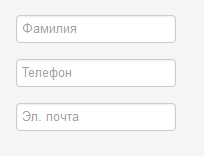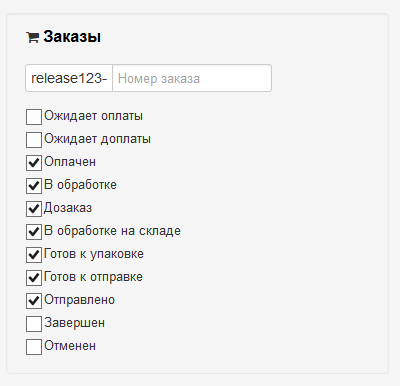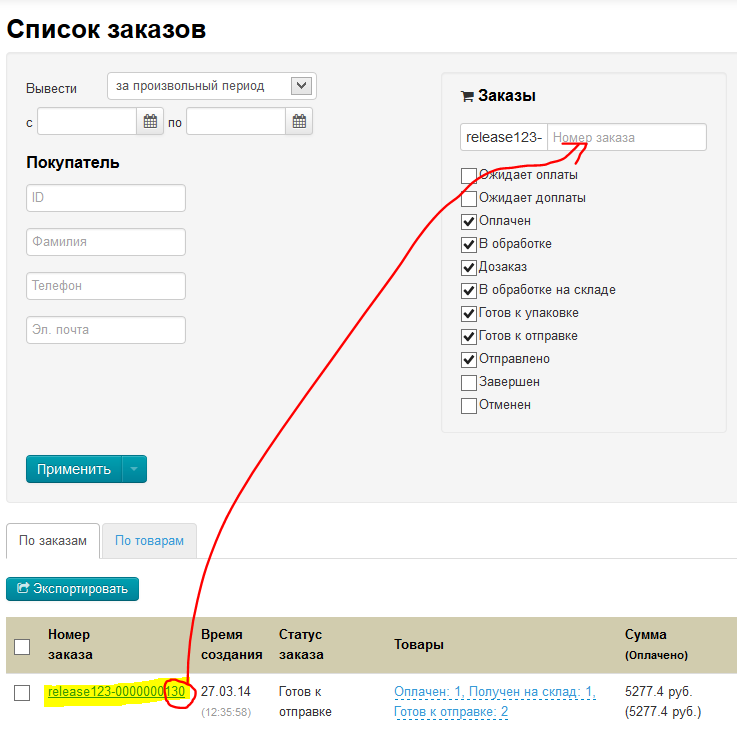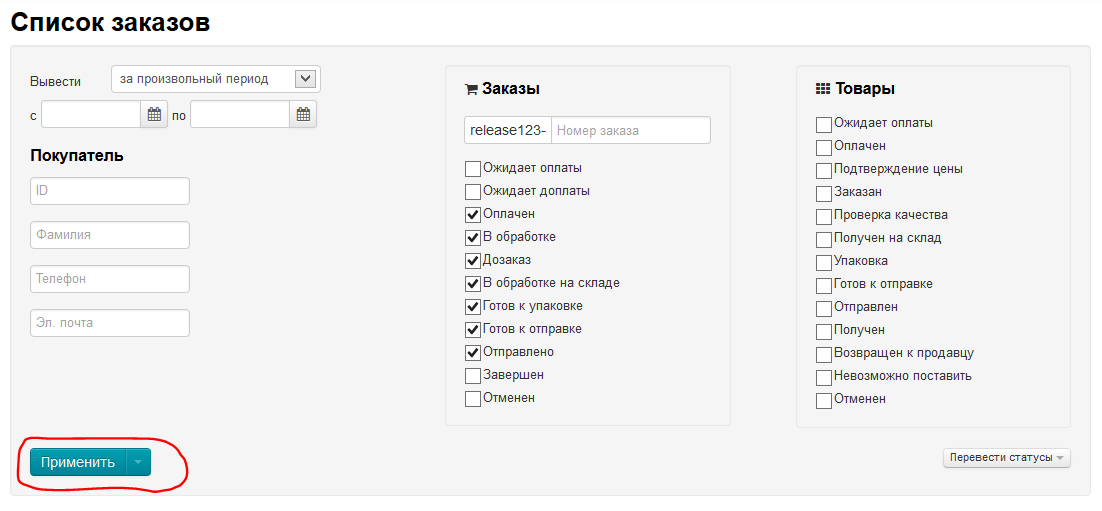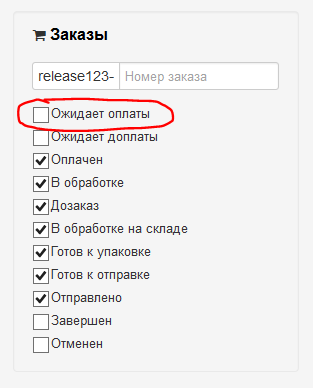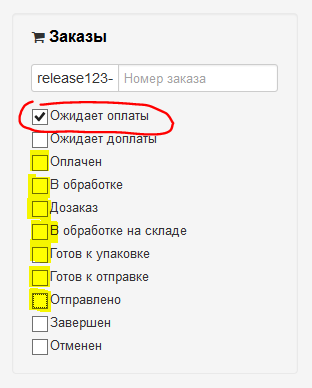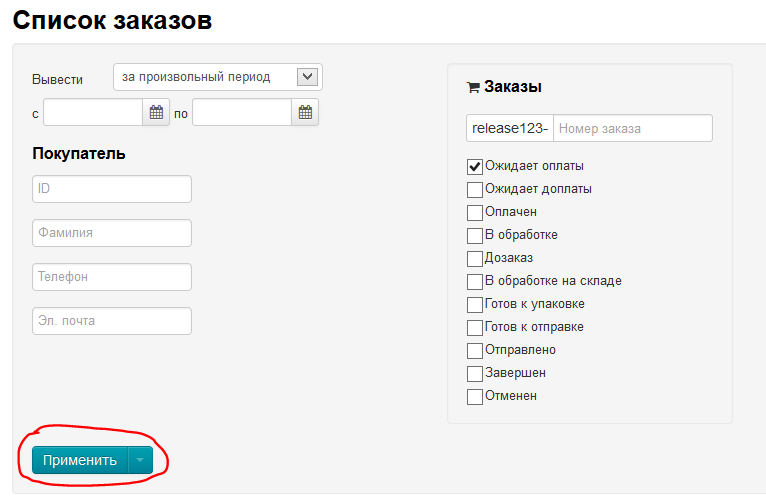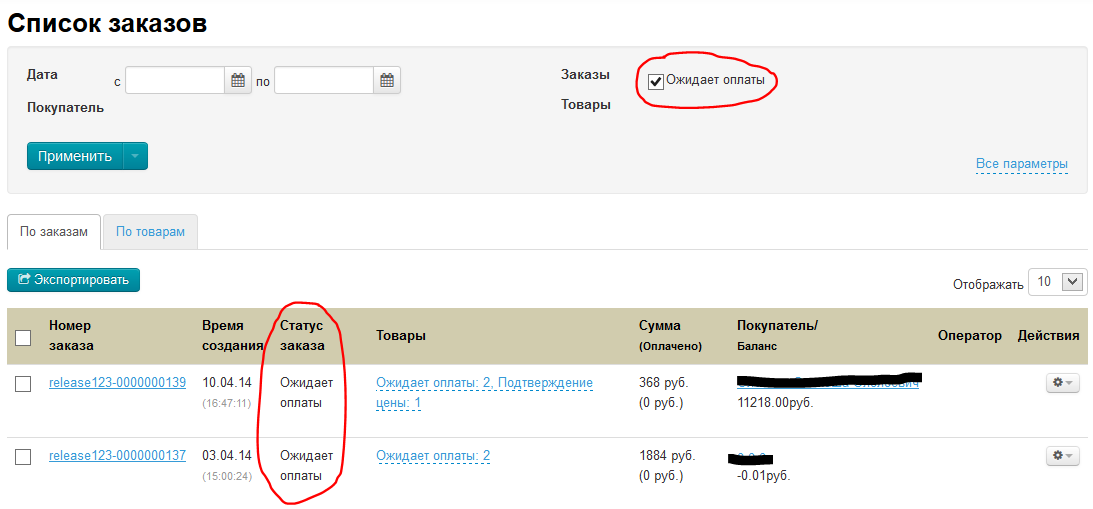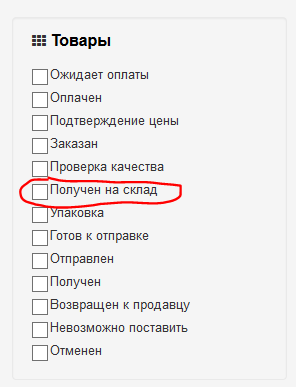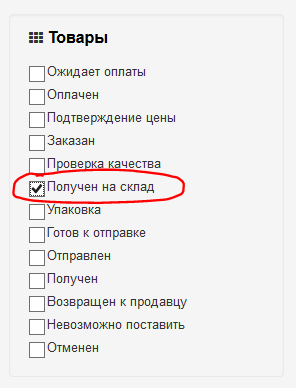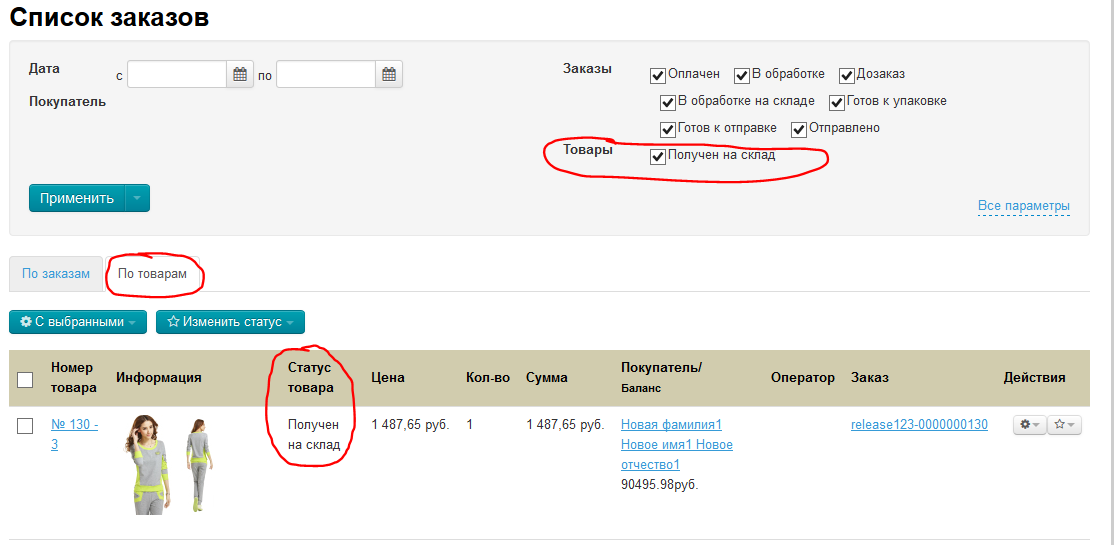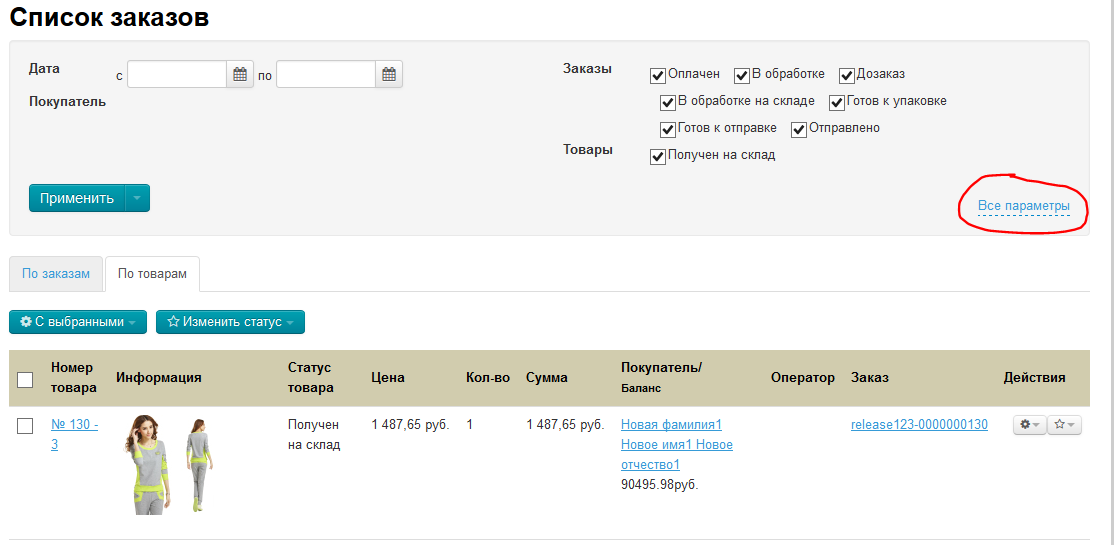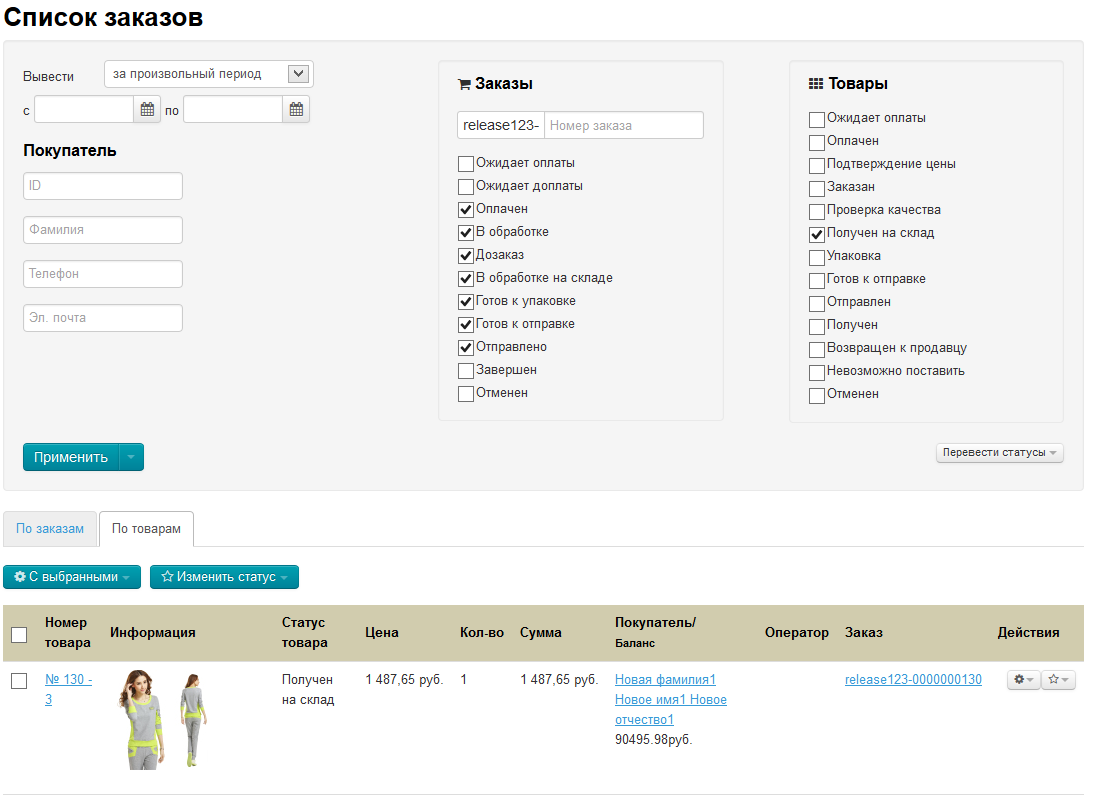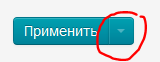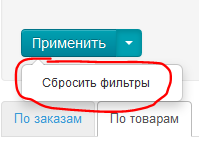...
Все представленные фильтры, работают вместе, то есть: можно задать значения только 1-2 фильтрам, а можно всем сразу.
Если фильтры по статусам (Заказы и Товары) не меняем, то по умолчанию он всегда будет такой:
...
Заказы можно отфильтровать по дате:
- за произвольный период;
- за сегодня;
...
- за последний месяц;
- за последние 3 месяца;
...
- с начала года.
Чтобы вывести заказы за определенный период:
...
Фильтрация по покупателю может быть сделана по следующим данным:
...
любым из перечисленных данных:
- Фамилия.
- Телефон.
- Электронная почта.
Чтобы заполнить любое из полей, кликните на поле мышкой и введите искомое значение с клавиатуры.
Можно заполнить одно поел, а можно все три для точности фильтрации (например, если покупателей с фамилией Иванов у вас больше одного человека, тогда конкретного покупателя можно уточнить дописав электронную почту и/или телефон).
Заказы
В этом блоке выбираются фильтры по данным заказа: номер заказа и его статус.
Фильтрация по номеру заказа
Чтобы найти заказ по номеру, необходимо ввести последние цифры номера заказа, отличные от нуля (например, если номер заказа release123-0000000130 надо ввести значение 130):
Когда мы ввели номер заказа, нажимаем кнопку «Применить»:
И тогда нам в списке заказов выведется заказ с указанным номером.
Фильтрация по статусу заказа
Если необходимо найти все заказы с определенным статусом, то мы можем выбрать из списка статуса нужный и произвести по нему фильтрацию.
Статусы заказов:
- Ожидает оплаты
- Ожидает доплаты
- Оплачен
- В обработке
- Дозаказ
- В обработке на складе
- Готов к упаковке
- Готов к отправке
- Отправлено
- Завершен
- Отменен
Чтобы выбрать нужный статус, кликаем мышкой по «чекбоксу» и ставим или снимаем галочки (например, нам нужны все заказы со статусом «Ожидает оплаты»):
Кликаем по «квадратику» слева от названия статуса, чтобы появилась галочка и убираем таким же образом галочки с остальных статусов:
Нажимаем кнопку «Применить»:
В итоге, во вкладке «По заказам» у нас выведутся все заказы с выбранным статусом:
Товары
В разделе «Заказы» можно так же посмотреть все товары по определенным статусам:
- Ожидает оплаты
- Оплачен
- Подтверждение цены
- Заказан
- Проверка качества
- Получен на склад
- Упаковка
- Готов к отправке
- Отправлен
- Получен
- Возвращен к продавцу
- Невозможно поставить
- Отменен
Чтобы выбрать нужный статус, кликаем мышкой по «чекбоксу» и ставим галочки (например, нам нужны все товары со статусом «Получен на склад»):
Кликаем по «квадратику» слева от названия статуса, чтобы появилась галочка:
Нажимаем кнопку «Применить»:
В итоге, во вкладке «По товарам» у нас выведутся все заказы с выбранным статусом:
Сброс фильтров
Если нам необходимо изменить значения фильтров для товаров и заказов, то можно или сбросить значение фильтров или дополнить то, что уже есть.
Дополняем фильтры
Чтобы добавить уточнения в фильтры, кликаем по надписи «Все параметры»:
Сразу после клика нам откроются настройки фильтров, где мы сможем указать дополнительные параметры и снова увидеть нужные нам заказы или товары:
Обнуляем значения фильтров
Чтобы сбросить значения фильтров (то есть вернуть к значению по умолчанию), кликаем по треугольничку, который находится на кнопке «Применить» справа:
Сразу после клика появится выпадающее меню с пунктом «Сбросить фильтры»:
Кликаем по этому пункту мыши и наши фильтры вернутся к значениям по умолчанию.
...
Заказы
...
Список заказов
Список товаров
...