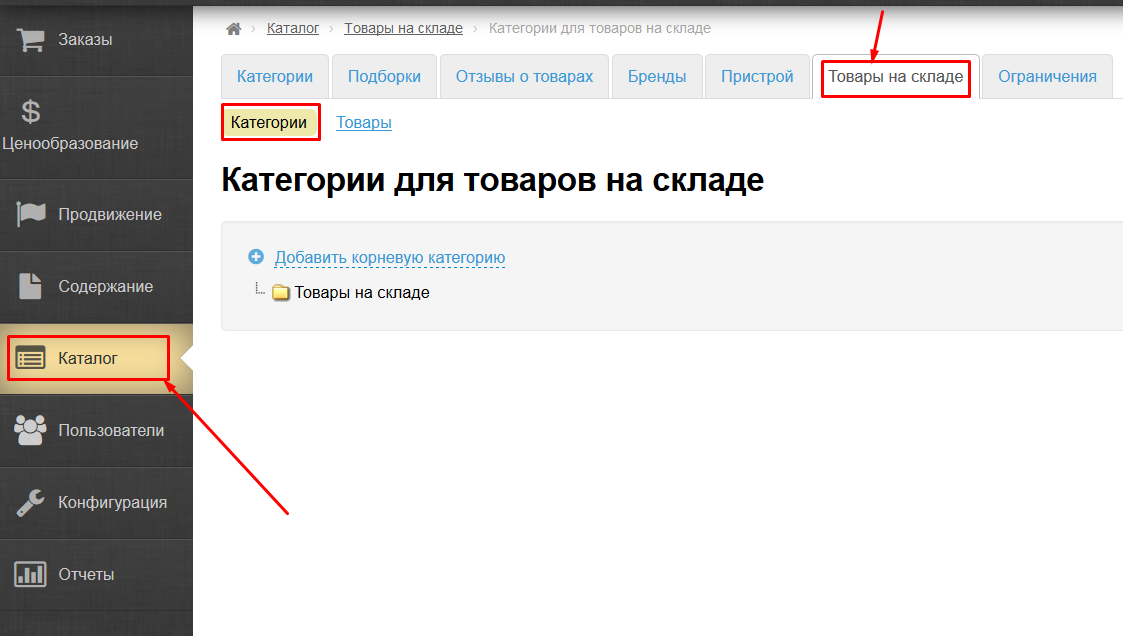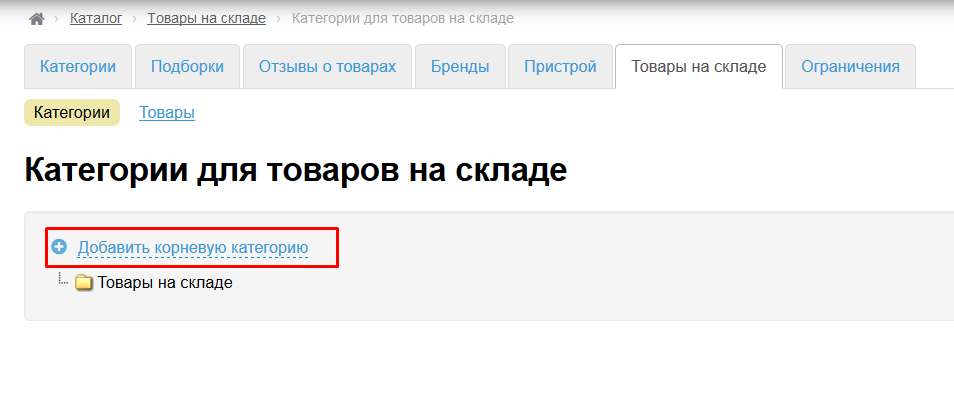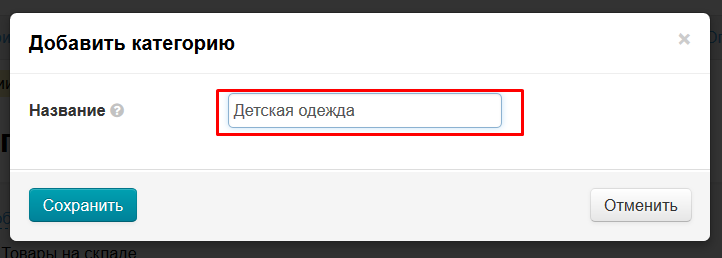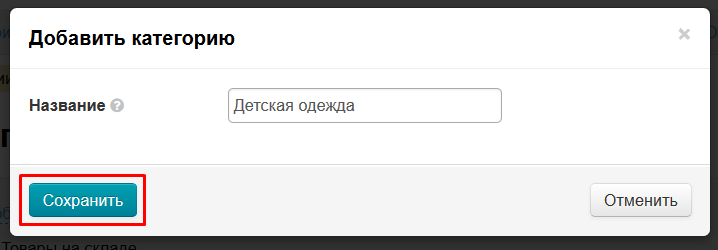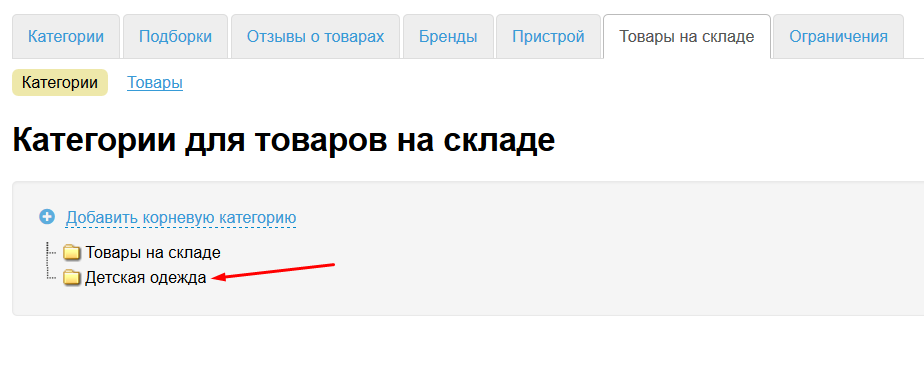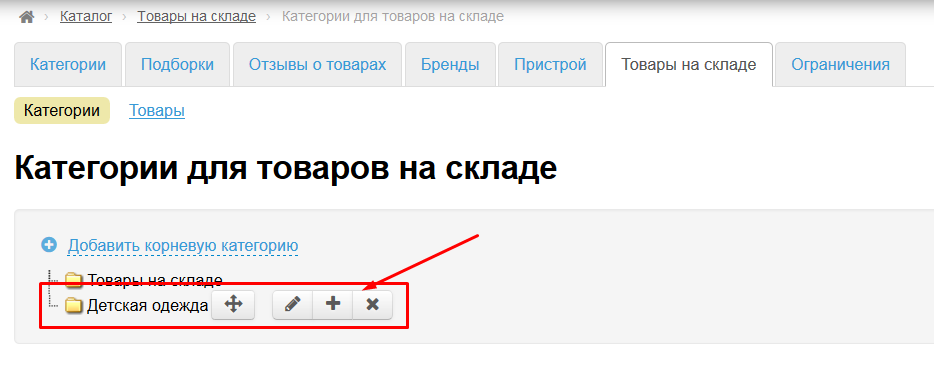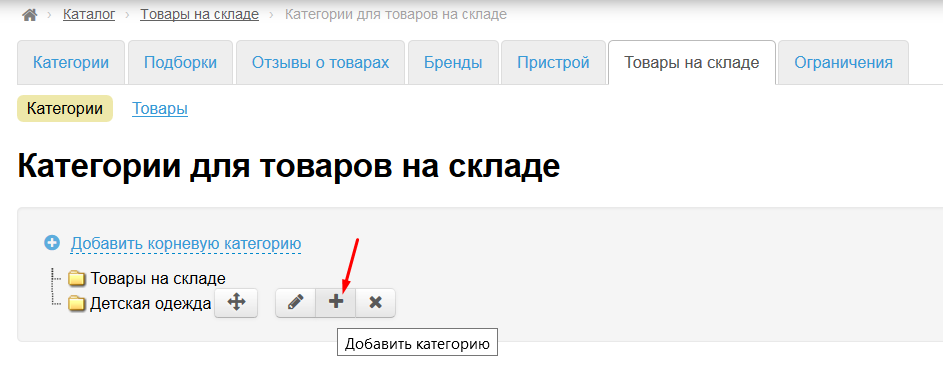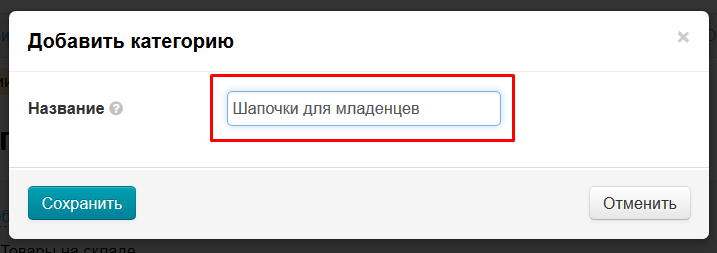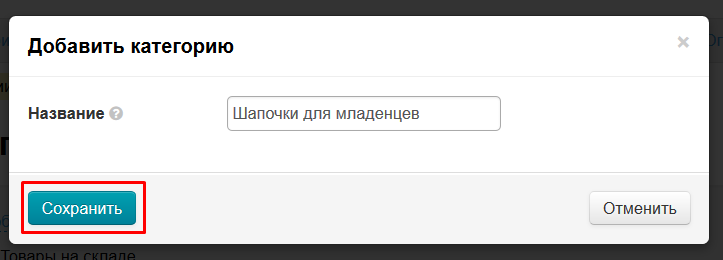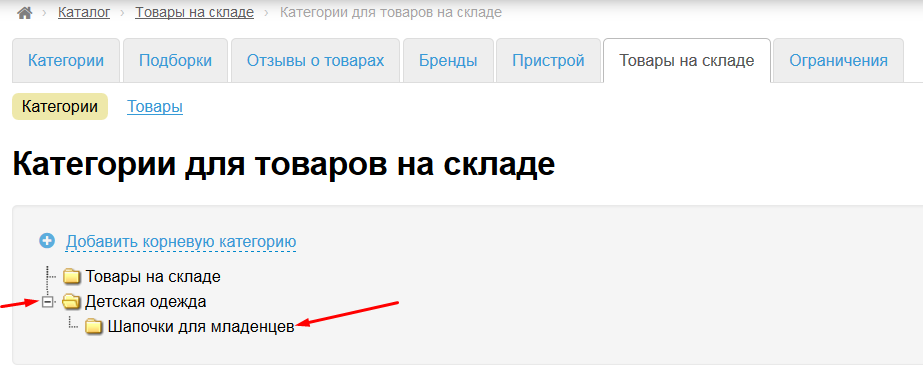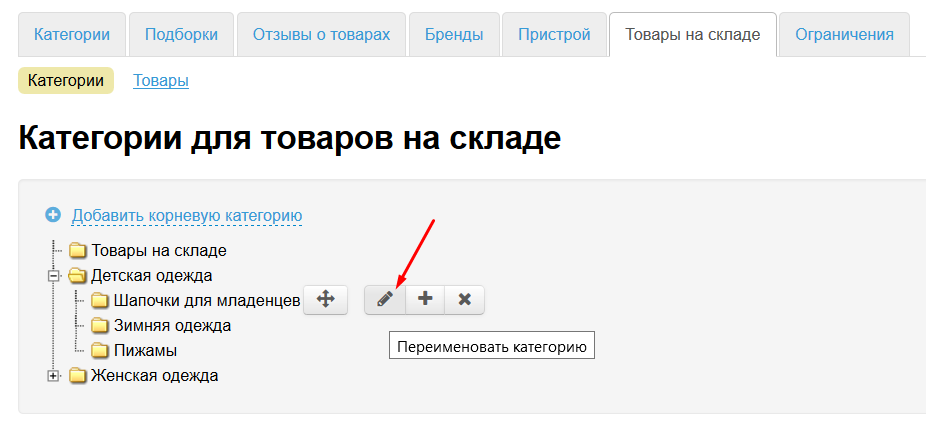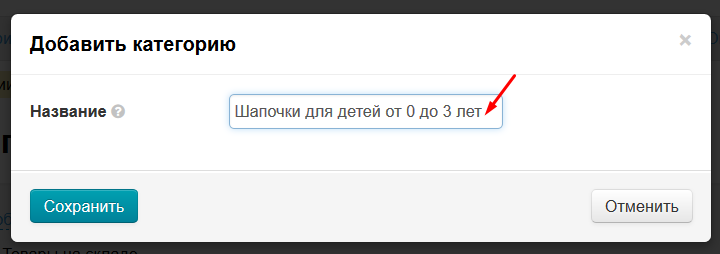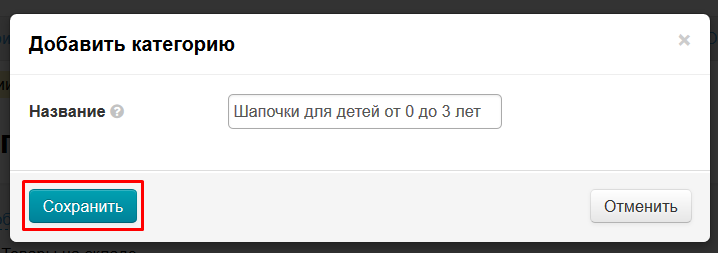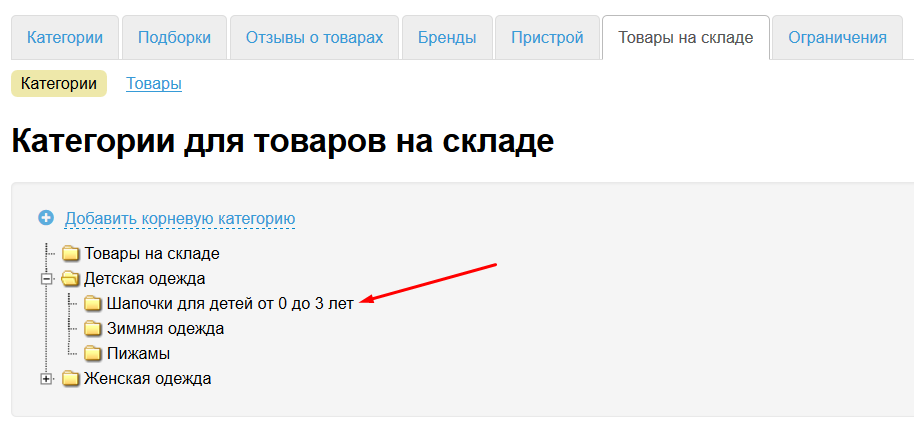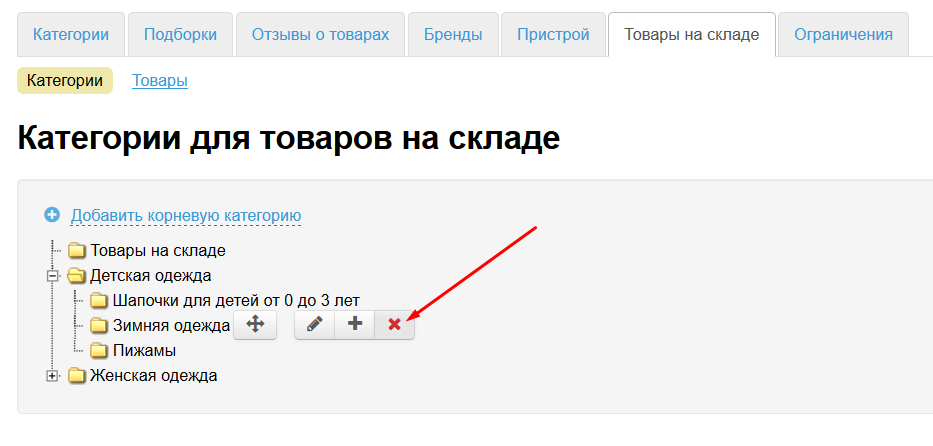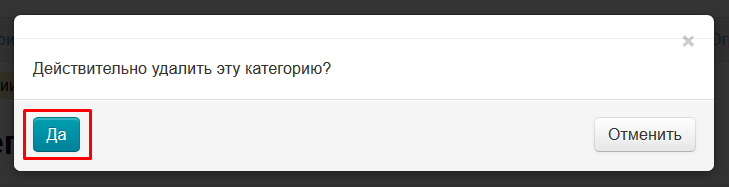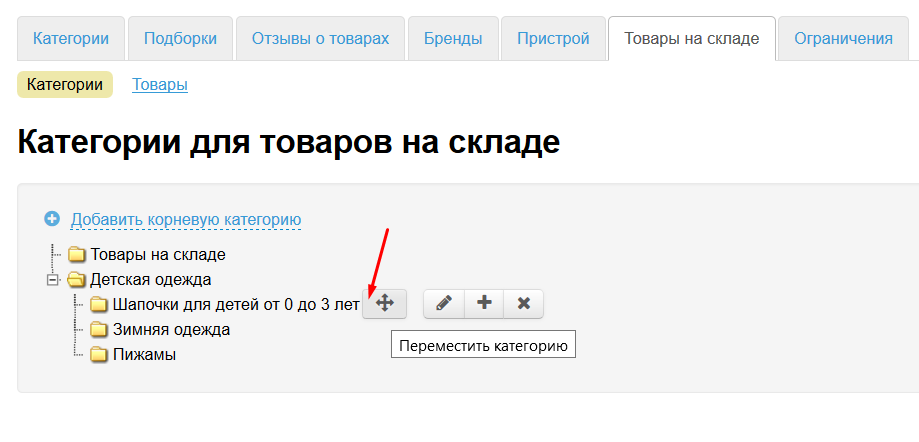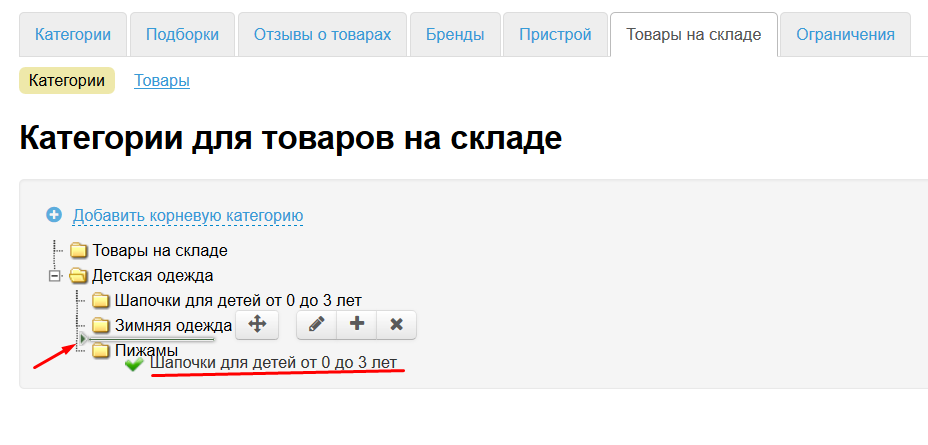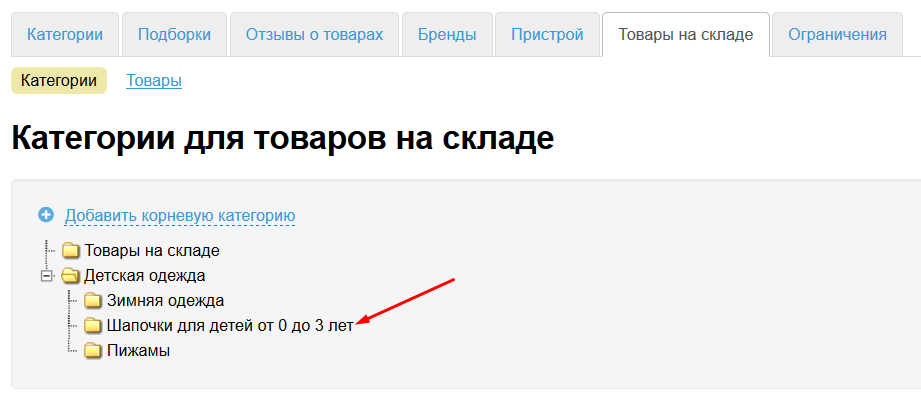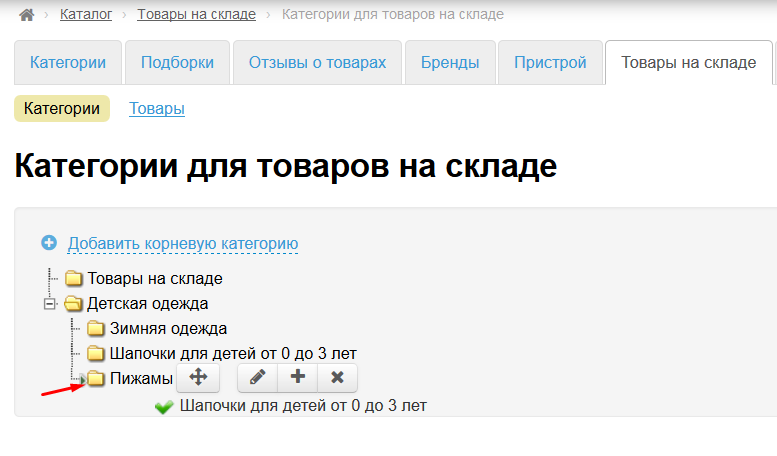...
Чтобы создать структуру каталога заходим в раздел «Каталог» и выбираем вкладку «Товары на складе»:
Категории
Категории бывают двух типов: корневые категории и подкатегории.
...
Чтобы добавить корневую категорию, кликаем по надписи «Добавить корневую категорию»:
В открывшейся форме пишем название категории:
Нажимаем кнопку «Сохранить», чтобы категория добавилась в каталог «Товары на складе»:
Корневая категория добавлена в катало «Товары на складе»:
Таким образом можно добавить неограниченное количество корневых категорий: распределить все ваши товары, лежащие на складе по категориям.
...
В корневую категорию можно добавить подкатегорию. Для этого наводим курсор мышки на категорию, в которой нужно добавить подкатерию. При наведении курсора мышки появятся специальные кнопки (что это за кнопки и зачем они нужны рассмотрено ниже).
Нажимаем на кнопку с плюсиком:
В открывшейся форме пишем название подкатегории:
Нажимаем кнопку «Сохранить»:
Подкатегория добавлена:
Таким образом создается полноценный каталог «Товаров на складе».
...
Чтобы изменить название категории, наводим на категорию курсор мышки и нажимаем кнопку с карандашиком:
В открывшейся форме изменяем название категории:
Нажимаем кнопку «Сохранить»:
Название категории изменено.
Удалить
| Информация | ||
|---|---|---|
| ||
Категории (корневые и обычные) удаляется без возможности восстановления. Кроме того, удаляются все товары, которые были добавлены в категории, а также все подкатегории. |
...
Чтобы удалить категорию, наводим на неё курсор мышки и нажимаем кнопку с крестиком:
Так как категория будет удалена без возможности восстановления, необходимо подтвердить свой выбор. Если мы действительно хотим удалить категорию, нажимаем кнопку «Да»:
После этого категория и все товары внутри будет удалена. Чтобы снова добавить категорию, используем кнопку «Добавить» или «Добавить корневую категорию» (тут ССЫЛКИ)
...
Если необходимо поменять местами категории или подкатегорию переместить в другую категорию, наводим курсор мышки на категорию. Выбираем кнопку с крестиком, на концах которого есть стрелочки:
Зажимаем левой мышкой кнопку «Переместить» и не отпуская клавишу мышки, переносим категорию на нужное место. То место, куда будет перемещена категория будет отмечено зеленой полоской со стрелочкой:
Когда нужное место выбрано, отпускаем клавишу мышки и категория переместится на новое место:
Чтобы просто поменять категории местами, наводим курсор мышки (с зажатой кнопкой «Переместить») между названиями категорий (как показано выше). Если нужно поместить категорию внутрь другой категории, наводим на название категории:
Тогда категория переместится уже внутрь выбранной категории (станет подкатегорией):
Товары
Все товары, которые у вас уже есть на складе, добавляем в созданные категории. Можно добавлять товары вручную (если товара уже нет на Таобао) и автоматически с помощью ссылки на товар Таобоао.
...