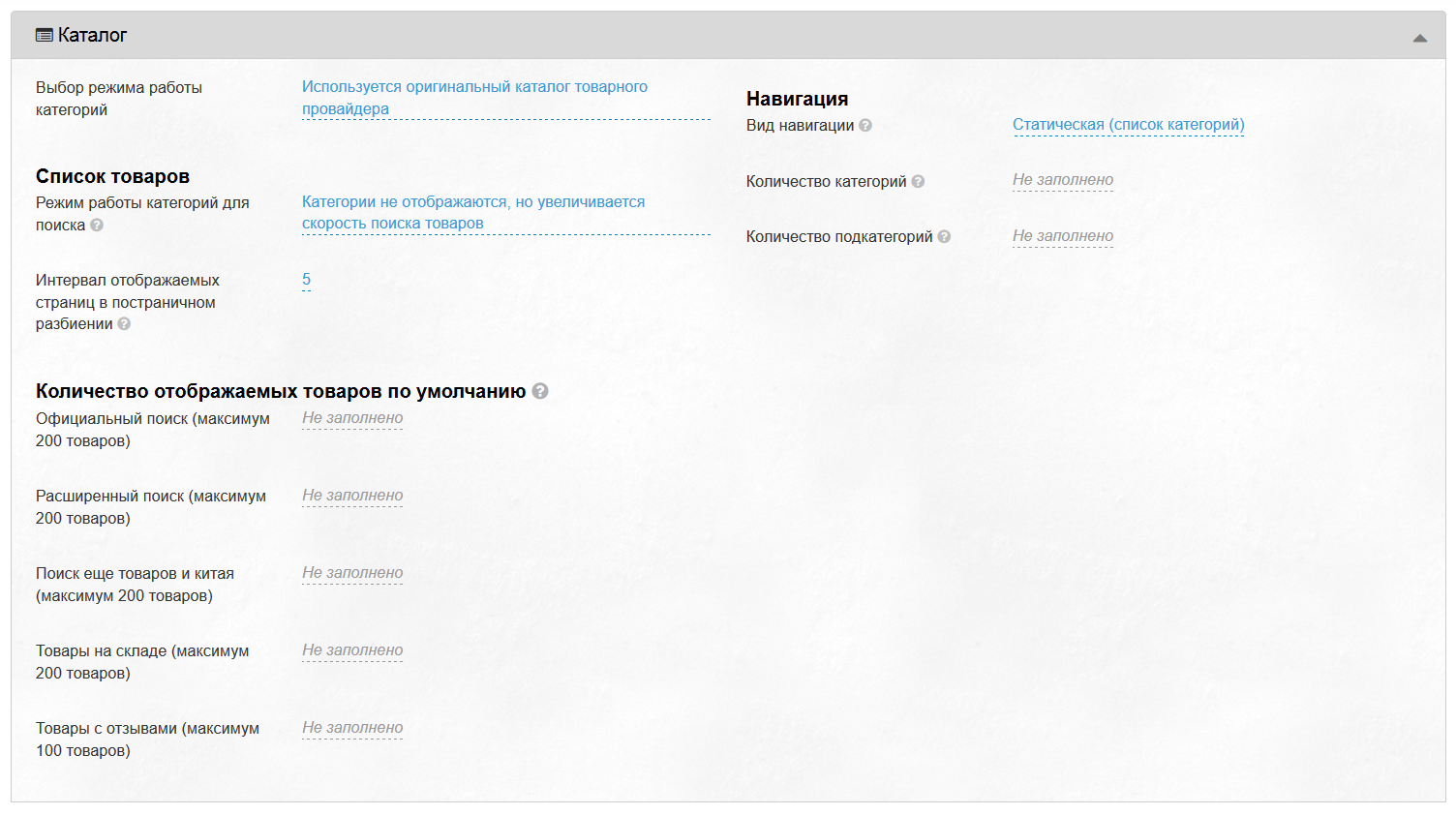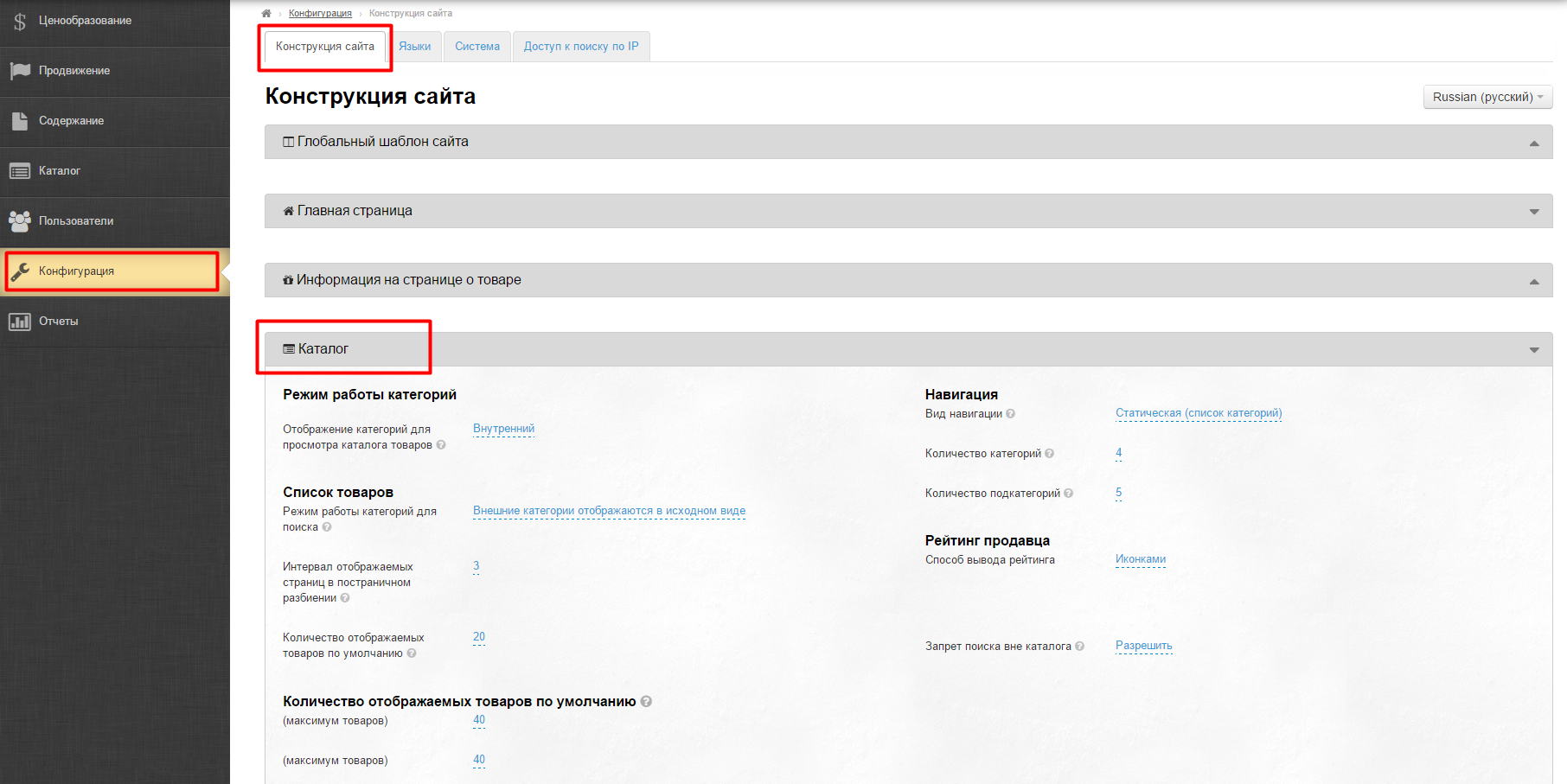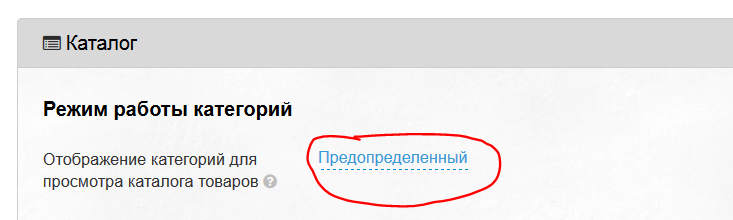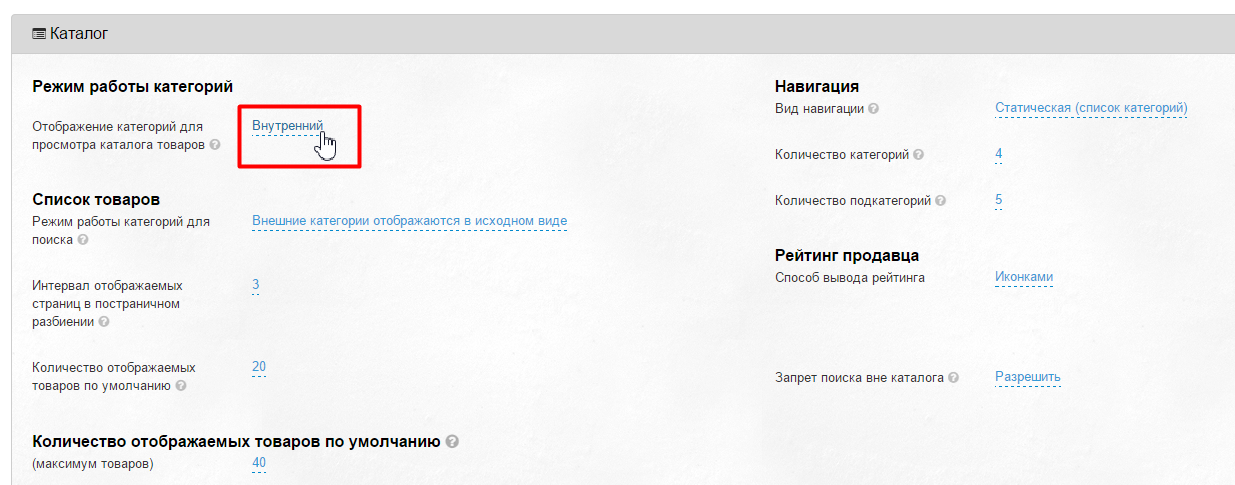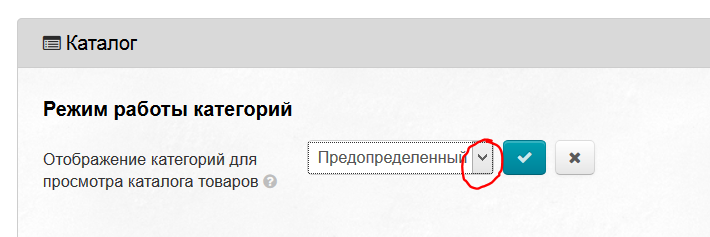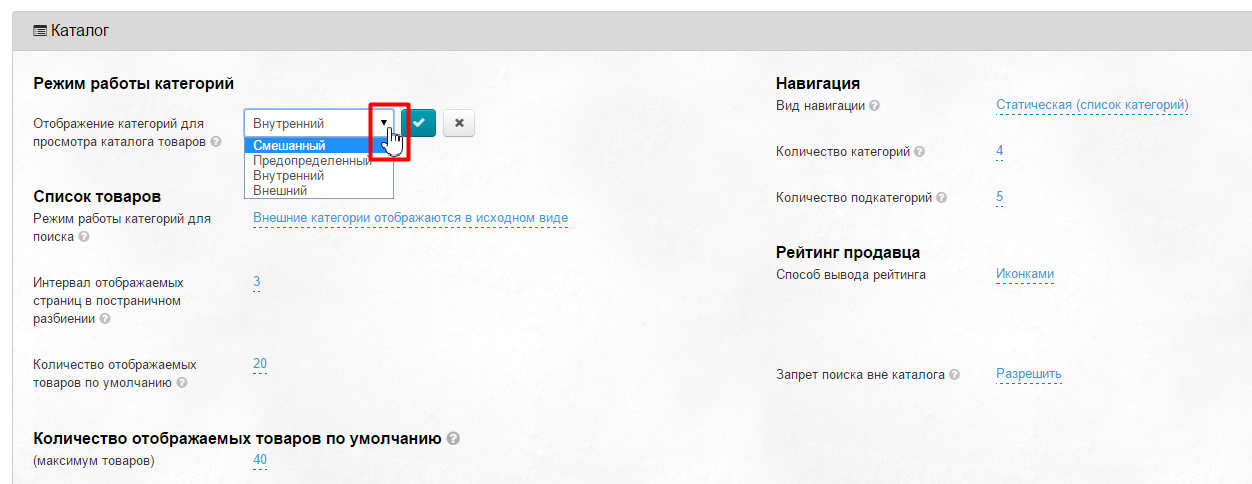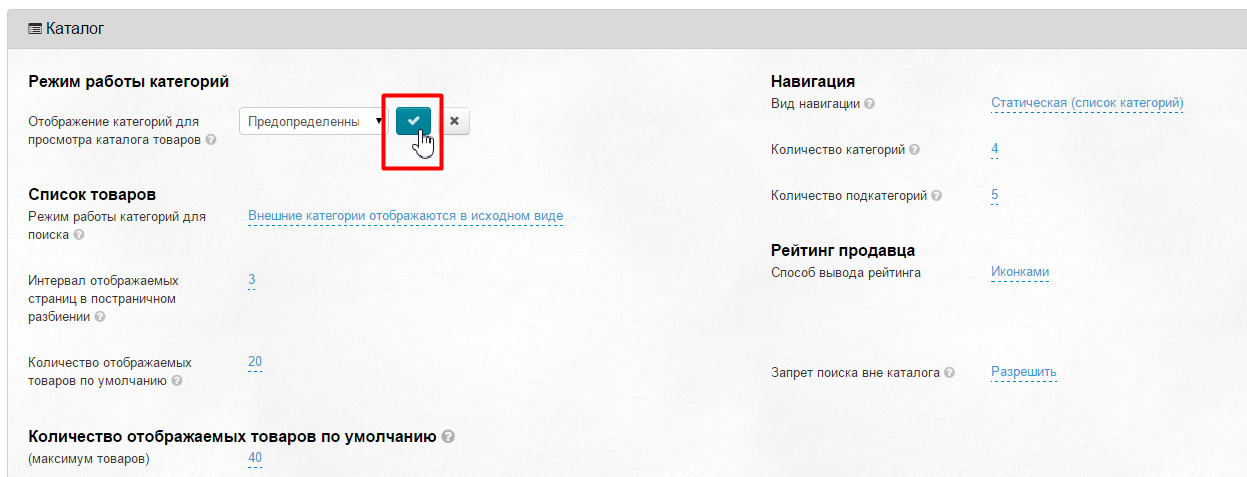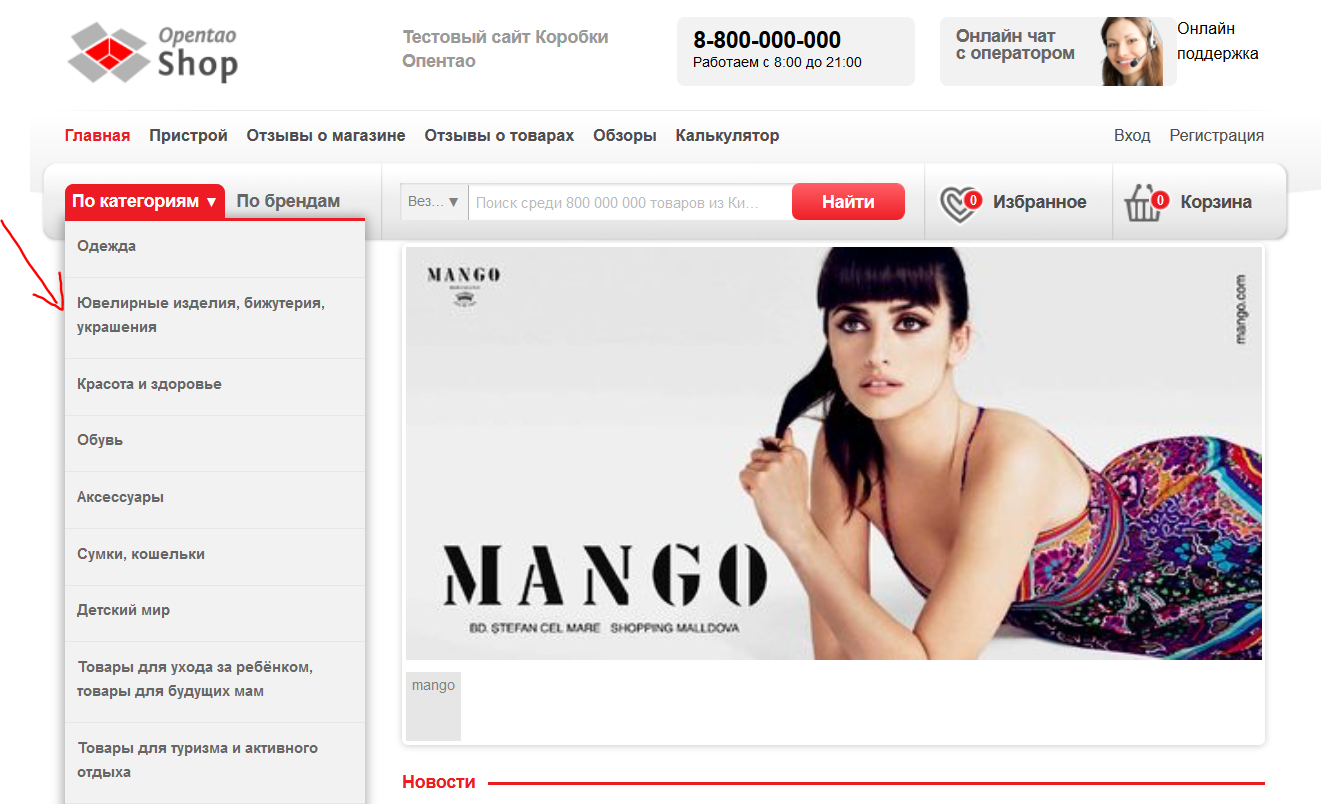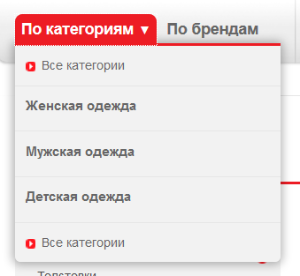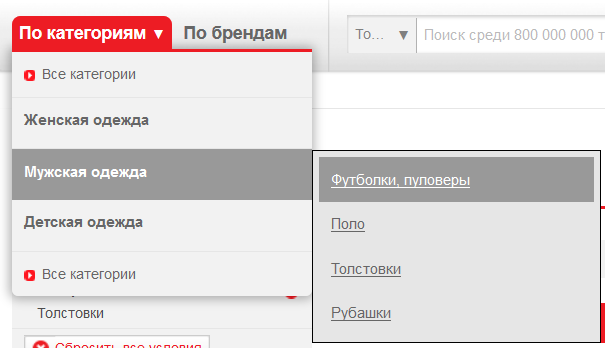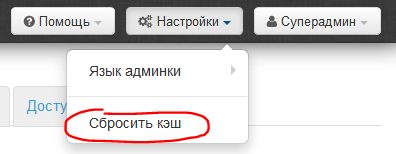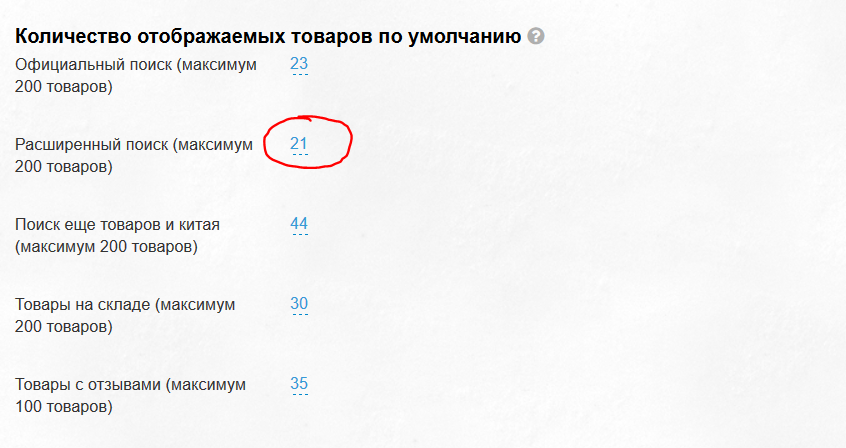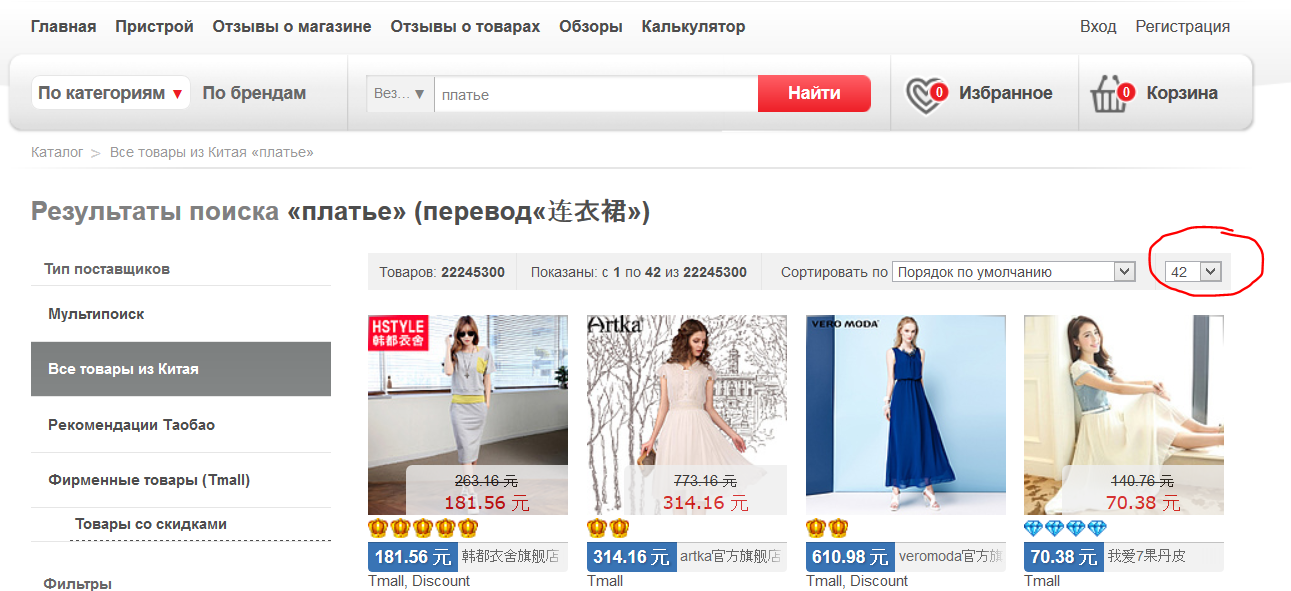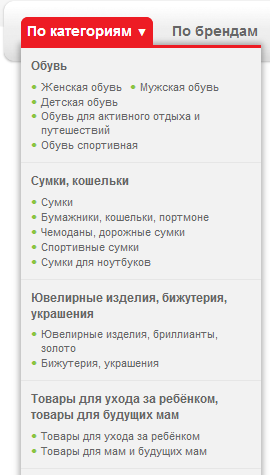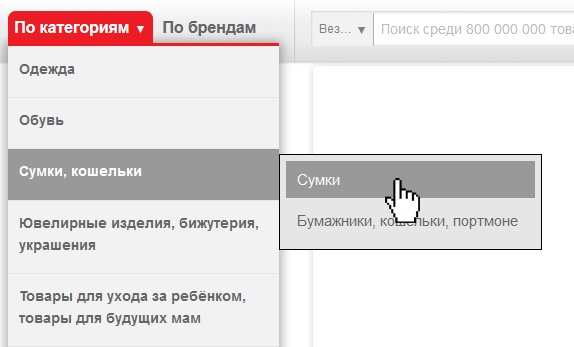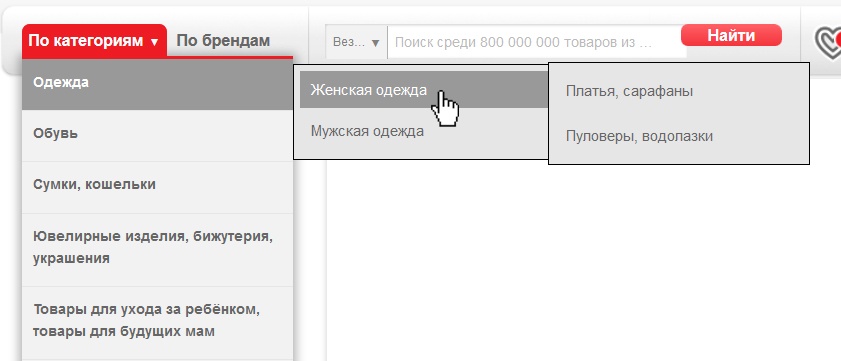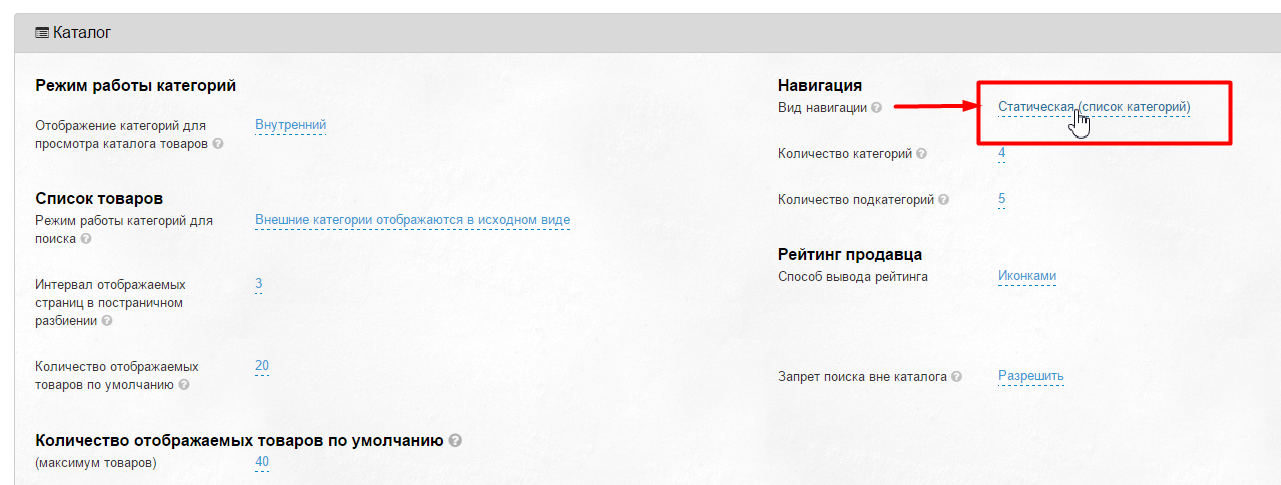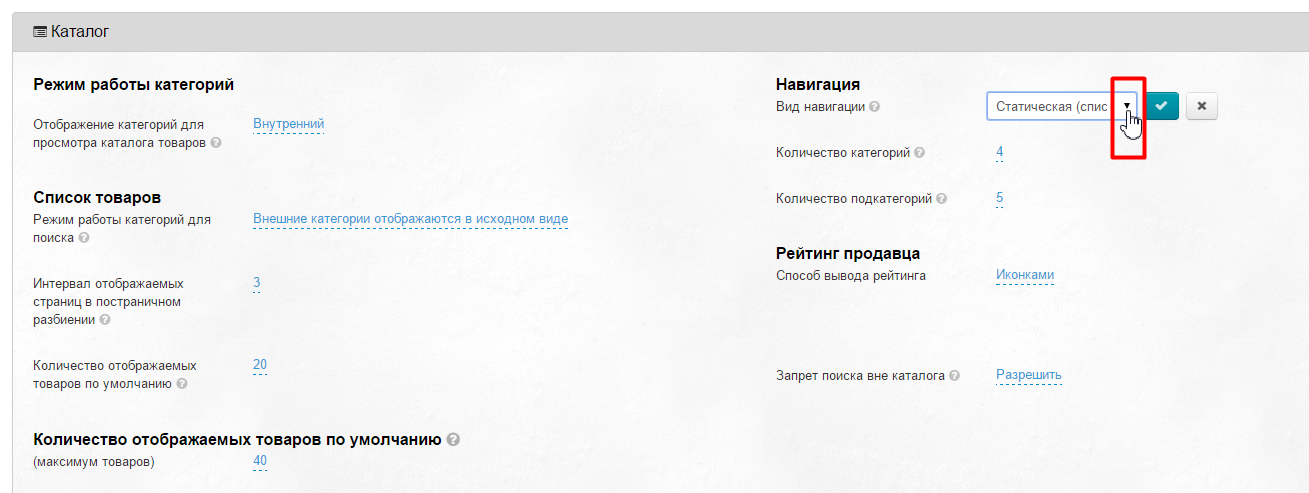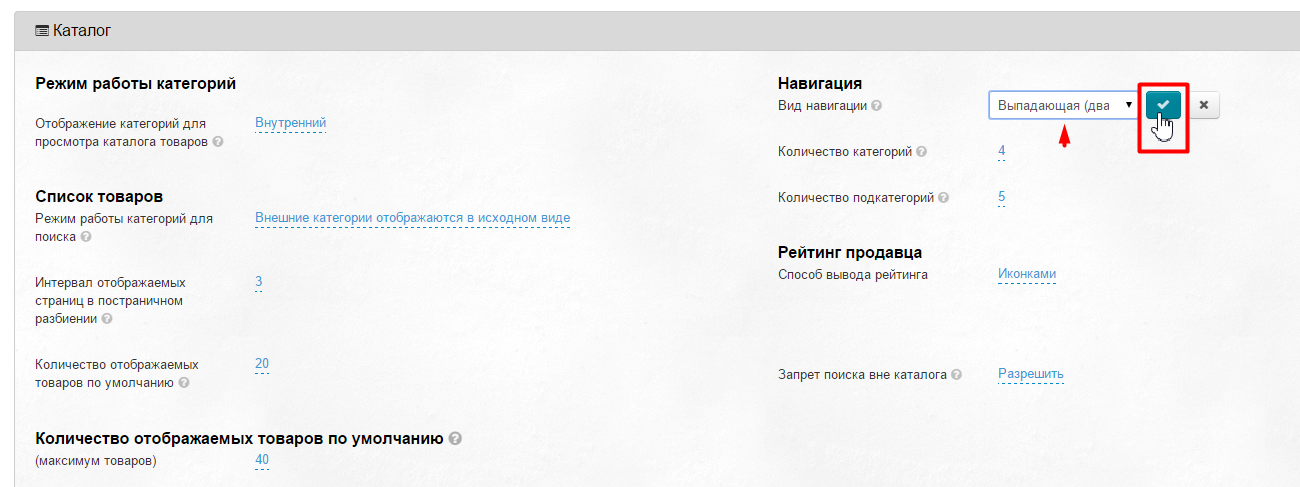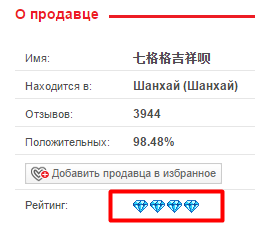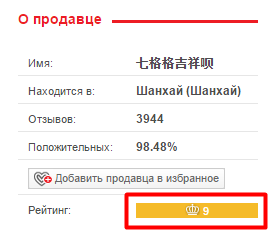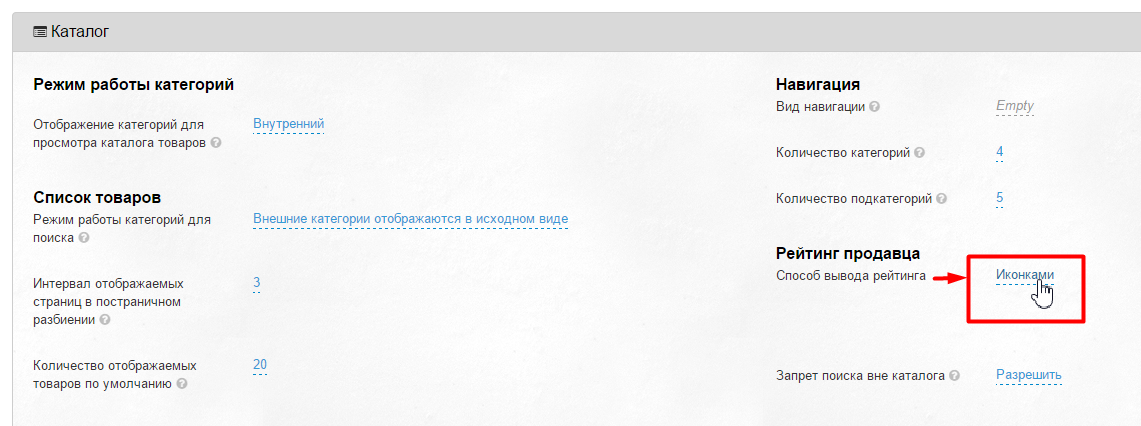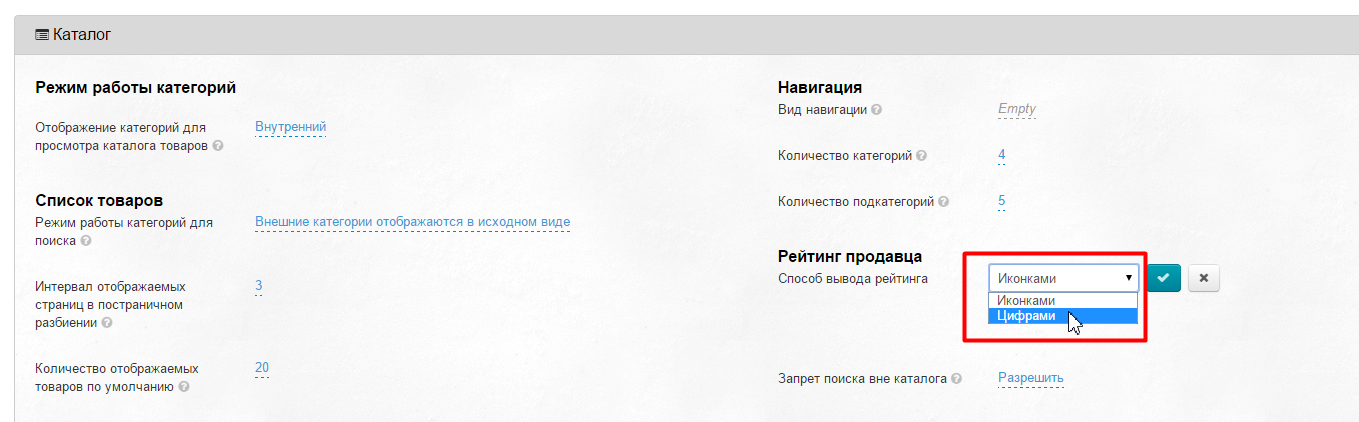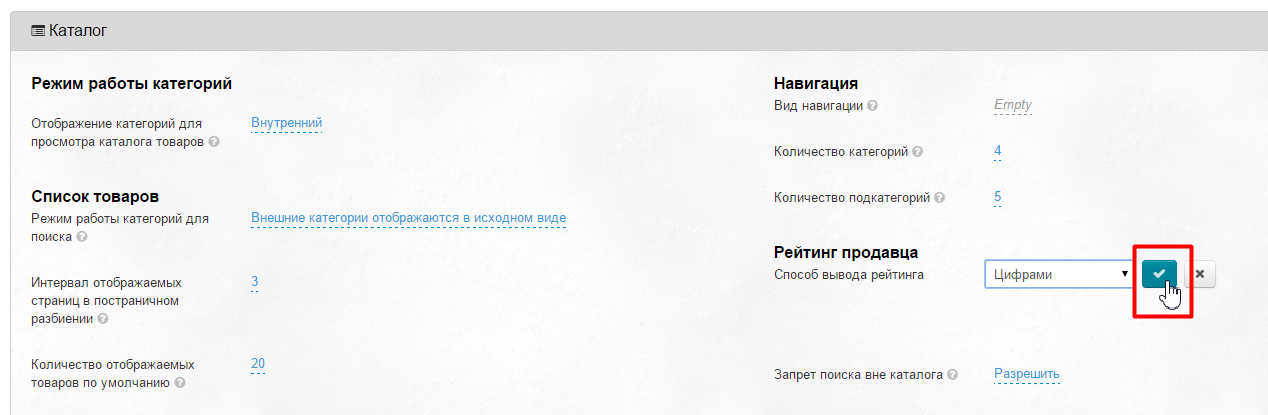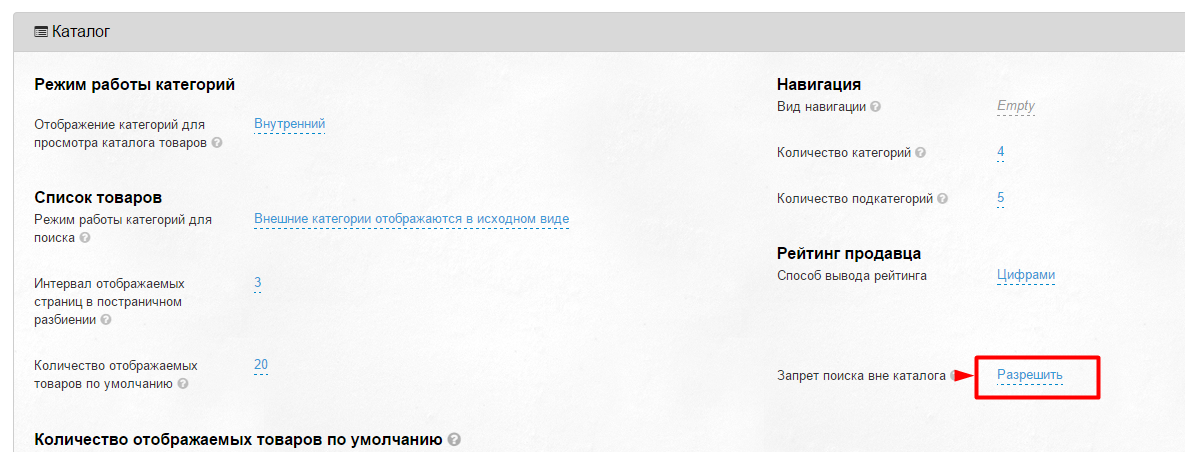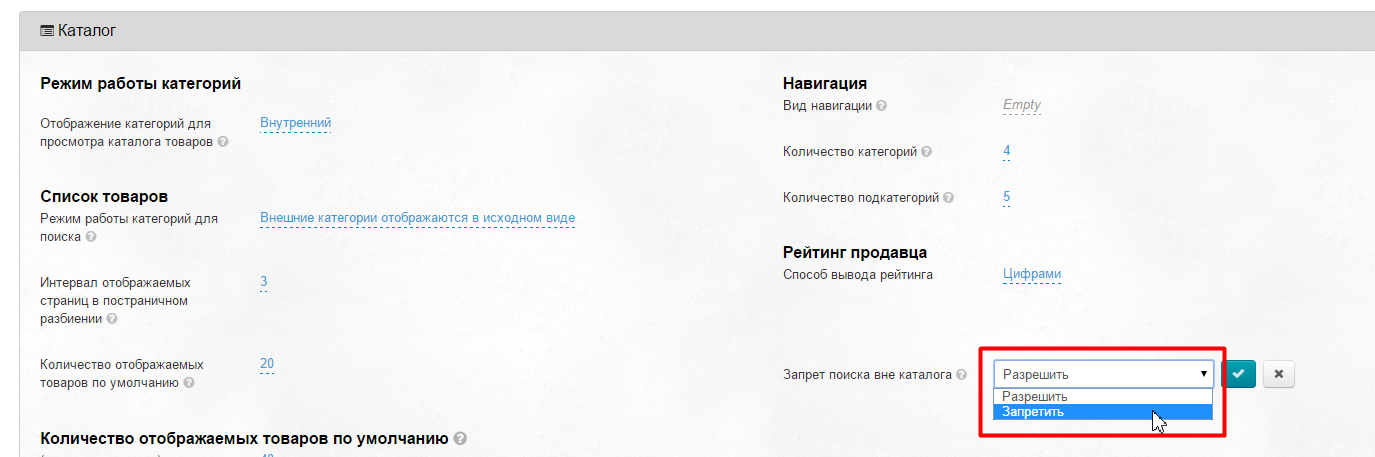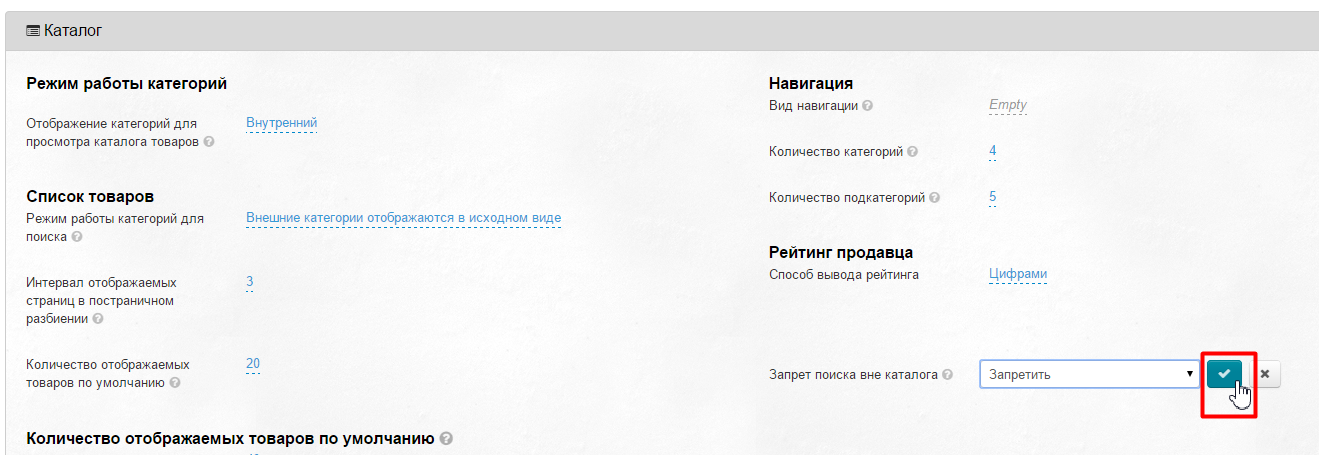...
Расположение в админке: Конфигурация › Конструкция сайта
В этом подразделе можно настроить навигацию по каталогу и отображение списка товаров.
...
Для выбора нужного отображения:Кликаем , кликаем мышкой по синей надписи с пунктиром:
Появился выпадающий список, кликаем на треугольничек, чтобы его развернуть:
В списке выбираем нужное отображение категорий каталога. Кликаем мышкой на выбранное отображение и сохраняем выбор, нажав на кнопку с галочкой:
После сохранения, новое отображение каталога доступно на странице со всеми категориями:
...
- В шапке админки кликаем на кнопку «Настройки»:
- В выпадающем меню кликаем на «Сбросить кэш»:
Навигация
Это меню, которое располагается слева (по умолчанию) на сайте:
Вид навигации
Задает поведение меню категорий каталога:
- Статическая (список категорий)
- Выпадающая (два уровня)
- Выпадающая (три уровня)
...
Статическая (список категорий)
...
Выпадающая (два уровня)
...
Выпадающая (три уровня)
...
При наведении на подкатегорию доступен только переход в подкатегорию
...
При наведении на категорию появляется подкатегория.
При наведении на подкатегорию появляется подкатегория третьей вложенности.
...
Чтобы выбрать нужный вид навигации:
...
Количество категорий
Указывается числом. Если указать цифру «ноль» (0), то будут выводиться все категории в меню. По умолчанию стоит значение — 0.
Если указать «3», будет выводиться три первых категории товаров:
Чтобы выбрать нужное количество категорий:
...
Сразу после сохранения, изменения появятся на сайте.
Количество подкатегорий
Указывается числом. Если указать цифру «ноль» (0), то будут выводиться все подкатегории в меню. По умолчанию стоит значение — 0.
Если указать «4», будет выводиться 4 первых подкатегории товаров:
Чтобы выбрать нужное количество подкатегорий:
...
Сразу после сохранения, изменения появятся на сайте.
Список товаров
Режим работы категорий для поиска
...
Чтобы изменить режим категорий для поиска:
...
, кликаем по синей надписи с пунктиром:
В выпадающем списке выбираем нужный режим:
Изменение сохраняем нажатием кнопки с галочкой:
Чтобы изменения вступили в силу, необходимо очистить кэш:
В шапке админки кликаем на кнопку «Настройки»:
в выпадающем меню кликаем на «Сбросить кэш»:
Интервал отображаемых страниц в постраничном разбиении
...
Чтобы задать интервал отображаемых страниц:
...
, кликаем по синей надписи с пунктиром:
Из выпадающего списка выбираем подходящий интервал:
Сохраняем выбор, нажав кнопку с галочкой:
Изменения вступают в силу сразу после сохранения.
...
Чтобы задать количество товаров на страницу:Кликаем , кликаем по синему числу с пунктиром:
В открывшейся форме вводим с клавиатуры нужное число (от 0 до 200):
...
После сохранения, изменения появятся на сайте:
Навигация
Это меню, которое располагается слева (по умолчанию) на сайте:
Вид навигации
Задает поведение меню категорий каталога:
- Статическая (список категорий)
- Выпадающая (два уровня)
- Выпадающая (три уровня)
Статическая (список категорий) | Выпадающая (два уровня) | Выпадающая (три уровня) |
|---|---|---|
| Видно сразу категорию и подкатегории | При наведении на категорию появляется подкатегория. При наведении на подкатегорию доступен только переход в подкатегорию | При наведении на категорию появляется подкатегория. При наведении на подкатегорию появляется подкатегория третьей вложенности. |
Чтобы выбрать нужный вид навигации, кликаем по синей надписи с пунктиром:
Выбираем из выпадающего списка один из трех видов навигации:
Сохраняем выбор, нажав кнопку с галочкой:
Чтобы изменения вступили в силу, необходимо очистить кэш:
- В шапке админки кликаем на кнопку «Настройки»:
- в выпадающем меню кликаем на «Сбросить кэш»:
Количество категорий
Указывается числом. Если указать цифру «ноль» (0), то будут выводиться все категории в меню. По умолчанию стоит значение — 0.
Если указать «3», будет выводиться три первых категории товаров:
Чтобы выбрать нужное количество категорий, кликаем по синей надписи с пунктиром:
Вводим с клавиатуры число, обозначающее количество показываемых категорий:
Сохраняем выбор, нажав кнопку с галочкой:
Сразу после сохранения, изменения появятся на сайте.
Количество подкатегорий
Указывается числом. Если указать цифру «ноль» (0), то будут выводиться все подкатегории в меню. По умолчанию стоит значение — 0.
Если указать «4», будет выводиться 4 первых подкатегории товаров:
Чтобы выбрать нужное количество подкатегорий, кликаем по синей надписи с пунктиром:
Вводим с клавиатуры число, обозначающее количество показываемых подкатегорий:
Сохраняем выбор, нажав кнопку с галочкой:
Сразу после сохранения, изменения появятся на сайте.
Рейтинг продавца
Способов вывода рейтинга два:
| Иконками | Цифрами |
|---|---|
Чтобы выбрать подходящий способ отображения рейтинга, кликаем на надпись с пунктиром:
В выпадающем списке выбираем кликом мышки подходящий способ:
Сохраняем выбор, нажав кнопку с галочкой:
Изменения на сайте появятся сразу после сохранения.
Запрет поиска вне каталога
Возможность запретить поиск товаров по названию, артикулу и ссылке на товар вне категорий каталога, используется для специализации магазина.
Чтобы запретить или разрешить поиск вне каталога, кликаем по надписи с пунктиром:
В выпадающем списке выбираем нужное действие кликом мышки:
Сохраняем выбор, нажав кнопку с галочкой: