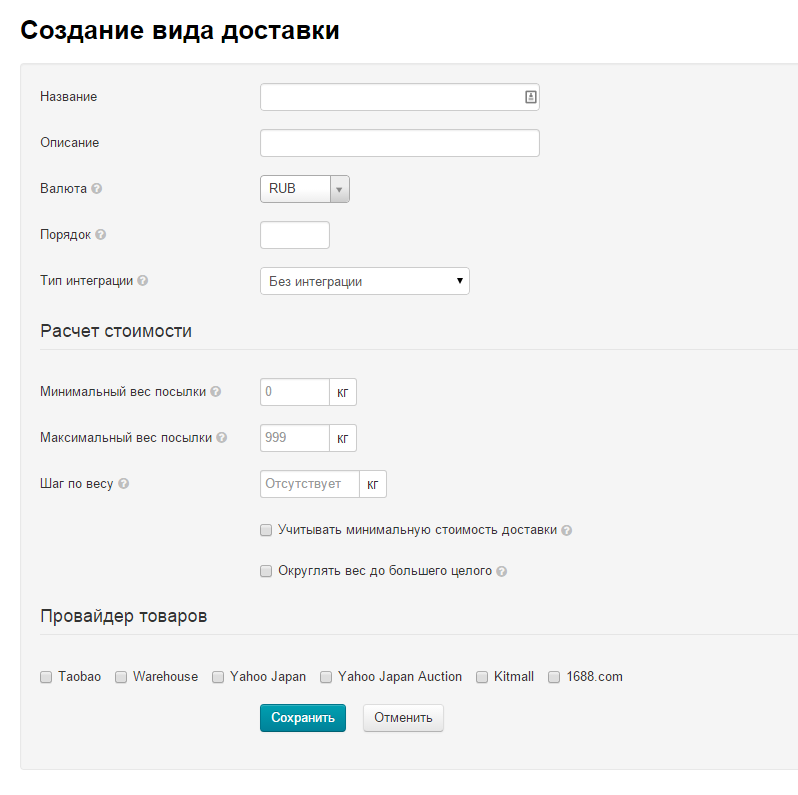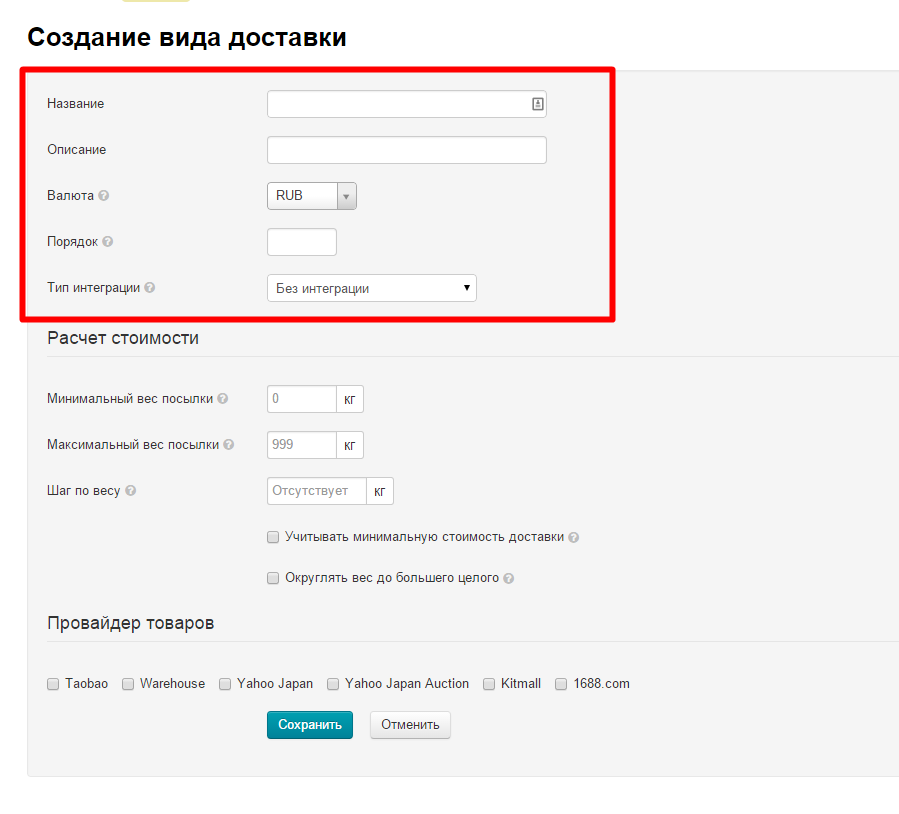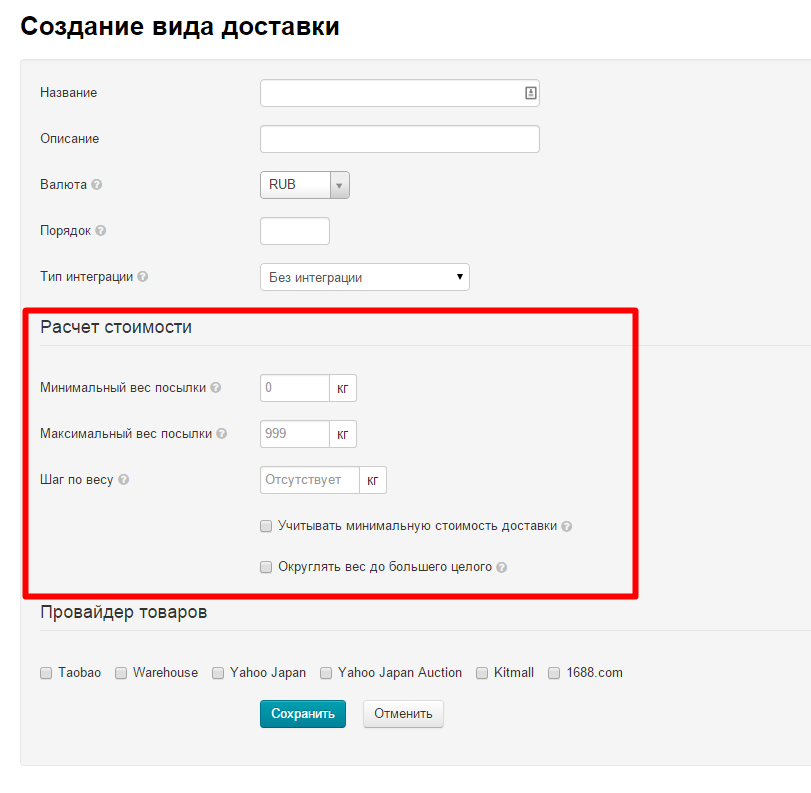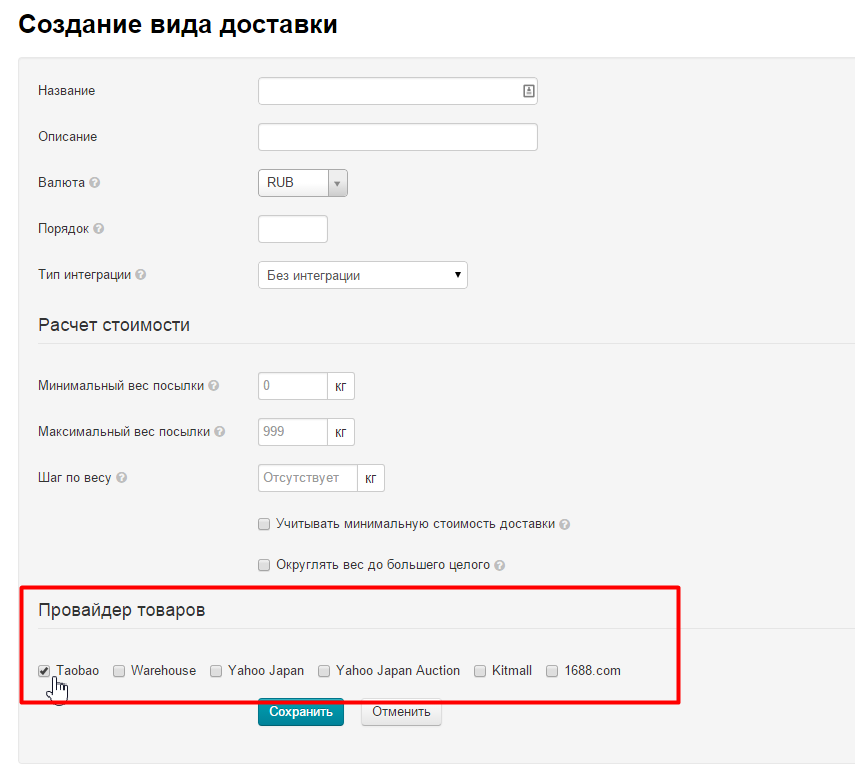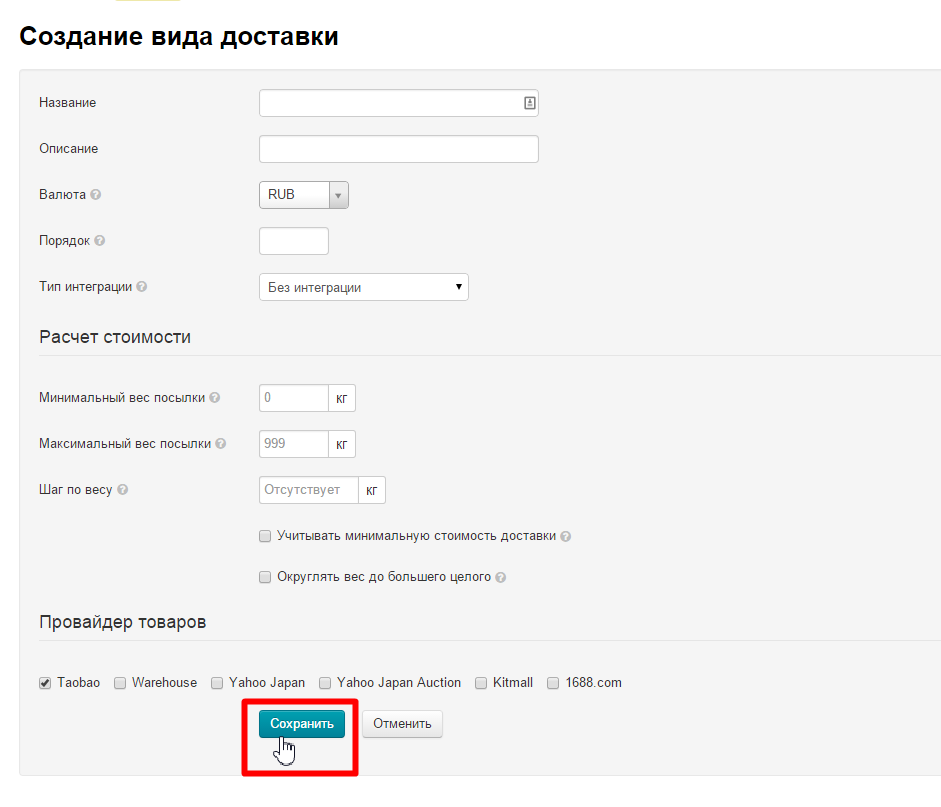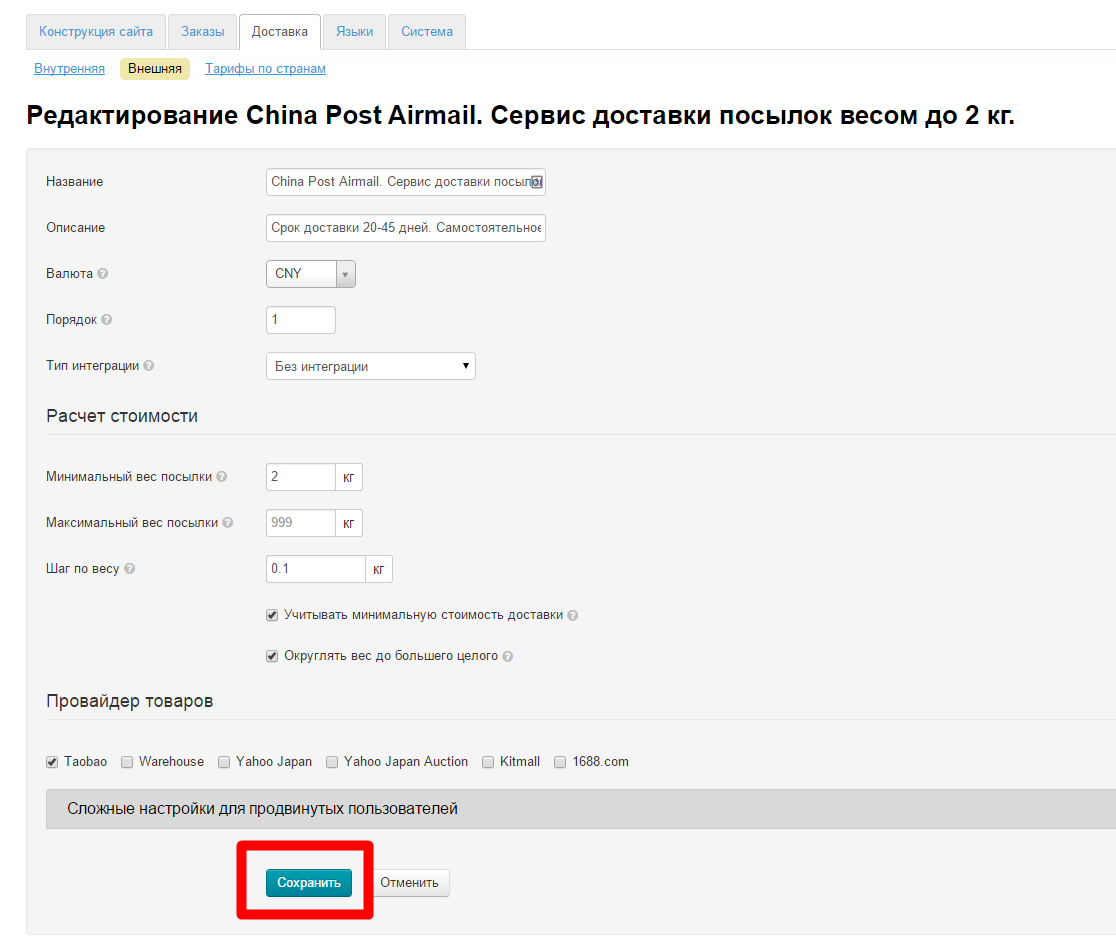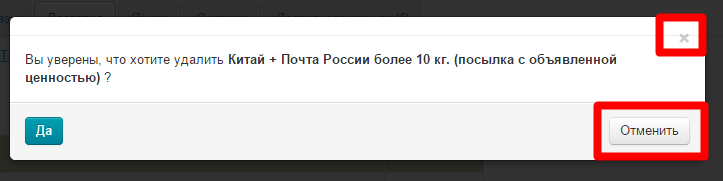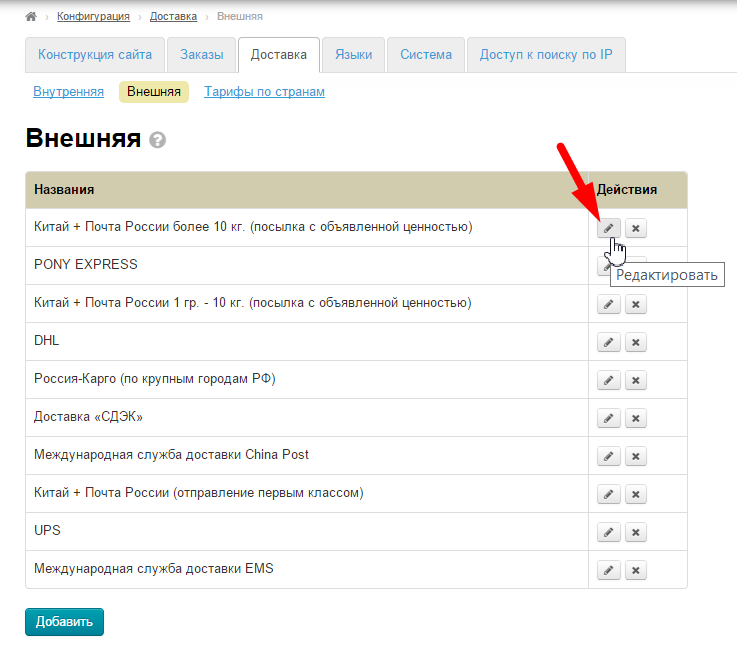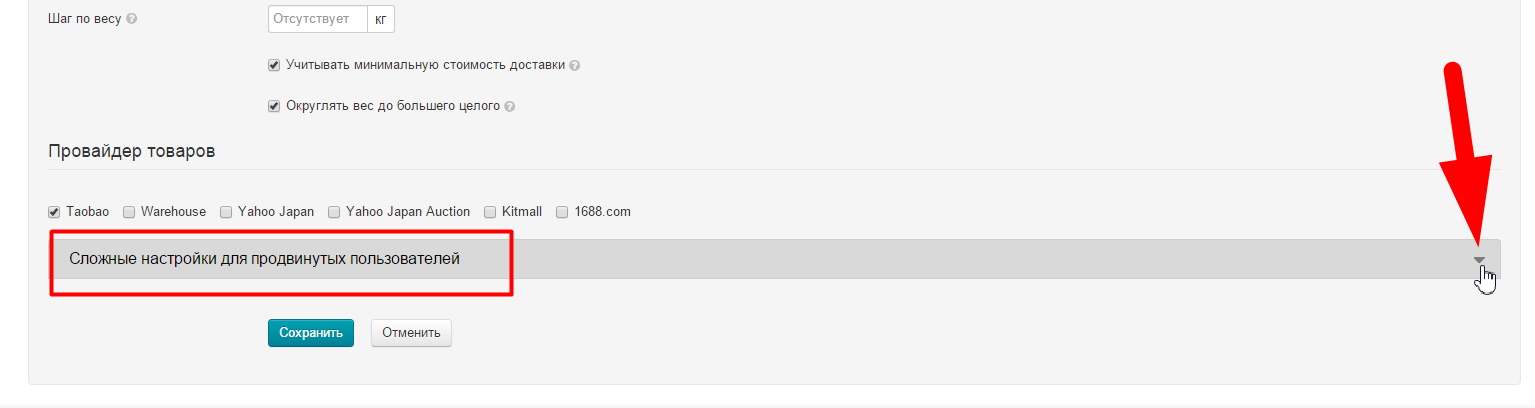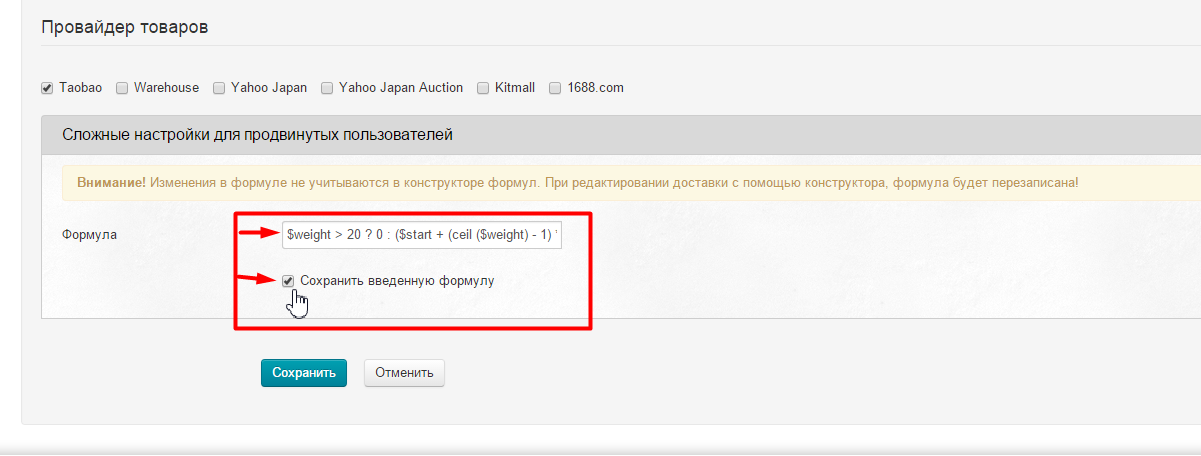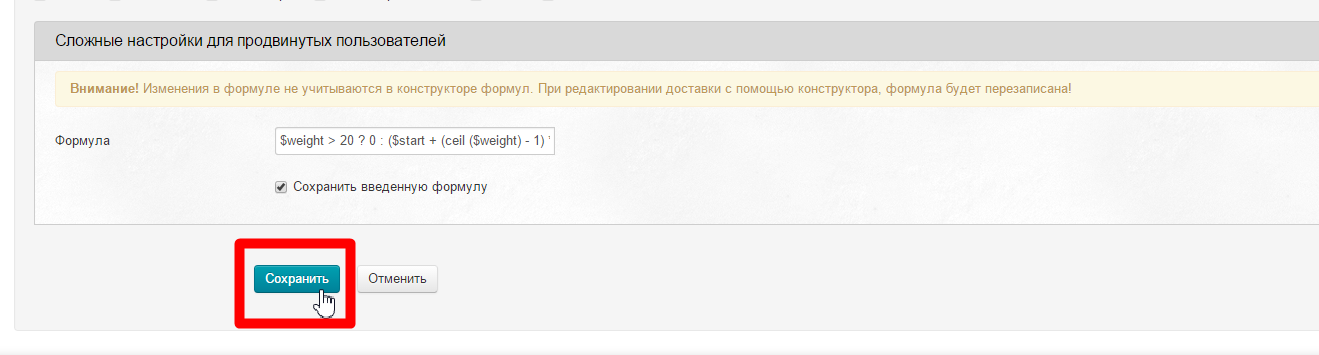...
Чтобы добавить новый способ доставки, кликаем кнопку «Добавить», расположенную под списком доставок.
В открывшейся форме необходимо заполнить все представленные поля.
...
- Название — название будет выводиться в списке доставок в админке и на сайте.
- Описание — кратко указываем особенности и ограничения доставки.
- Валюта — валюта, в которой будет рассчитываться данная доставка.
- Порядок — порядковый номер доставки в списке.
- Тип интеграции — если у вас подключена система для интеграции, выберете её из выпадающего списка.
Расчет стоимости
| Информация | ||
|---|---|---|
| ||
От данных в этих полях будет зависеть стоимость доставки для конечного покупателя, которую тот увидит при оформлении заказа. Здесь указываем данные, которые получены от службы доставки. |
...
- Минимальный вес посылки — минимально допустимый вес посылки в килограммах. У каждой службы доставки свой минимальный вес посылки.
- Максимальный вес посылки — максимально допустимый вес посылки в килограммах. У каждой службы доставки свой максимальный вес посылки (Например, EMS не возит посылки тяжелее 30 кг).
- Шаг по весу — по указанному шагу по весу идет округление веса посылки. Например: вес посылки 2 кг 678 гр. Шаг по весу 0,2 кг. Значит окончательный вес посылки будет 2,8 кг и стоимость доставки будет считаться для посылки весом 2,8 кг, а не 2,678 кг.
- Округлять вес до большего целого — если поставлена галочка, то вес будет округлен до целых килограммов. Например: вес посылки 2,678 кг, в итоге вес посылки будет 2,8 кг (при условии: шаг по весу 0,2 кг). Работает только в том случае, если указан Шаг по весу.
Провайдер товаров
Каждому виду доставки соответствует определенный товарный провайдер. Чтобы указать к какому товарному провайдеру относится создаваемая Вами доставка, поставьте галочку слева от названия провайдера.
Когда все поля заполнены, нажимаем кнопку «Сохранить» в конце формы и новый способ доставки теперь отображается в списке доставок в админке и на сайте при оформлении заказа.
Редактирование
...
Открывается такая же форма, как при добавлении. Вносим необходимые изменения и сохраняем нажатием на кнопку «Сохранить» в конце формы.
Удаление
Уже созданные способы доставки можно удалить. Для этого кликаем по иконке «Удалить» напротив названия доставки:
...
Если удаление не нужно, можно закрыть окошко или нажать кнопку «Отменить».
Формулы (для продвинутых пользователей)
Если Вам необходимо вручную прописать формулу для службы доставки, сначала создайте и сохраните новую доставку (см. «Создание»).
Затем, зайдите в редактирование доставки:
И откройте дополнительные настройки над кнопкой «Сохранить»:
Введите формулу в окошко и поставьте галочку «Сохранить введенную формулу»