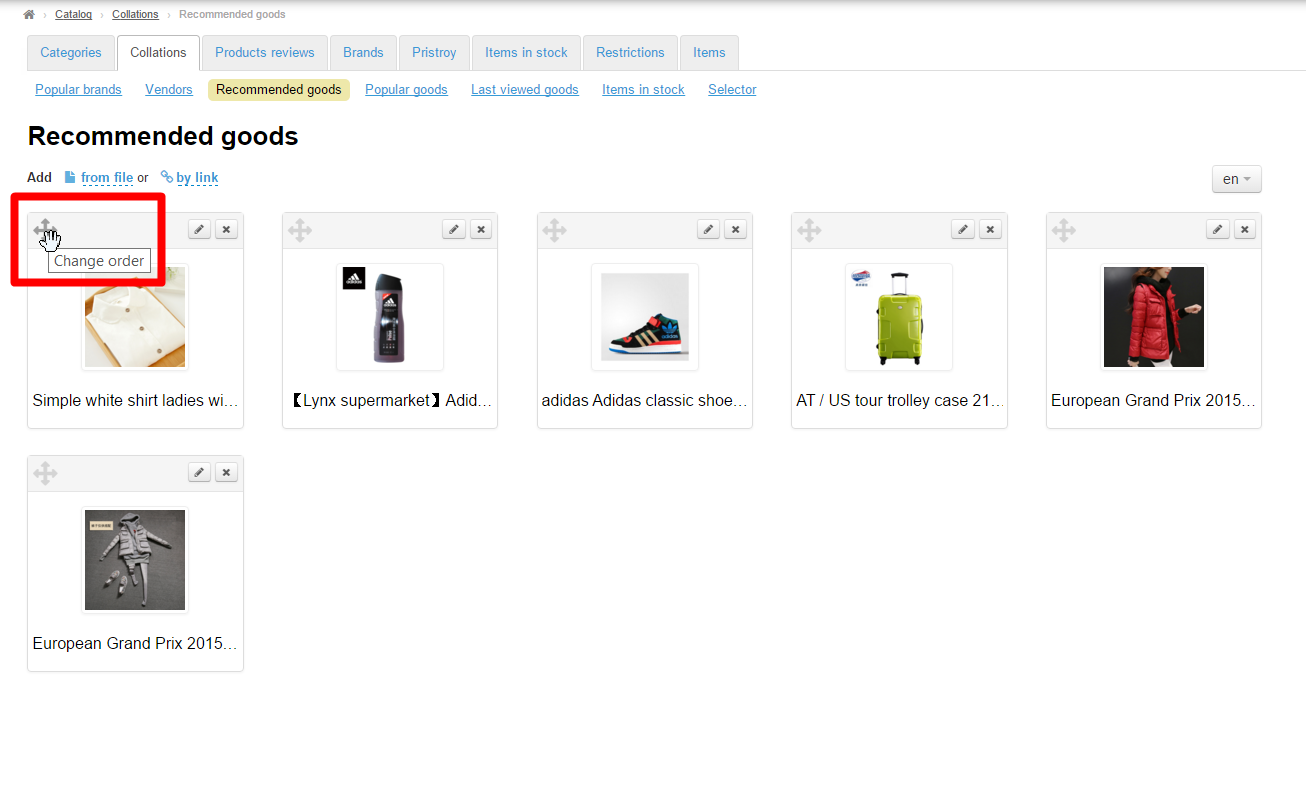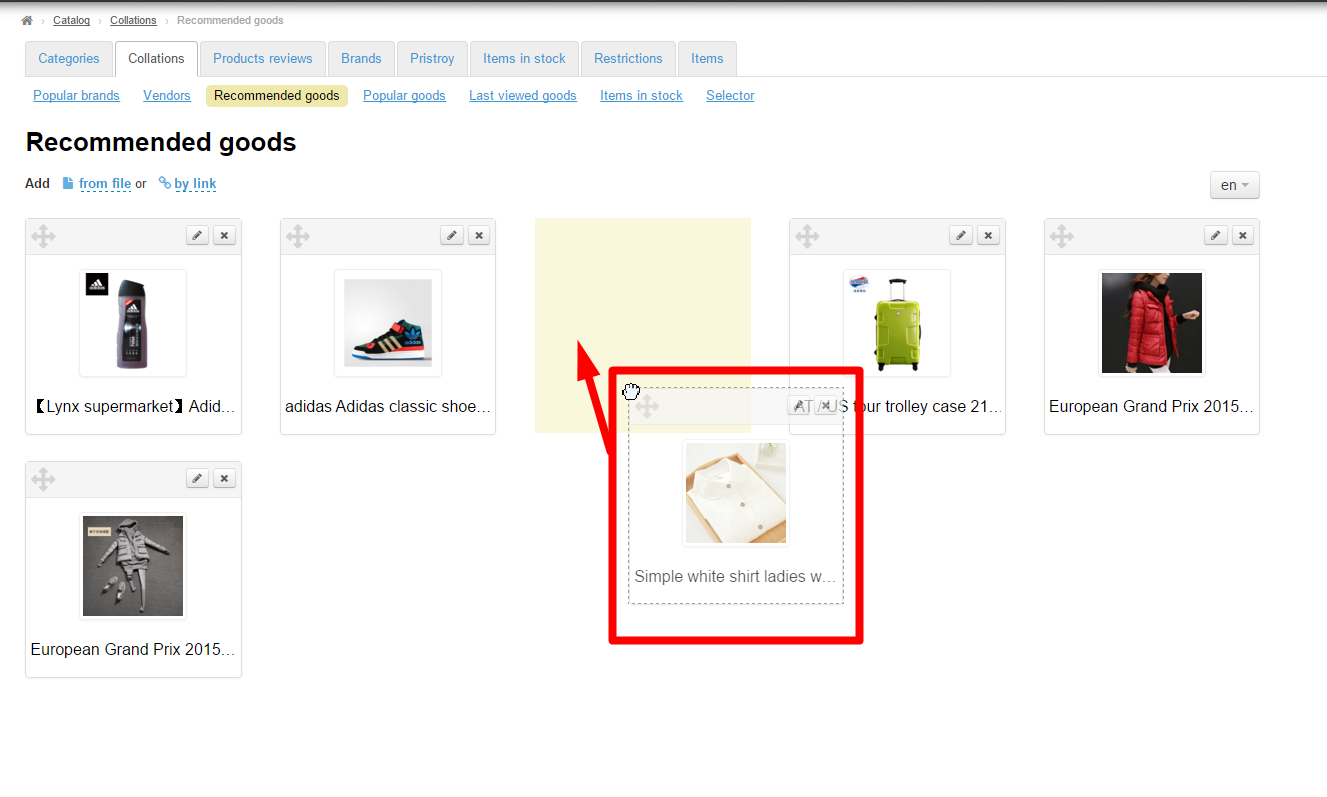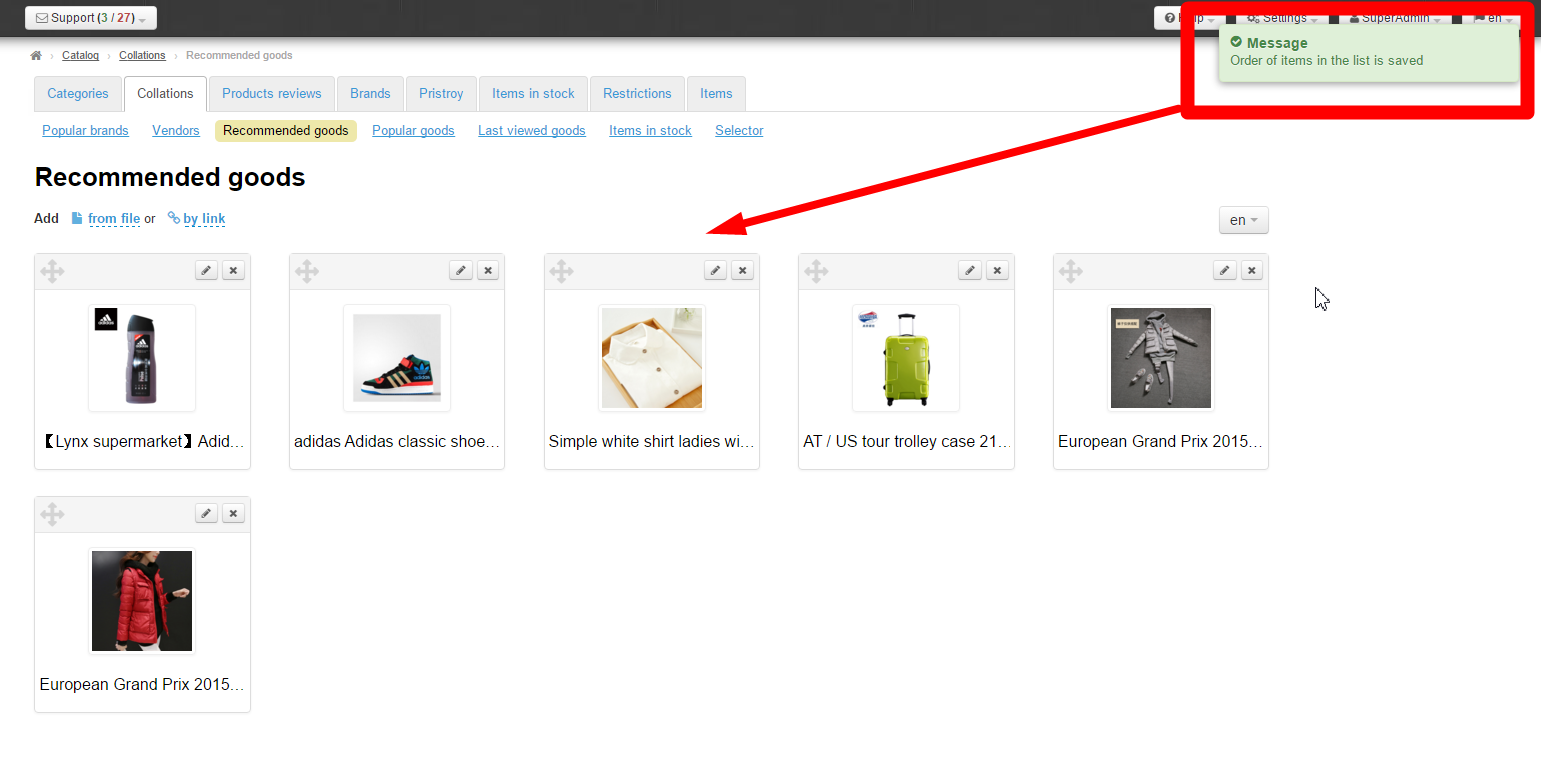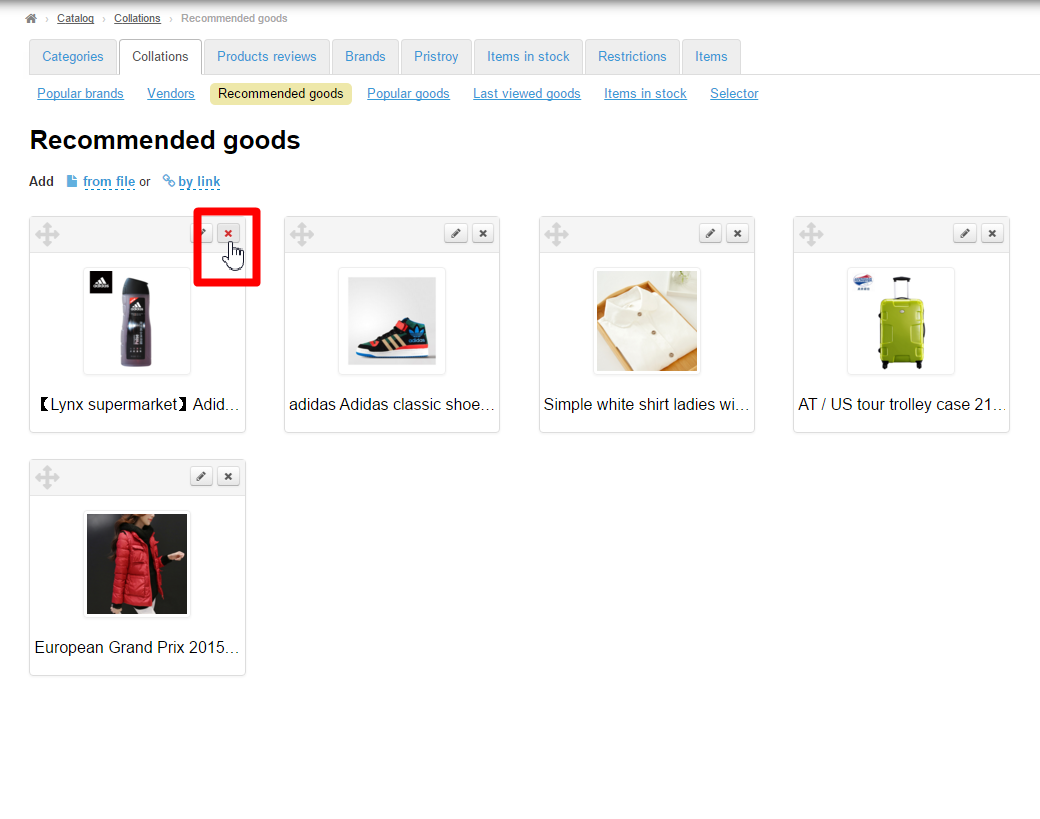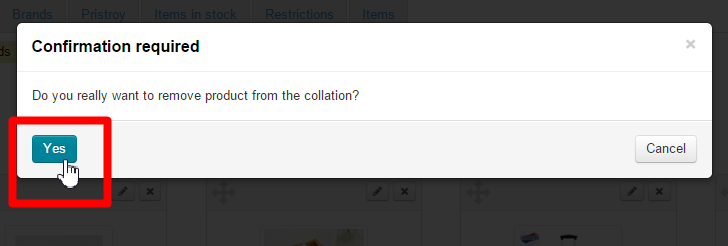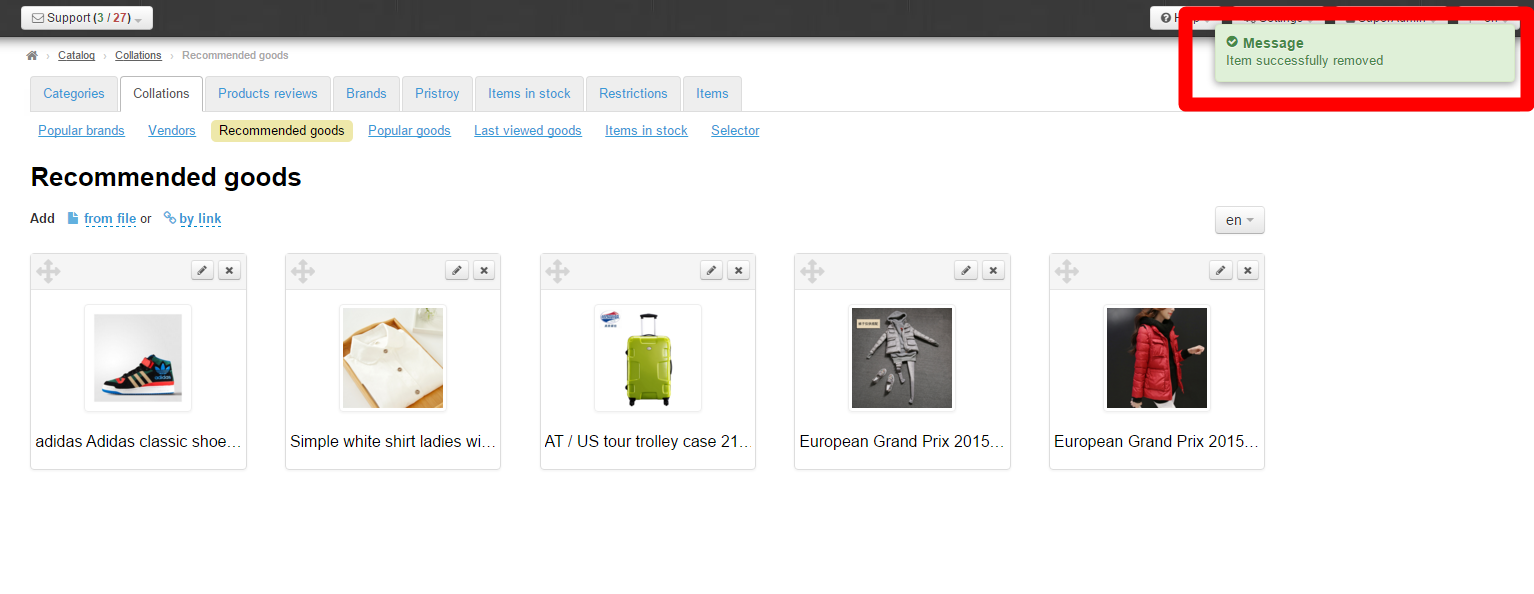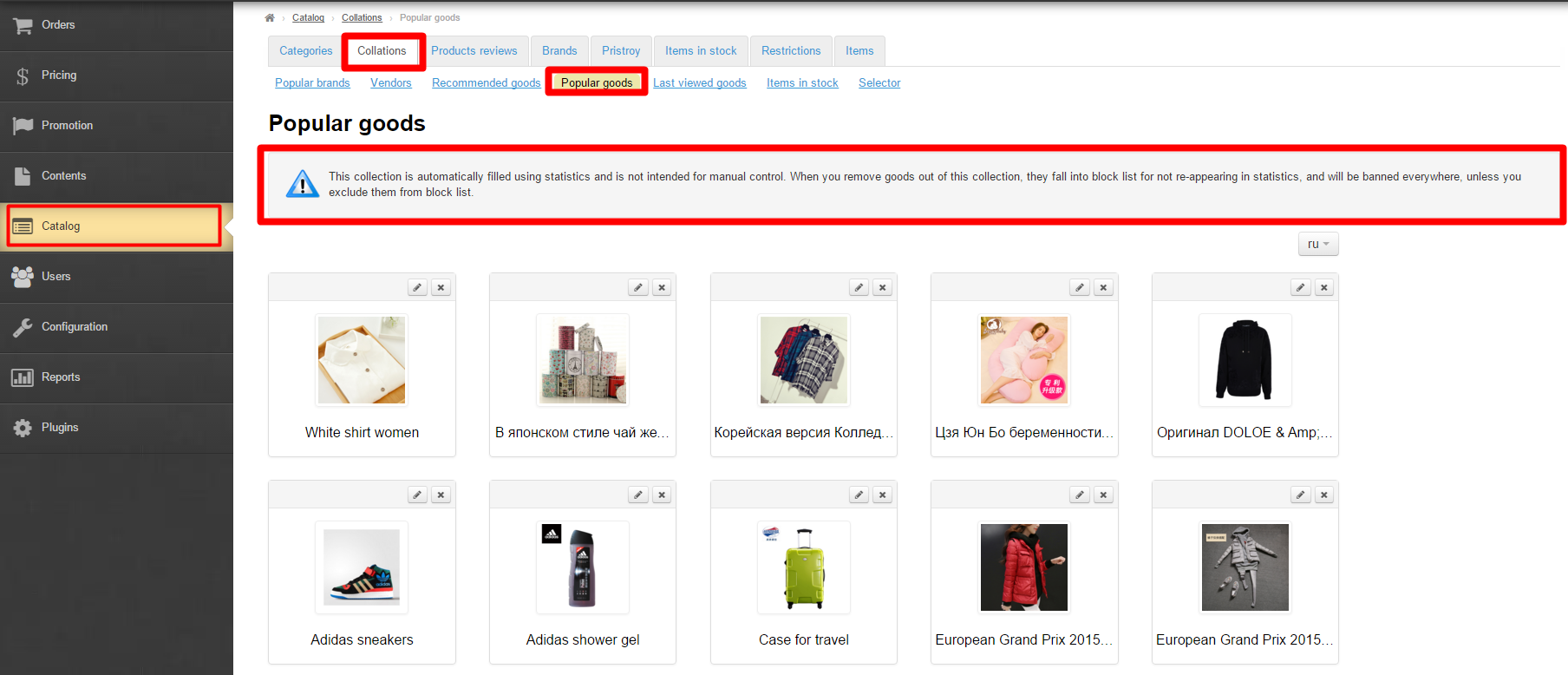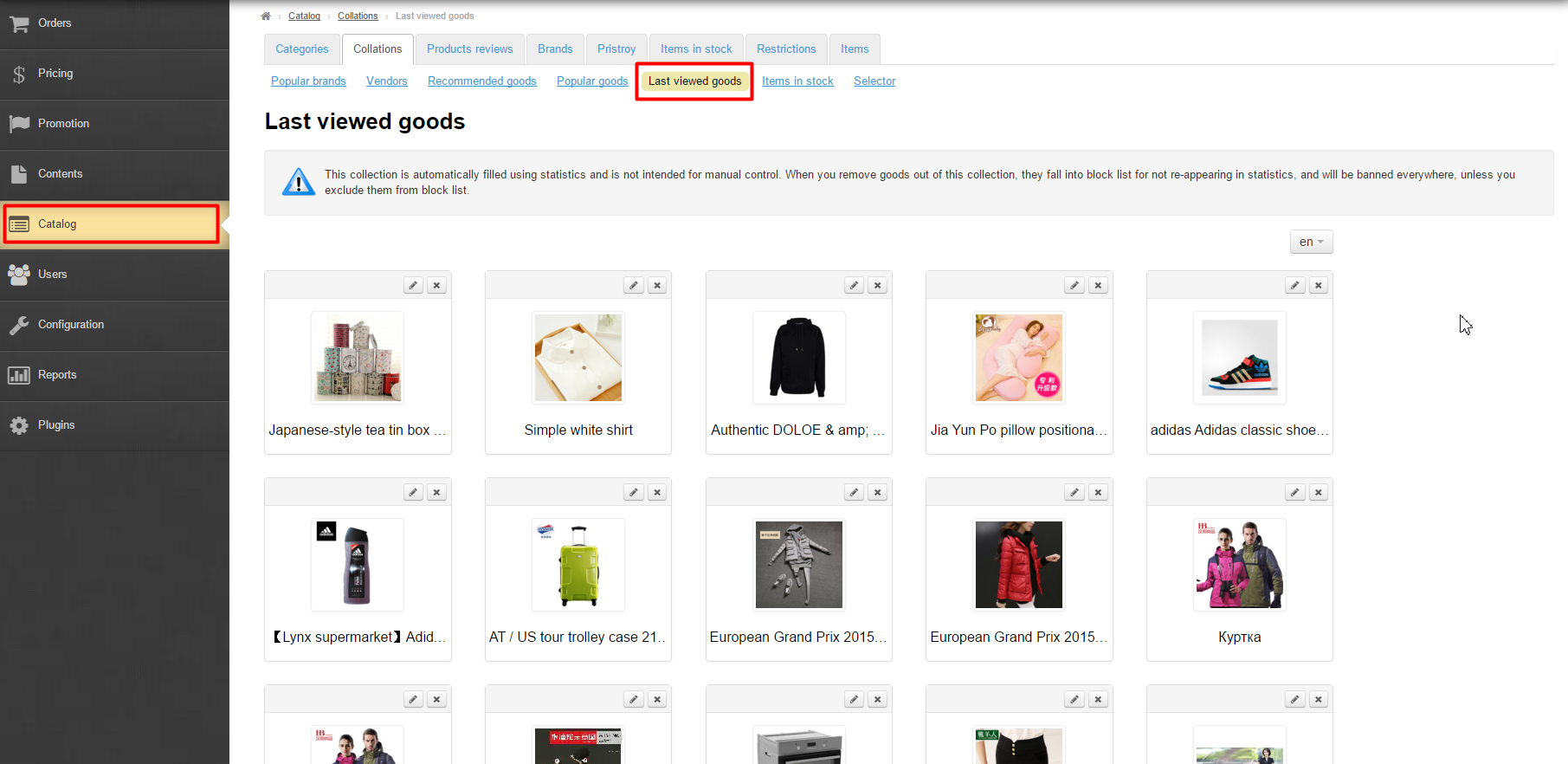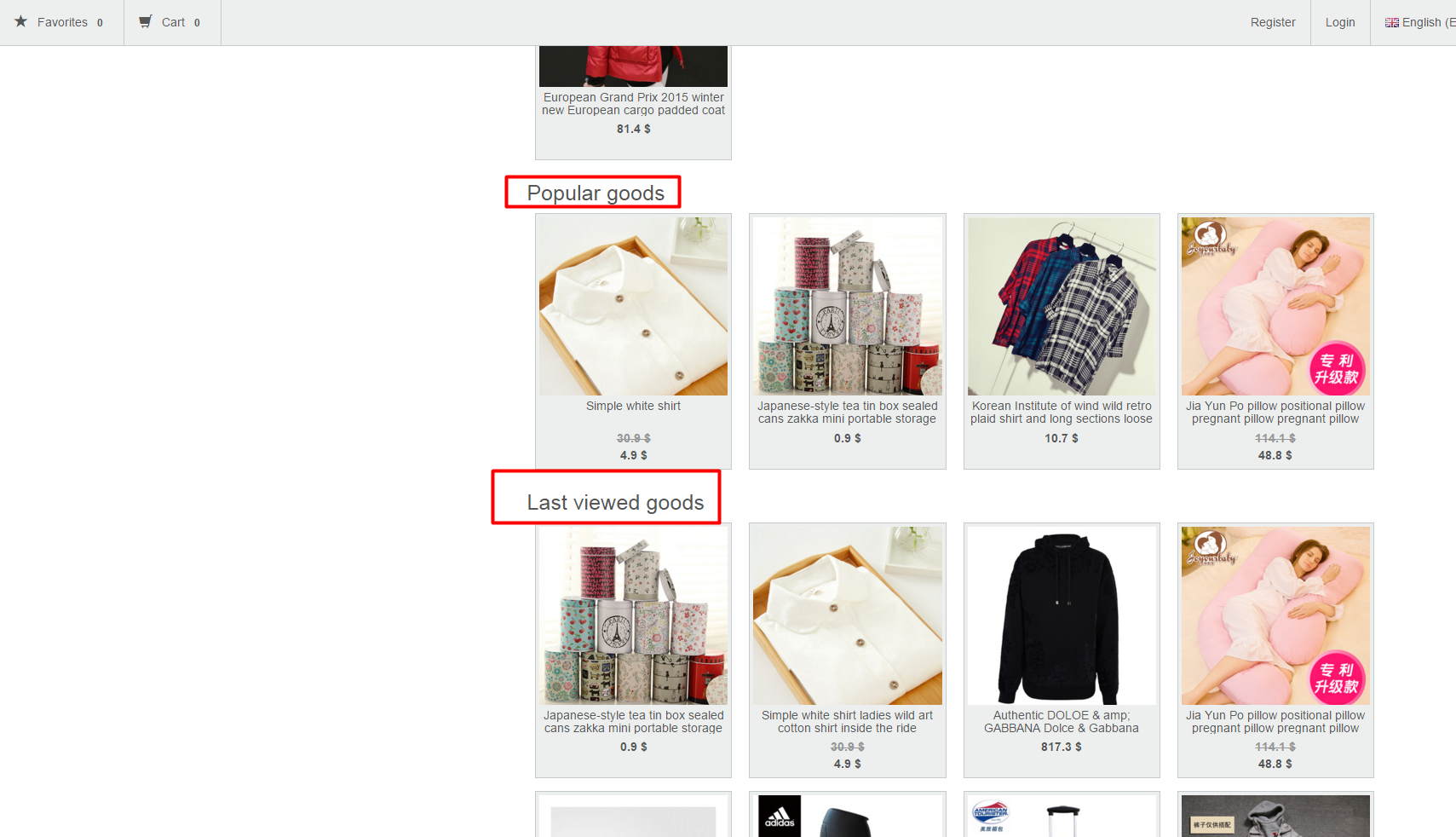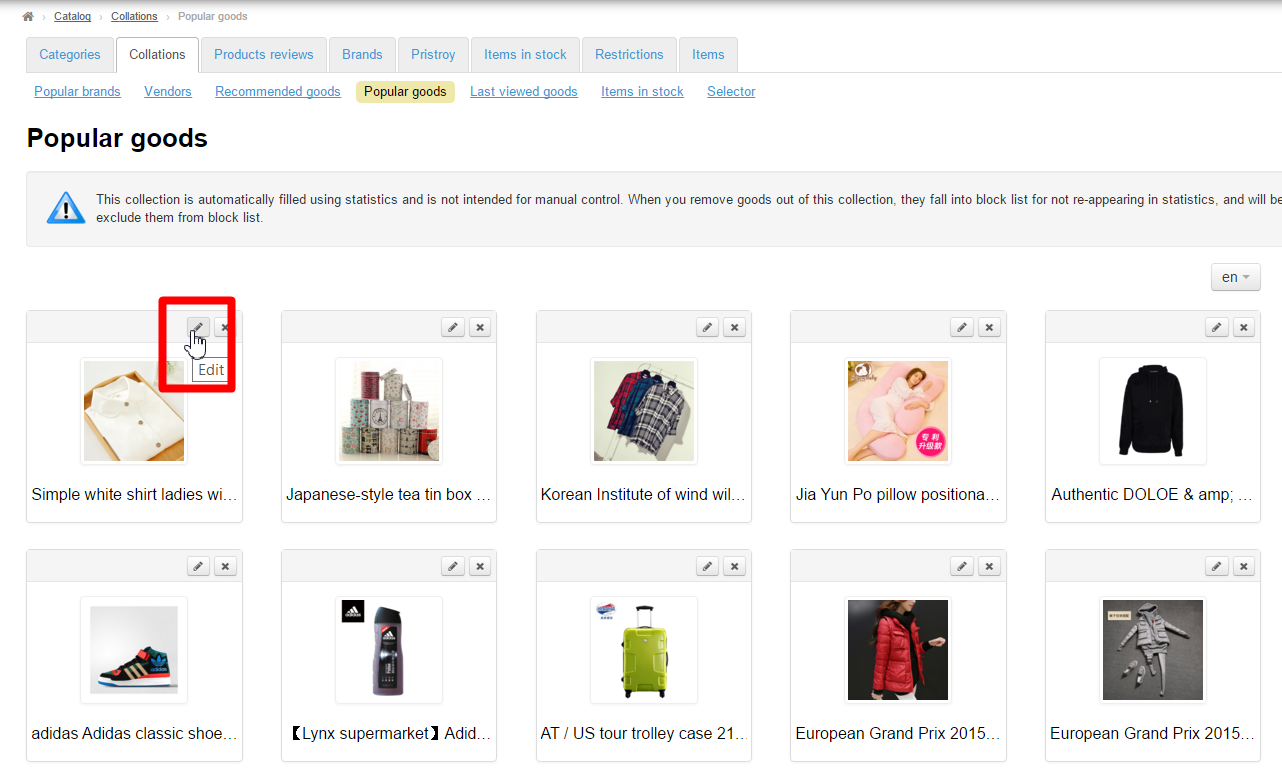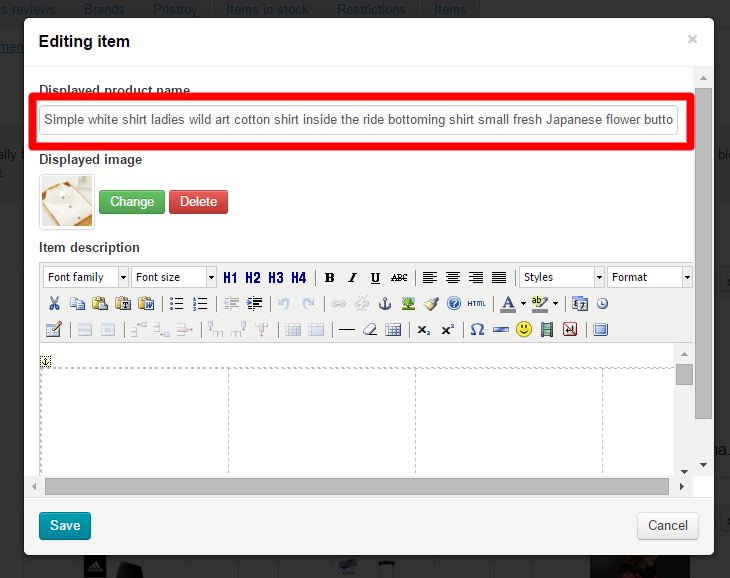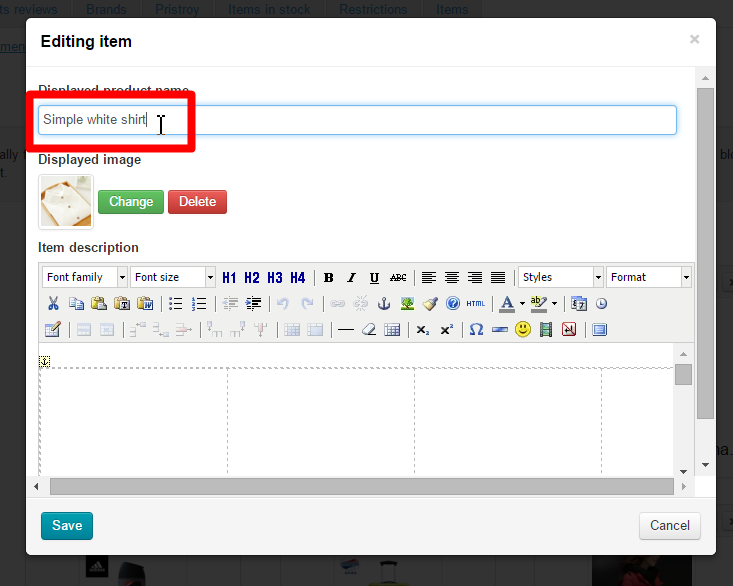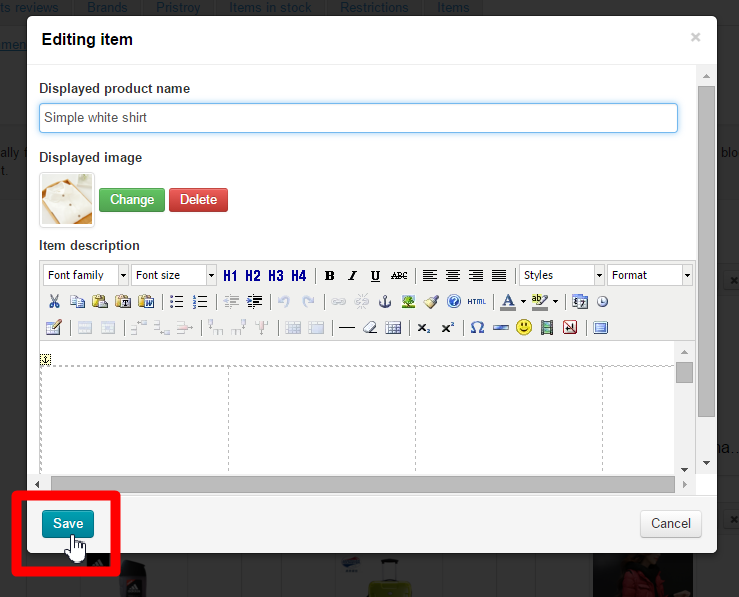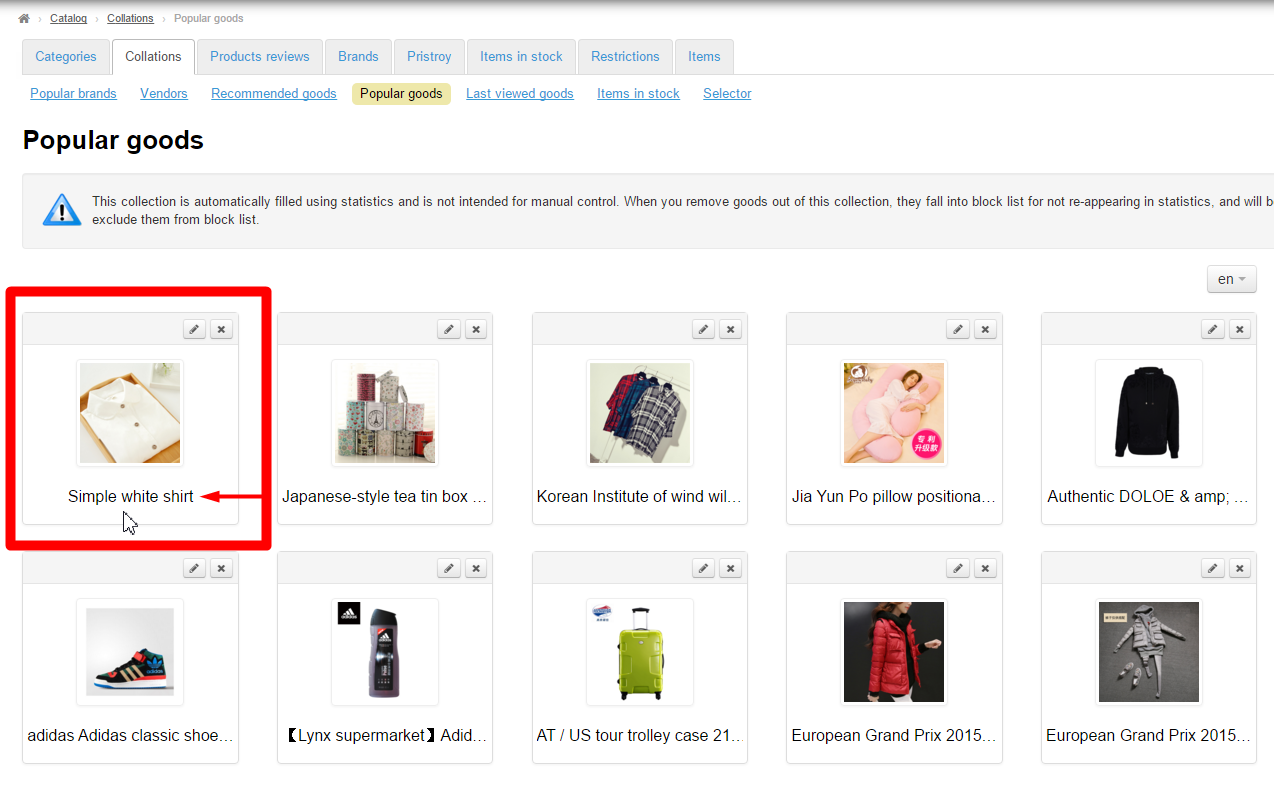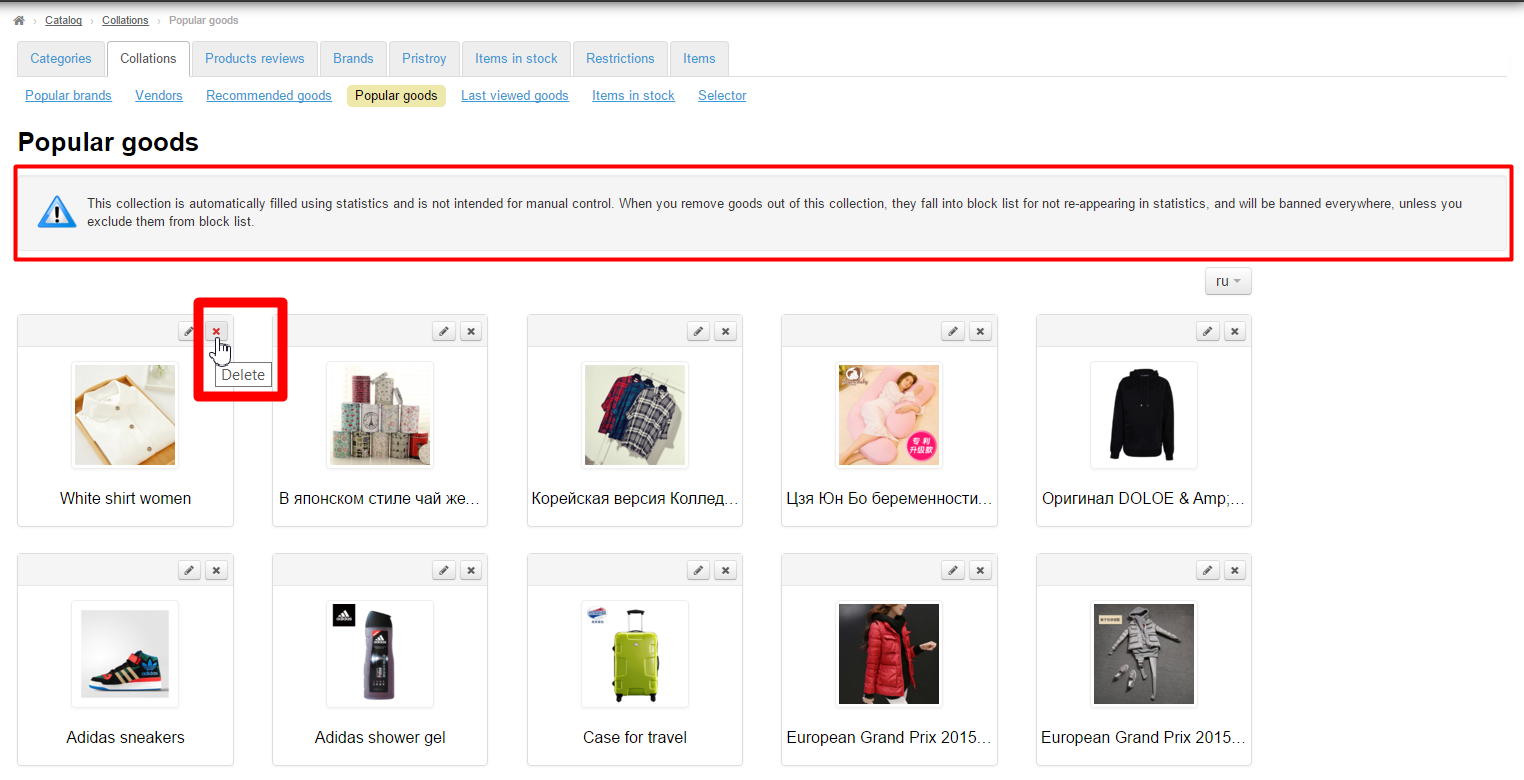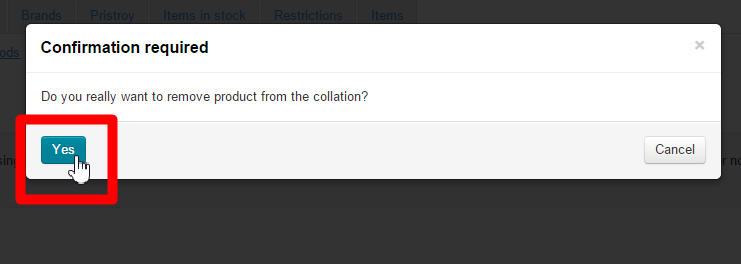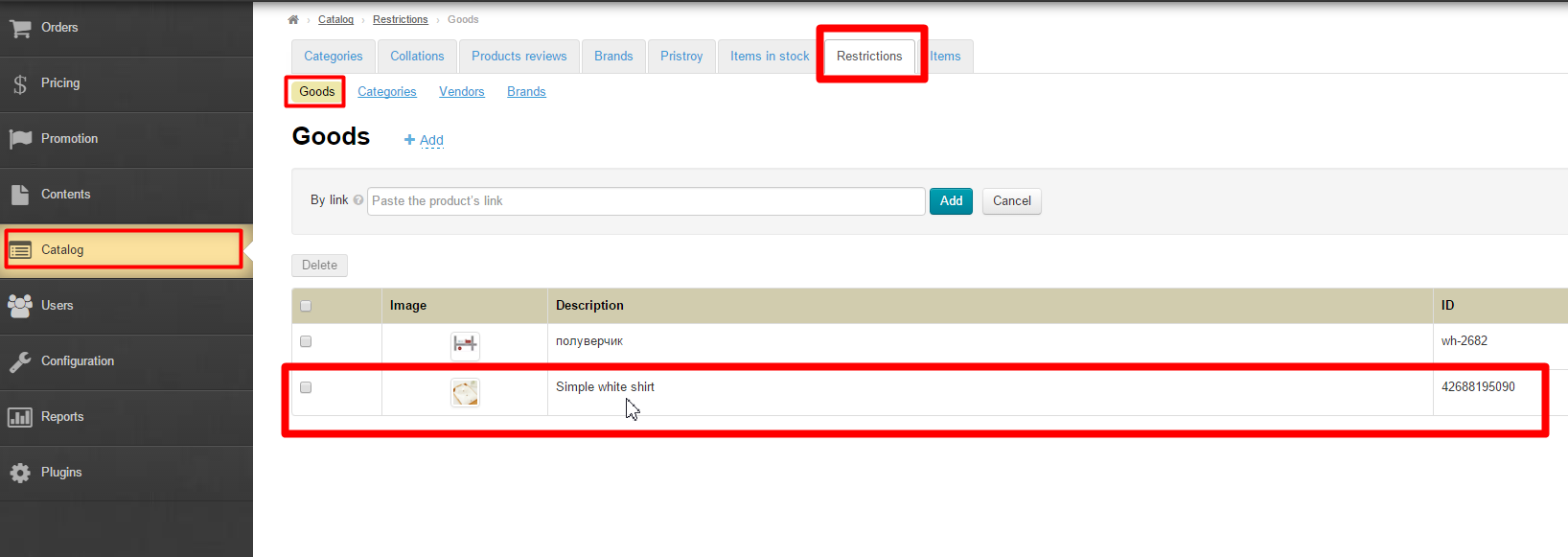...
To change the existing arrangement of items in a collection click the Move icon (the four-headed arrow) to the left of the item:
Without releasing the mouse button drag the desired item to a new position (indicated by yellow on the screenshot):
When you release the button the item will take a required position. To save a new arrangement of items click the “Save order” button.
The After you click on the button, the new arrangement of items will be saved in the administrative area and on the website.
Delete
In order to delete an item from the collection you need to click on the X icon on the right-hand side of the item:
Clicking on the “Yes” button will confirm your choice.
After doing so, the item will be deleted from the collection in the administrative area:
The item can be easily recovered using the “Add” button.
Popular
...
goods and Last viewed goods
This collection is automatically filled using statistics and is not intended for manual control. When you remove goods out of this collection, they fall into block list for not re-appearing in statistics, and will be banned everywhere, unless you exclude them from block list.
Goods are those items which are most commonly viewed Popular items are those items which are most commonly viewed by customers on your website. The number of items to be displayed on the homepage is specified in the “Homepage configuration” section.
Popular items Goods are displayed on the homepage in the “Popular products” section.:
Even though popular items cannot be added to a collection, they can de reordered, removed (temporarily) or edited.
...
In order to edit the item’s name and its description you should click the “Edit” (the pencil icon) button next to an item.
This will bring up a form where you can modify the item’s name and description.
Make all necessary changes:
Click the “Save” button to preserve your changes.
The changes will be saved in the administrative area:
The changes will appear on the item’s page on the website:
Clearing the cache let the changes appear on the homepage:
Click the “Settings” button in the header of the administrative section.
Select the “Clear cache” button from the dropdown menu.
Reorder
To change the existing arrangement of items in a collection click the “Move” icon (the four-headed arrow) to the left of the item:
Without releasing the mouse button drag the desired item to a new position (indicated by yellow on the screenshot):
When you release the button the item will take a required position. To save a new arrangement of items click the “Save order” button.
After you click on the button, the new arrangement of items will be saved in the administrative area and on the website.
Delete
If you don’t want to show certain types of items (for example, adult only items) to visitors of your website a corresponding restriction should be placed. You could delete the items but it would be a stopgap since they will appear in the collection after a while if customers keep searching for them. So it is best to impose a restriction for display.
In order to delete an item from the collection you need to click on the X icon on the right-hand side of the item:
Once you have clicked the X icon you should confirm your choice .Click the “Yes” button if you are sure you want to delete the item from the collection.
After doing so, the item will be deleted from the collection and won’t be shown on the homepage.
Recently viewed items
Recently viewed items are the ones that the users have just seen. The number of items to be displayed on the homepage is specified in the “Homepage configuration” section.
Recently viewed items are displayed on the homepage in the “Recently viewed items” section.
Even though recently viewed items cannot be added to a collection, they can de reordered, removed (temporarily) or edited.
Edit
In order to edit the item’s name and its description you should click the “Edit” (the pencil icon) button next to an item.
This will bring up a form where you can modify the item’s name and description.
Make all necessary changes:
Click the “Save” button to preserve your changes.
After doing so, the changes will be saved in the administrative area:
The changes will appear on the item’s page on the website:
Clearing the cache let the changes appear on the homepage:
Click the “Settings” button in the header of the administrative section.
Select the “Clear cache” button from the dropdown menu.
Reorder
To change the existing arrangement of items in a collection click the “Move” icon (the four-headed arrow) to the left of the item:
Without releasing the mouse button drag the desired item to a new position (indicated by yellow on the screenshot):
When you release the button the item will take a required position. To save a new arrangement of items click the “Save order” button.
After you click on the button, the new arrangement of items will be saved in the administrative area and on the website.
...
.
Delete
This collection is automatically filled using statistics and is not intended for manual control. When you remove goods out of this collection, they fall into block list for not re-appearing in statistics, and will be banned everywhere, unless you exclude them from block list.
If you don’t want to show certain types of items (for example, adult only items) to visitors of your website a corresponding restriction should be placed. You could delete the items but it would be a stopgap since they will appear in the collection after a while if customers keep searching for them. So it is best to impose a restriction for display.
In order to delete an item from the collection you need to click on the X icon on the right-hand side of the item:
Once you have clicked the X icon you should confirm your choice .Click the “Yes” button if you are sure you want to delete the item from the collection.
After doing so, the item will be deleted from the collection and won’t be shown on the homepage.
Warehouse items
...
The items stated in the file will be added to a collection.
Edit
In order to edit the item’s name and its description you should click the “Edit” (the pencil icon) button next to an item.
...
Click the “Settings” button in the header of the administrative section.
Select the “Clear cache” button from the dropdown menu.
Reorder
To change the existing arrangement of items in a collection click the “Move” icon (the four-headed arrow) to the left of the item:
...
After you click on the button, the new arrangement of items will be saved in the administrative area and on the website.
Delete
In order to delete an item from the collection you need to click on the X icon on the right-hand side of the item:
...