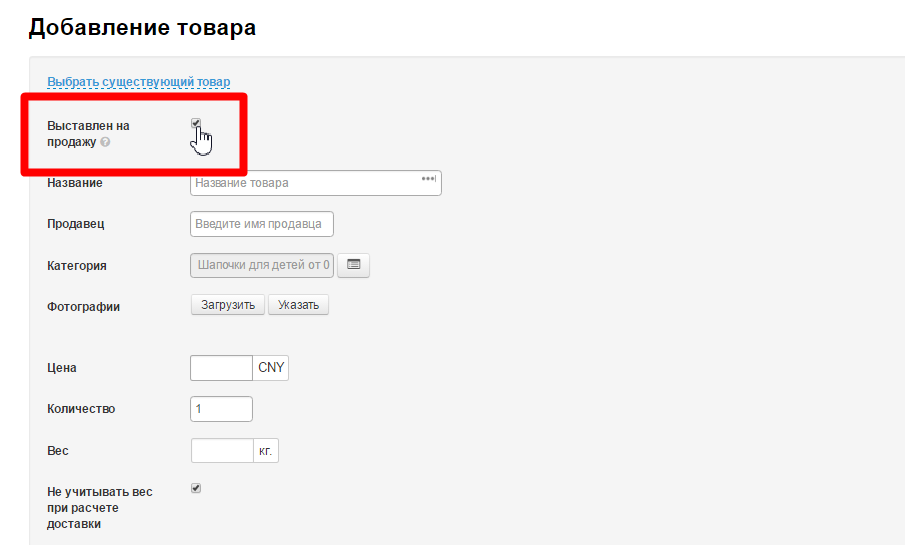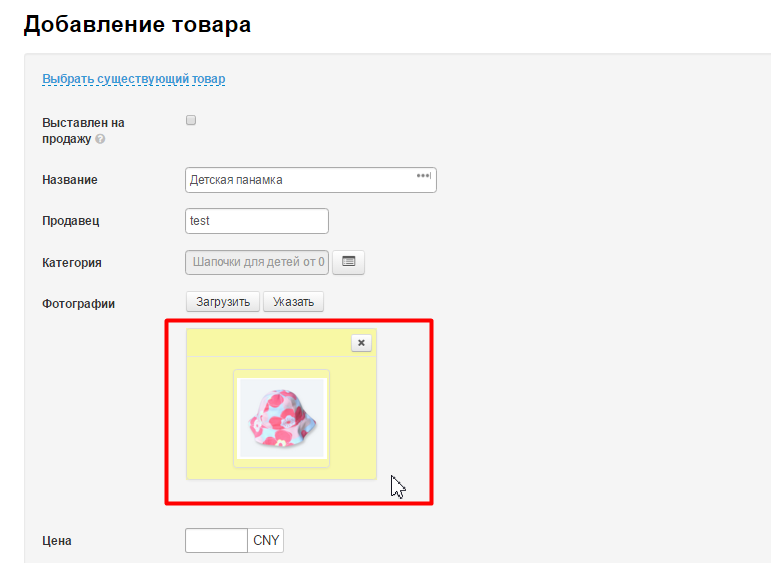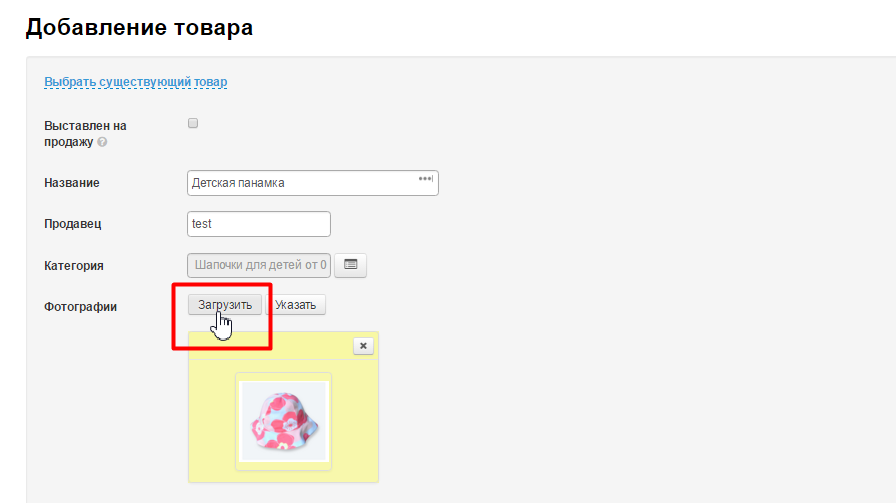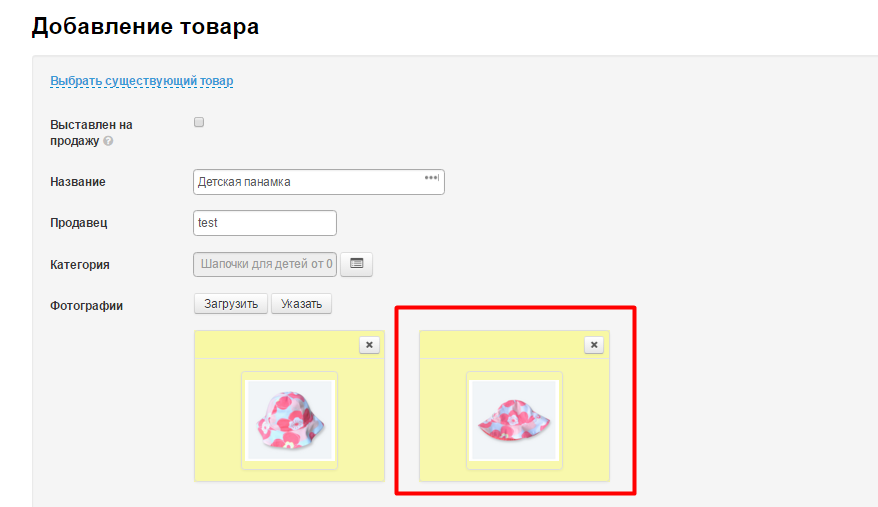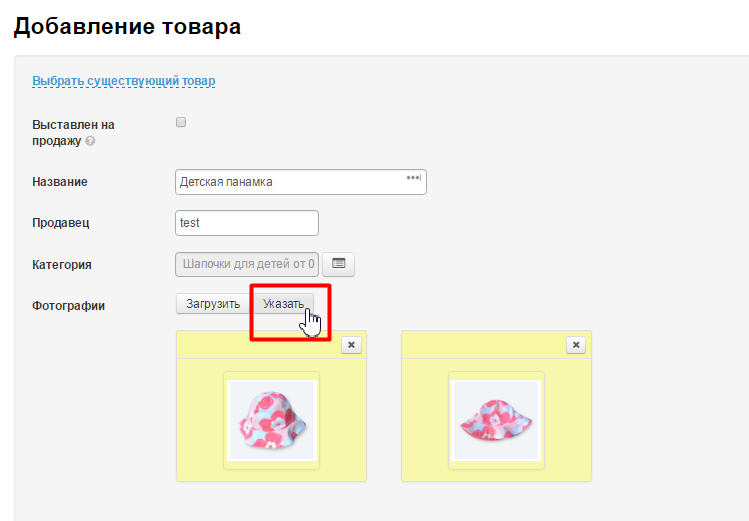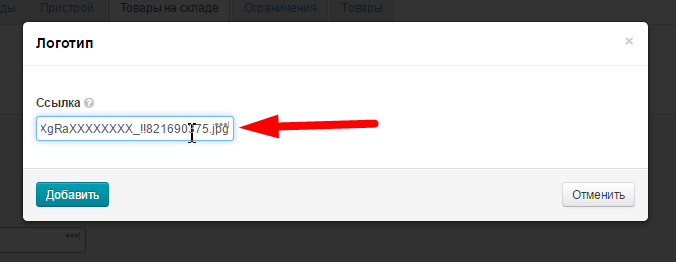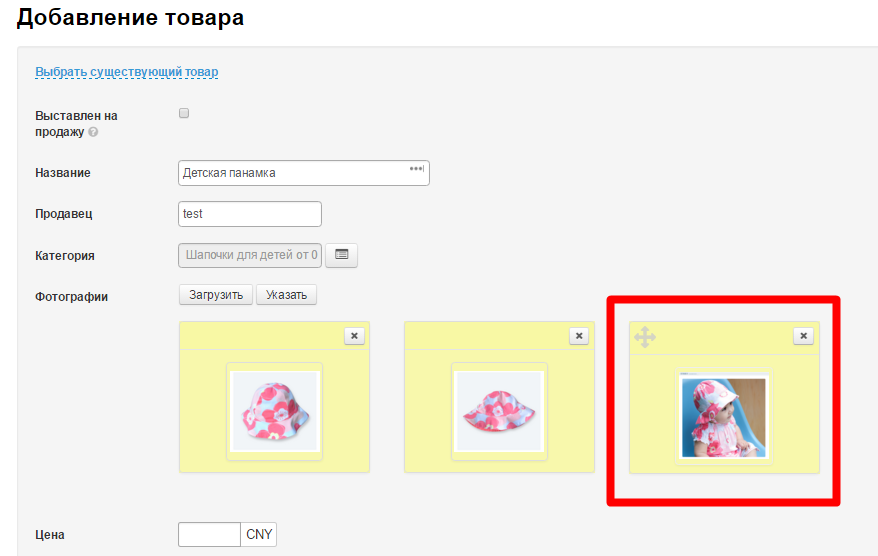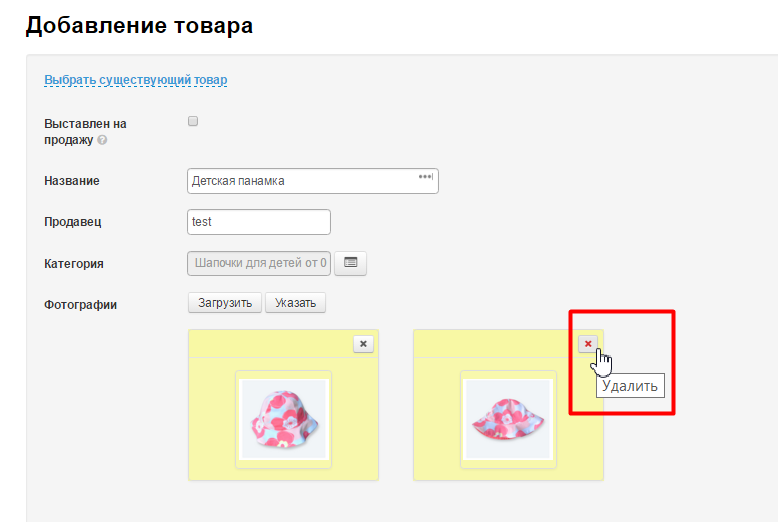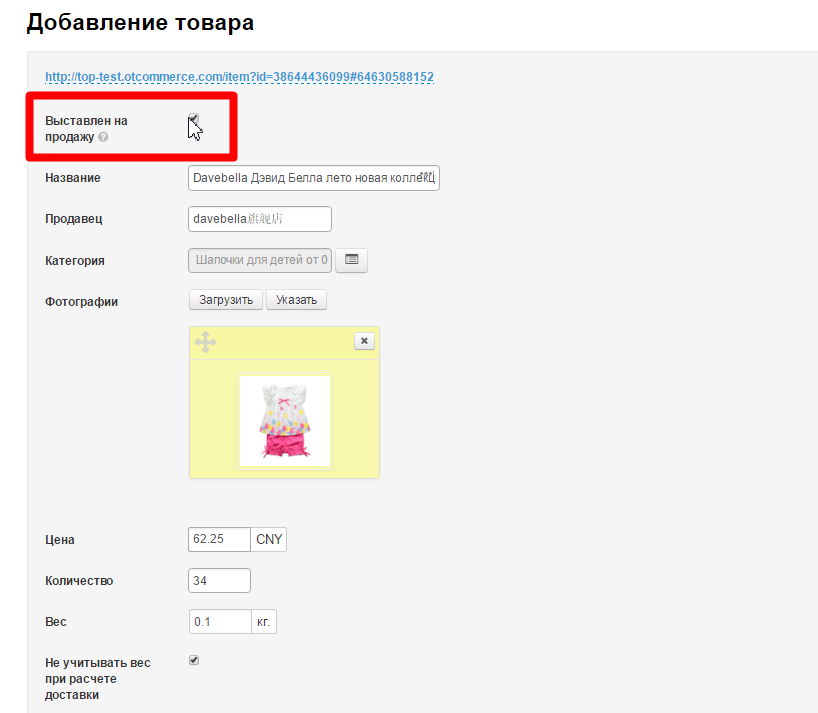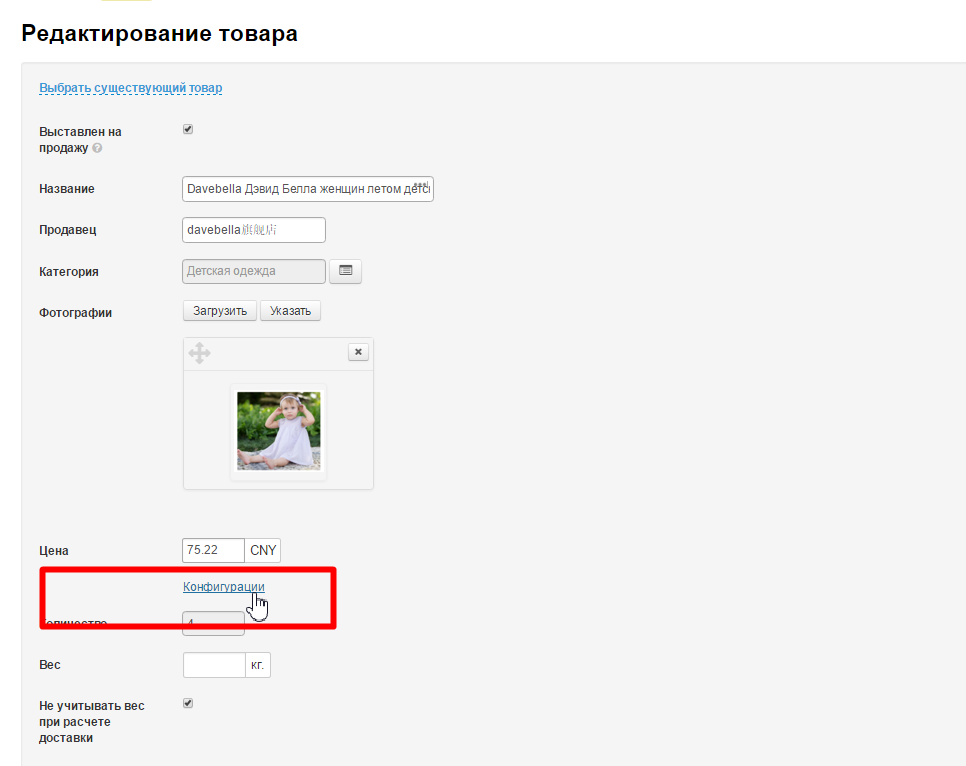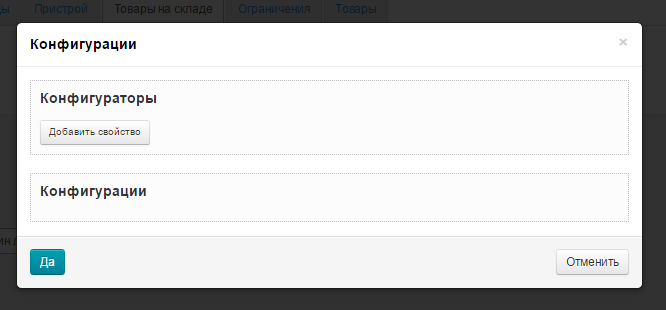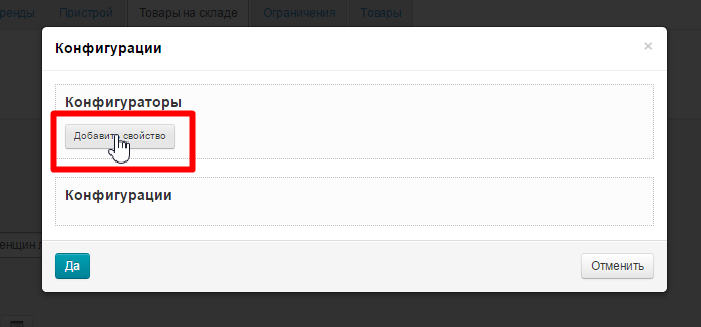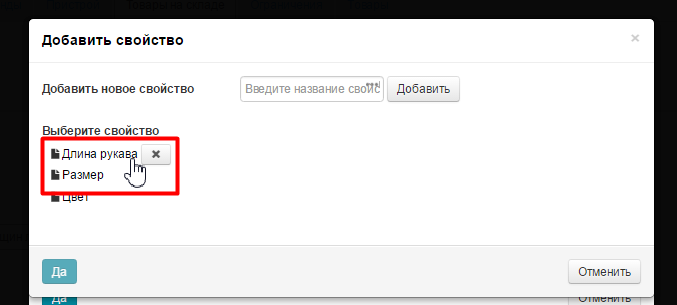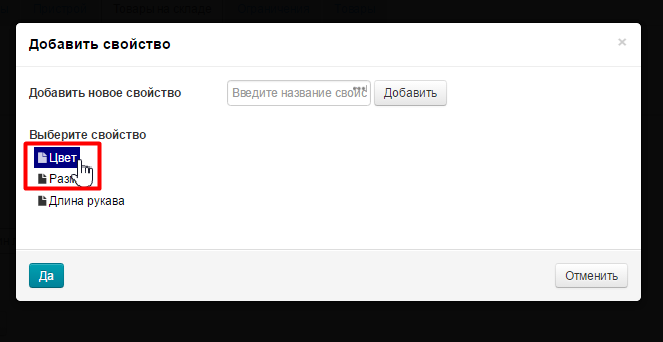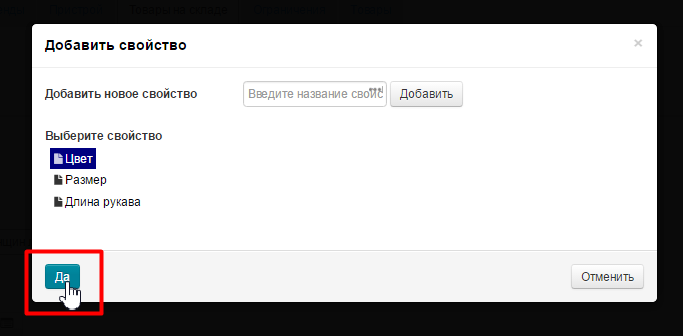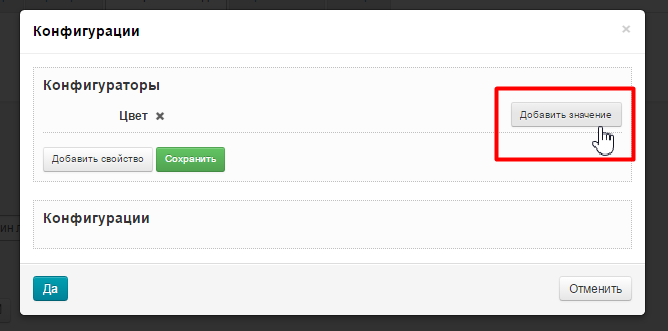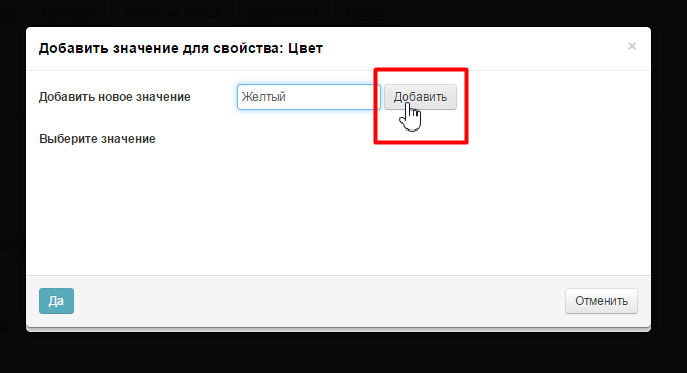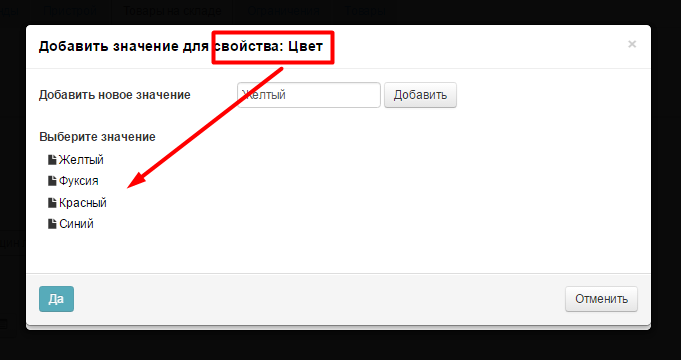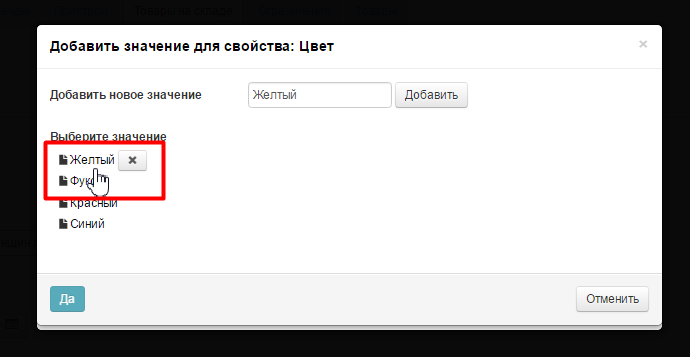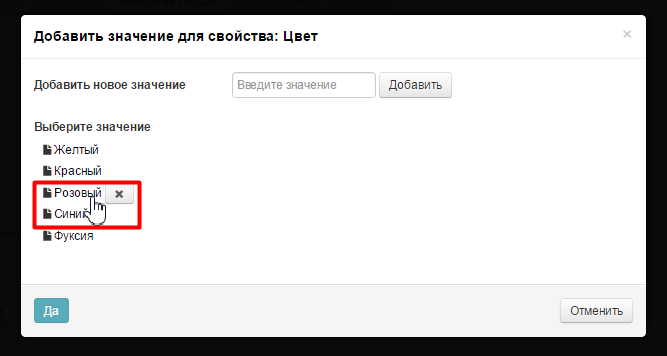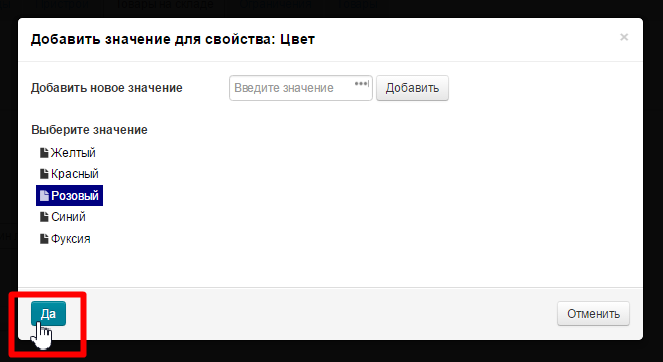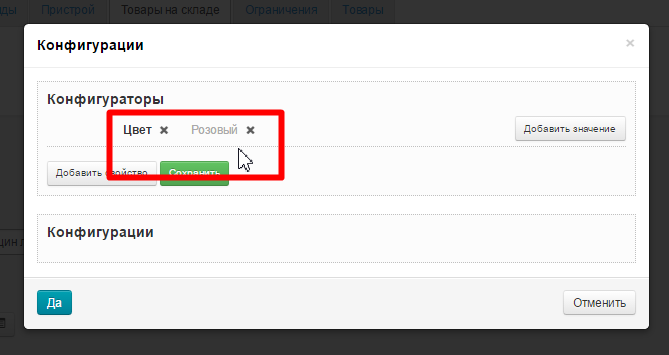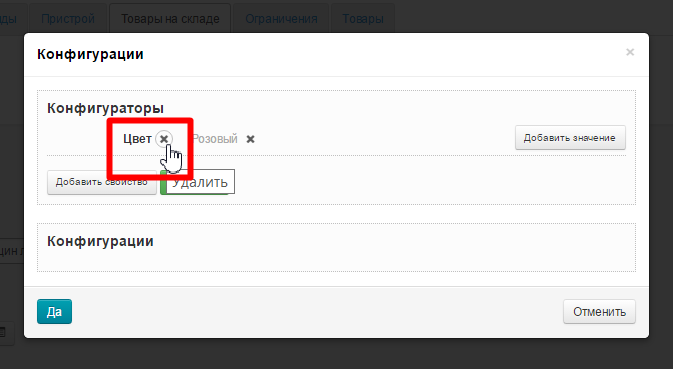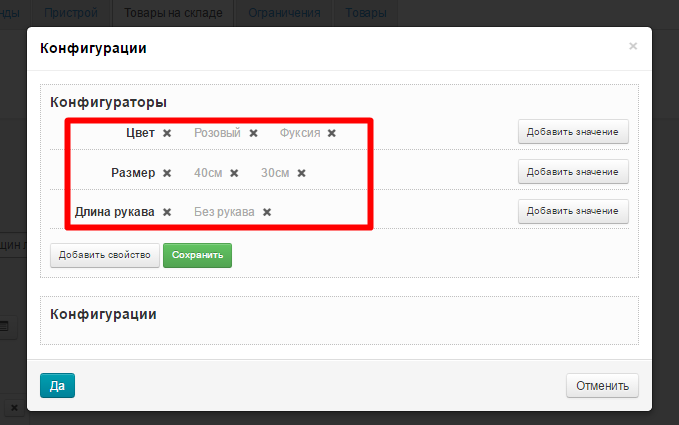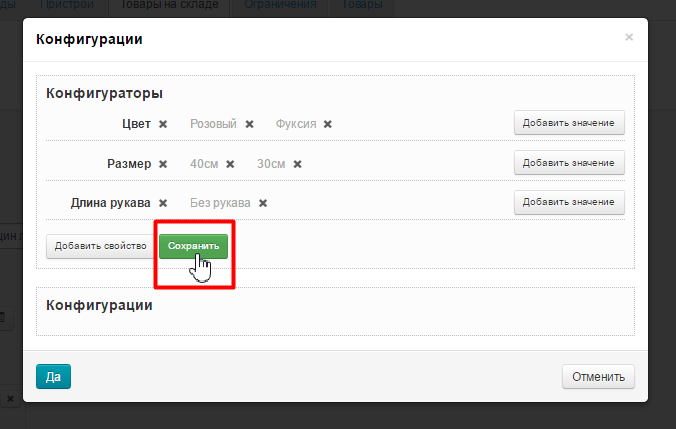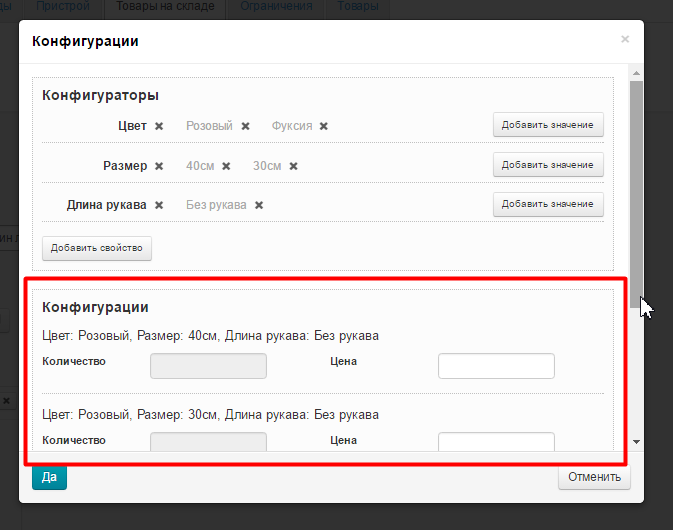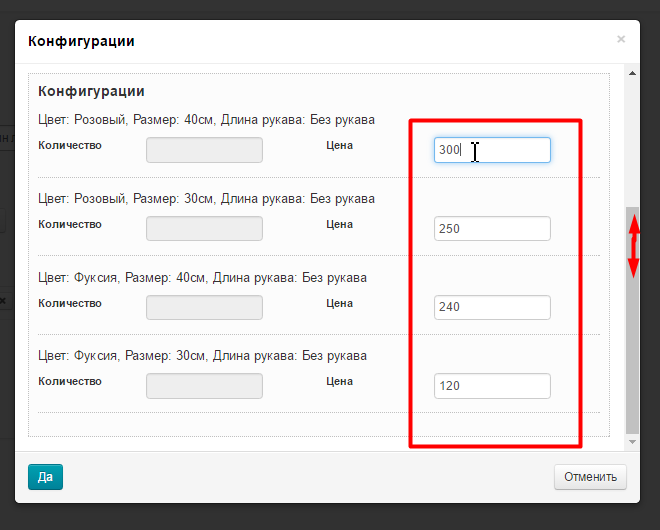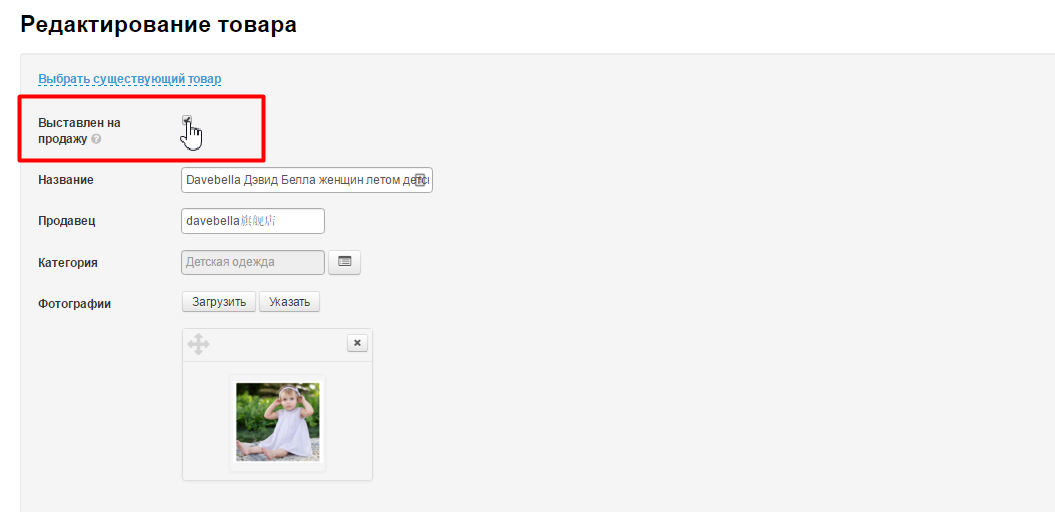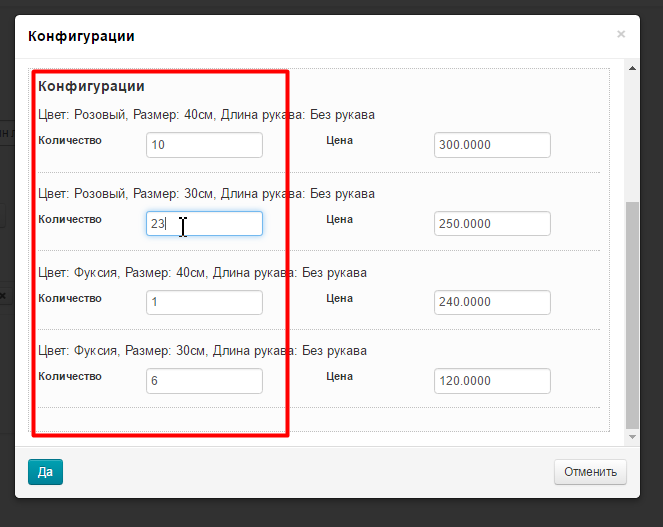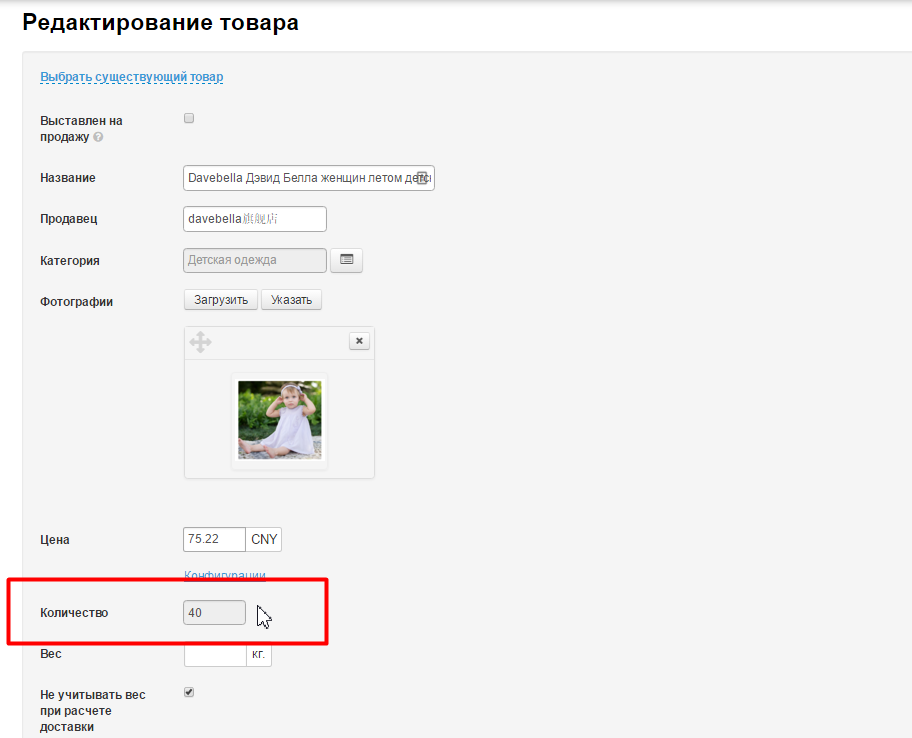...
В открывшейся форме сначала выбираем будет товар сразу выставлен на продажу или нет. Для того, чтобы товар сразу появился на сайте, ставим галочку:
| Информация | ||
|---|---|---|
| ||
Наличие галочки «Выставлен на продажу» блокирует возможность задавать количество товара! Эта возможность помогает вести учет проданных товаров и не дает сбиться со счета. Поэтому, сначала товар снимается с продажи и только потом редактируется количество, чтобы во время редактирования продажа не происходила. |
Далее, заполняем название товара:
...
После нажатия на кнопку «Выбрать изображение», будет предложено загрузить изображение товара с вашего компьютера. Как только выберете изображение, оно отобразится в админке:
Если вы хотите добавить еще одно изображение, нажмите кнопку «Загрузить» и загрузите другое изображение:
Изображение можно добавить по ссылке. Для этого нажимаем кнопку «Указать»:
В открывшемся окошке, в поле ввода вставляем ссылку на изображение:
Нажимаем «Добавить» и картинка появится в фотографиях товара:
Если хотите удалить изображение, нажмите кнопку «Удалить»:
Далее пишем цену товара в юанях:
...
Выбираем будет товар сразу выставлен на продажу или нет. Для того, чтобы товар сразу появился на сайте, ставим галочку:
| Информация | ||
|---|---|---|
| ||
Наличие галочки «Выставлен на продажу» блокирует возможность задавать количество товара! Эта возможность помогает вести учет проданных товаров и не дает сбиться со счета. Поэтому, сначала товар снимается с продажи и только потом редактируется количество, чтобы во время редактирования продажа не происходила. |
Выбираем категорию, к которой будет привязан товар. Нажимаем кнопку «Выбрать в дереве категорий»:
...
Смотрим открывшуюся страницу с товаром и находим надпись «Конфигурации» сразу после окошка с ценой:
После клика откроется окошко для настройки:
Нажимаем кнопку «Добавить свойство»:
Пишем в специальное поле конфигурацию, например, цвет:
...
Все добавленные один раз свойства доступны для любых товаров со склада. Удалить значение можно кликом по крестику, который появляется при наведении на свойство:
Теперь кликом мышки выбираем нужное свойство для редактируемого товара:
Нажимаем кнопку «Да»:
Свойство добавлено. Теперь добавляем значения (например цвет: желтый, фуксия и тд. Или размер: xs, s, m и тд). Нажимаем кнопку «Добавить значение»:
В открывшейся форме пишем новое значение:
...
Затем нажимаем кнопку «Добавить»:
Таким образом добавляем все необходимые значения:
Удалить значение можно кликом по крестику, который появляется при наведении на свойство:
Выбираем кликом мышки цвет, который есть в наличии:
Нажимаем кнопку «Да»:
Конфигурация появится в списке:
Значения удаляются с помощью крестика слева от надписи:
Добавляем все необходимые значения описанным выше способом:
Нажимаем кнопку «Сохранить»:
После сохранения, конфигурации доступны для указания количества и цены:
Указываем данные:
Чтобы указать количество, сначала снимите галочку «Выставлен на продажу»:
Если Конфигурации уже добавлены, то общее количество товара указать нельзя. Оно указывается в конфигурации:
В общее количество выводится сумма всех товаров из конфигурации:
Удалить
| Информация | ||
|---|---|---|
| ||
Товар удаляется без возможности восстановления. |
...