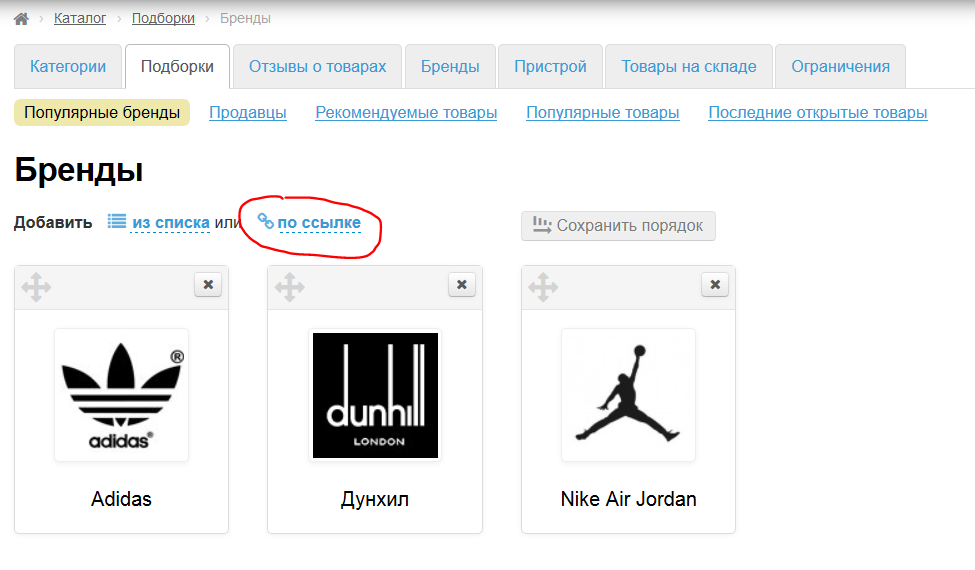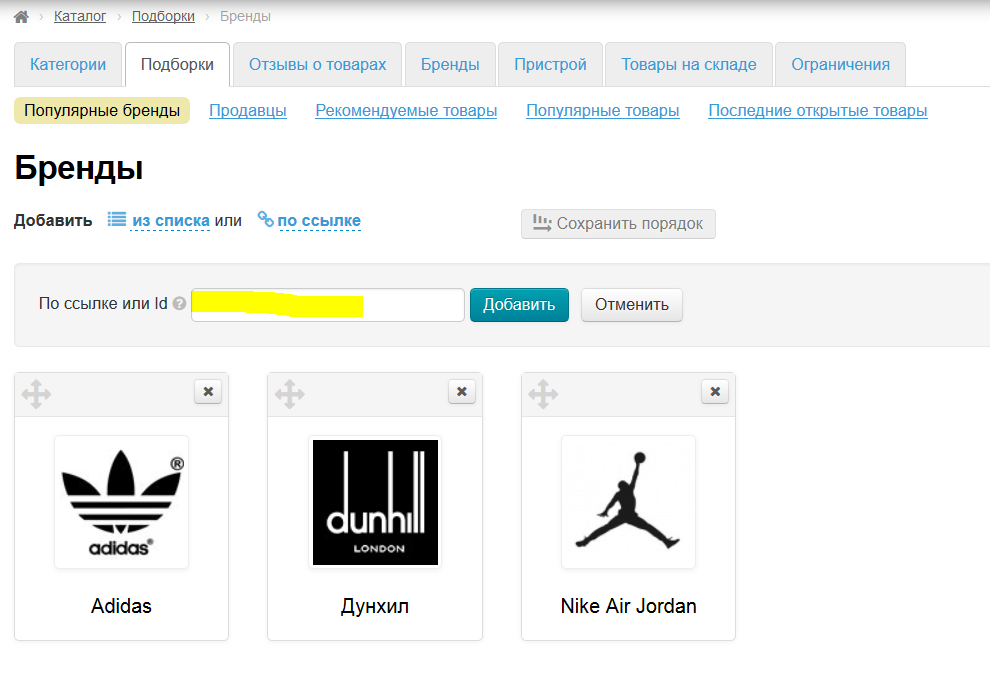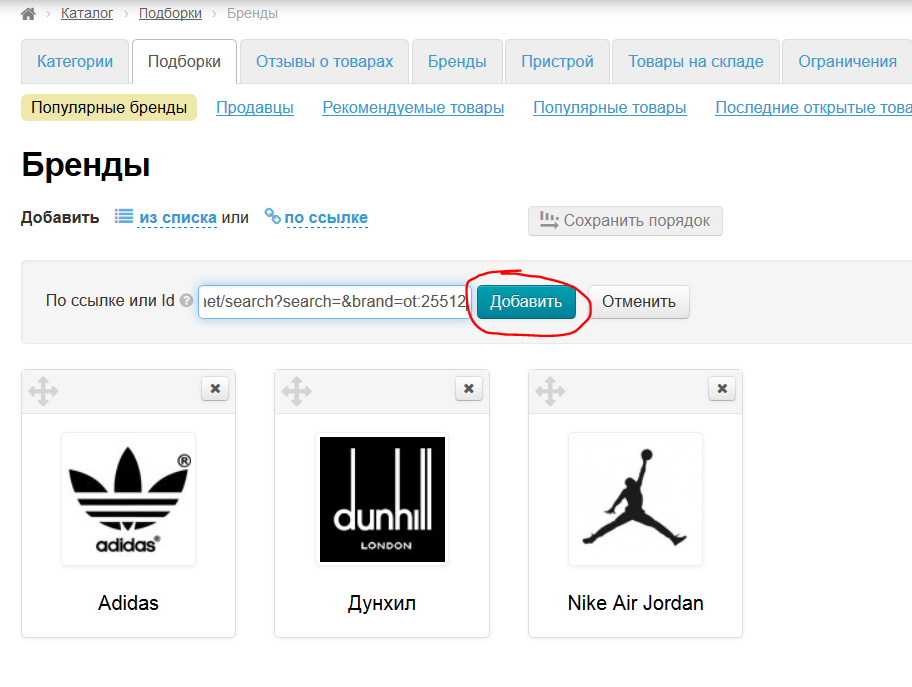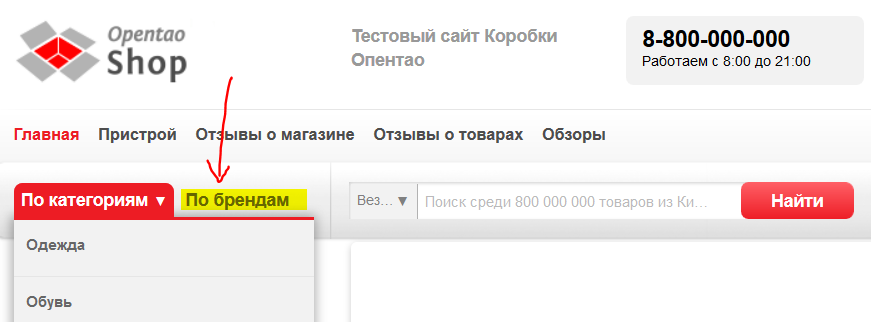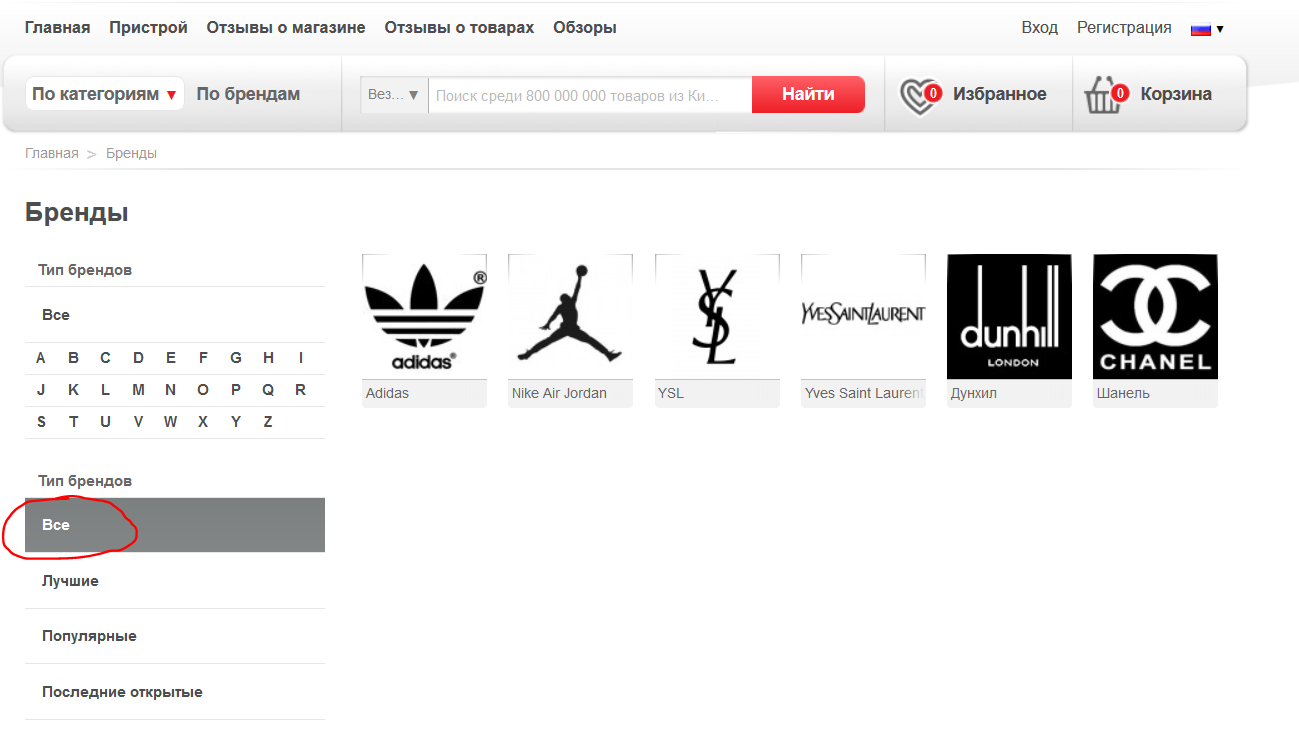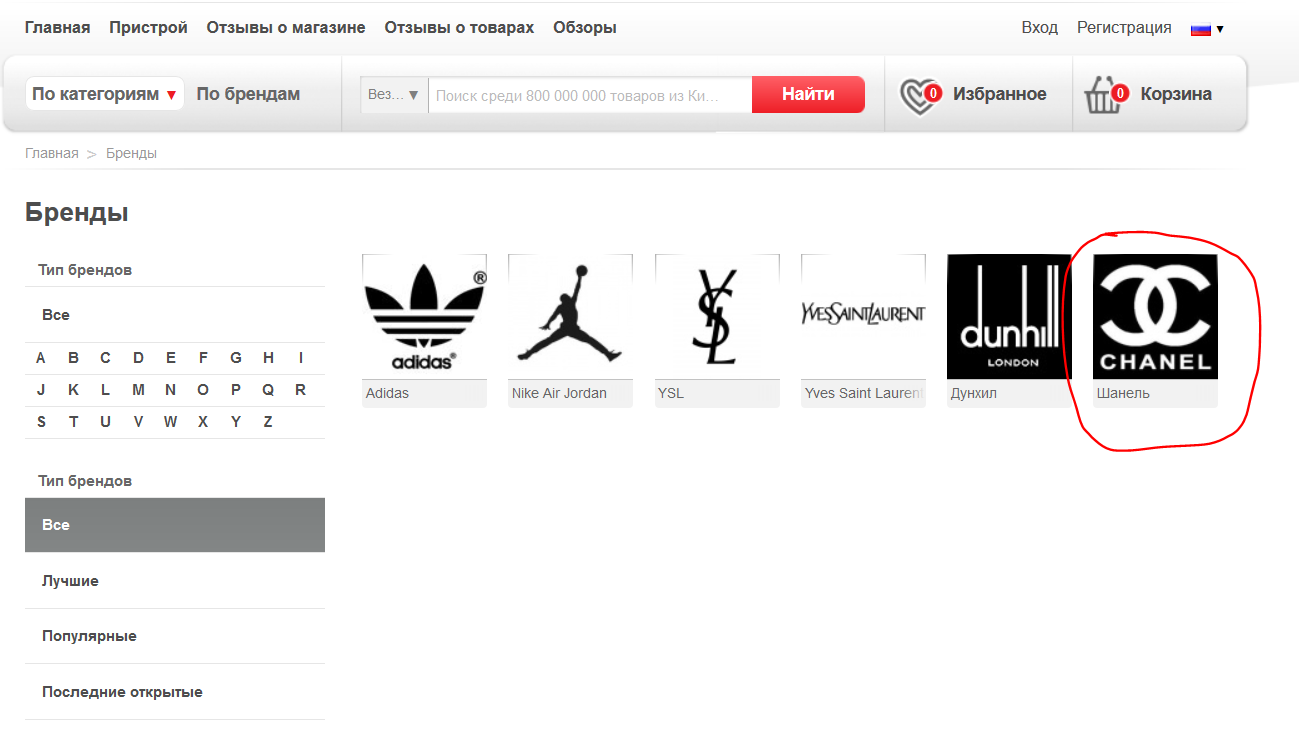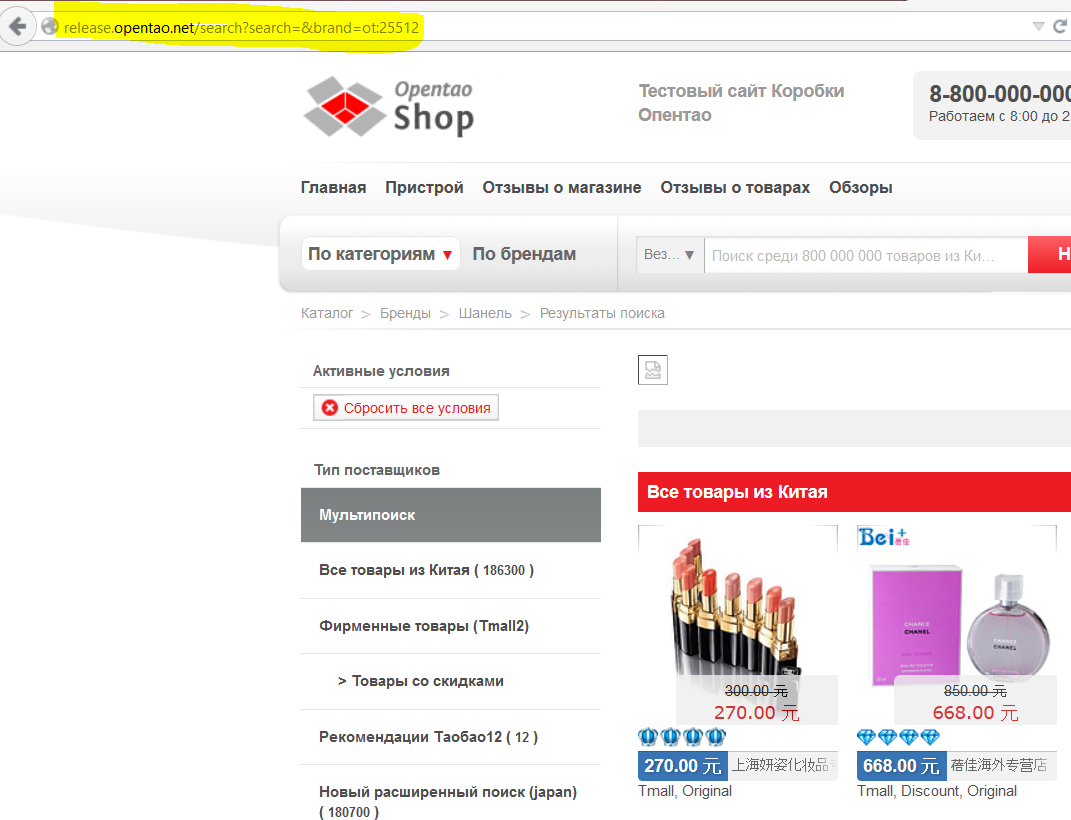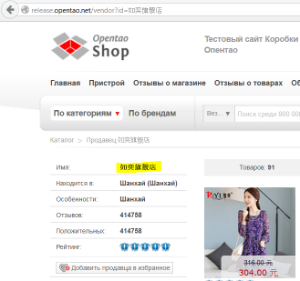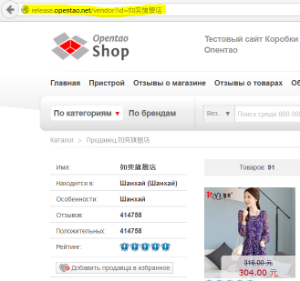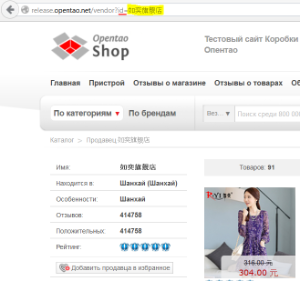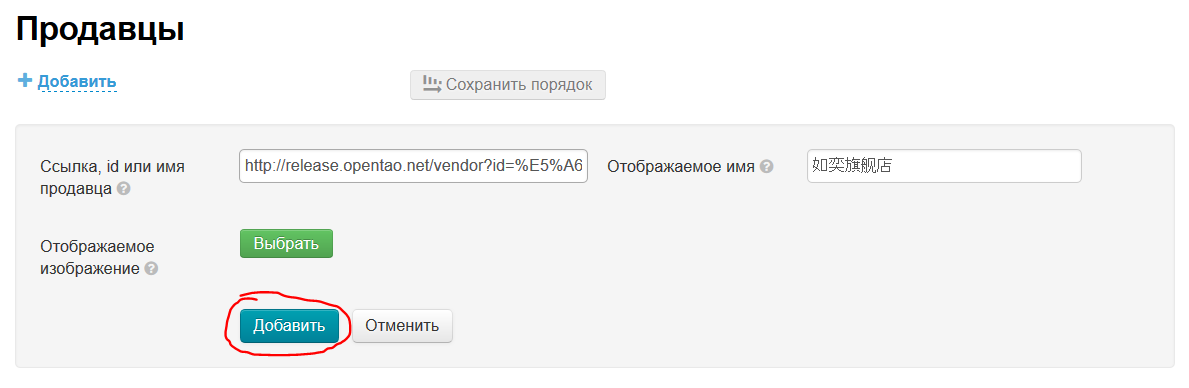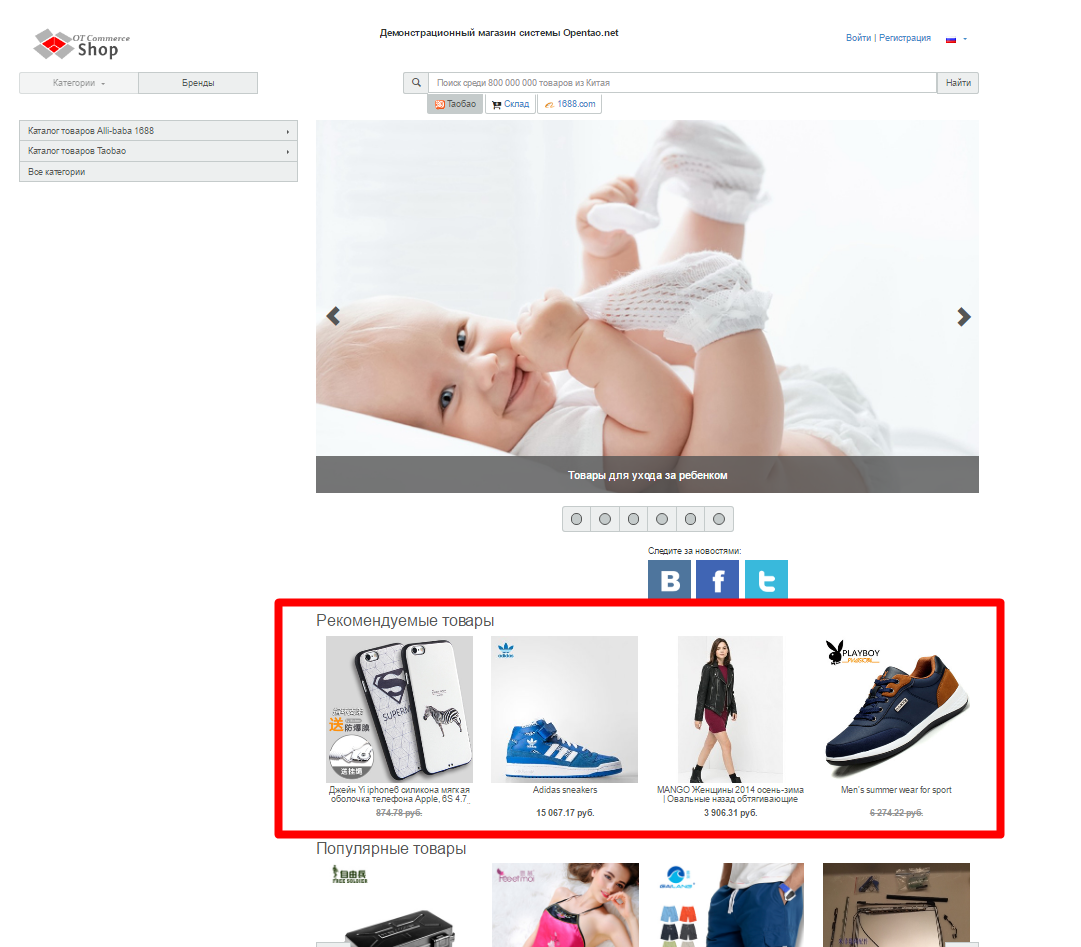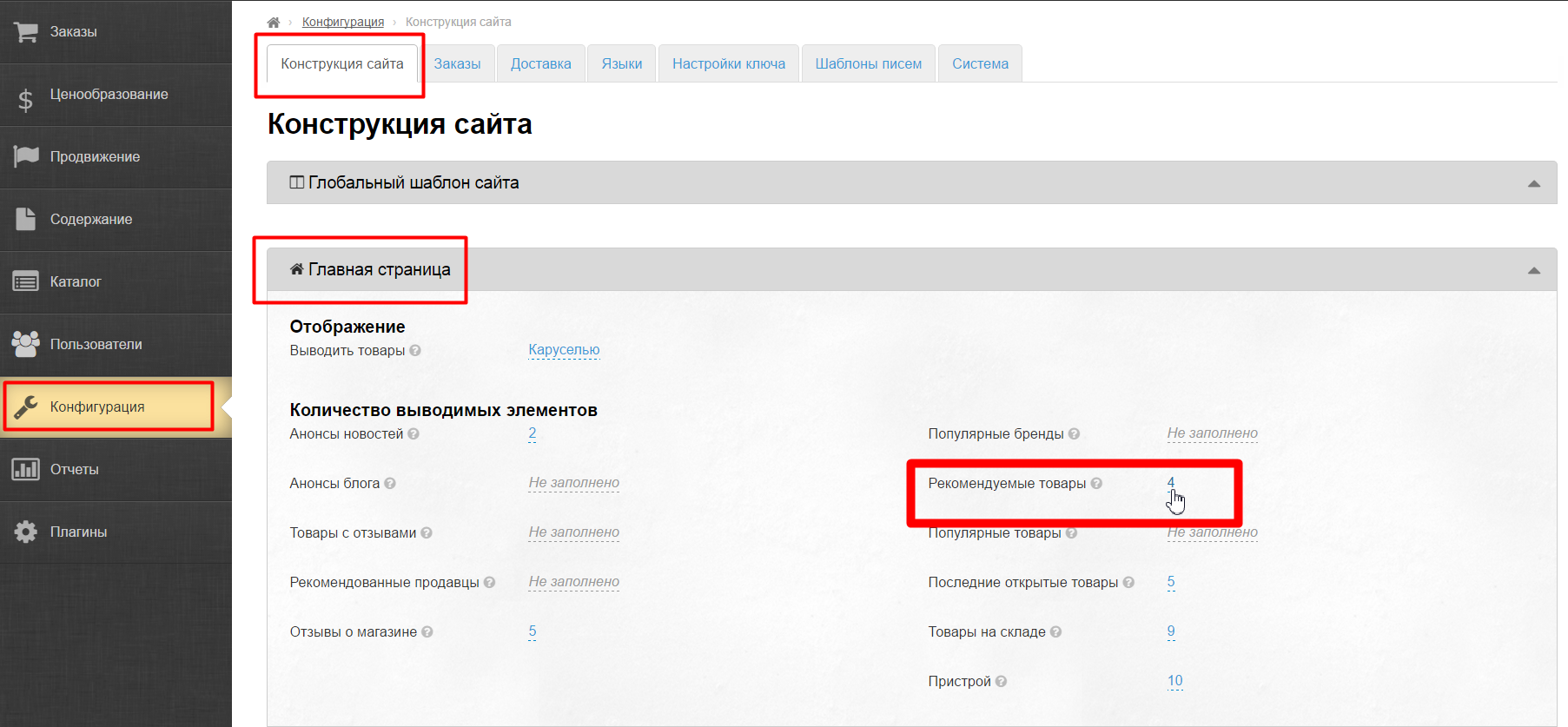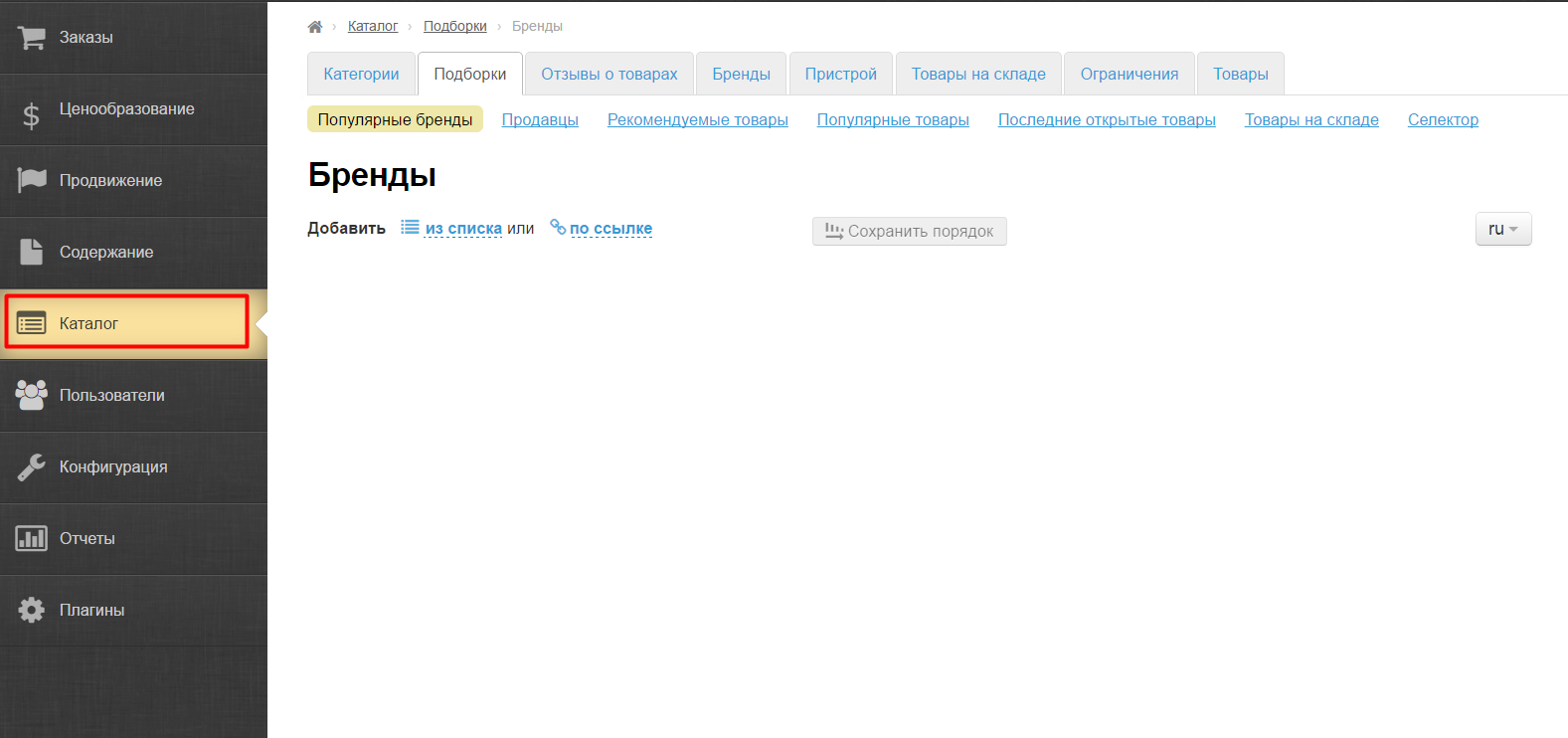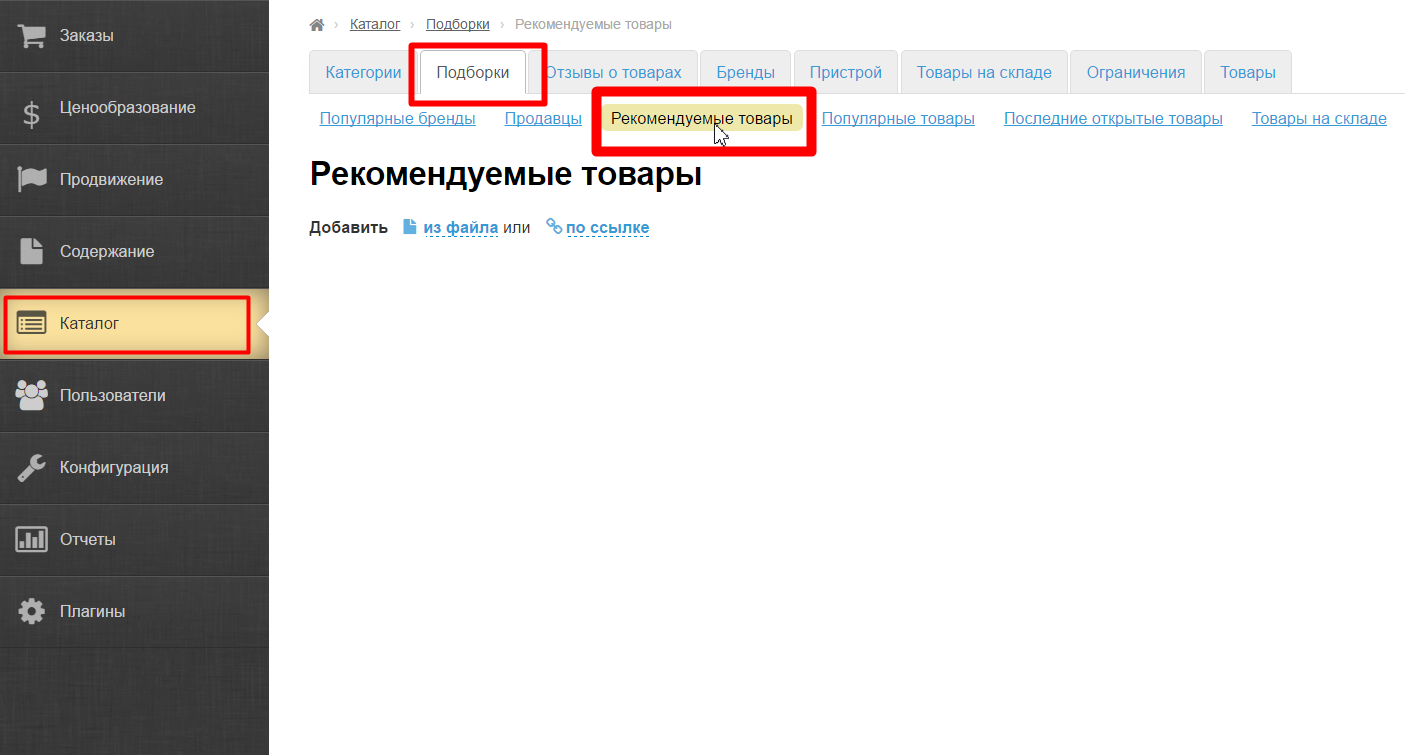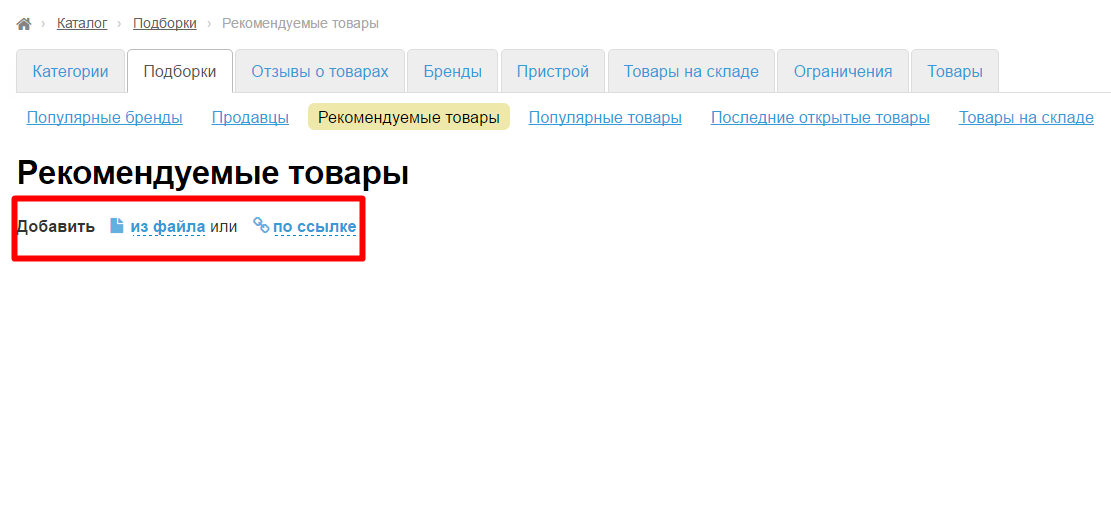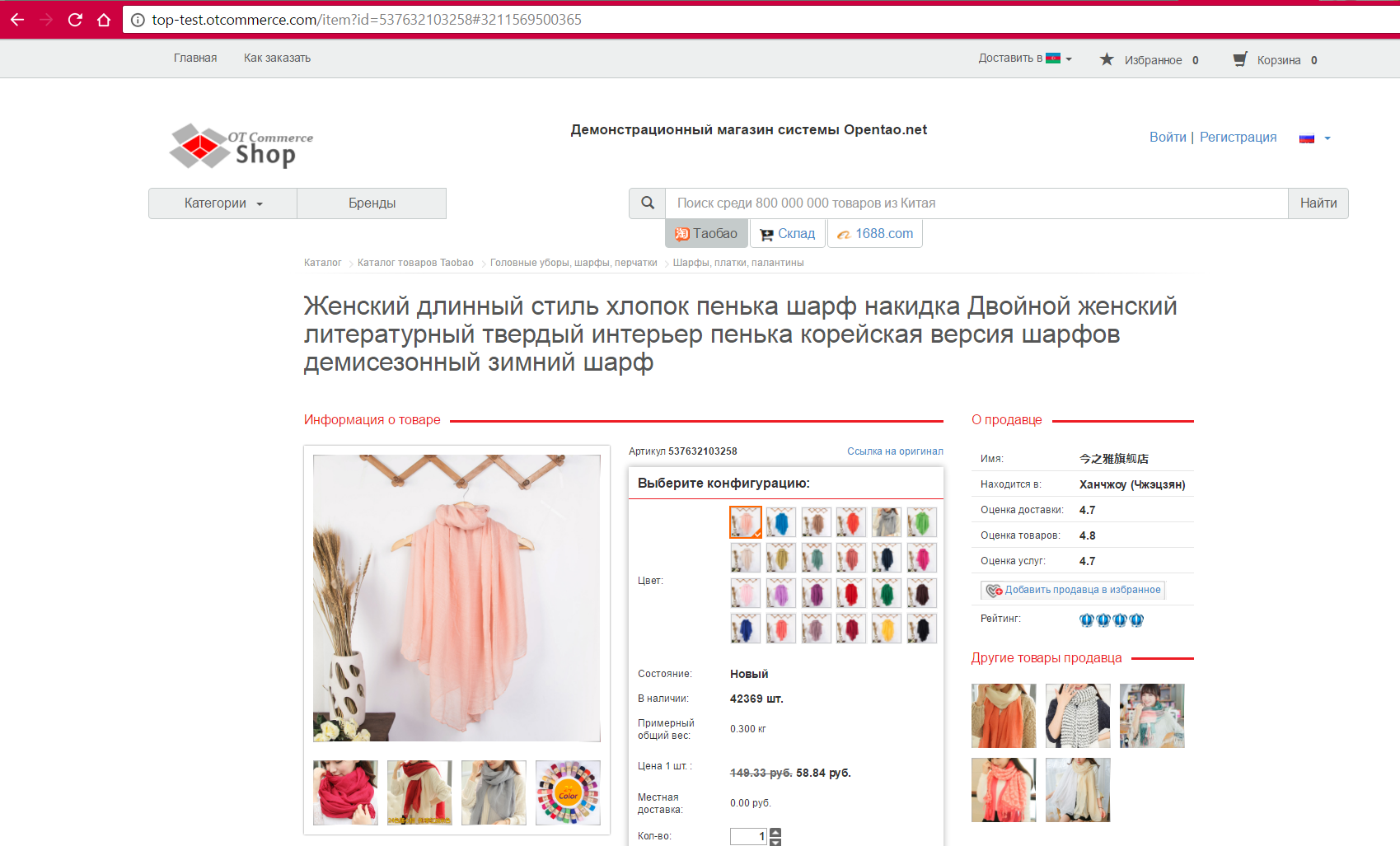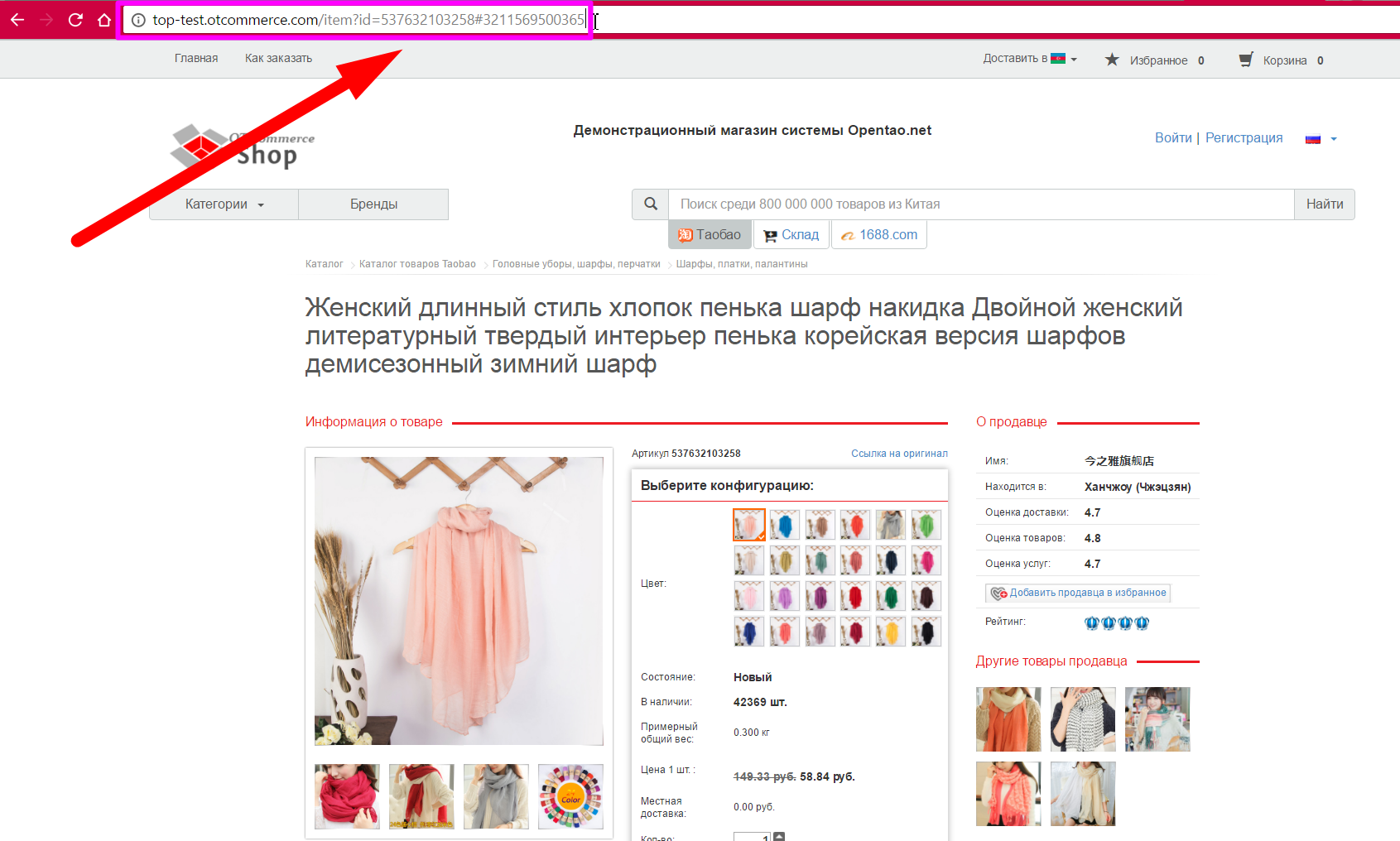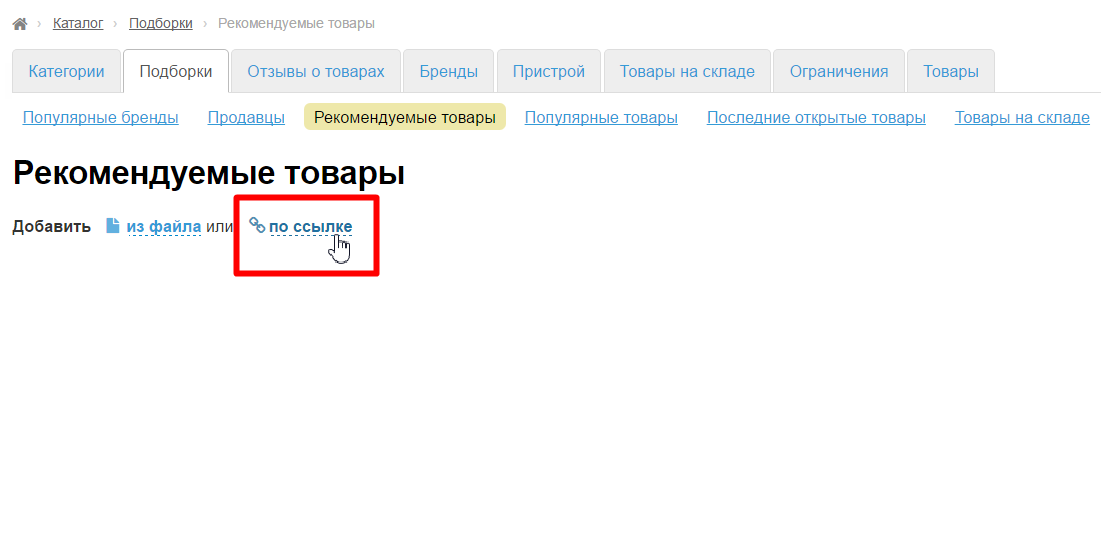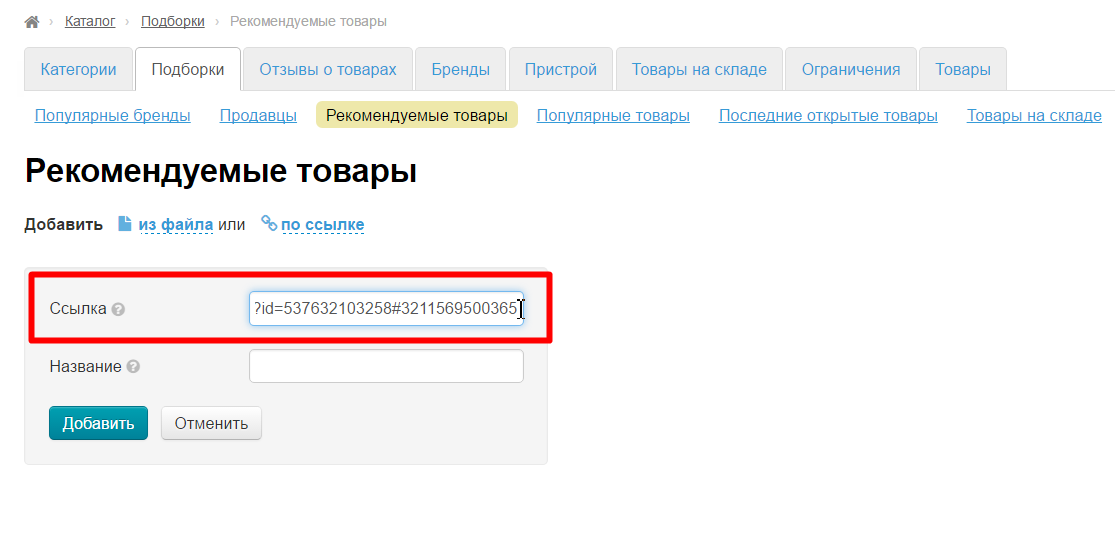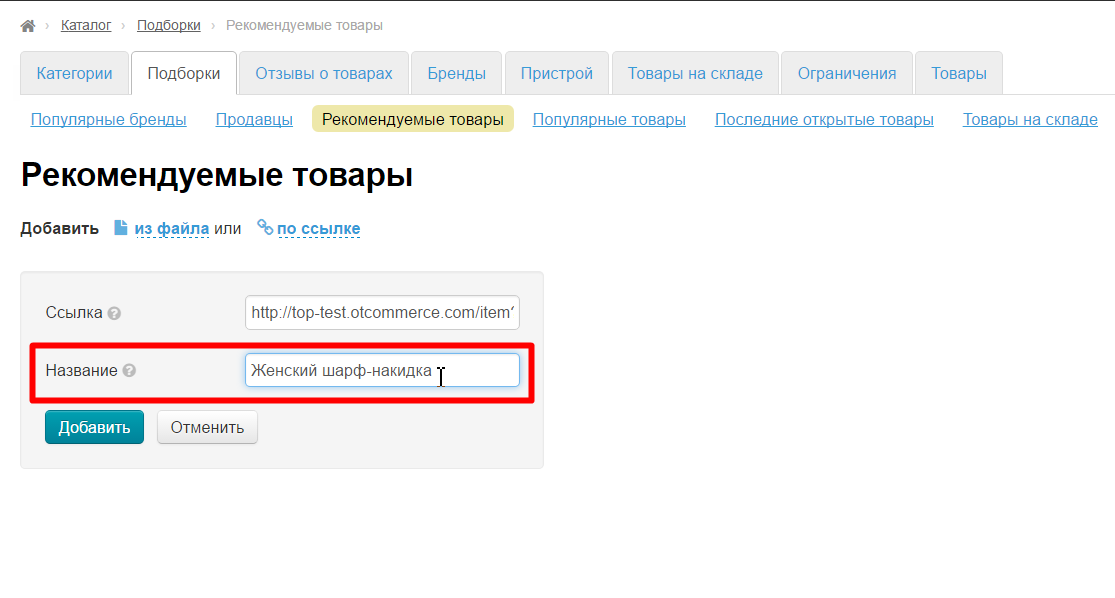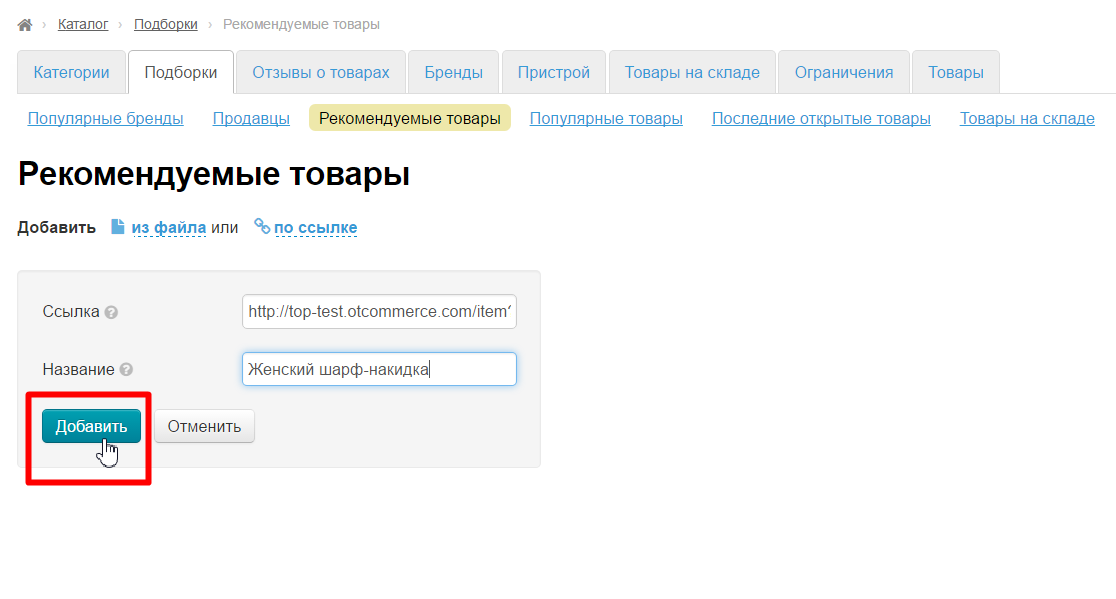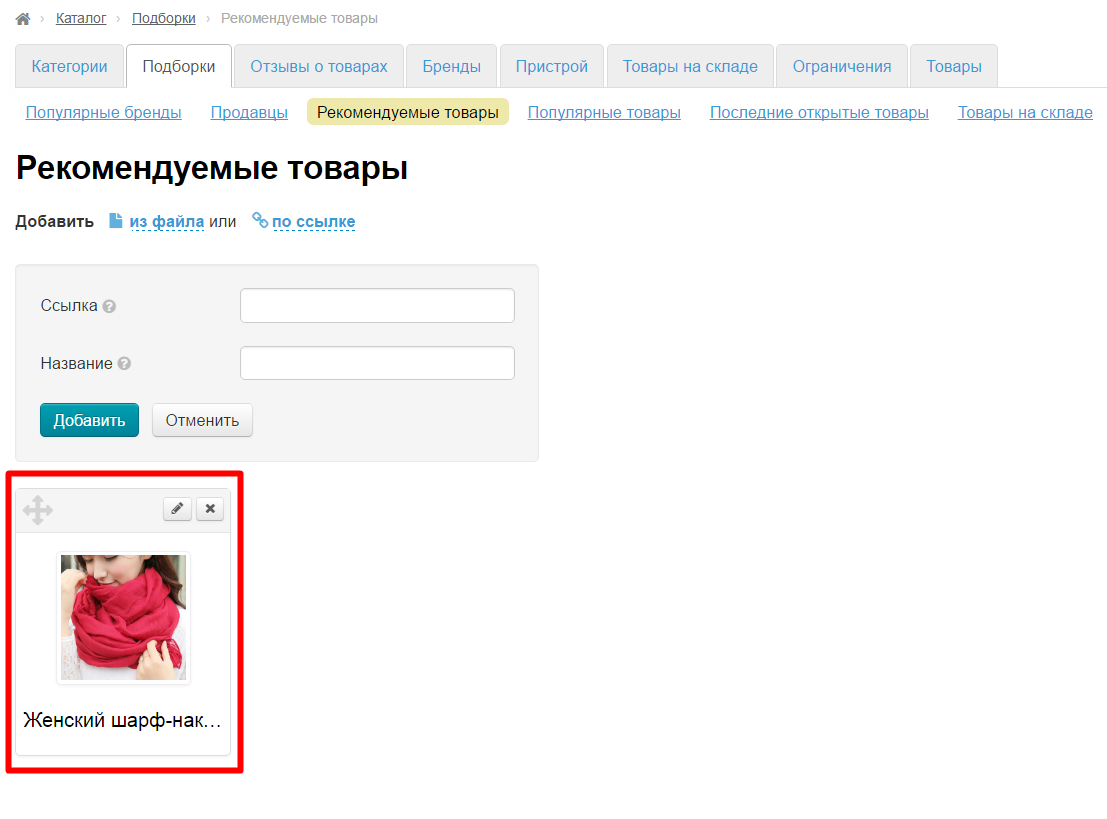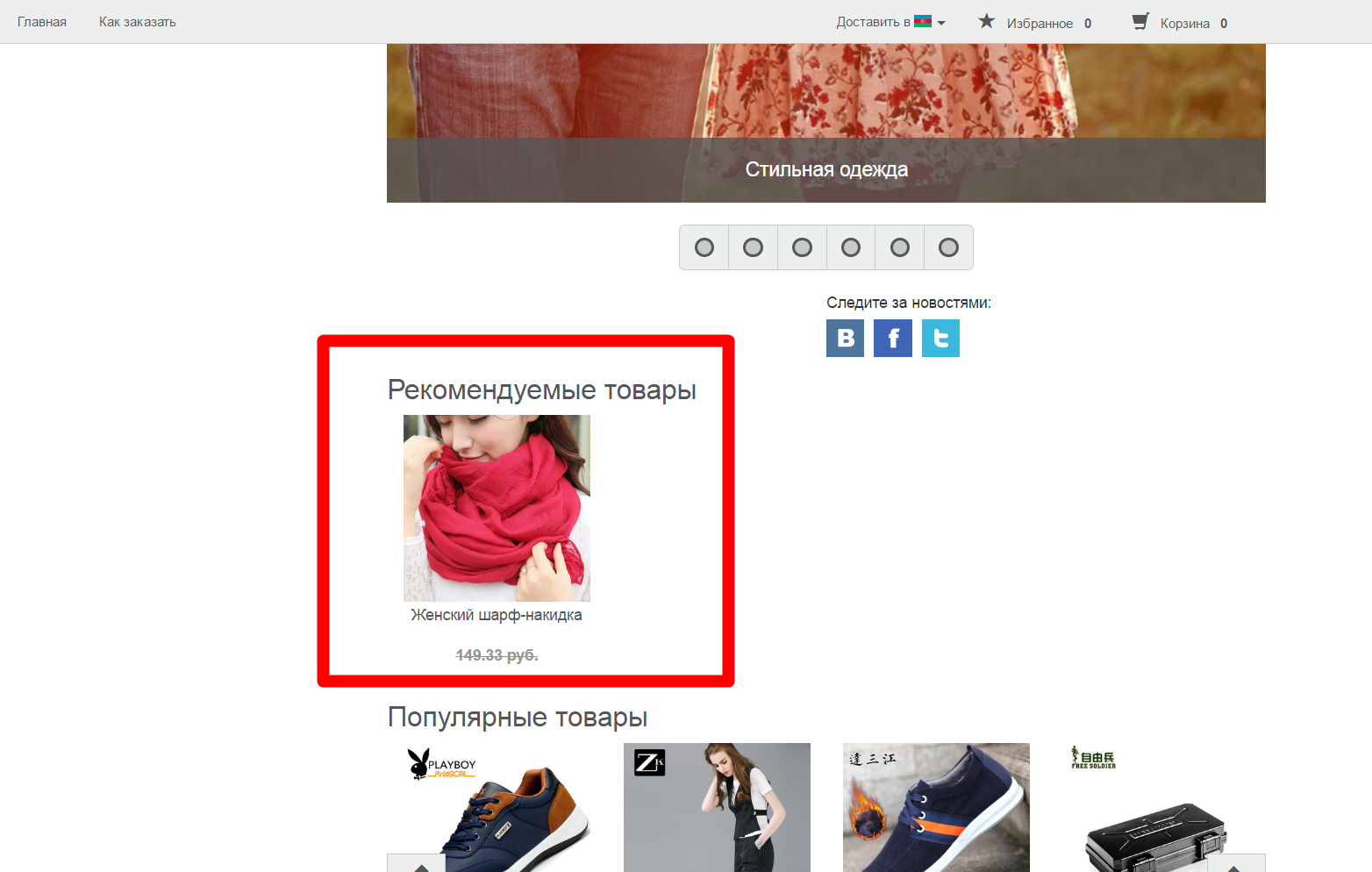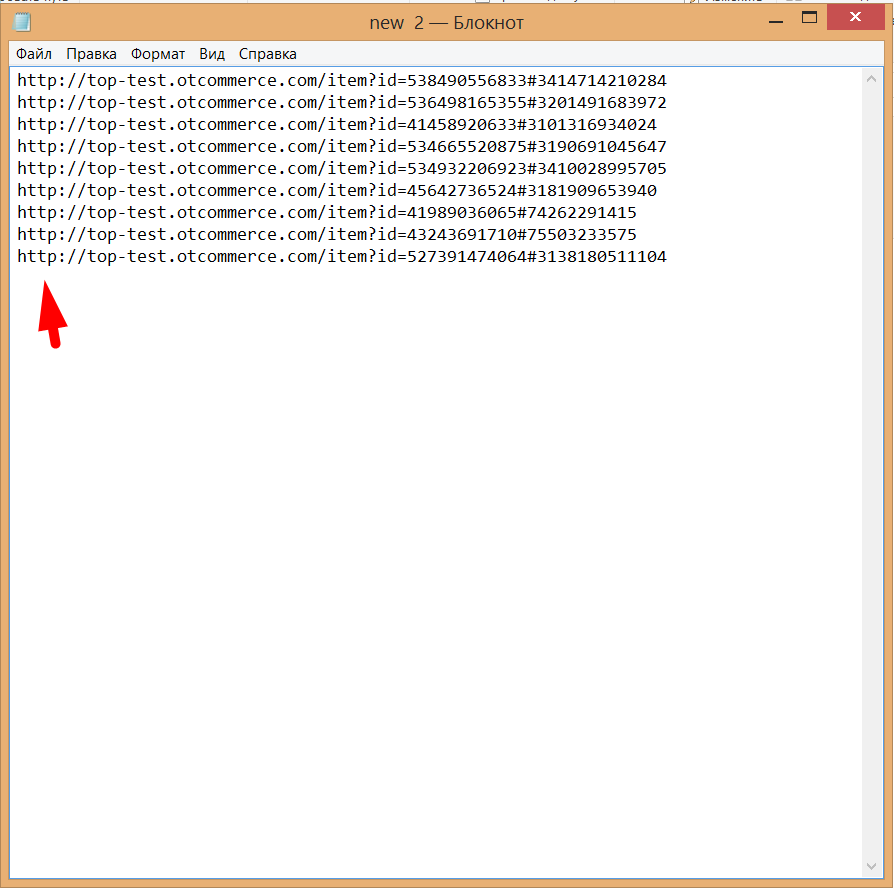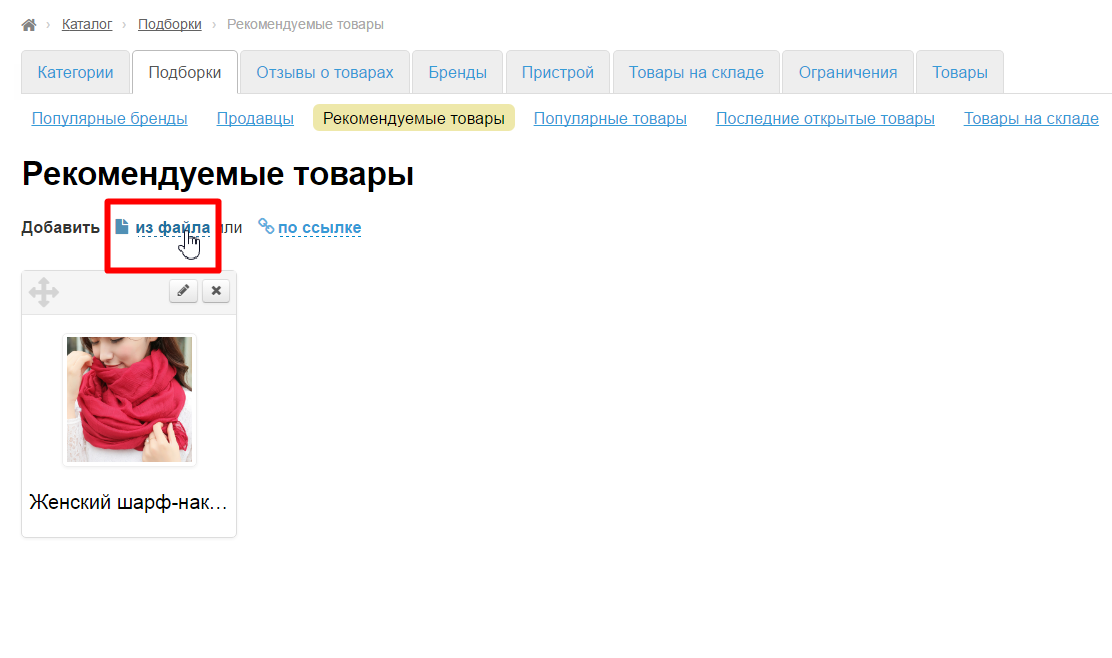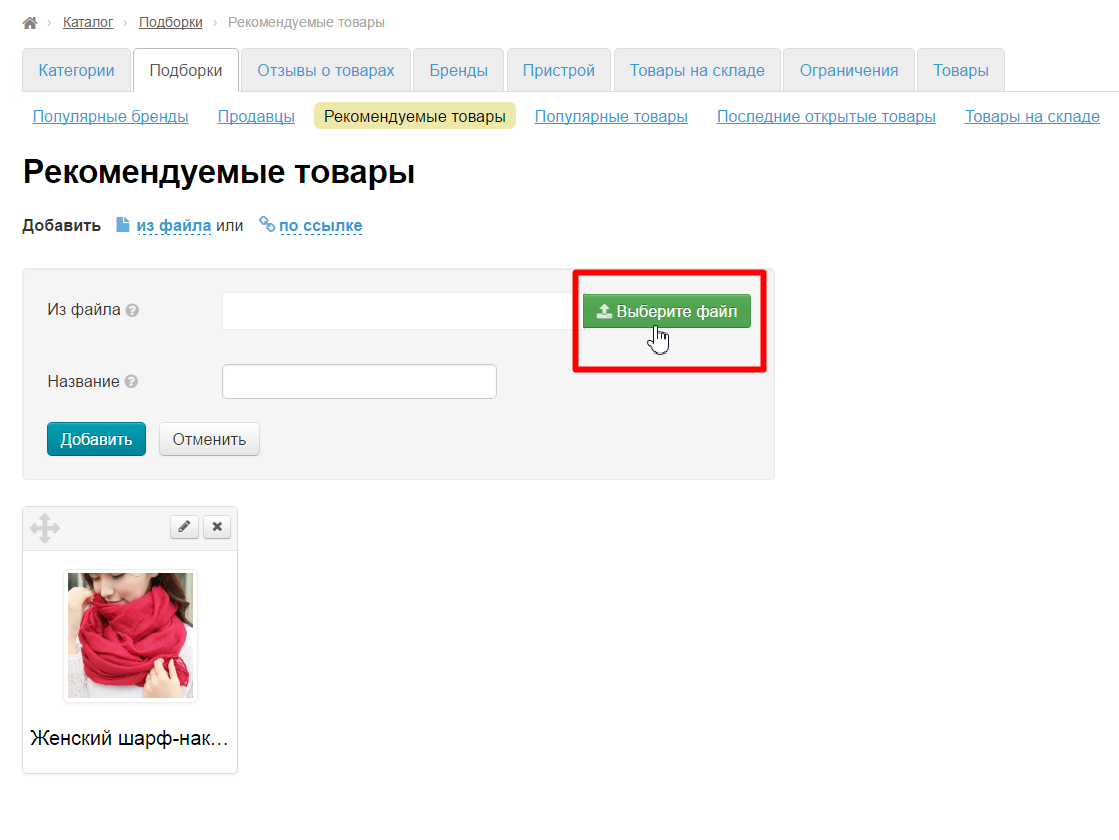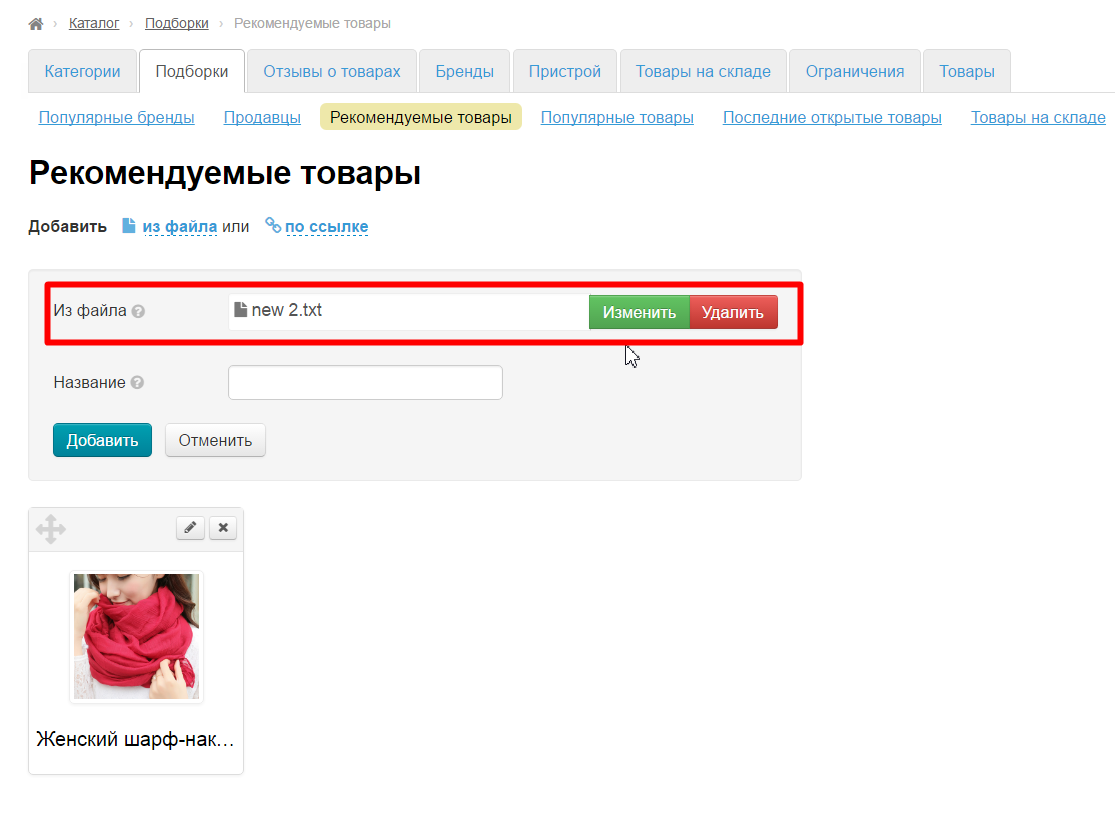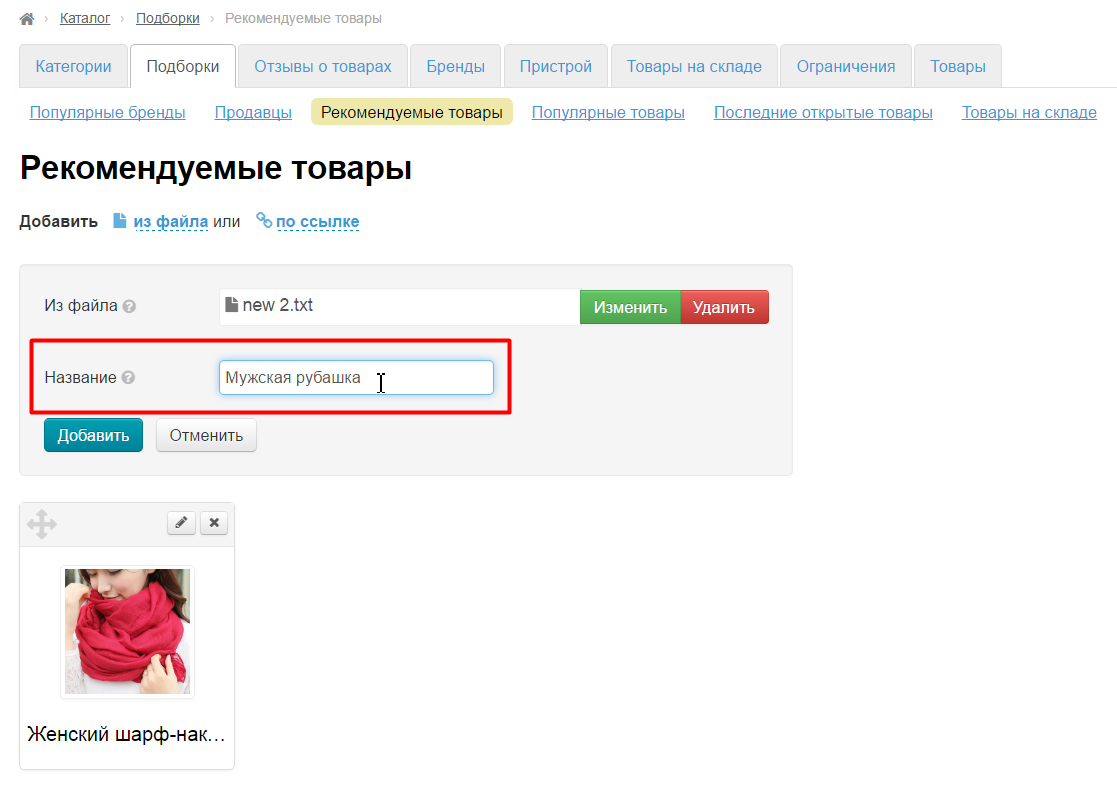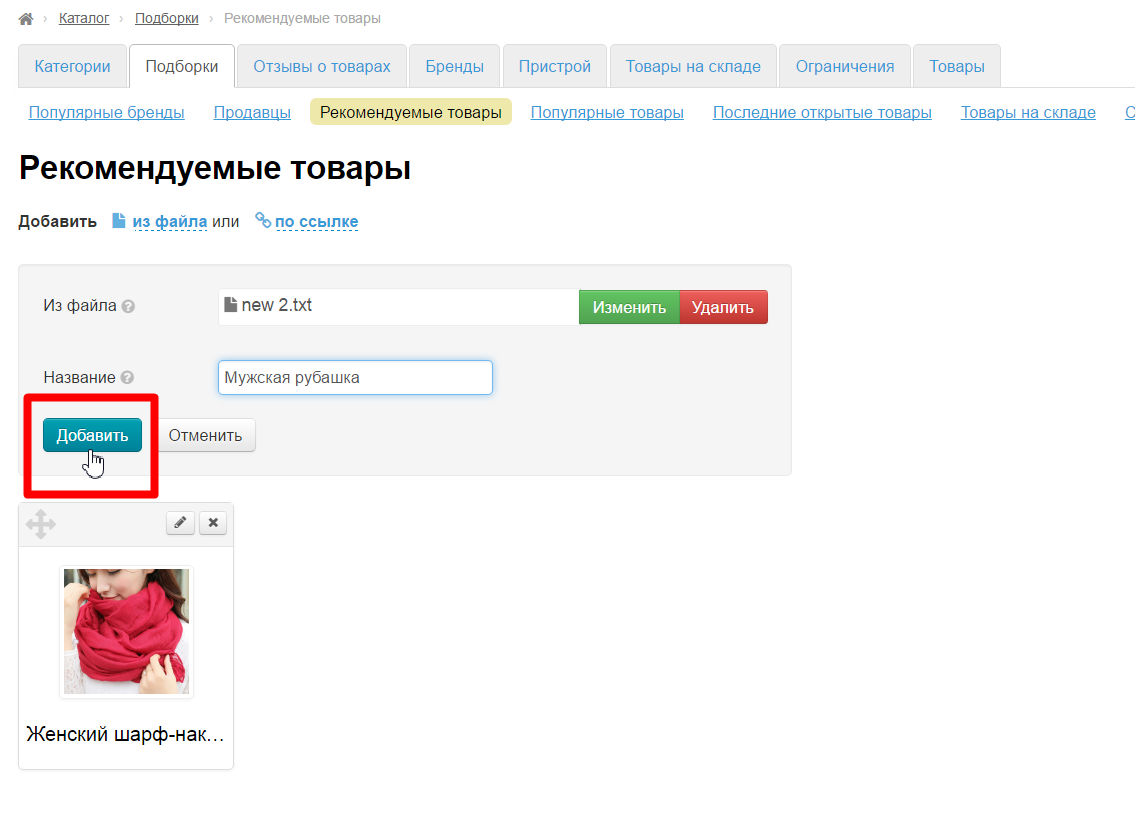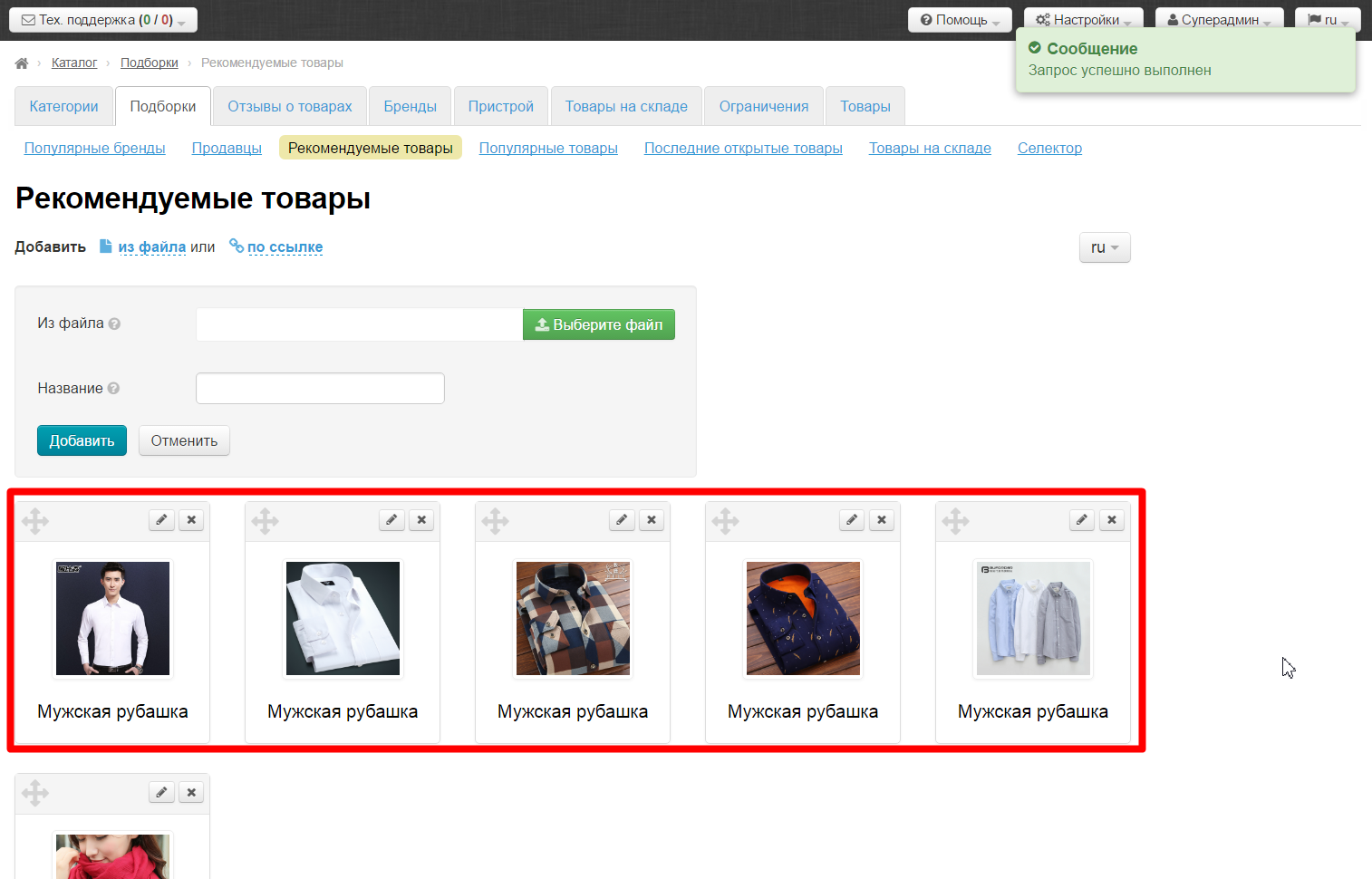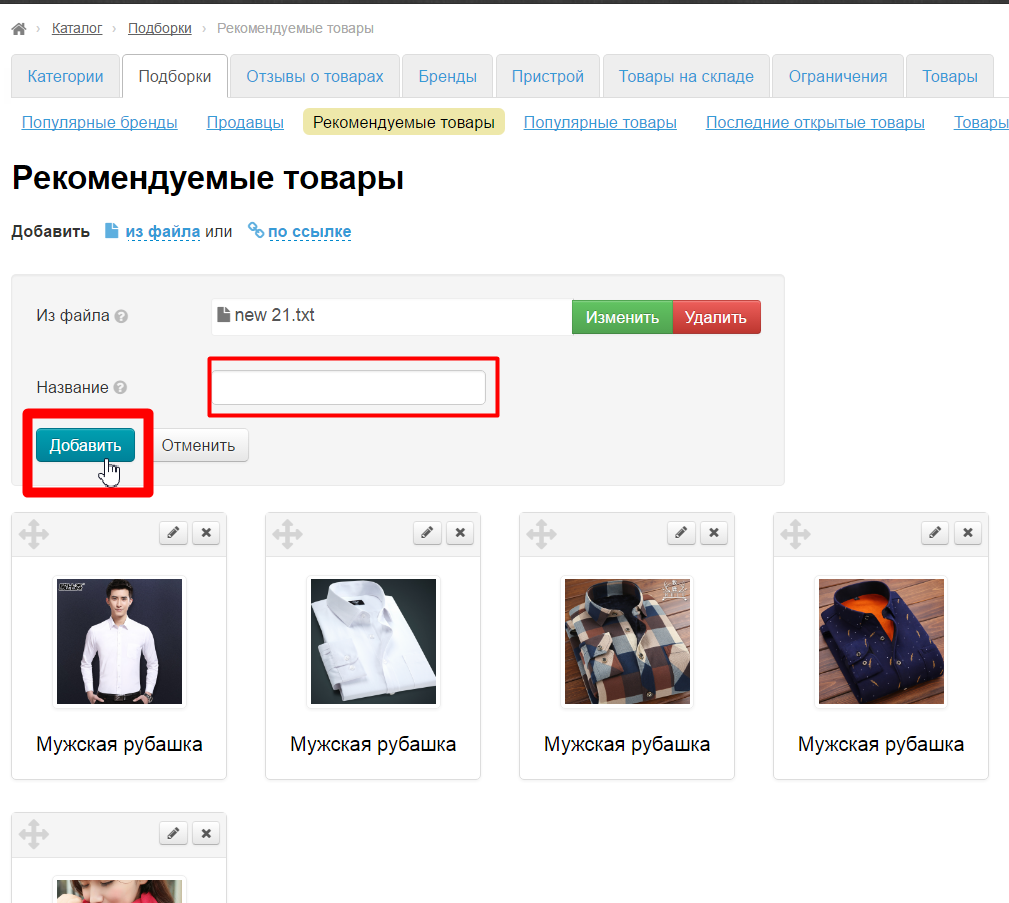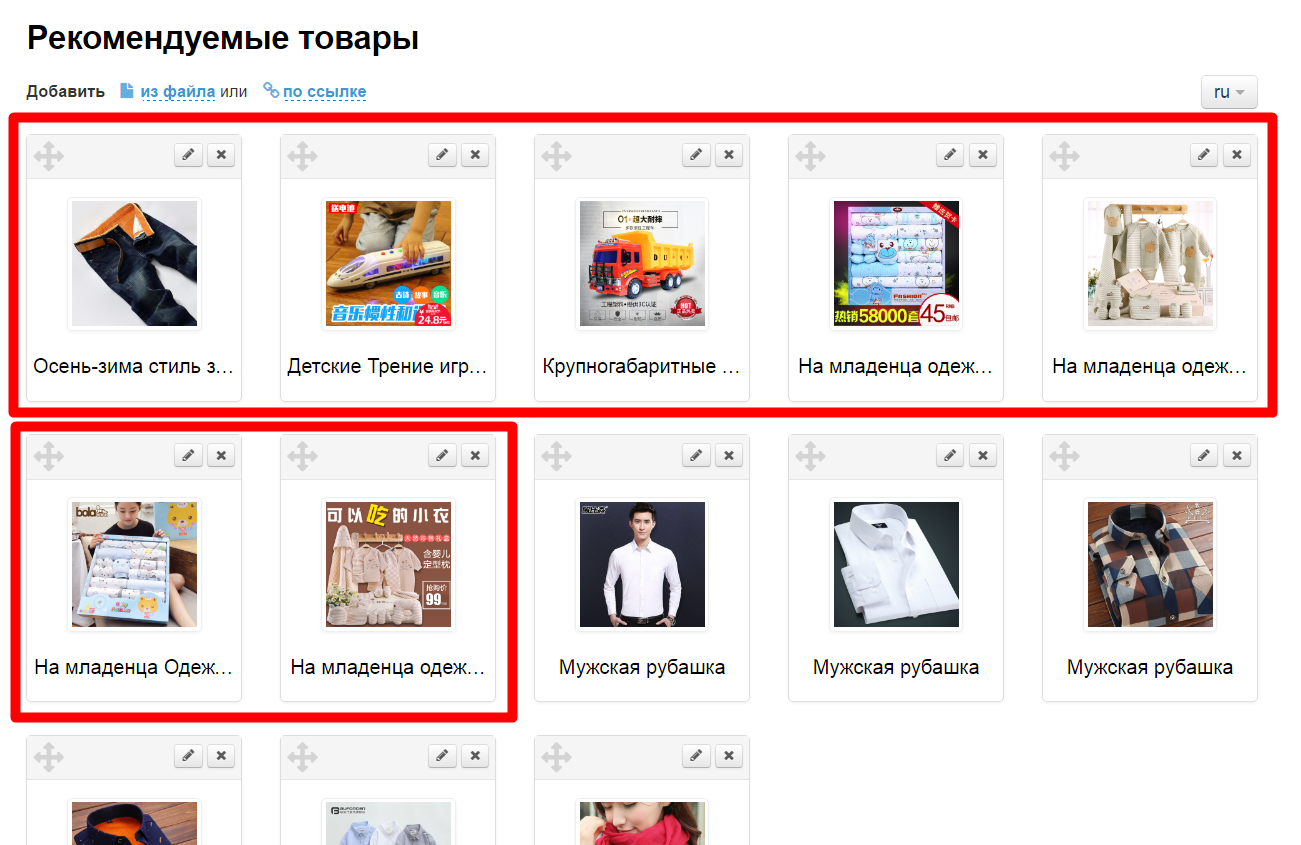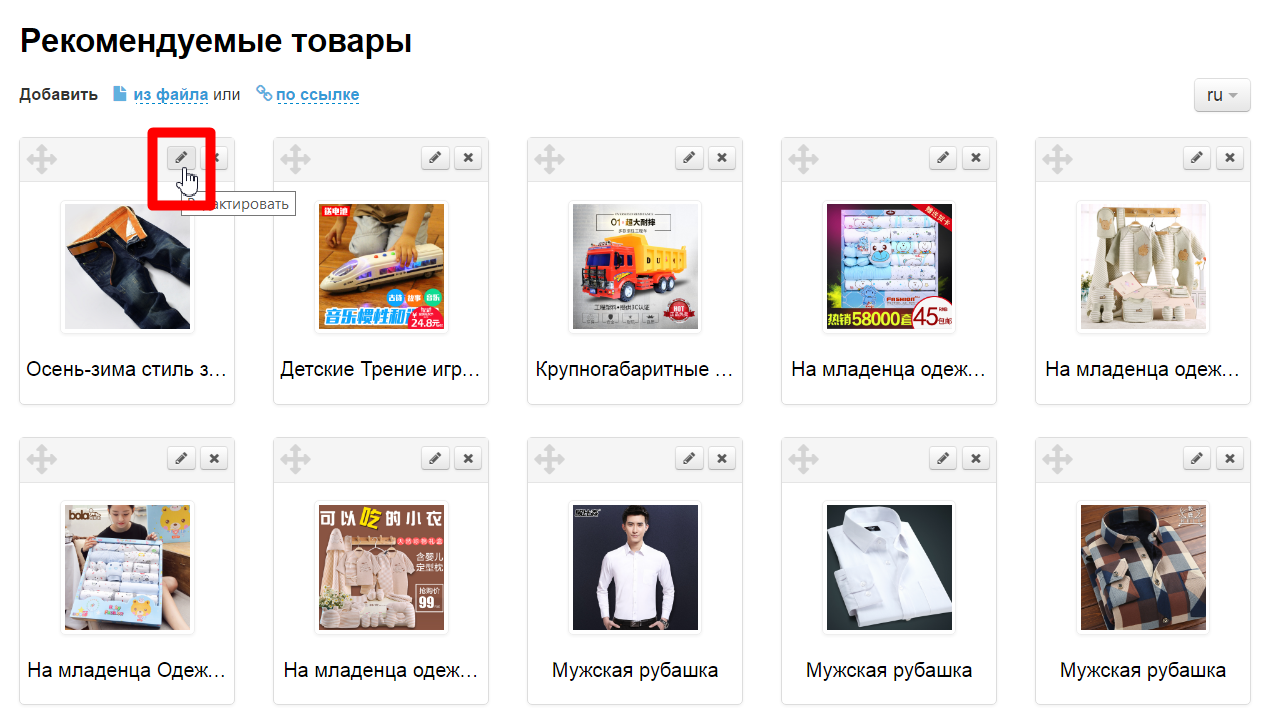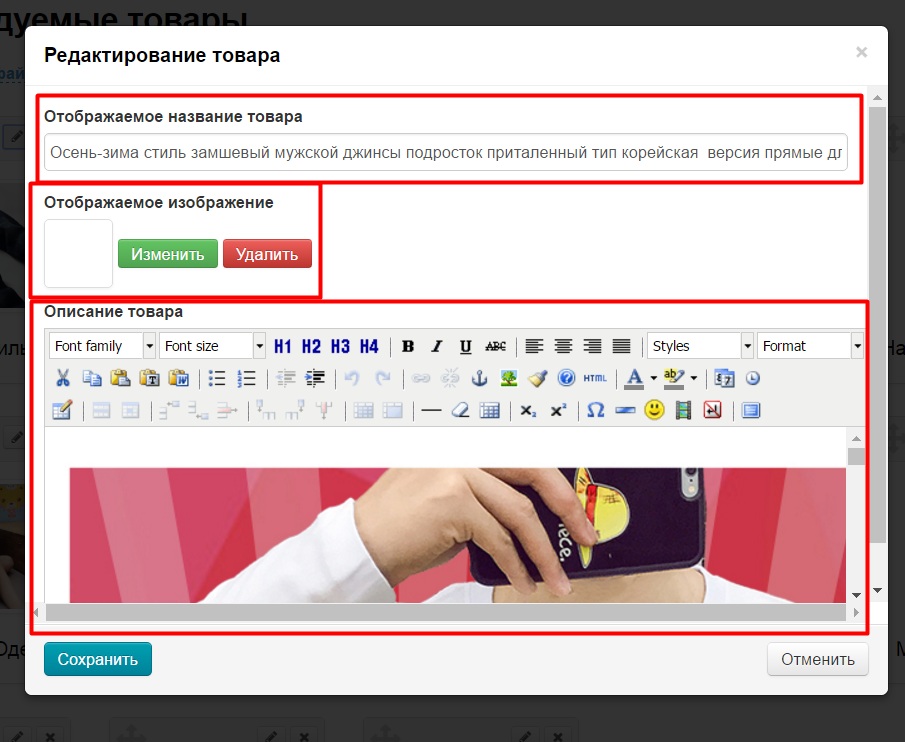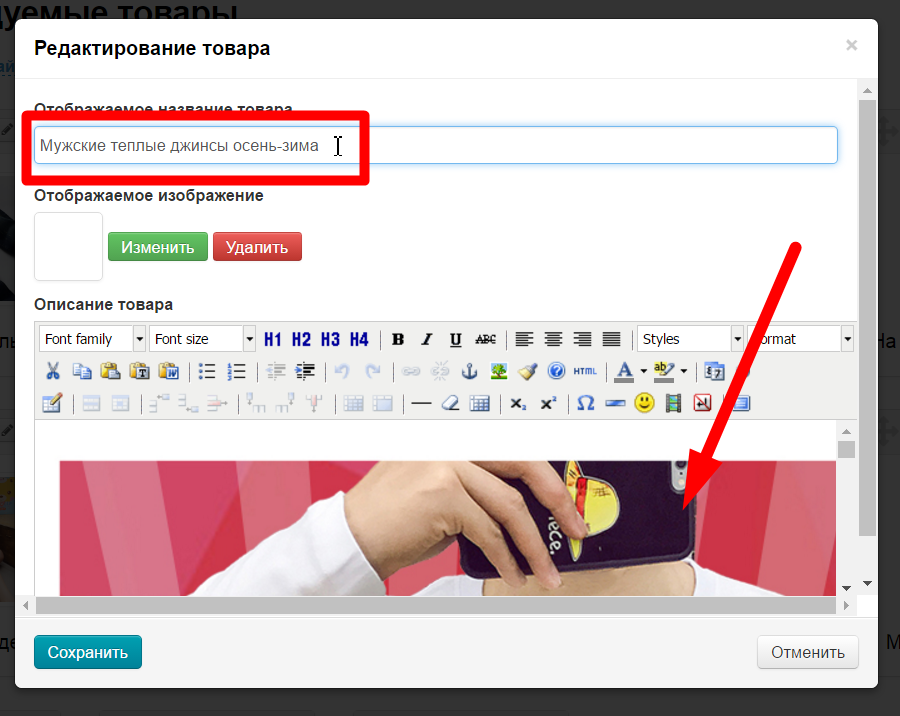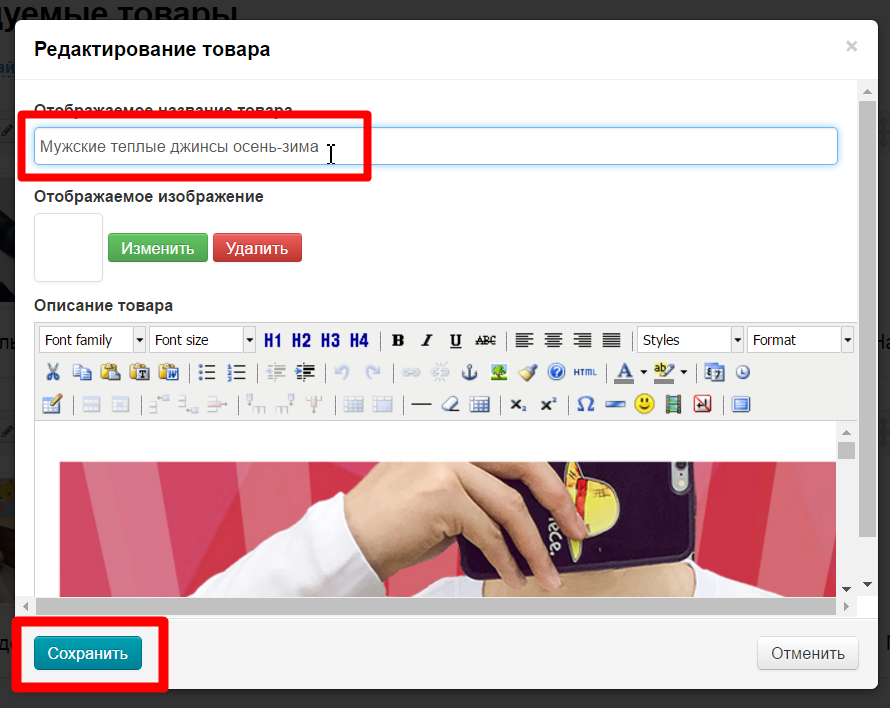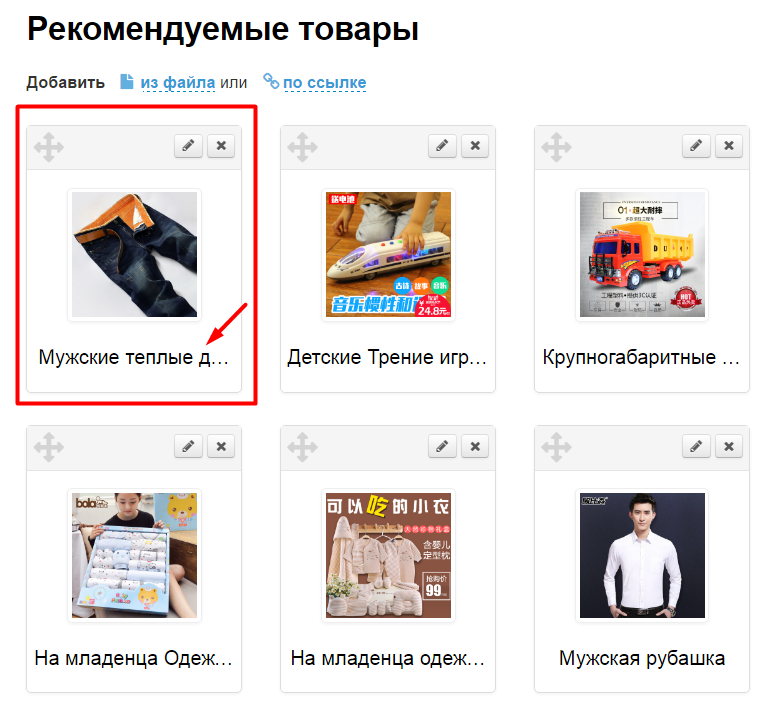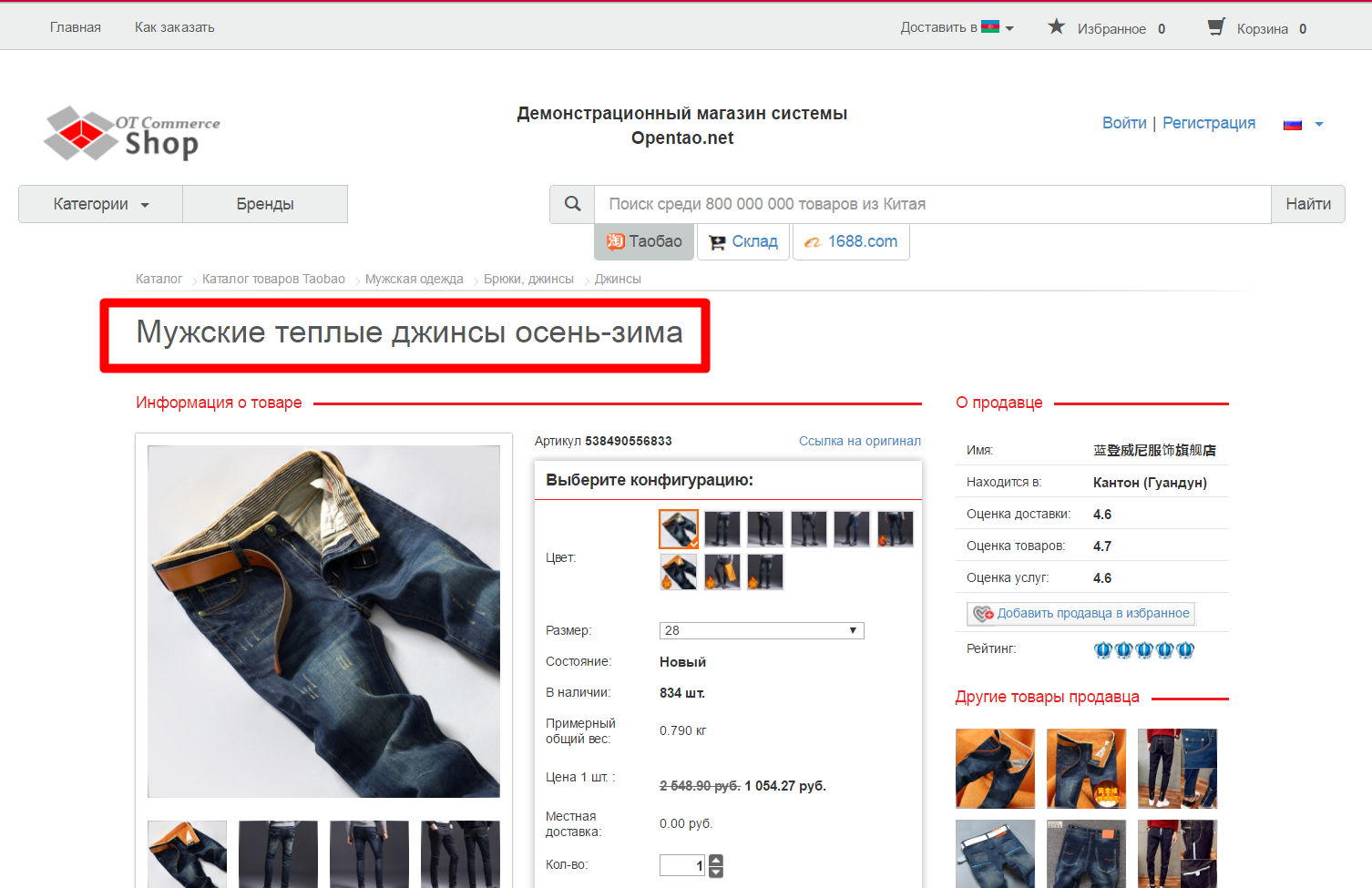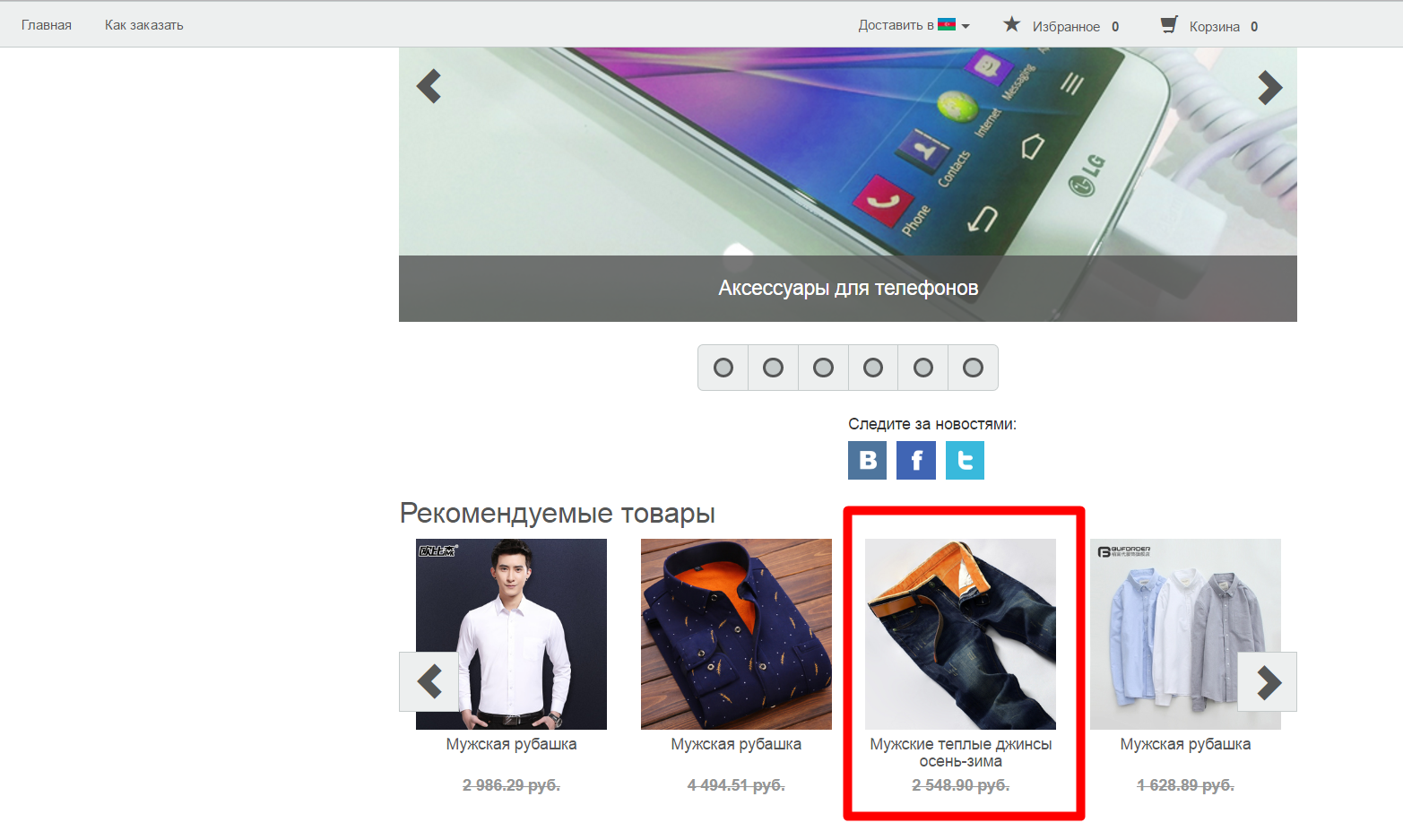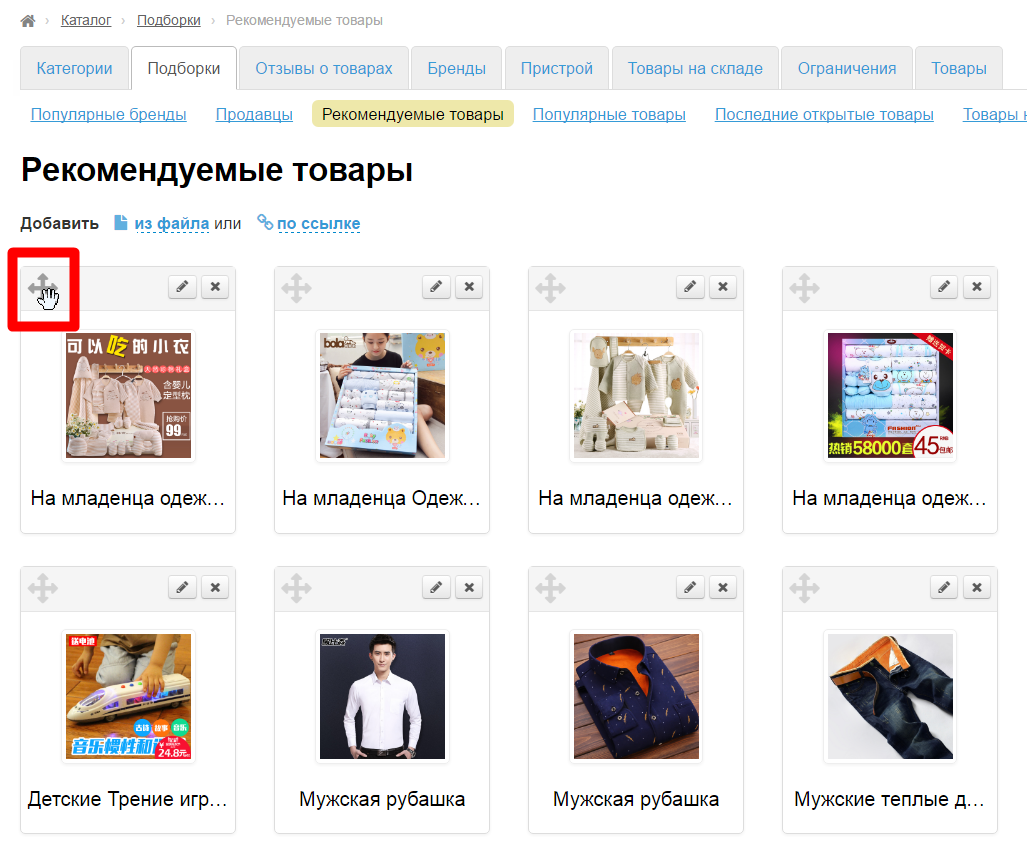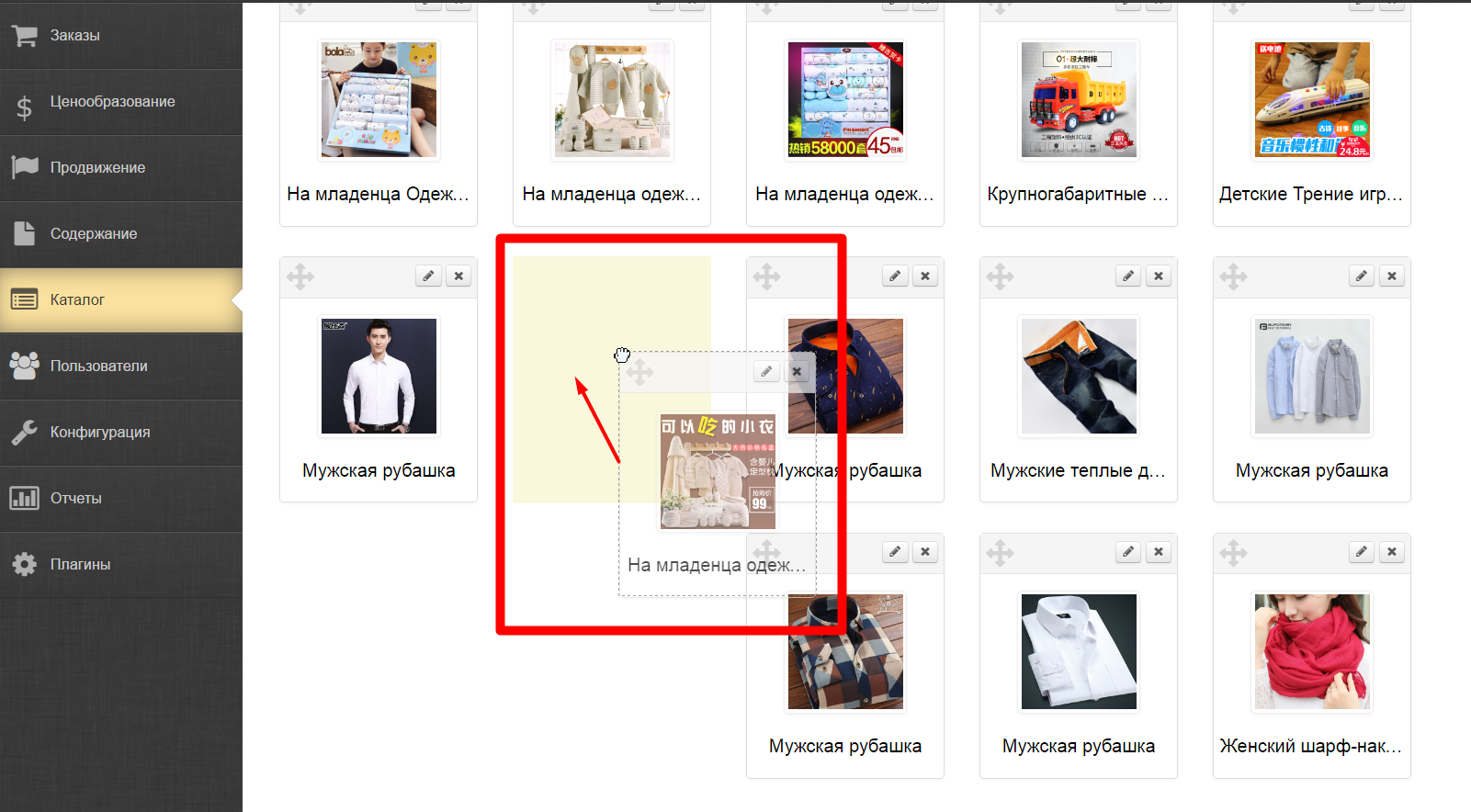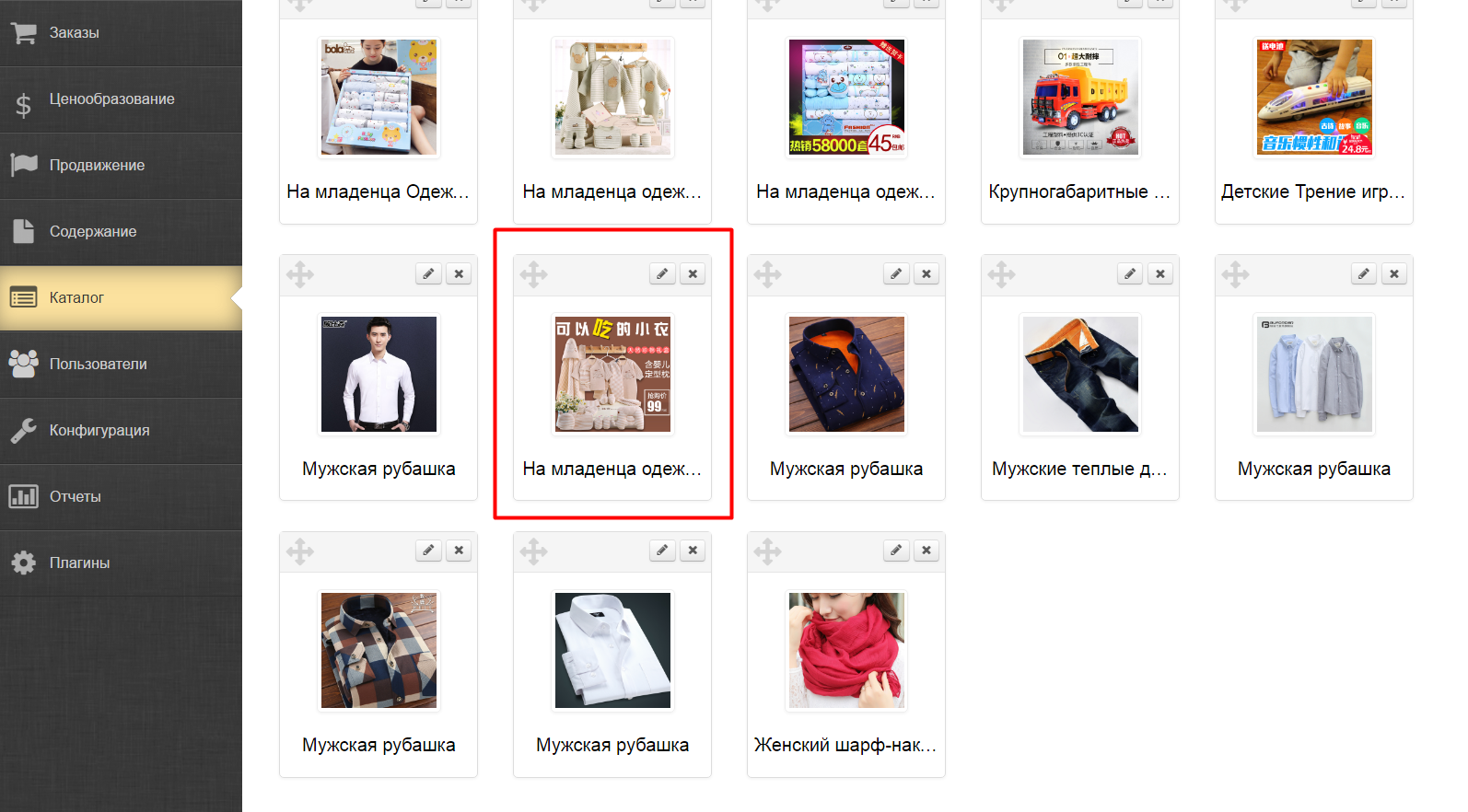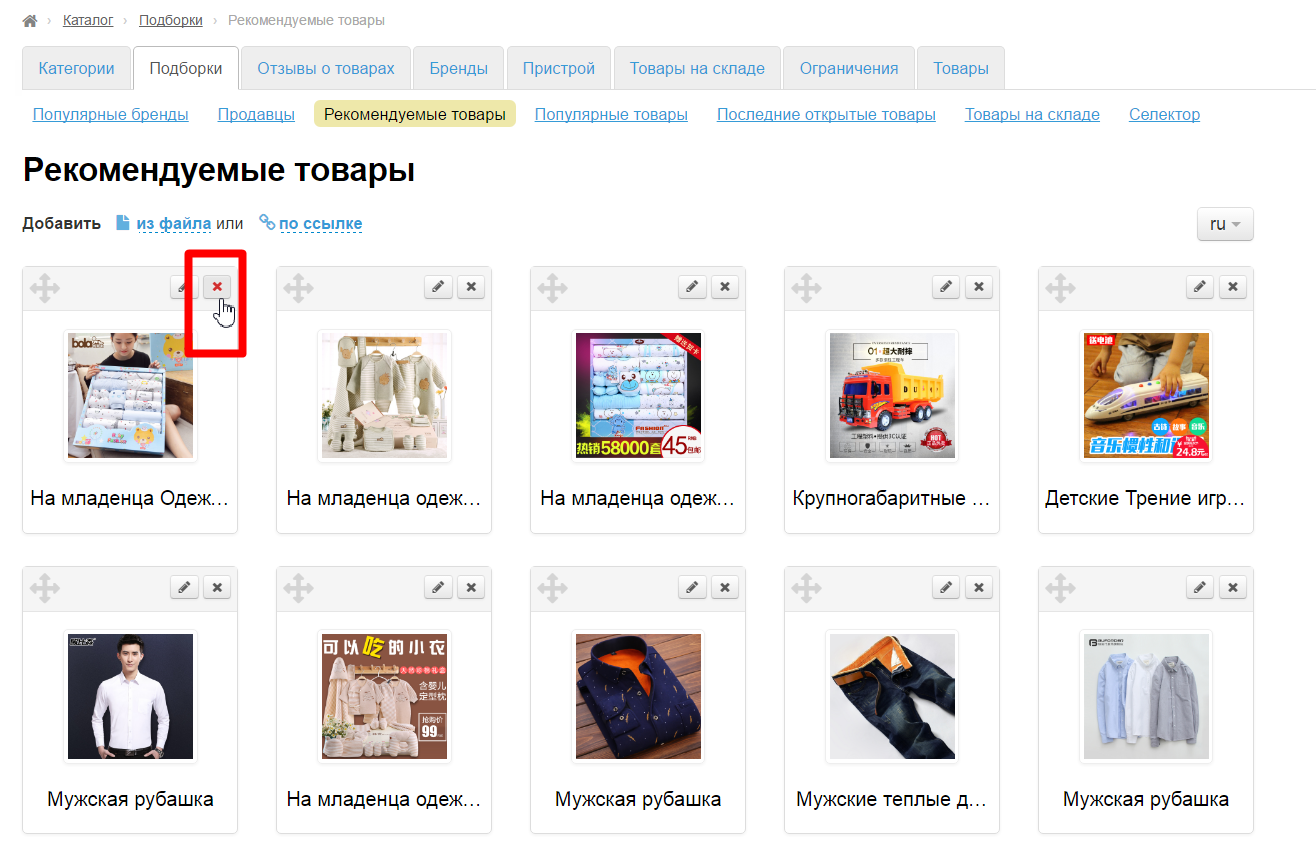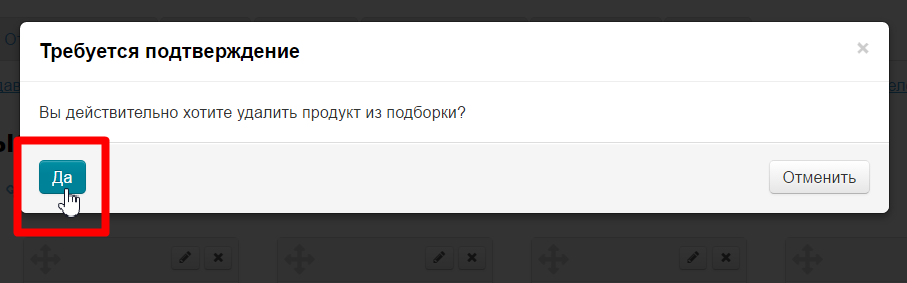...
- Кликаем на надпись «по ссылке»:
- В открывшейся форме пишем id бренда или ссылку на него на сайте:
- После добавления ссылки, нажимаем кнопку «Добавить»:
После добавления, появился еще бренд в списке в админке:
...
- Заходим на ваш сайт и кликаем на фразу «По брендам»:
- Выбираем «Все»:
- Из списка брендов выбираем нужный и кликаем:
- Копируем ссылку из адресной строки:
...
| Название продавца | Ссылка | id продавца |
|---|---|---|
Заполняем следующее поле «Отображаемое имя». Сюда можно поставить, как имя продавца, указанное на сайте, так и написать аналог на любом языке:
...
Если загрузка изображения пока не нужна, добавляем продавца, нажав кнопку «Добавить»:
Новый продавец появился в админке:
...
Эта подборка выводится на главной странице вашего сайта:
Чтобы рекомендуемые товары выводились на главной странице, необходимо настроить их вывод в Конфигурации главной страницы.
Добавить
Открываем вкладку для подборки «Рекомендуемые товары». Заходим в раздел «Каталог»:
Затем выбираем вкладку «Подборки» и ищем там «Рекомендованные товары»:
Добавить товары в подборку можно двумя способами: из файла или по ссылке. Первый вариант подходит, когда необходимо добавить сразу несколько товаров, а второй — когда один-два товара.
Получить ссылку на товар
...
Выбираем товары на вашем сайте:
Копируем ссылку на товар из адресной строки:
Ссылка на товар получена.
...
Кликаем по надписи «по ссылке»:
В открывшейся форме вставляем ссылку на товар, которую мы получили по инструкции выше:
Затем пишем приемлемое название товара, которое будет отображено на главной странице. Это поле можно оставить пустым, тогда будет взято название товара по умолчанию (то что на странице товара):
После того, как добавили ссылку в форму и написали название, необходимо добавить товар в подборку. Для этого нажимаем кнопку «Добавить»:
После нажатия на кнопку, новый товар появится в подборке в админке:
И на сайте на главной странице:
Добавить товары из файла
...
Внимание! Каждая ссылка должна начинаться с новой строки.
После сохранения файла, загружаем его в подборки:
Кликаем по надписи «из файла»:
Нажимаем кнопку «Выберите файл» и выбираем тот файл на вашем компьютере, что был создан ранее:
Теперь файл выбран:
Если в файл товары одинаковой категории (в примере все товары — мужские рубашки разных продавцов, цветов и фасонов), то можно добавить название, которое будет присвоено всем товарам из файла:
После выбора файла и указания общего названия, нажимаем «Добавить»:
Товары, указанные в файле добавились в подборку:
Если товары в файле собраны из разных категорий, тогда название лучше не писать и поле оставить пустым:
Тогда, добавленные товары будут иметь название по умолчанию (как в карточке товара). Потом их можно отредактировать каждое отдельно:
Редактировать
Чтобы отредактировать название товара и его описание, нажимаем кнопку «Редактировать» (с изображением карандаша) рядом с товаром:
Откроется форма, где можно исправить название товара, отображаемое фото и описание:
Вносим необходимые правки:
После внесения изменений, нажимаем кнопку «Сохранить»:
Изменения сохранились в админке:
Изменения появились на сайте, в карточке товара:
И на главной странице:
Поменять местами
...
Рассмотрим второй вариант. Чтобы изменить порядок следования товаров в подборке, кликаем на на крестик со стрелками слева от товара:
Не отпуская клавишу мышки, перетаскиваем выбранный товар на нужное место (место переноса отметится желтым):
Отпускаем клавишу мышки (или кликаем левой клавишей мышки по месту куда перенести, если товар продолжает перемещаться). Товар переместился.
После переноса, порядок сохраняется и в админке и на сайте.
...
Чтобы удалить товар из подборки, нажимаем на кнопку Удалить:
После нажатия на кнопку, подтверждаем удаление, нажав на кнопку «Да»:
После подтверждения выбора, товар удаляется из подборки. Вернуть товар обратно можно с помощью функции «Добавить».
...
- В шапке админки кликаем на кнопку «Настройки»:
- В выпадающем меню кликаем на «Сбросить кэш»:
...
- В шапке админки кликаем на кнопку «Настройки»:
- В выпадающем меню кликаем на «Сбросить кэш»:
...
- В шапке админки кликаем на кнопку «Настройки»:
- В выпадающем меню кликаем на «Сбросить кэш»:
...