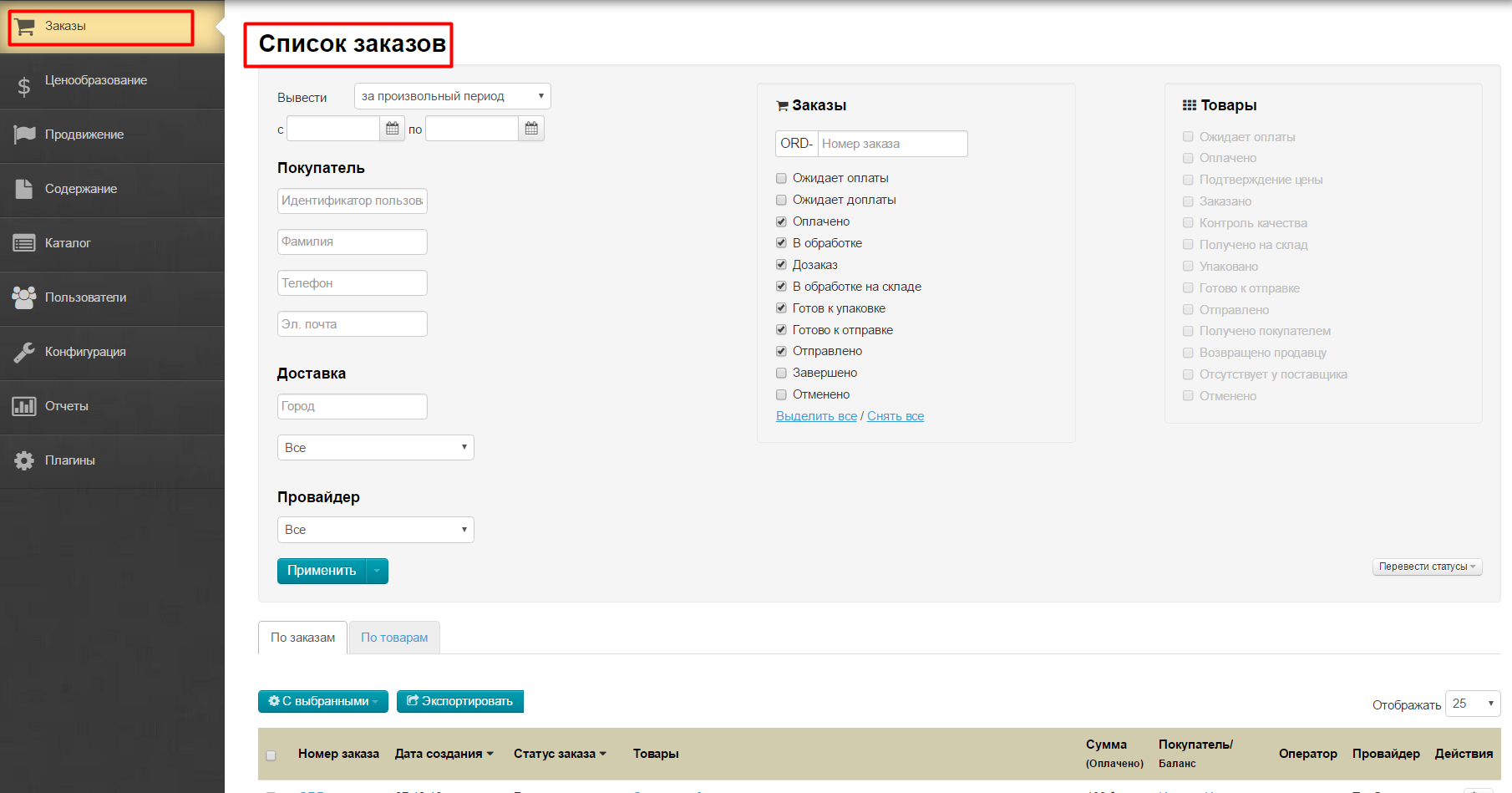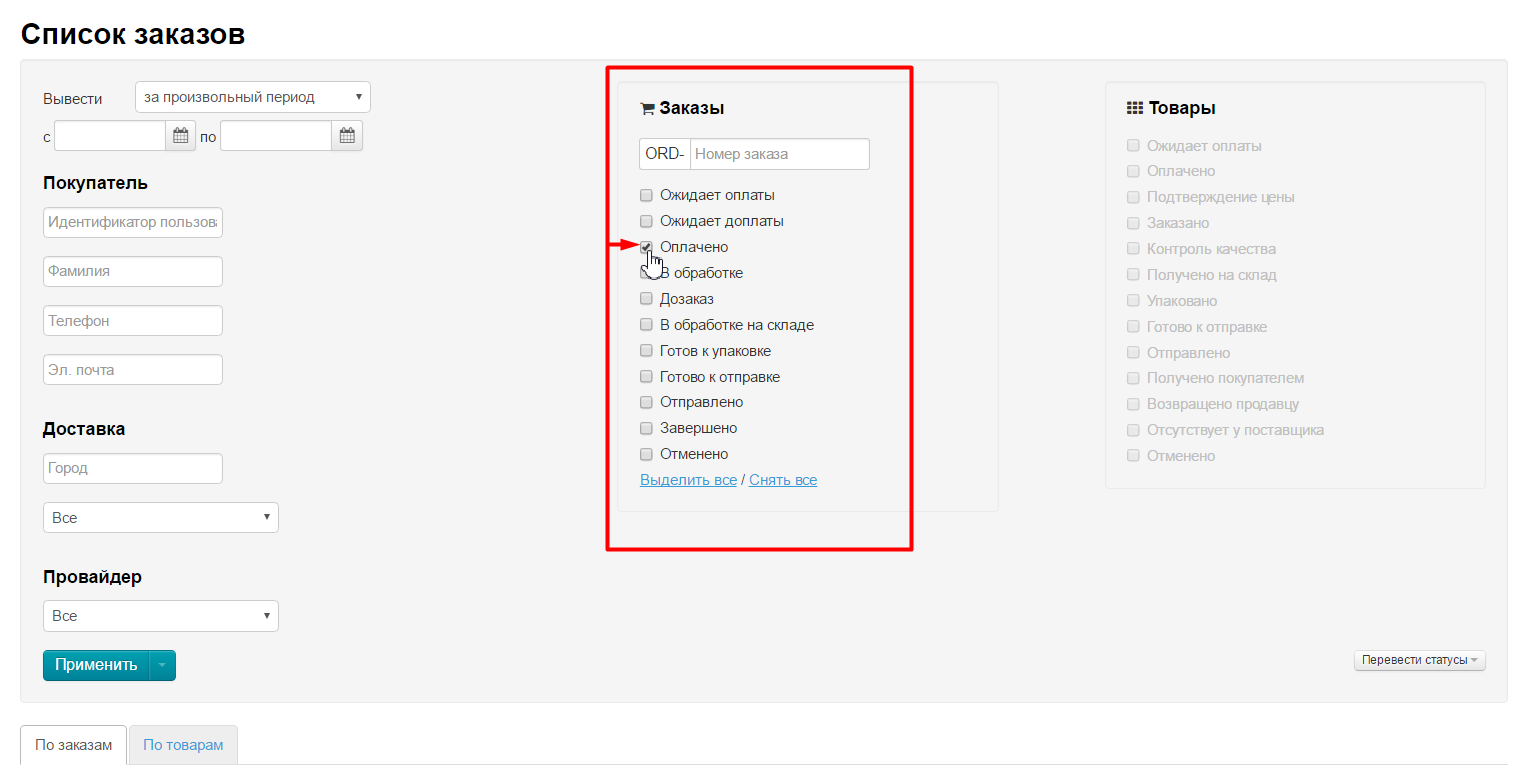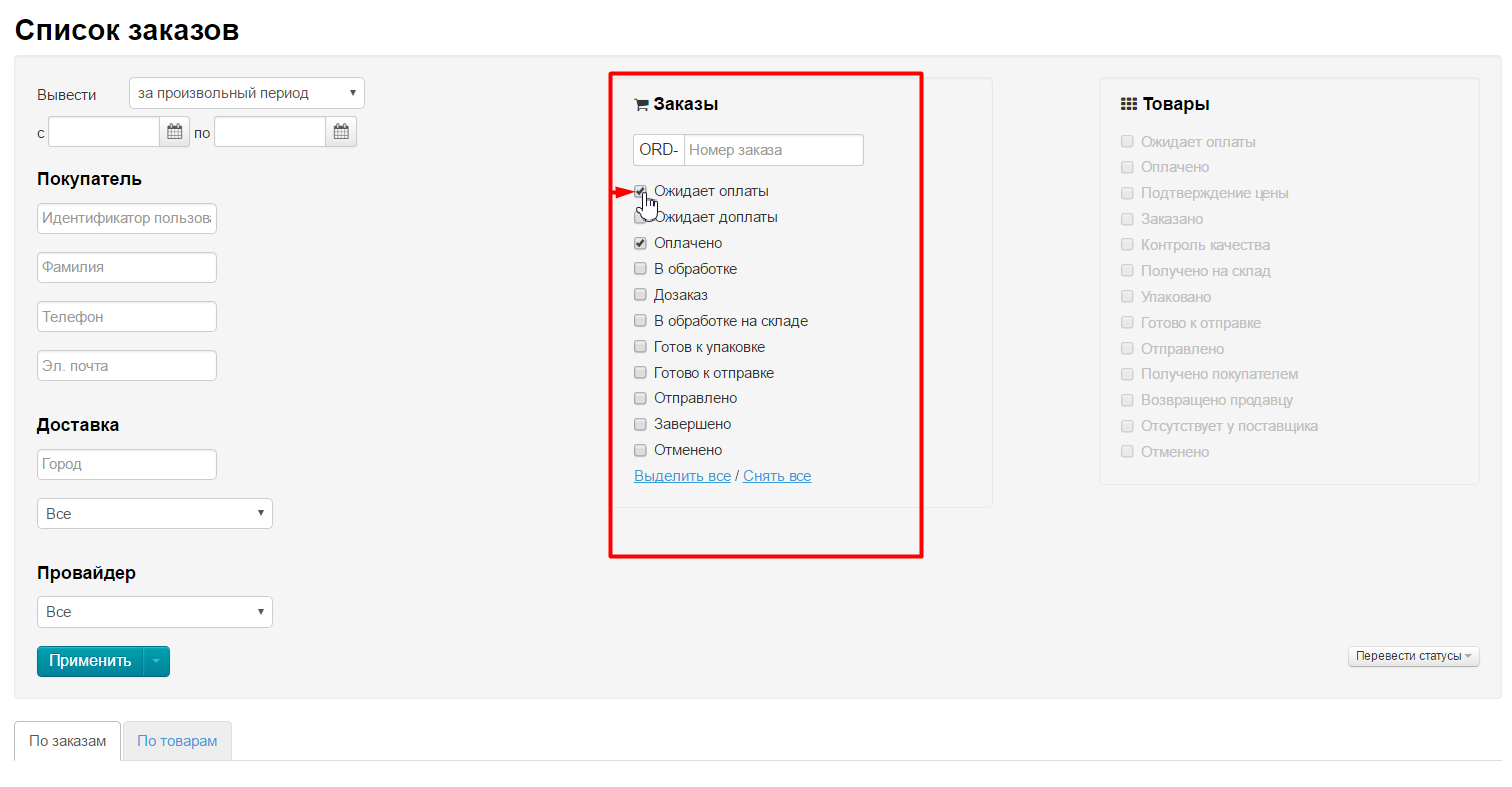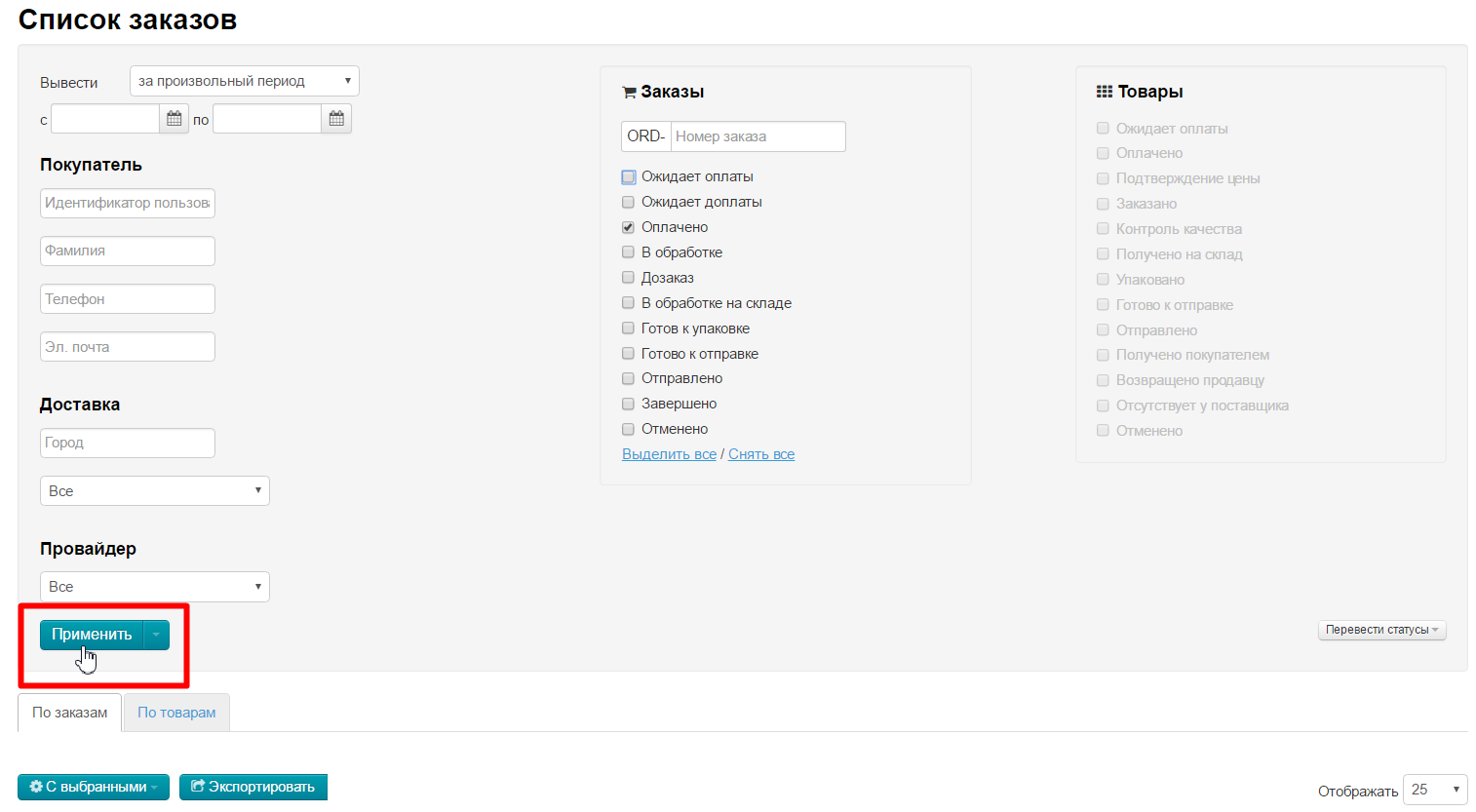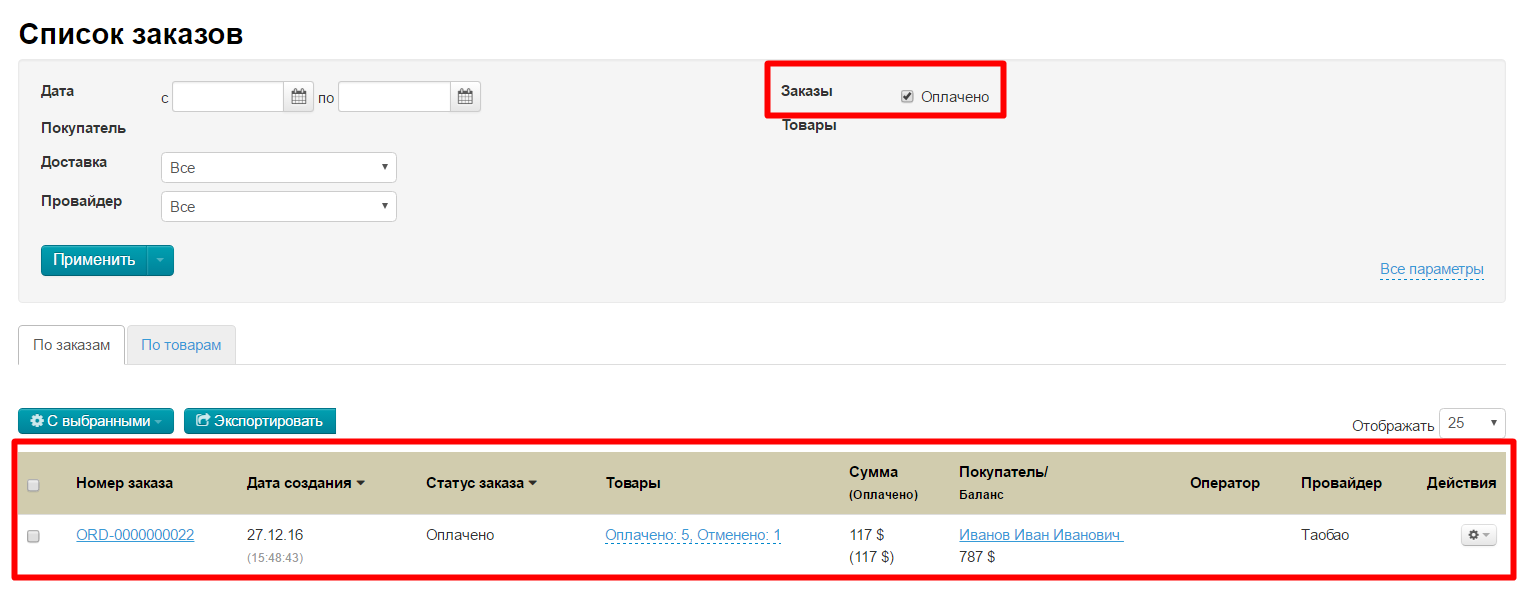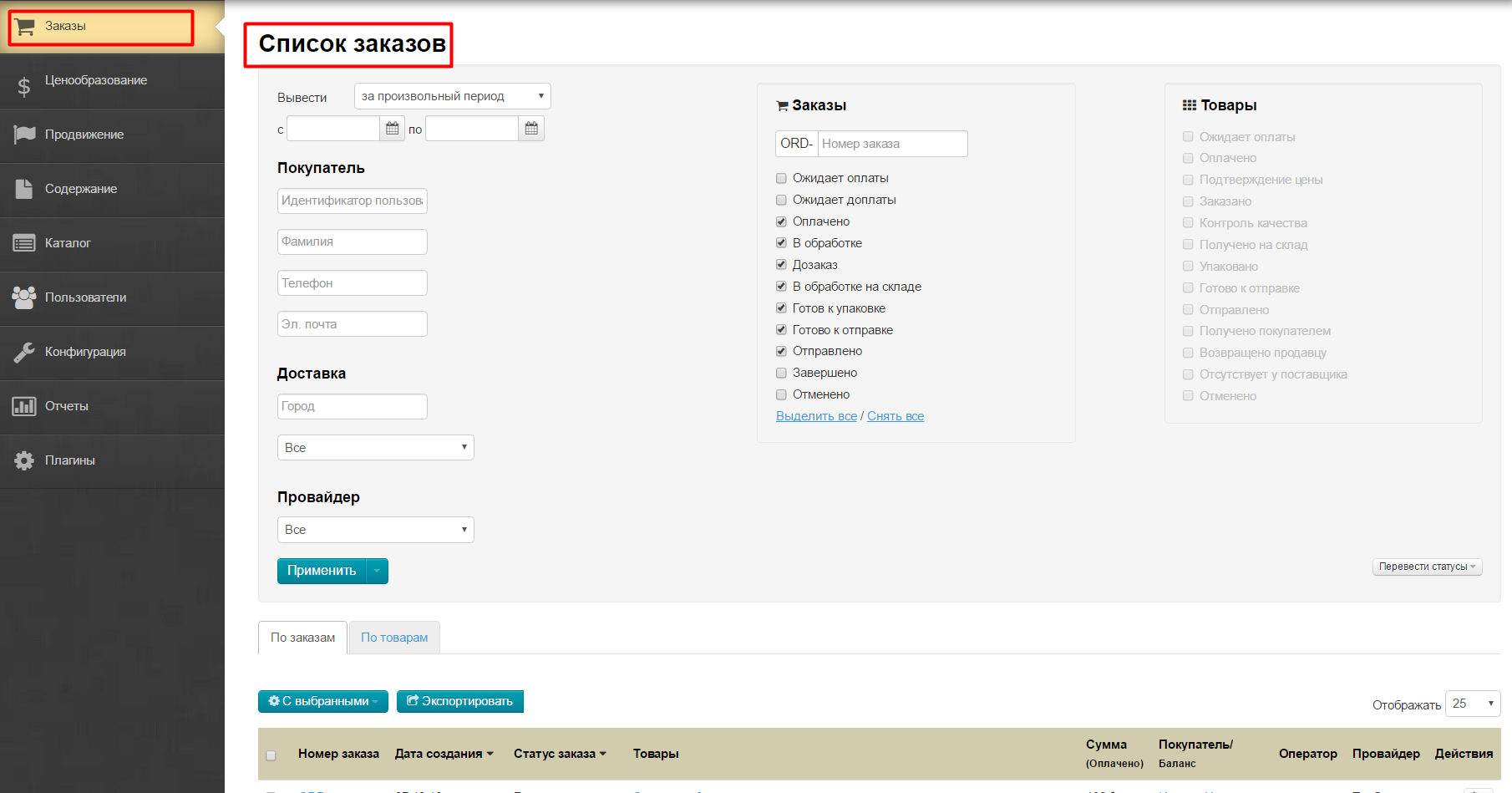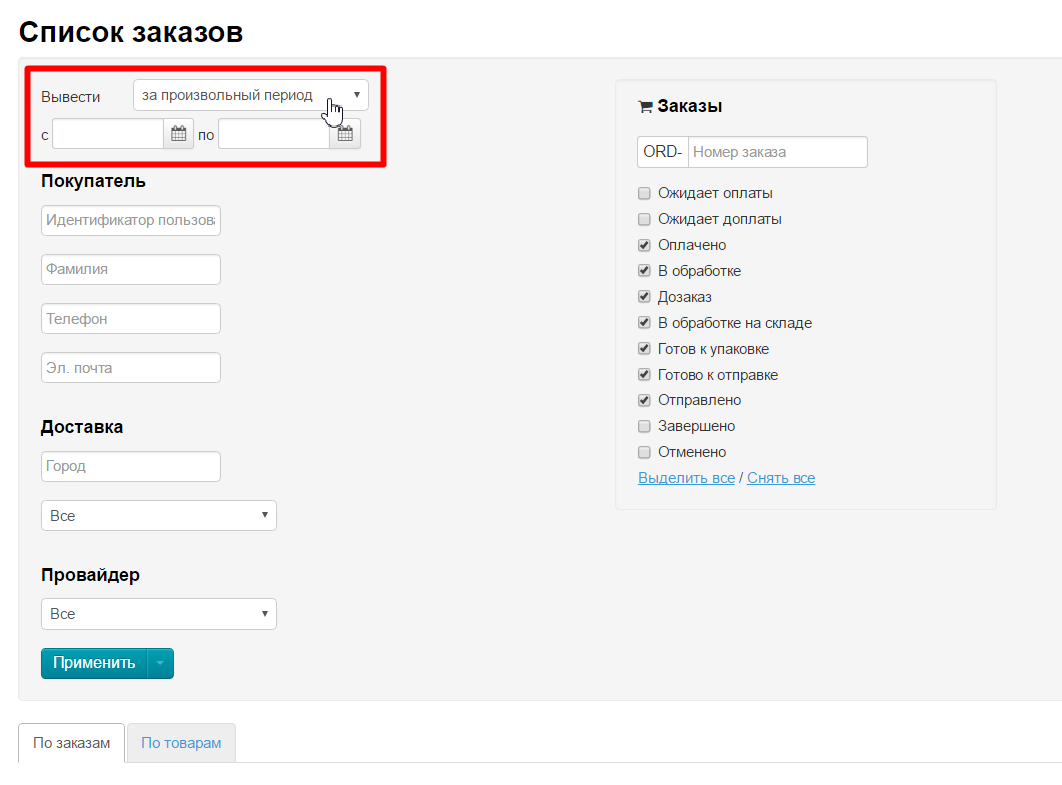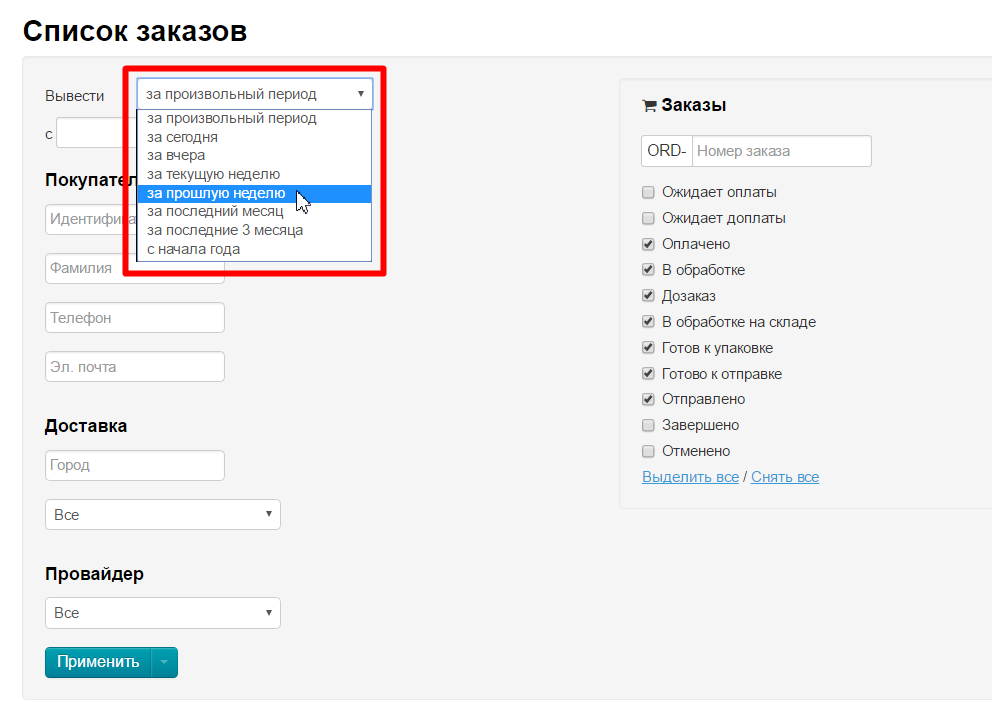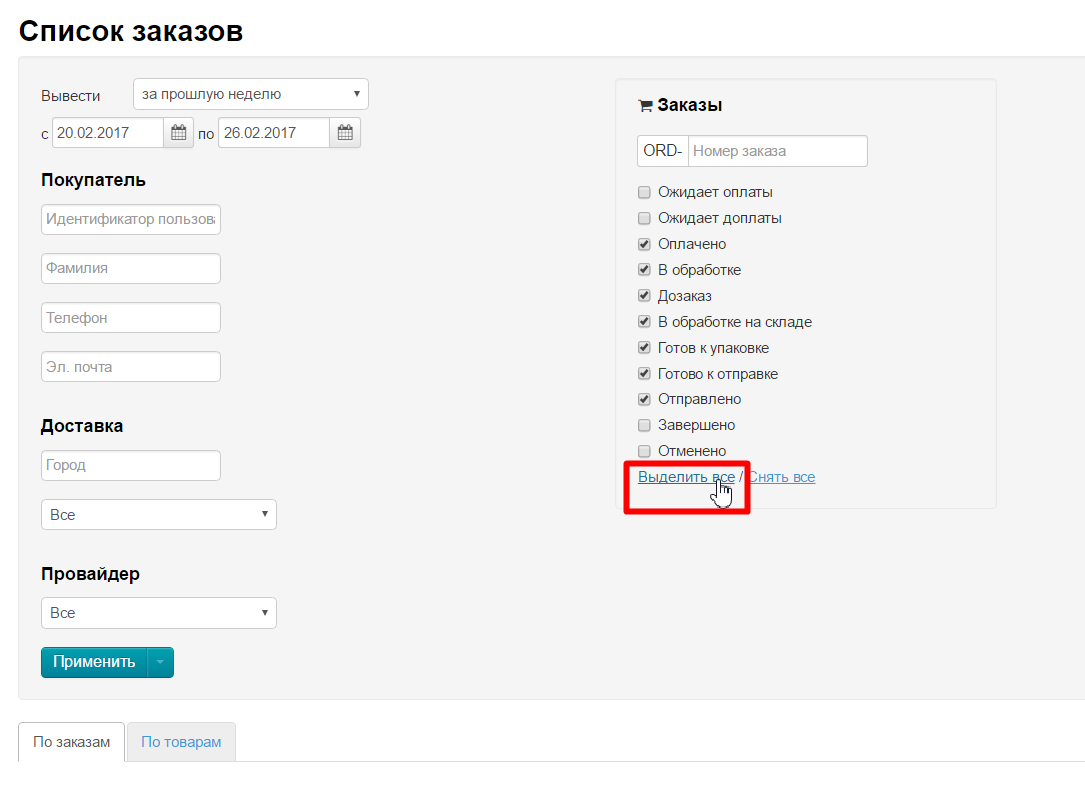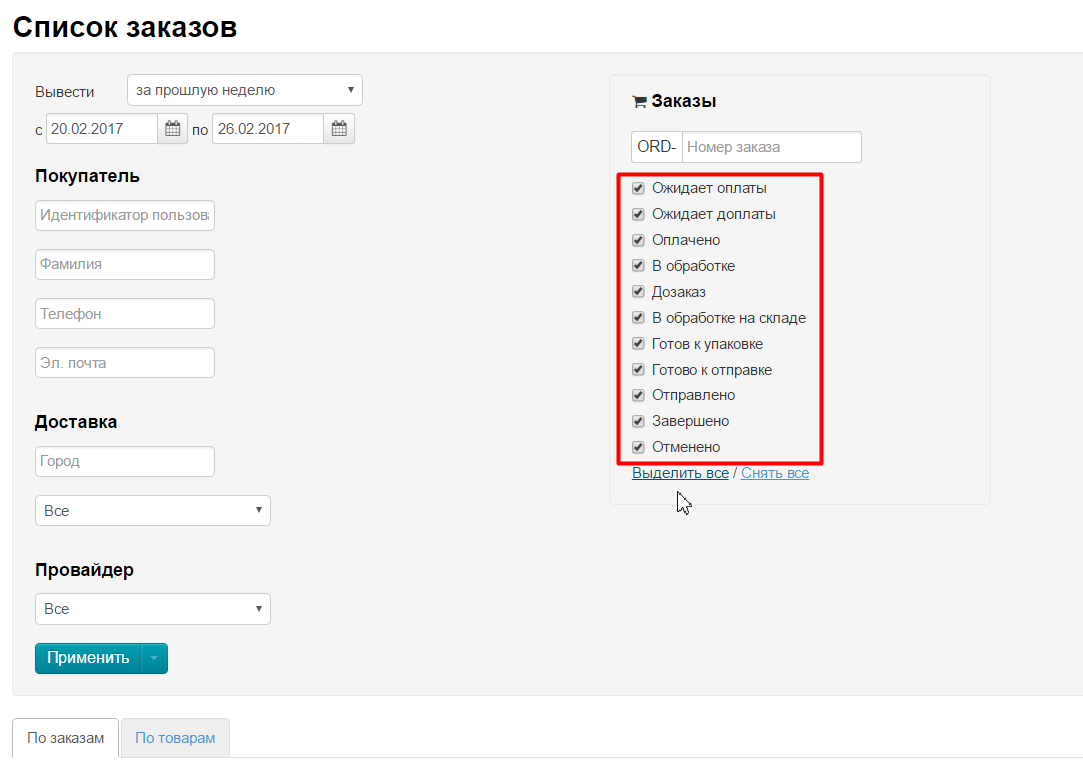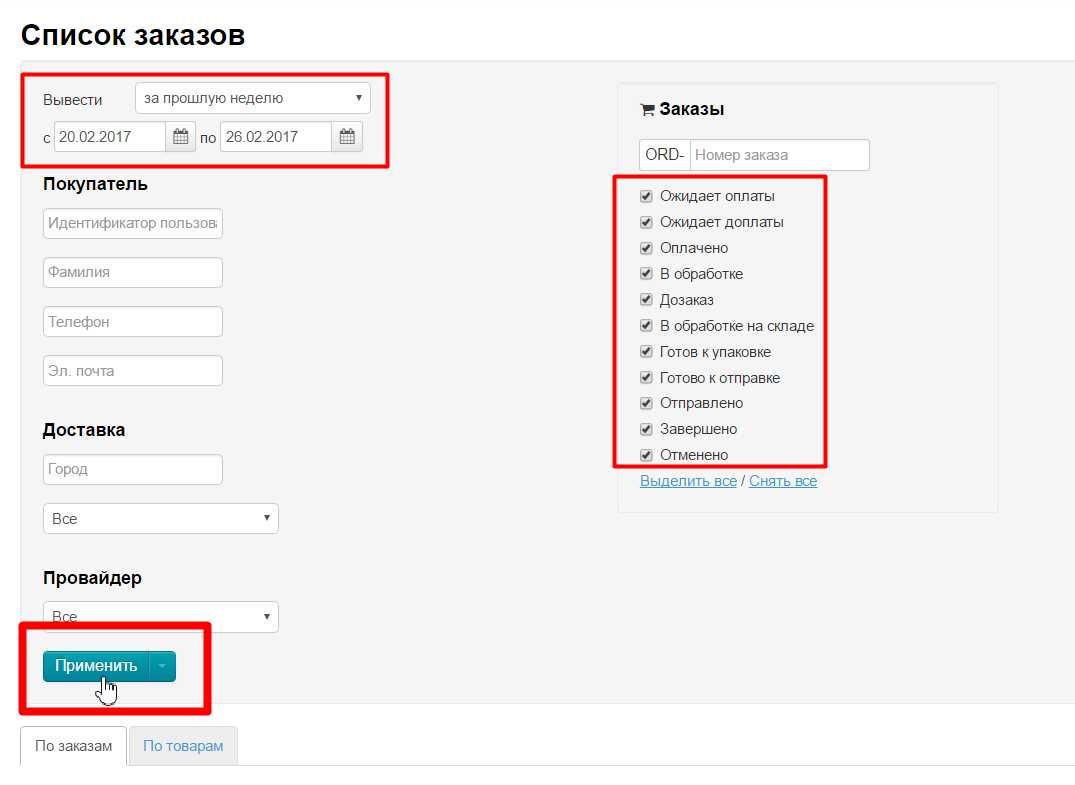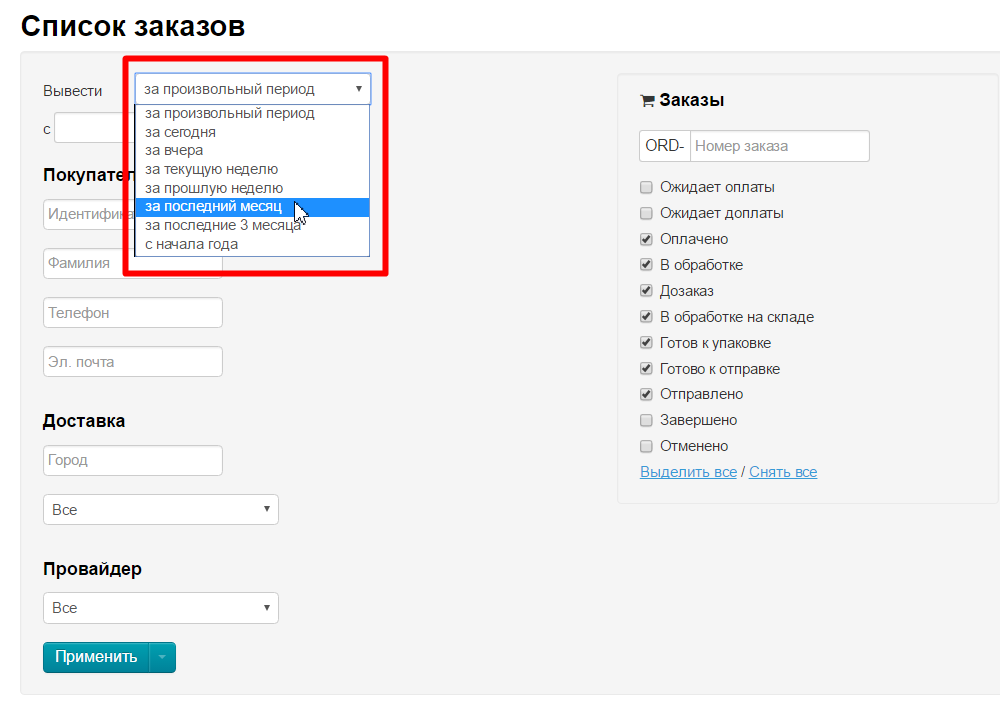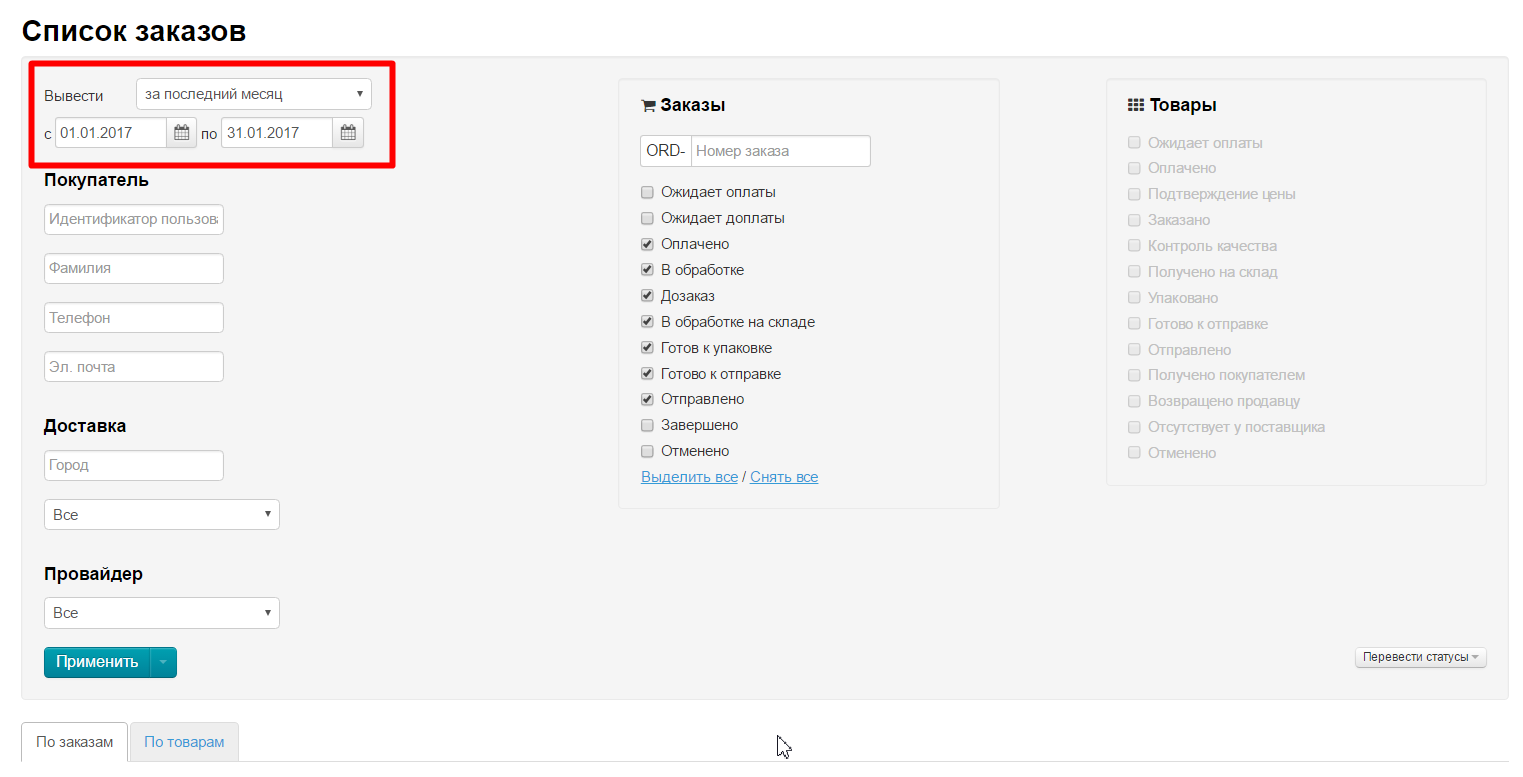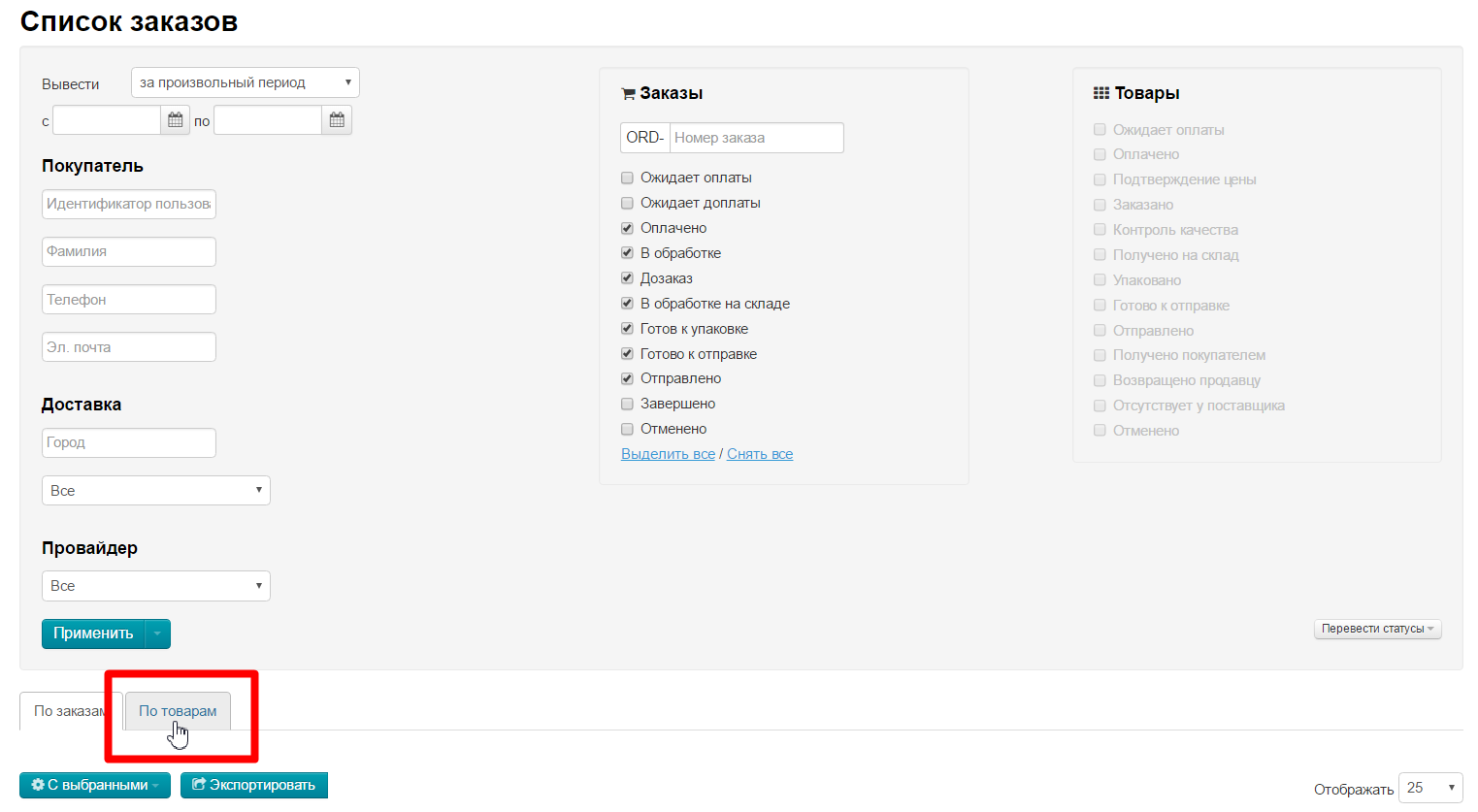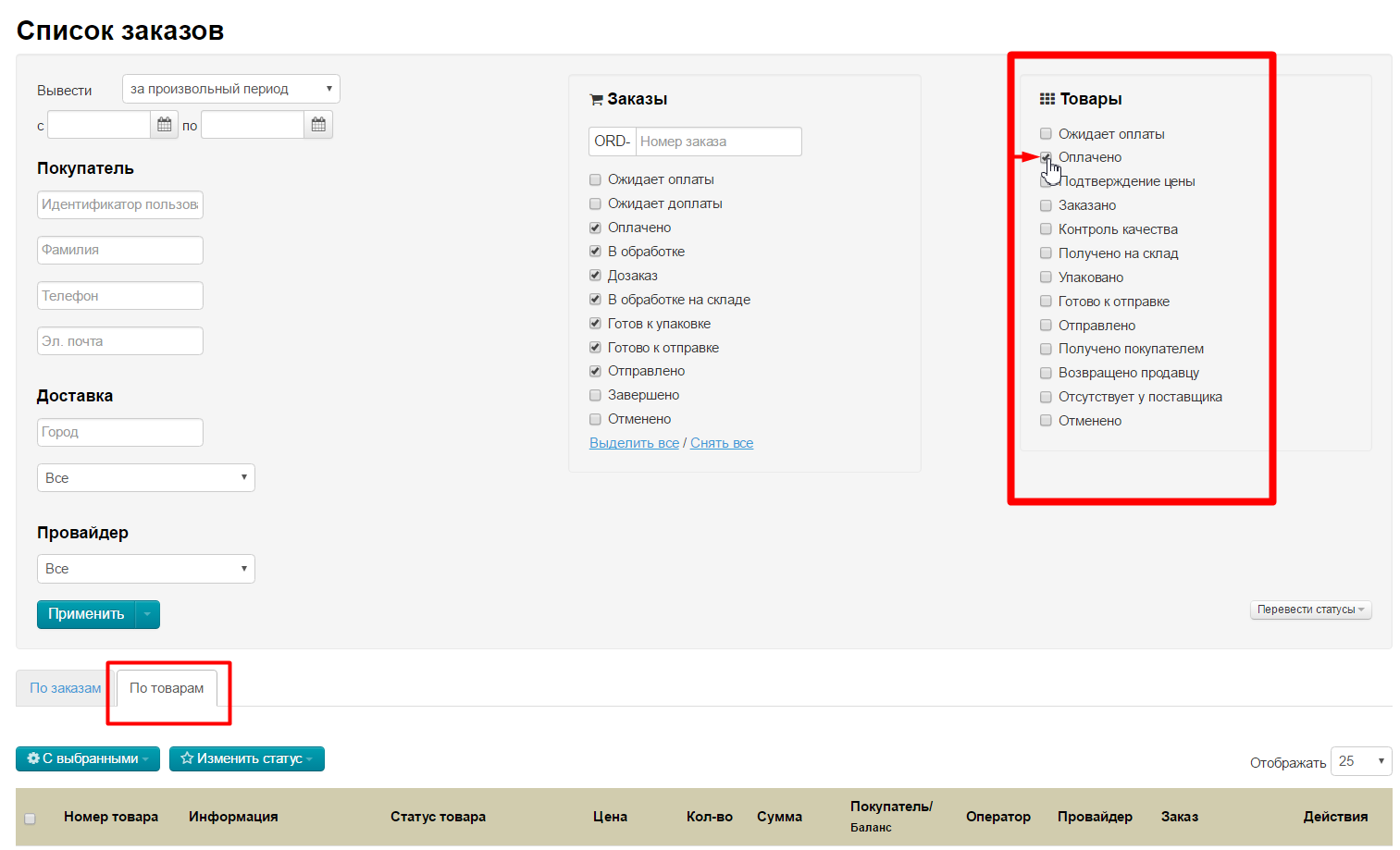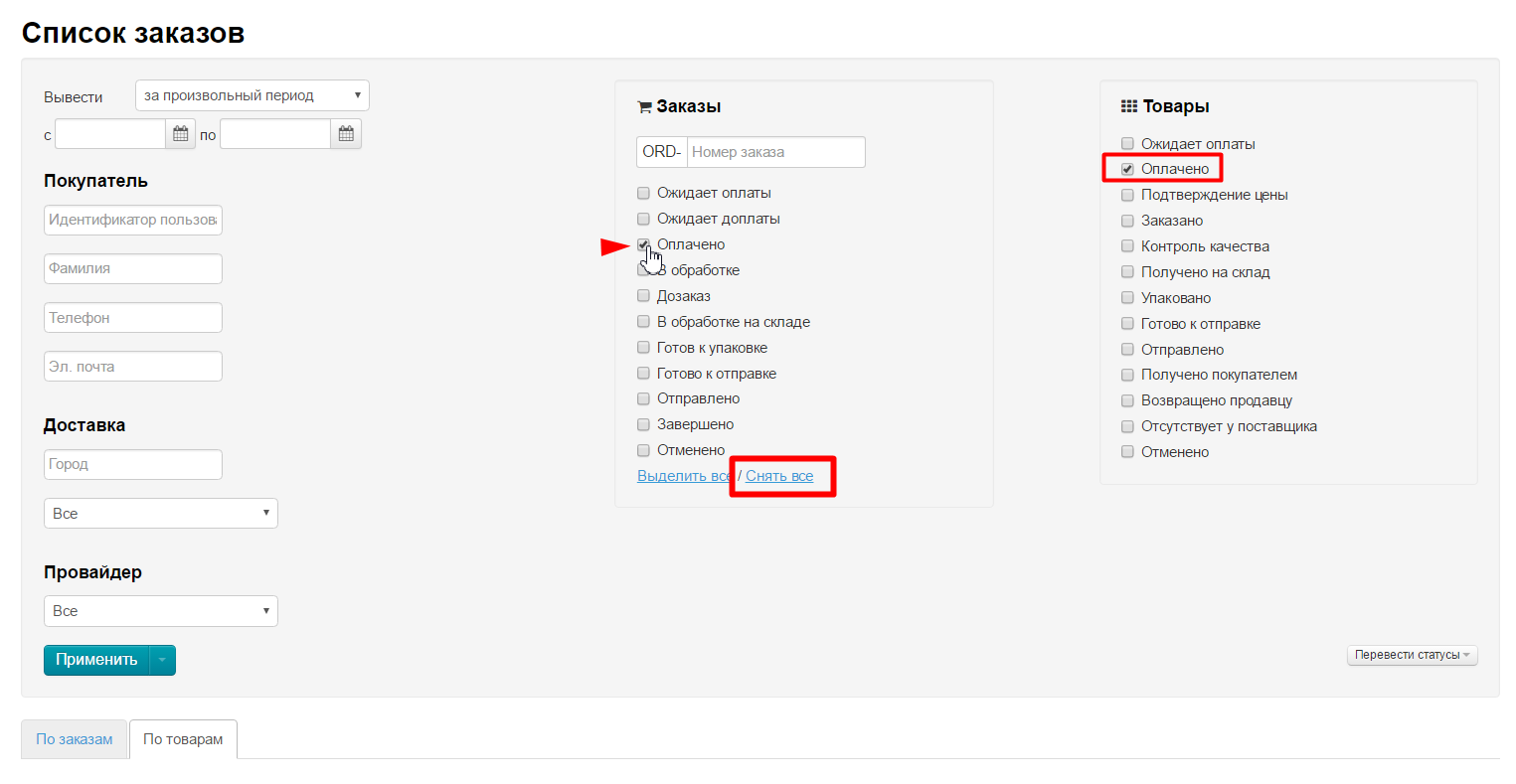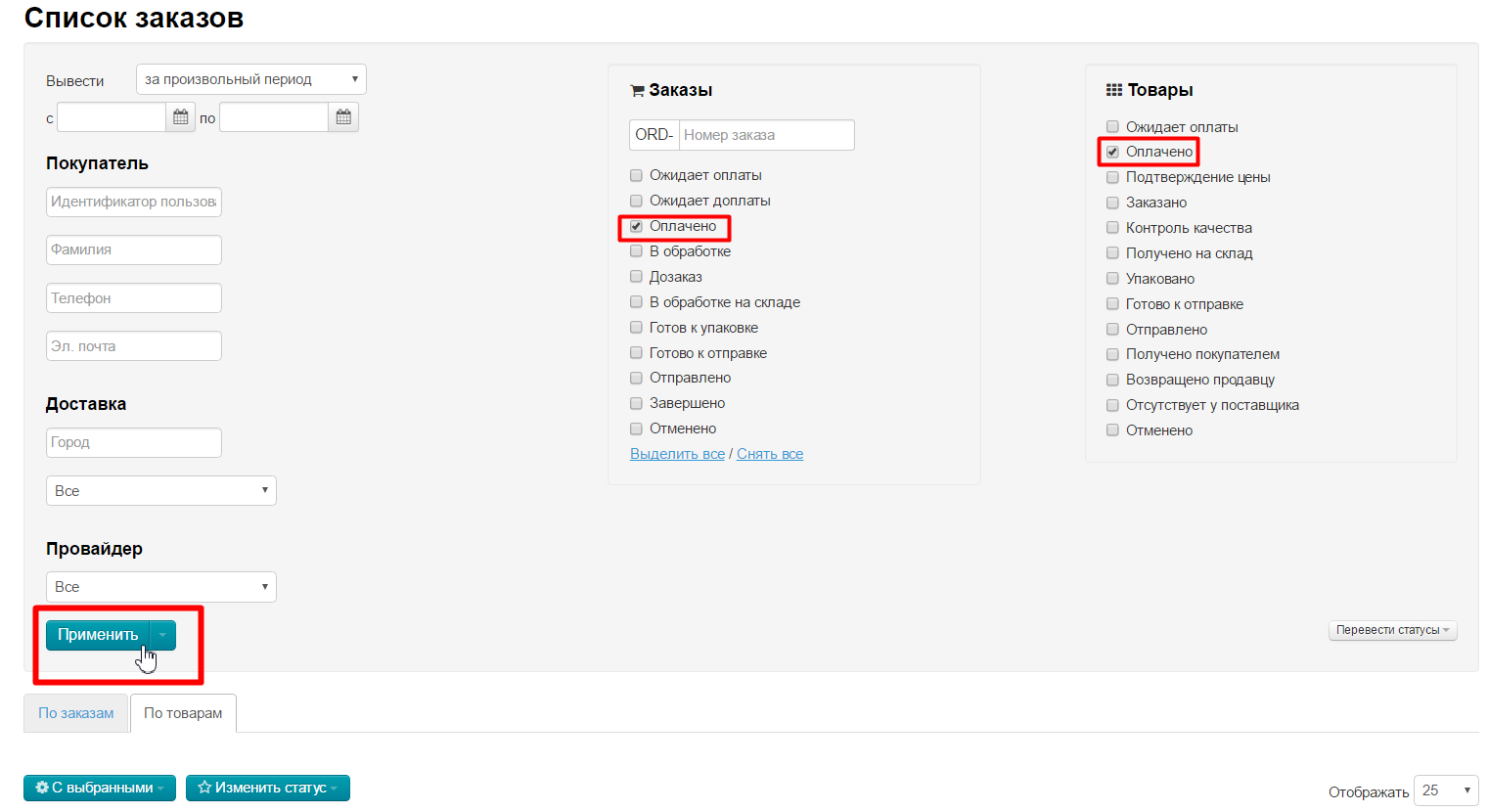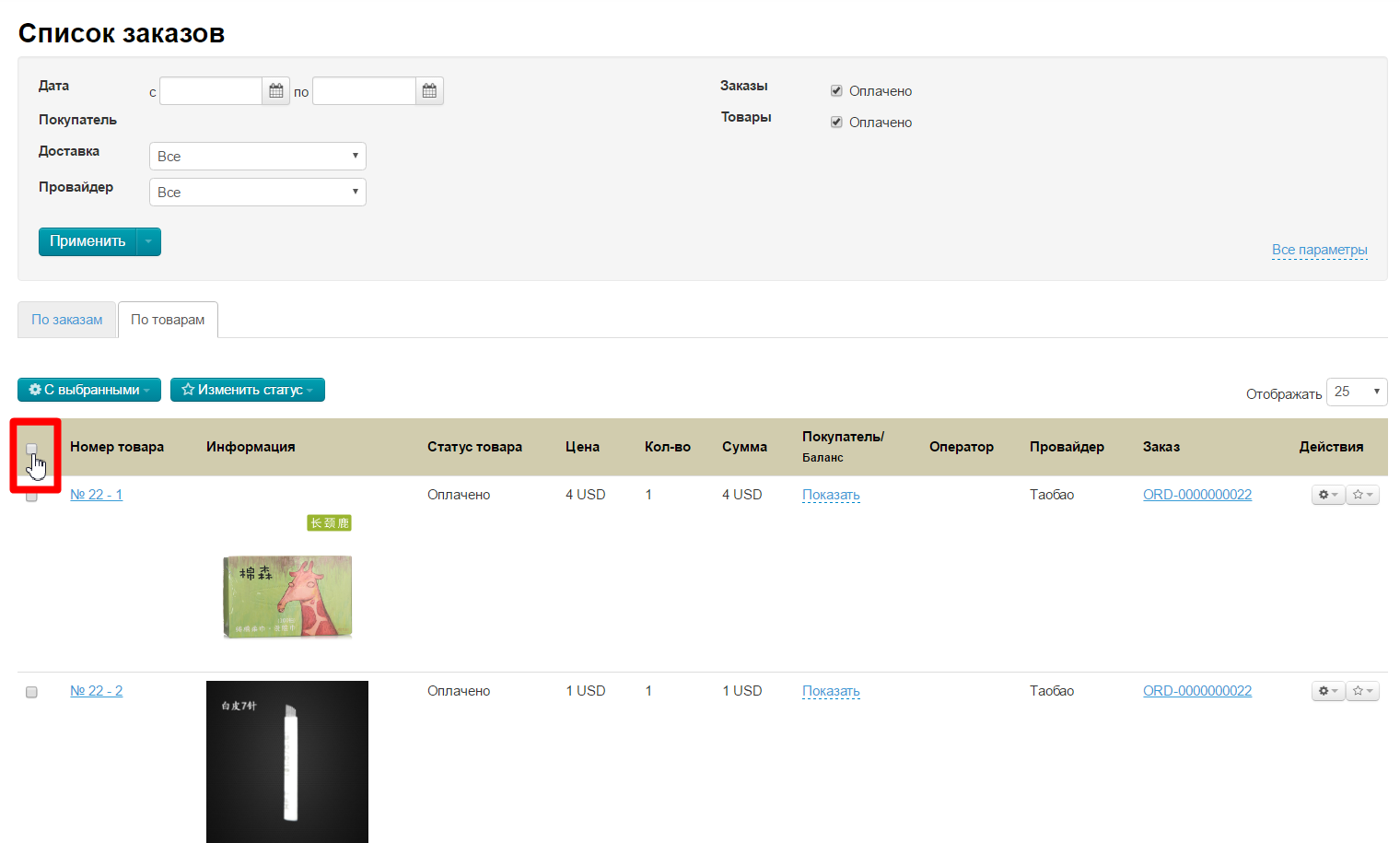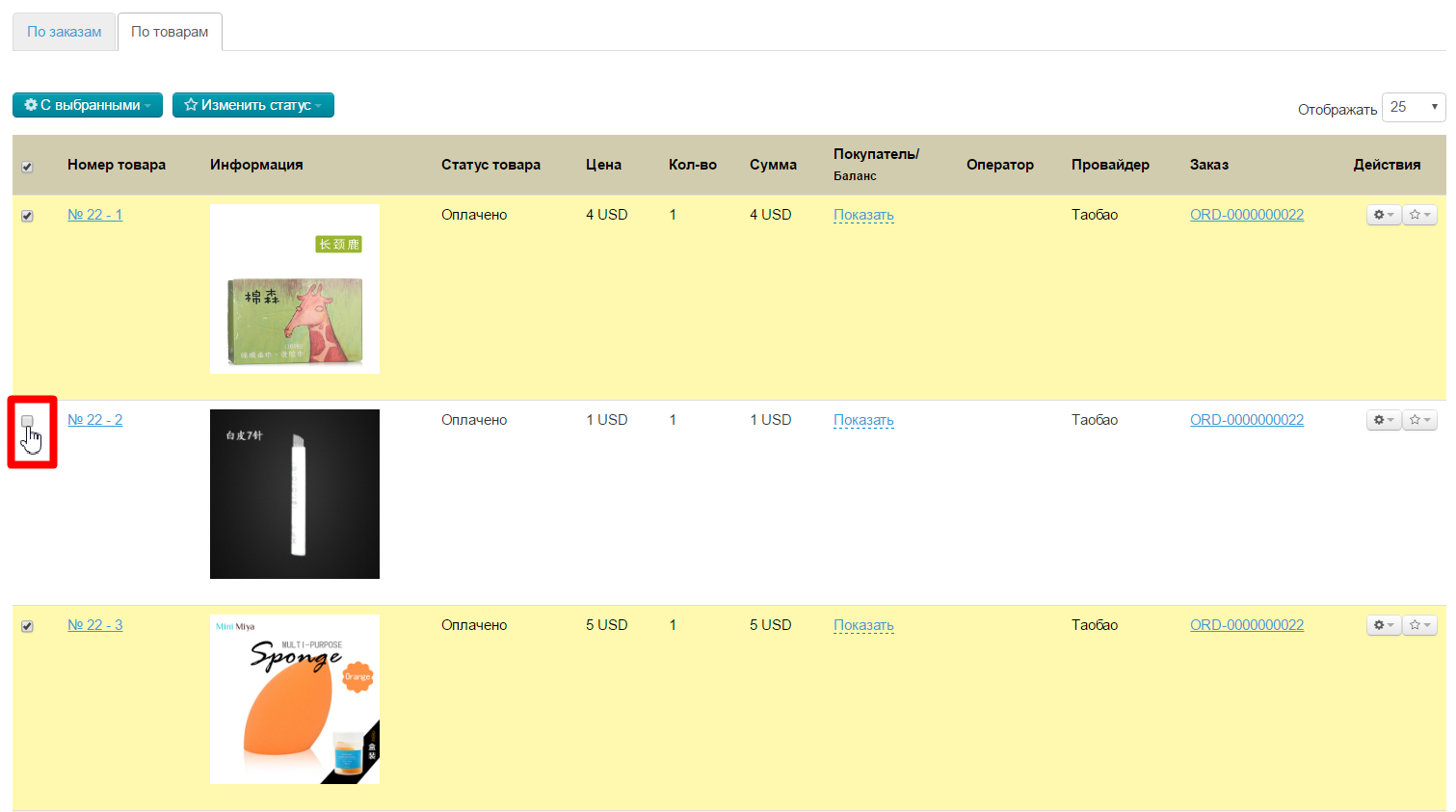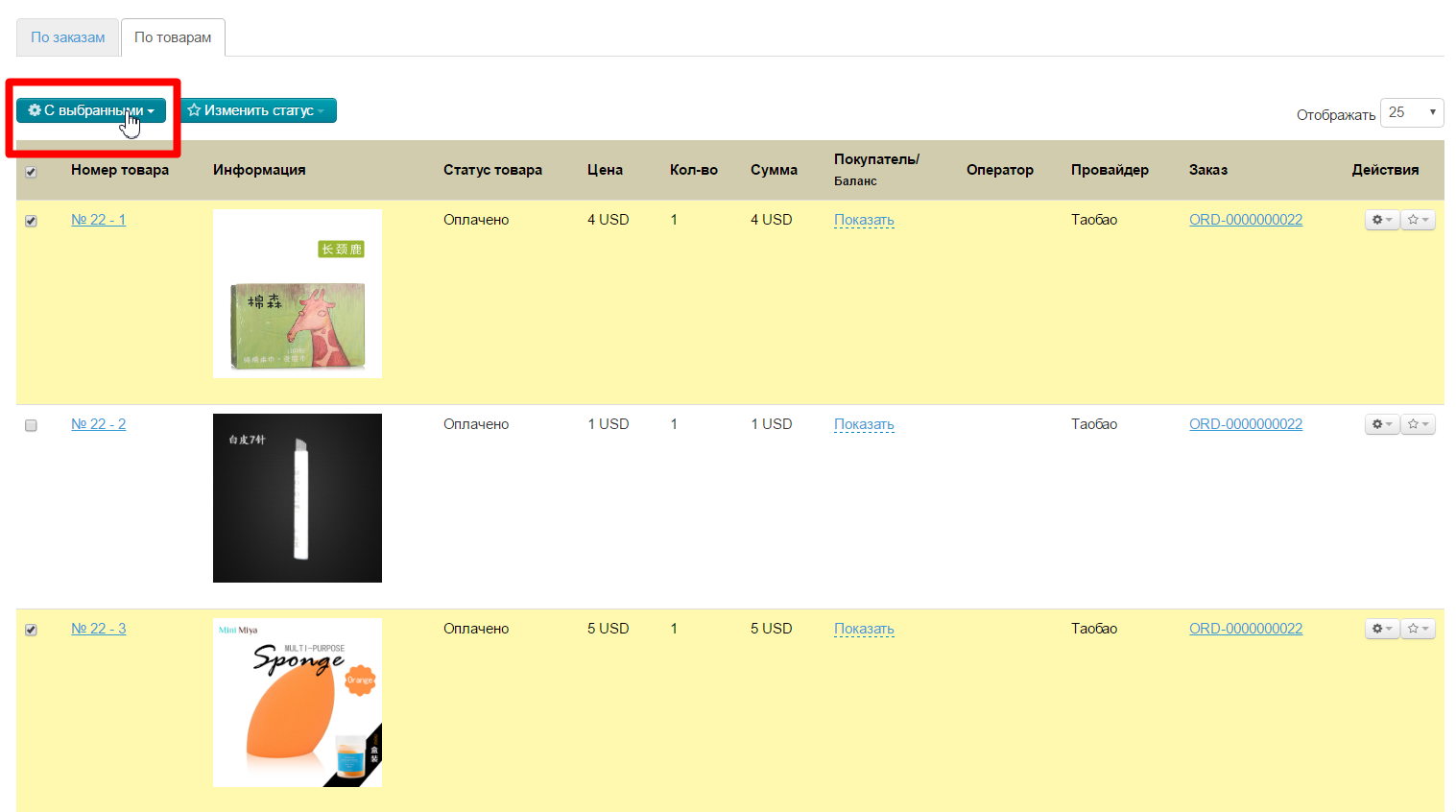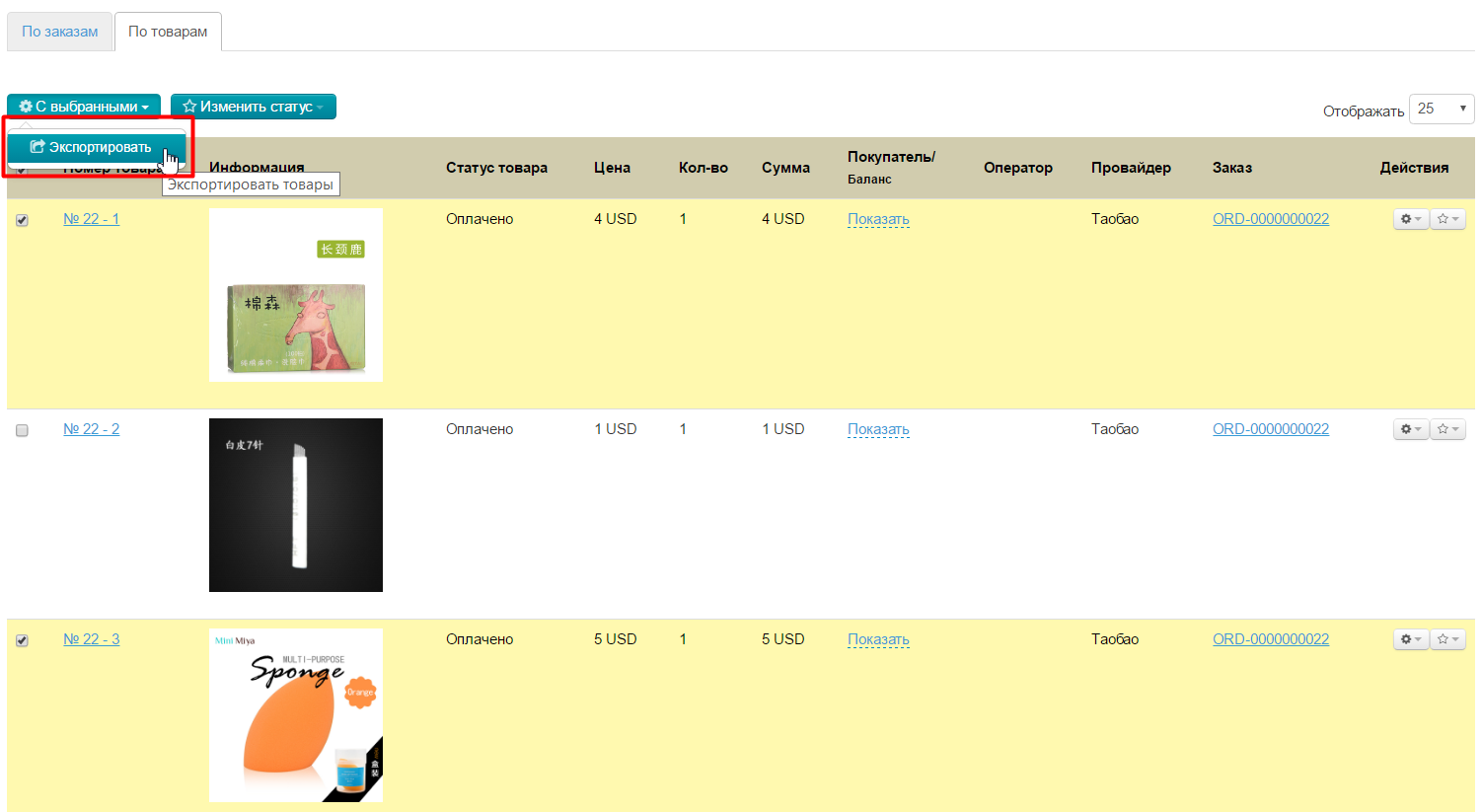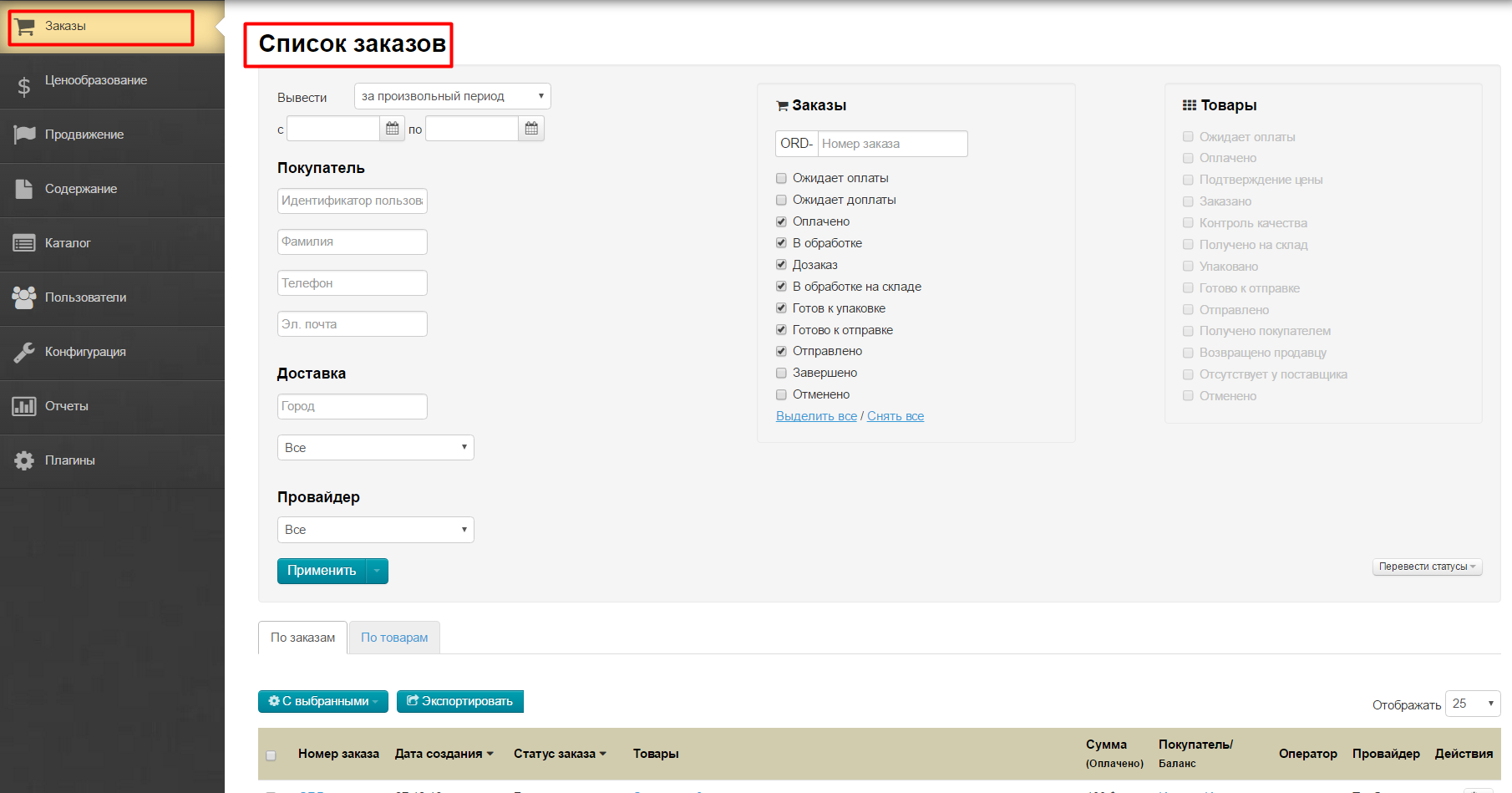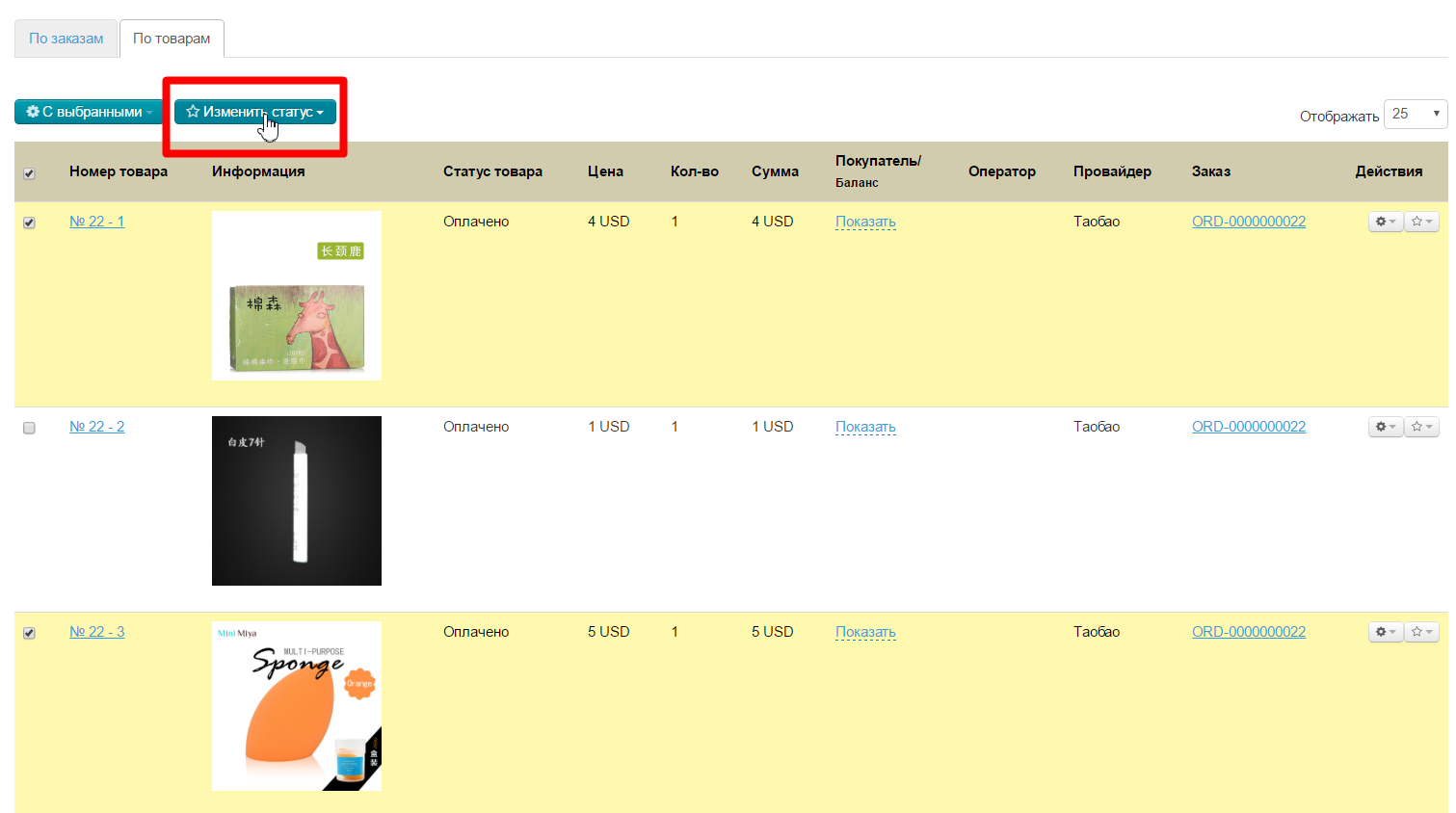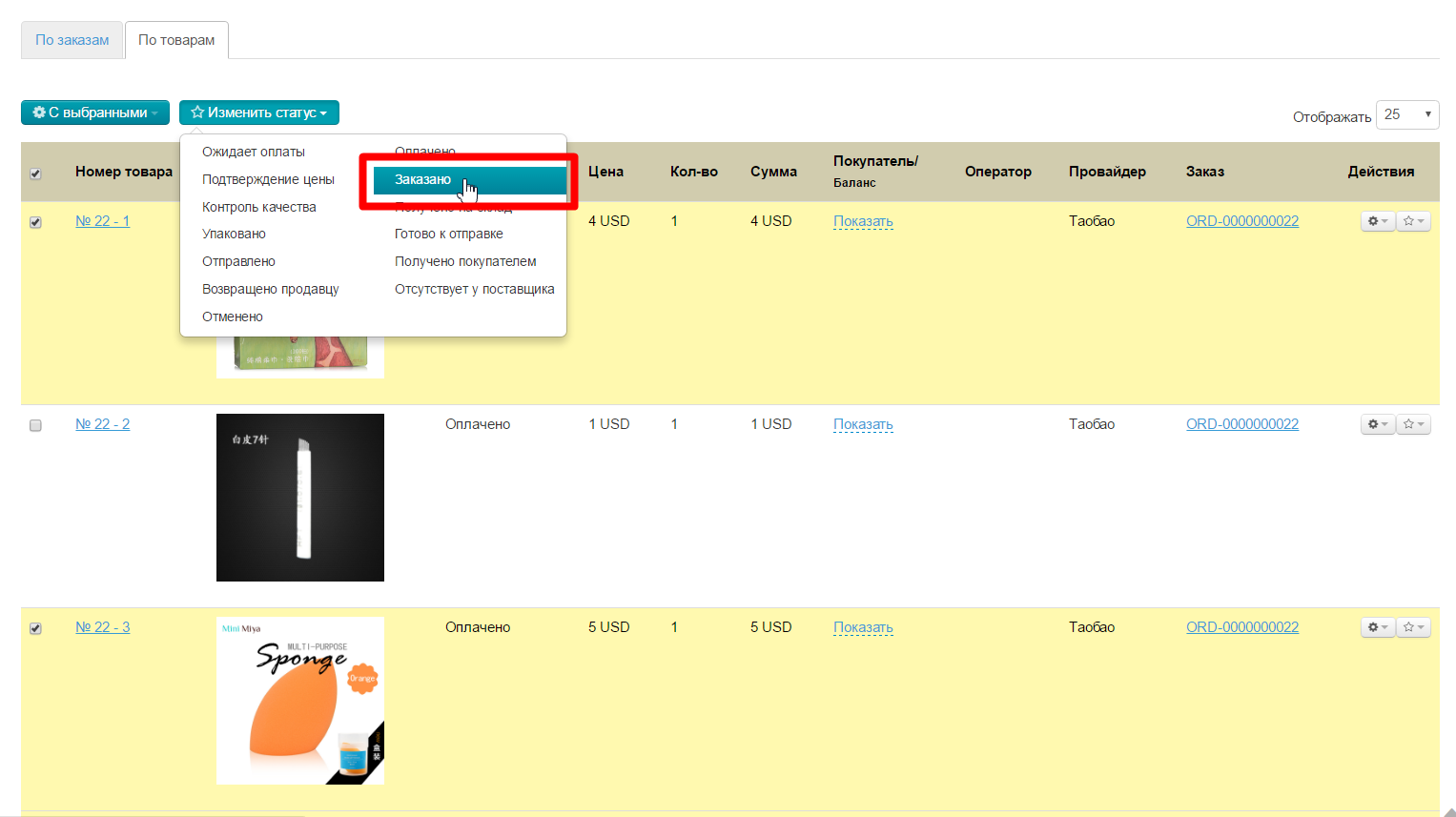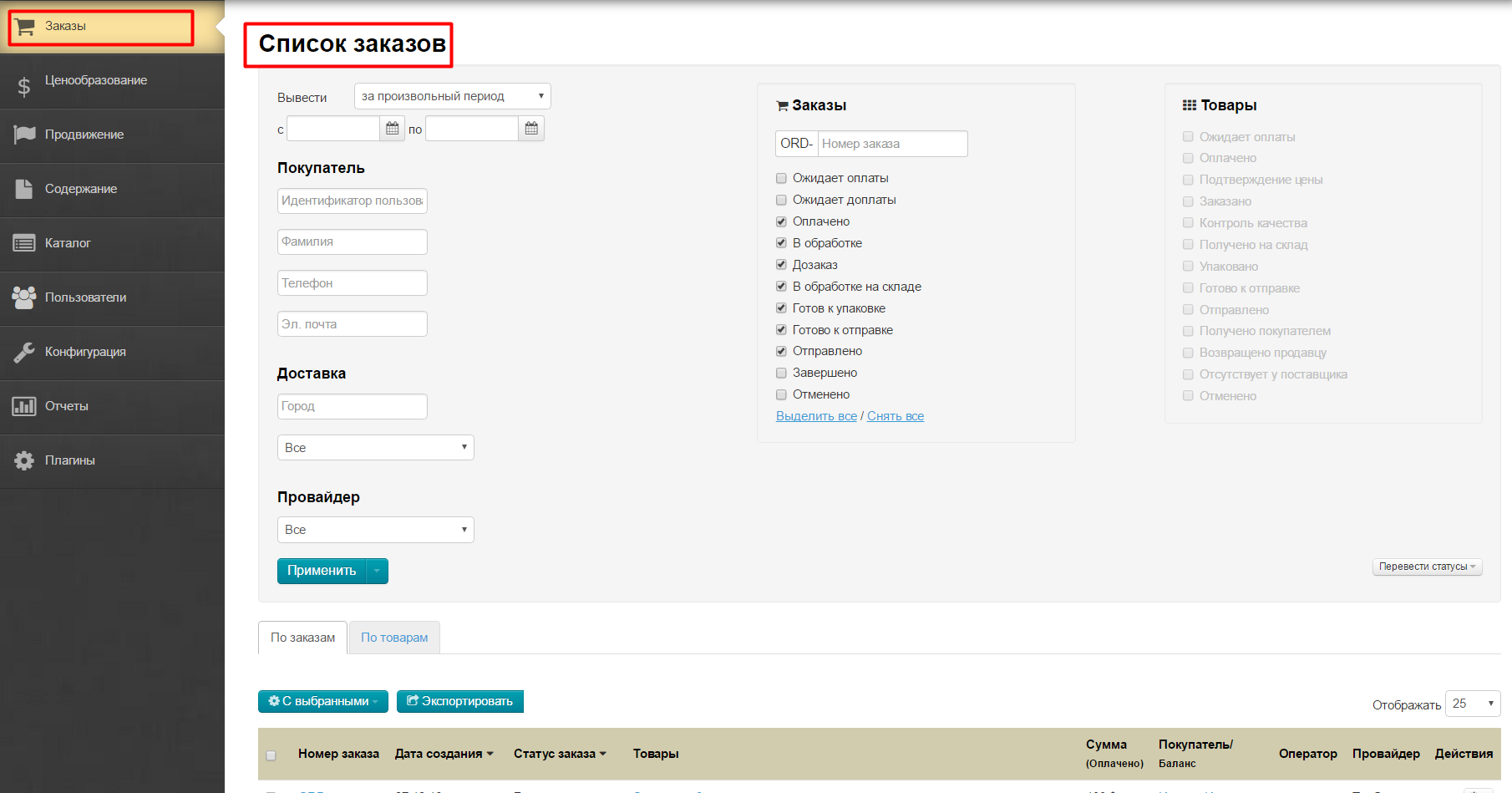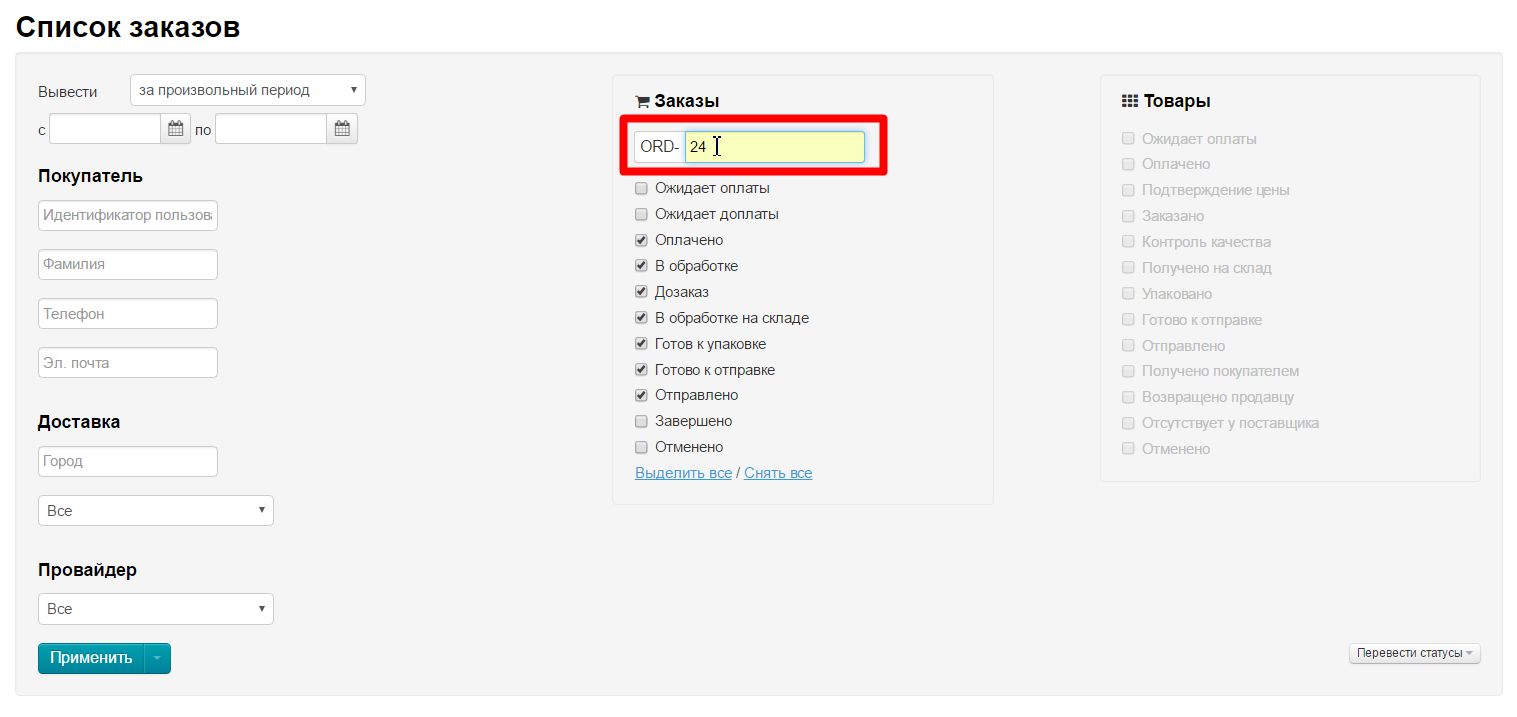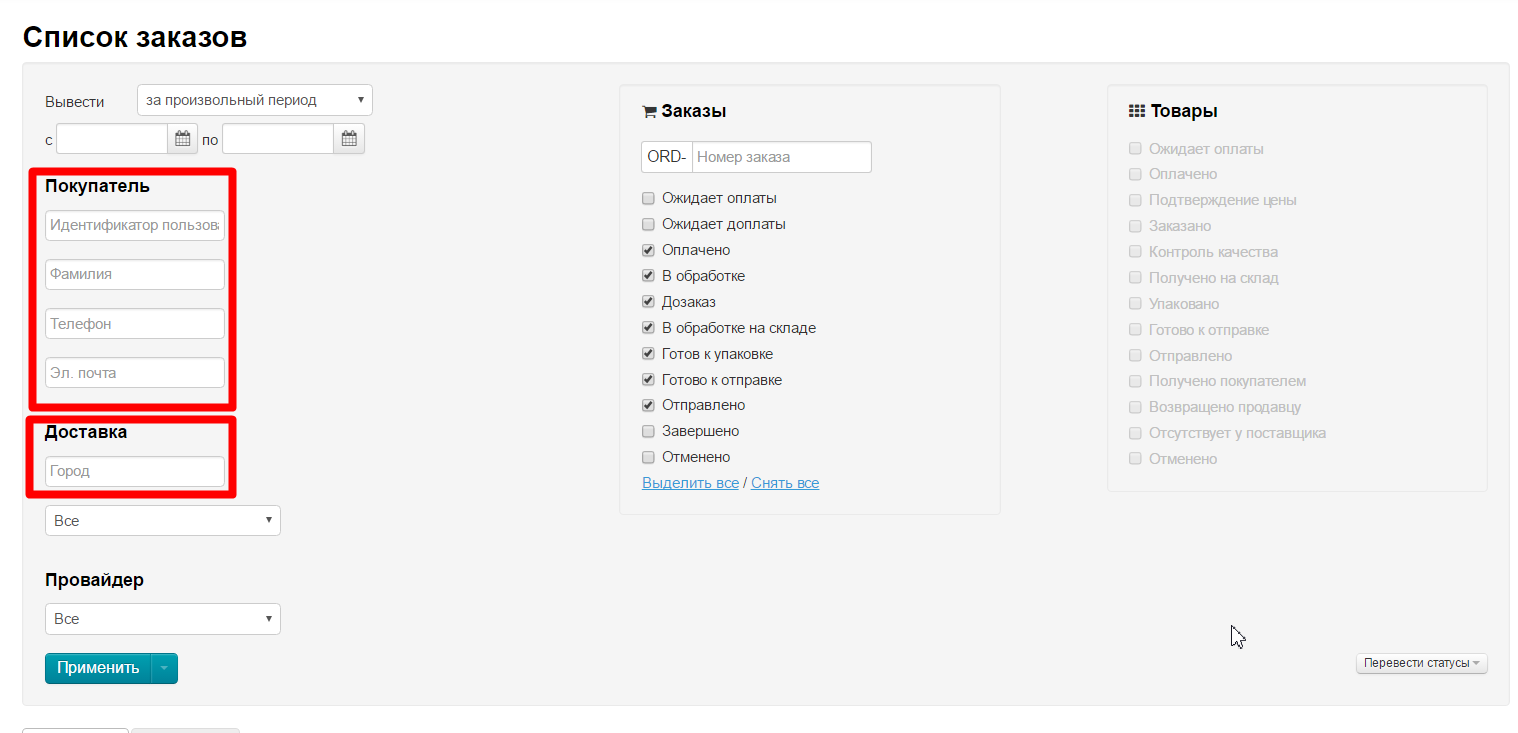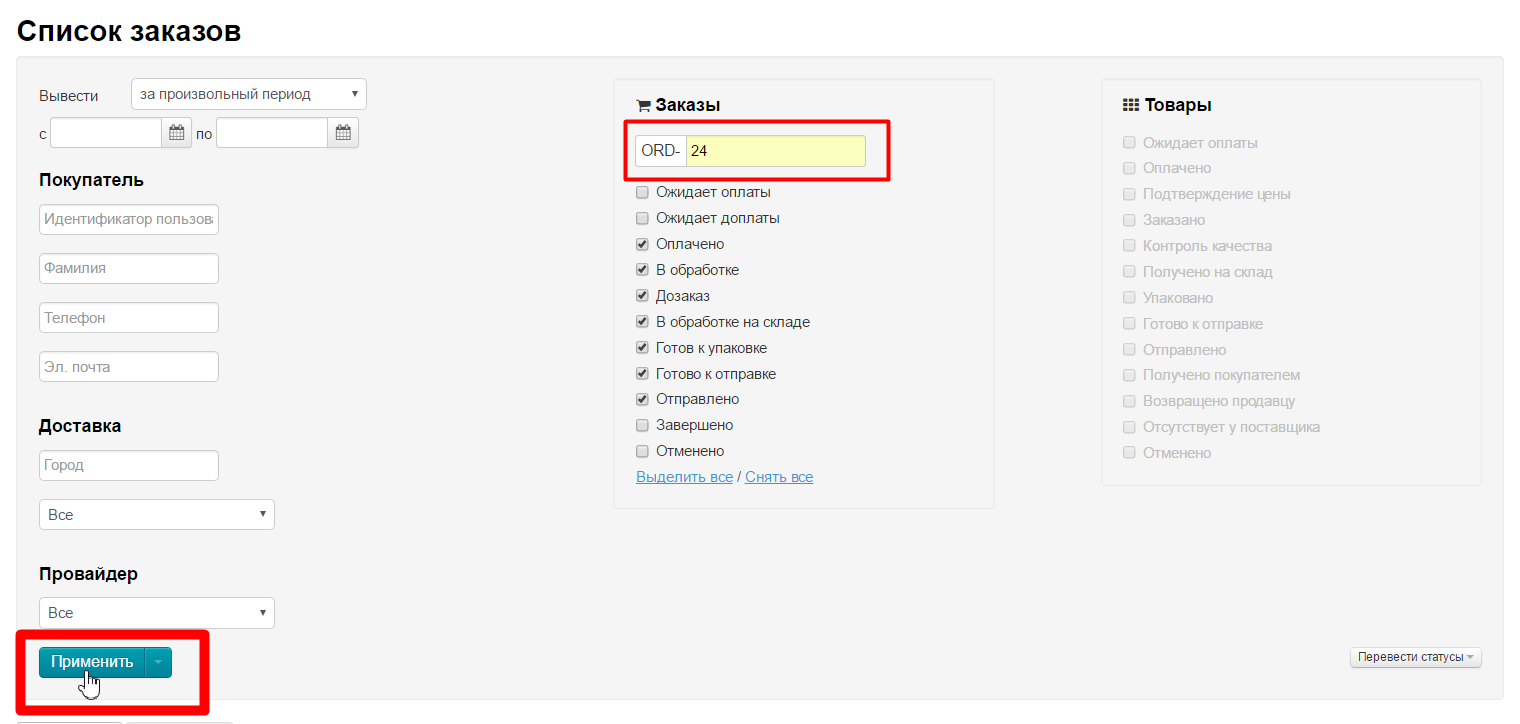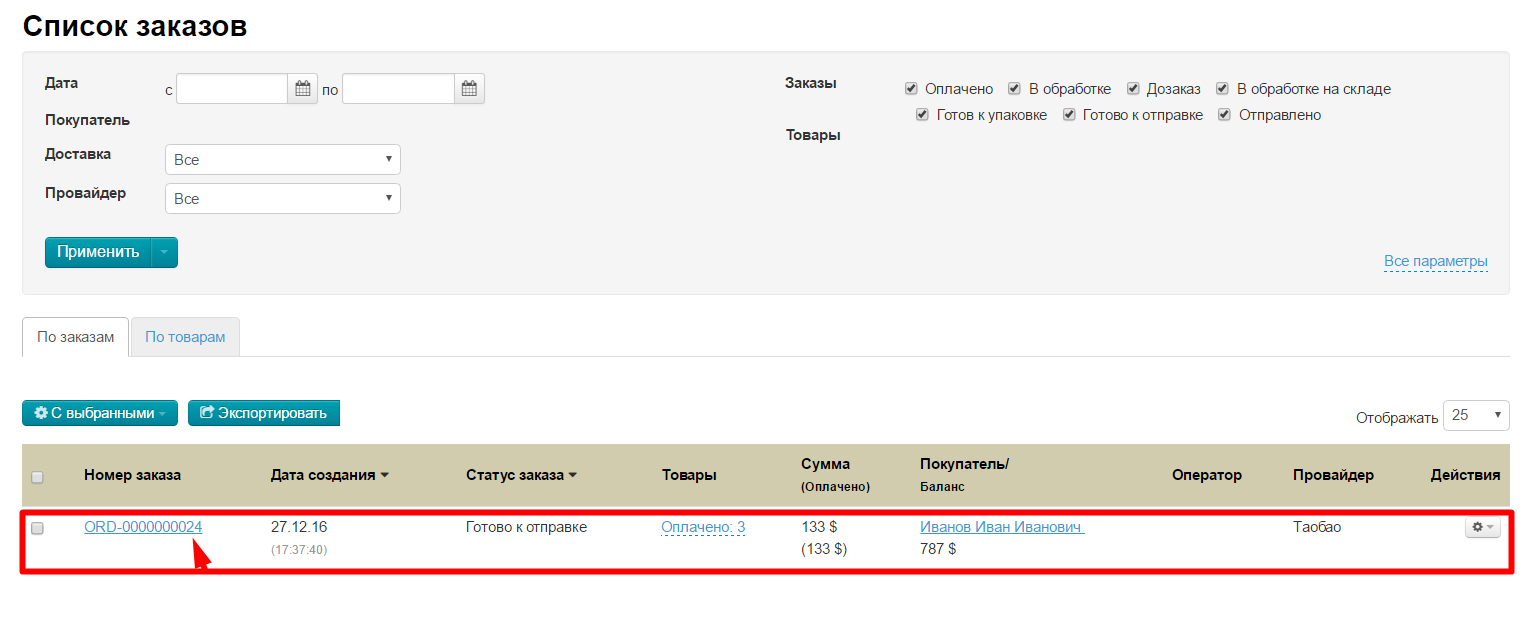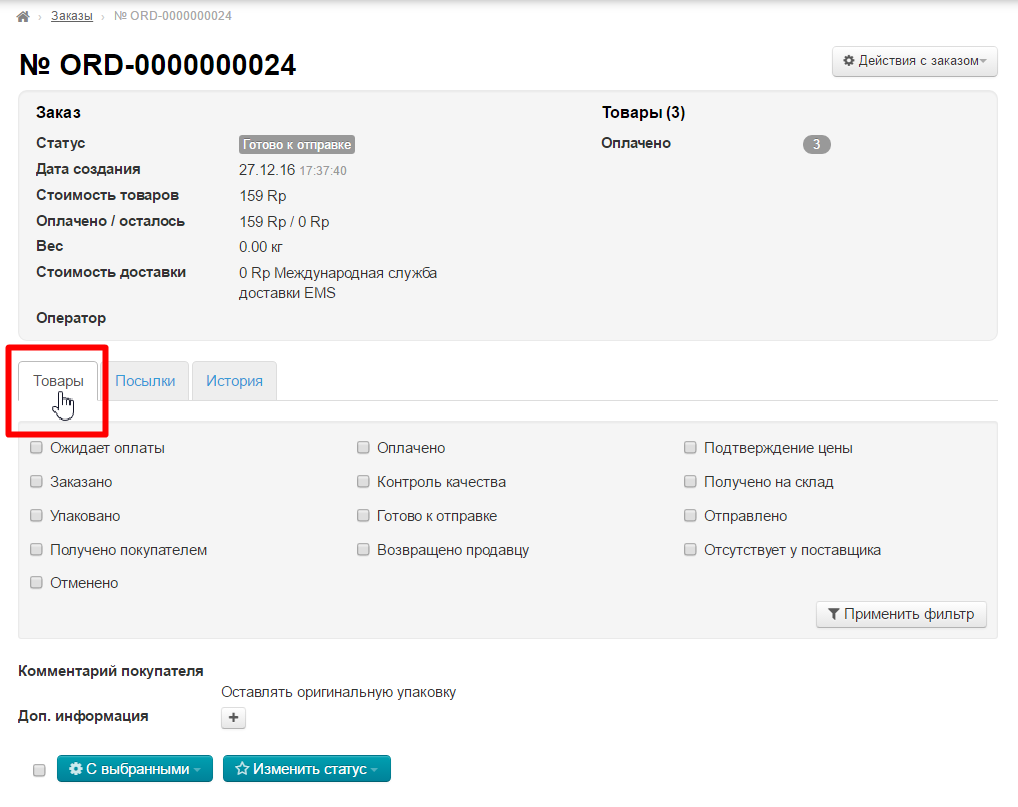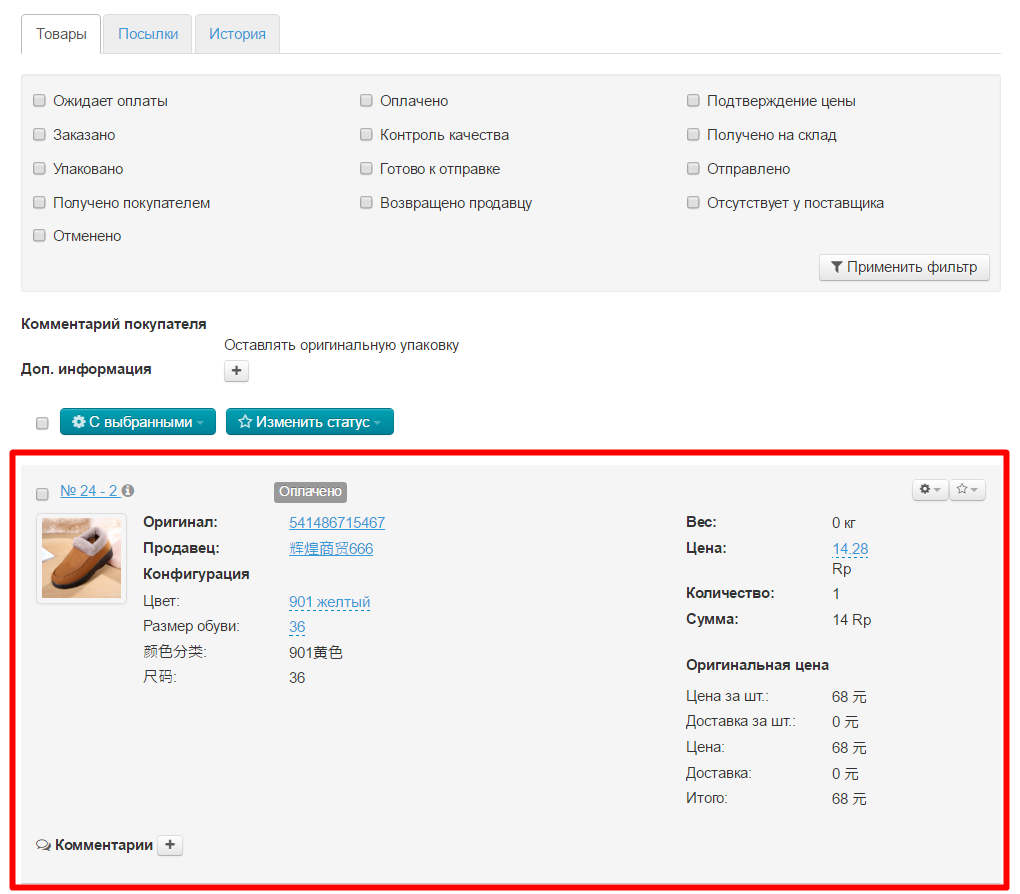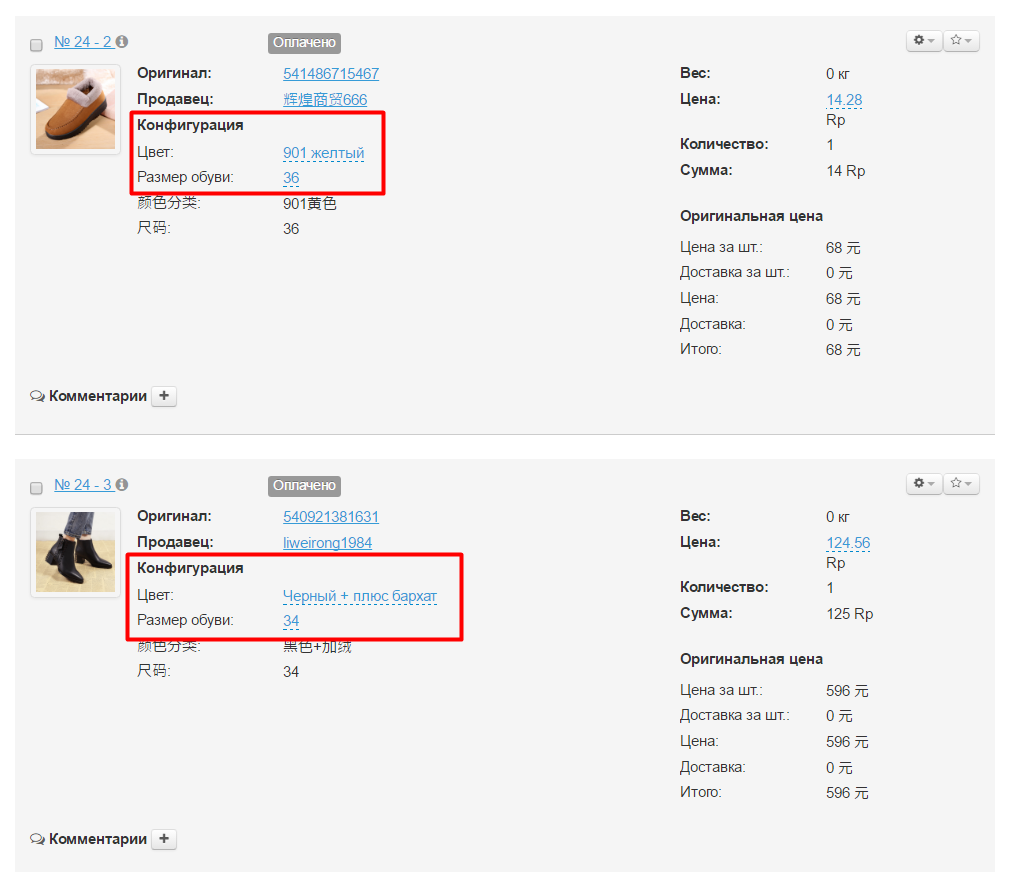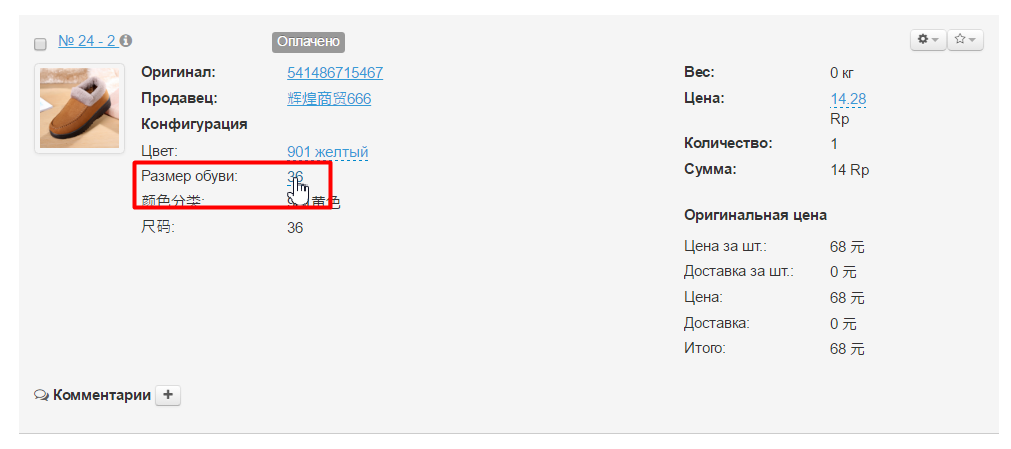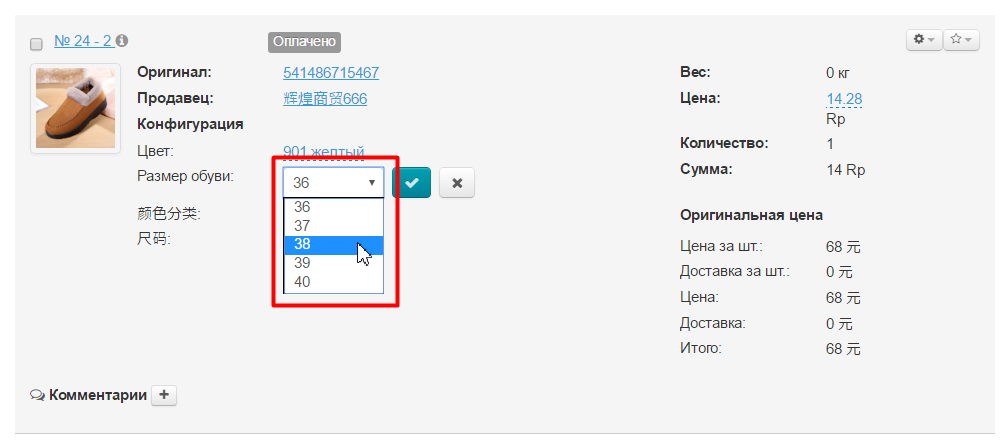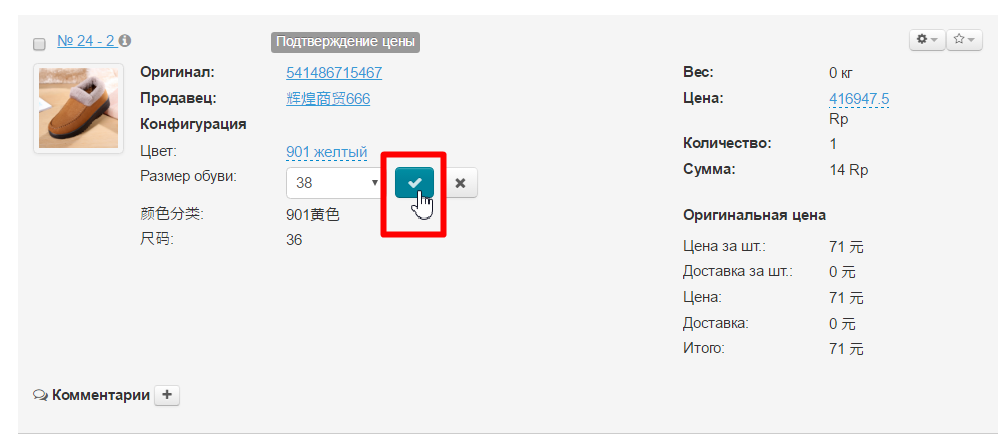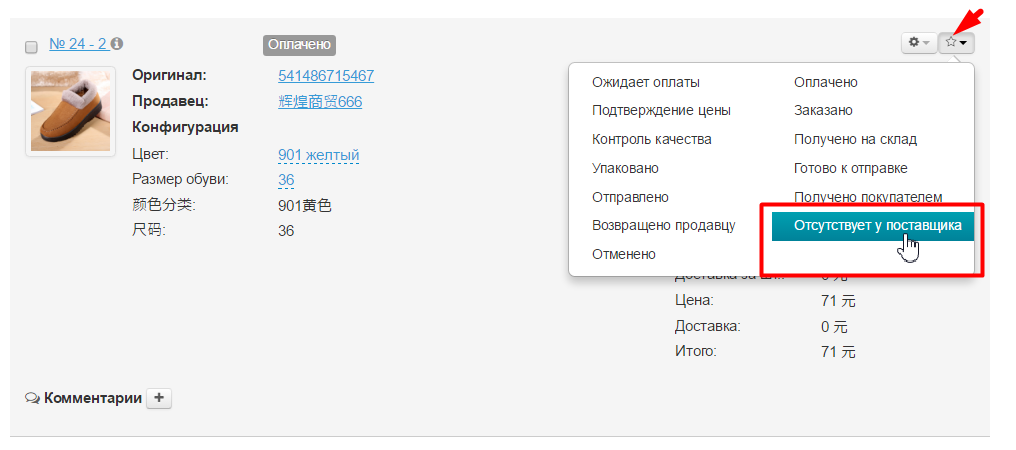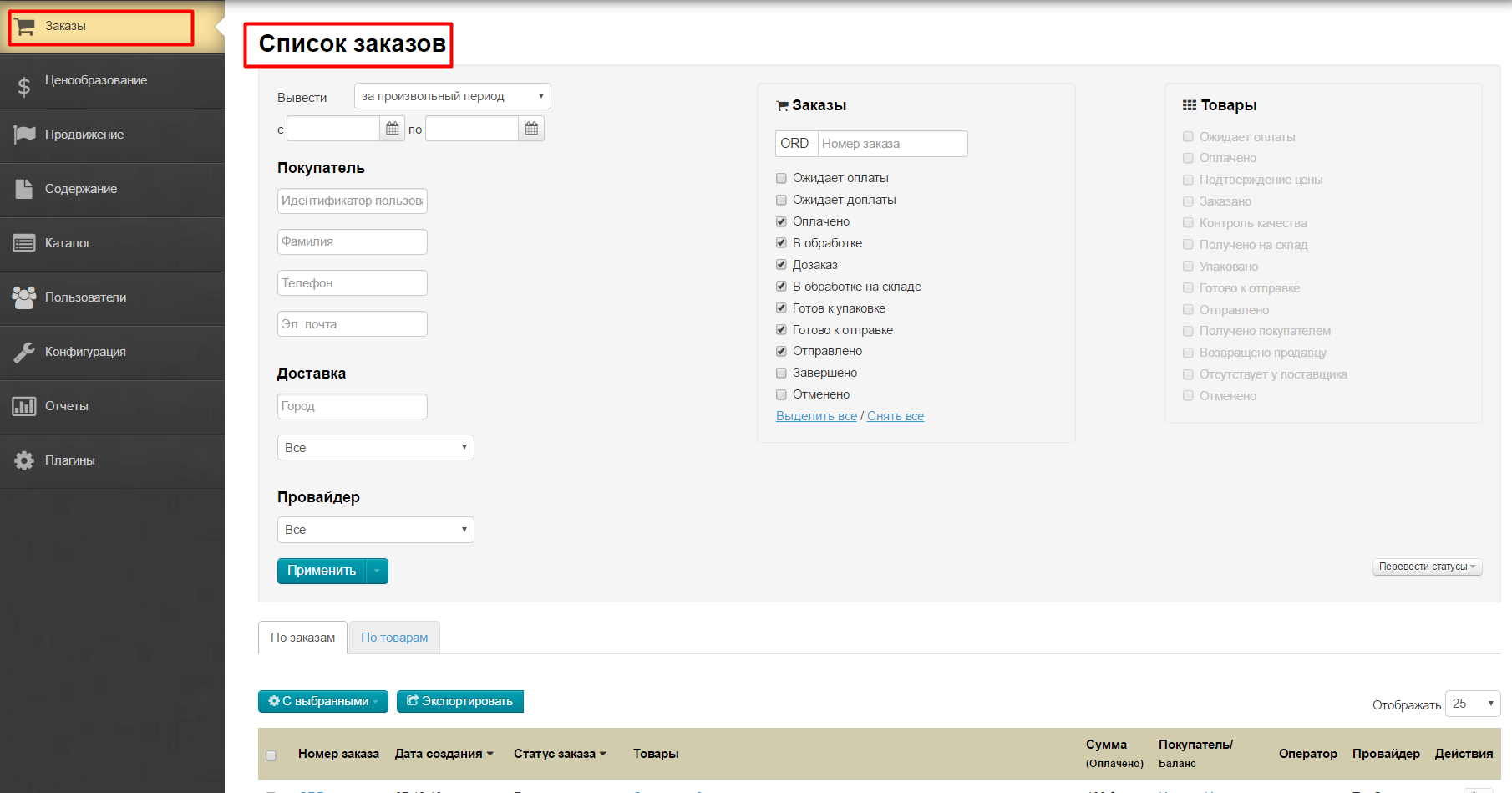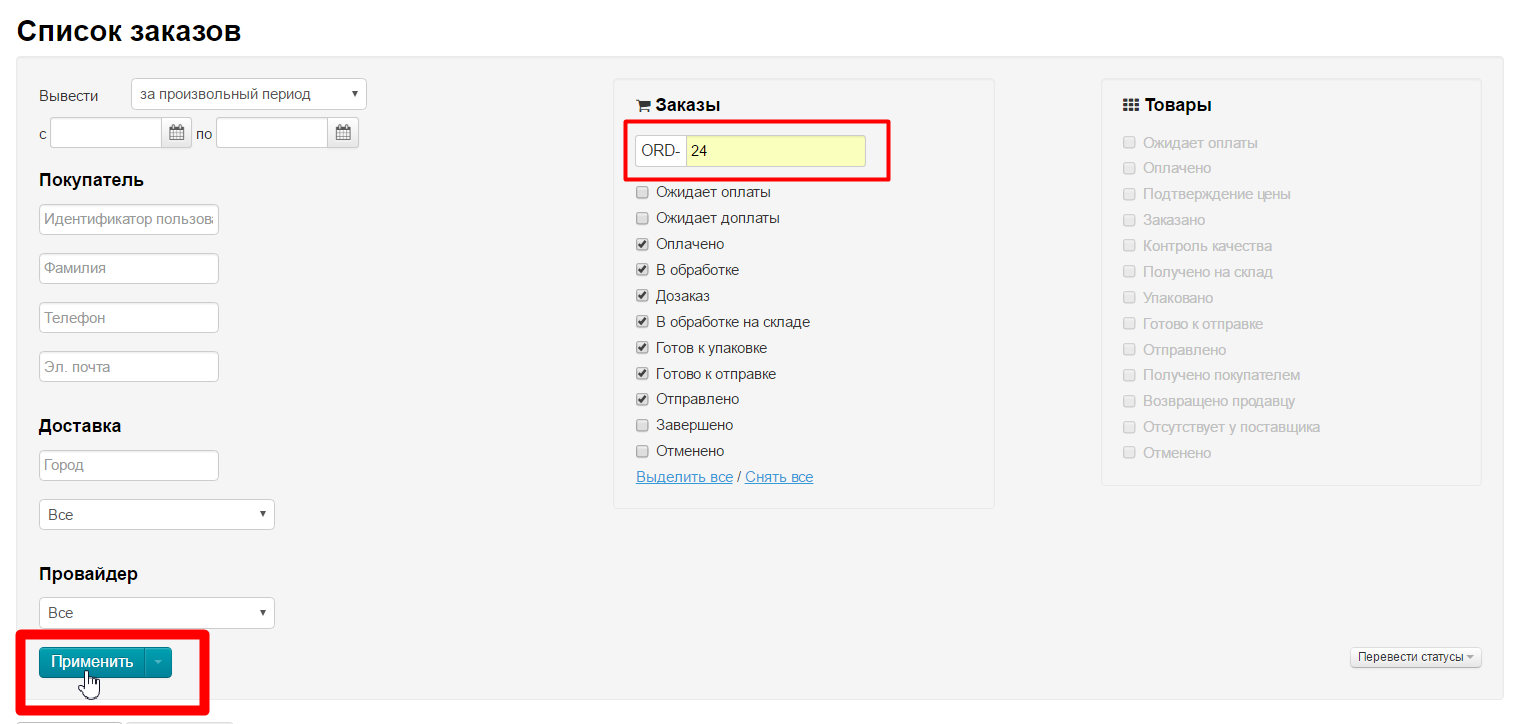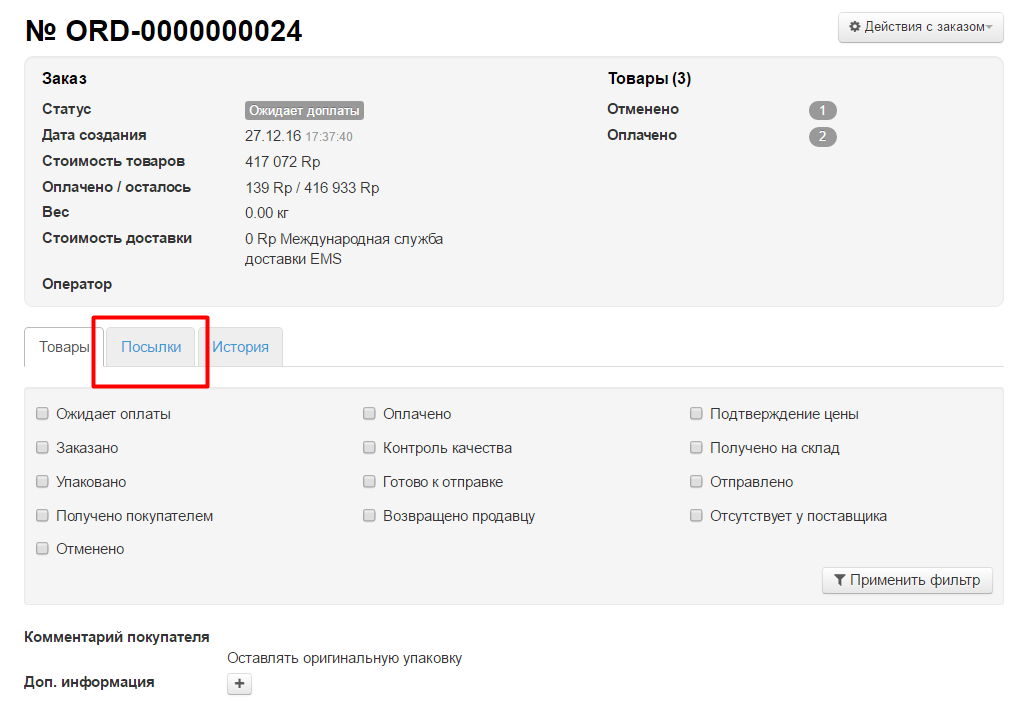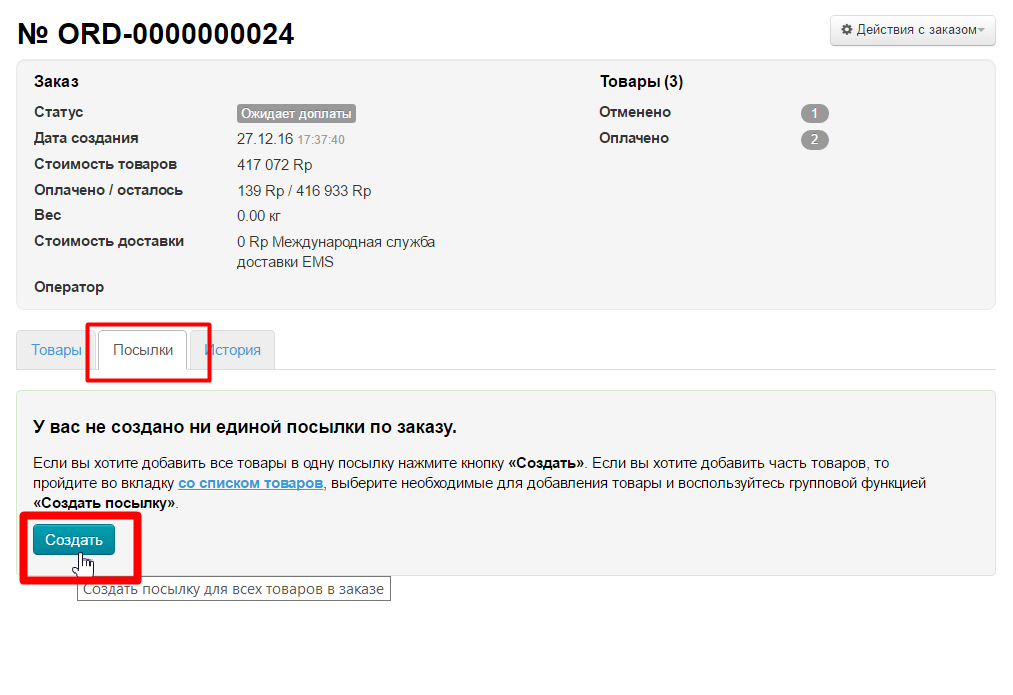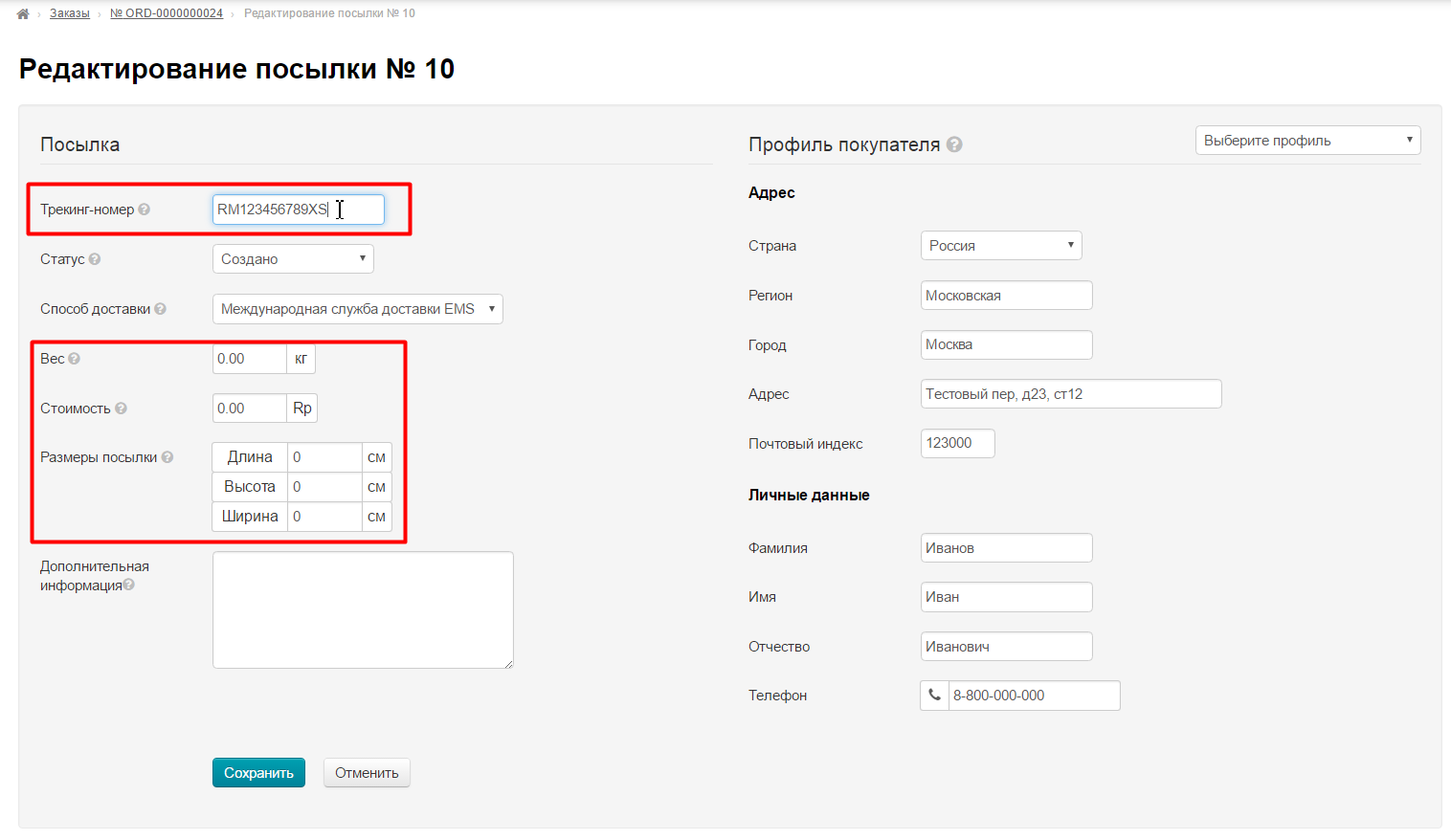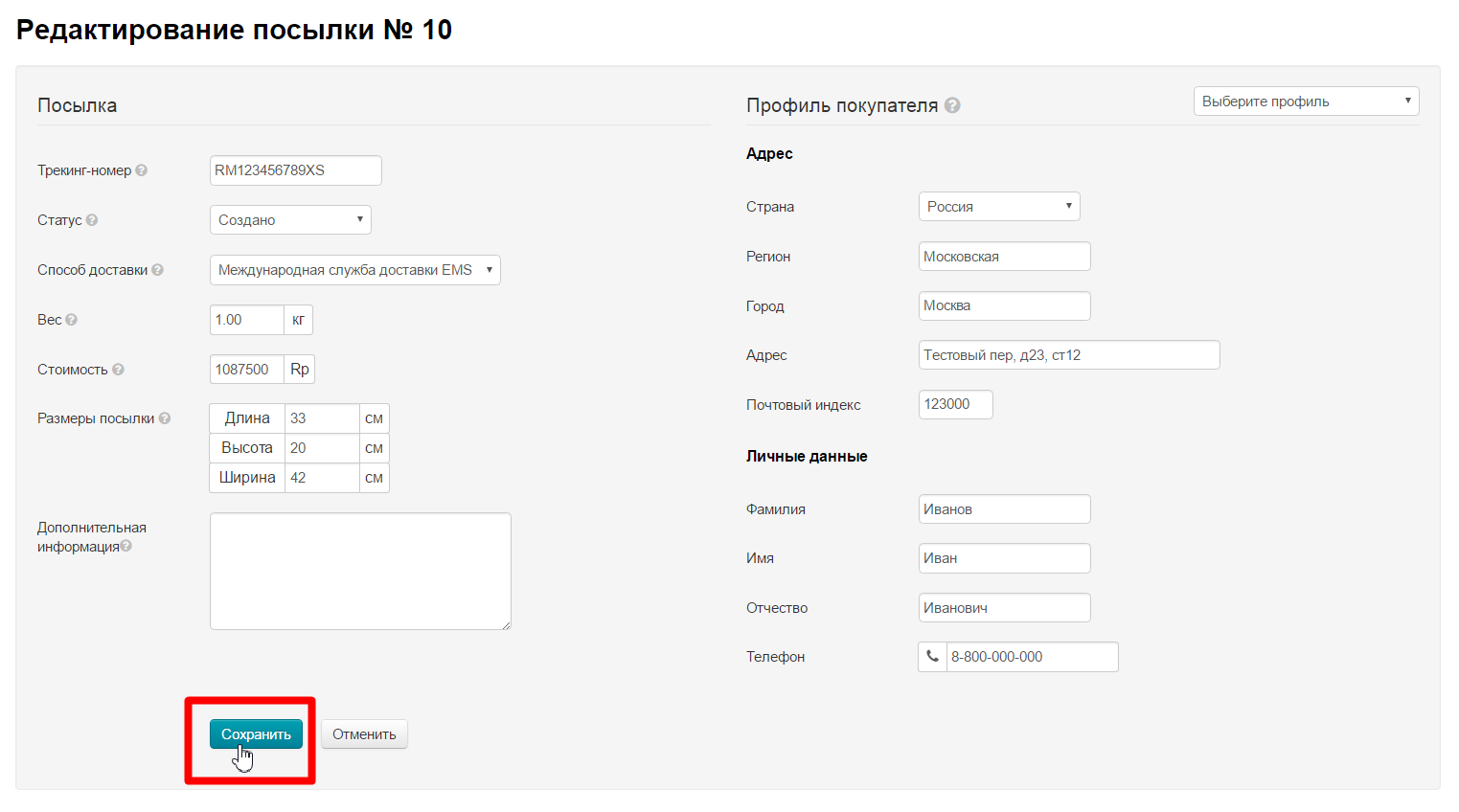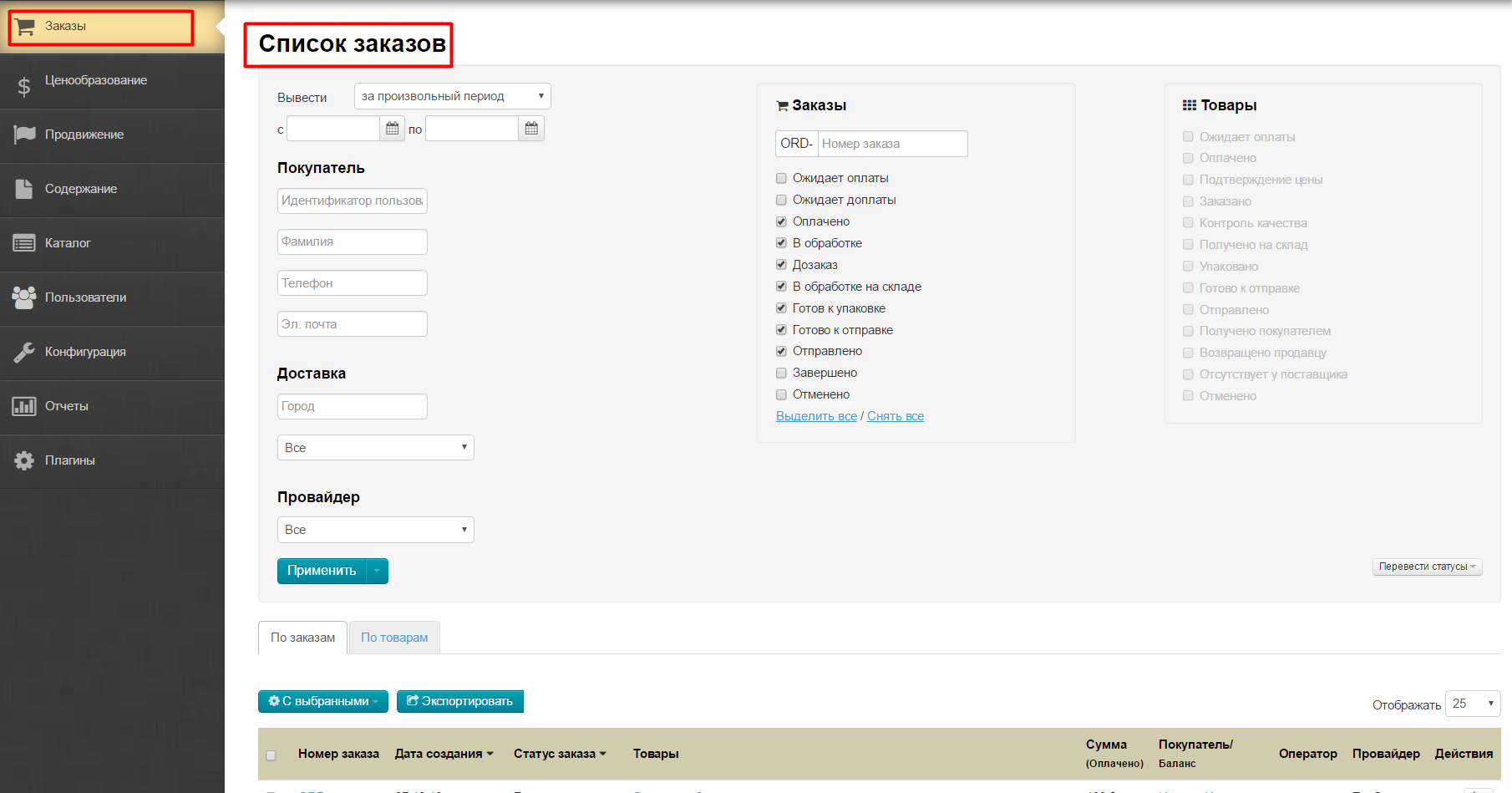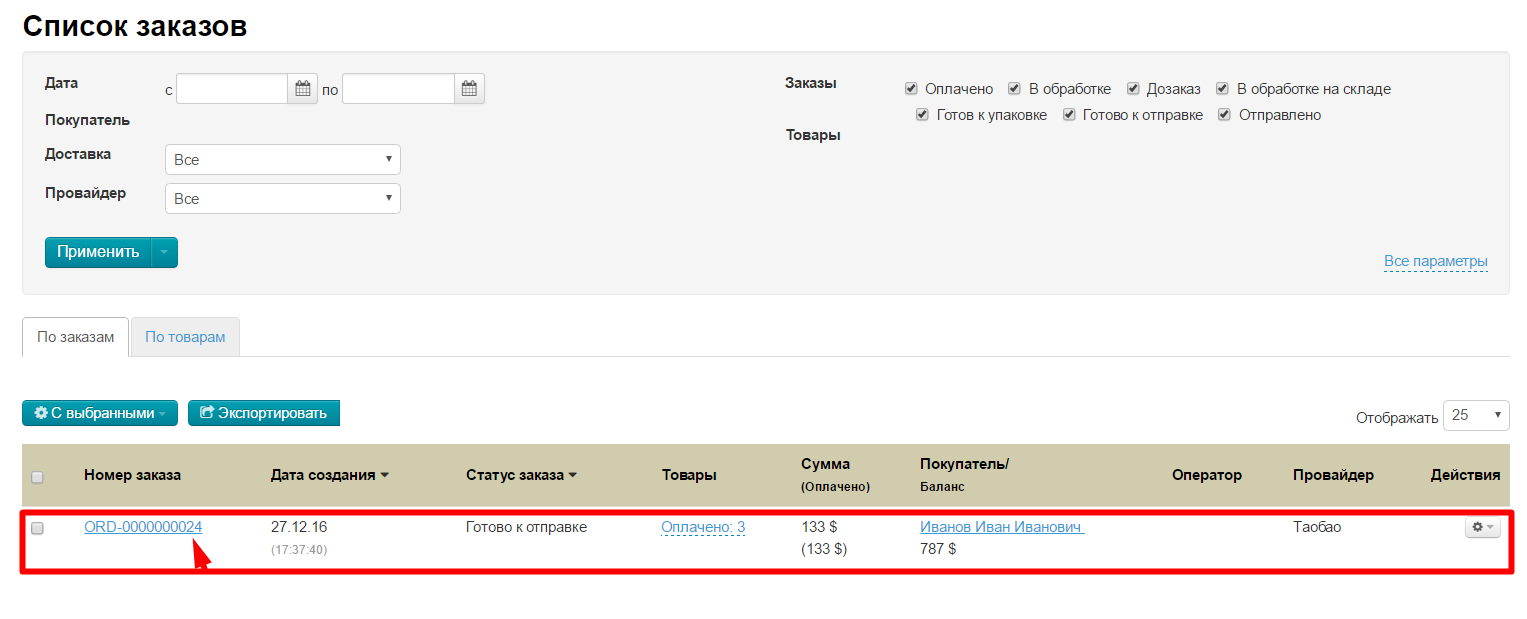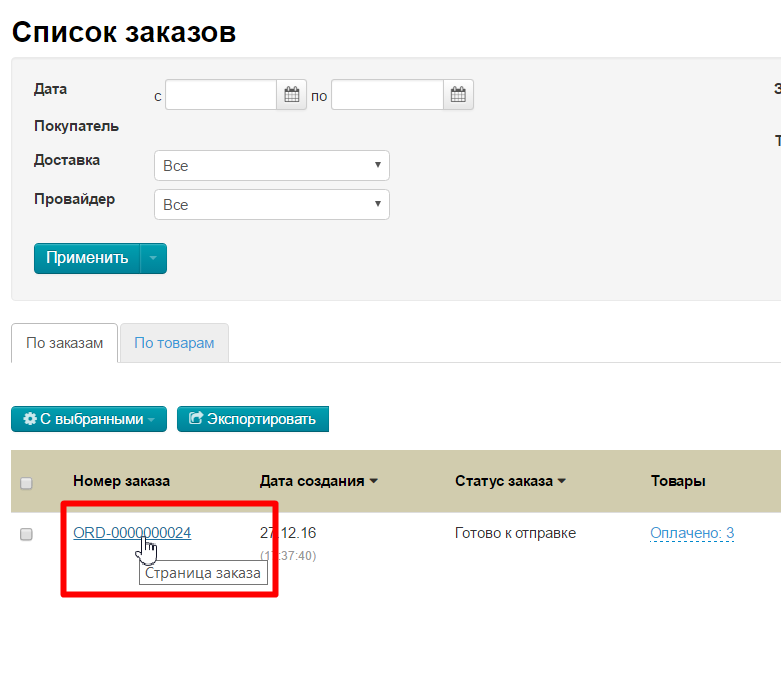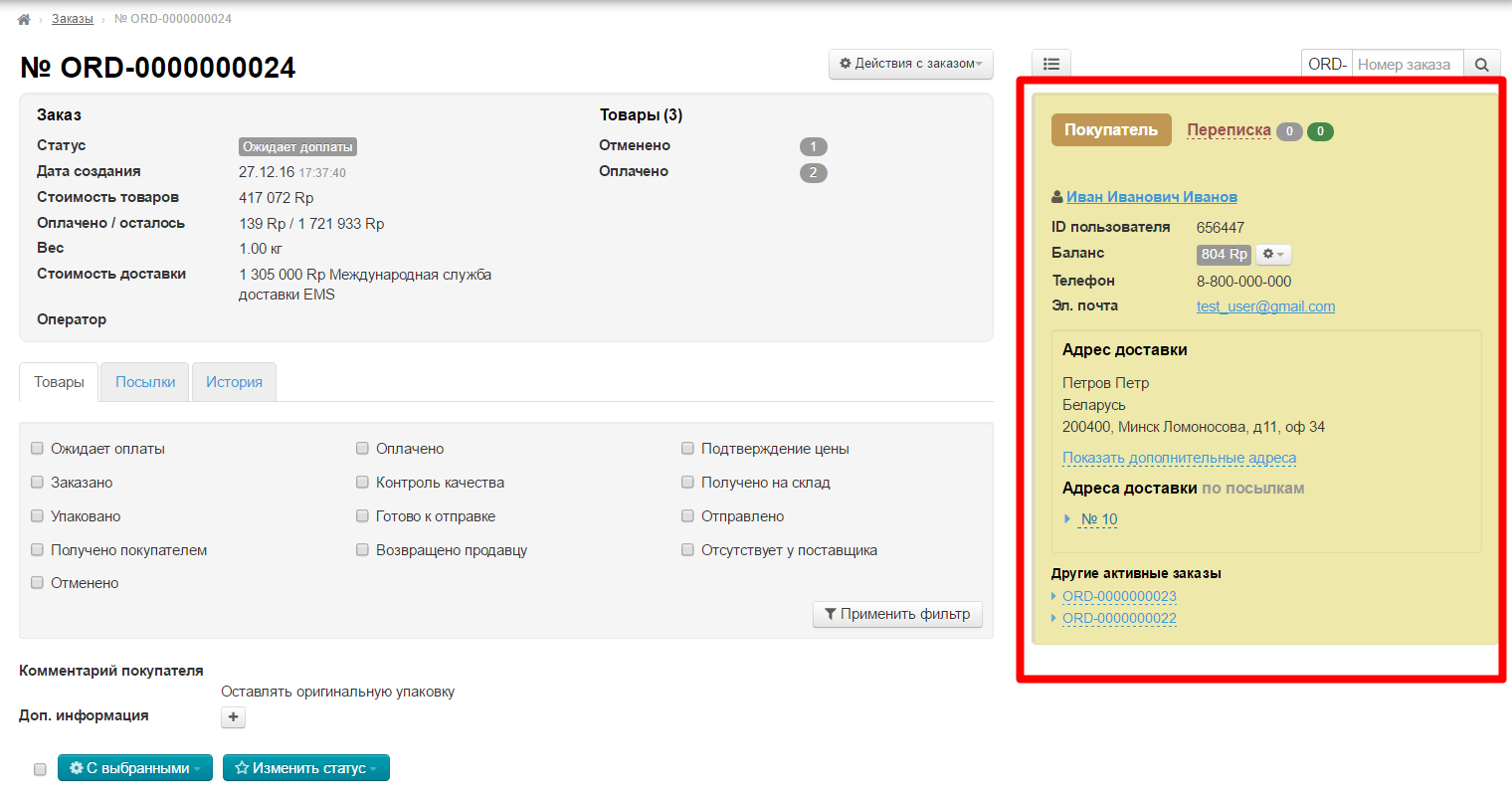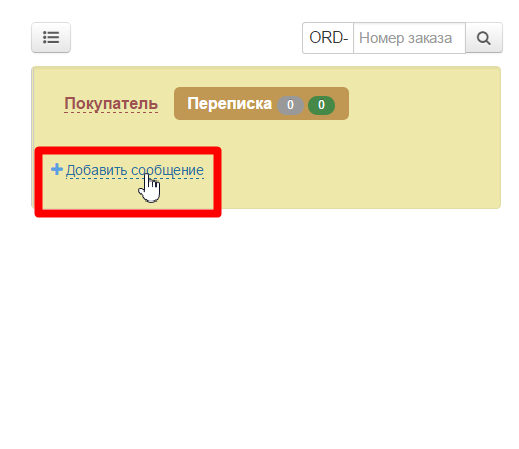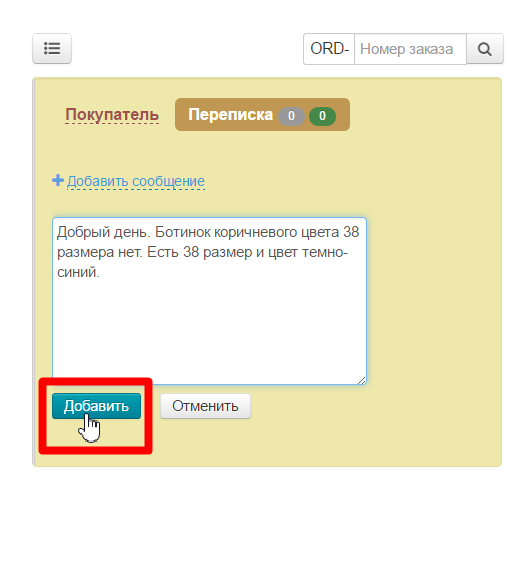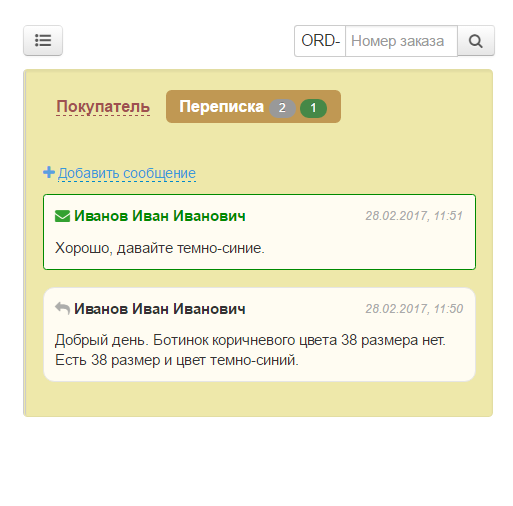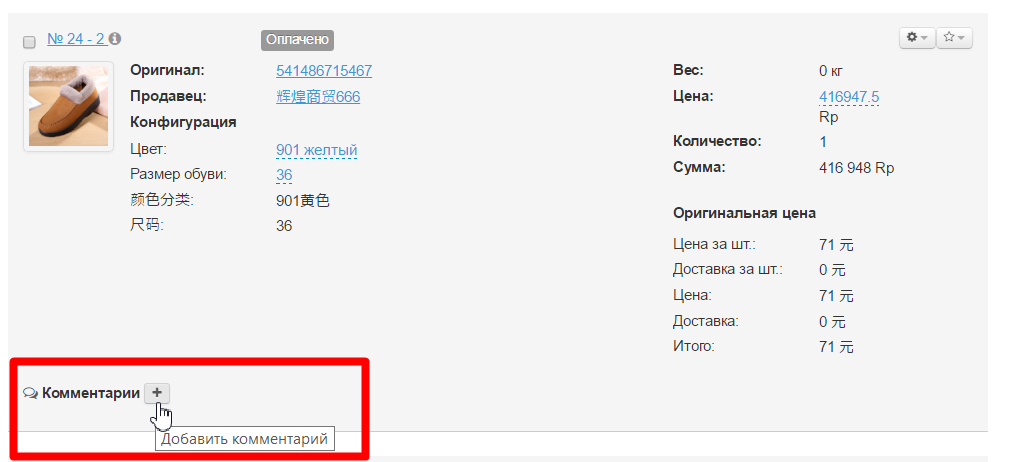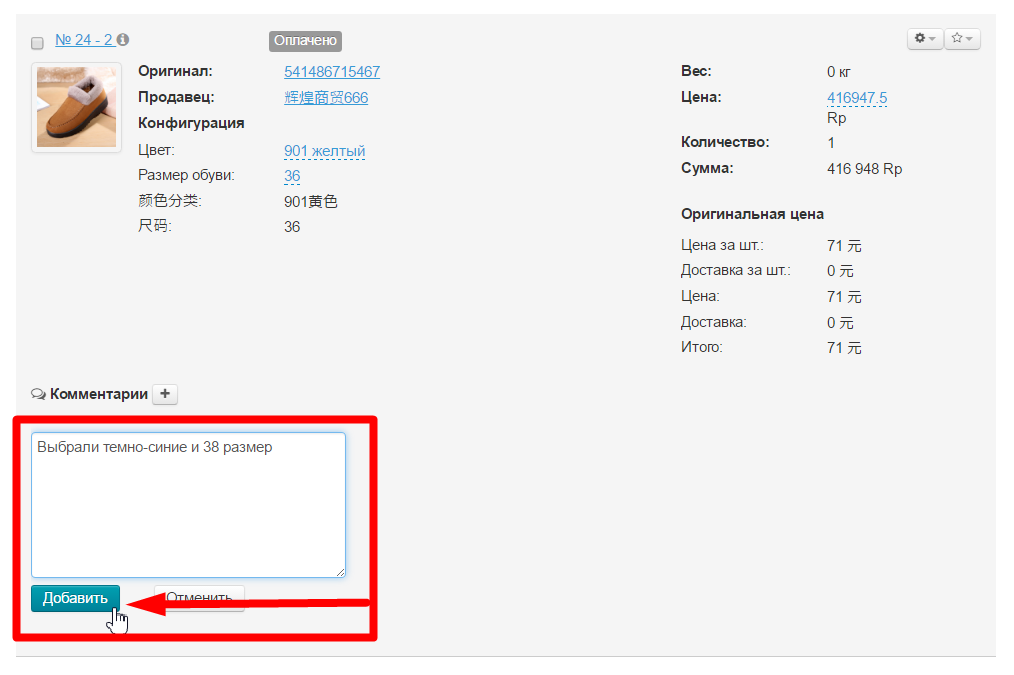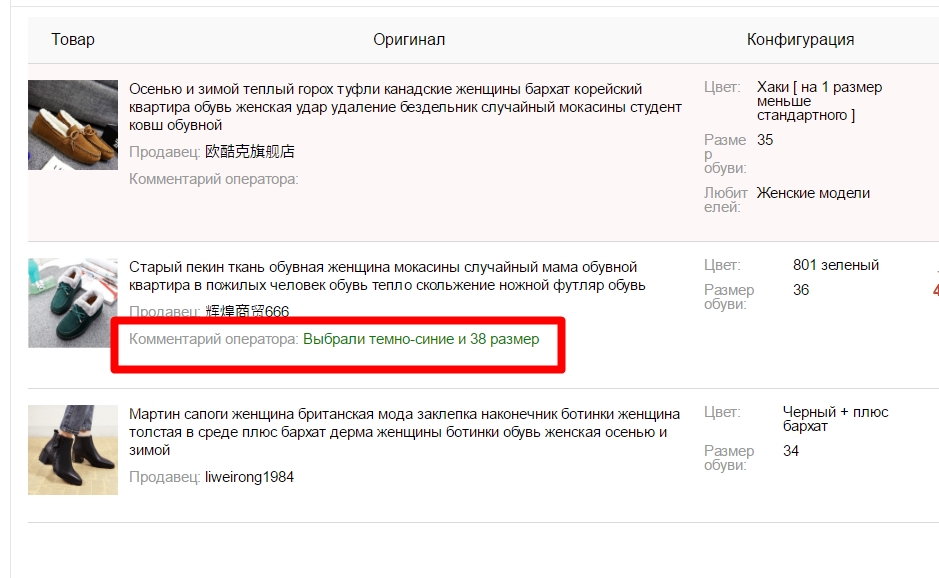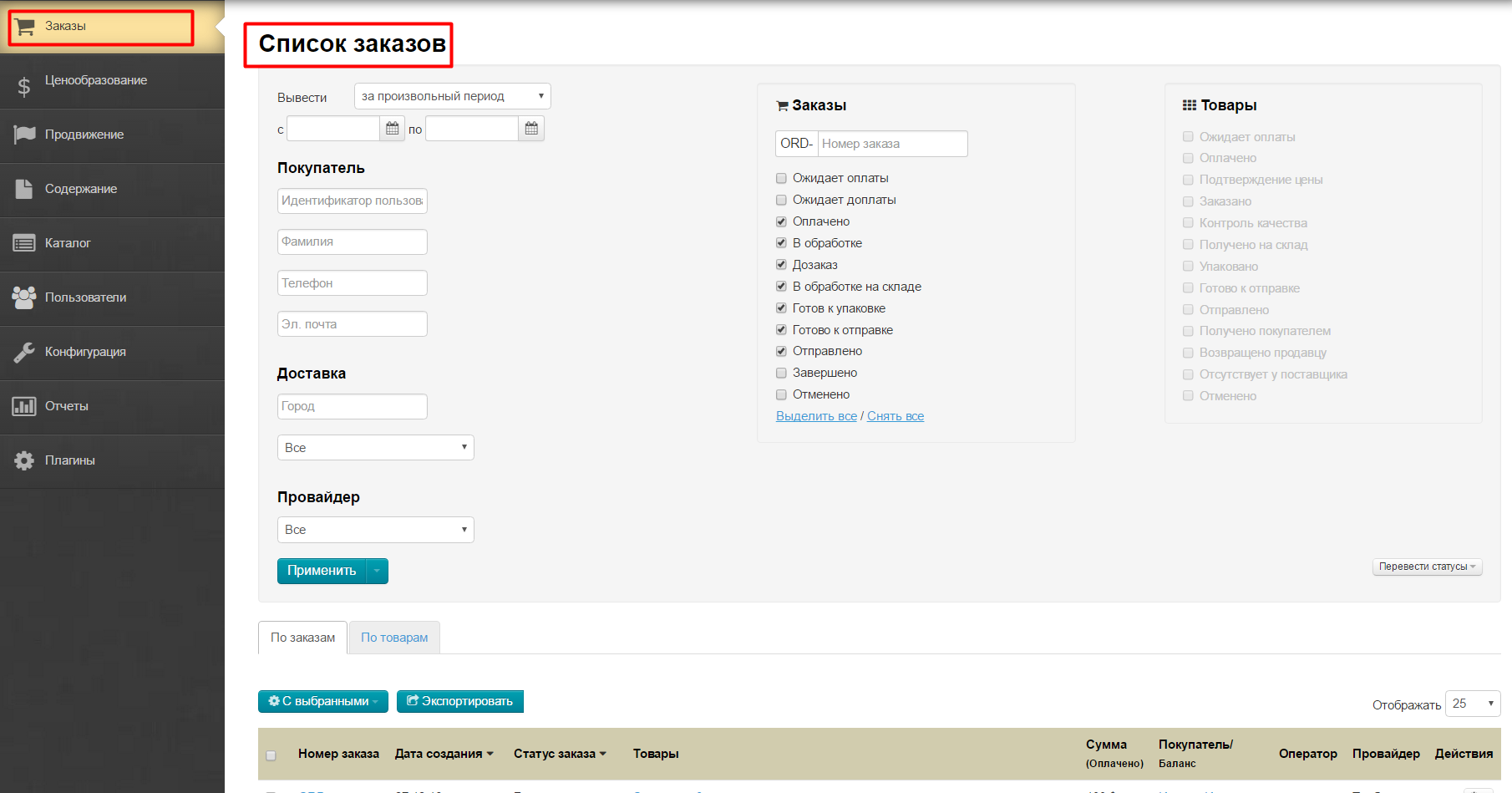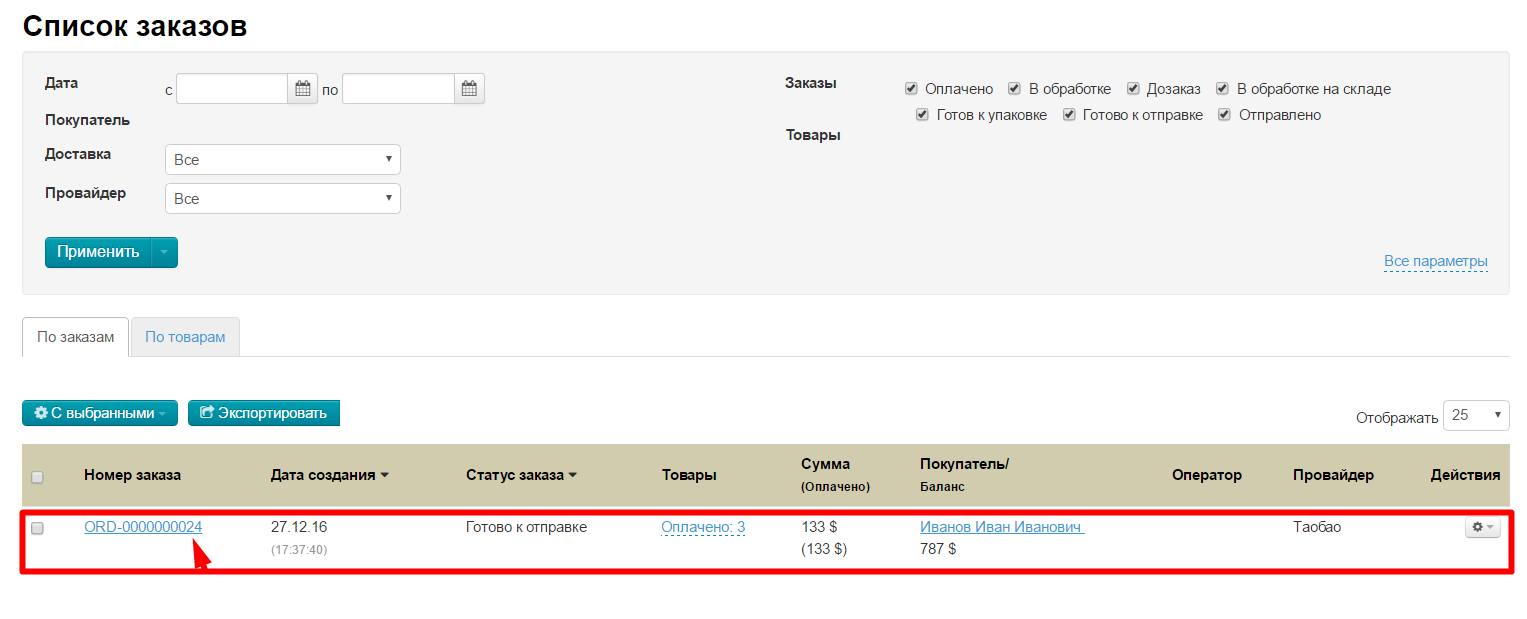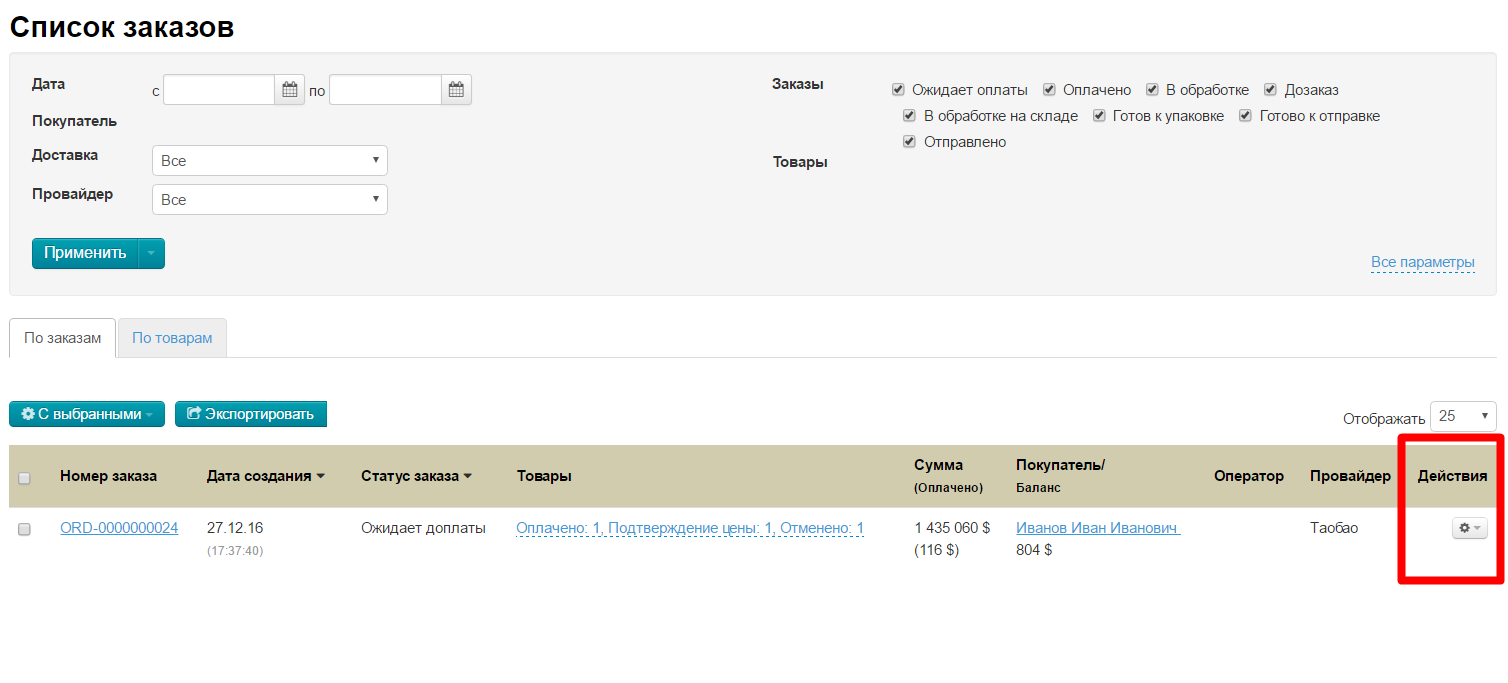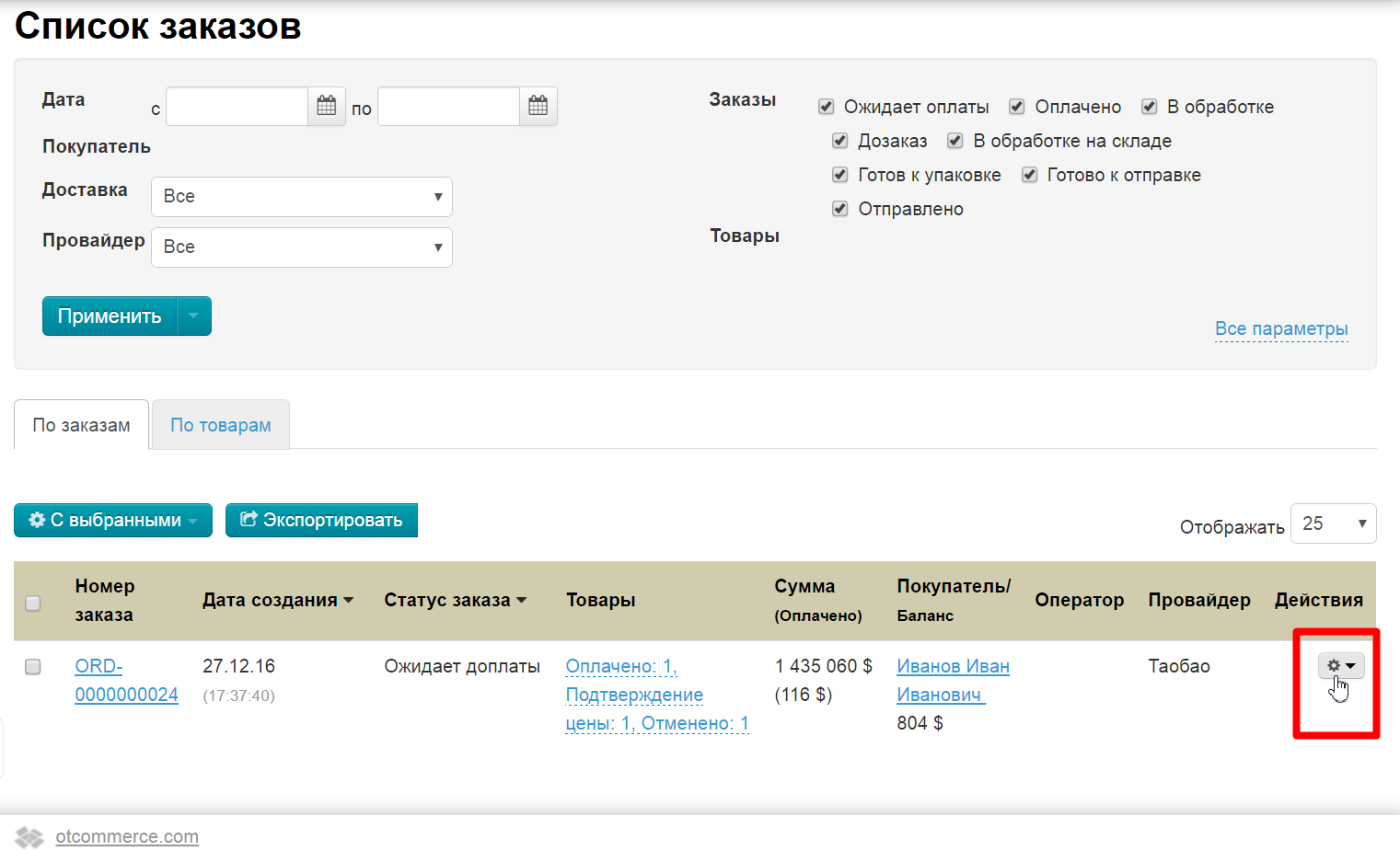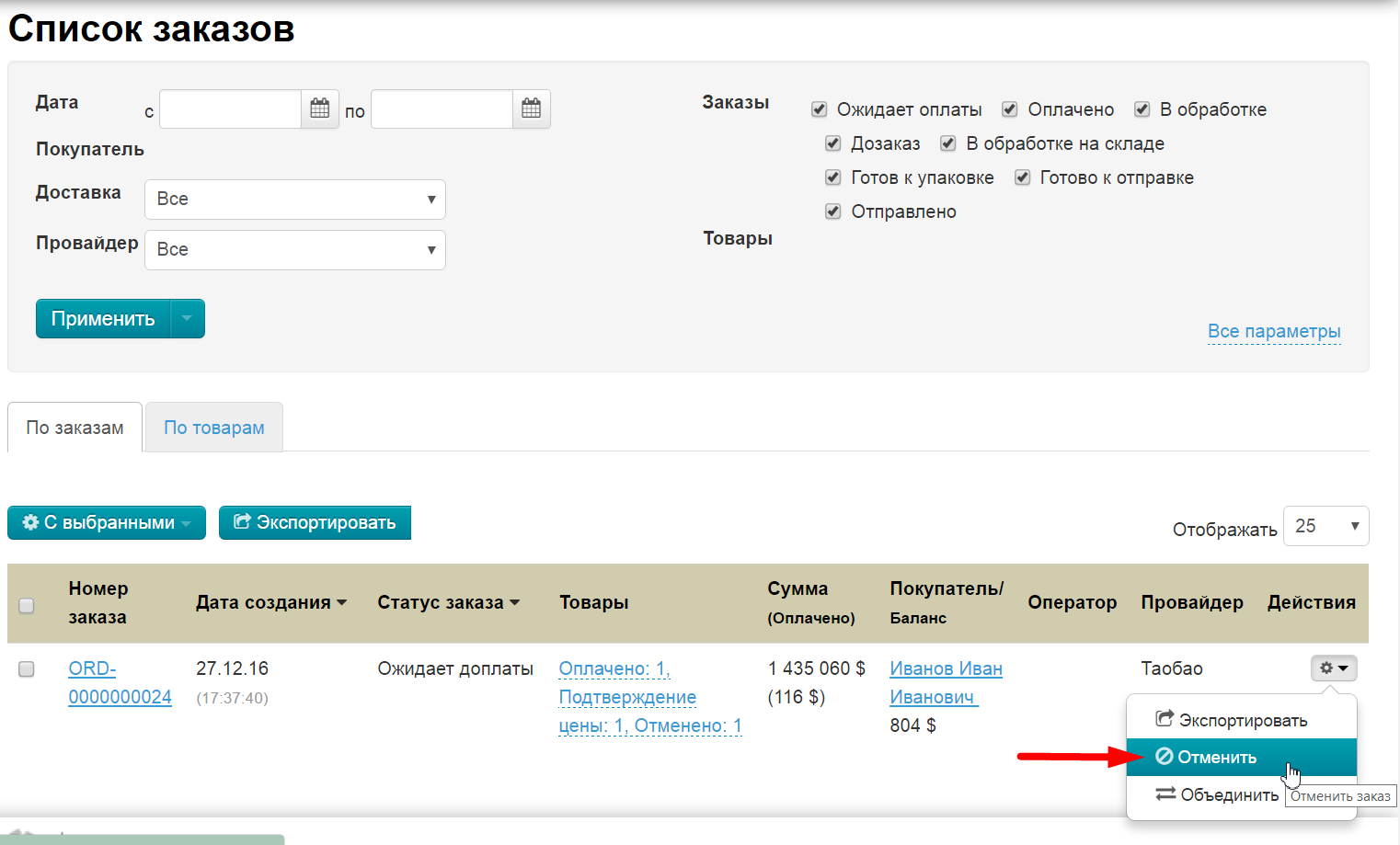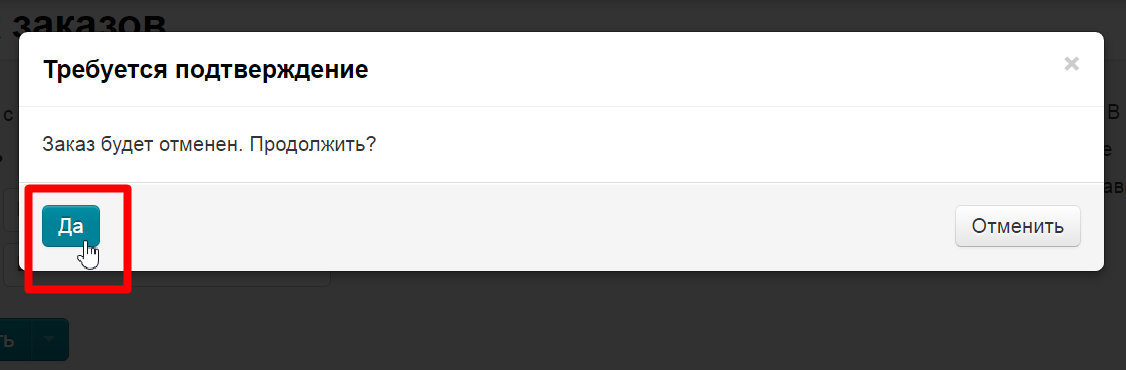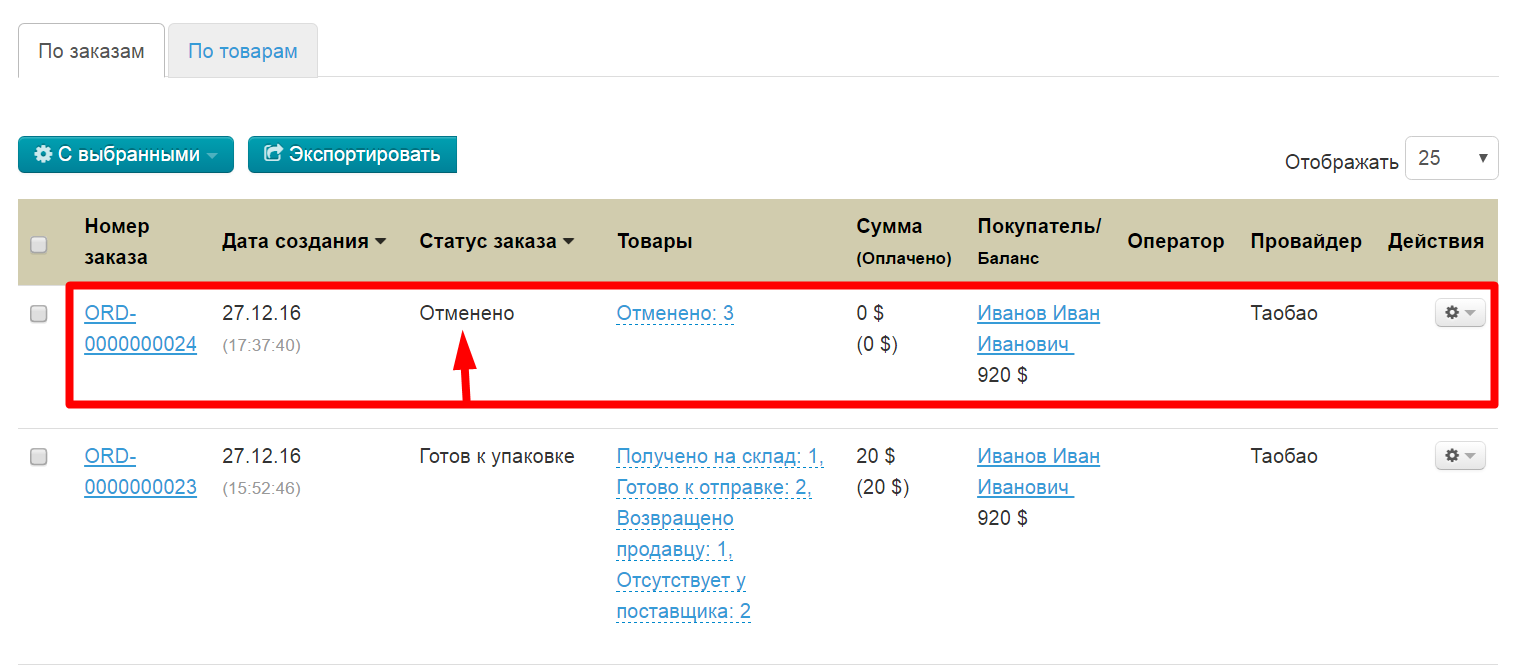...
Для того, чтобы проверить заказы, заходим в админку и смотрим раздел «Заказы».
Решаем, какие заказы хотим проверить: все новые или только оплаченные. В специальном фильтре отмечаем статусы «Оплачено», если хотим увидеть новые только оплаченные заказы.
Если еще есть желание увидеть заказы, которые ожидают оплаты, выбираем «Ожидает оплаты»:
Нажимаем кнопку «Применить», чтобы увидеть новые заказы:
Сразу под фильтрами будет табличка со списком всех новых заказов:
Подробнее о том, как работать со списком заказов, можно узнать в разделе документации «Список заказов».
...
Для того, чтобы проверить заказы за последнюю неделю или месяц, заходим в админку и смотрим раздел «Заказы».
Если хотим увидеть все заказы, которые были совершены за прошлую неделю, в выпадающем списке выбираем период «За прошлую неделю»:
Чтобы период был выбран, необходимо кликнуть по нему мышкой:
Затем отмечаем заказы в каком состоянии (статусе) мы хотим увидеть за прошлую неделю. Например, все-все заказы, тогда кликаем «Выделить все»:
Нажимаем кнопку «Применить», чтобы увидеть заказы, совершенные на прошлой неделе:
Сразу под фильтрами будет табличка со списком всех заказов, которые были выбраны нами с помощью фильтров:
Аналогично можно посмотреть все заказы, совершенные за месяц. Для этого, выбираем в списке с перечислением диапазонов «за последний месяц»:
Подробнее о том, как работать со списком заказов и фильтрами, можно узнать в разделе документации «Список заказов».
...
Для того, чтобы отправить товары Логисту, заходим в админку и смотрим раздел «Заказы».
Если у вас установлен модуль «Автовыкуп», тогда вы сами можете выкупать товары в Китае без участия Логиста. Как это сделать, написано в документации Модуль «Автовыкуп».
Если модуля у вас нет, значит товары, которые надо отправить Логисту, лучше сохранить себе на компьютер в формате xls (Эксель). На странице заказов выбираем вкладку «Товары»:
Так как товары уже готовы для выкупа у Логиста, значит их можно найти по статусы «Оплачено». Отмечаем статус в специальном поле:
Статусы заказа также лучше все снять и поставить «Оплачен». Для этого нажимаем на надпись «Снять всё», а замети ставим галочку рядом со словом «Оплачено»:
Выбрав нужный статус, нажимаем «Применить», чтобы нам показали только товары по выбранному статусу:
Выделяем все товары, нажав пустой квадратик в левом углу таблицы:
Если какие-то товары пока заказывать не нужно, уберите с них галочку, нажав на неё. Товар, который не выбран отмечается белым, а выбранный — желтым:
Когда выбраны все нужные товары, нажимаем на кнопку с надписью «С выбранными»:
А затем «Экспортировать» и на ваш компьютер сохранится файл с товарами, которые необходимо выкупить Логисту.
В файле, который сохранился на ваш компьютер, есть все необходимое для заказа: ссылка на оригинальный товар, фотография, конфигурация и цены
...
Для того, чтобы пометить товары как купленные, заходим в админку и смотрим раздел «Заказы».
Сначала надо выбрать те товары, которые хотим отметить. На странице заказов выбираем вкладку «Товары»:
Так как необходимо отметить закупленные товары, значит их можно найти по статусы «Оплачено» (неоплаченные товары выкупать не рекомендуется). Отмечаем статус в специальном поле:
Статусы заказа также лучше все снять и поставить «Оплачен». Для этого нажимаем на надпись «Снять всё», а замети ставим галочку рядом со словом «Оплачено»:
Выбрав нужный статус, нажимаем «Применить», чтобы нам показали только товары по выбранному статусу:
Выделяем все товары, нажав пустой квадратик в левом углу таблицы:
Если какие-то товары пока заказывать не нужно, уберите с них галочку, нажав на неё. Товар, который не выбран отмечается белым, а выбранный — желтым:
Когда товары выбраны, нажимаем кнопку «Изменить статус»:
В списке статусов выбираем кликом мышки надпись «Заказано»:
После нажатия все товары поменяют статус. Кстати, от статусов товаров зависит и статус заказа, так что если все товары в заказе получат статус «Заказан», сам заказ тоже сменит статус с «Оплачено» на «В обработке». Таким образом покупатель будет видеть как идет работа с его заказом.
...
Для того, чтобы изменить заказ или исправить конфигурацию товара, заходим в админку и смотрим раздел «Заказы».
Менять конфигурацию товаров в заказе имеет смысл, если заказ не был отправлен Логисту на выкуп.
Ищем заказ, который необходимо изменить. Например, по номеру (для примера возьмем заказ №24). Вводим номер в специальное поле:
Кроме того, заказ можно найти по городу доставки, фамилии покупателя, дате заказа и любыми другими фильтрами. Главное помнить хоть что-то о заказе, который необходим:
Когда написали номер заказа (или ввели любые другие данные), нажимаем кнопку «Применить»:
И искомый заказ будет показан в табличке под фильтрами:
Кликаем по номеру заказа, чтобы зайти «внутрь».
...
В заказе есть вкладка «Товары». Смотрим на неё:
Выбираем товар, который надо изменить:
Чтобы изменить конфигурацию (цвет, размер и любую другую доступную конфигурацию) кликаем по синей надписи с пунктиром рядом с ней:
Например, мы меняет размер:
Кликаем по указанному размеру и в выпадающем списке выбираем другой доступный размер:
Если указанного размера нет в наличии, то вы увидите в правом верхнем углу ошибку:
Сохраняем выбранный размер нажатием на кнопку с галочкой
Если размера нужного нет, то стоит сообщить об этом покупателю, а товар можно пометить статусом «Отсутствует у поставщика»:
Удалить товар из заказа нельзя.
...
Для того, чтобы добавить трек-код, заходим в админку и смотрим раздел «Заказы».
Ищем заказ, для которого есть трек-код и известен вес посылки, в которую он упакован. Например, по номеру (для примера возьмем заказ №24). Вводим номер в специальное поле:
Кроме того, заказ можно найти по городу доставки, фамилии покупателя, дате заказа и любыми другими фильтрами. Главное помнить хоть что-то о заказе, который необходим:
Когда написали номер заказа (или ввели любые другие данные), нажимаем кнопку «Применить»:
И искомый заказ будет показан в табличке под фильтрами:
Кликаем по номеру заказа, чтобы зайти «внутрь».
В заказе есть вкладка «Посылки». Смотрим на неё:
Если посылки еще не созданы, нажимаем кнопку «Создать»:
Откроется страница создания посылки, где можно указать все известные данные (трек-номер, вес, габариты):
После внесения данных, нажмите кнопку «Сохранить», чтобы все внесенные данные были доступны для просмотра в админке и покупателю в его личном кабинете.
Подробнее о том, как можно еще работать с посылками, рассказано в разделе документации «Посылки».
...
Для того, чтобы пообщаться с покупателем, заходим в админку и смотрим раздел «Заказы».
Ищем заказ, который необходимо уточнить. Например, по номеру (для примера возьмем заказ №24). Вводим номер в специальное поле:
Кроме того, заказ можно найти по городу доставки, фамилии покупателя, дате заказа и любыми другими фильтрами. Главное помнить хоть что-то о заказе, который необходим:
Когда написали номер заказа (или ввели любые другие данные), нажимаем кнопку «Применить»:
И искомый заказ будет показан в табличке под фильтрами:
Кликаем по номеру заказа, чтобы зайти «внутрь».
Там есть специальный блок с информацией о покупателе:
Кликаем по надписи «Переписка»:
Затем «Добавить сообщение», чтобы начать общение.
Пишем вопрос, который нас интересует и нажимаем кнопку «Добавить».
Теперь это сообщение увидит покупатель и сможет ответить на ваш вопрос.
Кроме того, вы можете оставить комментарий к самому товару и покупатель также будет его видеть (например, написать под товаров вашу договоренность). Для этого выбираем товар в заказе и кликаем по кнопке «+» рядом с надписью «Комментарий»:
Пишем комментарий и нажимаем «Добавить», чтобы комментарий сохранился в админке и на сайте у покупателя.
Подробнее о том, как работать с данными покупателя, рассказано в разделах документации «Информация» и «Пользователи».
...
Чтобы отменить заказ на сайте, заходим в админку и смотрим раздел «Заказы».
Ищем заказ, который необходимо отменить. Например, по номеру (для примера возьмем заказ №24). Вводим номер в специальное поле:
Кроме того, заказ можно найти по городу доставки, фамилии покупателя, дате заказа и любыми другими фильтрами. Главное помнить хоть что-то о заказе, который необходим:
Когда написали номер заказа (или ввели любые другие данные), нажимаем кнопку «Применить»:
И искомый заказ будет показан в табличке под фильтрами:
Можно не открывать детализацию заказа, а сразу изменить его статус. Для этого смотри колонку «Действия»:
Кликаем по кнопке с шестеренкой:
Выбираем надпись «Отменить»:
Для отмены заказа, необходимо подтвердить действие. Нажмите «Да», если вы уверены в своем выборе и «Отменить» если передумали отменять заказ:
После этого заказ будет отмечен как отмененный. Останется только договориться с покупателем о возврате денег, если они были заплачены.