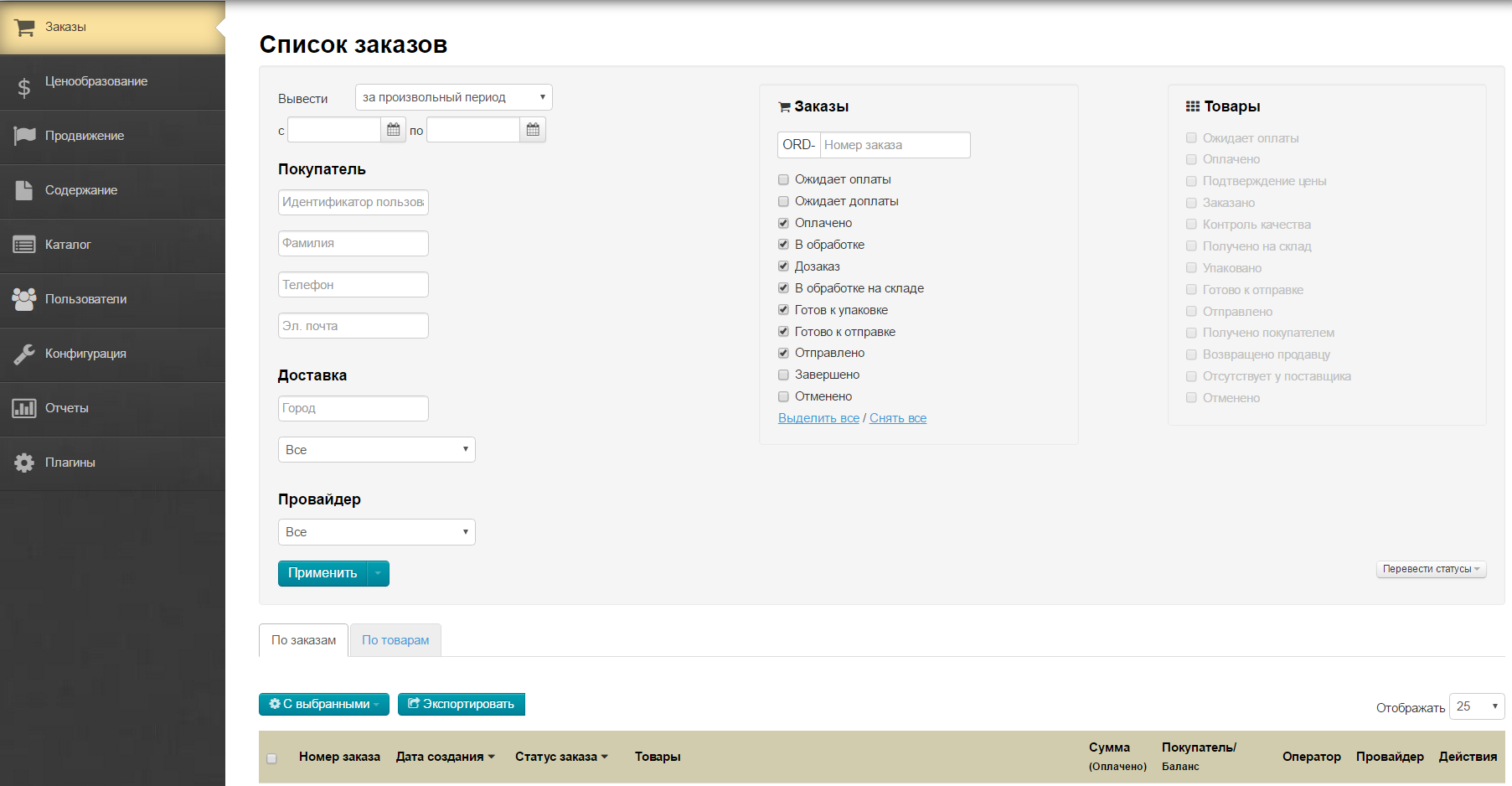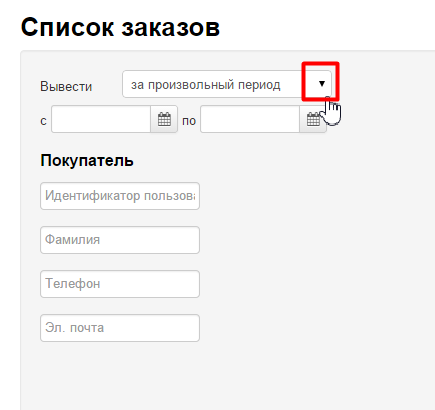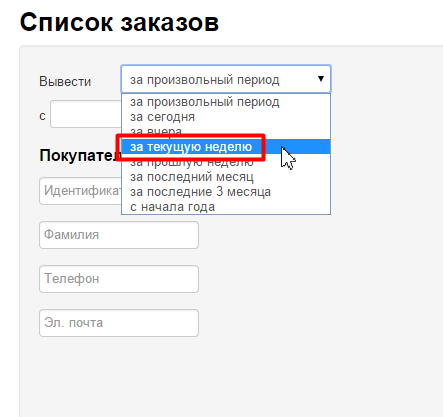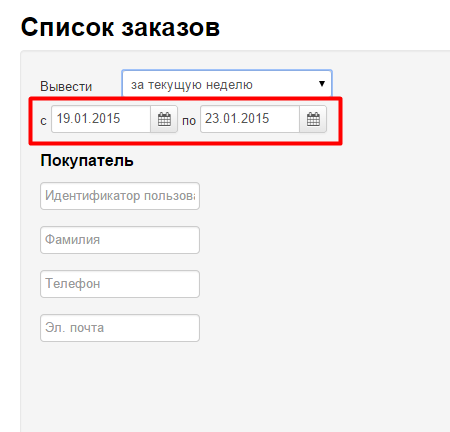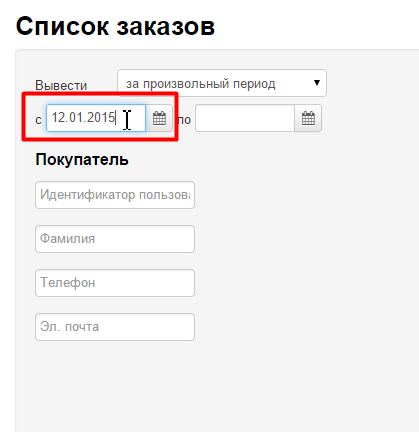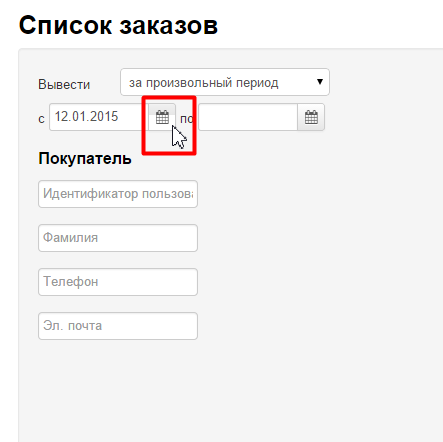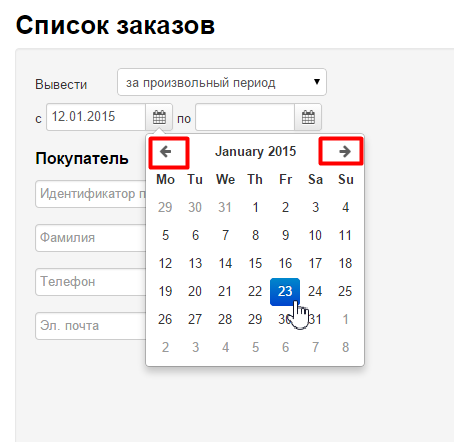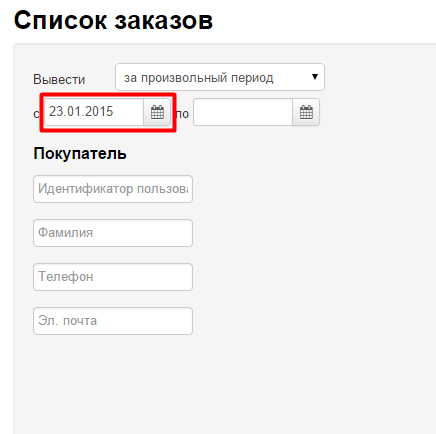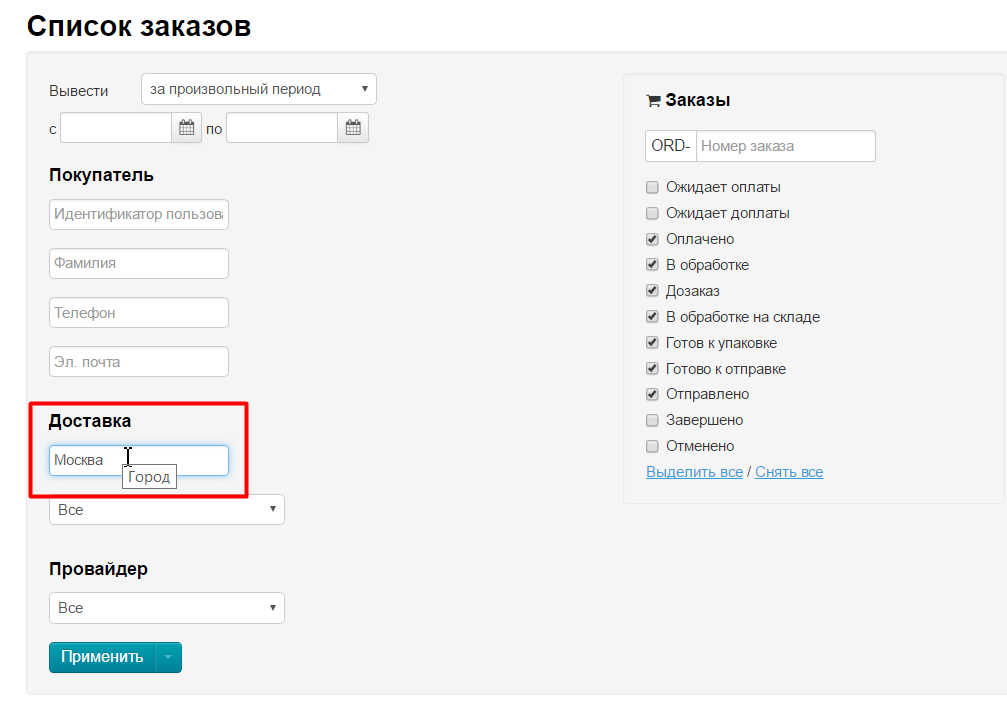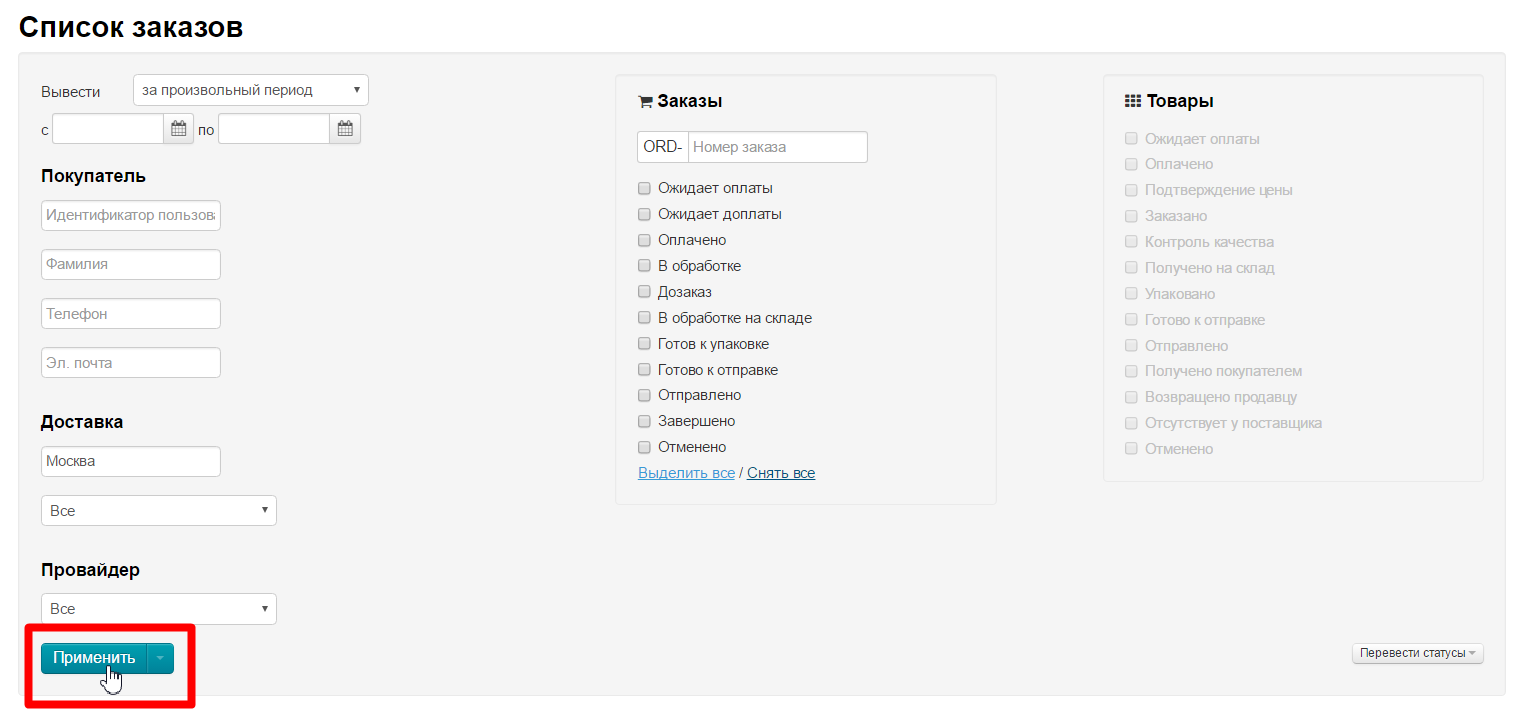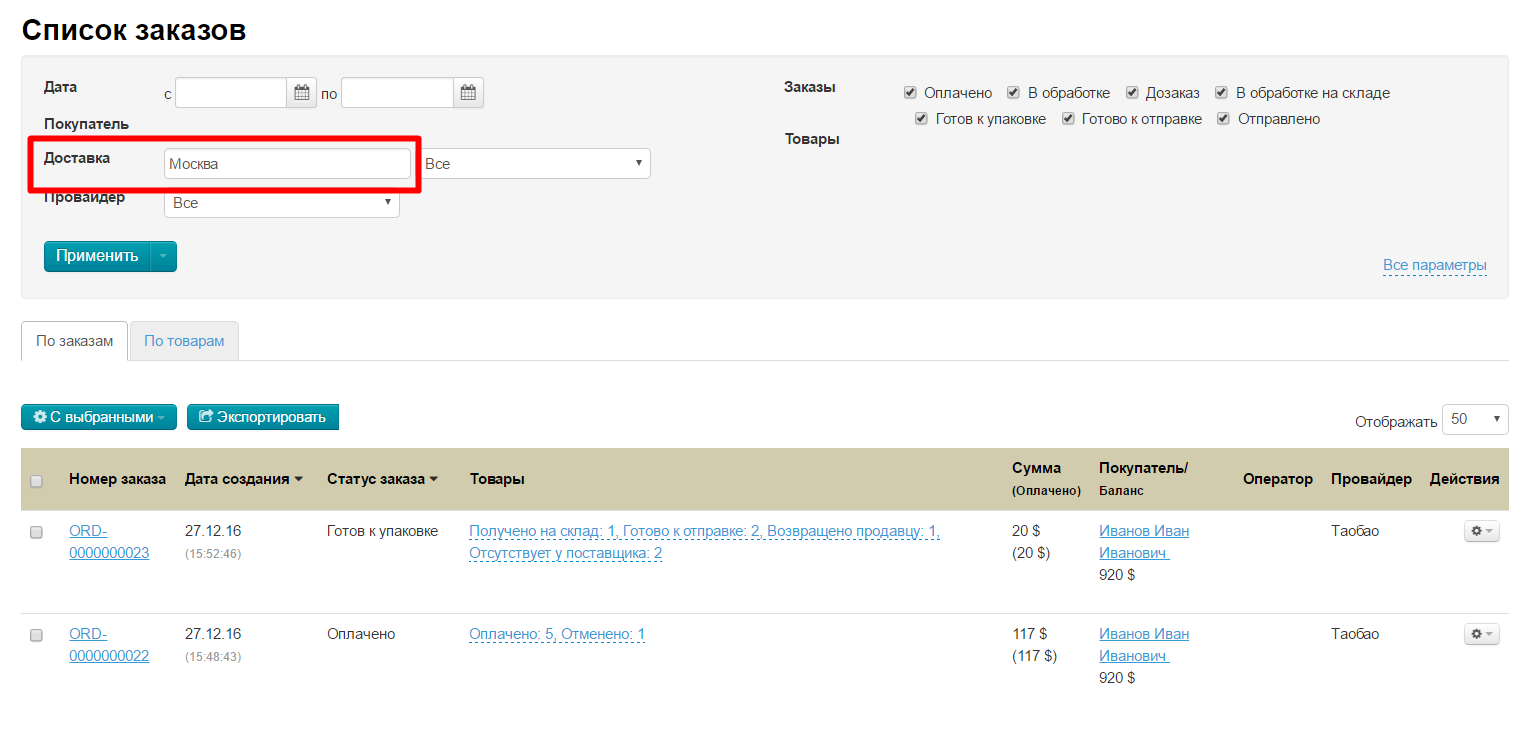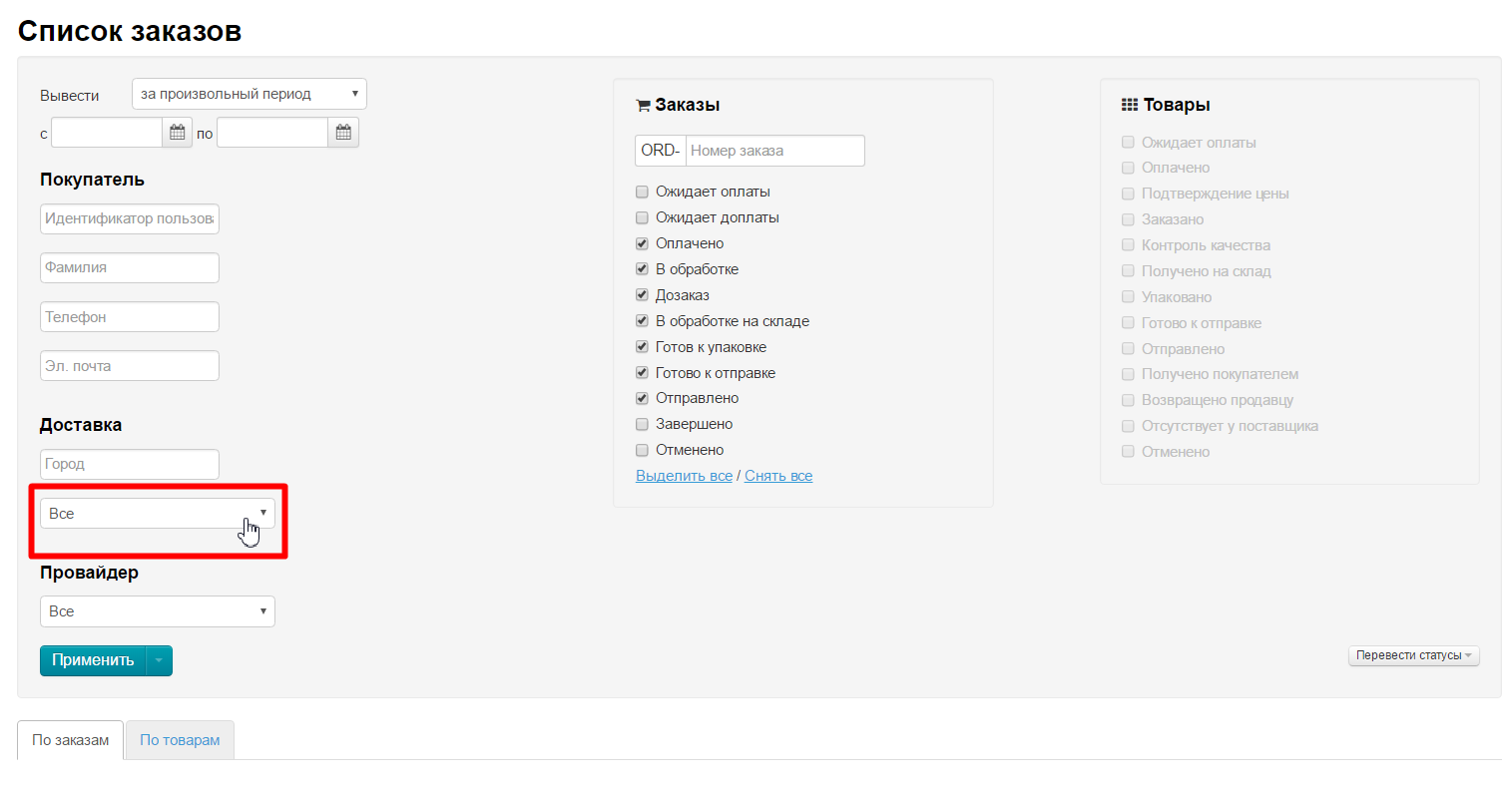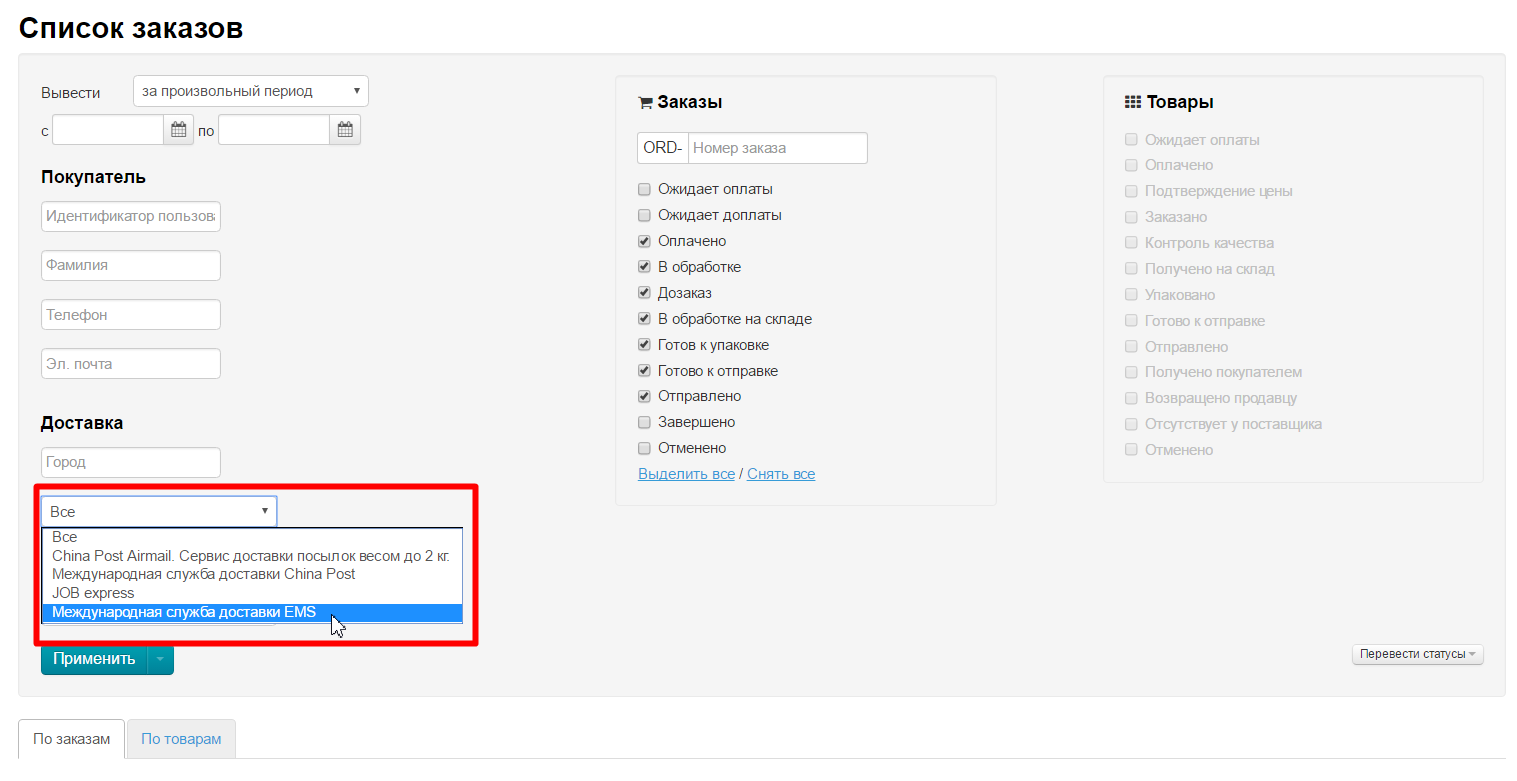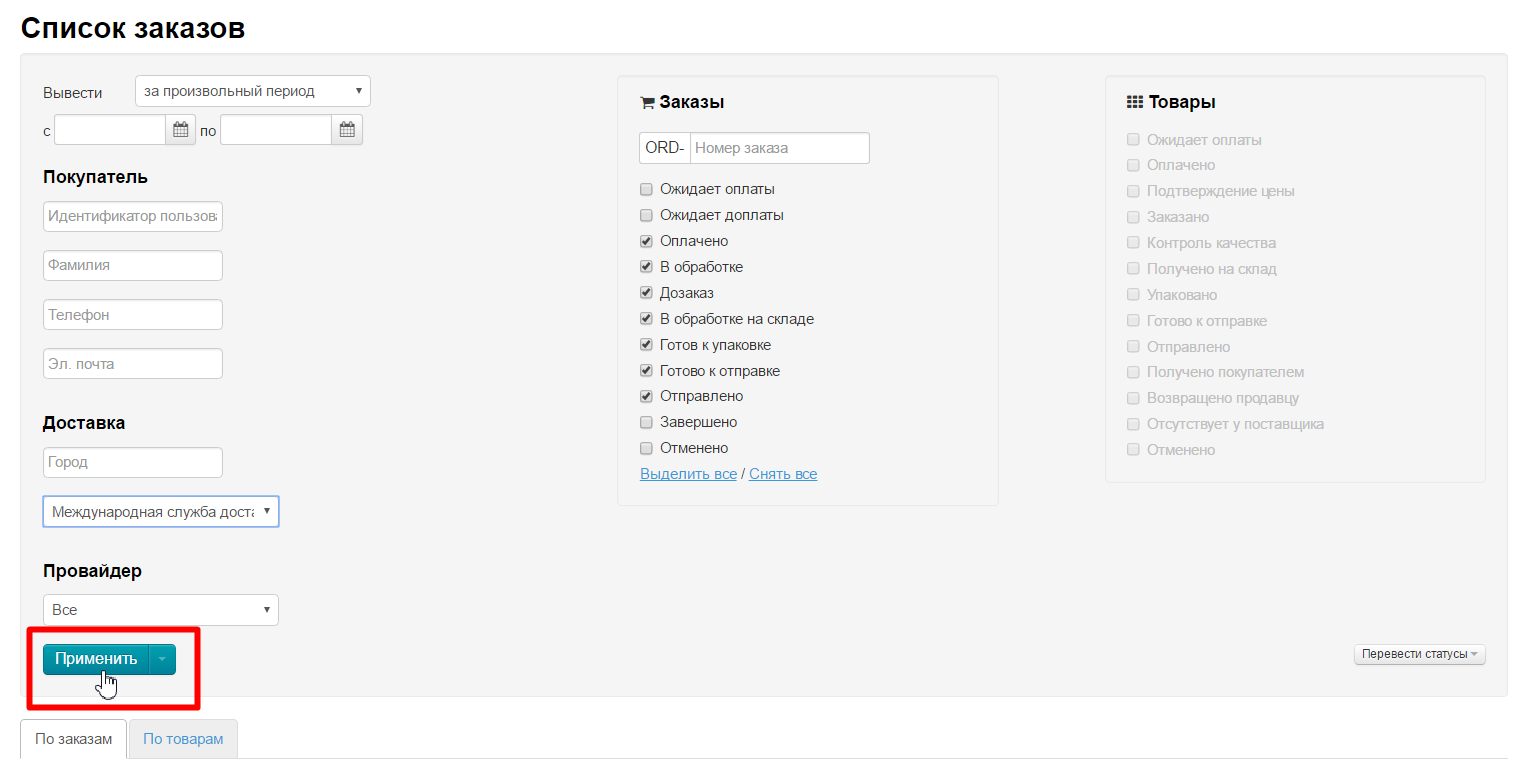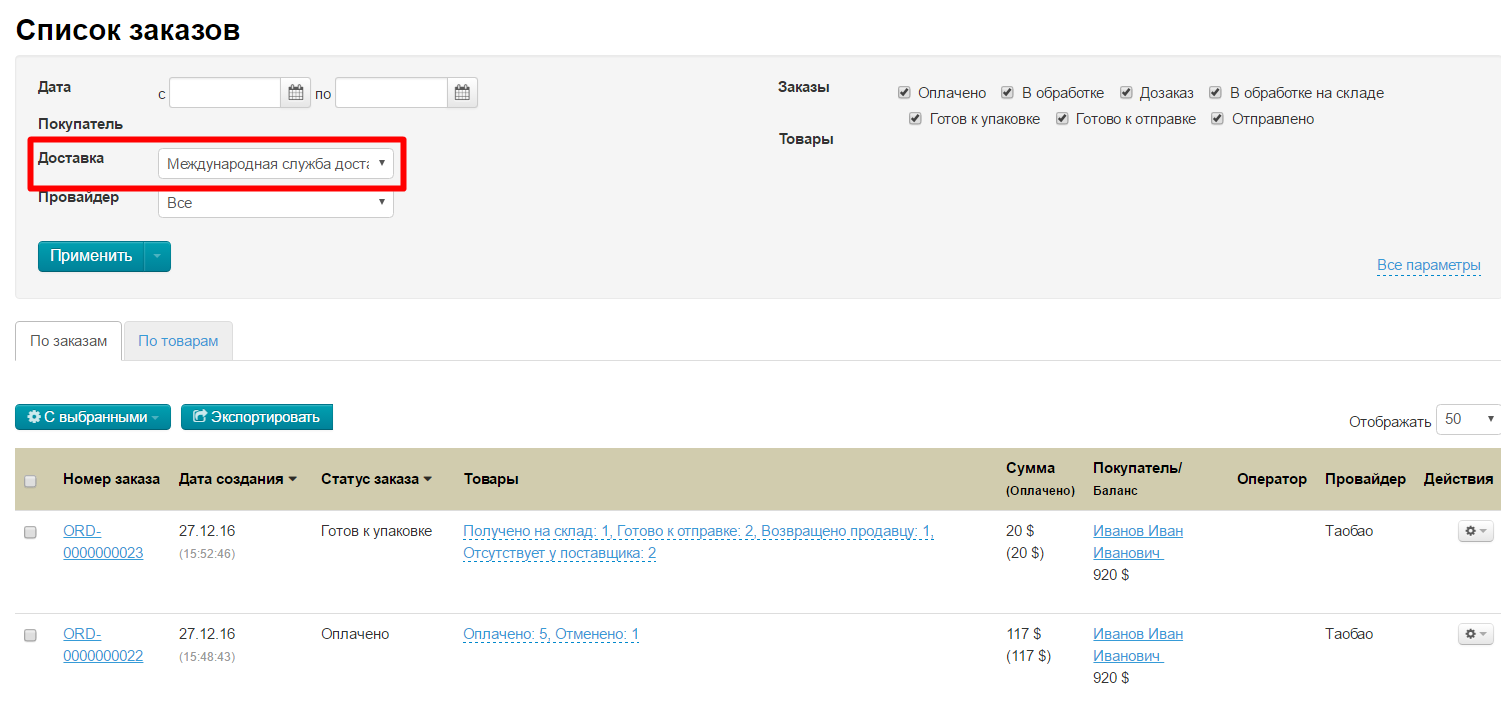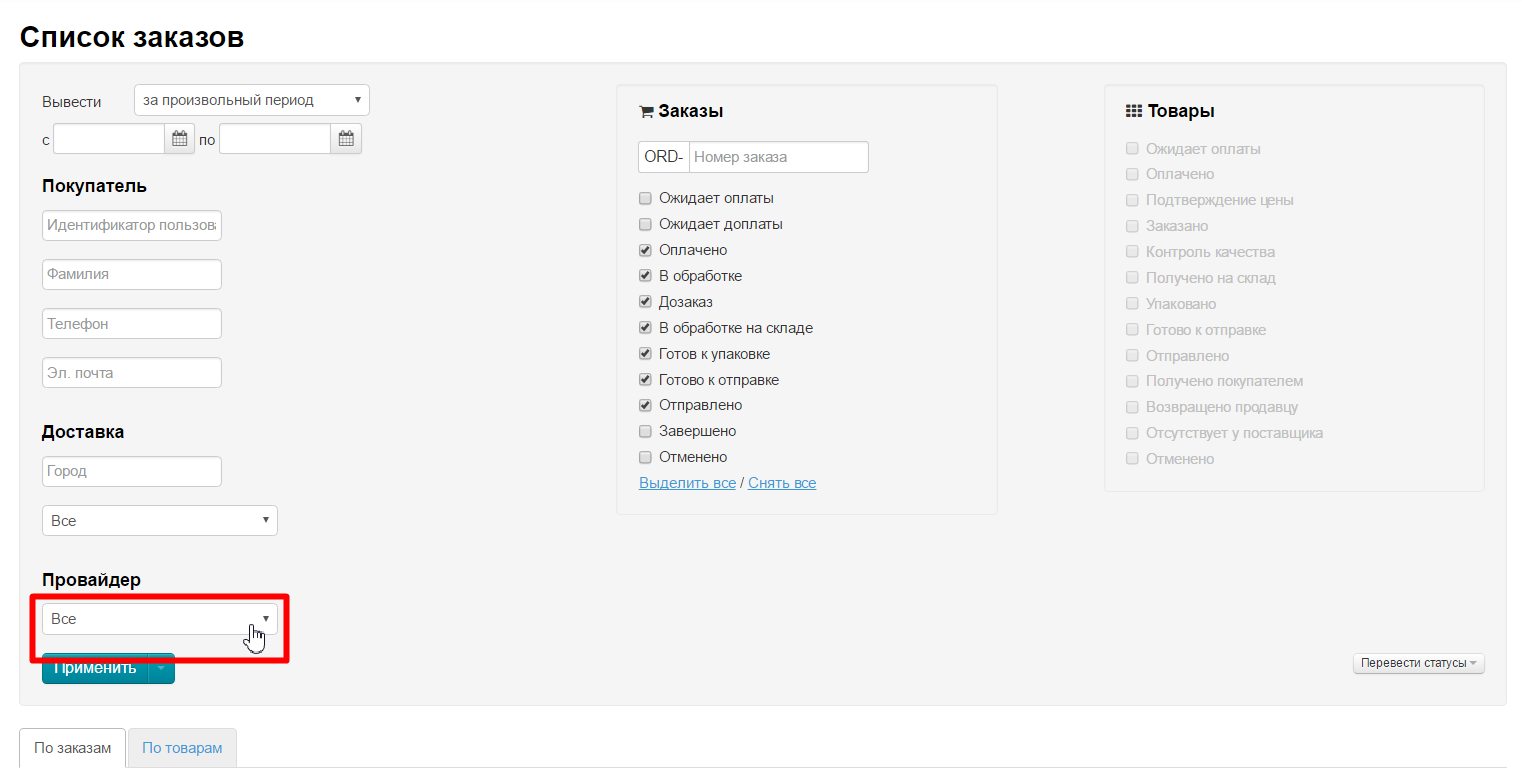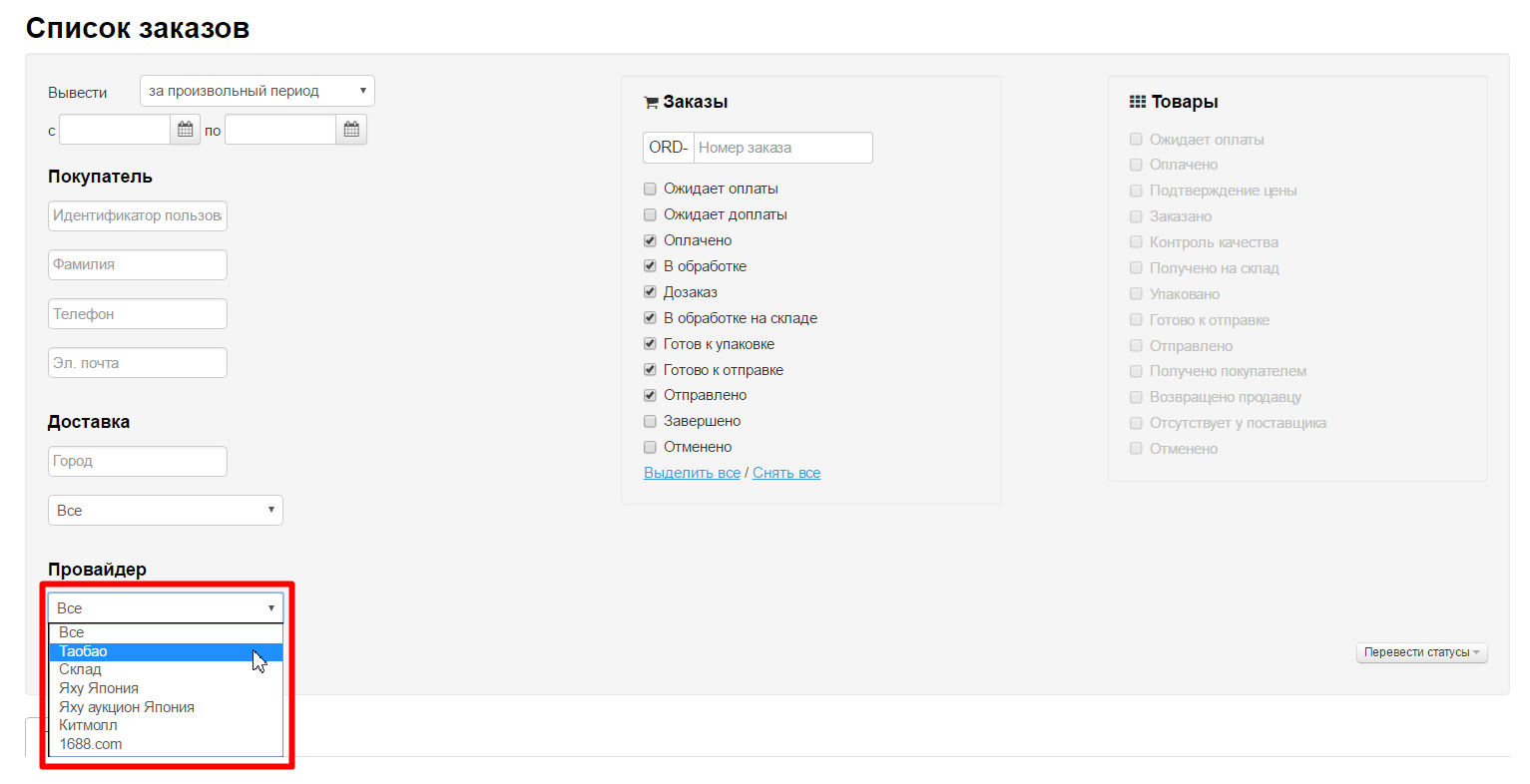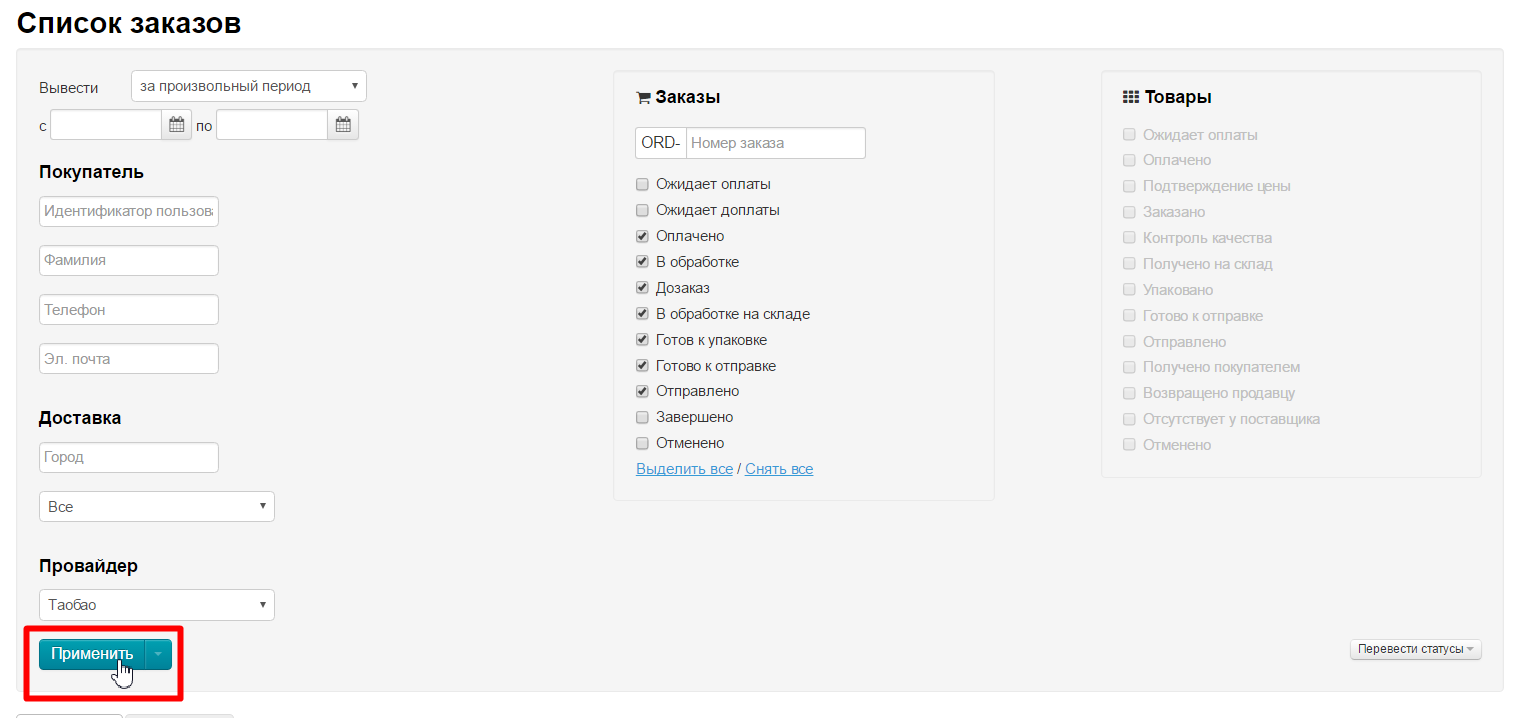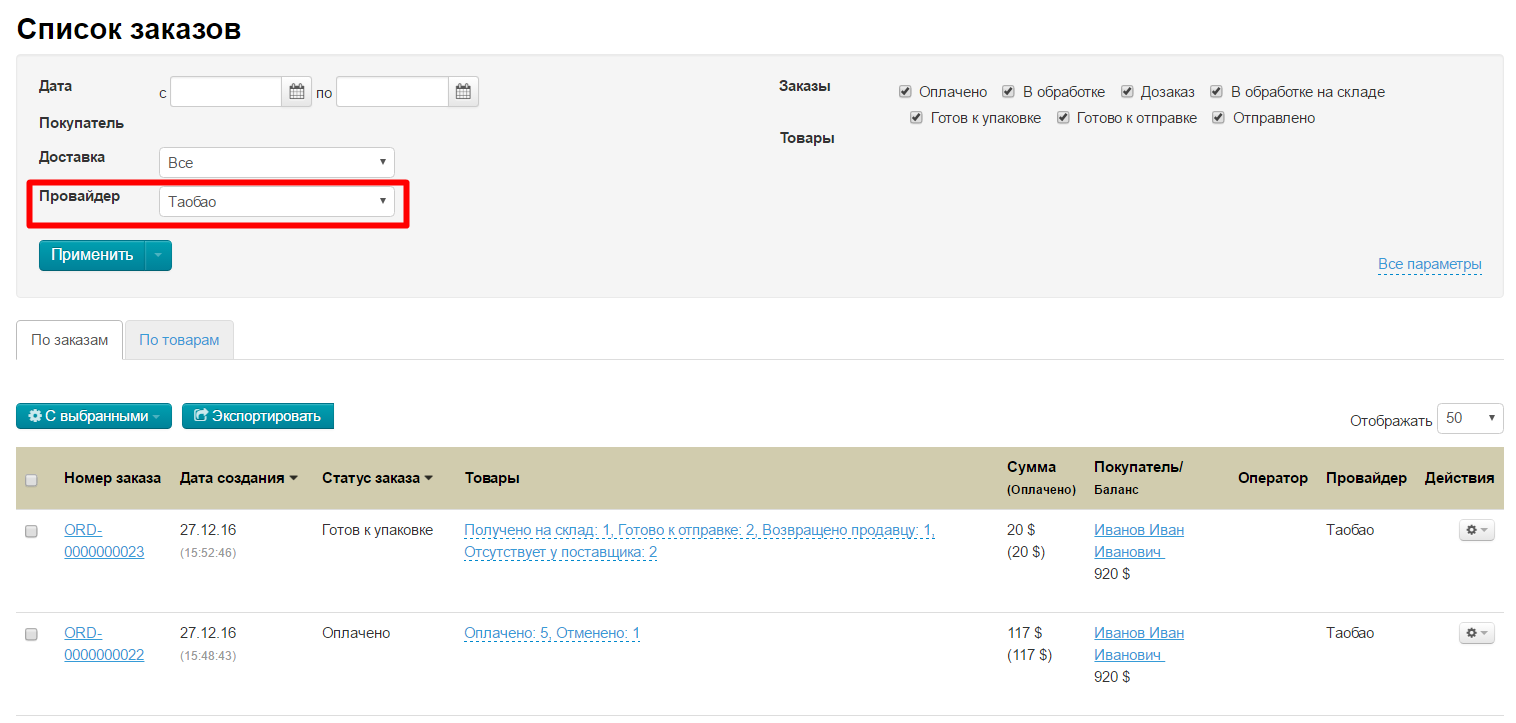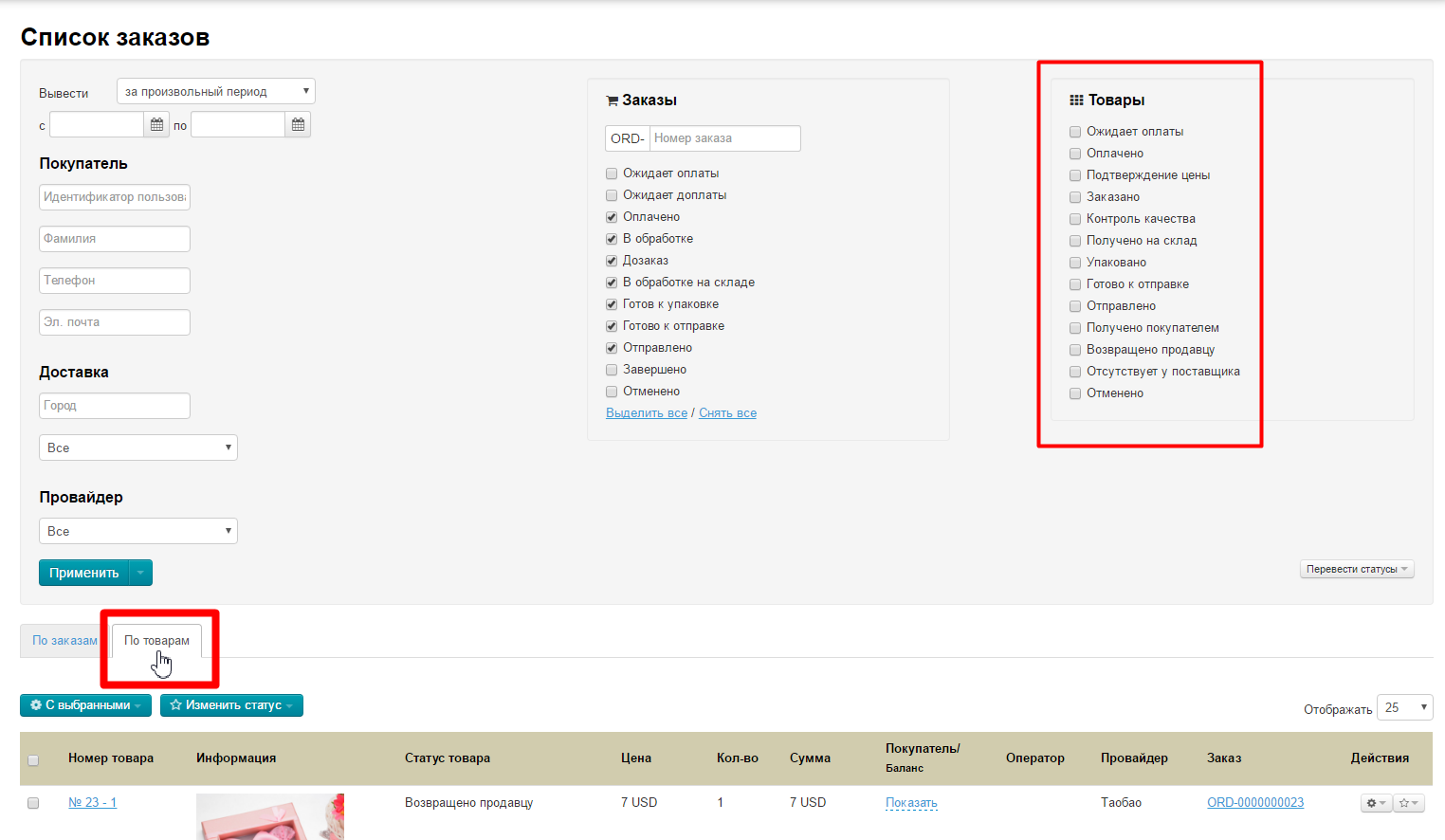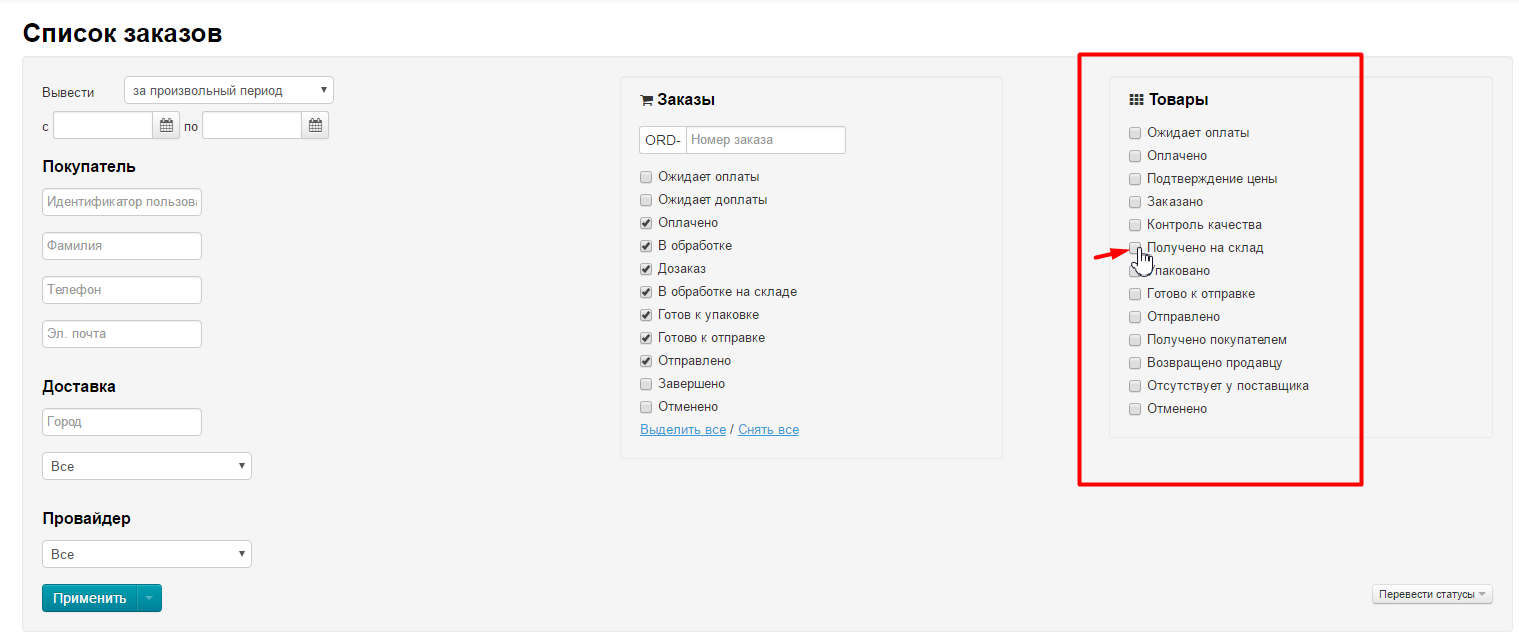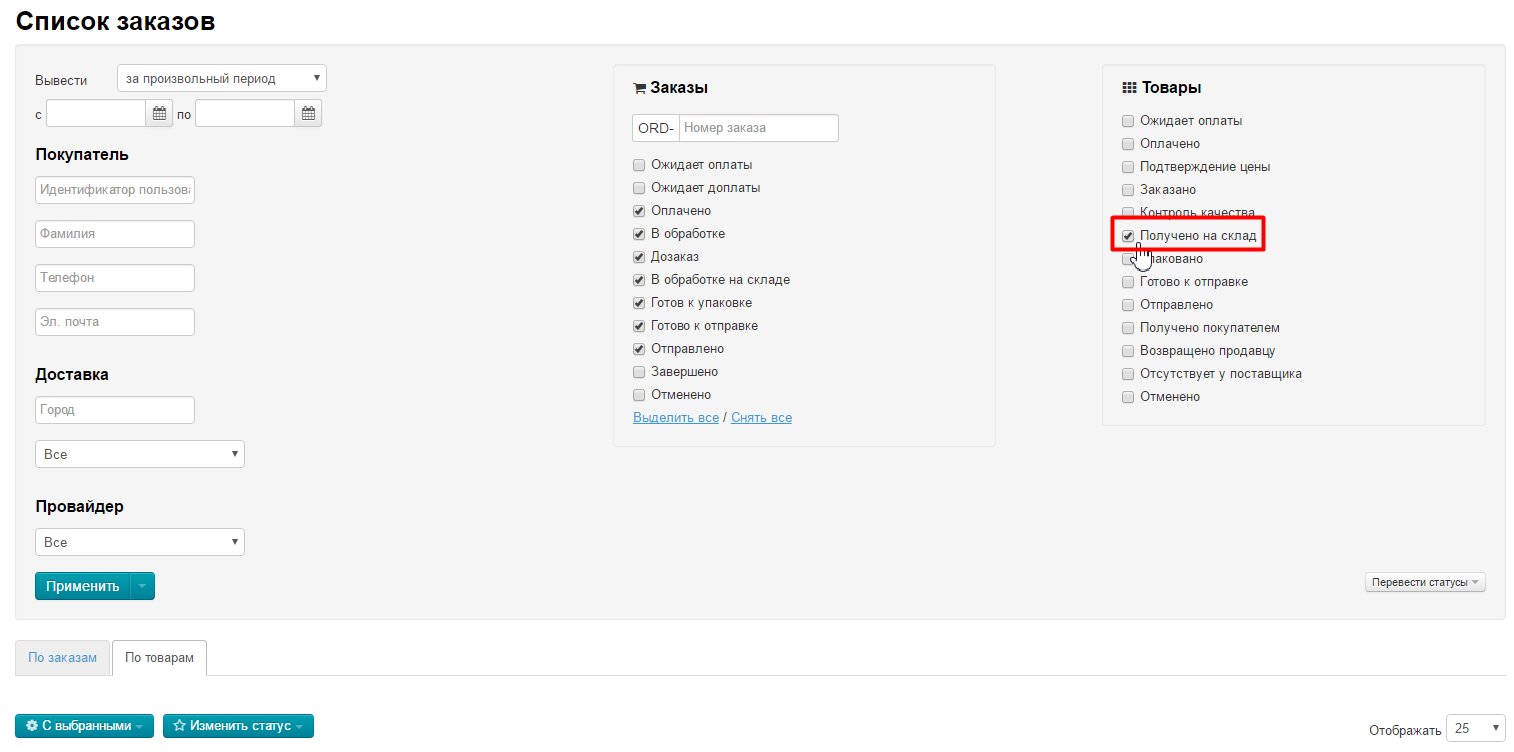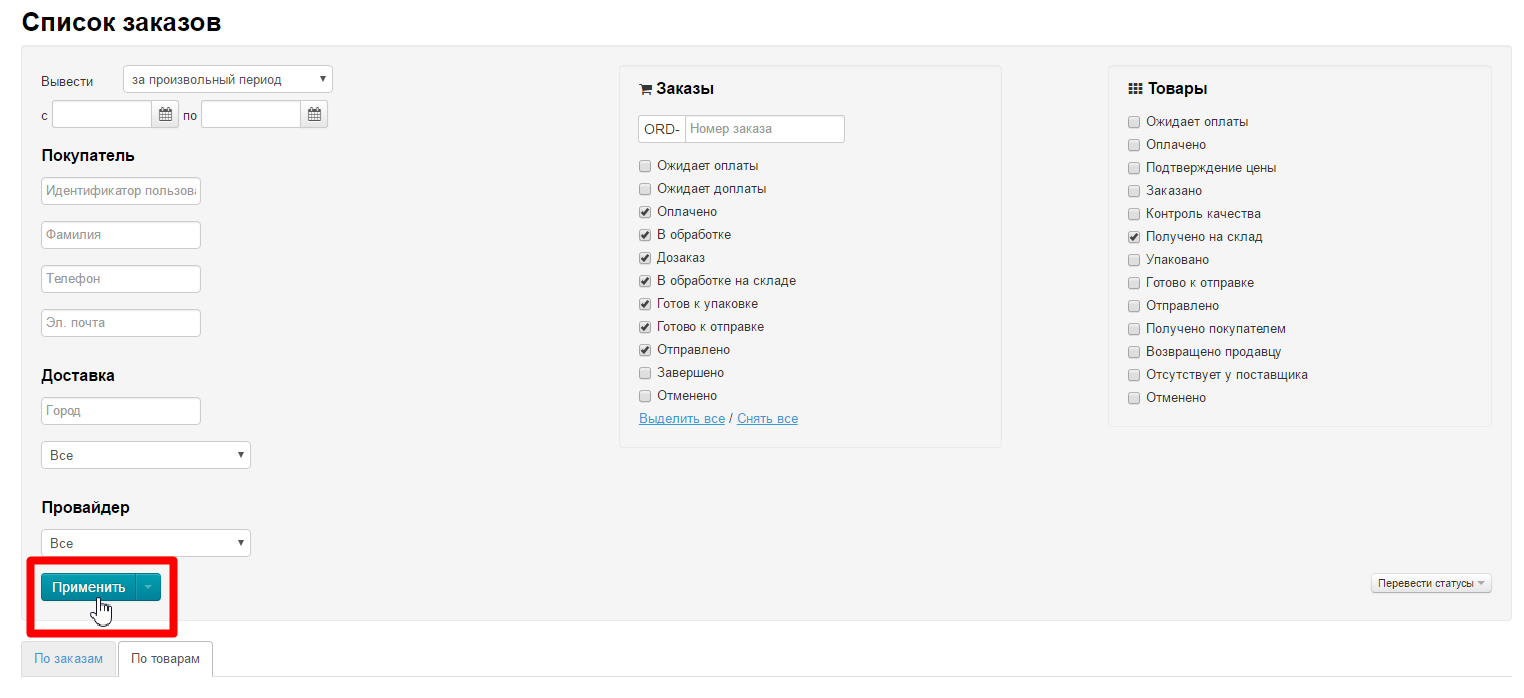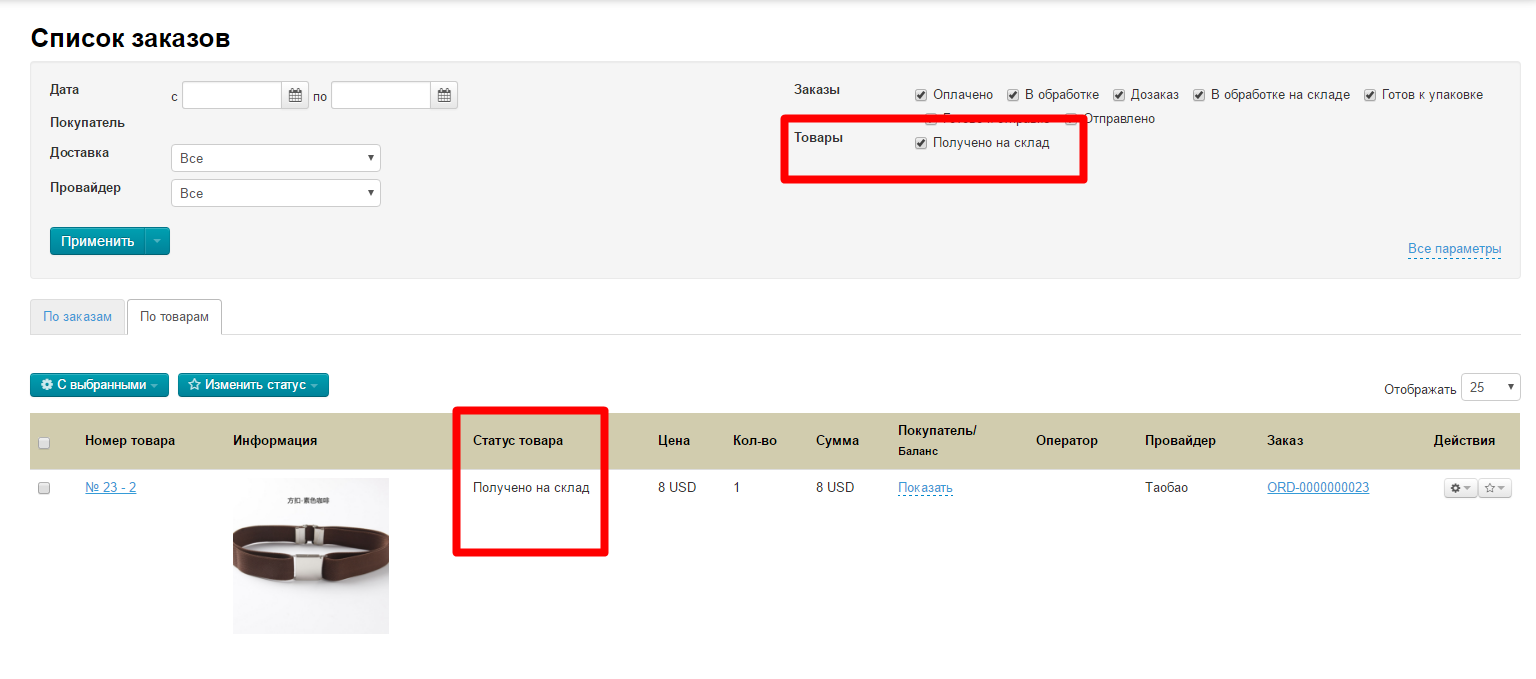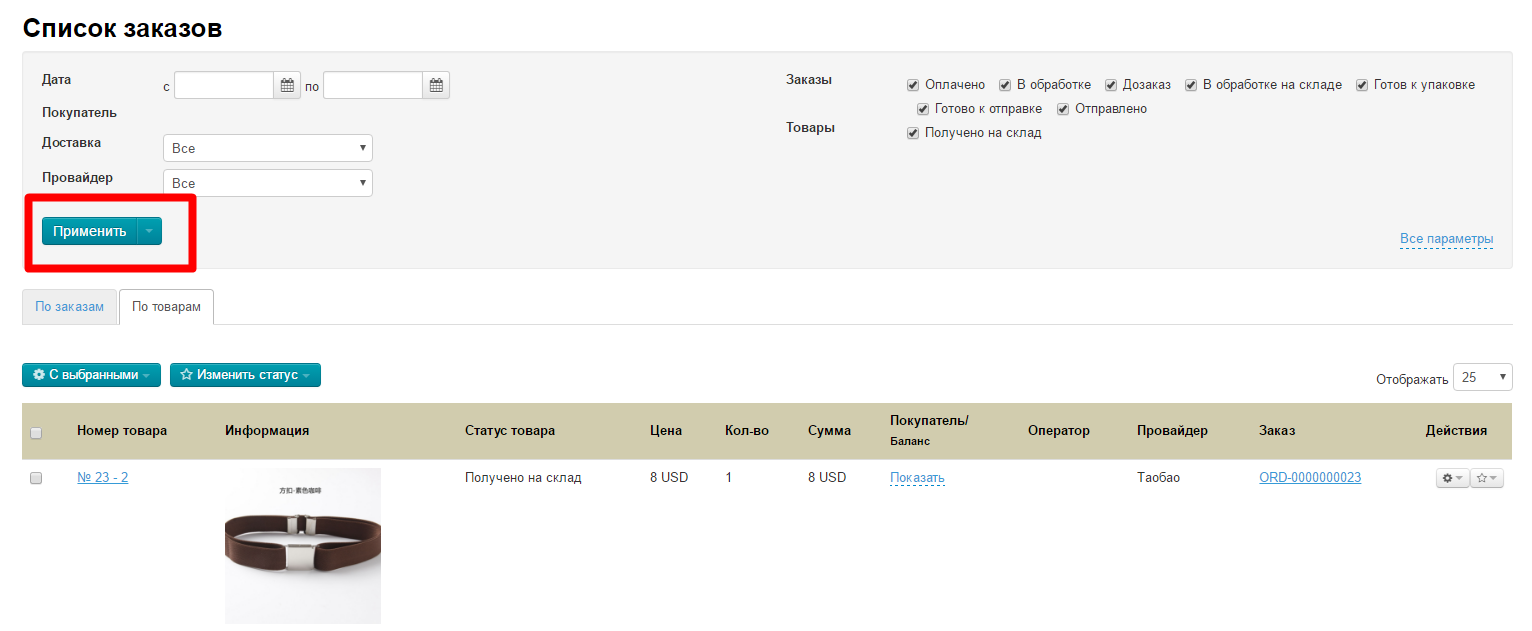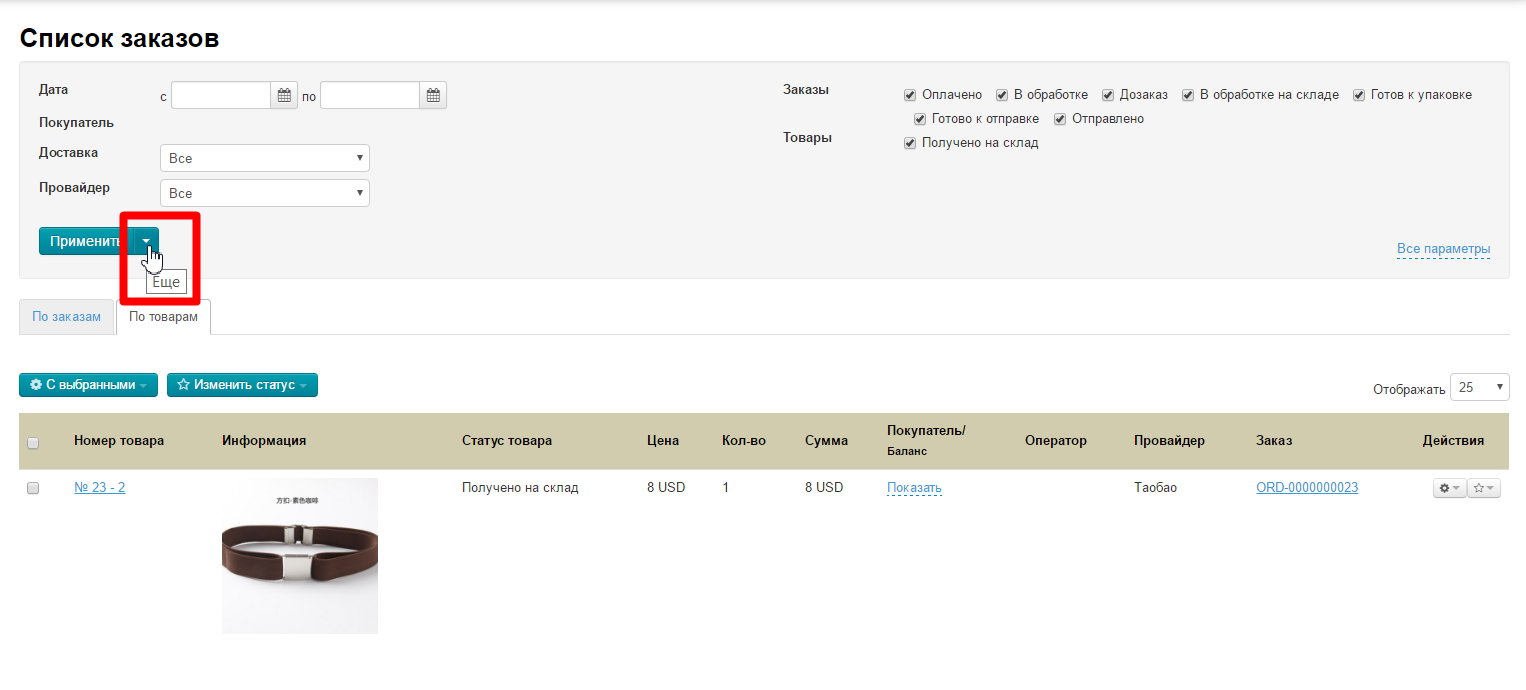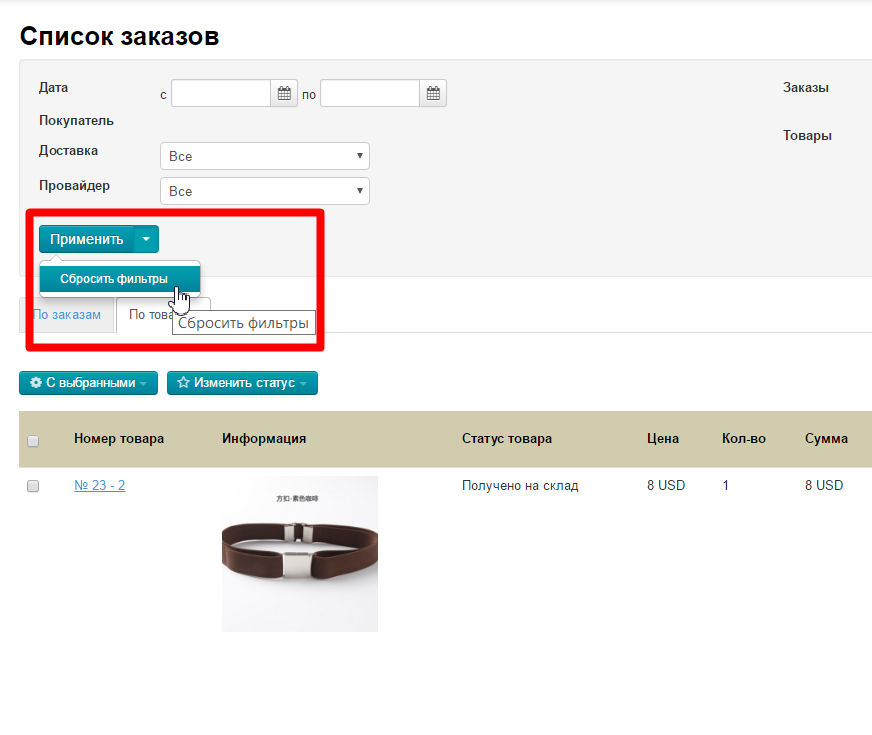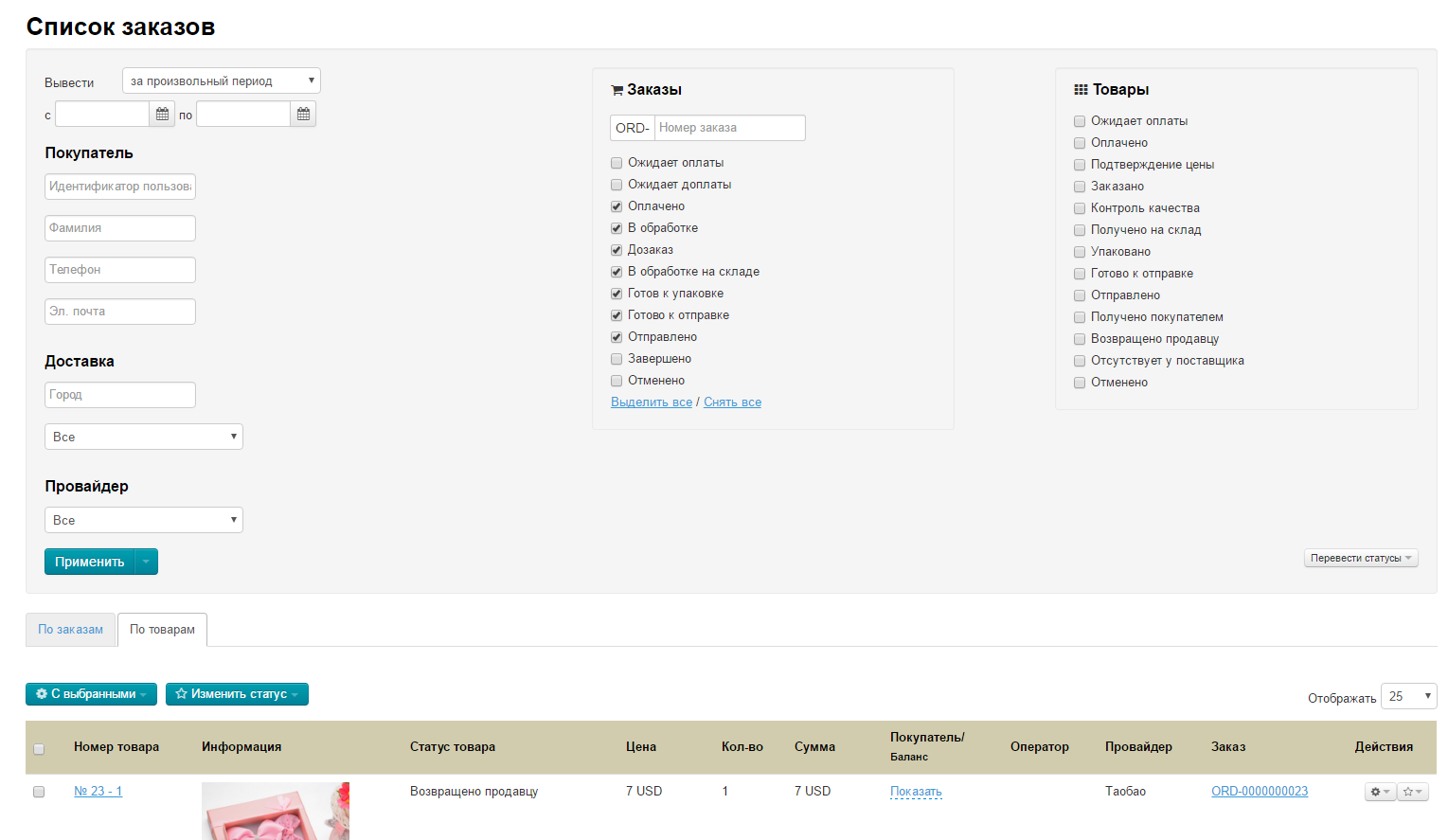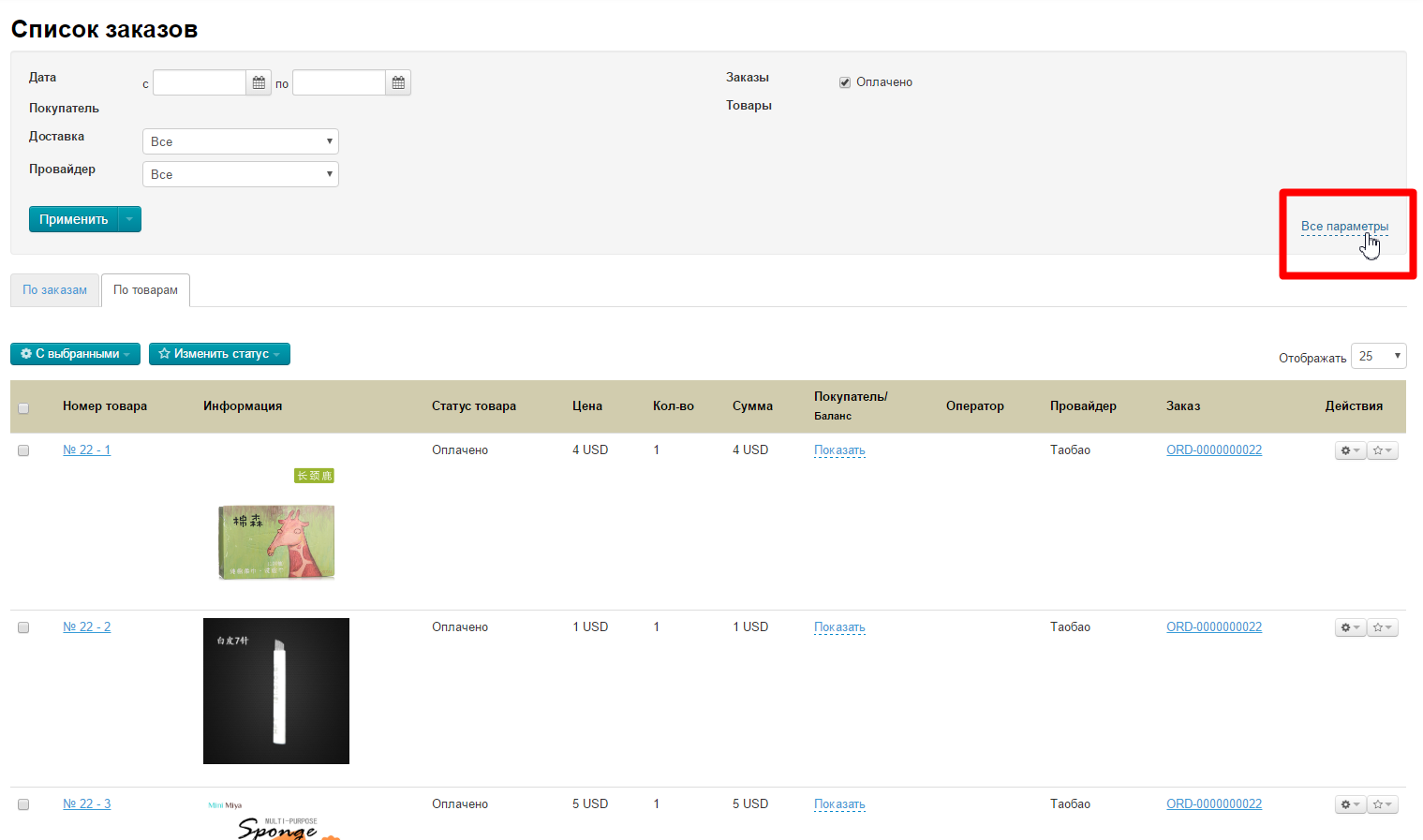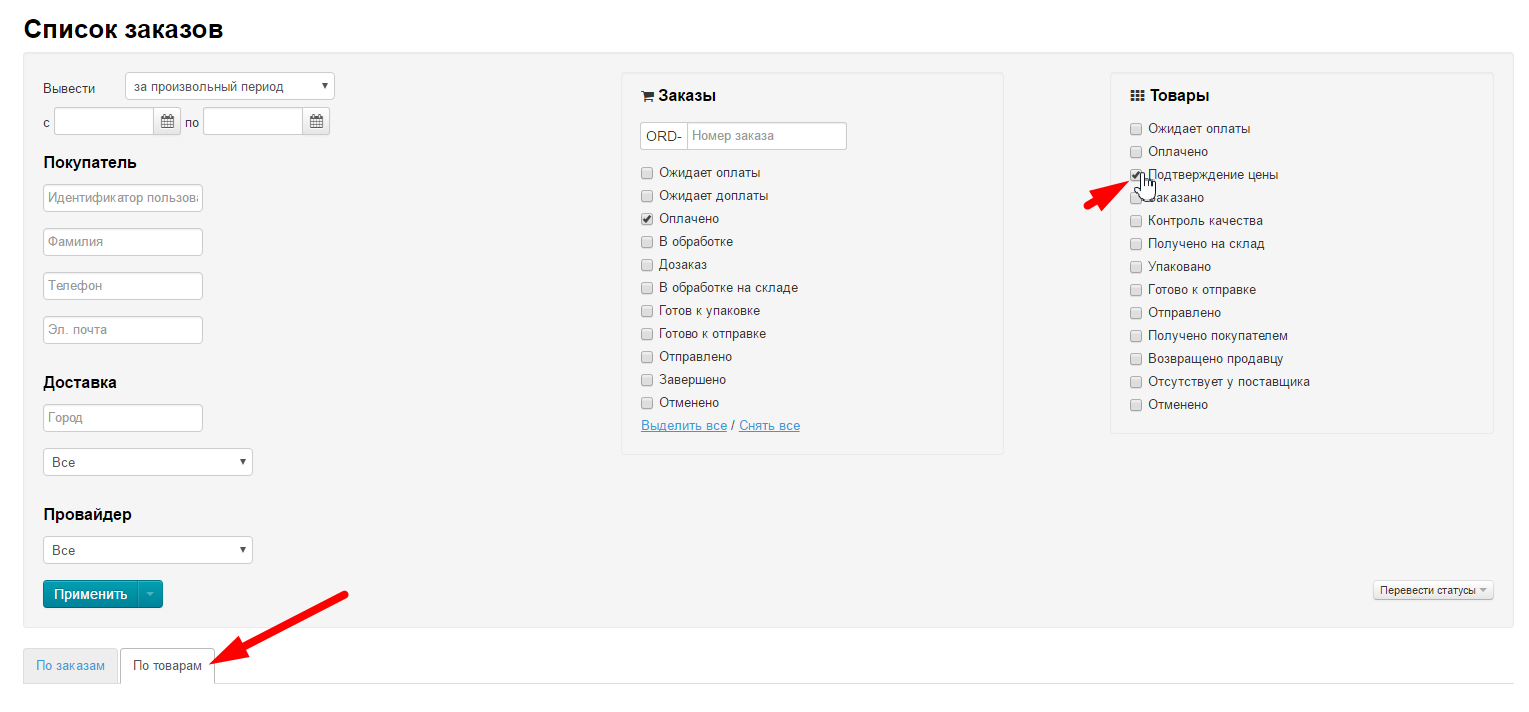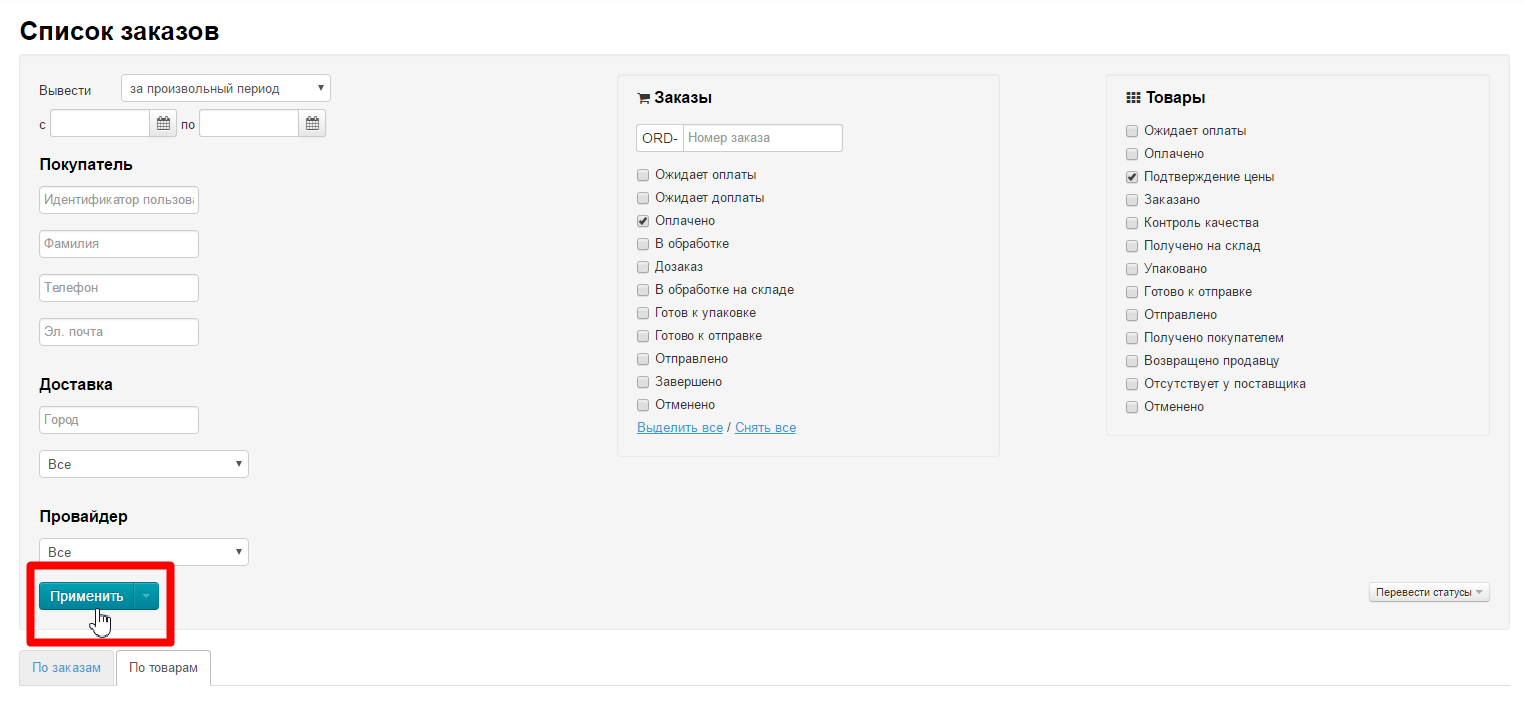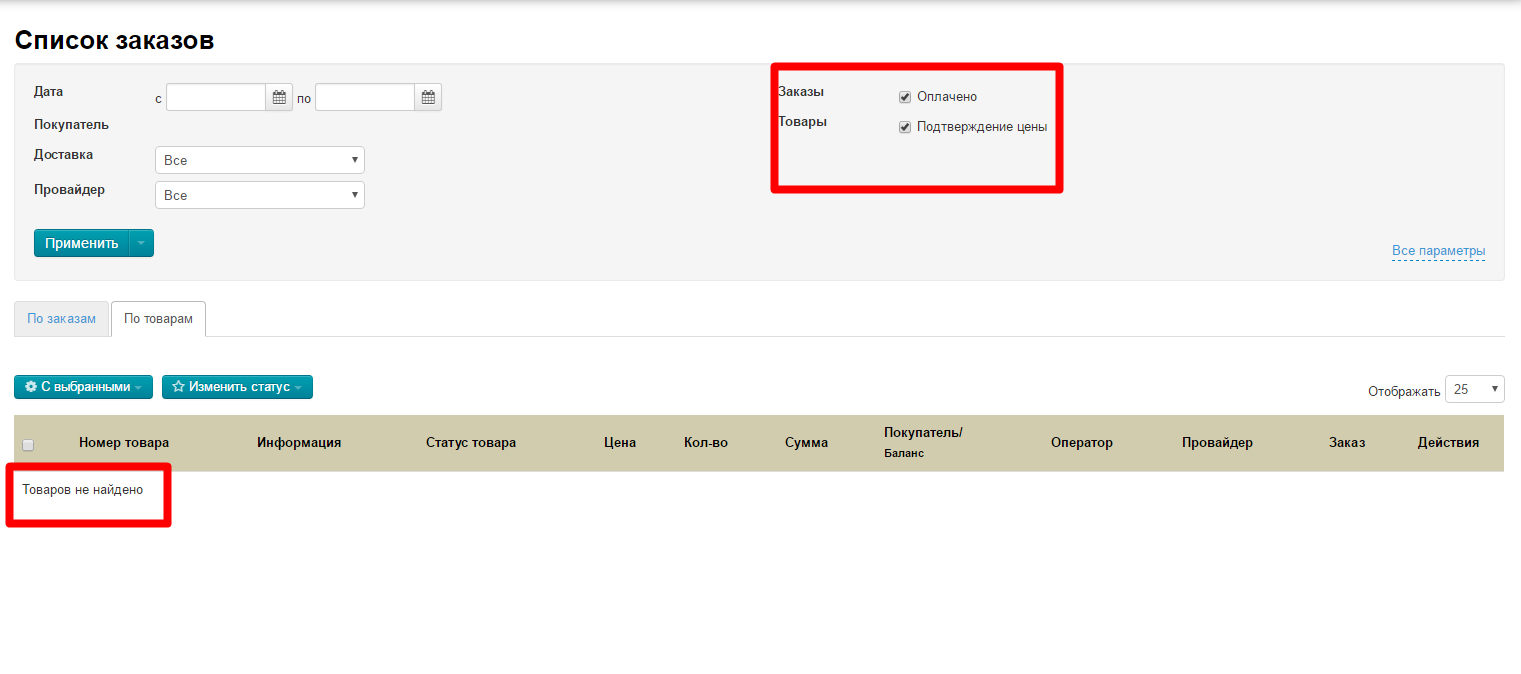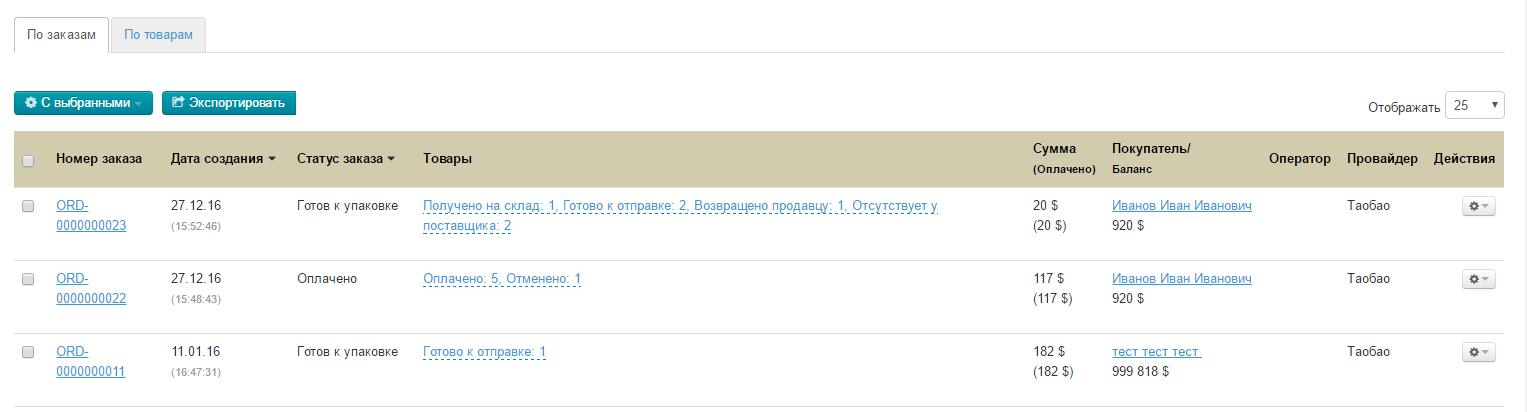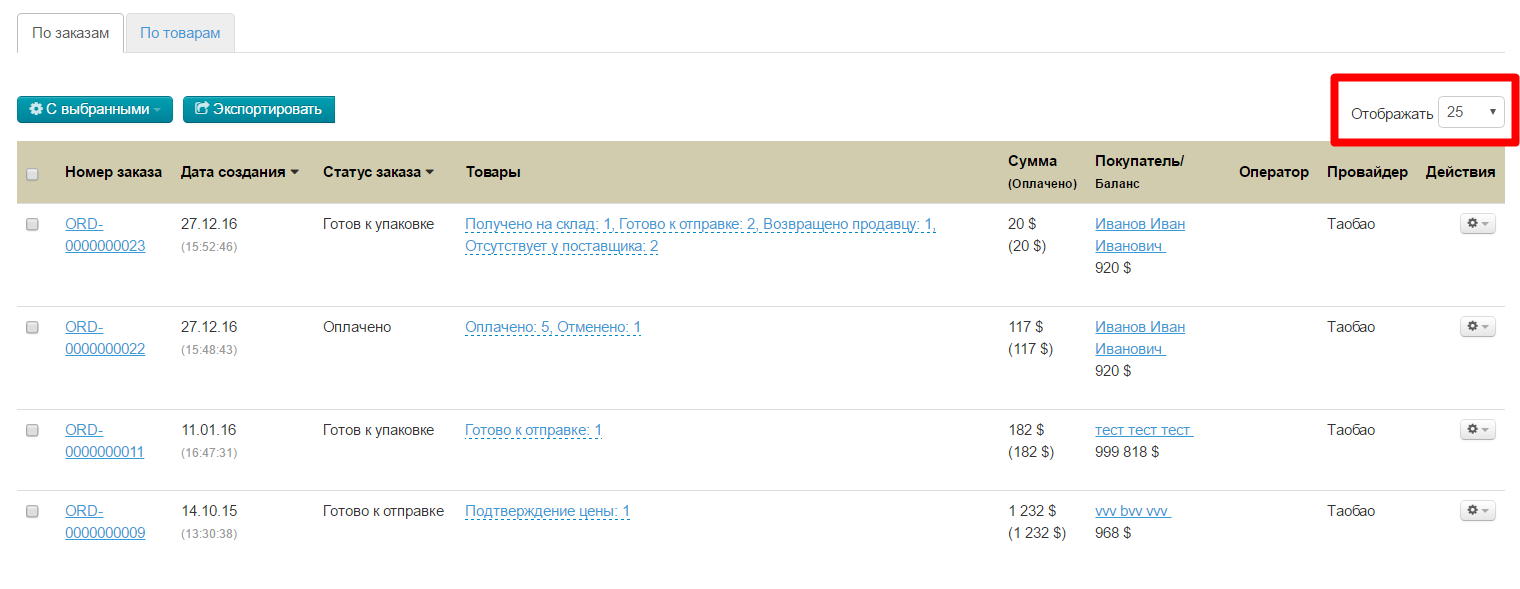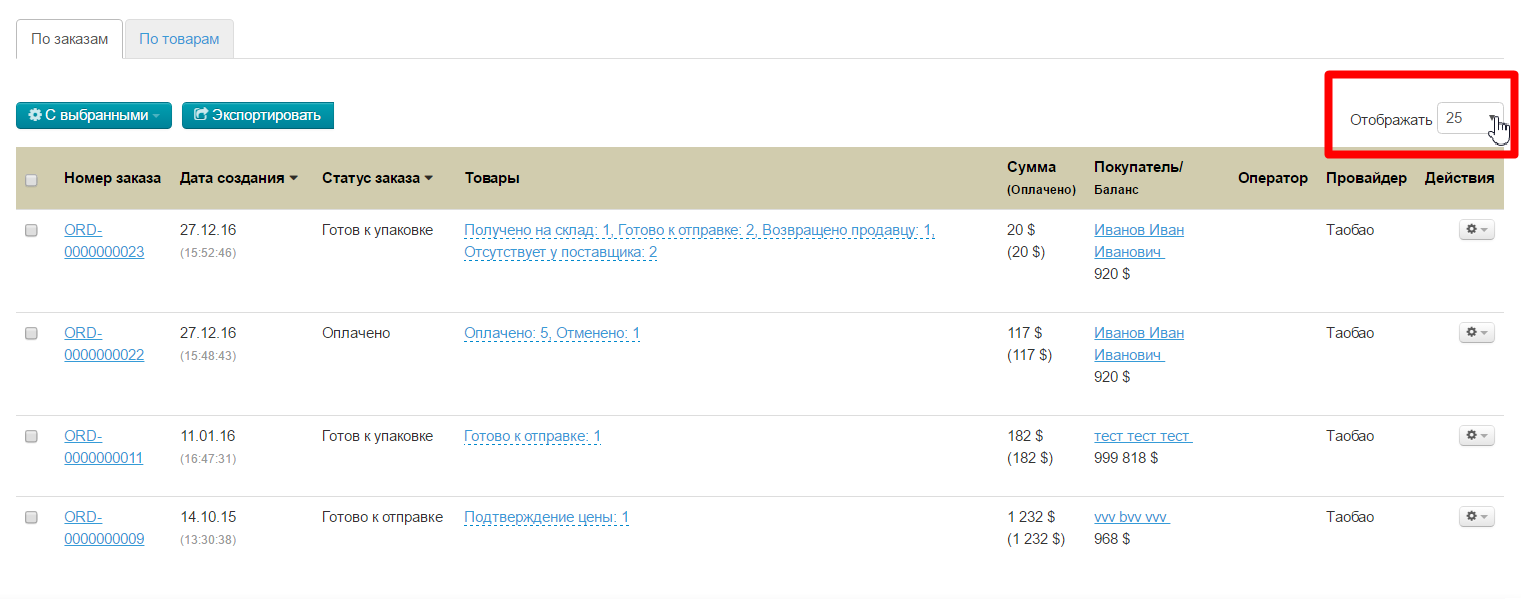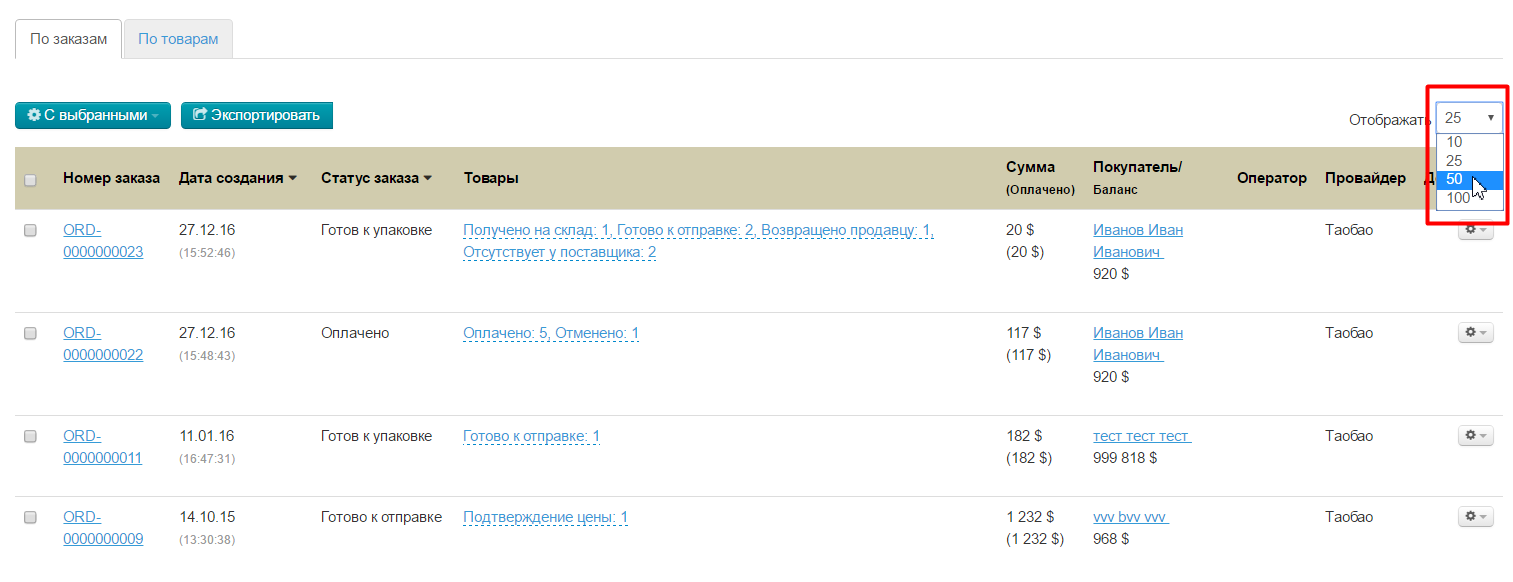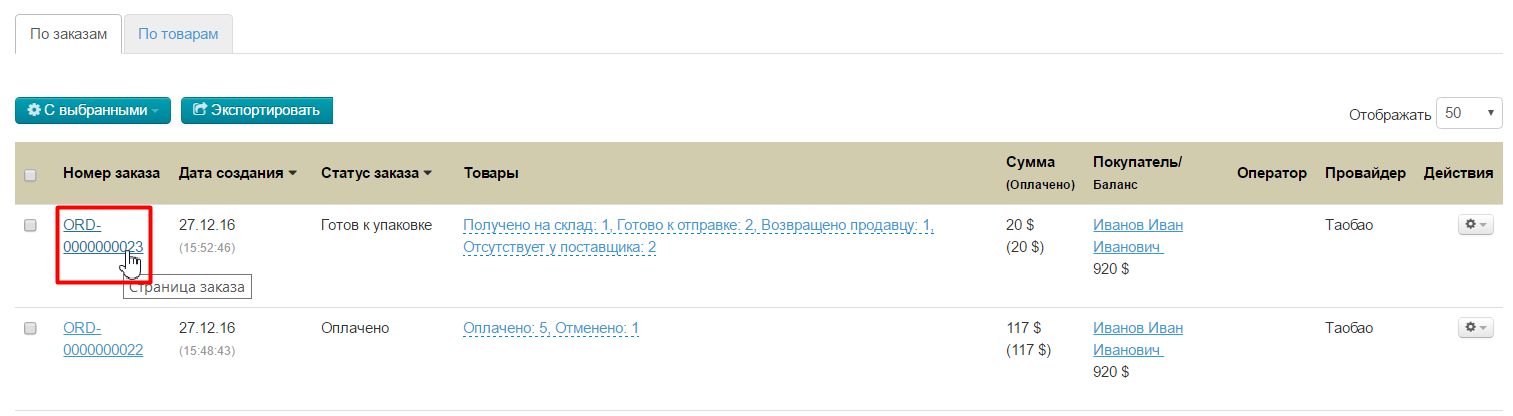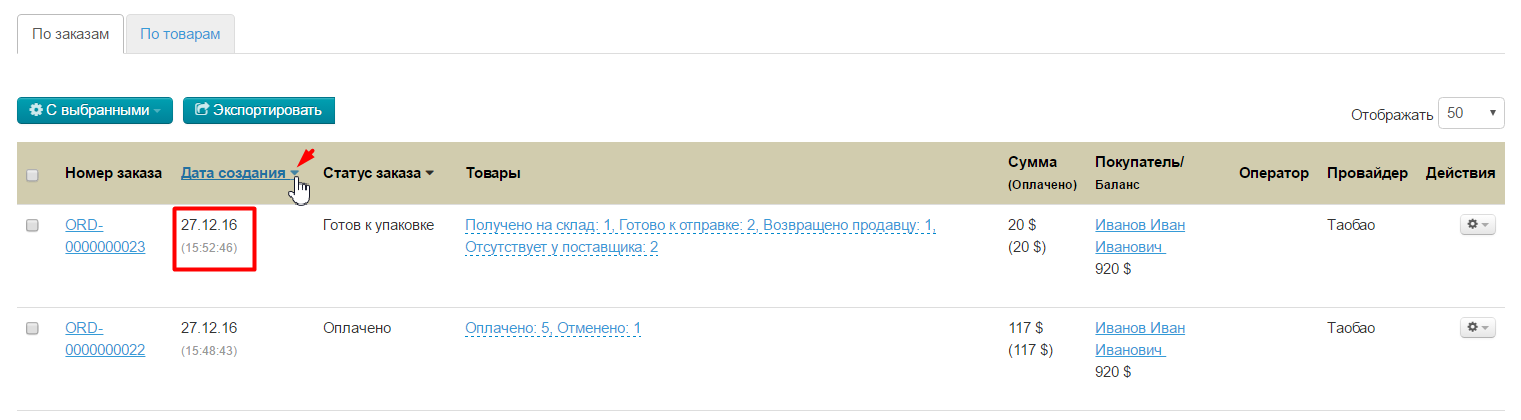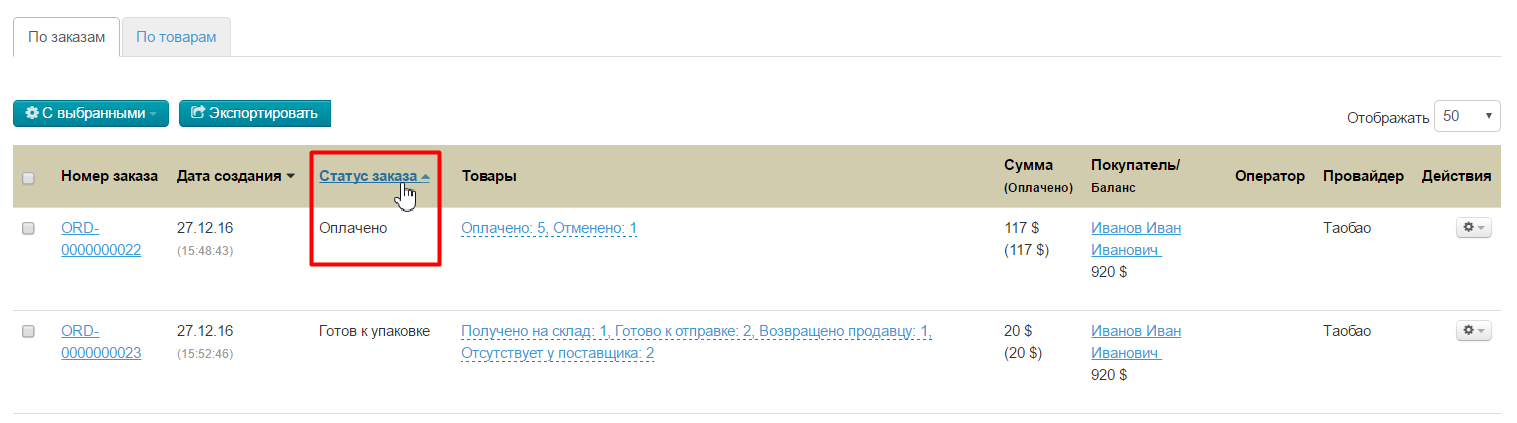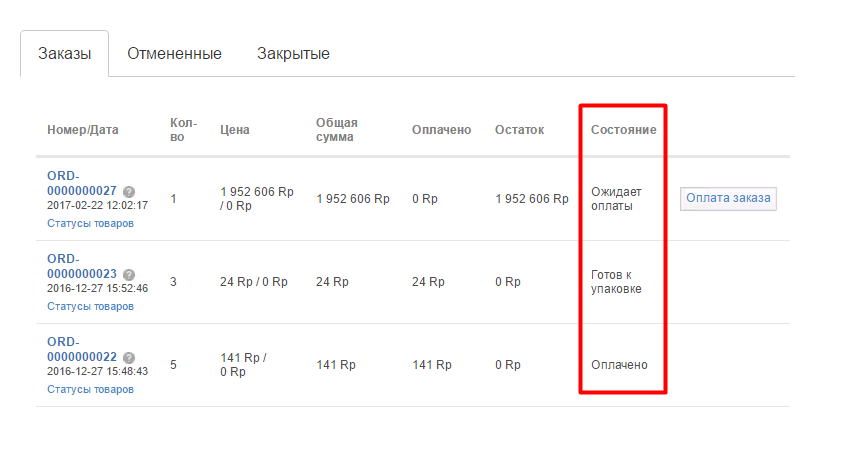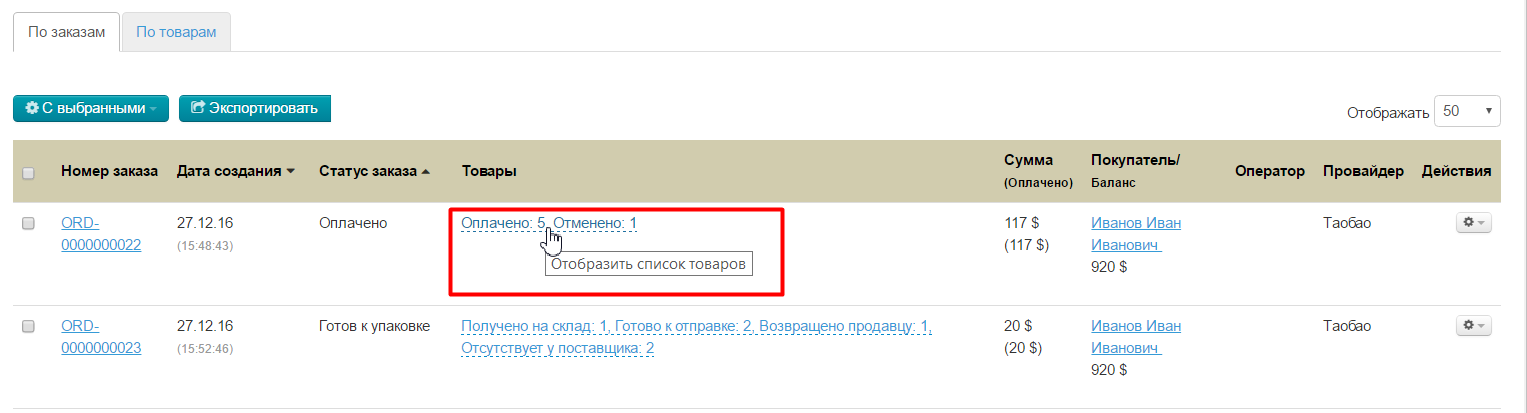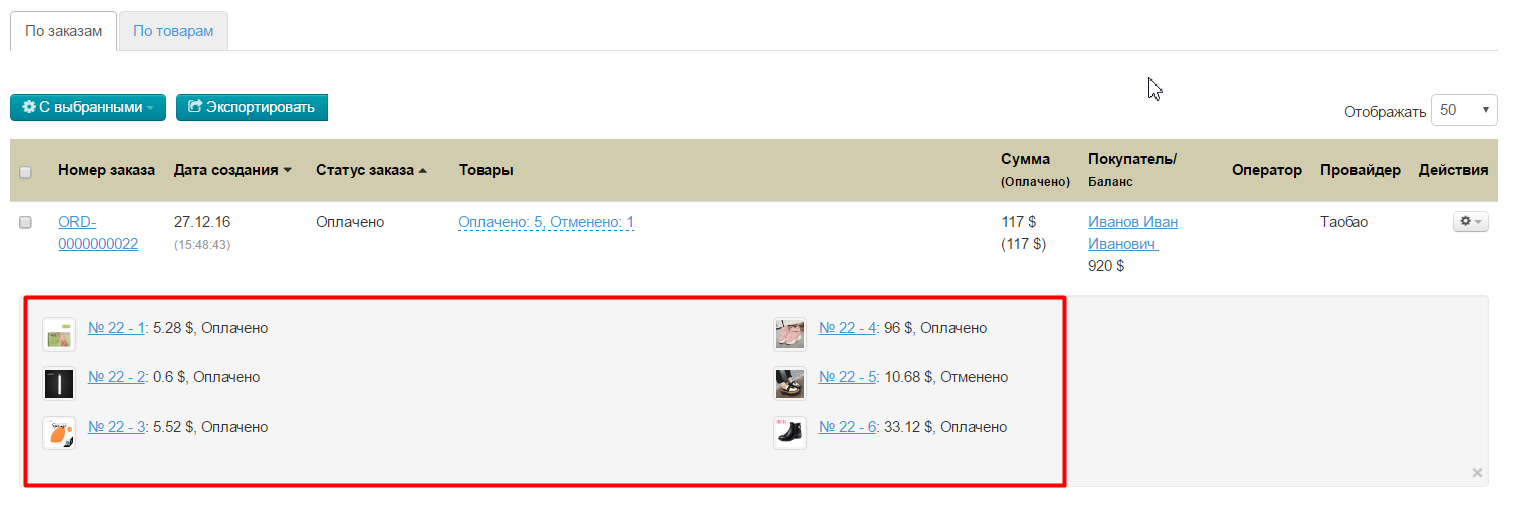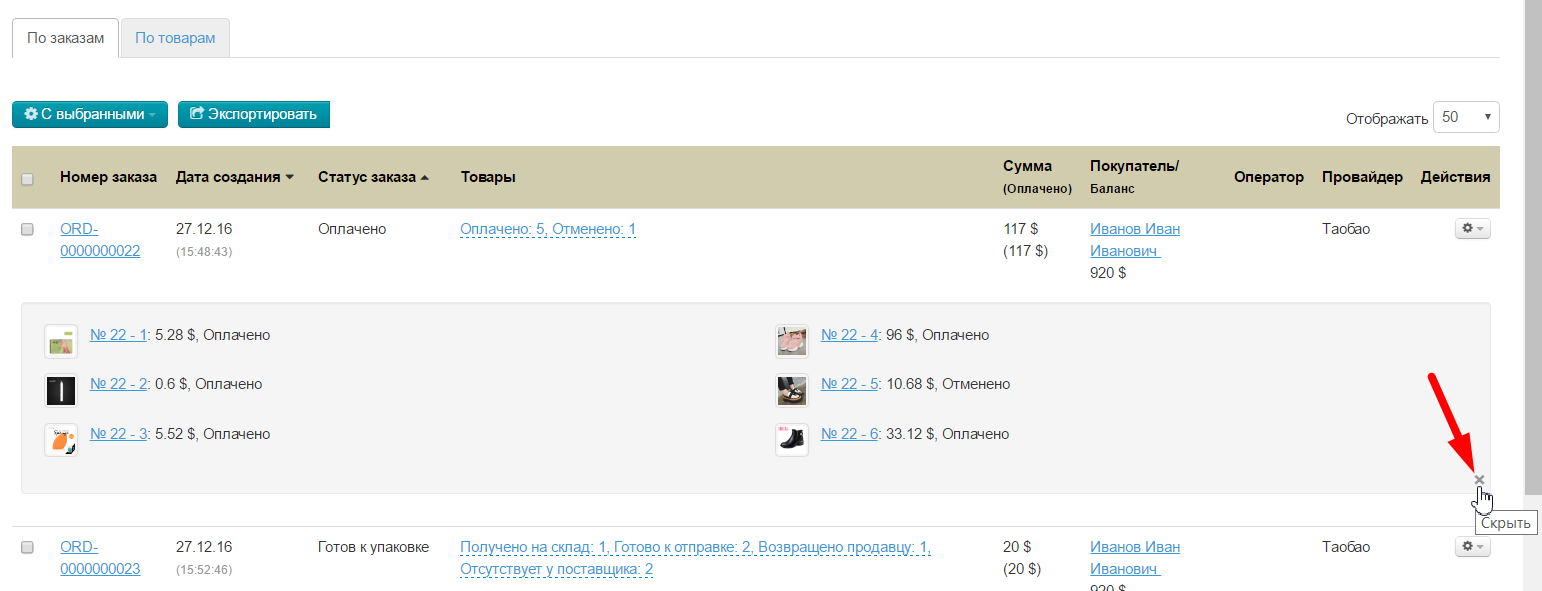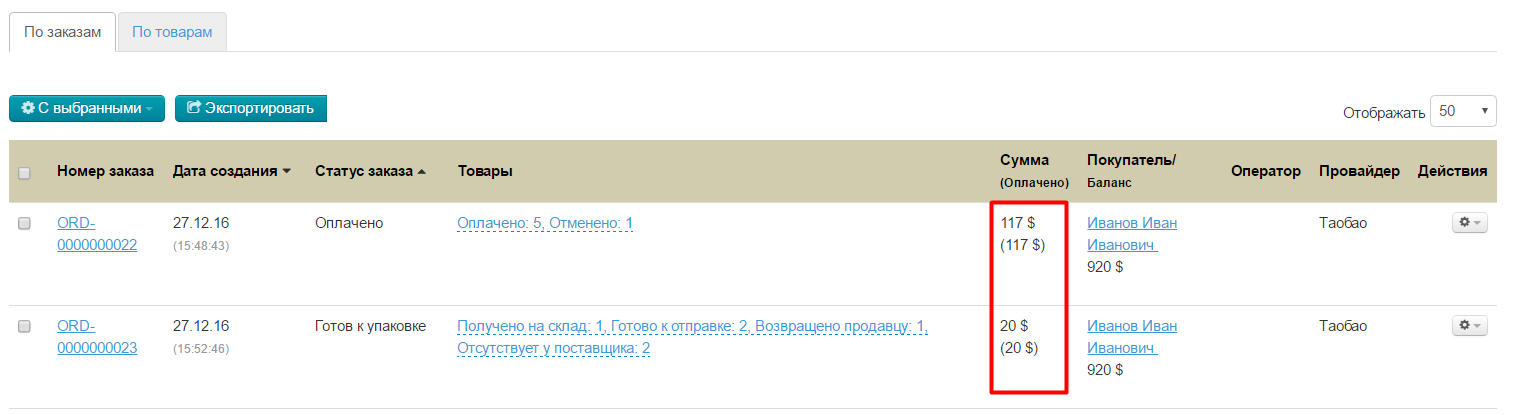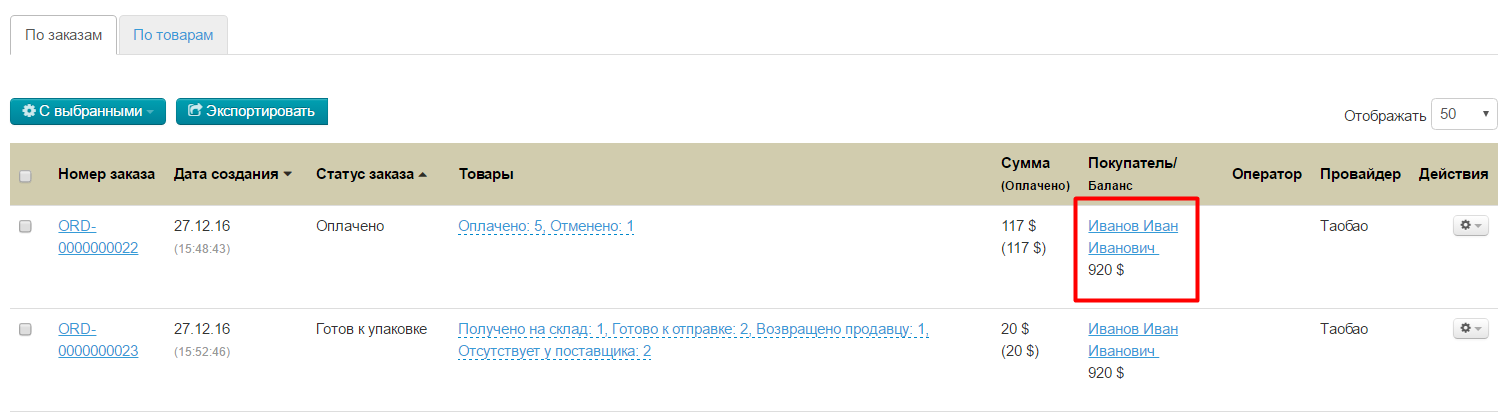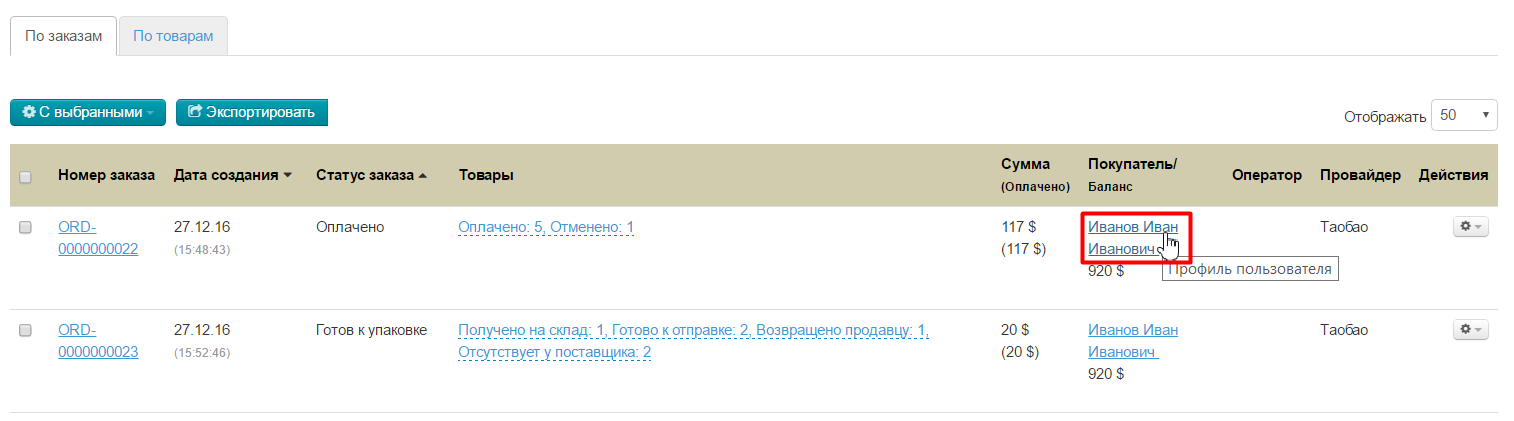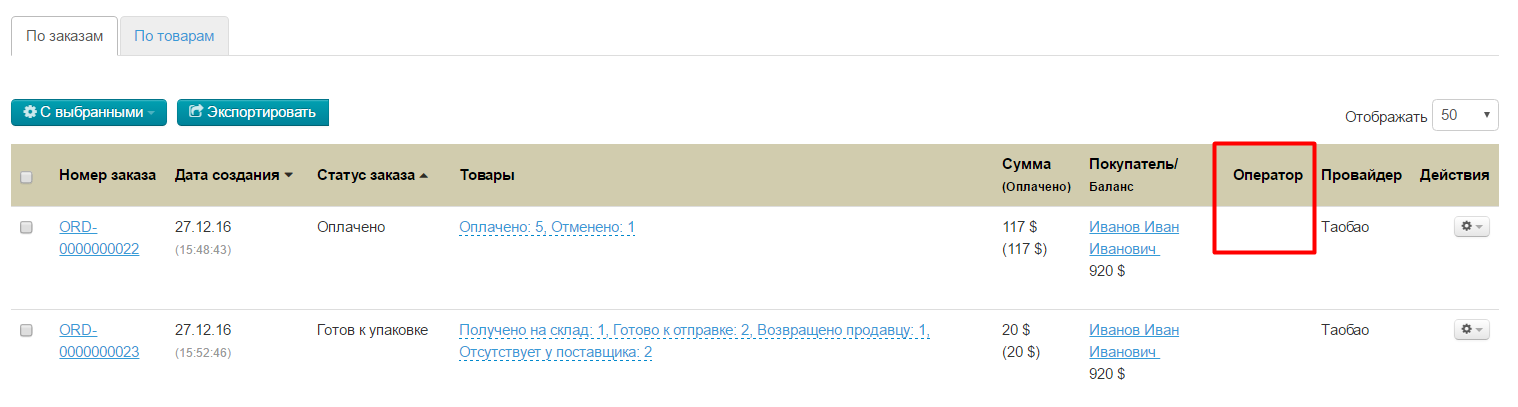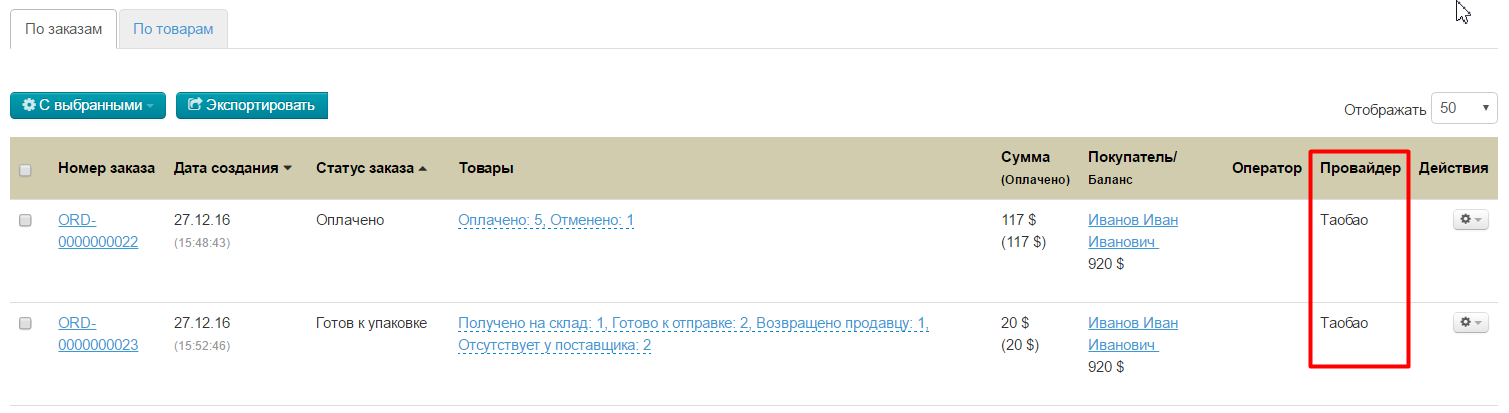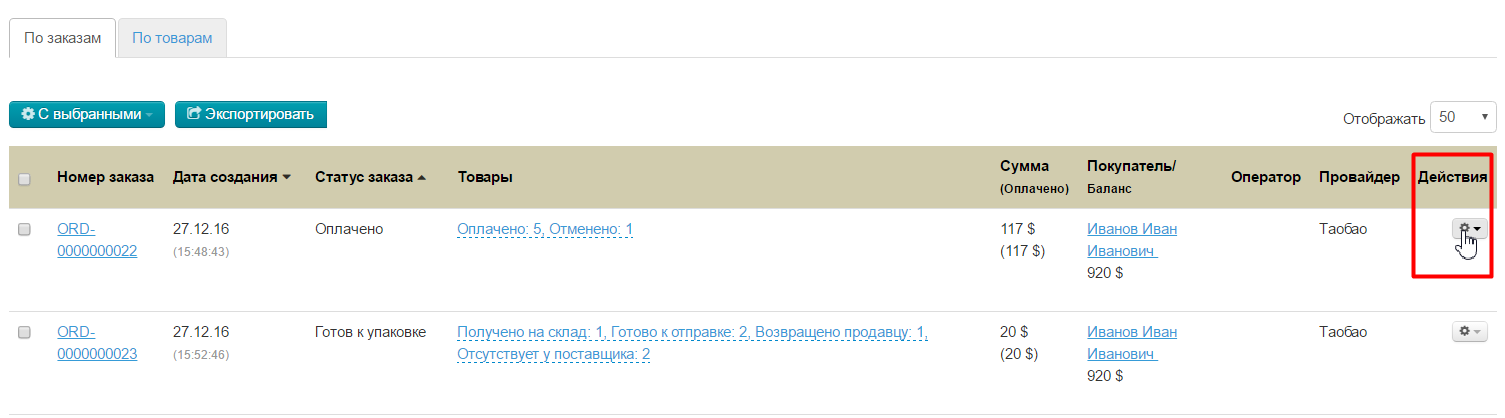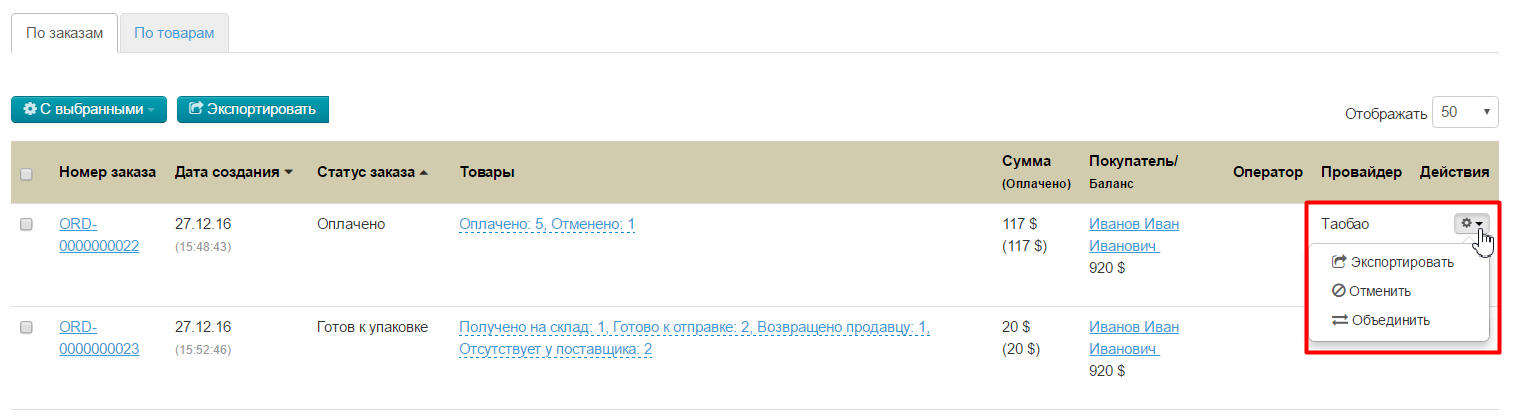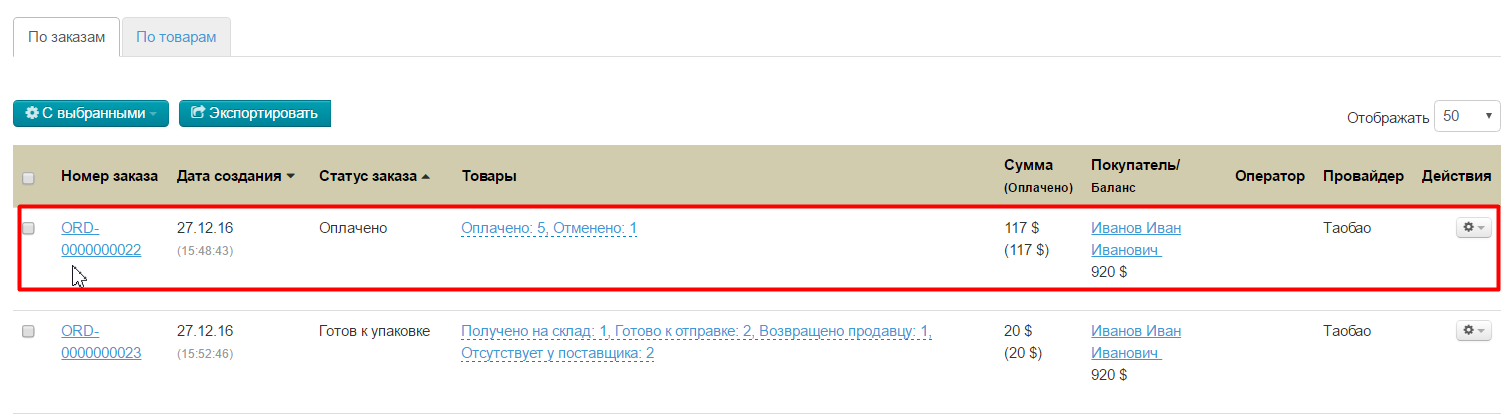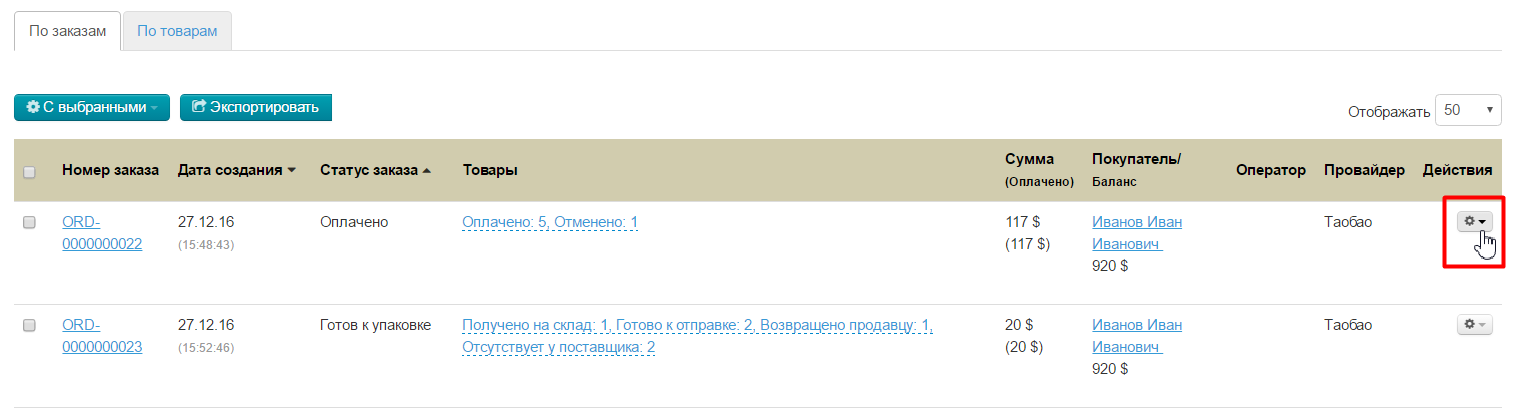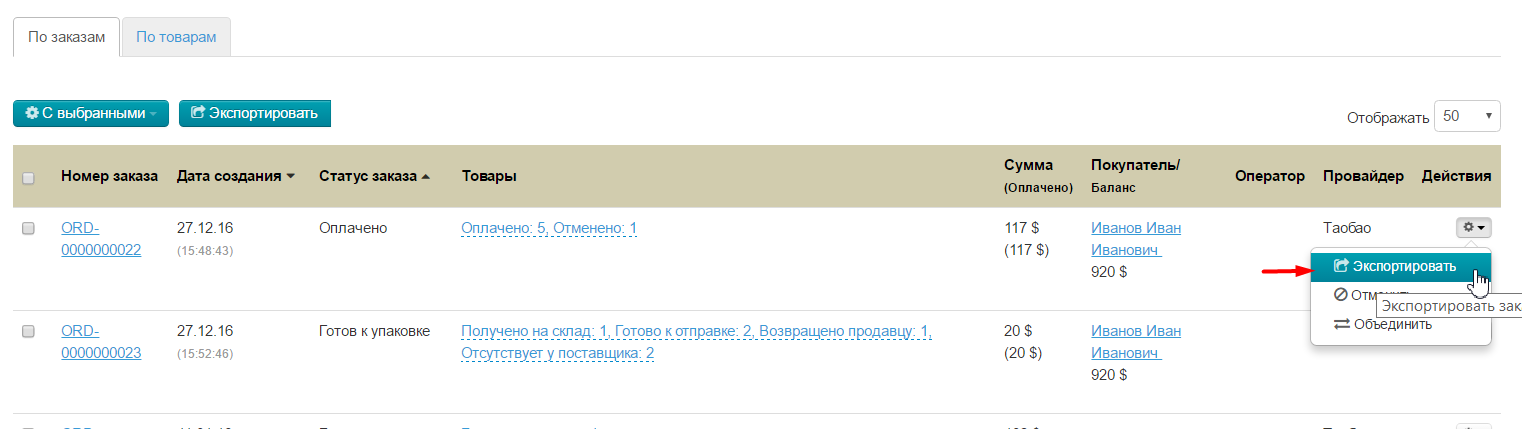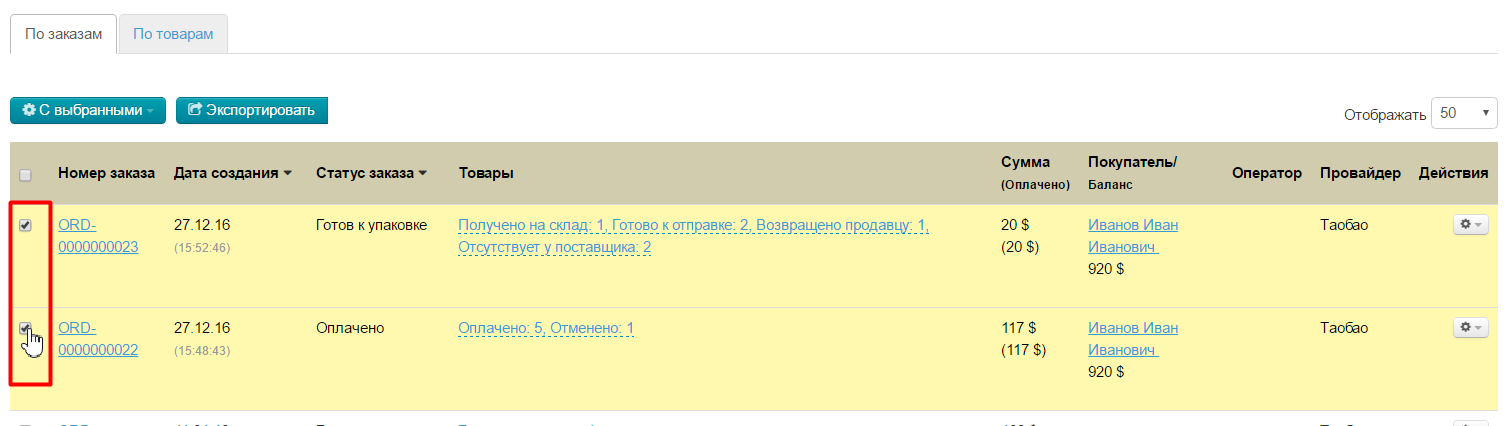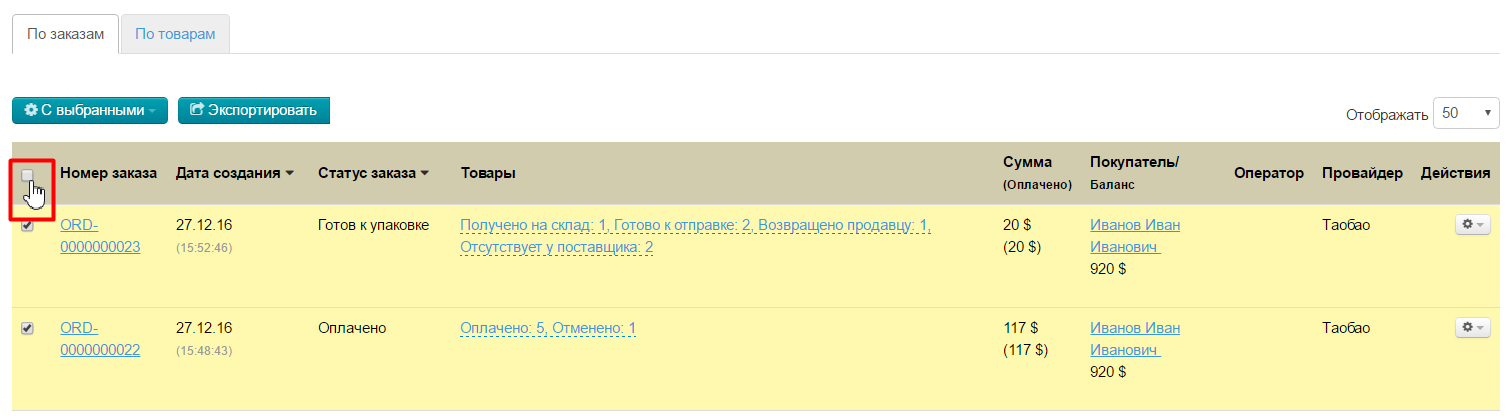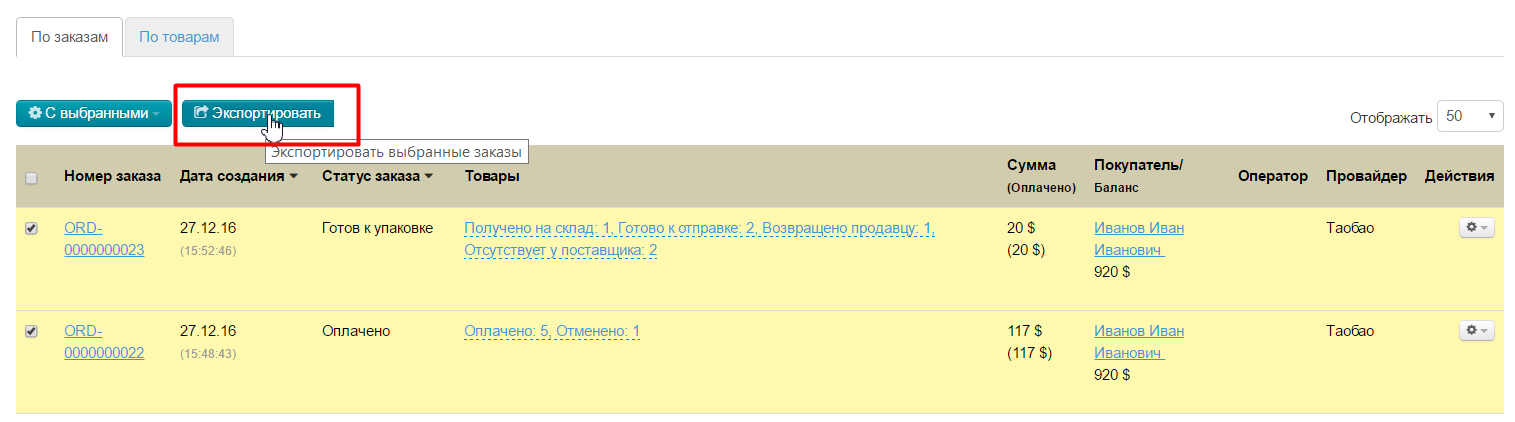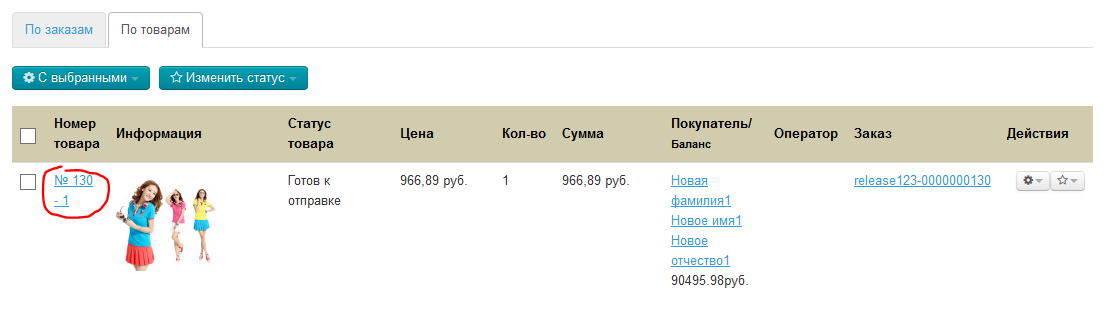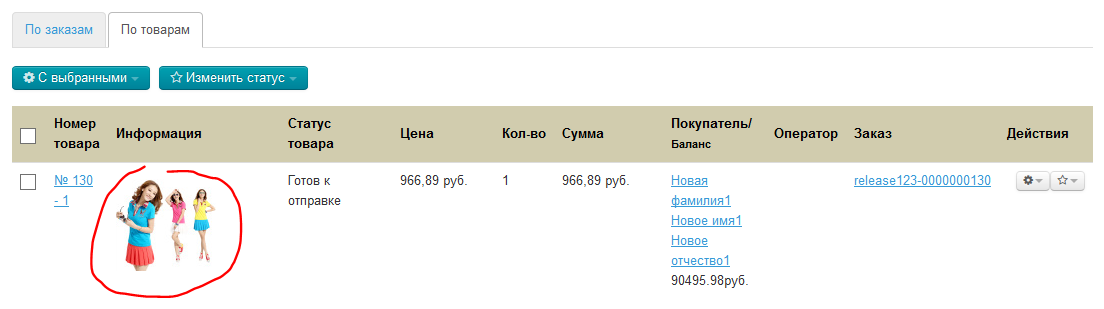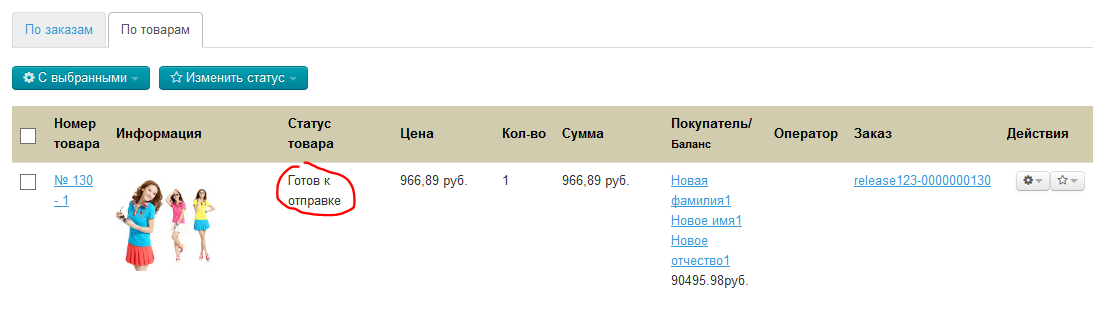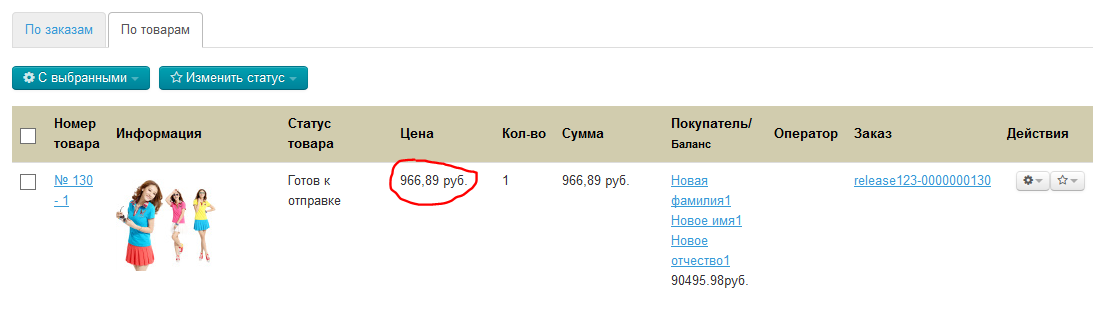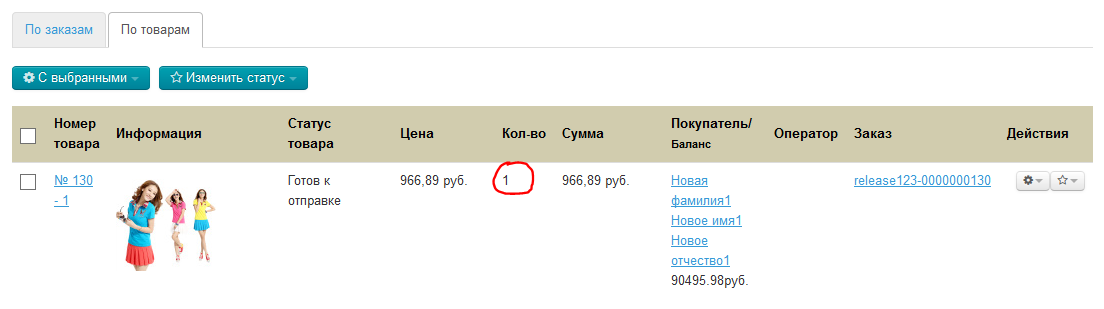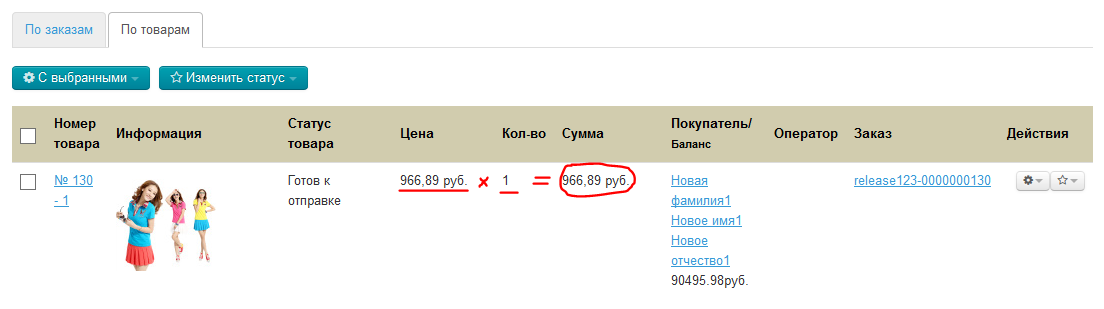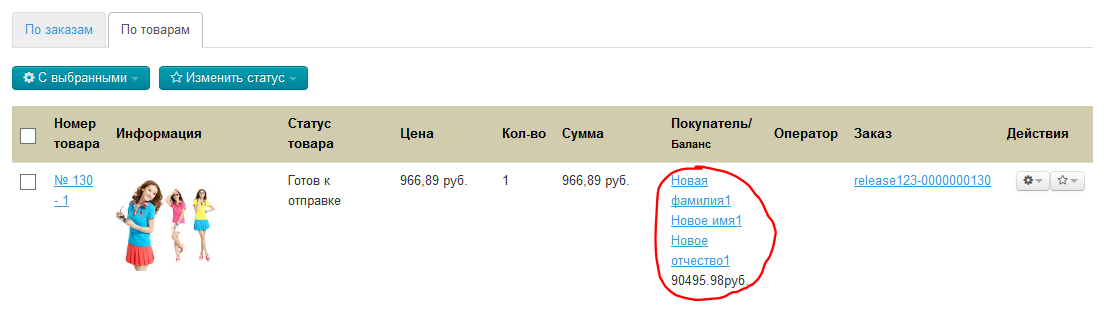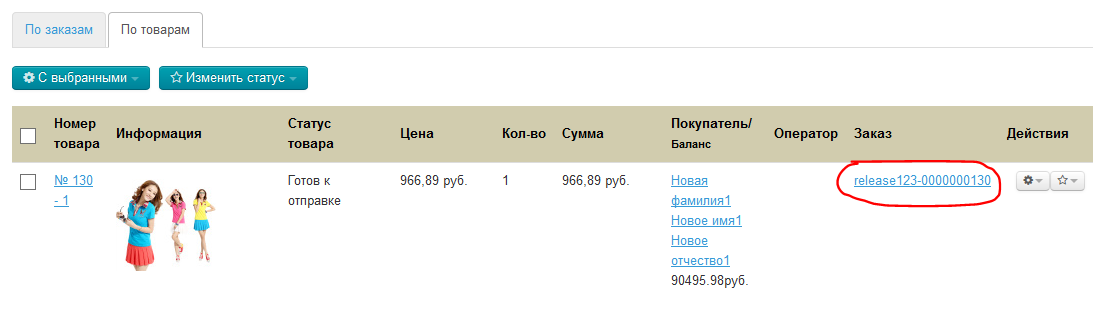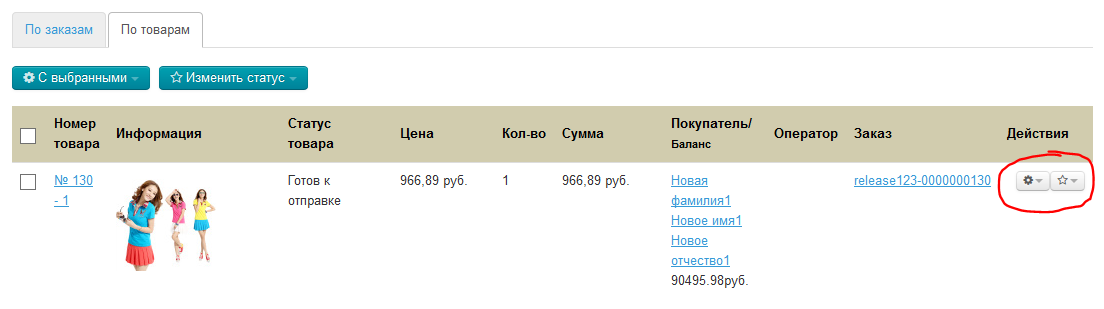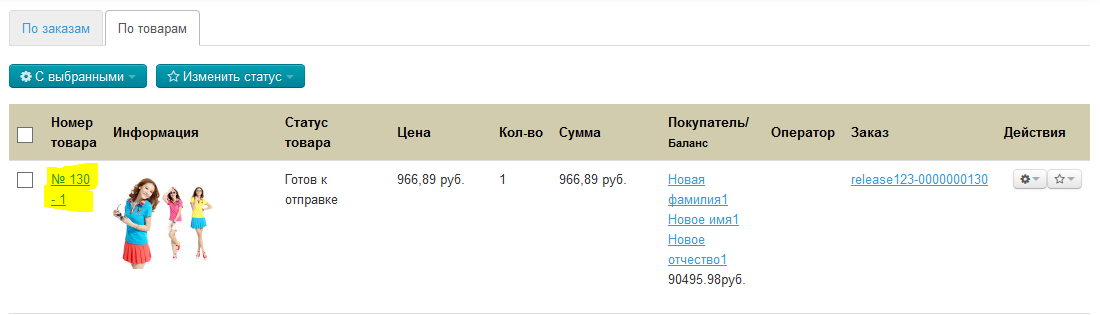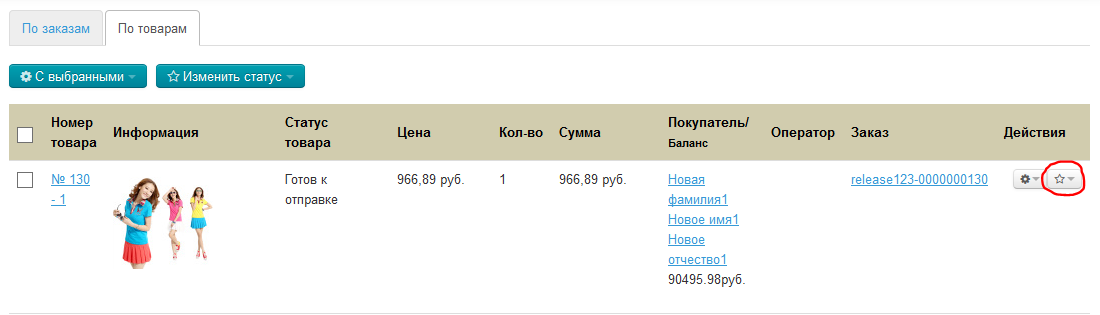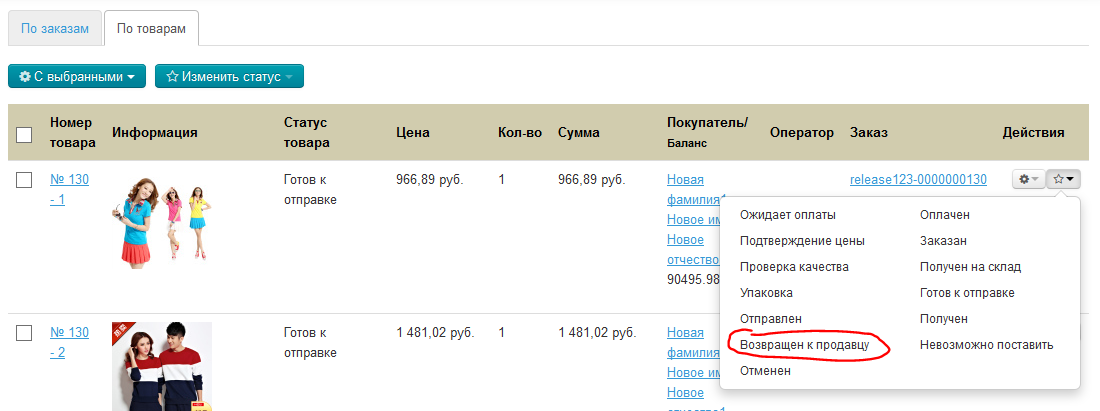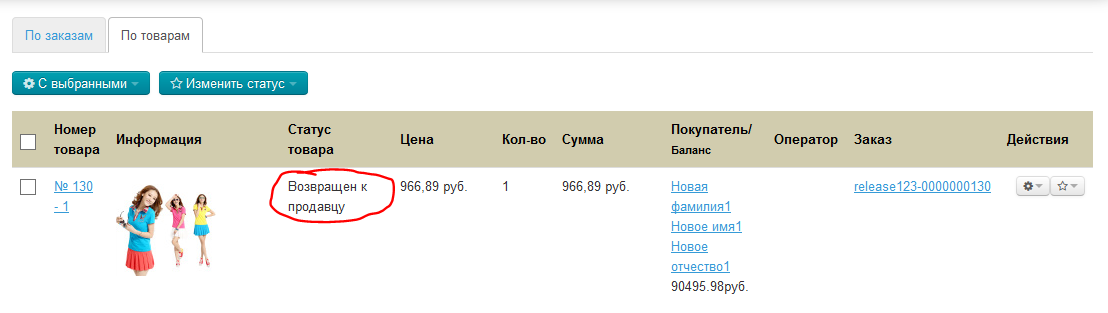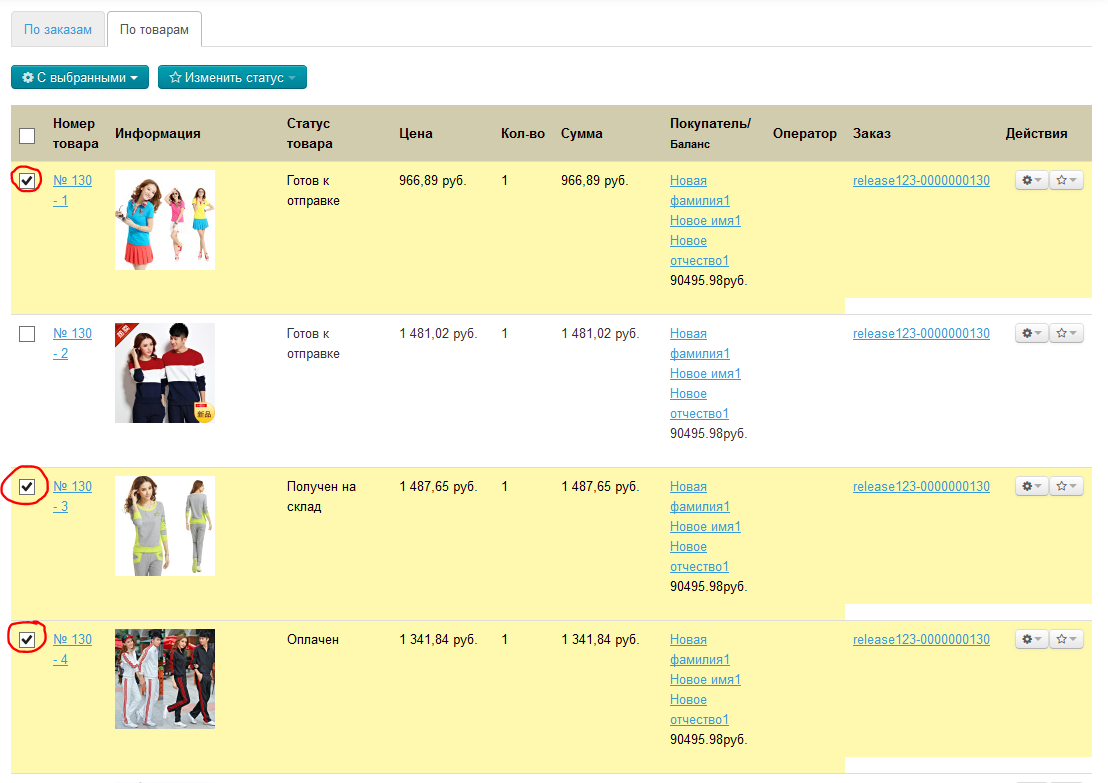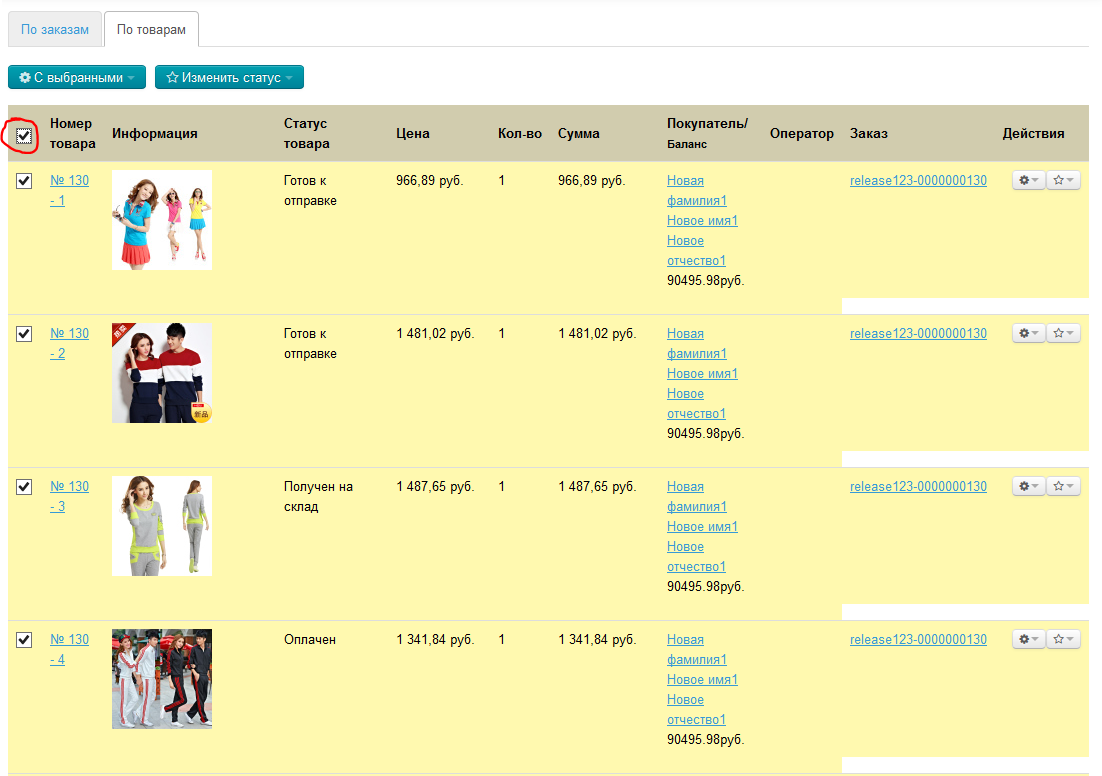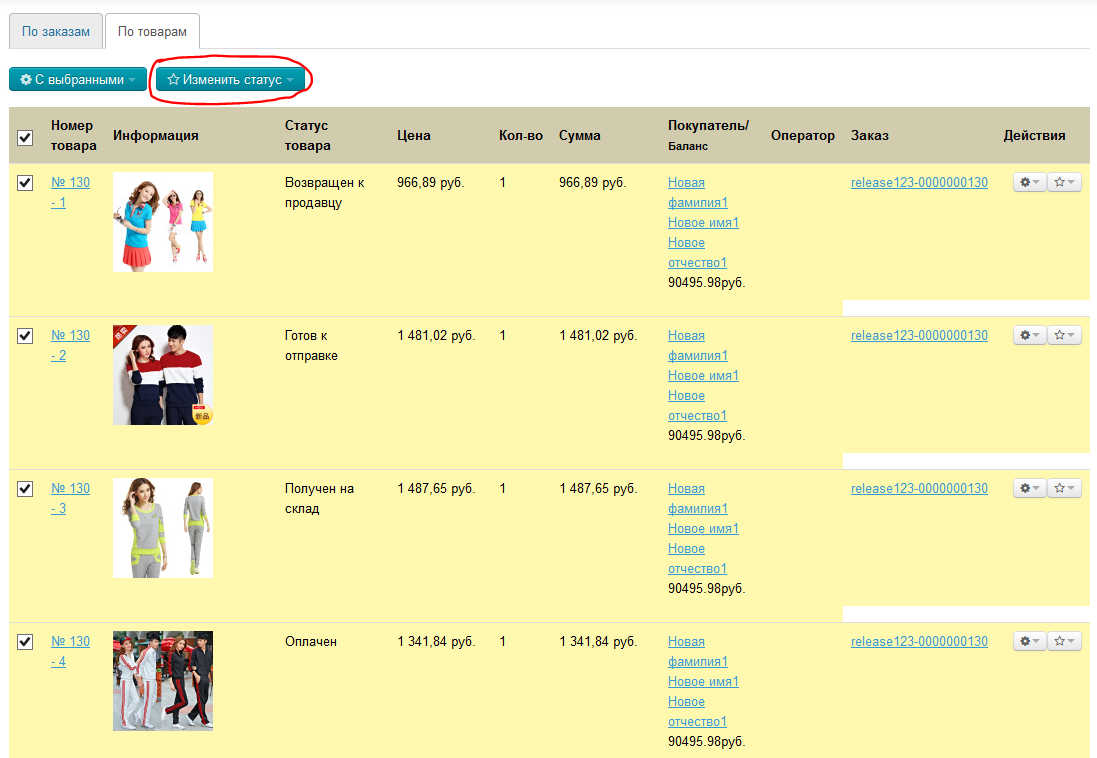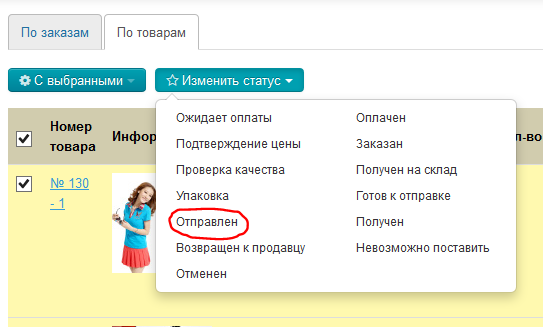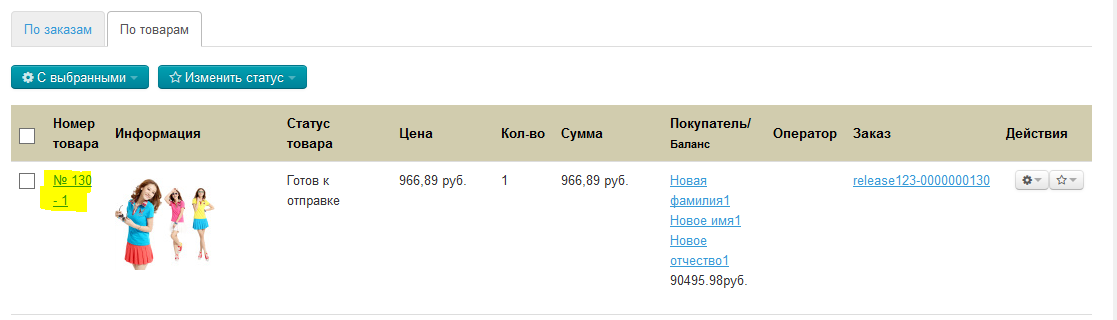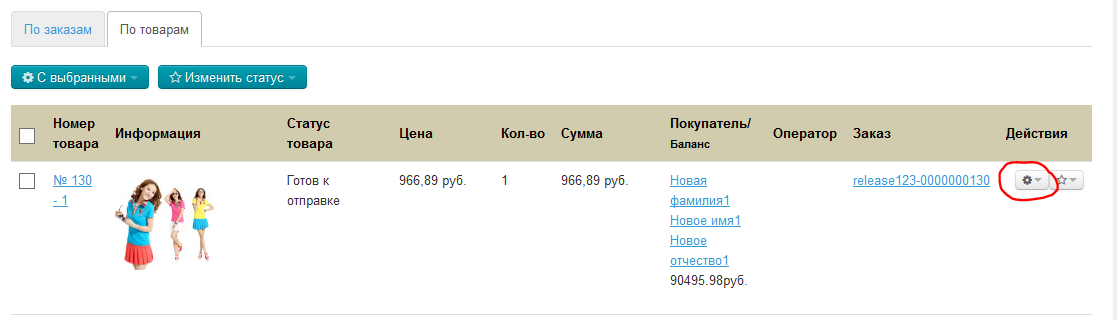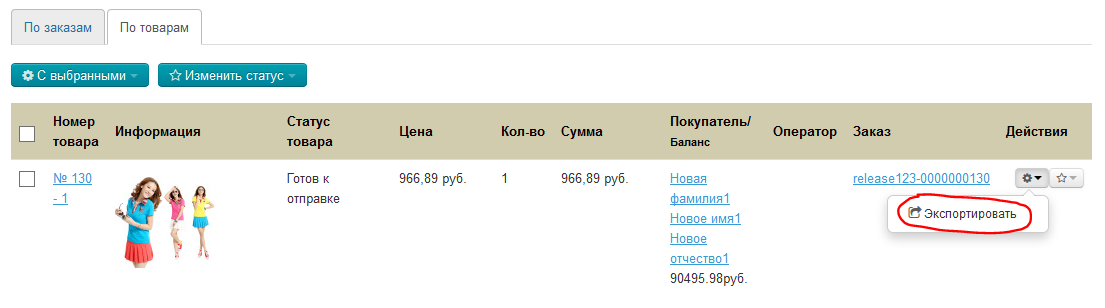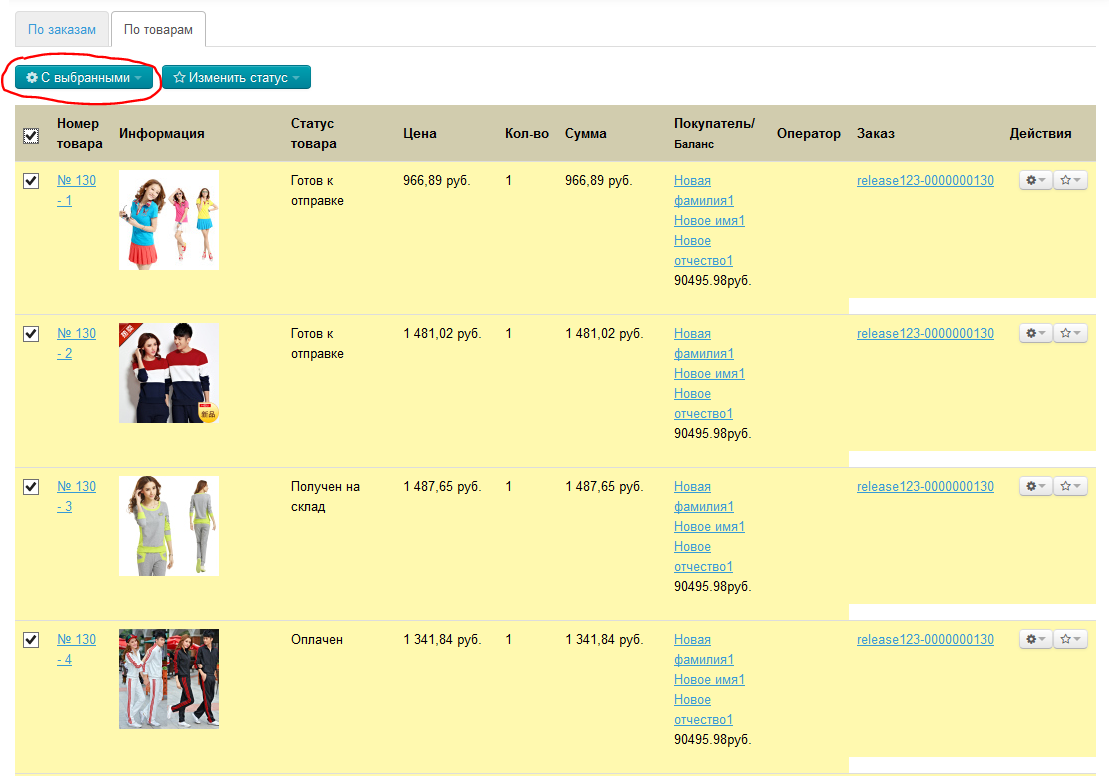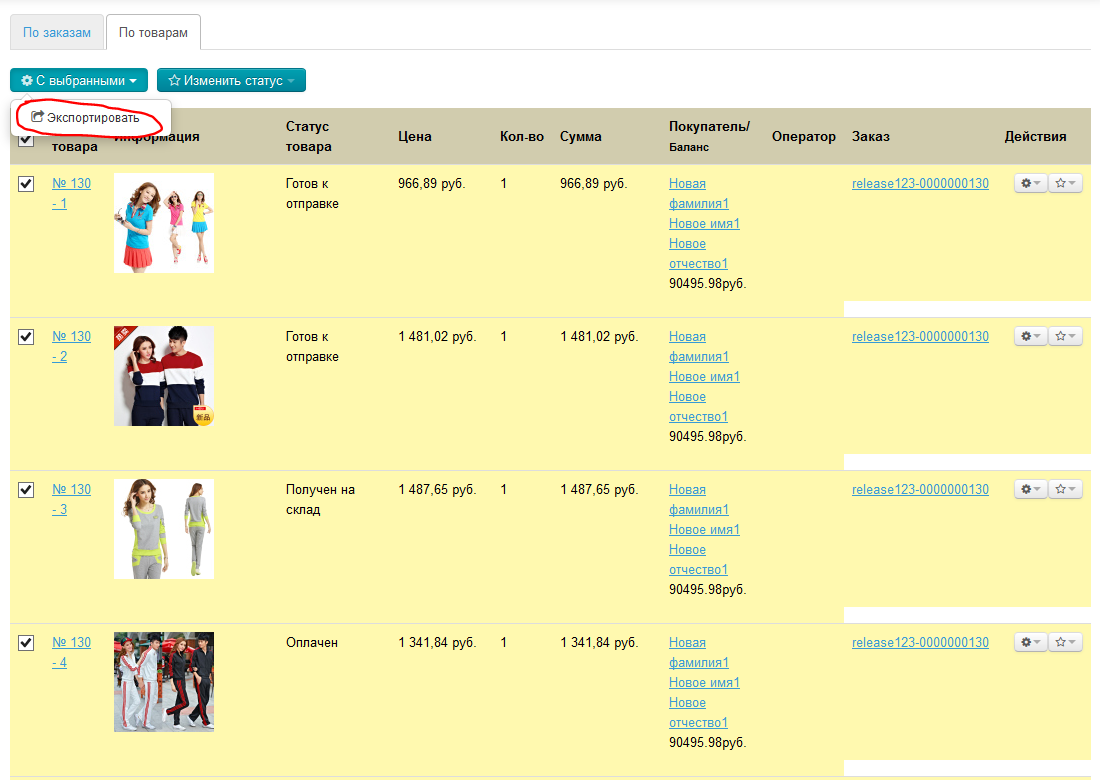...
- Инструменты для фильтрации заказов.
- Блок с результатами работы первого блока: заказы или товары, выбранные с помощью фильтров.
Фильтры для поиска заказов и товаров
...
Чтобы посмотреть заказы за определенный период, выбираем нужное значение из выпадающего списка, нажав на «треугольник»:
Выбираем из выпадающего списка нужное значение кликом мышки:
После клика на нужный диапазон, в строке с датами, отобразится выбранный период:
Так же есть возможность вручную задать диапазон дат. Для этого, кликаем мышкой по строке с датой, которую нужно изменить и вводим дату с клавиатуры:
Меняем дату в одной или двух ячейках.
Можно не вводить с клавиатуры дату, а выбрать её с помощью календаря. Кликаем по иконке «Календарик» рядом с датой, которую надо изменить:
Выбираем нужные нам день, месяц и год (месяц и год выбираются кликом по стрелками «направо» и «налево» рядом с датой):
Сразу после клика по дню, выбранное значение автоматически подставится в ячейку диапазона дат:
Таким образом меняем начальную и/или конечную дату.
...
Чтобы посмотреть все заказы по городу доставки, введите название города:
Нажимаем кнопку «Применить», чтобы посмотреть все заказы в указанном городе:
После работы фильтров вы увидите все заказы из указанного города:
Кроме того, можно выбрать все заказы определенной службы доставки. Для этого в блоке «Доставка» кликаем по выпадающему списку:
Из списка кликом мышки выбираем интересующую нас доставку:
Нажимаем кнопку «Применить», чтобы посмотреть все заказы для выбранной службы доставки:
Результат вы увидите в таблице с заказами:
Блок «Провайдер» — выбор заказов определенного Товарного Провайдера
...
Чтобы посмотреть все заказы определенного провайдера, кликаем по выпадающему списку в блоке «Провайдер»:
Из списка кликом мышки выбираем интересующего нас Товарного Провайдера:
Нажимаем кнопку «Применить», чтобы посмотреть все заказы у Товарного Провайдера:
Результат вы увидите в таблице с заказами:
Блок «Заказы» — поиск по статусу и номеру заказа
...
Блок «Товары»: поиск товаров с определенным статусом. Активен на вкладке «Товары»
Можно так же посмотреть все товары по определенным статусам:
...
Чтобы выбрать нужный статус, кликаем мышкой по «чекбоксу» и ставим галочки (например, нам нужны все товары со статусом «Получен на склад»):
Кликаем по «квадратику» слева от названия статуса, чтобы появилась галочка:
Нажимаем кнопку «Применить»:
В итоге, во вкладке «По товарам» у нас выведутся все заказы с выбранным статусом:
Сбросить значения фильтров
...
Для этого находим кнопку «Применить»:
И справа на кнопке кликаем по треугольничку:
Появится действие «Сбросить фильтры», которое необходимо нажать:
После нажатия страница вернется к своему первоначальному виду:
Дополнить список новыми фильтрами
Чтобы увеличить детализацию выбора заказов (например, показать не просто заказы «В обработке», а еще вывести те, у товаров которых стоит «Подтверждение цены»), воспользуемся ссылкой «Все параметры»:
При нажатии откроется список фильтров, в котором выбираем уточнение (например, заказы с товарами «Подтверждение цены»):
Чтобы увидеть результат, нажимаем на кнопку «Применить»:
Иногда использование нескольких фильтров не дает желаемый результат (например, если фильтры противоречат друг другу). В таком случае стоит просто изменить параметры.
Список заказов: таблица с перечнем заказов и товаров
Как работать с таблицей
Список заказов выводится во вкладке «По заказам». Здесь отображаются заказы, которые соответствуют фильтрам по умолчанию или по выбранным вами личным критериям (см. описание работы фильтров выше). Чтобы посмотреть список товаров, кликните по вкладке «По товарам».
...
Во вкладке «По заказам» до таблицы с заказами есть настройка отображения количества заказов на страницу:
Кликаем по треугольничку рядом с цифрой и в выпадающем списке выбираем нужное количество заказов на страницу (например, 50):
После клика по нужному количеству, страница автоматически обновится и заказы будут выводиться на страницу в выбранном количестве (в примере: 50 заказов на страницу). Остальные заказы (если их больше выбранного количества) будут доступны по постраничной навигации внизу списка заказов:
...
При клике по номеру заказа попадаем в его детализацию (то есть что именно содержится в заказе. Подробнее описано в разделе «Страница заказа»).
Дата создания
Указывается дата (дд.мм.гг) и время создания заказа. Кликнув по названию колонки можно отсортировать заказы и показать сначала свежие или сначала самые старые.
Статус заказа
Тот самый статус заказа, которые нужны для удобства работы, поиска заказов по фильтрам. Если кликнуть на название колонки, можно отсортировать заказы по статусам.
Этот же статус отображается у вашего покупателя в личном кабинете:
Товары
Тут перечислено в каких статусах и какое количество товаров находится. Например, «Оплачено: 5, Отменено: 1».
При клике на перечень статусов товаров список товаров.
Чтобы скрыть список товаров, нажмите на крестик в нижнем правом углу:
Сумма (оплачено)
Здесь указана стоимость заказа во внутренней валюте вашего сайта и сколько фактически оплатил ваш покупатель (указывается в скобках).
Покупатель/Баланс
ФИО покупателя, совершившего заказ и состояние его счета (сколько денег у него есть в системе для совершения покупок).
При клике на ФИО попадем в описание покупателя (см. подробнее в подразделе «Покупатели».
Оператор
Здесь указывает профиль того, кто совершал действия с заказом. Оператор — это роль для пользователя (например, вашего помощника), которую можно задать в разделе «Пользователи — Роли».
Провайдер
Очень важно знать где именно ваш покупатель совершил заказ, ведь на данный момент в Коробке ОТ есть возможность покупать сразу у нескольких Товарных провайдеров (таких как Таобао, 1688, товары модуля «Склад» и тд. Список и подключение вы можете уточнить в вашем скайп-чате у менеджеров Поддержки).
Действия
Возможность, не заходя в детализацию заказа, экспортировать его, отменить или объединить с другим заказом.
Действия с заказом
Экспортировать заказ в эксель-файл
...
Выбираем интересующий нас заказ (вручную или с помощью фильтров):
В колонке Действия кликаем на кнопку с шестеренкой:
В открывшемся всплывающем меню кликаем по надписи «Экспортировать»:
Ваш компьютер предложит сохранить файл в формате эксель (возможно, он скачает его сразу). Сохраняем. После сохранения файл доступен на вашем компьютере.
...
Выбираем интересующие заказы кликом мышки по «квадратику» слева от номера заказа:
Или кликаем по «квадратику» в шапке таблицы и тогда все заказы на странице выделятся автоматически:
Нажимаем кнопку Экспортировать, которая находится над таблицей:
Ваш компьютер предложит сохранить файл в формате эксель (возможно, он скачает его сразу). Сохраняем. После сохранения файл доступен на вашем компьютере.
...
- Выбираем заказ, который необходимо отменить (обращая внимание на статус):
- В колонке «Действия» кликаем по кнопке с шестеренкой:
- В появившемся меню выбираем «Отменить»:
- Когда кликнем на «Отменить», появится окошко подтверждения выбора. Если уверены, что хотим отменить заказ, кликаем «да».
После этого заказ автоматически пропадает из списка заказов. Найти его можно будет по фильтру «Отменен»:
...
- Номер товара. При клике по номеру товара открывается карточка этого товара на вашем сайте.
- Информация. Фотография товара.
- Статус товара. Статус товара, по которому можно произвести фильтрацию (см. выше работу с фильтрами товара).
- Цена. Стоимость товара во внутренней валюте вашего сайта.
- Кол-во. Количество заказанных товаров.
- Сумма. Это Цена умноженная на количество товаров.
- Покупатель/Баланс. ФИО покупателя, совершившего заказ и состояние его счета (сколько денег у него есть в системе для совершения покупок). При клике на ФИО попадем в описание покупателя (см. подробнее в подразделе « Покупатели ».
- Оператор.
- Заказ. При клике по номеру заказа попадаем в его детализацию (то есть что именно содержится в заказе. Подробнее описано в разделе « Страница заказа »).
- Действия. Возможность экспортировать товар или менять его статус (описано ниже).
...
- Выбираем интересующий нас товар (вручную или с помощью фильтров):
- В колонке действия кликаем на кнопку со зведочкой (в строке с выбранным товаром):
- В появившемся меню выбираем статус товара, который мы хотим указать (в примере: Возвращен продавцу):
- После клика статус товара будет обновлен:
...
- Выбираем интересующие товары кликом мышки по «квадратику» слева от номера товара:
- Или кликаем по «квадратику» в шапке таблицы и тогда все товары на странице выделятся автоматически:
- Кликаем по кнопке «Изменить статус» над таблицей с товарами:
- Из появившегося меню выбираем статус, который хотим установить для выбранных товаров (в примере: Отправлен):
- Все выбранные товары сменят статус на тот, что был вами выбран.
...
- Выбираем интересующий нас товар (вручную или с помощью фильтров):
- В колонке действия кликаем на кнопку с шестеренкой:
- В открывшемся всплывающем меню кликаем по надписи «Экспортировать»:
- Ваш компьютер предложит сохранить файл. Сохраняем.
...
- Выбираем интересующие товары кликом мышки по «квадратику» слева от номера товара:
- Или кликаем по «квадратику» в шапке таблицы и тогда все товары на странице выделятся автоматически:
- Нажимаем кнопку «С выбранными», которая находится над таблицей:
- В открывшемся меню кликаем «Экспортировать»:
Ваш компьютер предложит сохранить файл в формате эксель (возможно, он скачает его сразу). Сохраняем. После сохранения файл доступен на вашем компьютере.
...