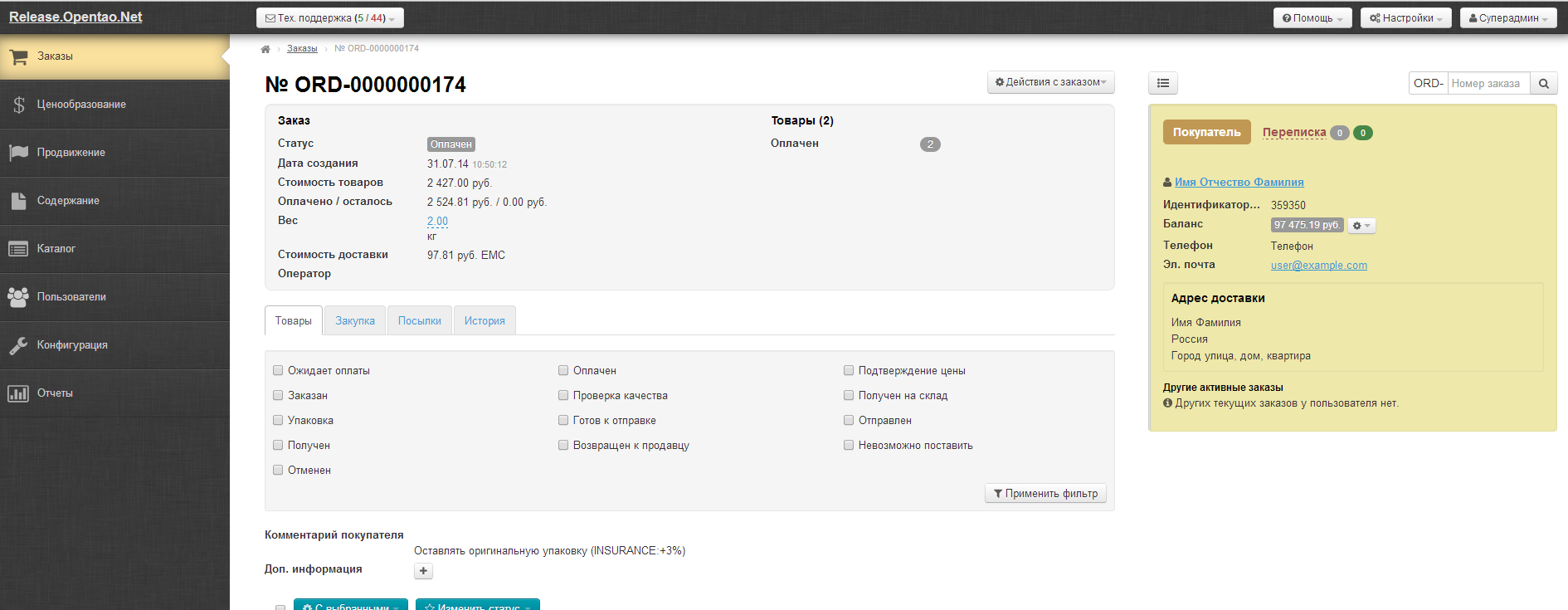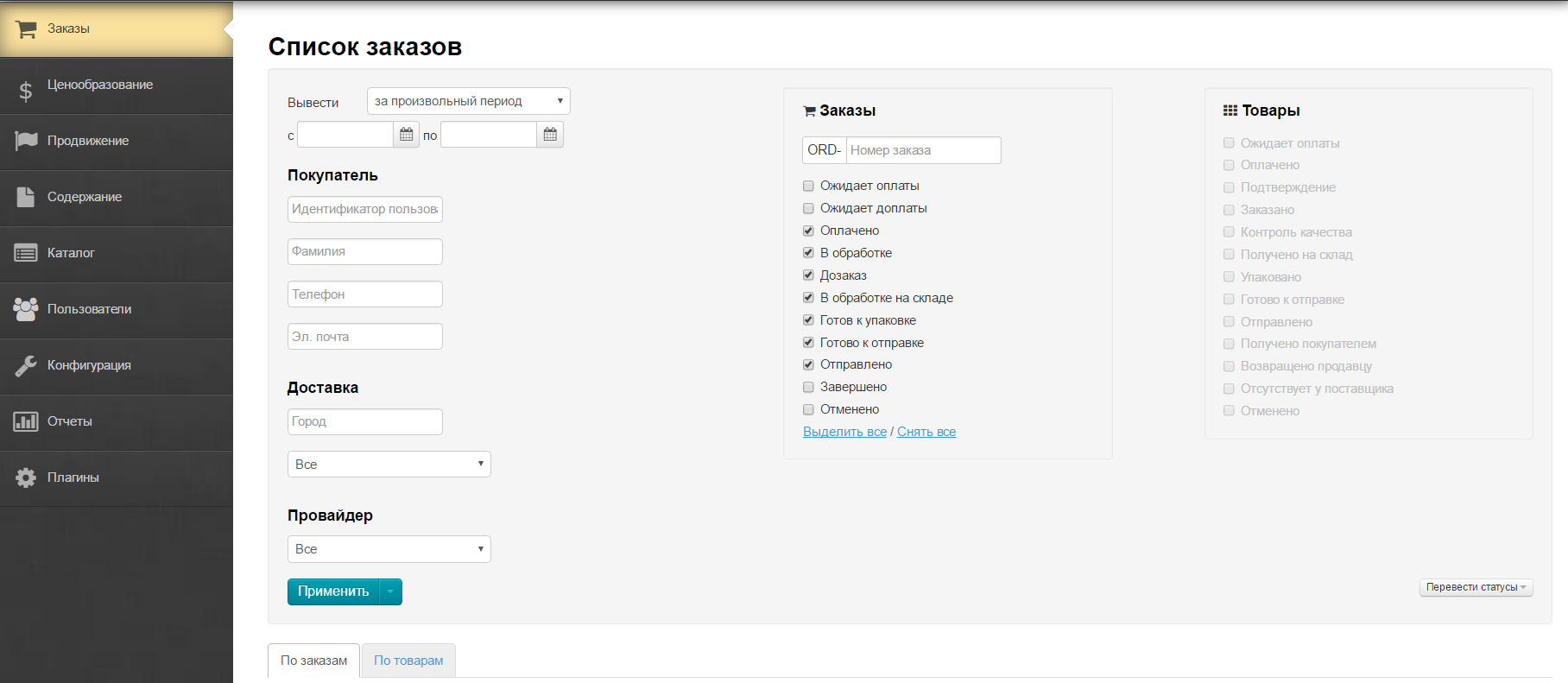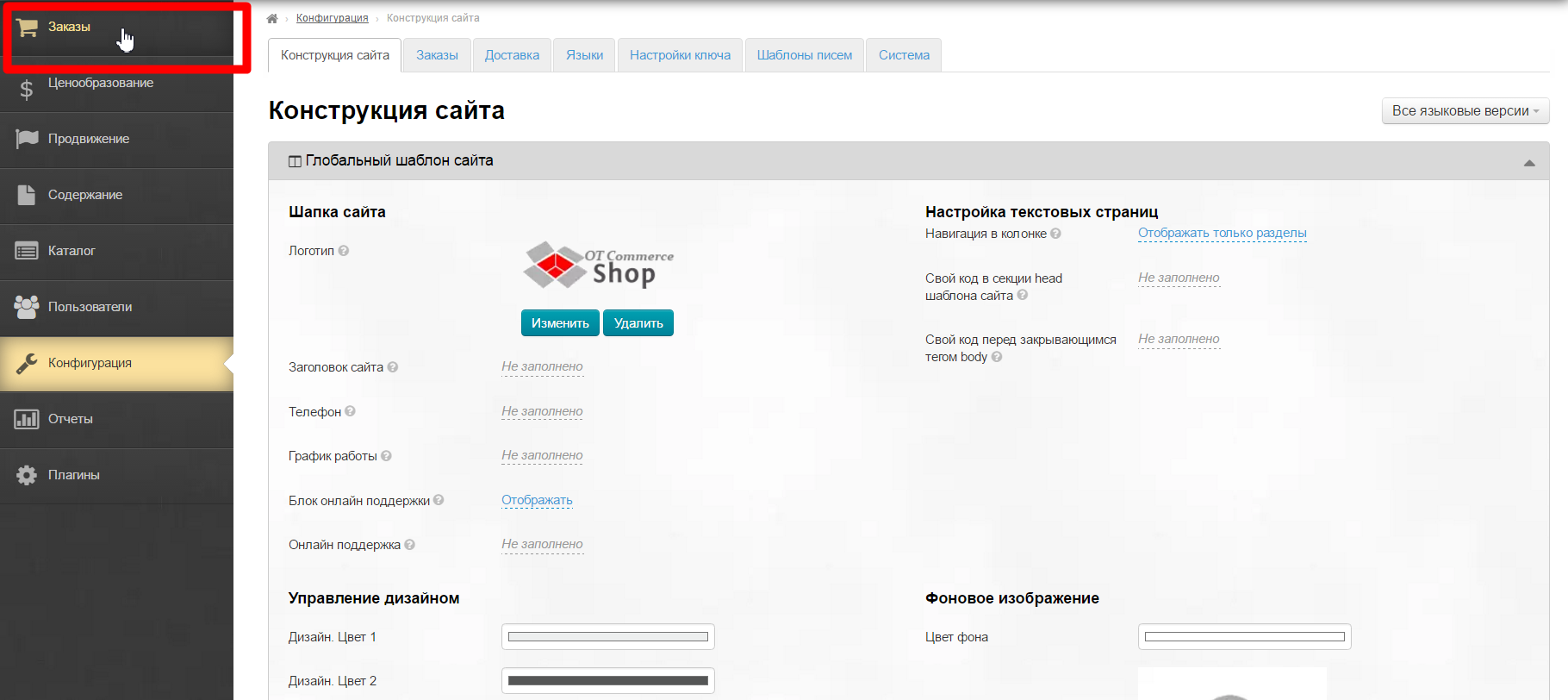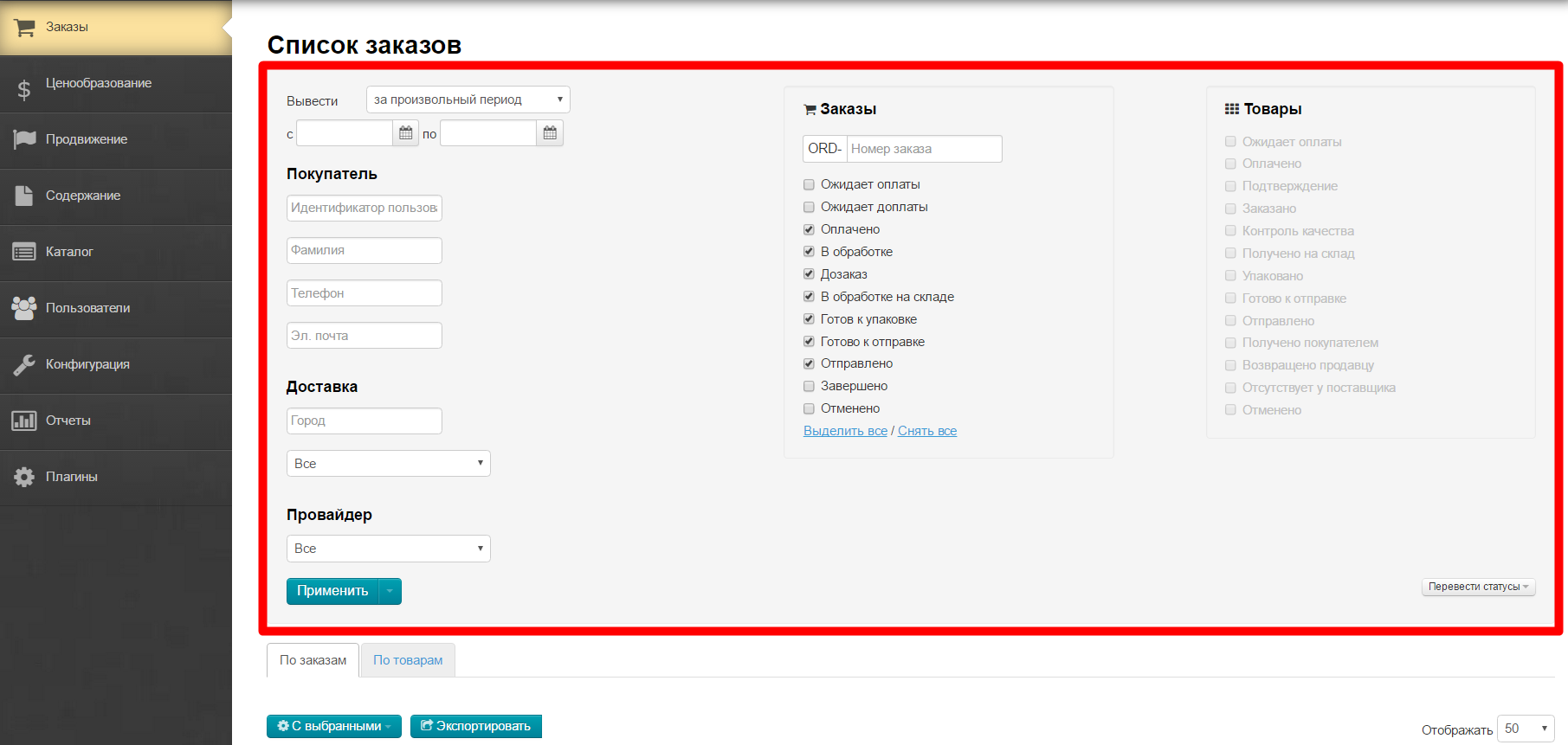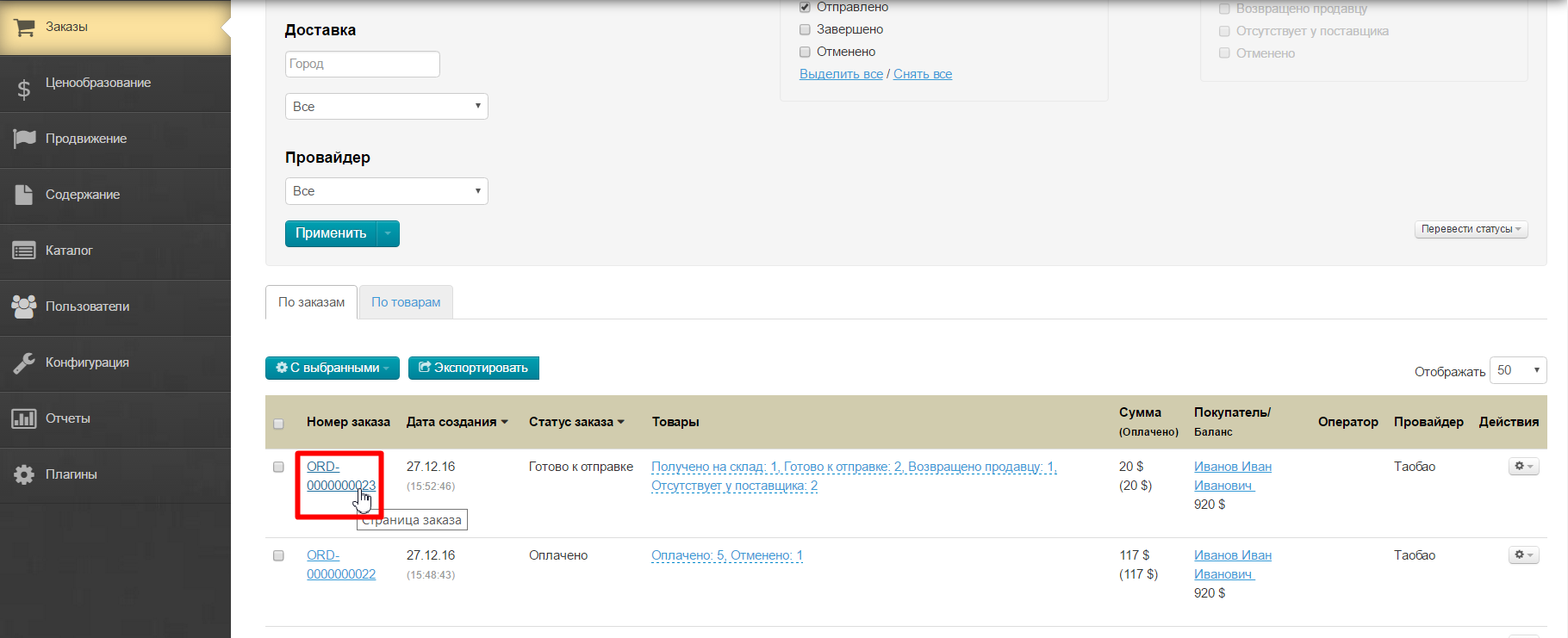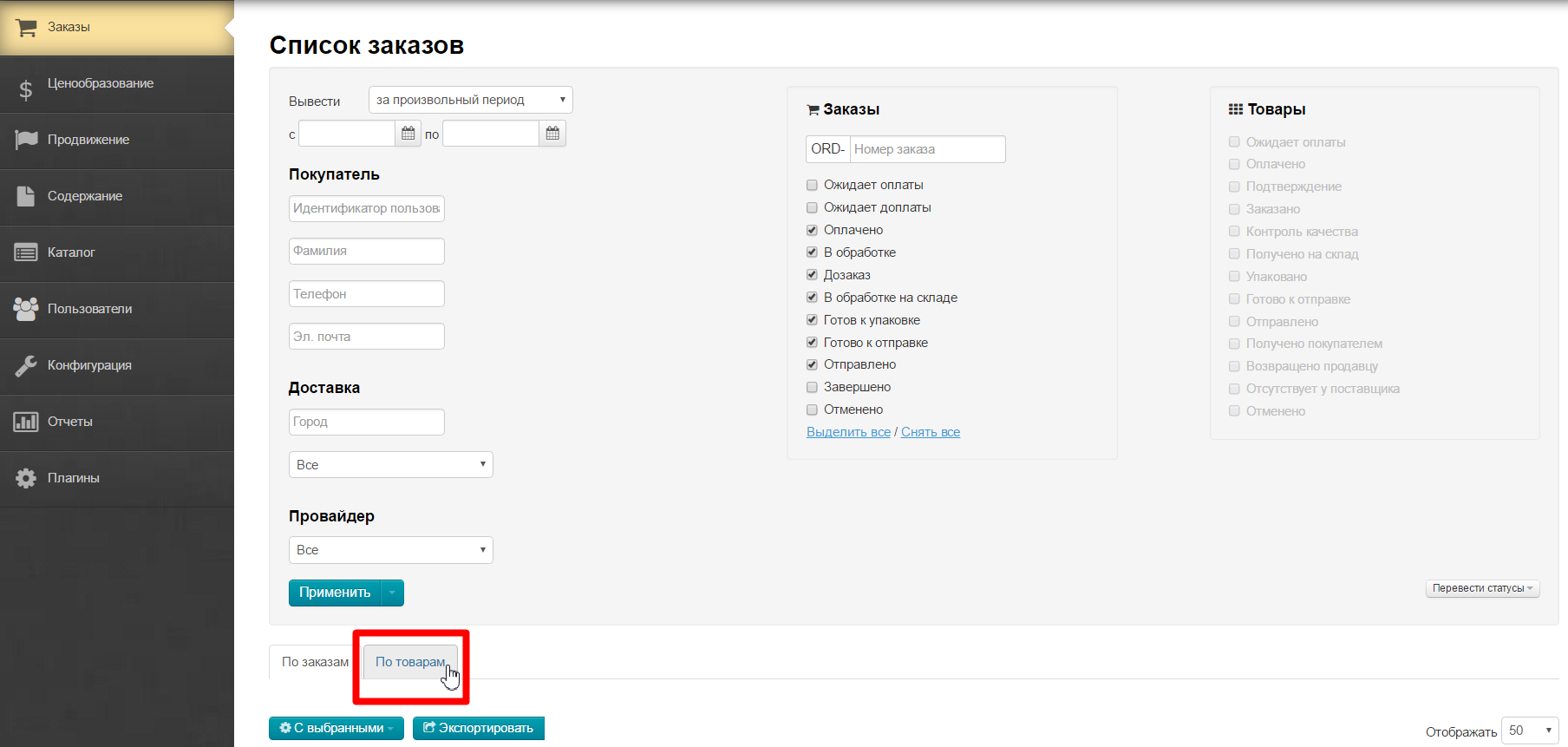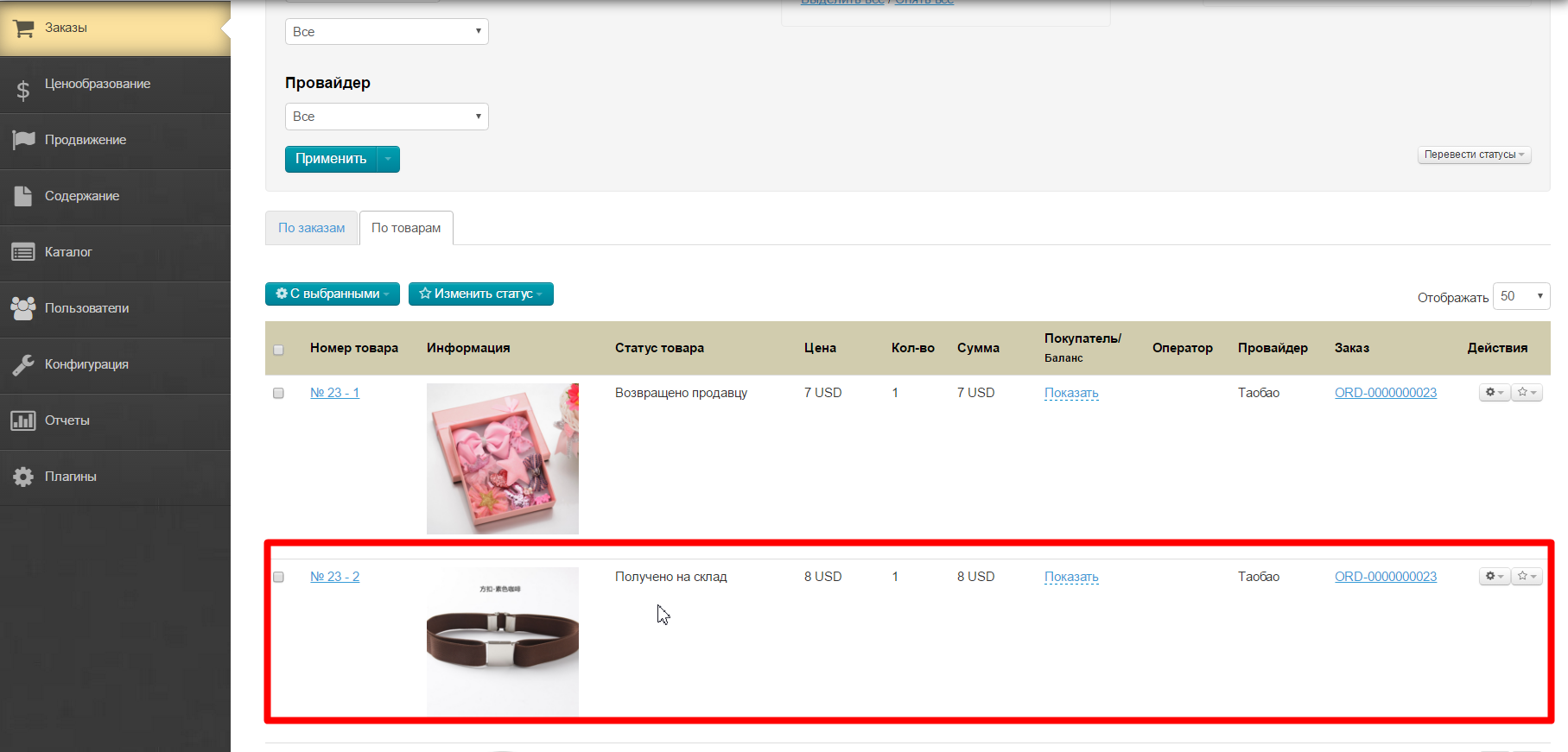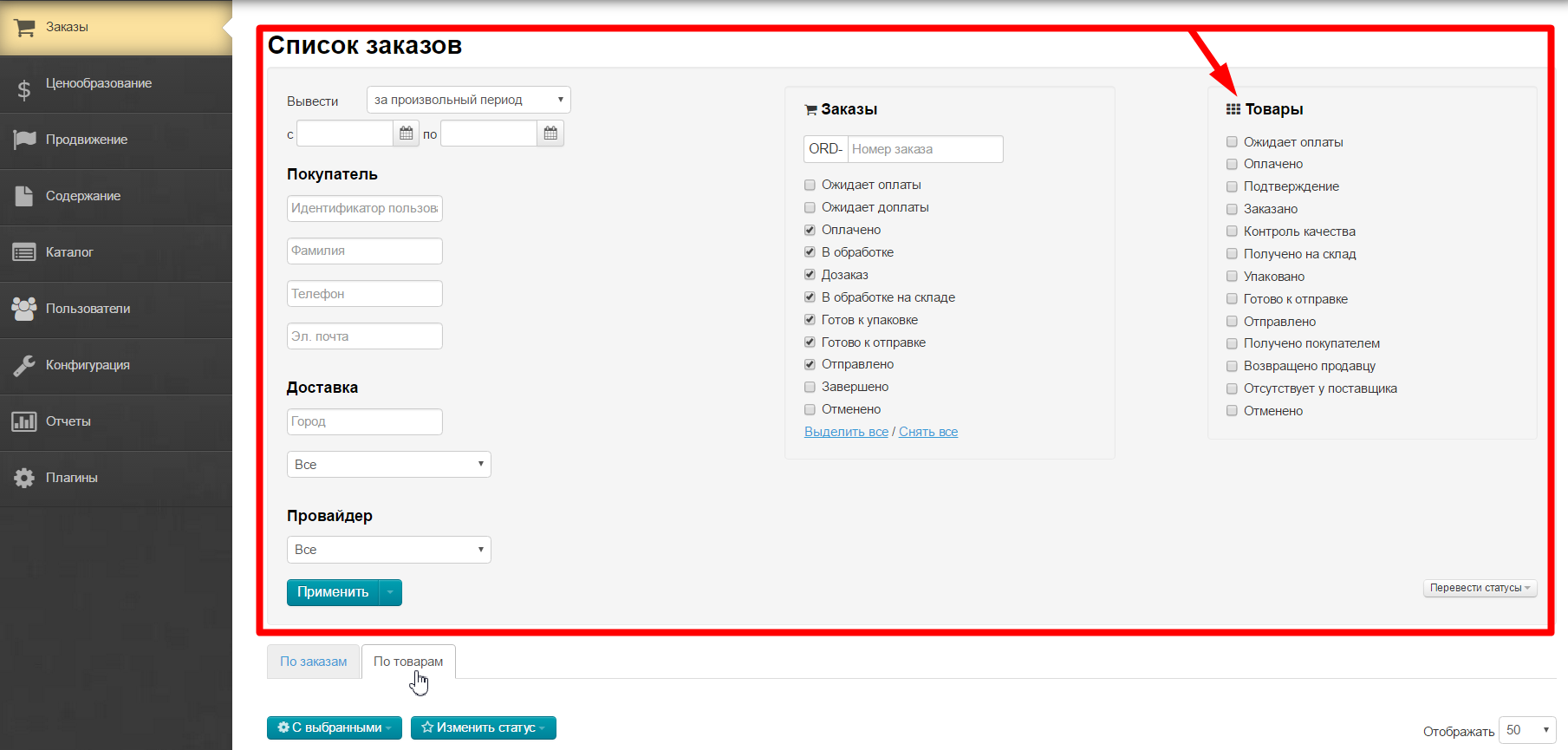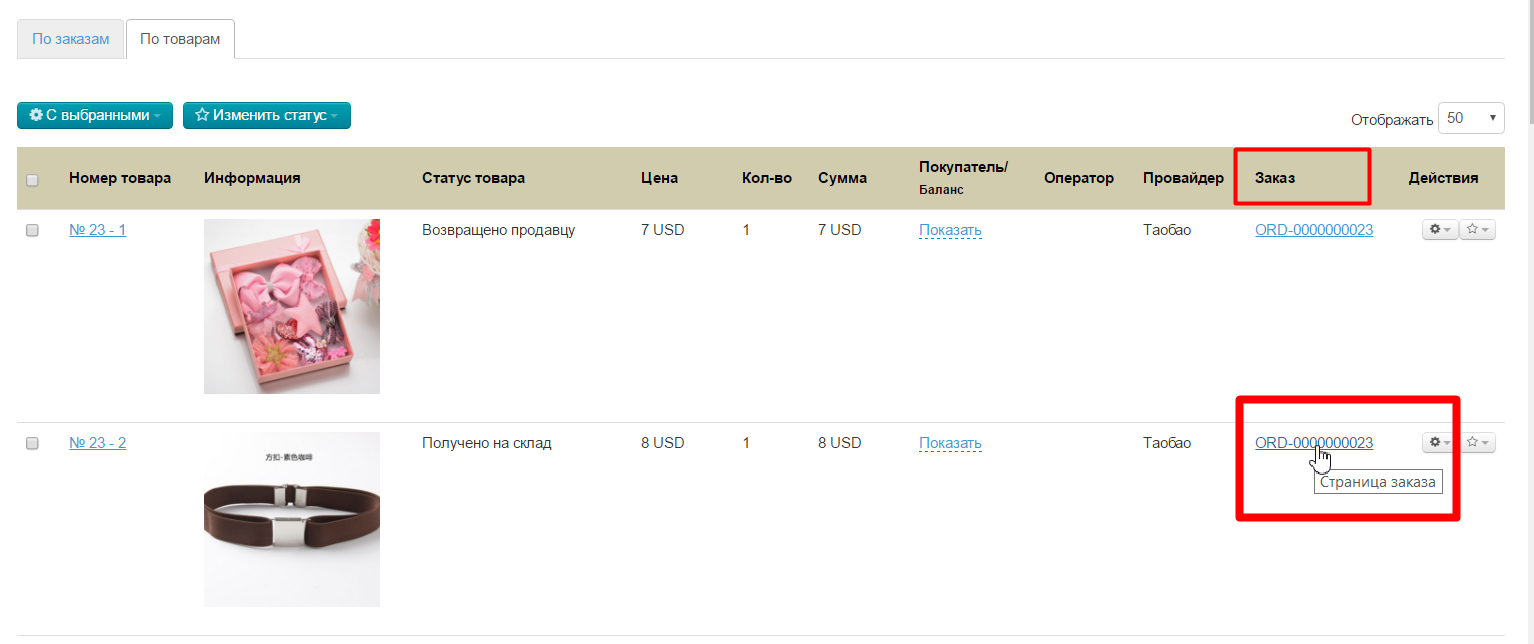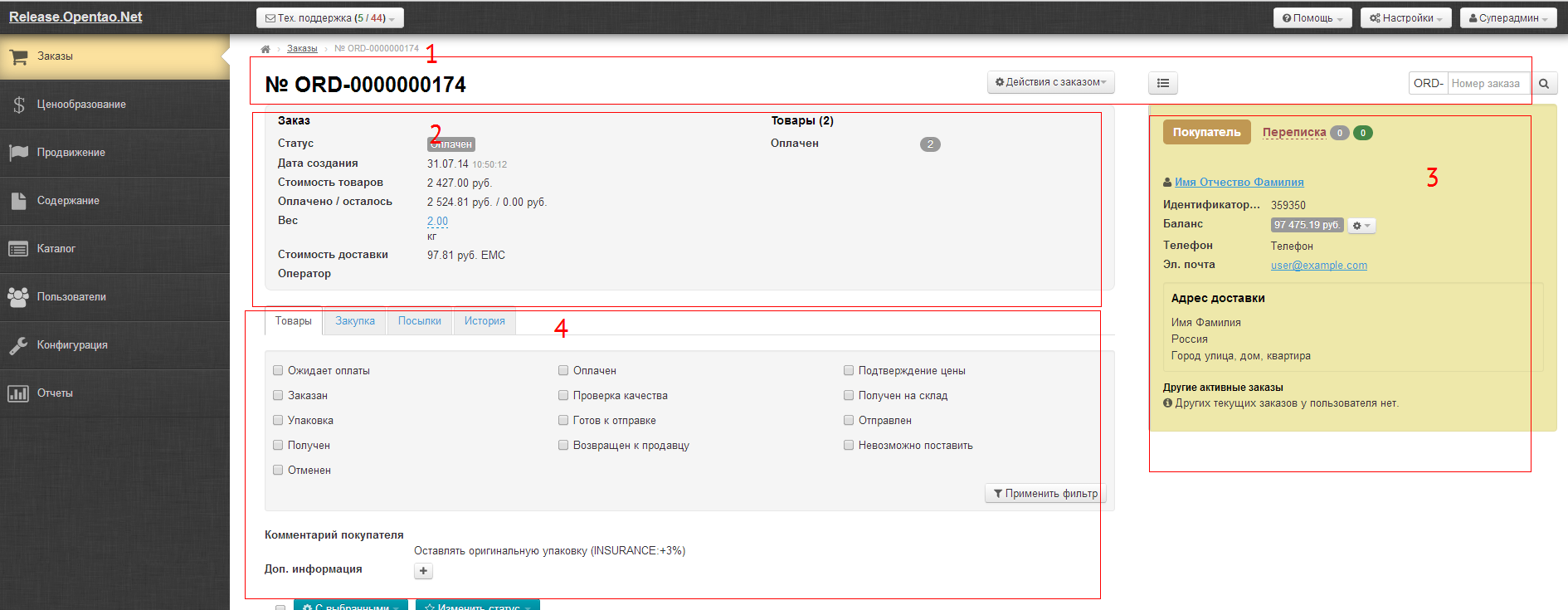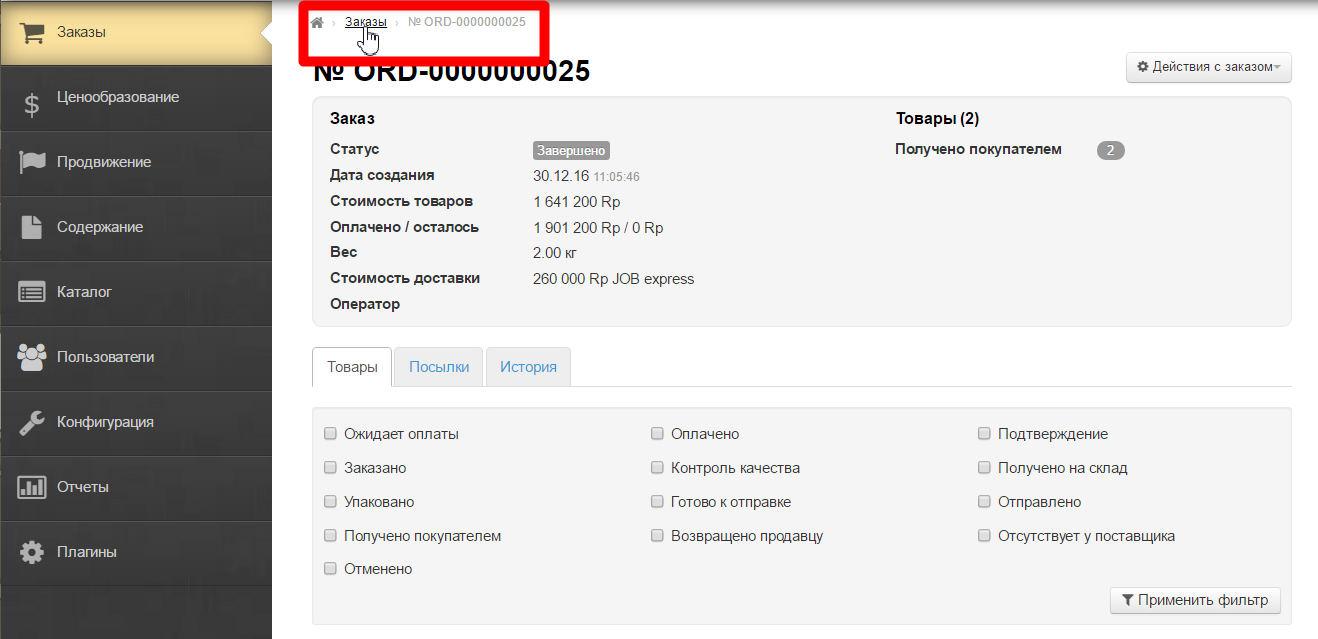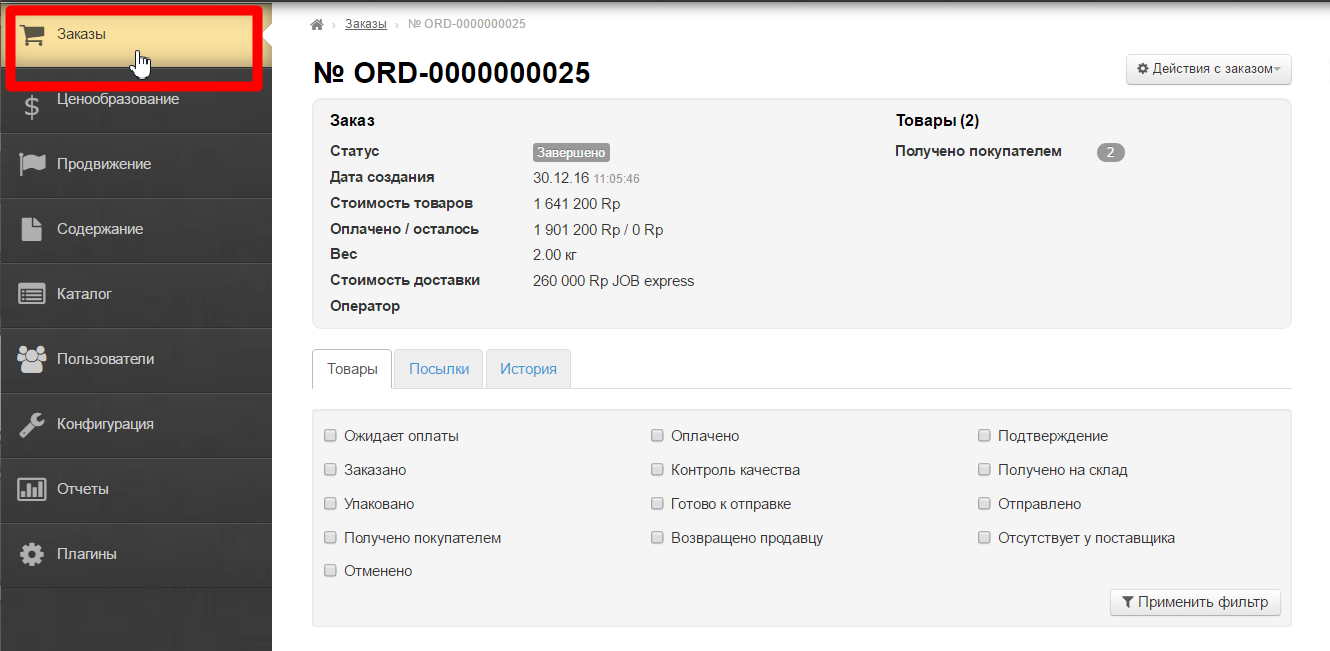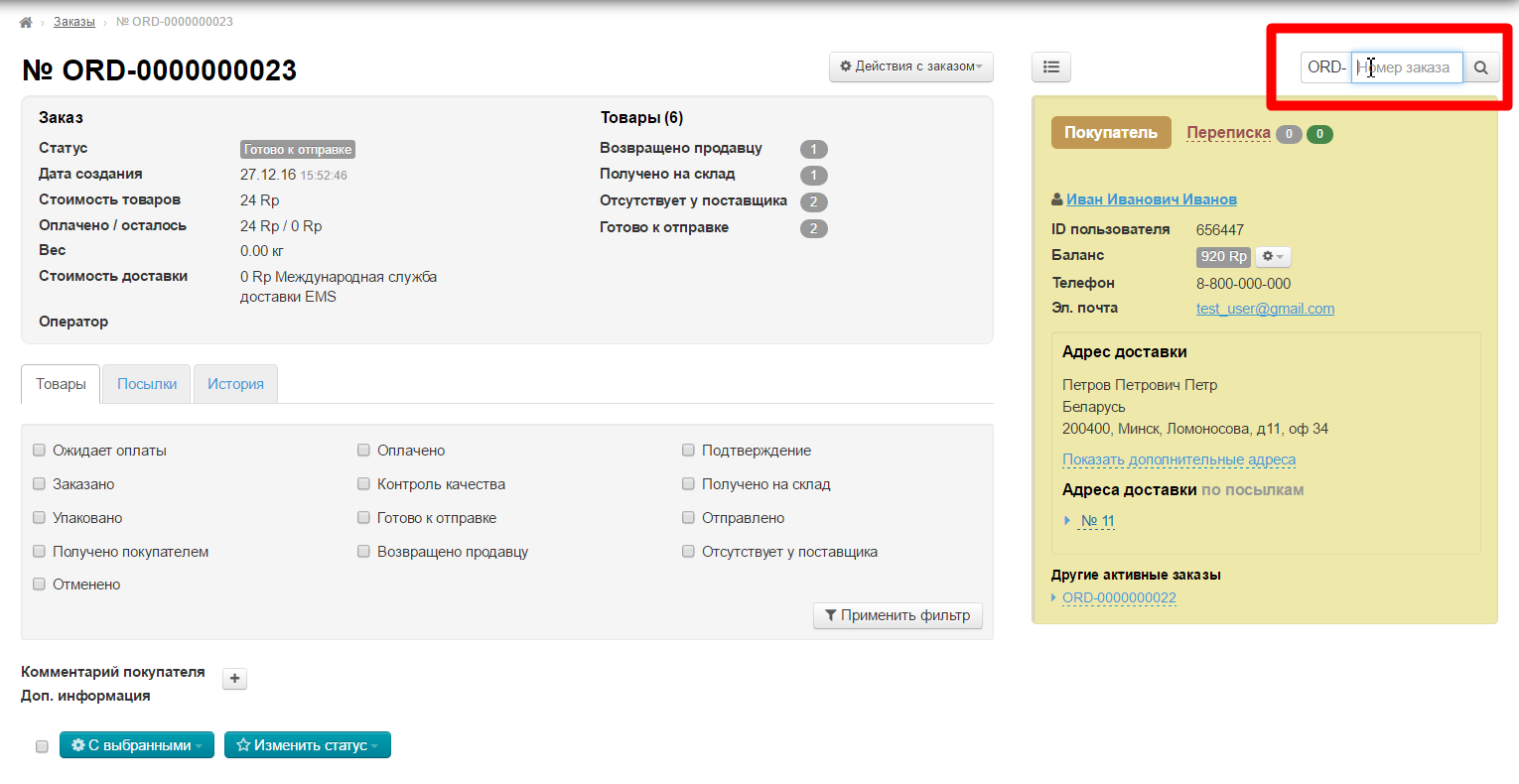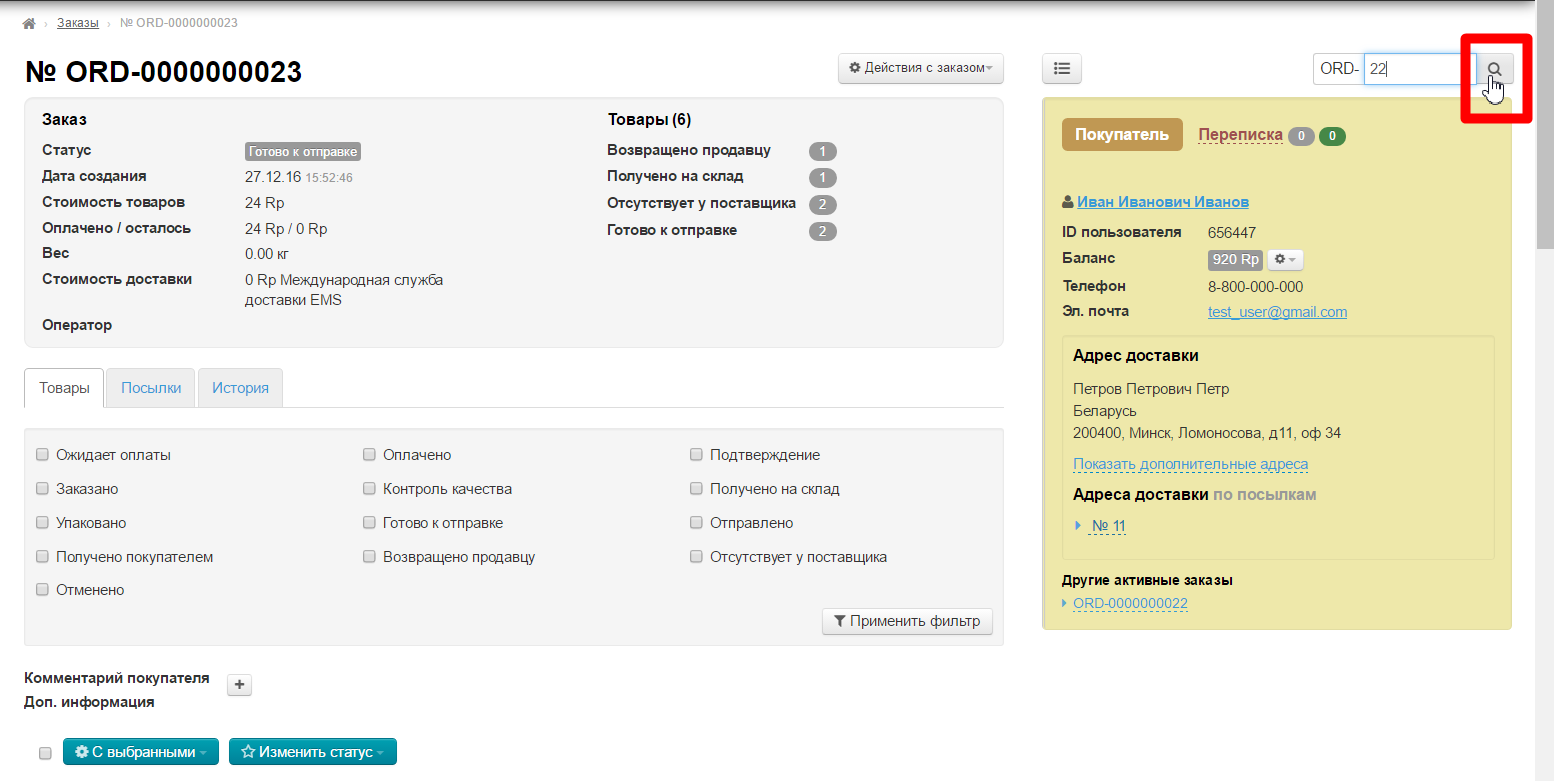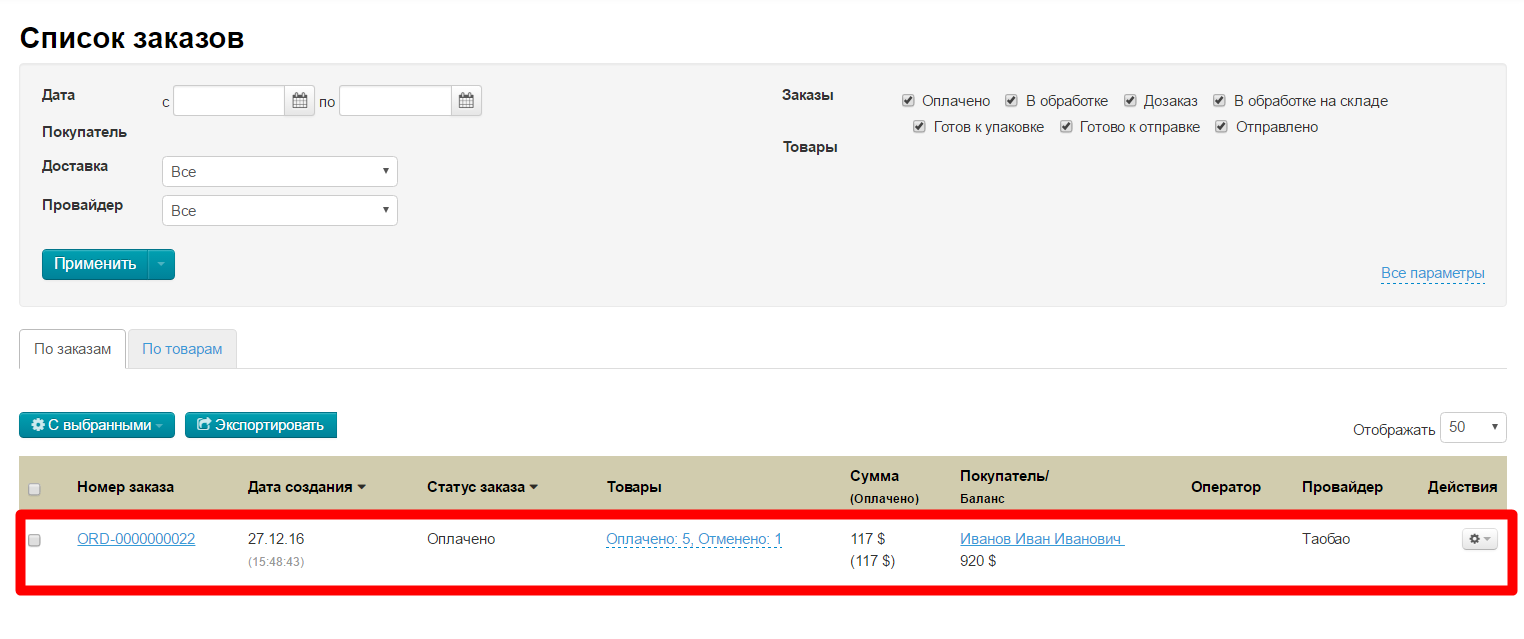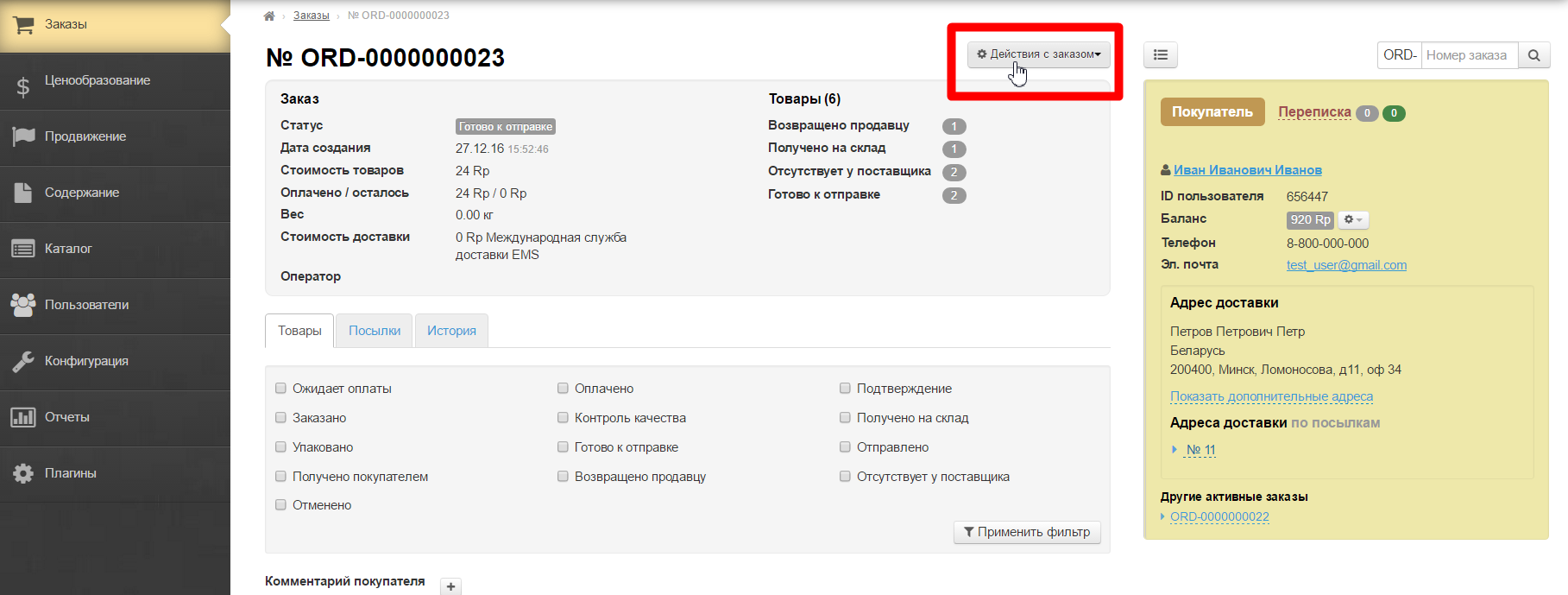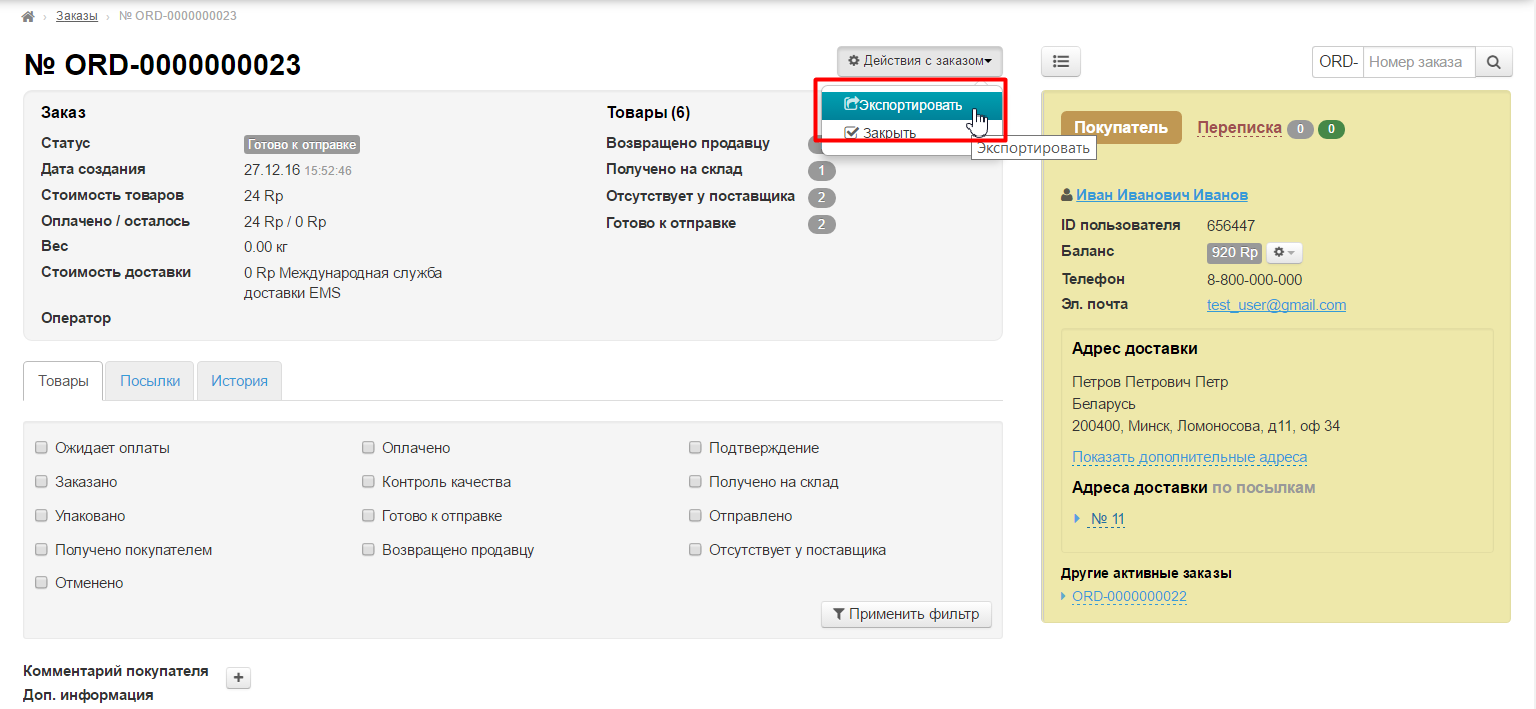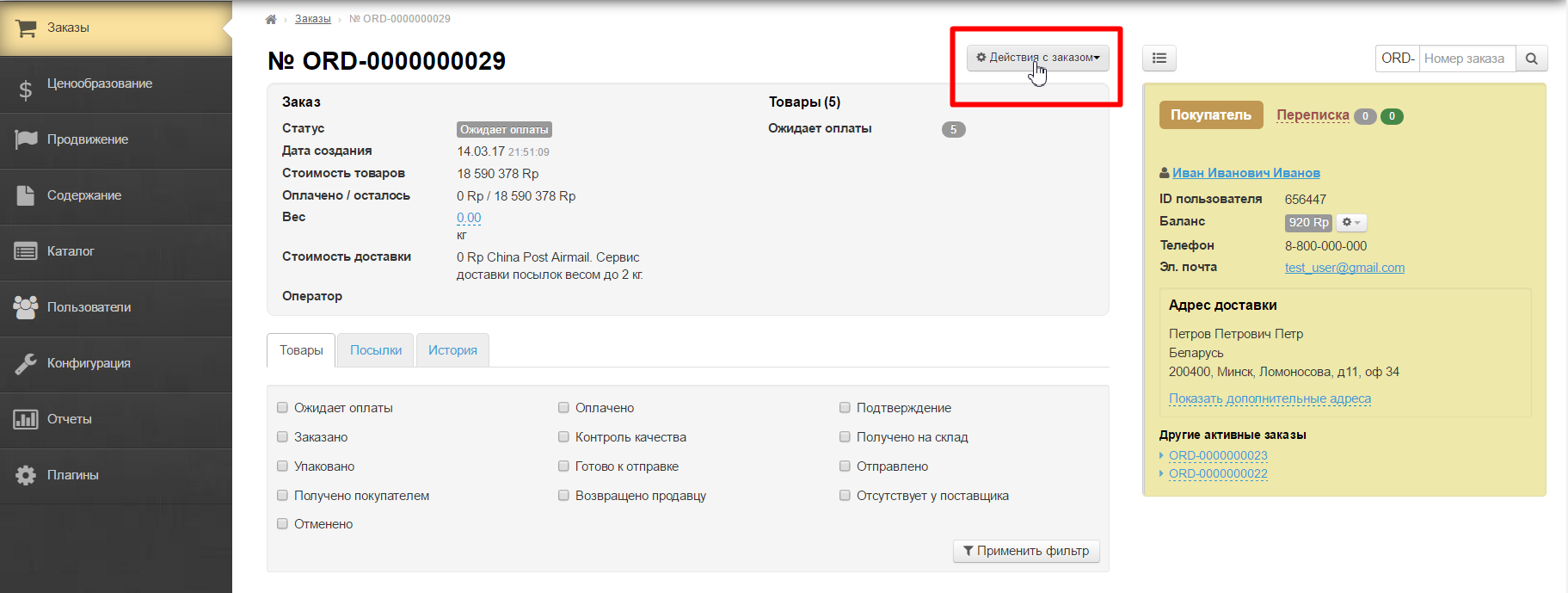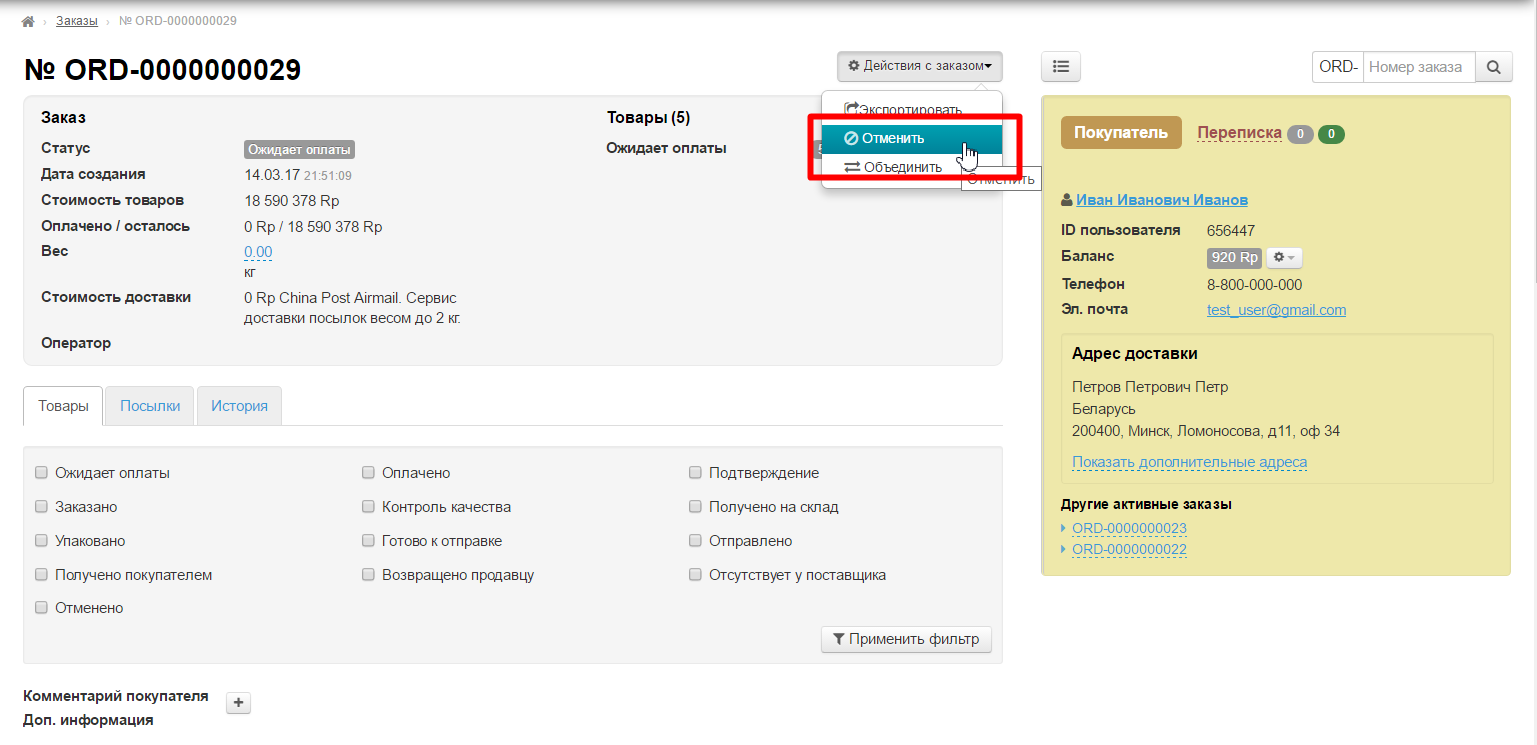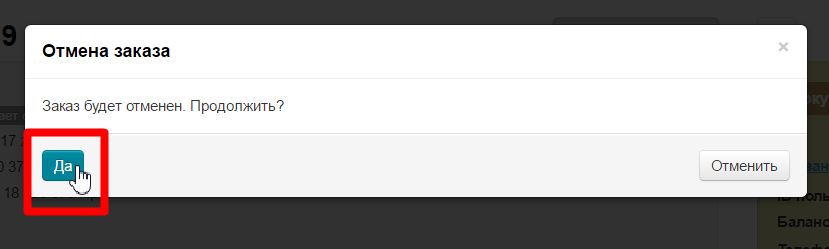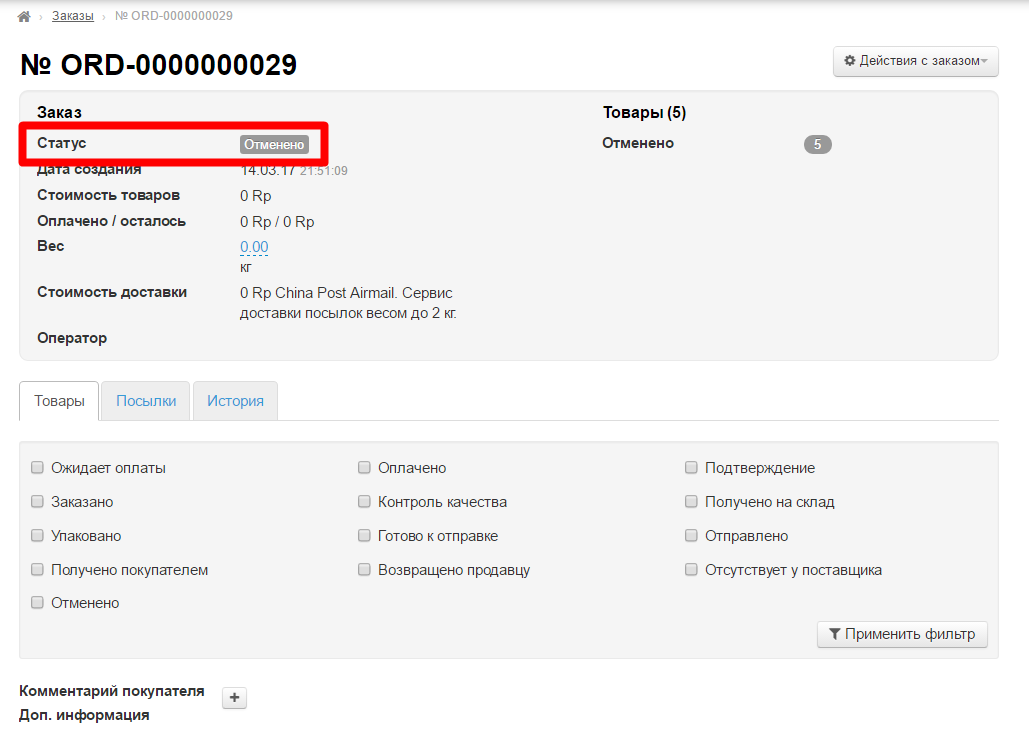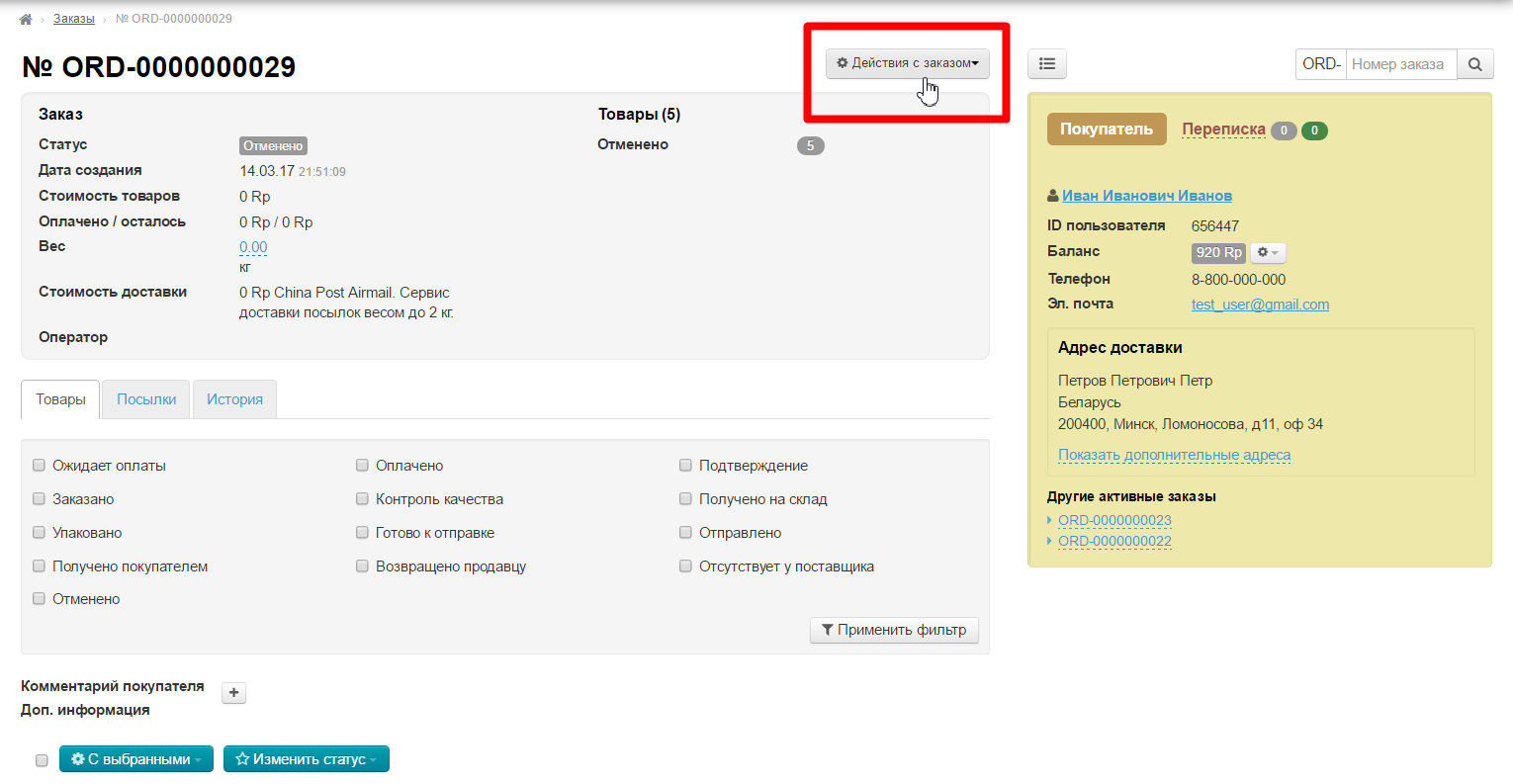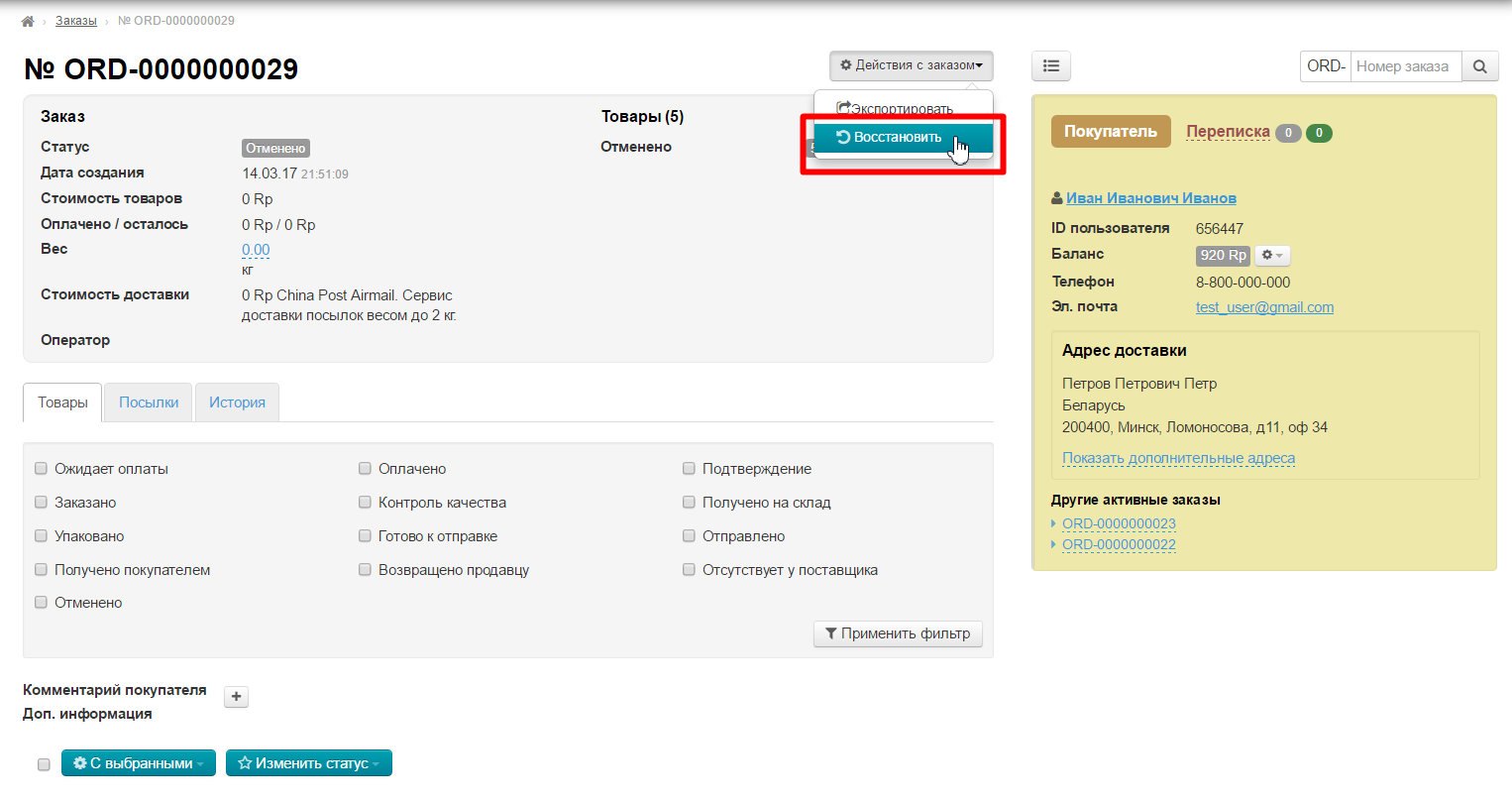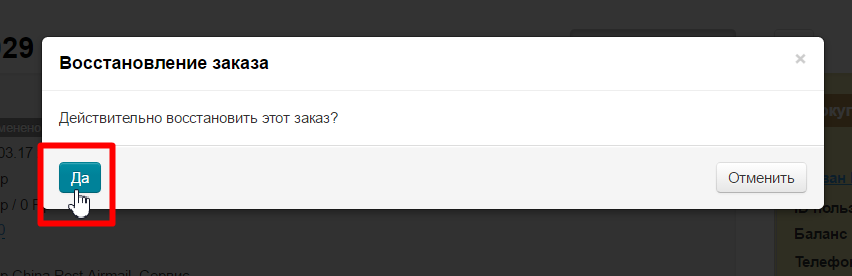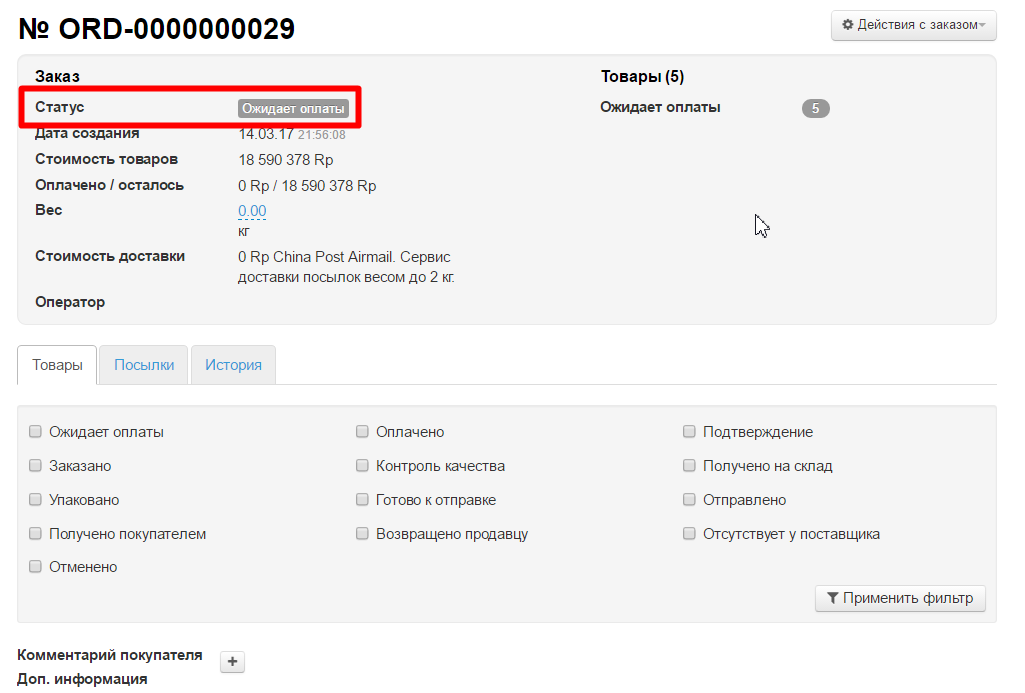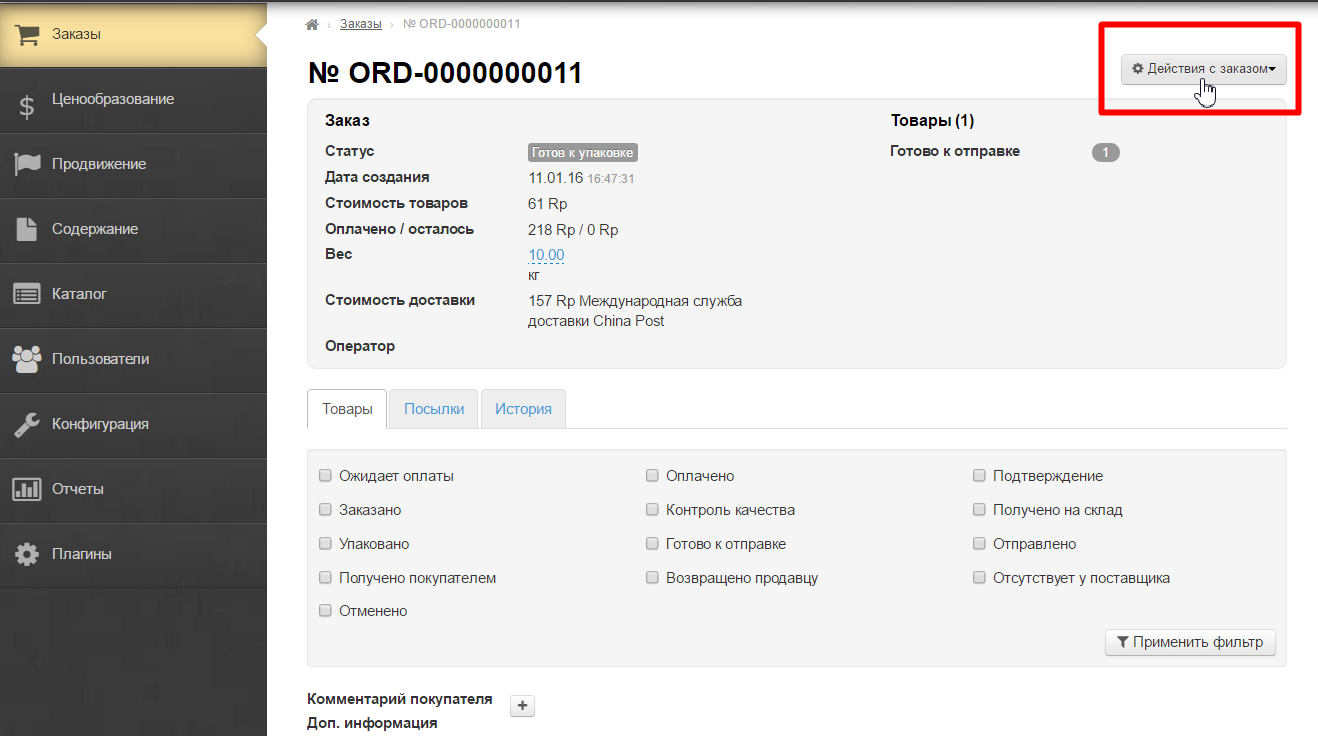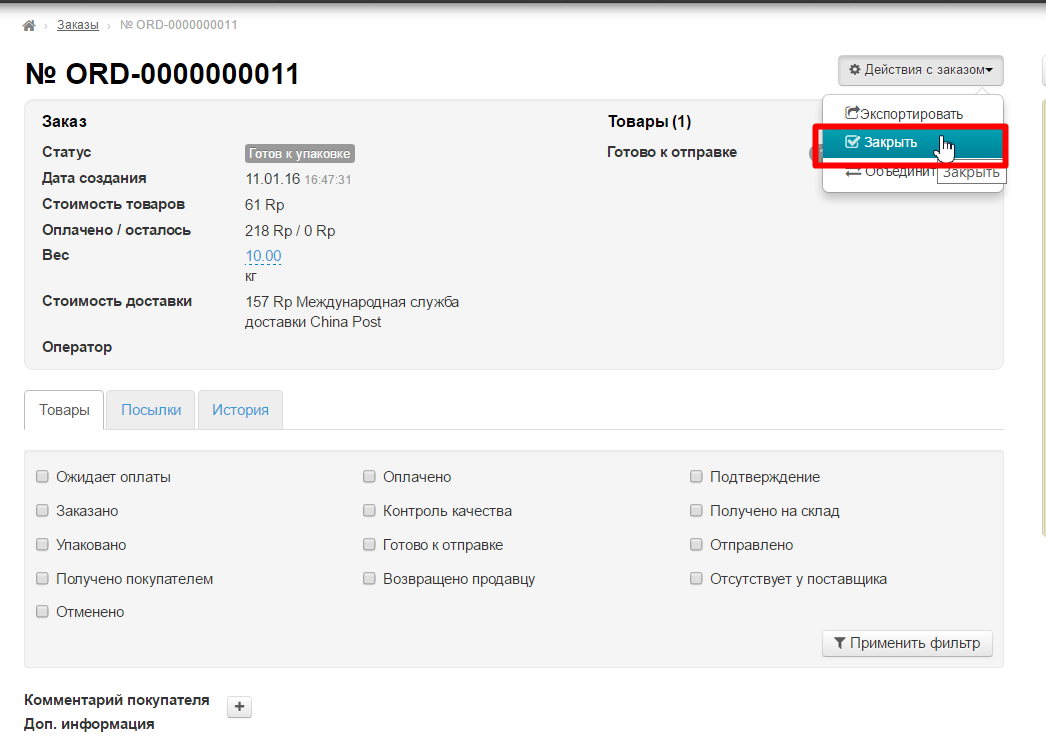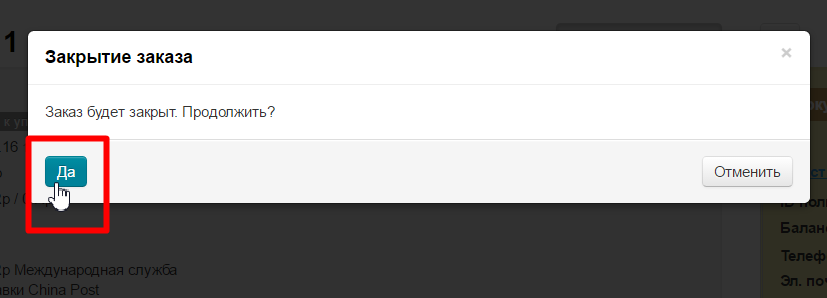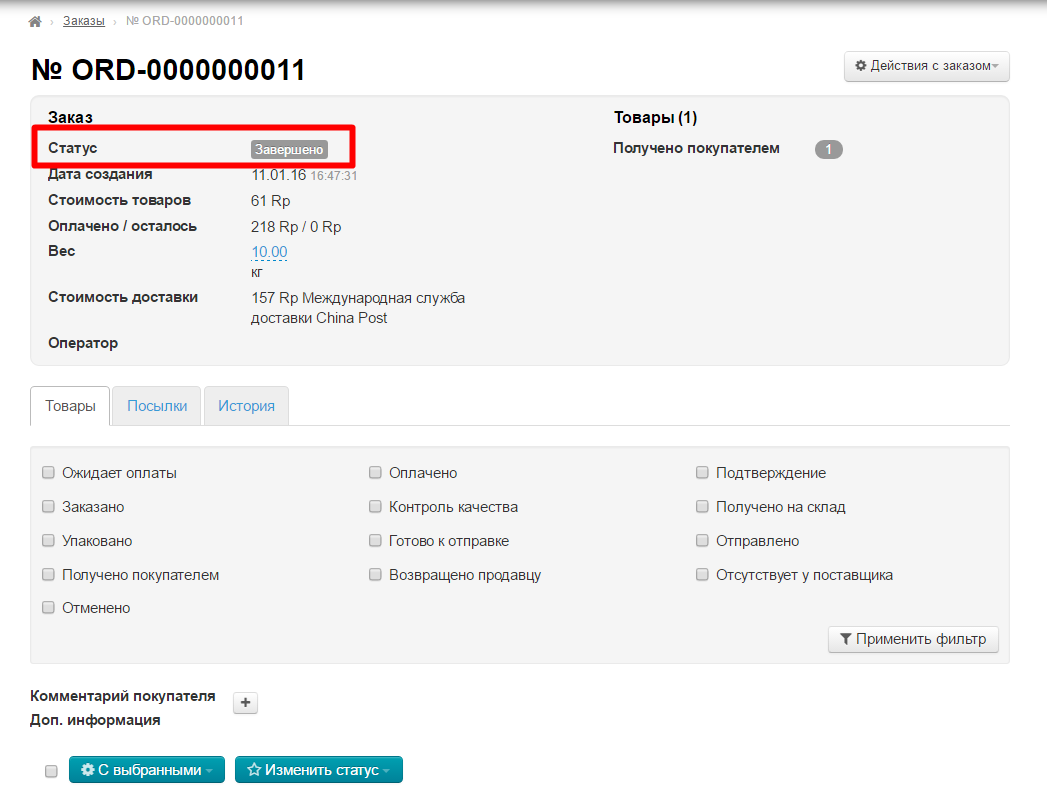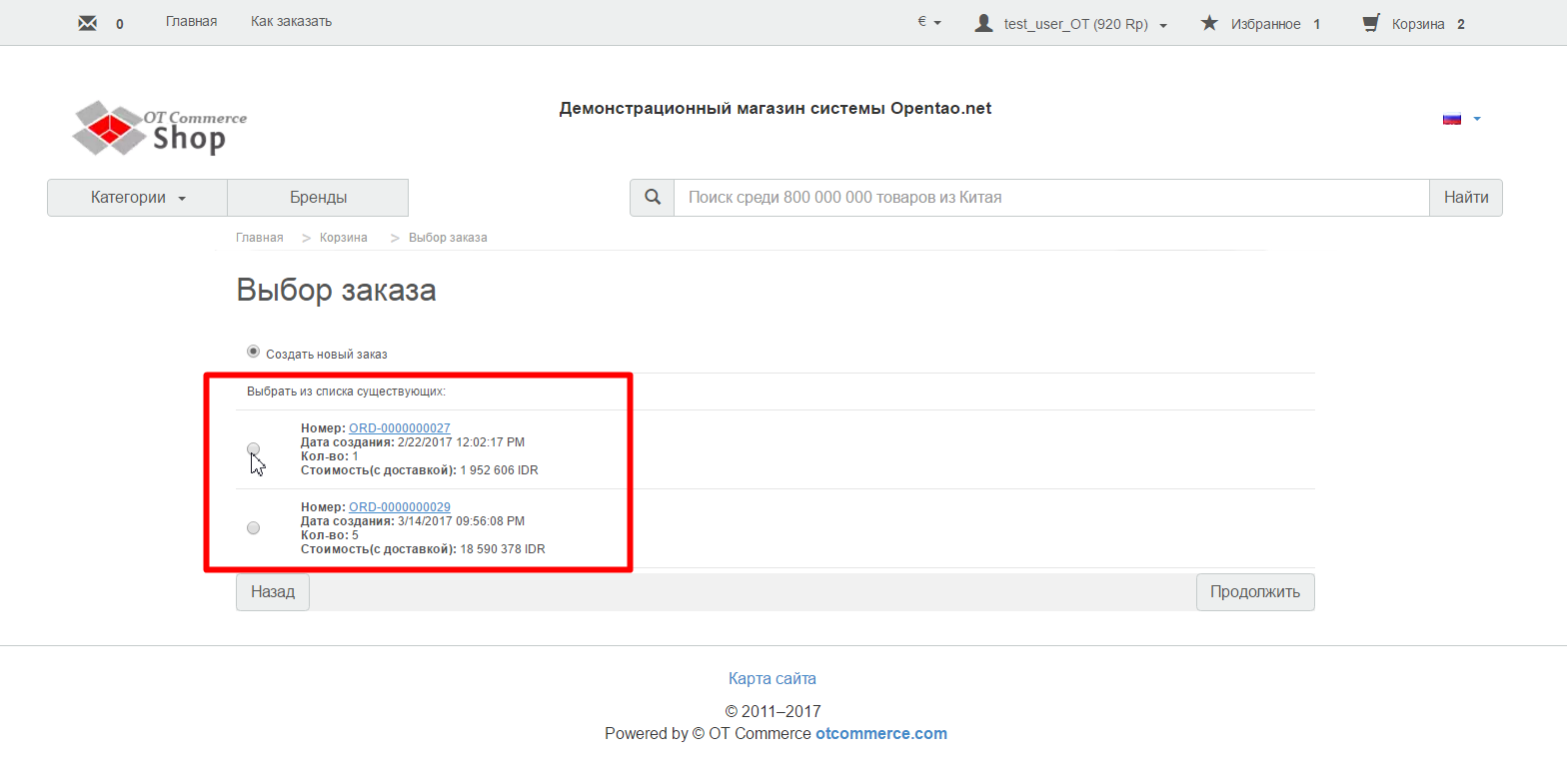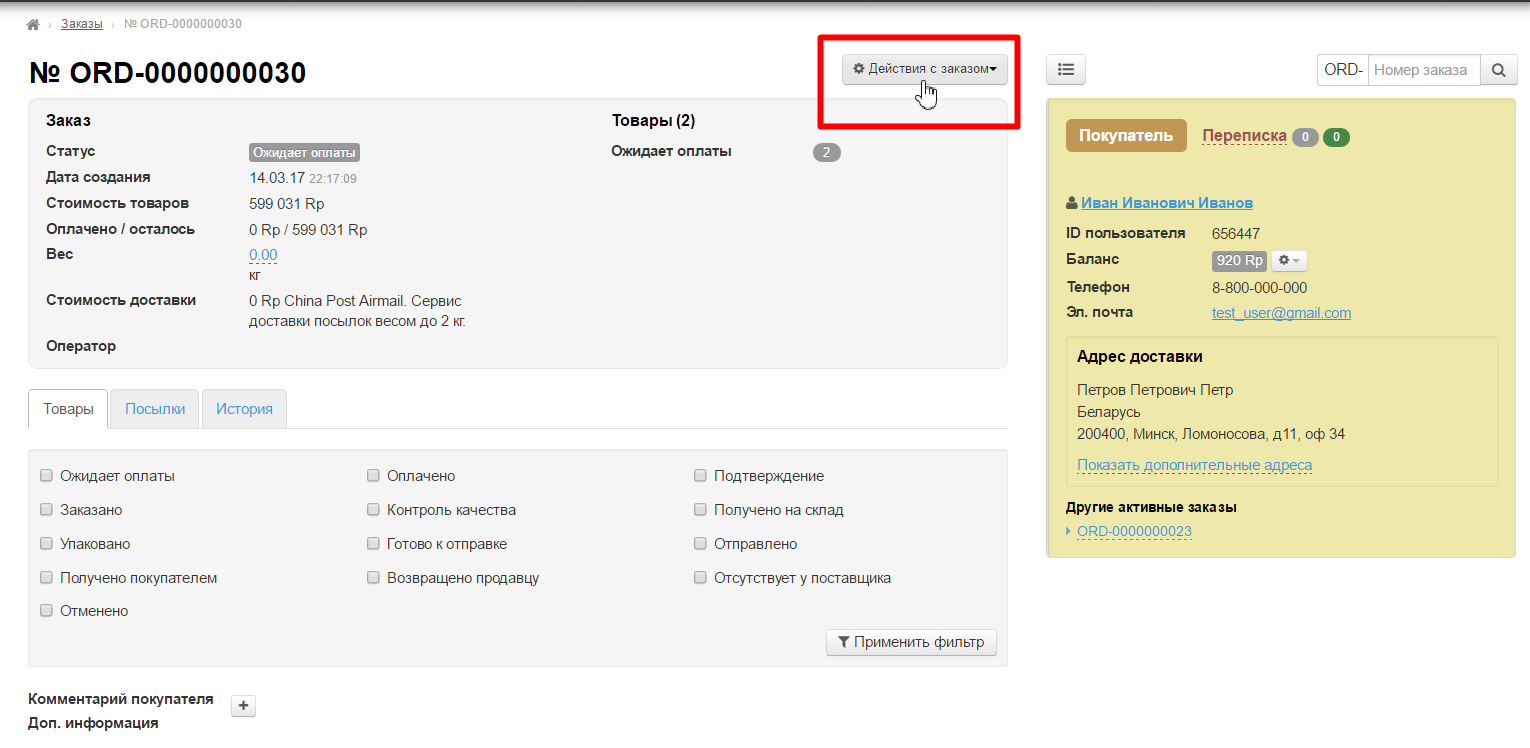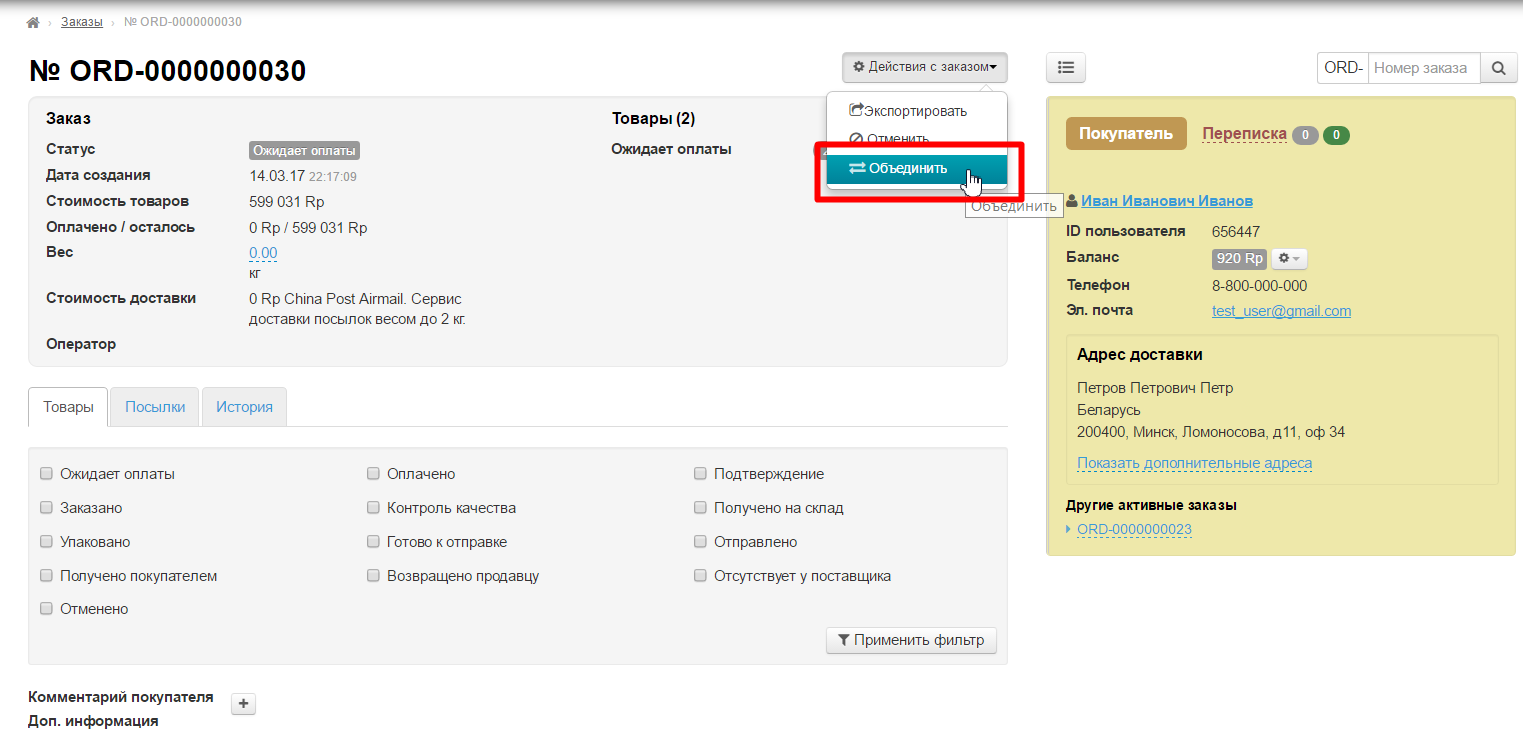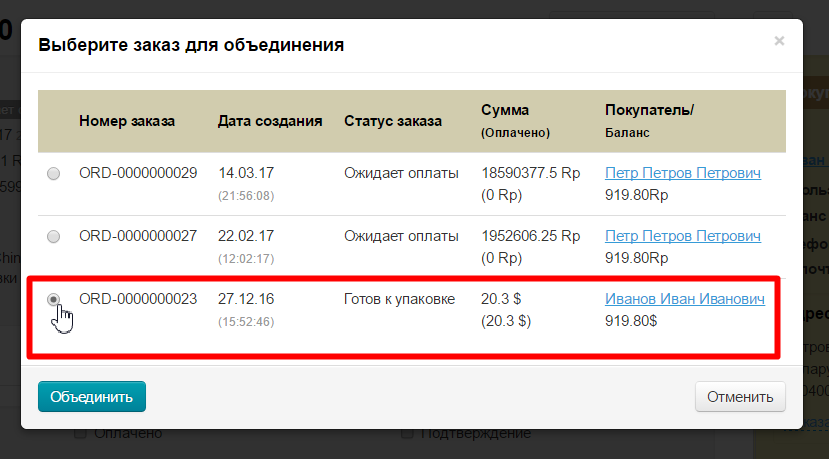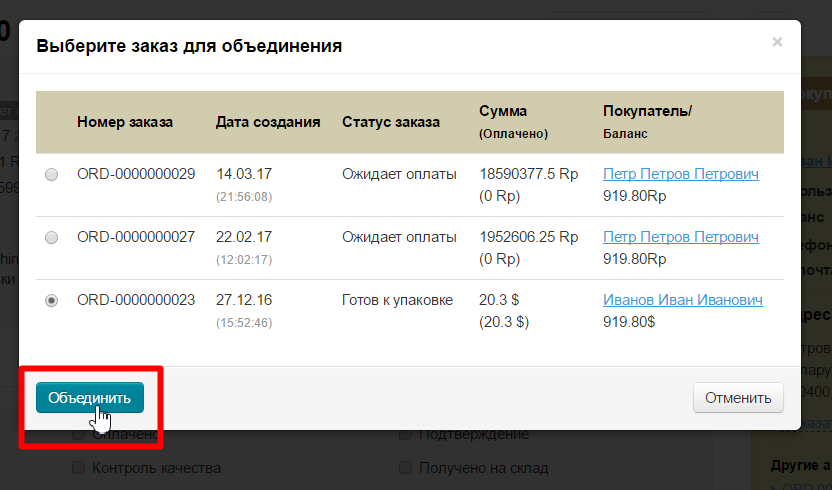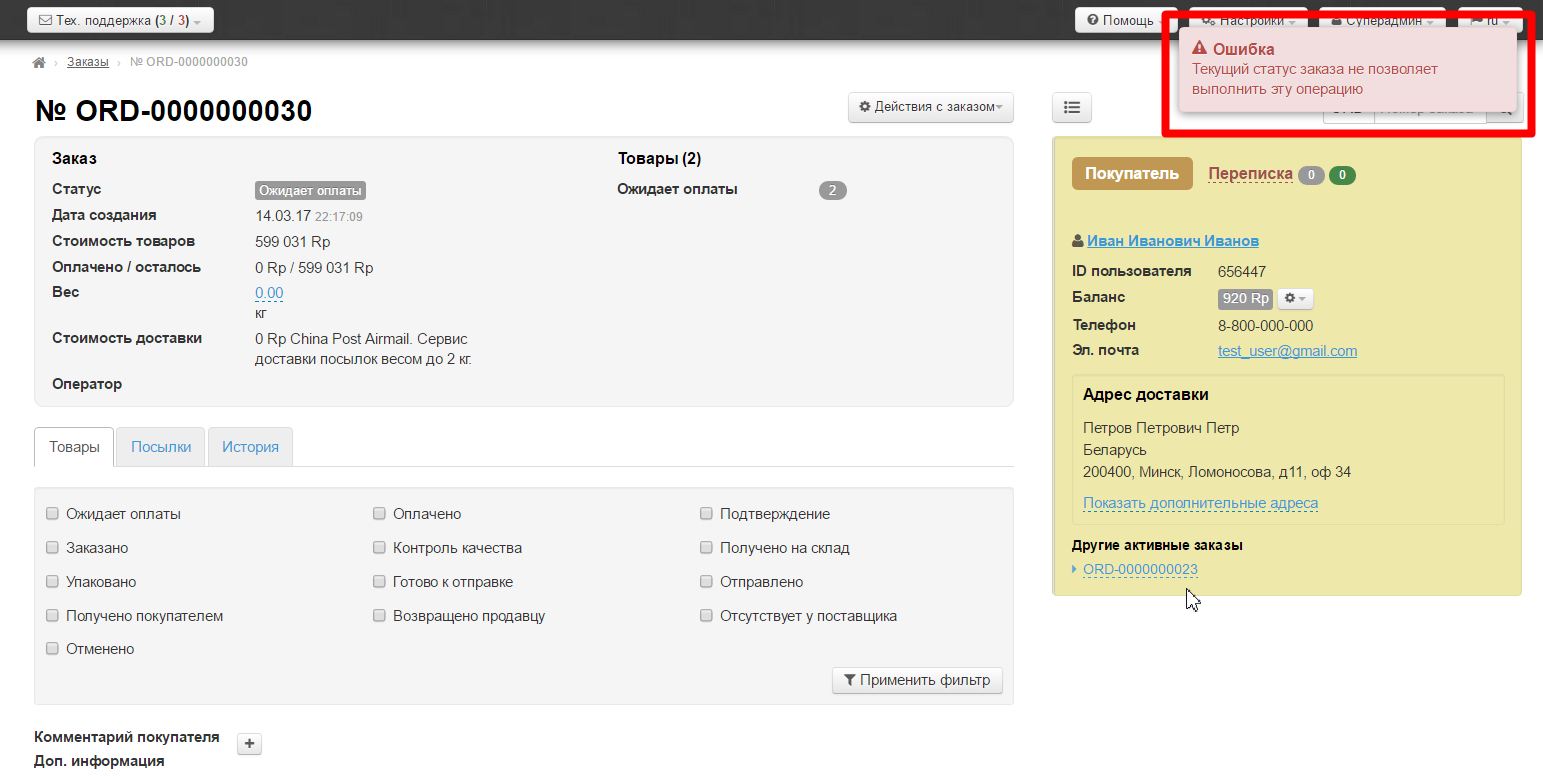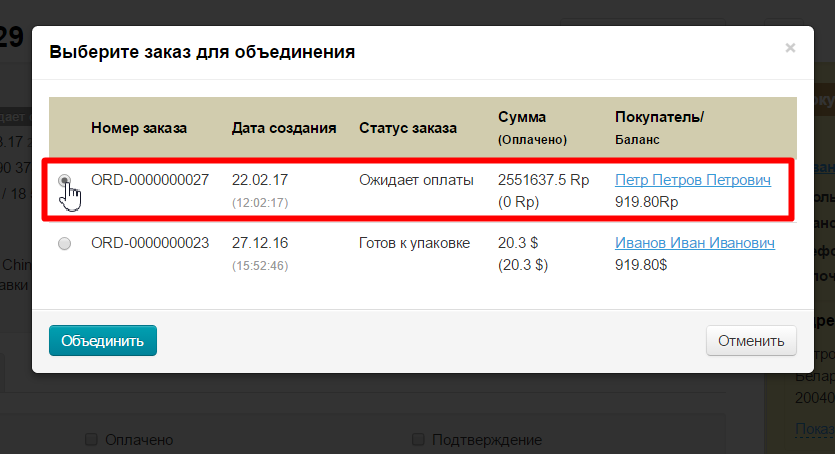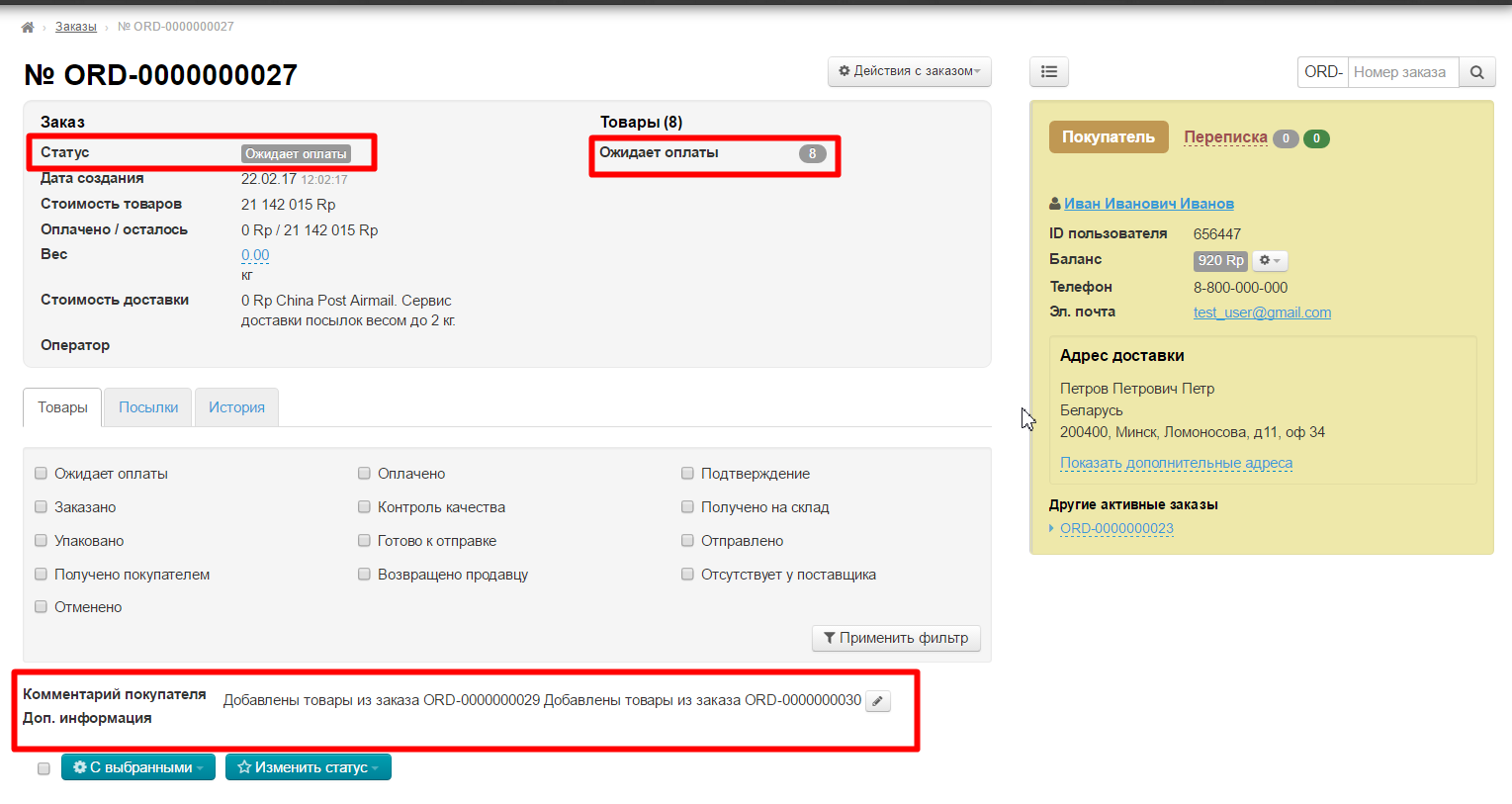...
Расположение в админке: Заказы › Номер-заказа
Как попасть на страницу
Чтобы попасть на страницу, необходимо з айти в административную часть магазина. Сразу после авторизации откроется раздел «Заказы»:
Если вы уже находитесь в админке, то выберете слева в меню раздел «Заказы»:
На странице с заказами есть две вкладки: «По заказам» и «По товарам». Если необходимо посмотреть конкретный заказ, воспользуйтесь фильтрами для поиска заказа:
Подробная работа фильтров рассмотрена в разделе «Список заказов — Фильтры».
Или выберете заказ из таблички под фильтрами и кликните по его номеру:
Если вы хотите найти заказ по товару (например, выбрать все товары в статусе «Оплачен» и посмотреть какие это заказы), то под фильтрами переключите вкладку на «По товарам». Для этого просто кликните мышкой по названию вкладки:
Выбираем товар, который нам интересен из списка во вкладке:
Или с помощью фильтров (Подробная работа фильтров рассмотрена в разделе «Список заказов — Фильтры»):
В таблице с перечнем товаров в предпоследней колонке указан заказ, в котором находится товар. Кликаем по номеру заказа:
Описание
Страница заказа состоит из нескольких основных блоков (про подробную работу с каждым блоком можно прочитать, кликнув по названию блока в списке ниже):
- Номер заказа и действия (верхняя первая строка). Описано в этом документе
- Краткая информация о заказе и товарах (серый блок сверху).
- Информация о покупателе (желтый блок справа).
- Действия с заказом (блок с вкладками внизу):
Как вернуться к списку заказов с этой страницы?
...
Кроме того, такой же эффект будет, если нажать по ссылке «Заказы» в так называемых «хлебных крошках»:
Но если вы хотите не только вернуться в список заказов, но и сбросить все фильтры (увидеть страницу, как если бы вы только зашли на неё, в первозданном виде), тогда нажмите слева в меню на кнопку «Заказы»:
Как перейти в другой заказ, не выходя в общий список?
Для этого вам необходимо знать номер заказа, в который вы хотите попасть. Этот номер надо с клавиатуры написать в специальное поле, которое расположено сразу над желтым блоком работы с покупателями:
После того, как номер заказа введен, нажимаем кнопку с лупой:
Когда поиск сработает, вам будет открыта табличка с найденным заказом:
Номер заказа и действия с заказом
...
Кликаем на кнопку «Действия с заказом»:
В появившемся меню выбираем «Экспортировать»:
Ваш компьютер предложит сохранить файл. Сохраняем.
...
Кликаем на кнопку «Действия с заказом»:
В появившемся меню выбираем «Отменить»:
Когда кликнем на «Отменить», появится окошко подтверждения выбора. Если уверены, что хотим отменить заказ, кликаем «да».
После подтверждения отмены заказа, у него сменится статус на «Отменен»:
Отмененный заказ можно восстановить.
...
Если заказ необходимо восстановить, кликаем на кнопку «Действия с заказом»:
В появившемся меню выбираем «Восстановить»:
Когда кликнем на «Восстановить», появится окошко подтверждения выбора. Если уверены, что хотим восстановить заказ, кликаем «да».
После восстановления будет перерасчет стоимости товаров и стоимость станет актуальна дате восстановления. Статус заказа будет «Ожидает оплаты»:
| Информация |
|---|
Функция восстановления заказа работает только для заказов в статусе «Отменен». |
...
Когда все работы с заказом закончены (покупатель получил посылку или действия уже никакие не требуются), заказ можно закрыть, если до этого вы уже не перевели его в статус «Завершено», отметив, что все товары в статусе «Получено покупателем» . Для закрытия заказа кликаем на кнопку «Действия с заказом»:
В появившемся меню выбираем «Закрыть»:
Когда кликнем на «Закрыть», появится окошко подтверждения выбора. Если уверены, что хотим закрыть заказ, кликаем «да».
После клика заказ перейдет в статус «Завершен»:
После закрытия заказа, его можно будет только экспортировать (см. выше). А все товары будут в статусе «Получено покупателем».
...
Часто встречаются ситуации, когда покупатель отправил вам заказ, а потом вспомнил, что не заказал еще что-то и создает новый заказ. На определенном этапе, покупатель сам может добавить товары к созданному заказу (при оформлении заказа из корзины):
Но также, по просьбе покупателя, вы можете сами объединить его заказы. Какие заказы можно объединить, описано ниже.
...
Заходим в заказ, который надо добавить к другому заказу (объединить). Кликаем на кнопку «Действия с заказом»:
В появившемся меню выбираем «Объединить»:
Появится окошко со списком заказов, которые можно объединить. Выбираем кликом по «кружочку» слева один заказ для объединения. Он будет «главным» заказом:
После выбора нужного заказа, нажимаем «Объединить»:
Если объединение невозможно, будет показано уведомление:
После ошибки рекомендуем выбрать другой заказ для объединения, если это возможно:
Заказ, который мы выбрали из списка будет обозначен как основной заказ и сменит статус на «Ожидает оплаты». Так же у основного заказа появятся все товары из заказа, с которым мы его объединили. Это будет указано в комментарии для покупателя:
Какие заказы можно объединить?
...
Если заказы объединить нельзя, появится ошибка при попытке их объединить: