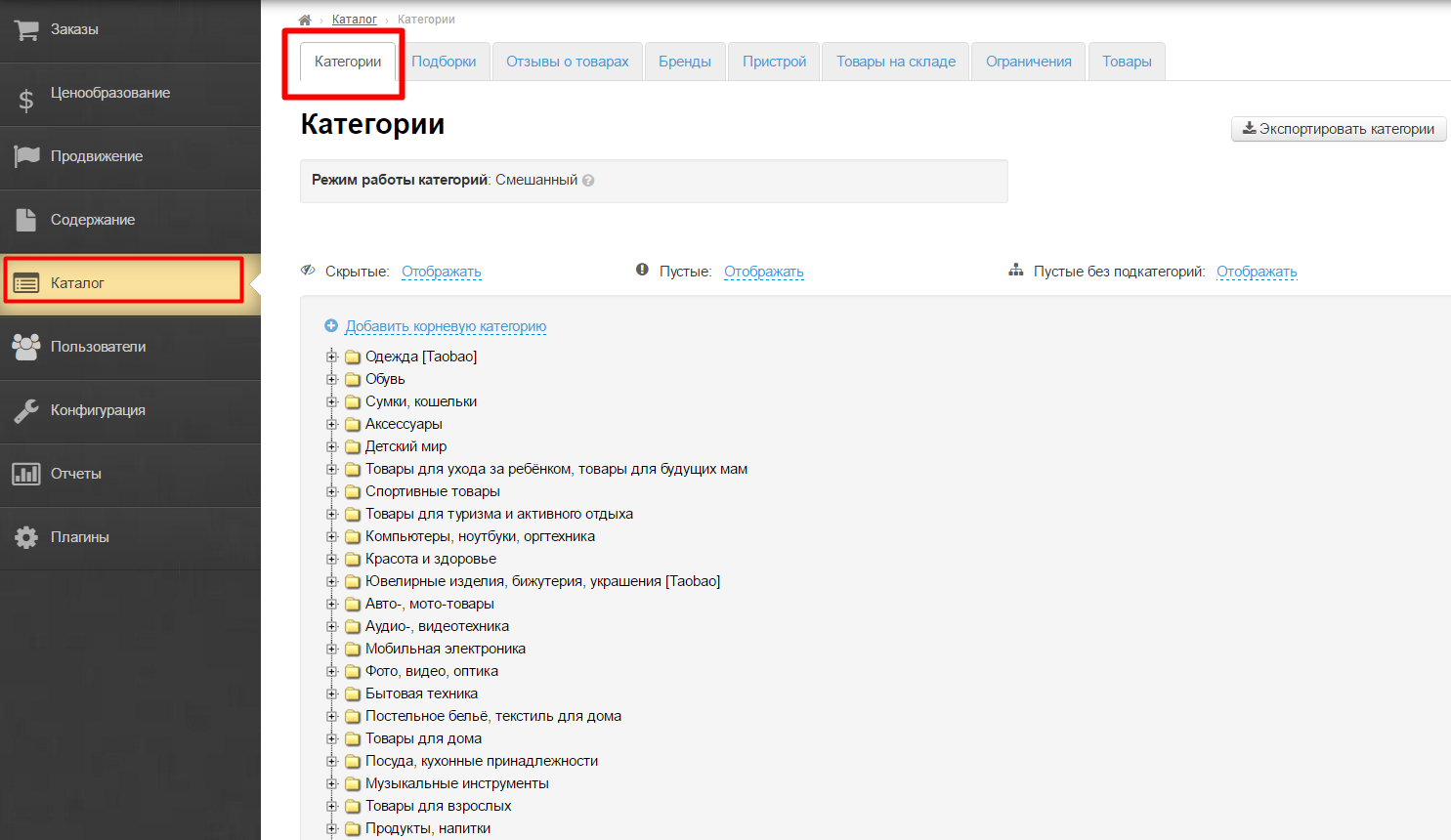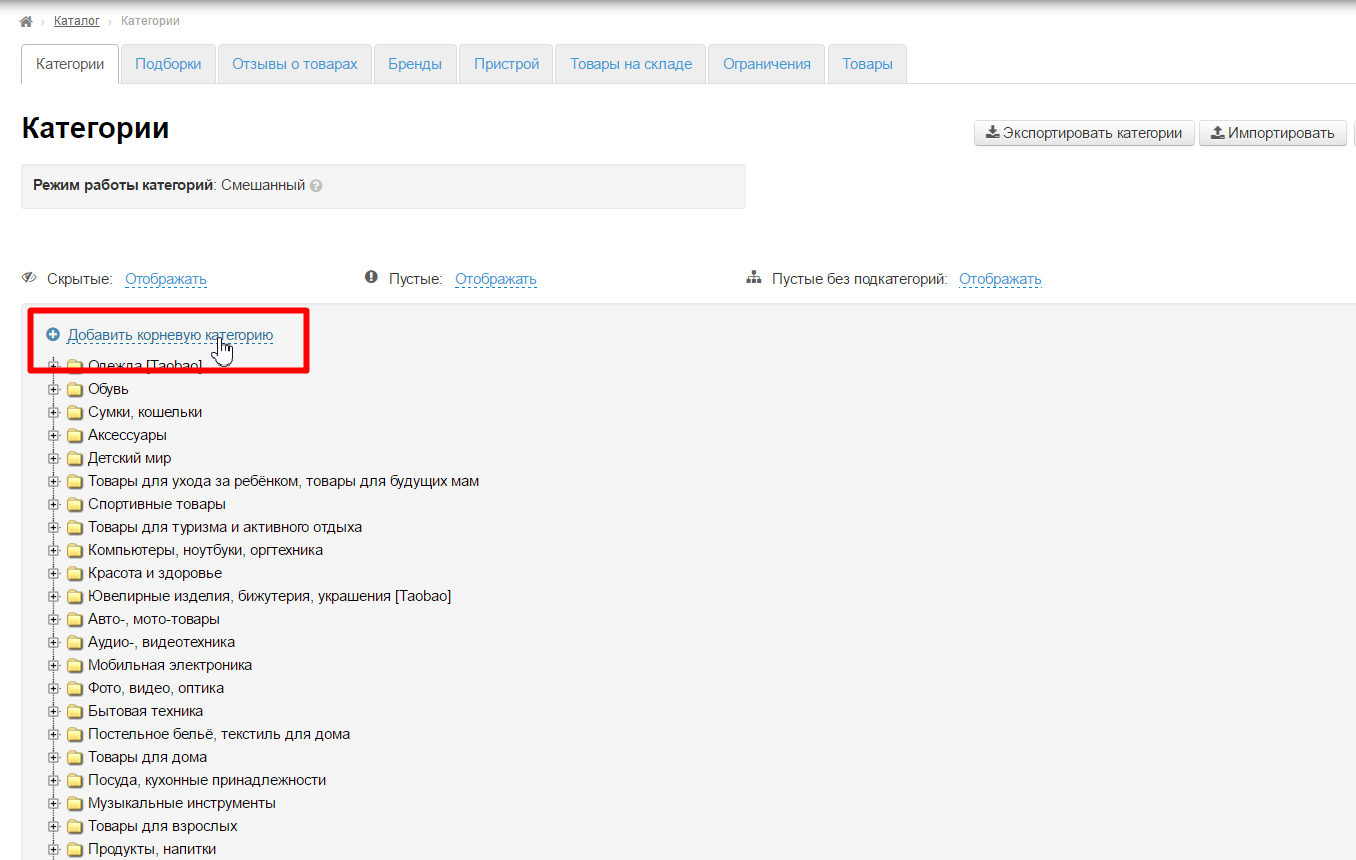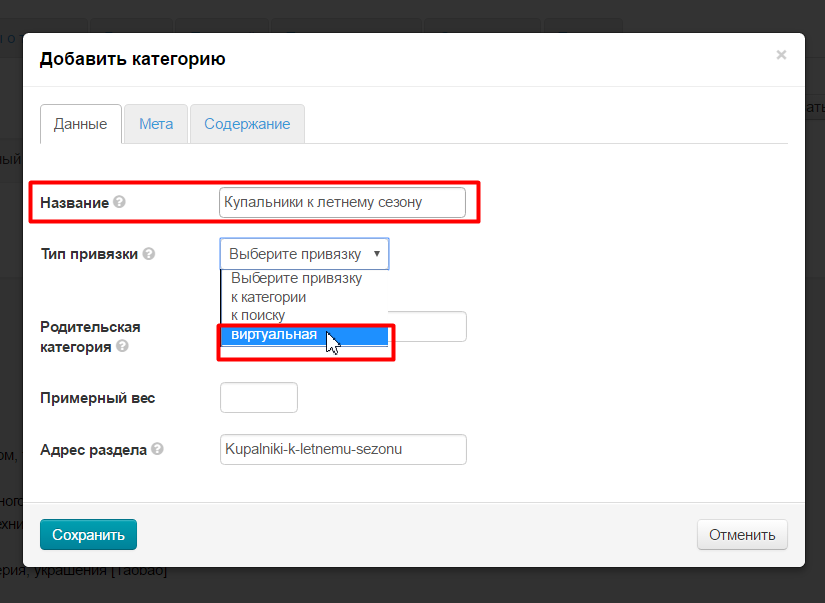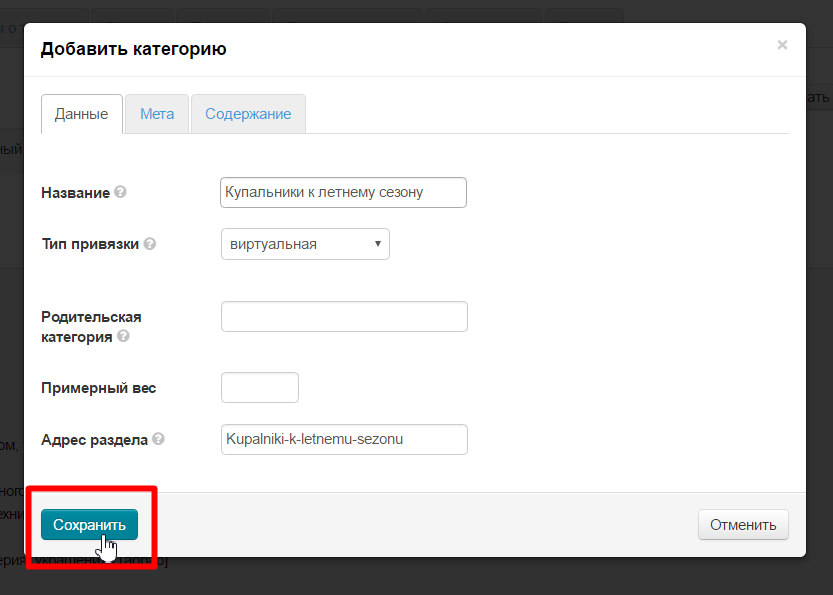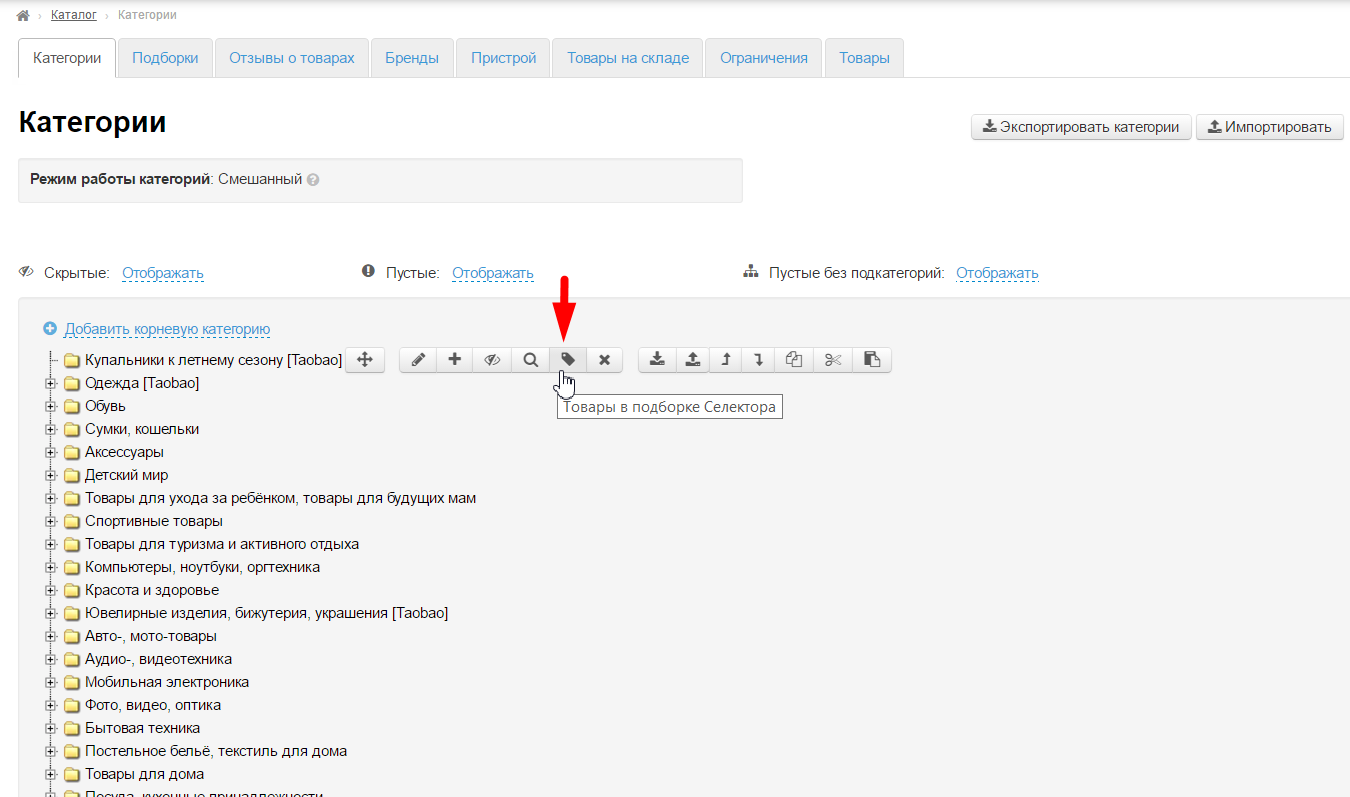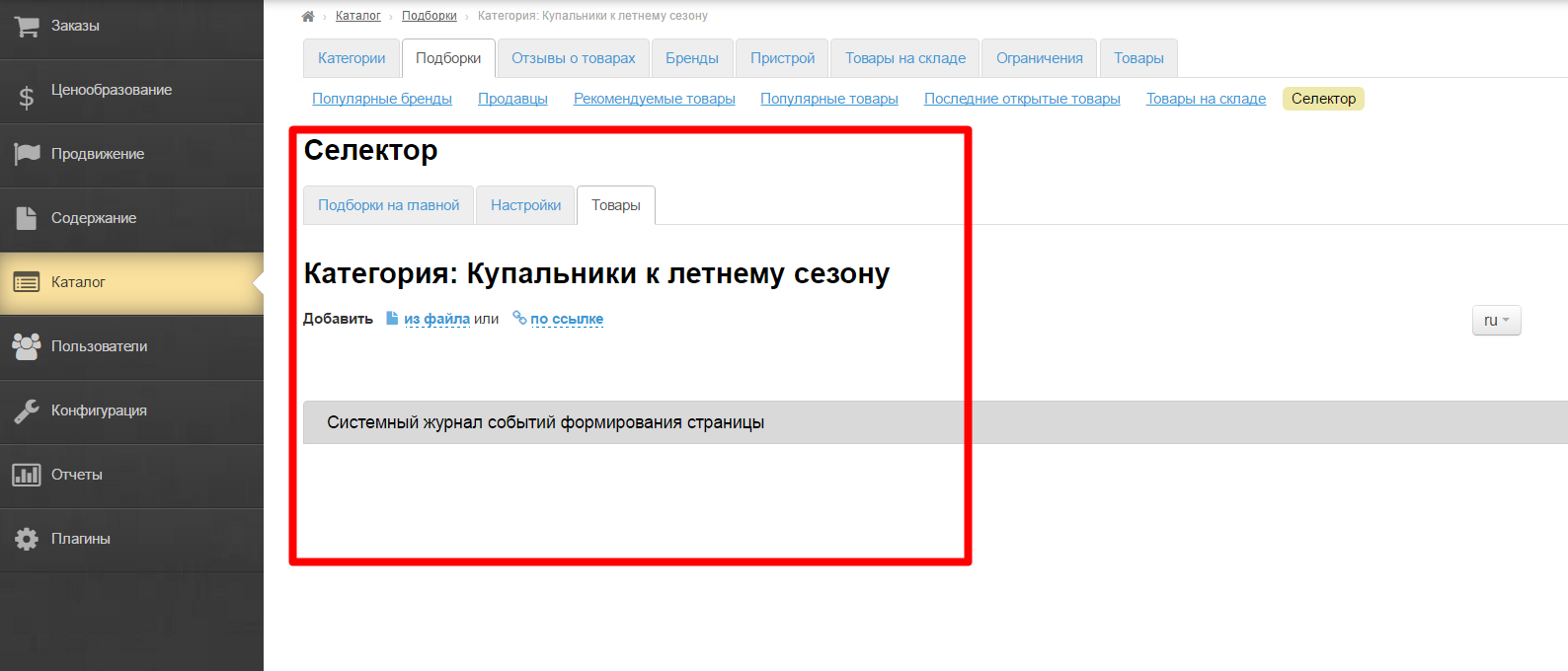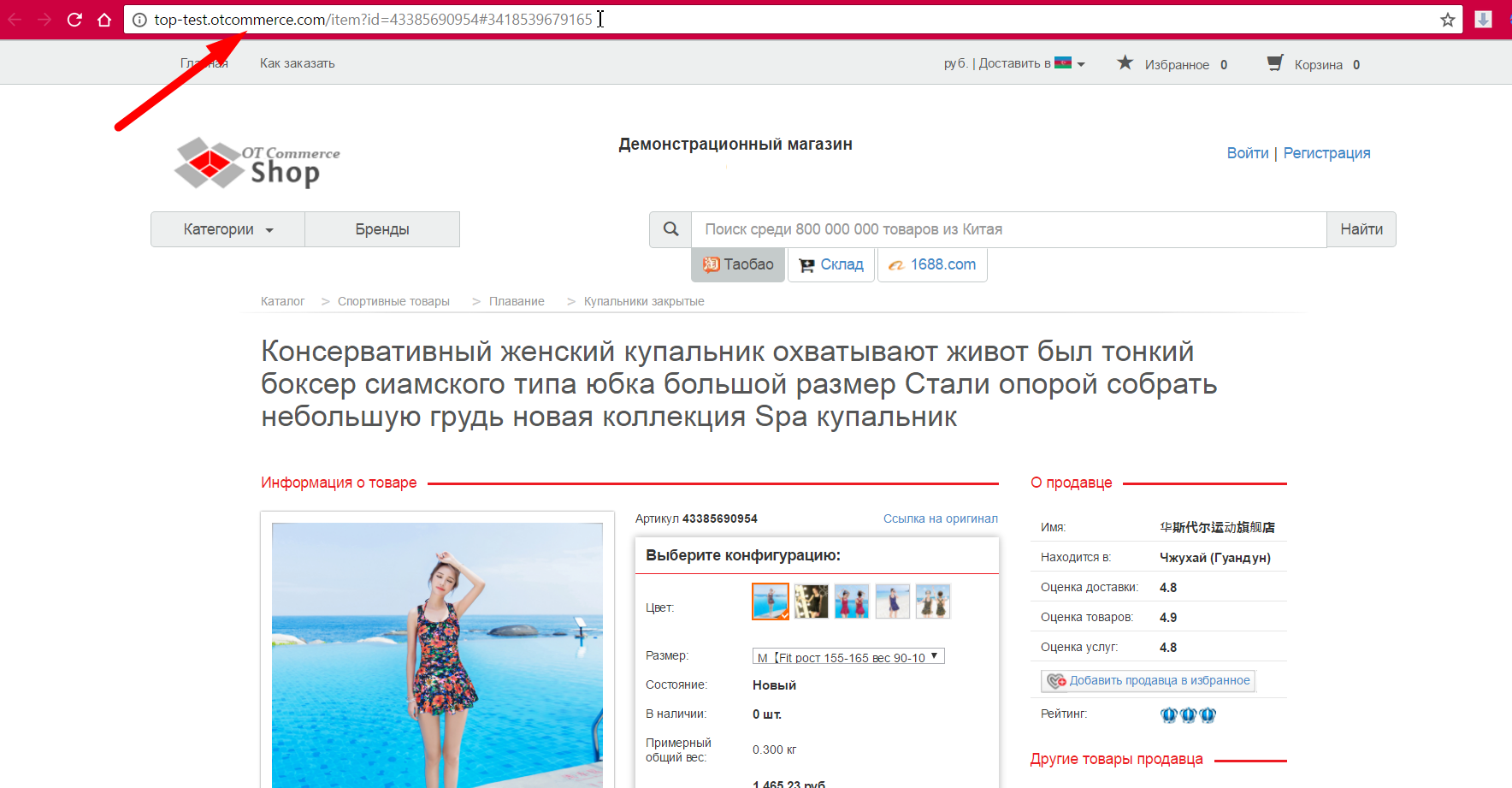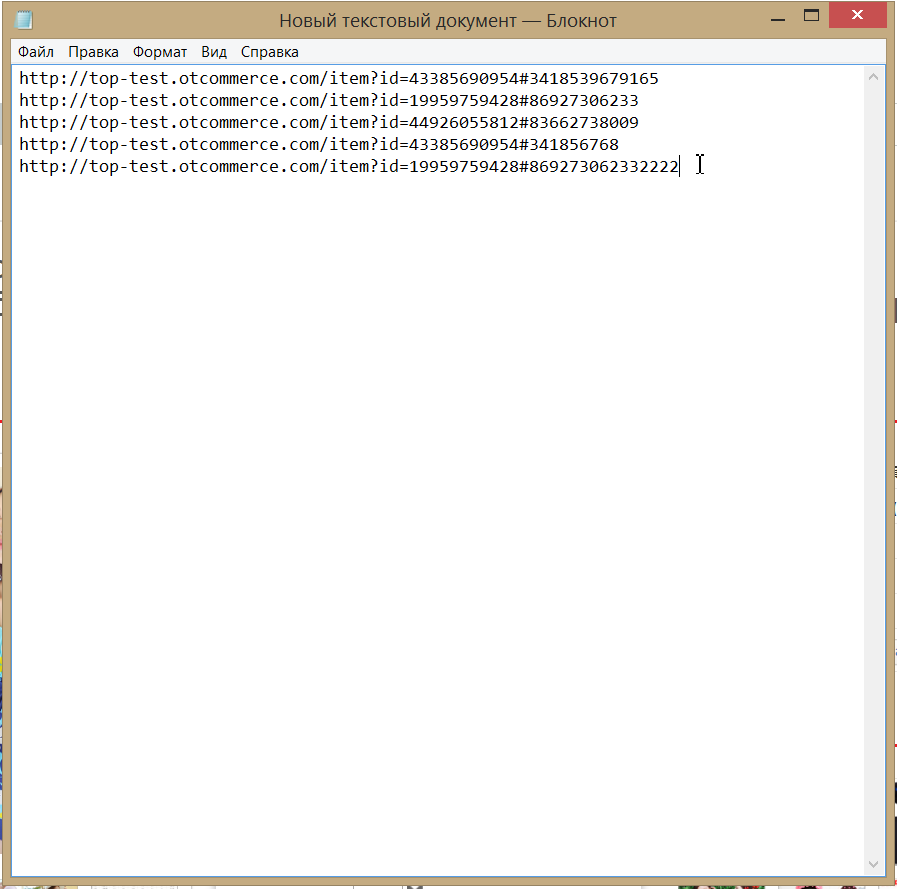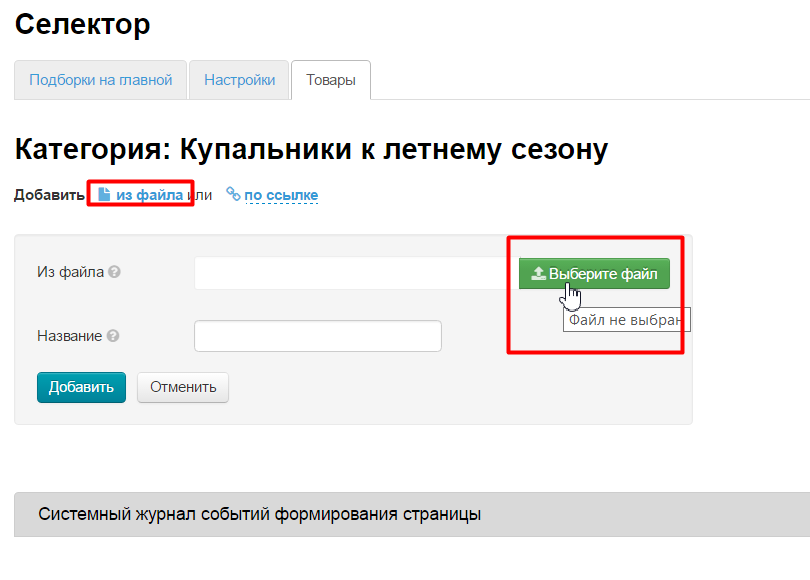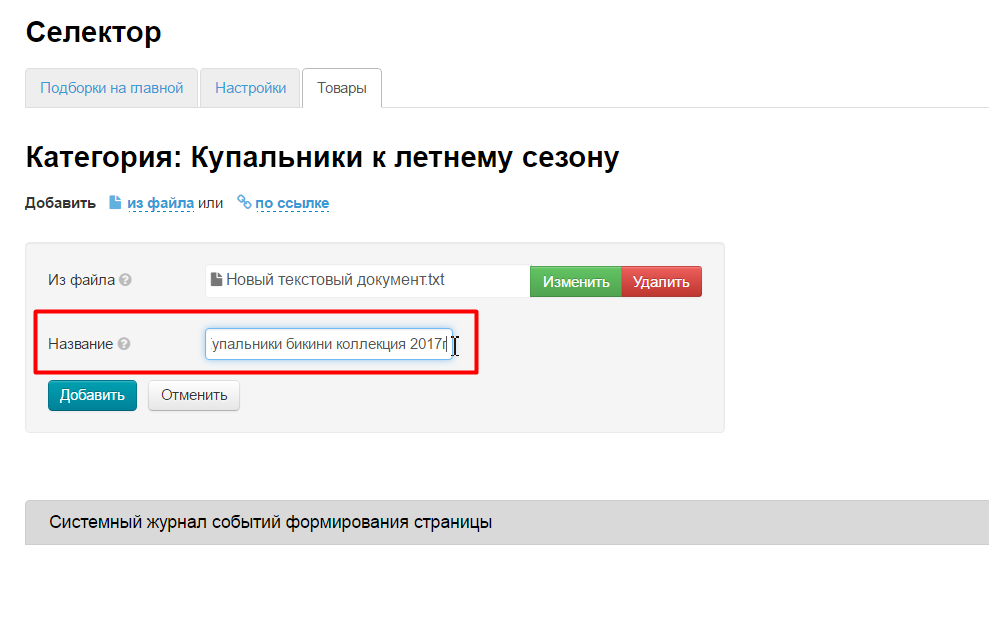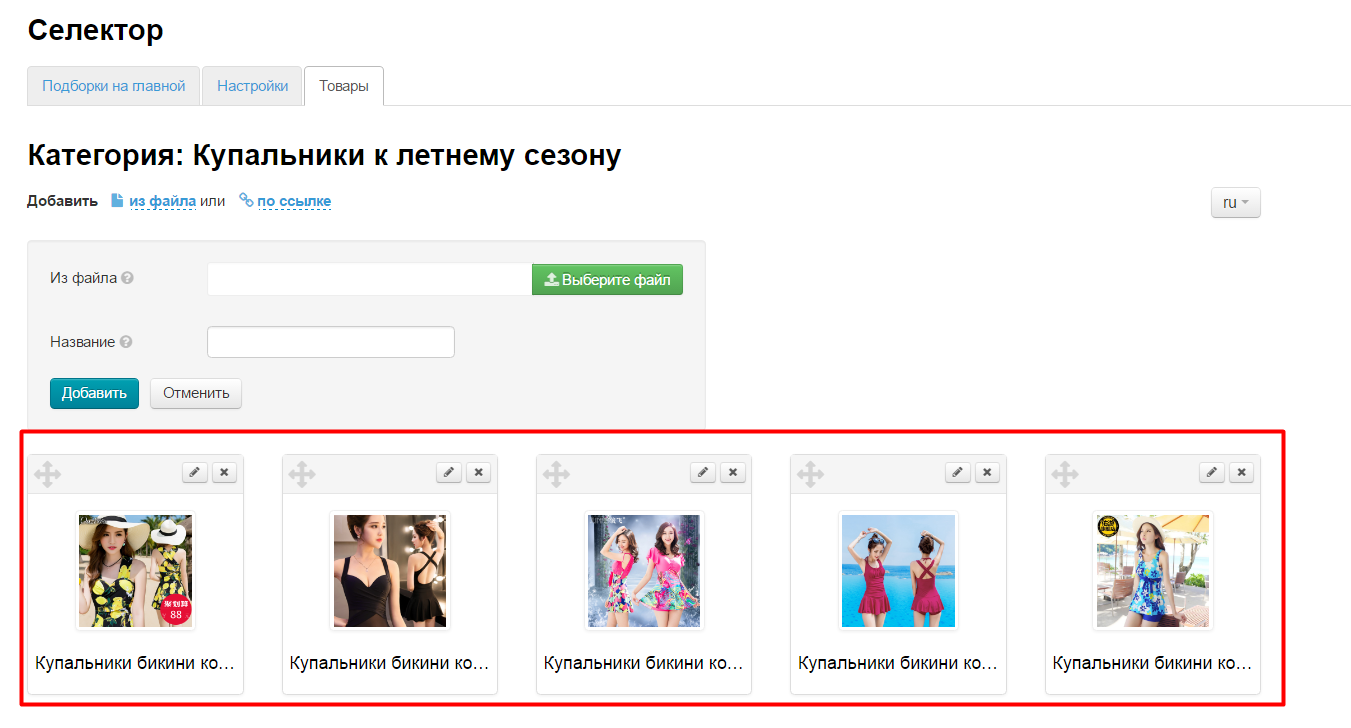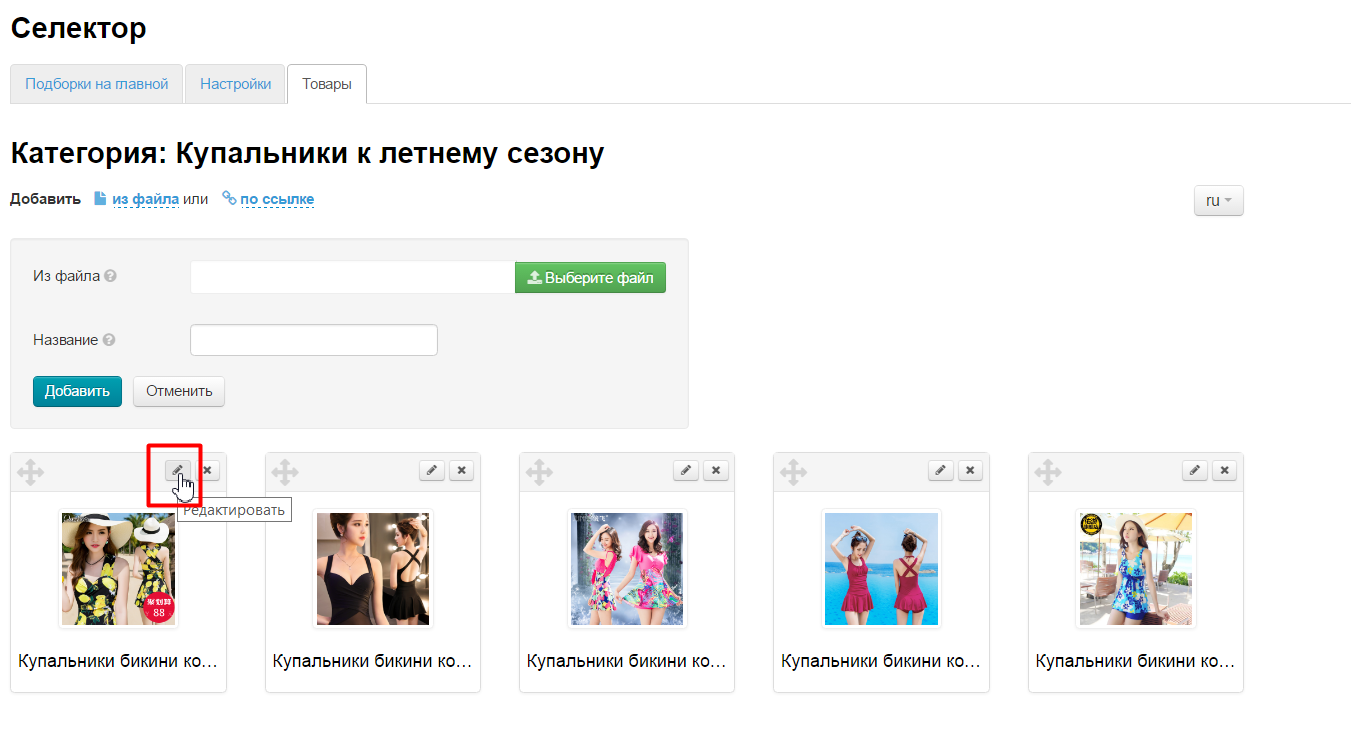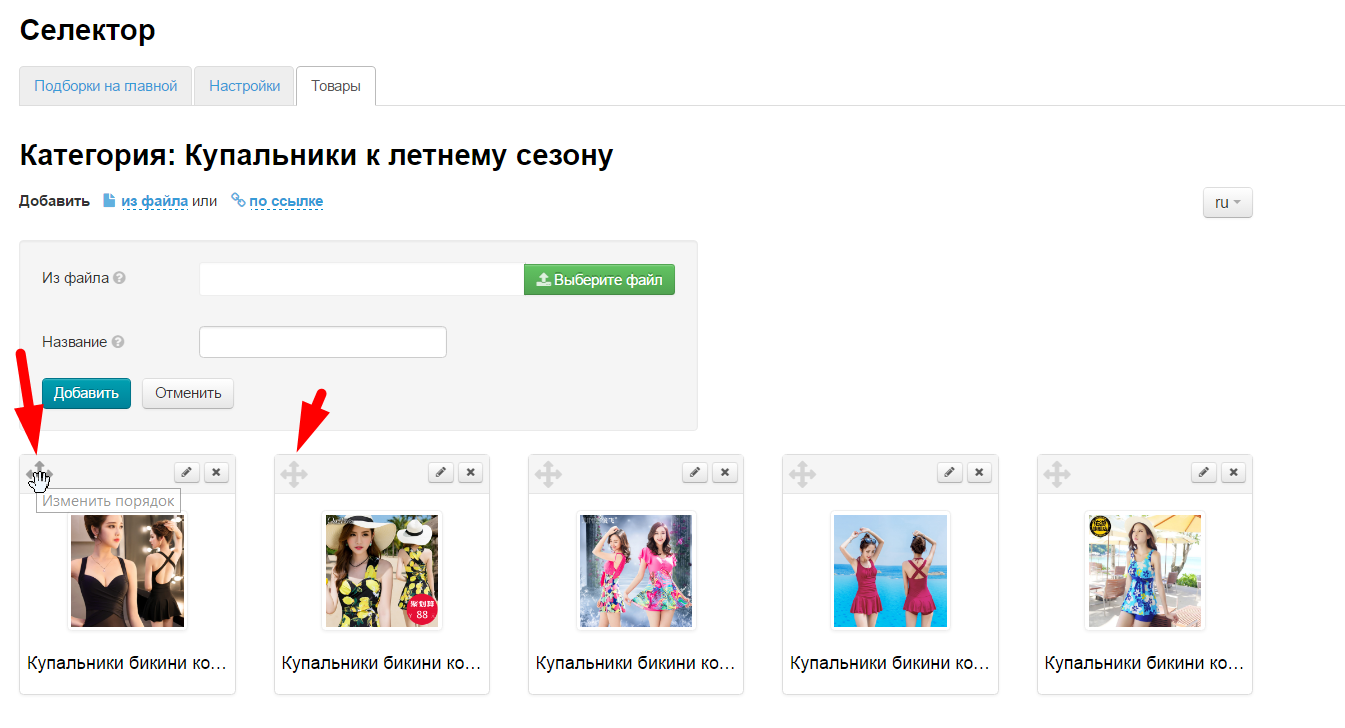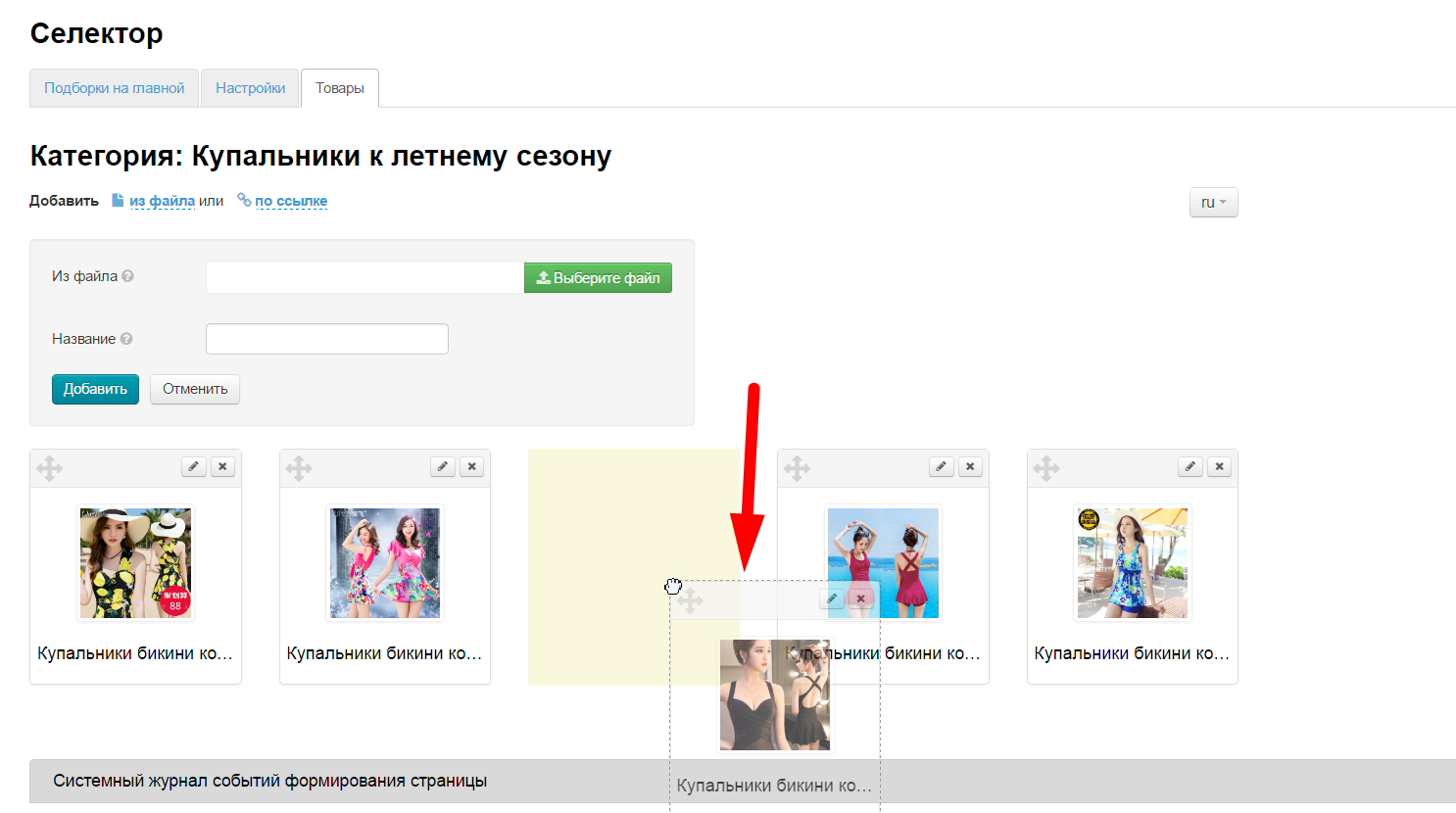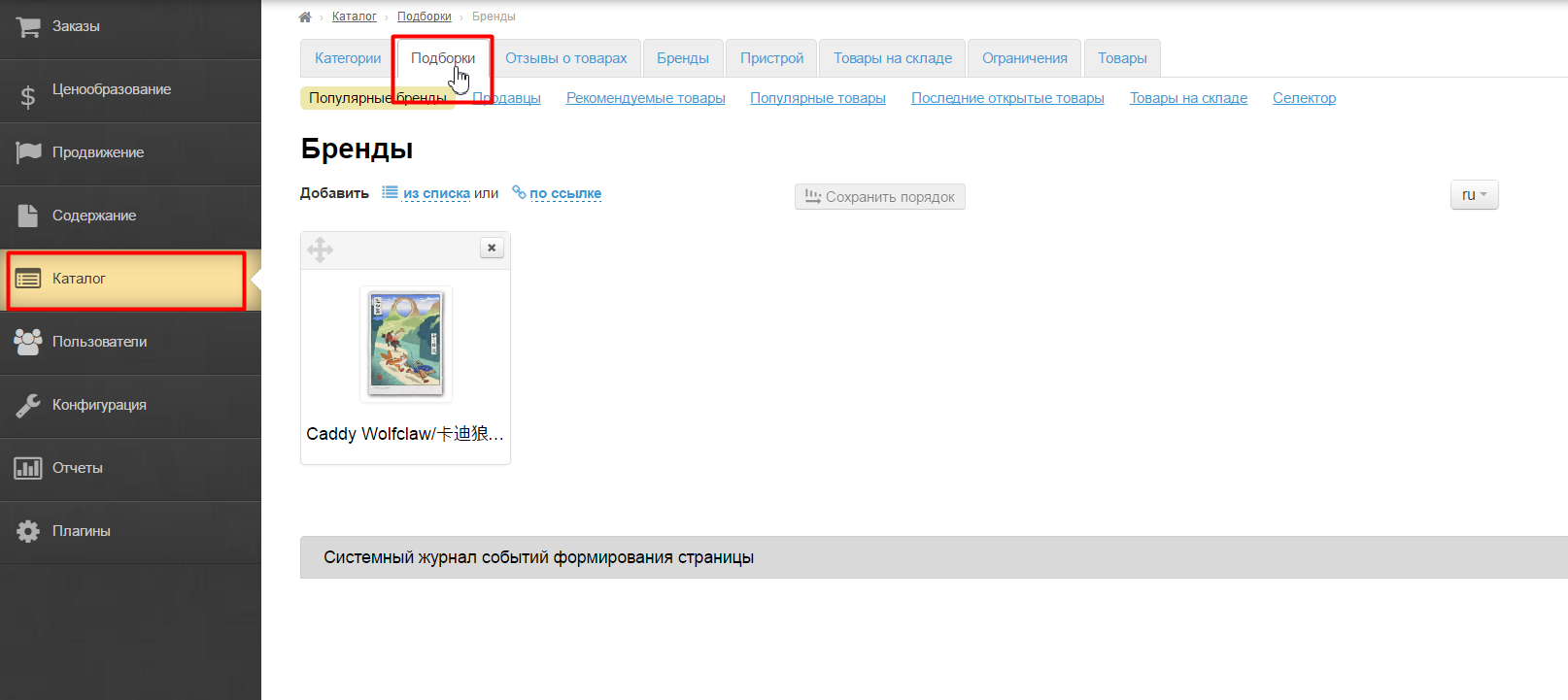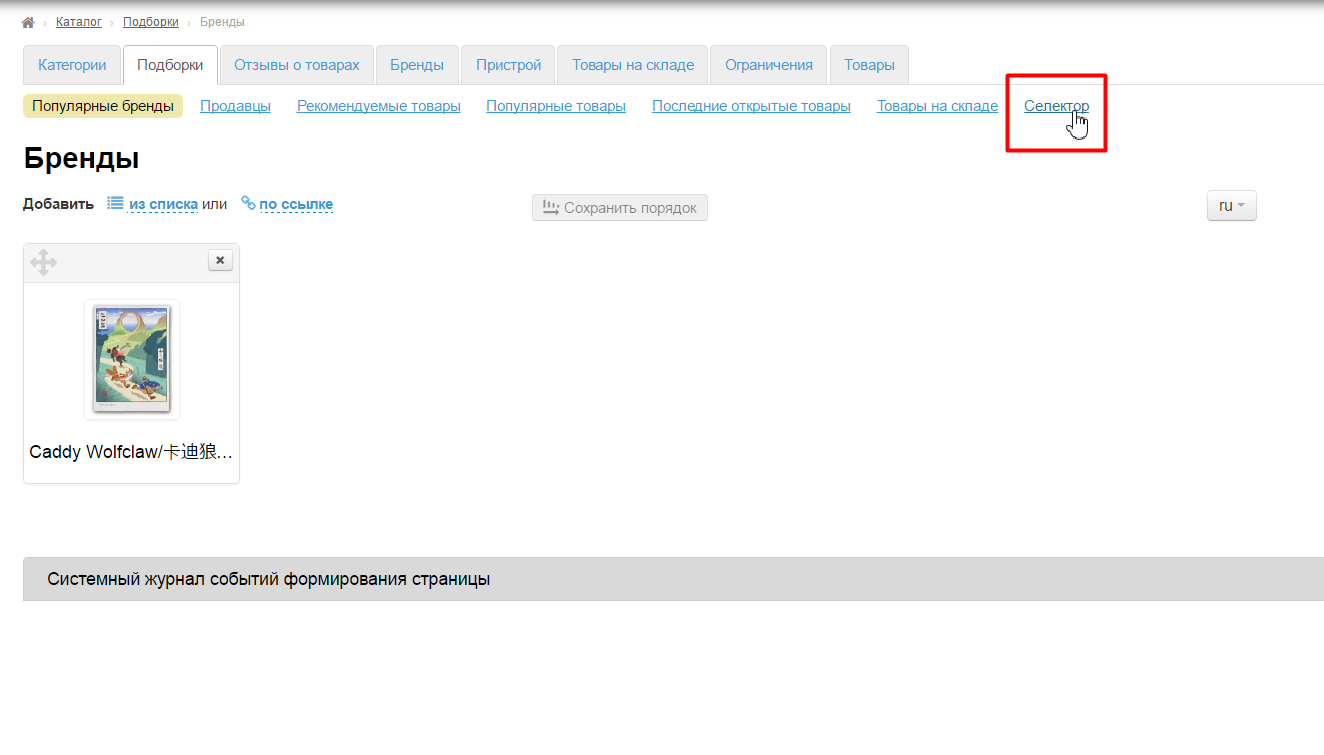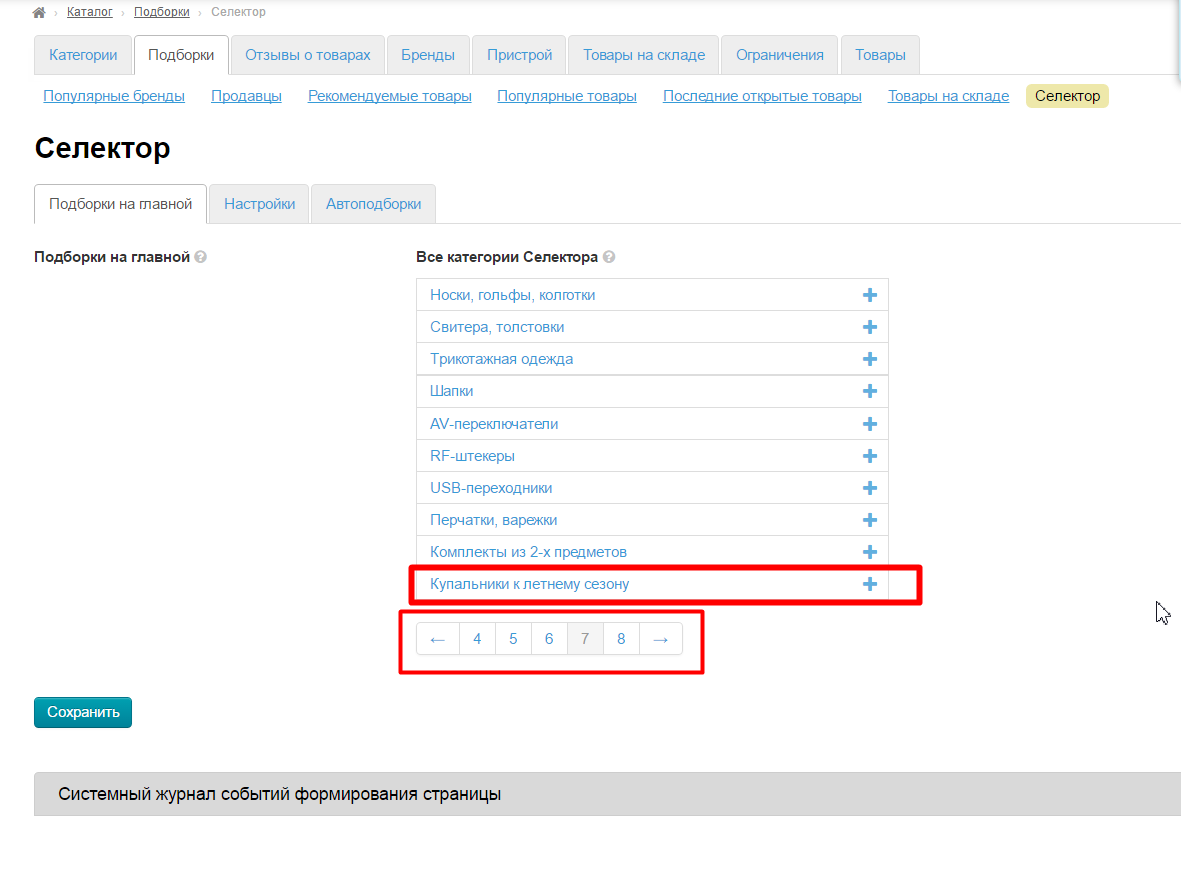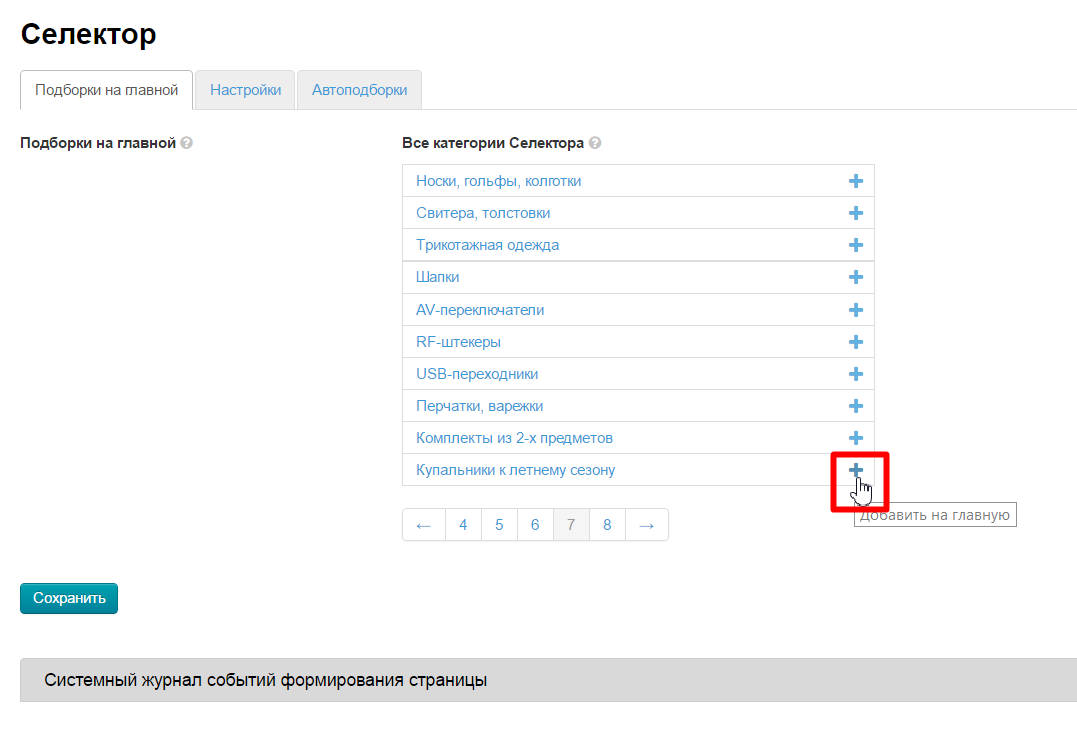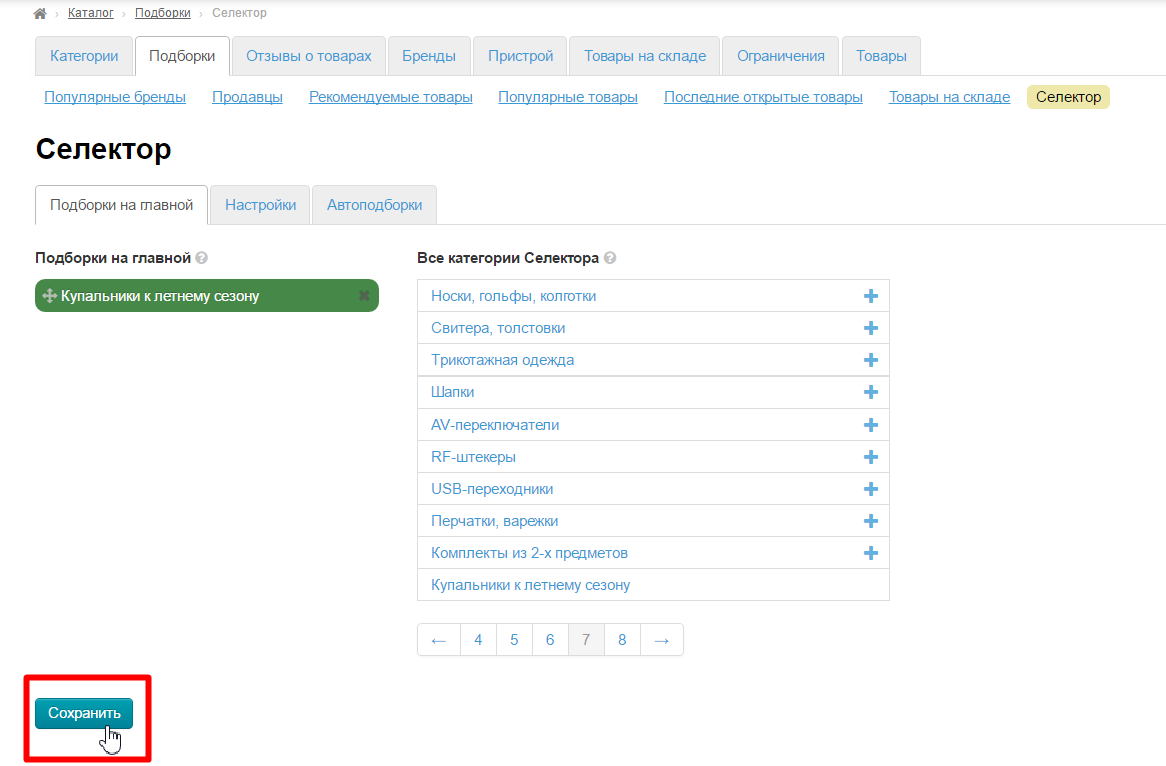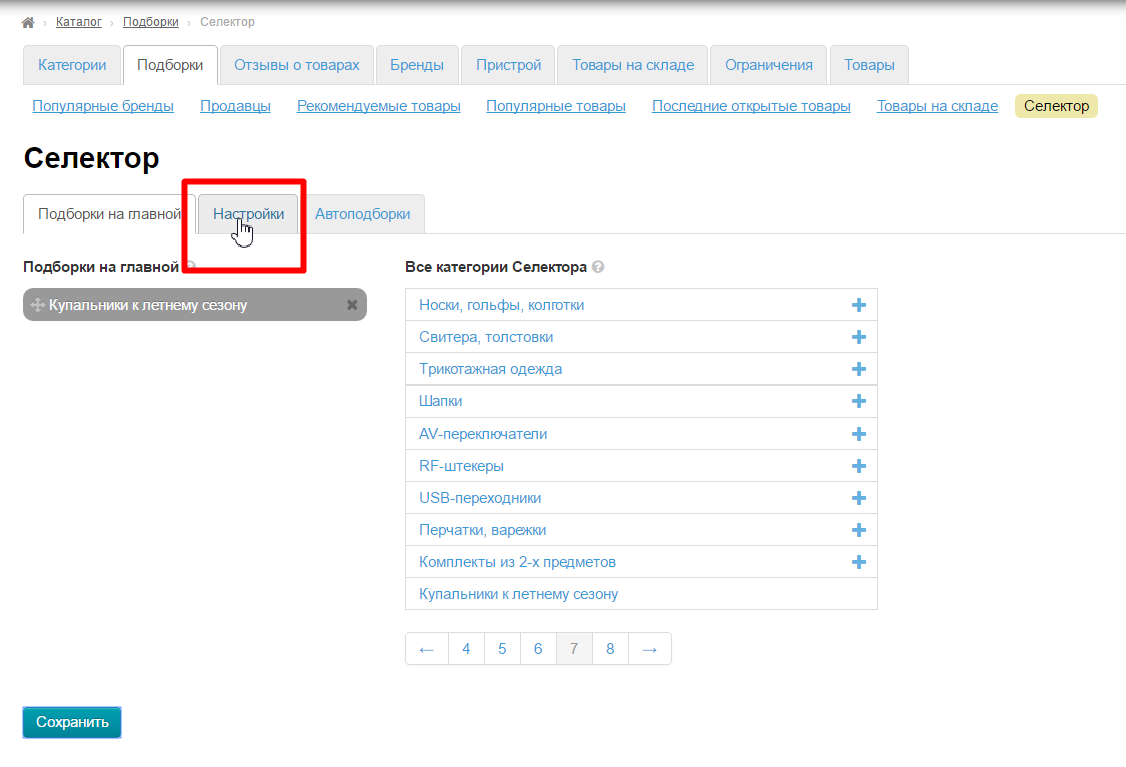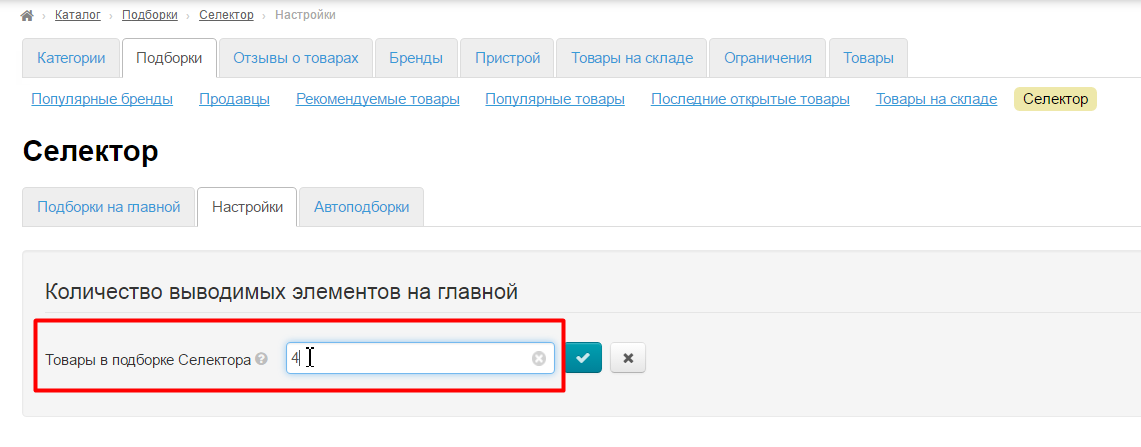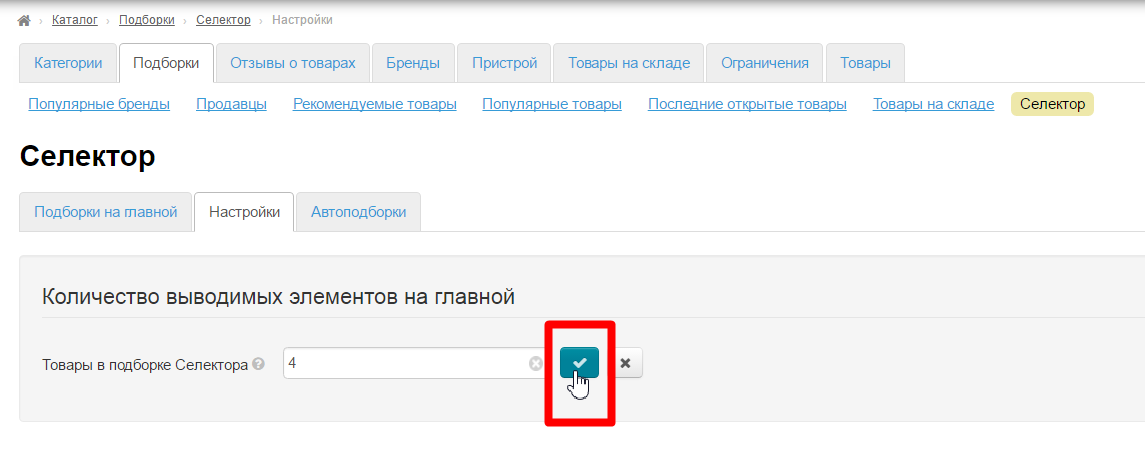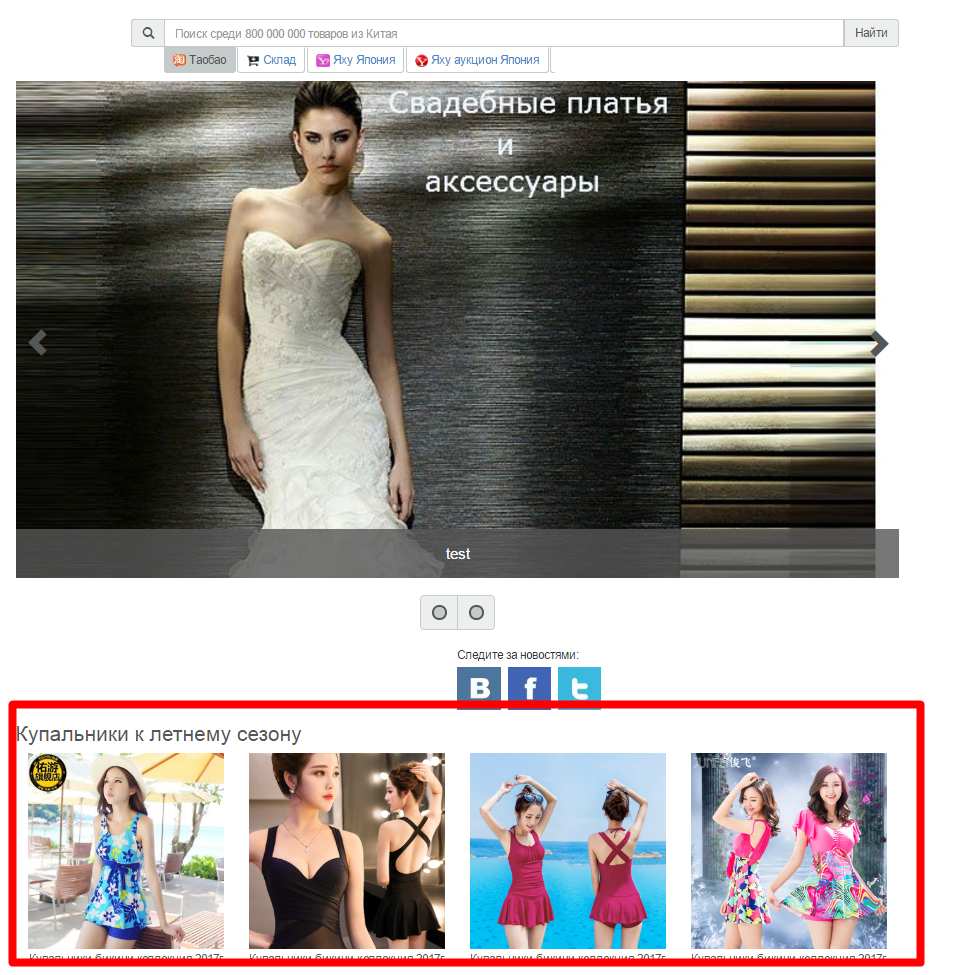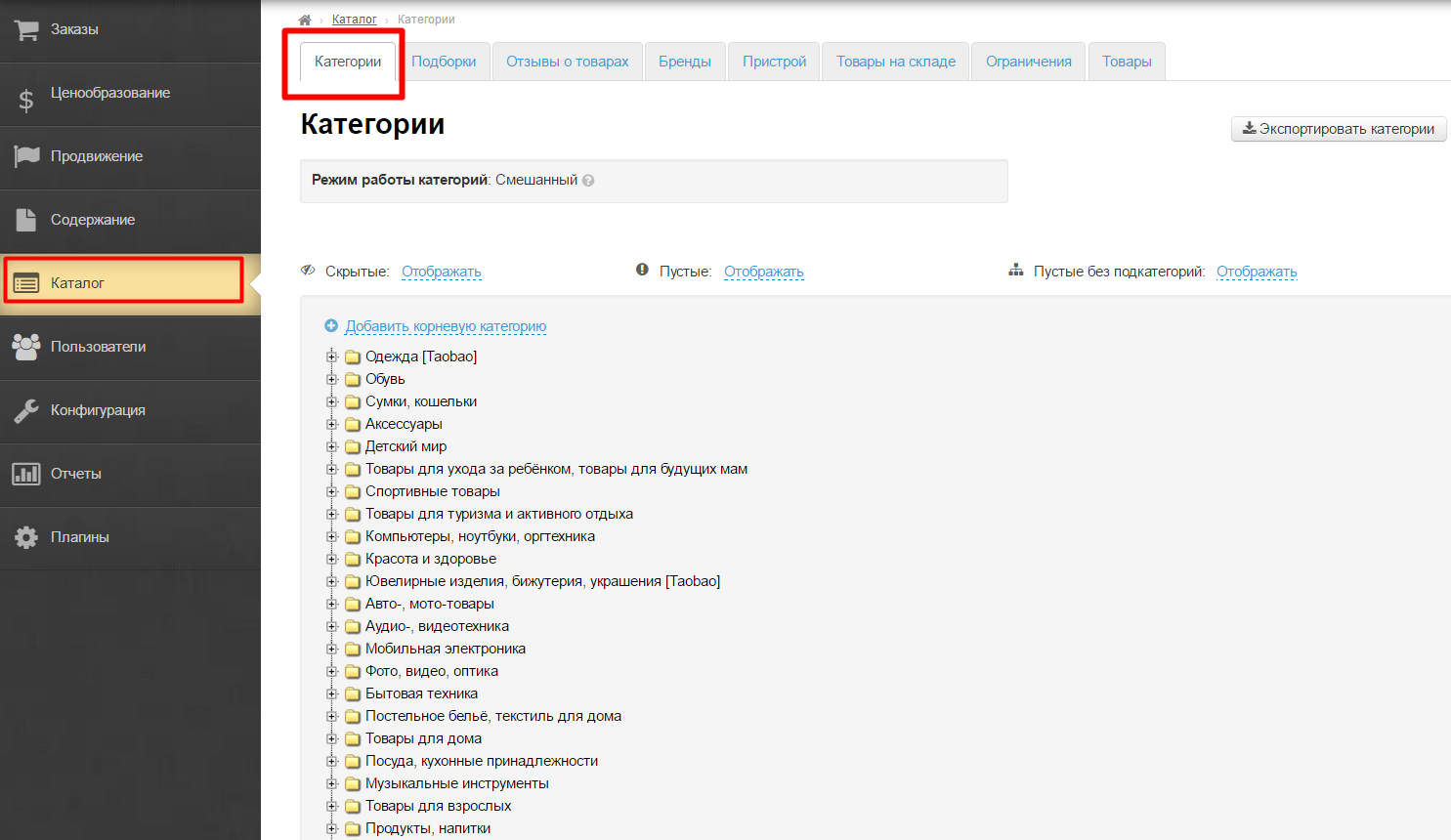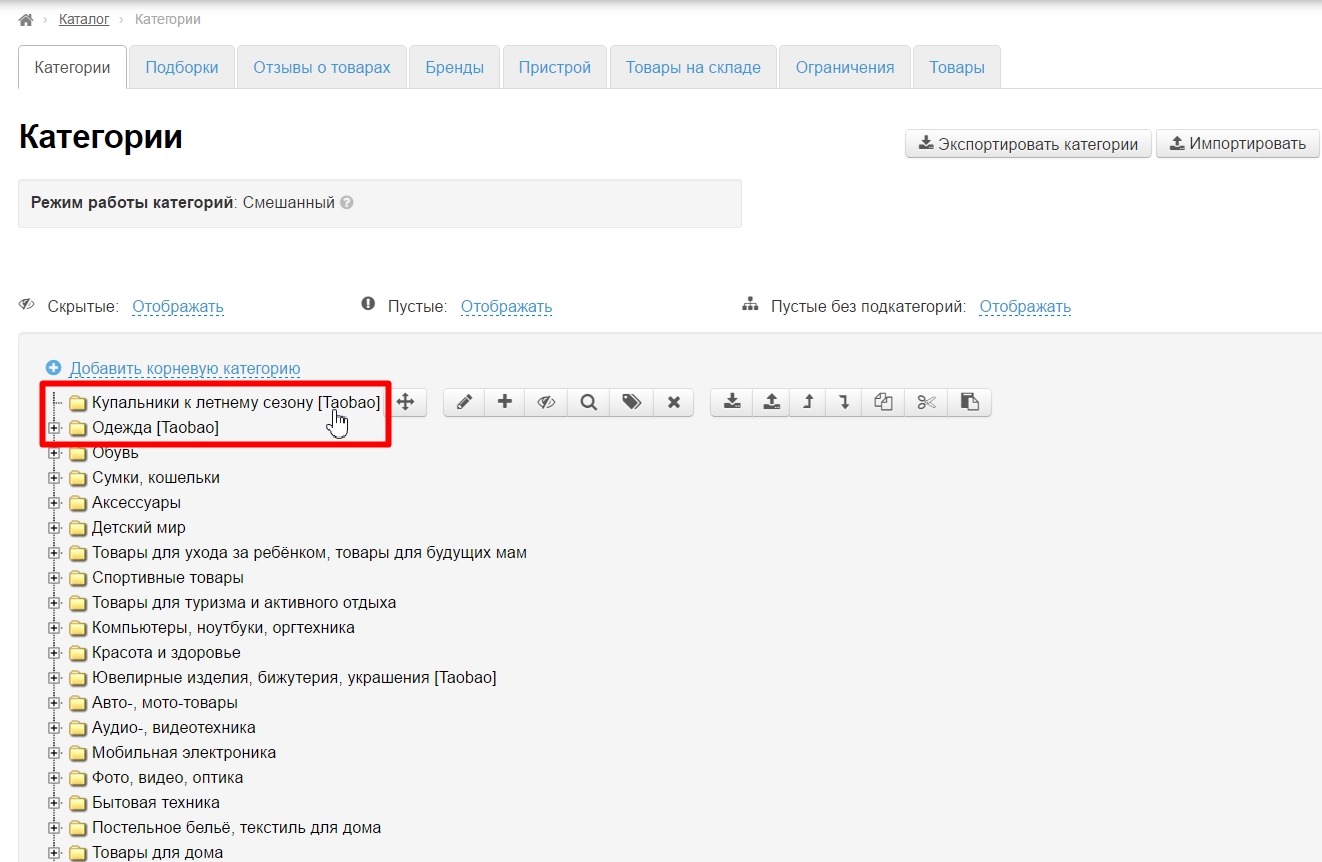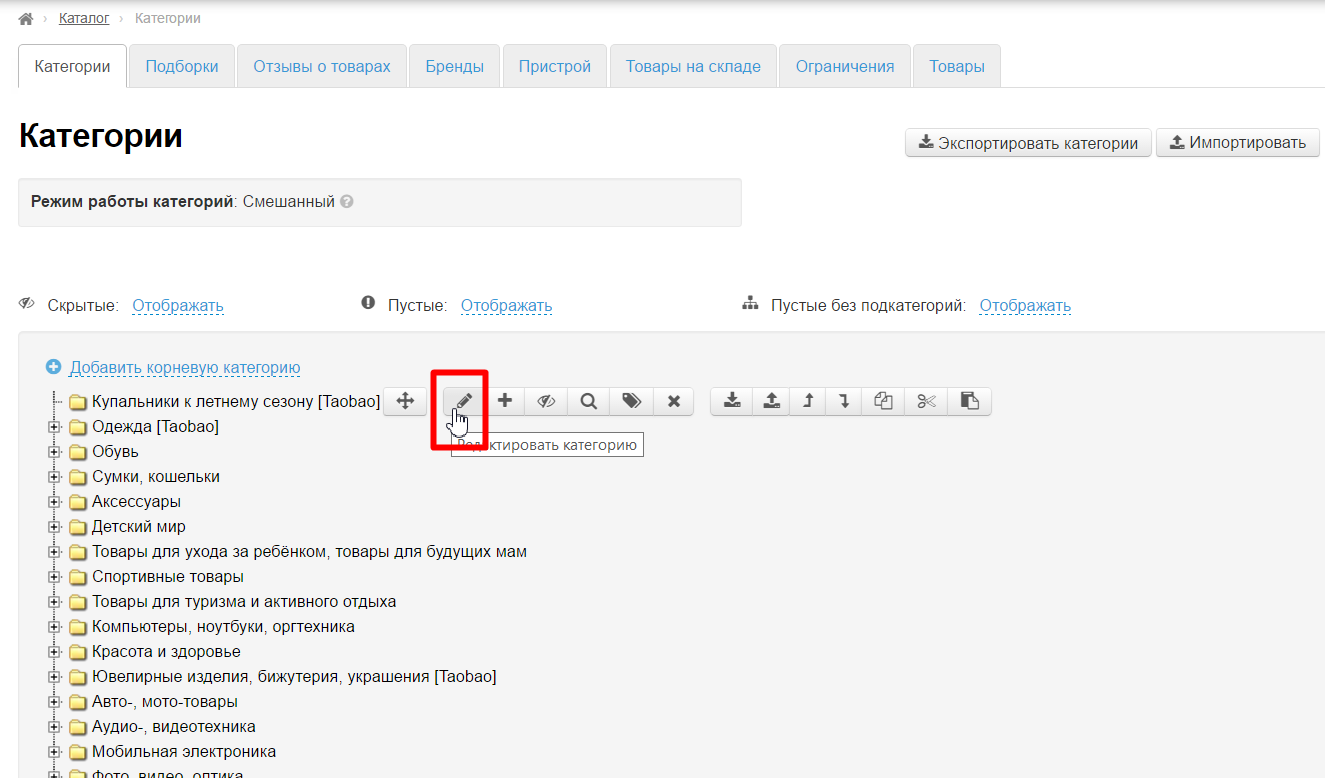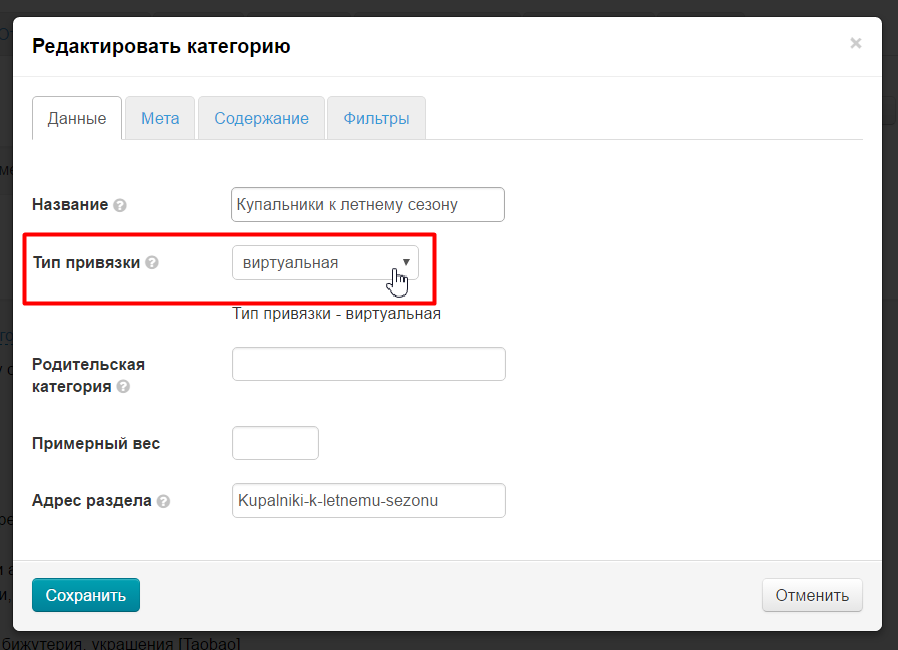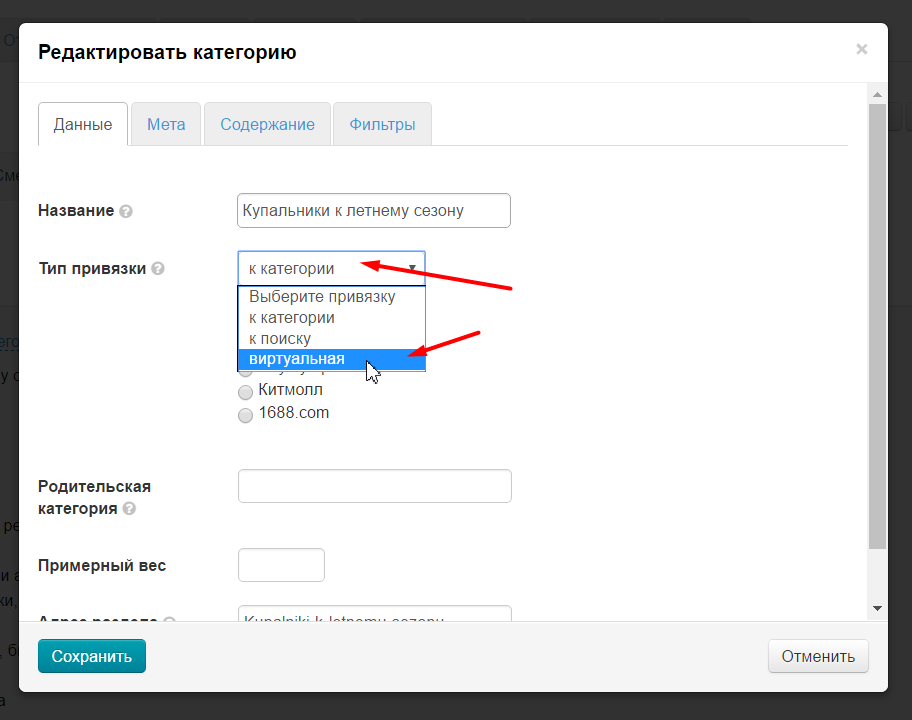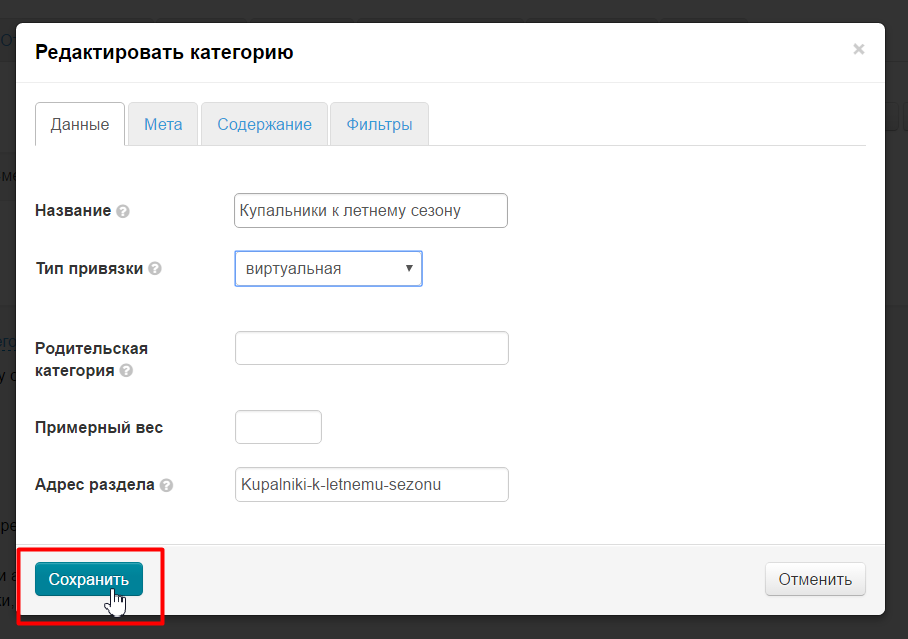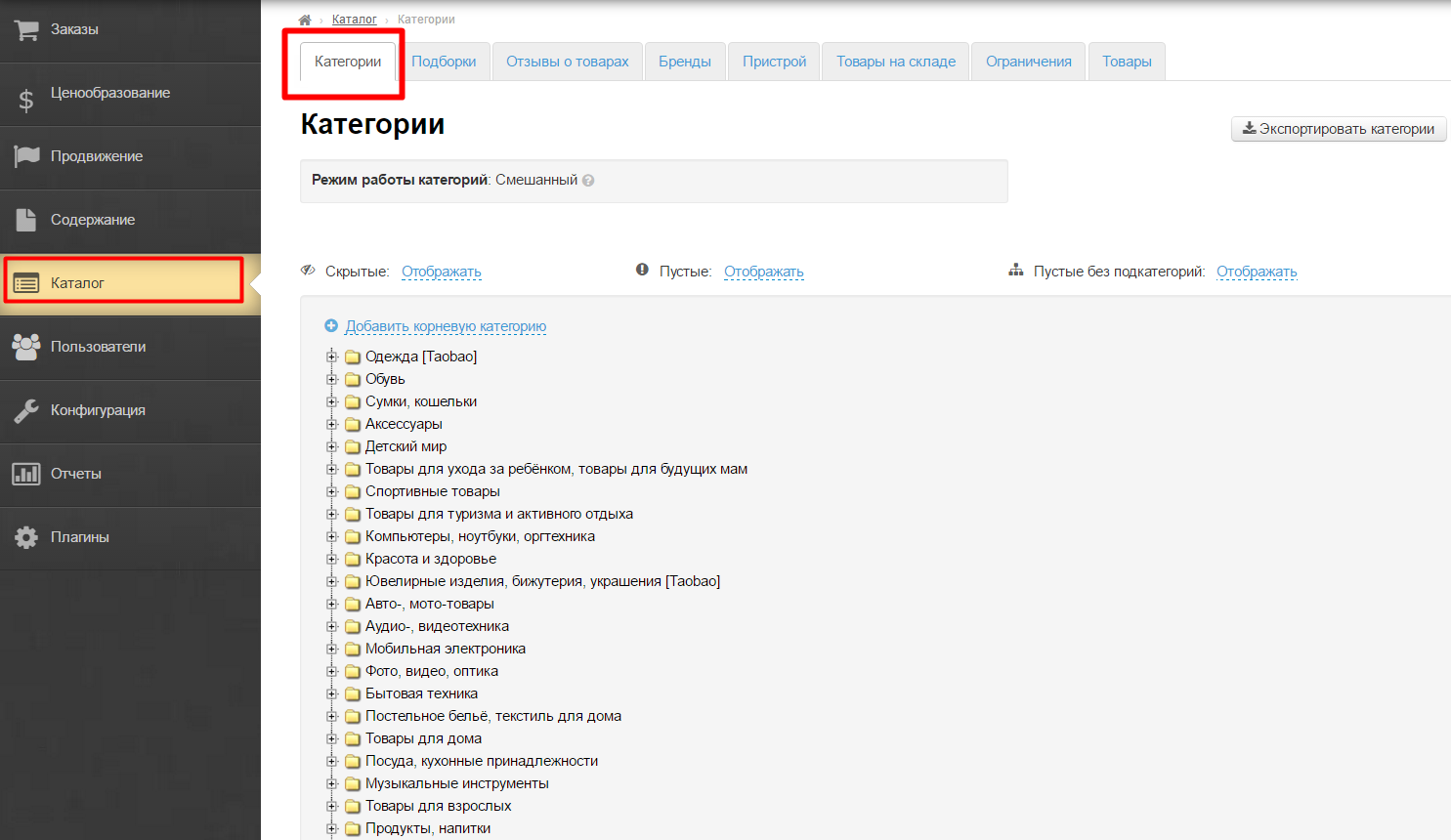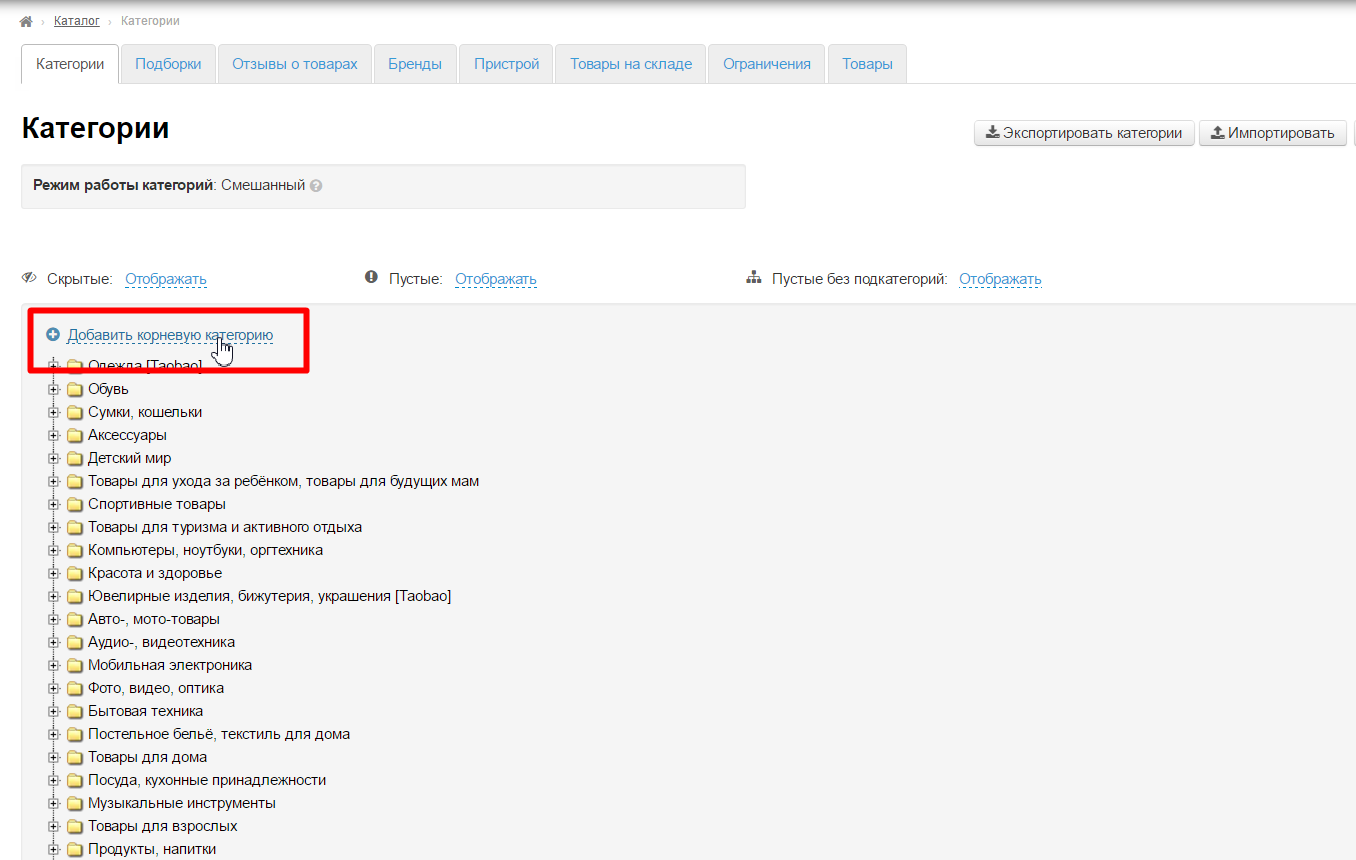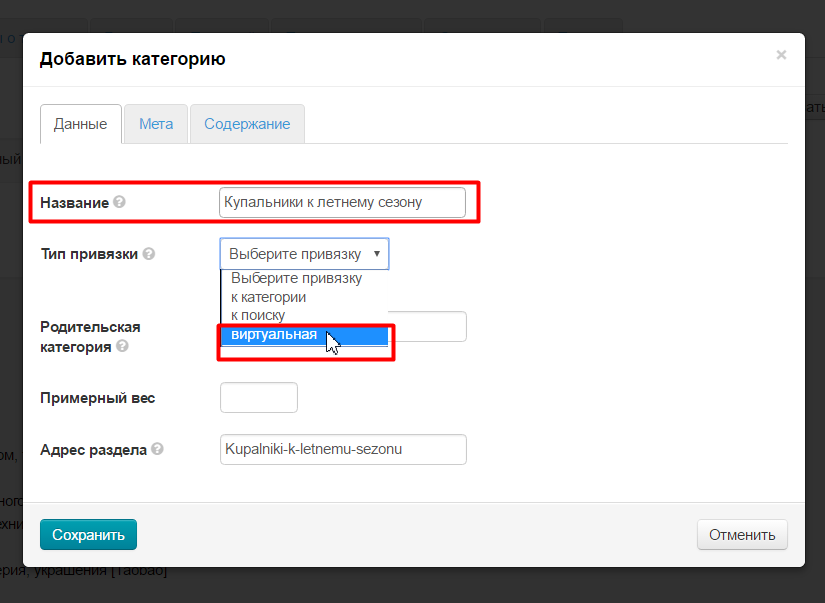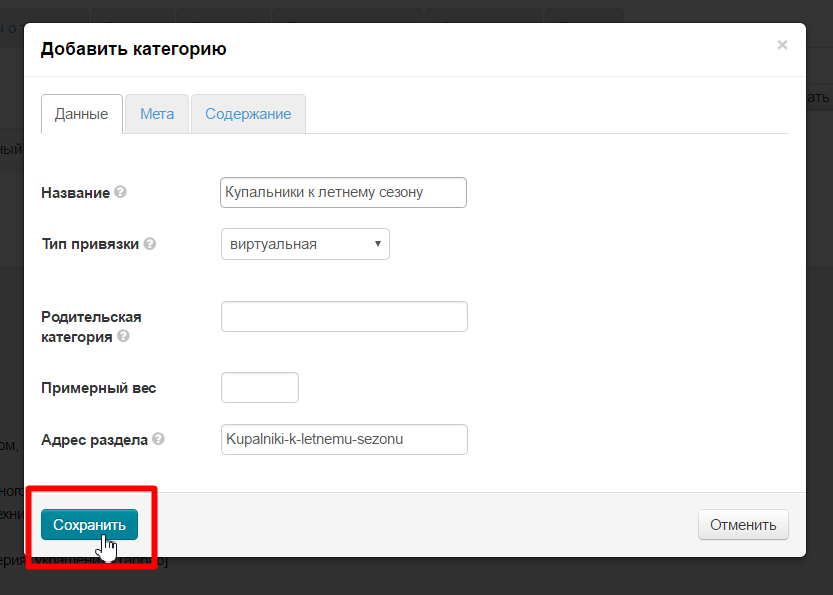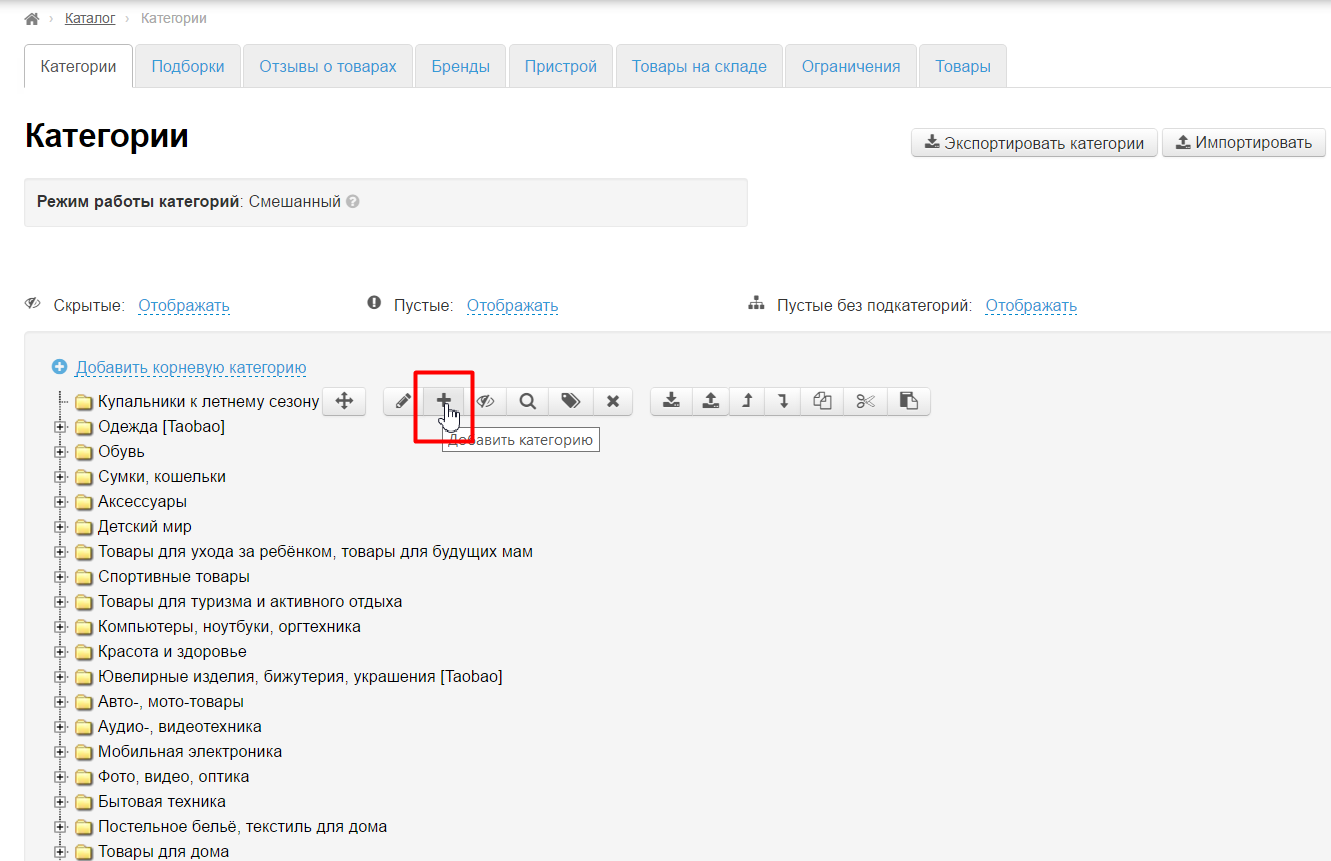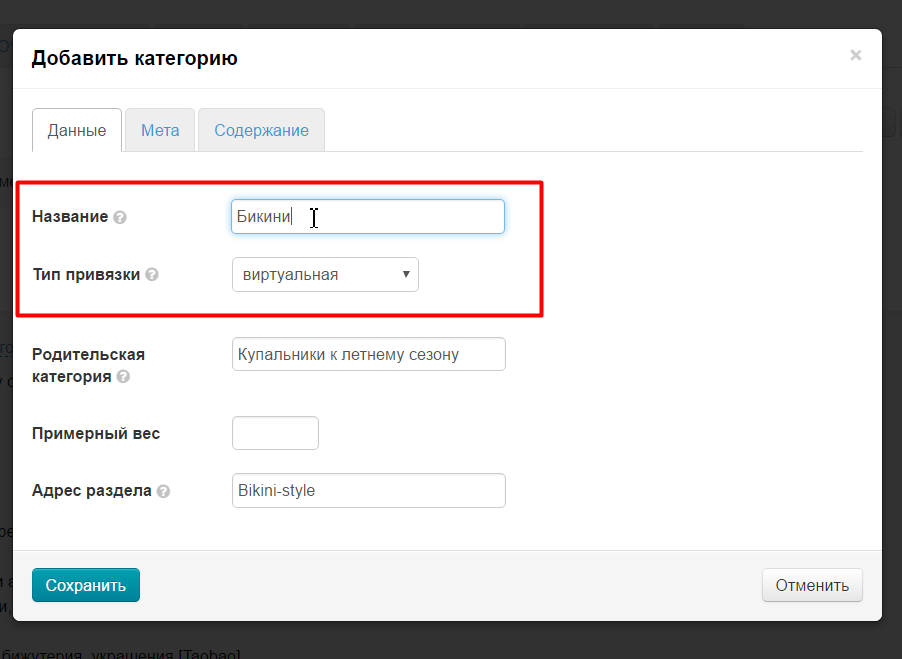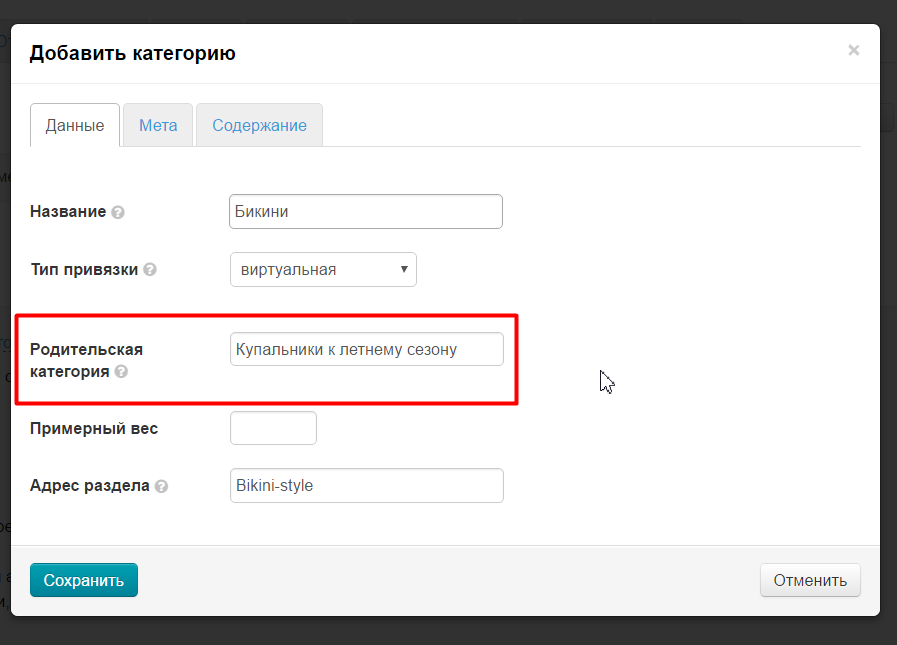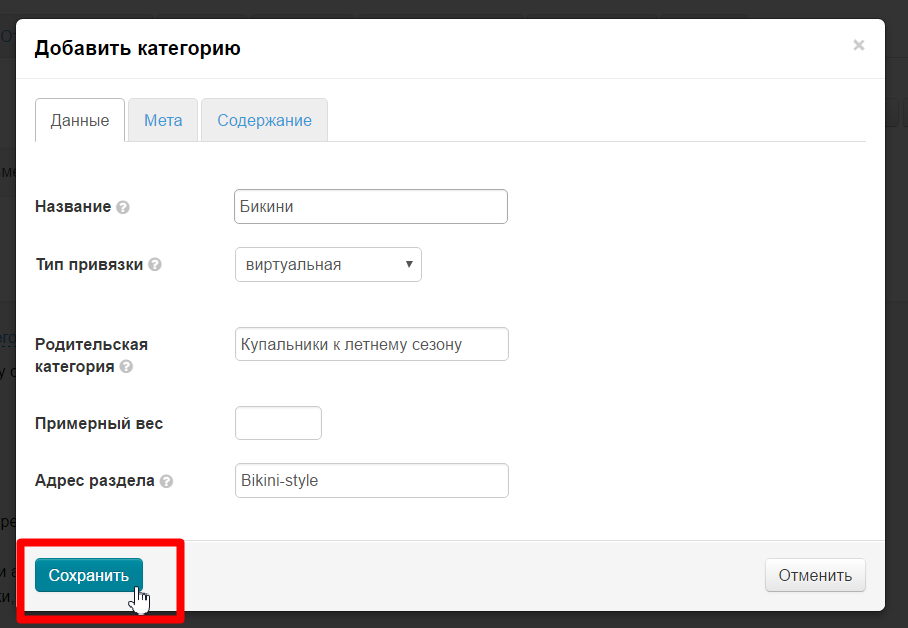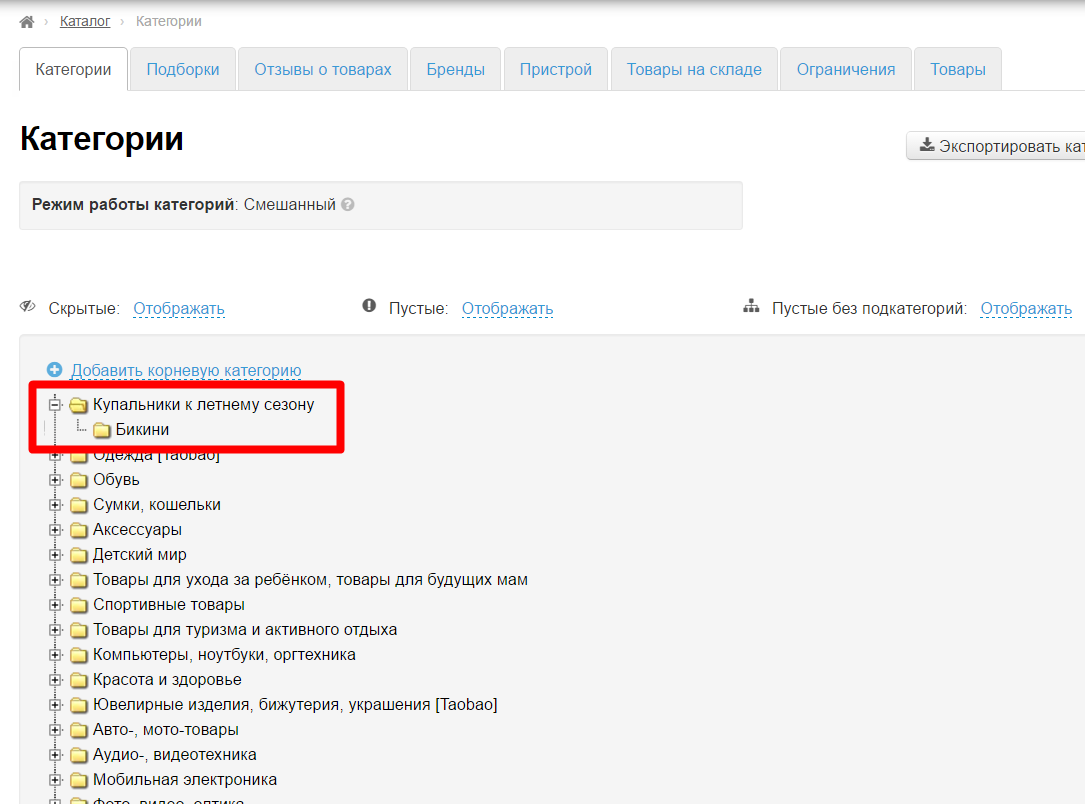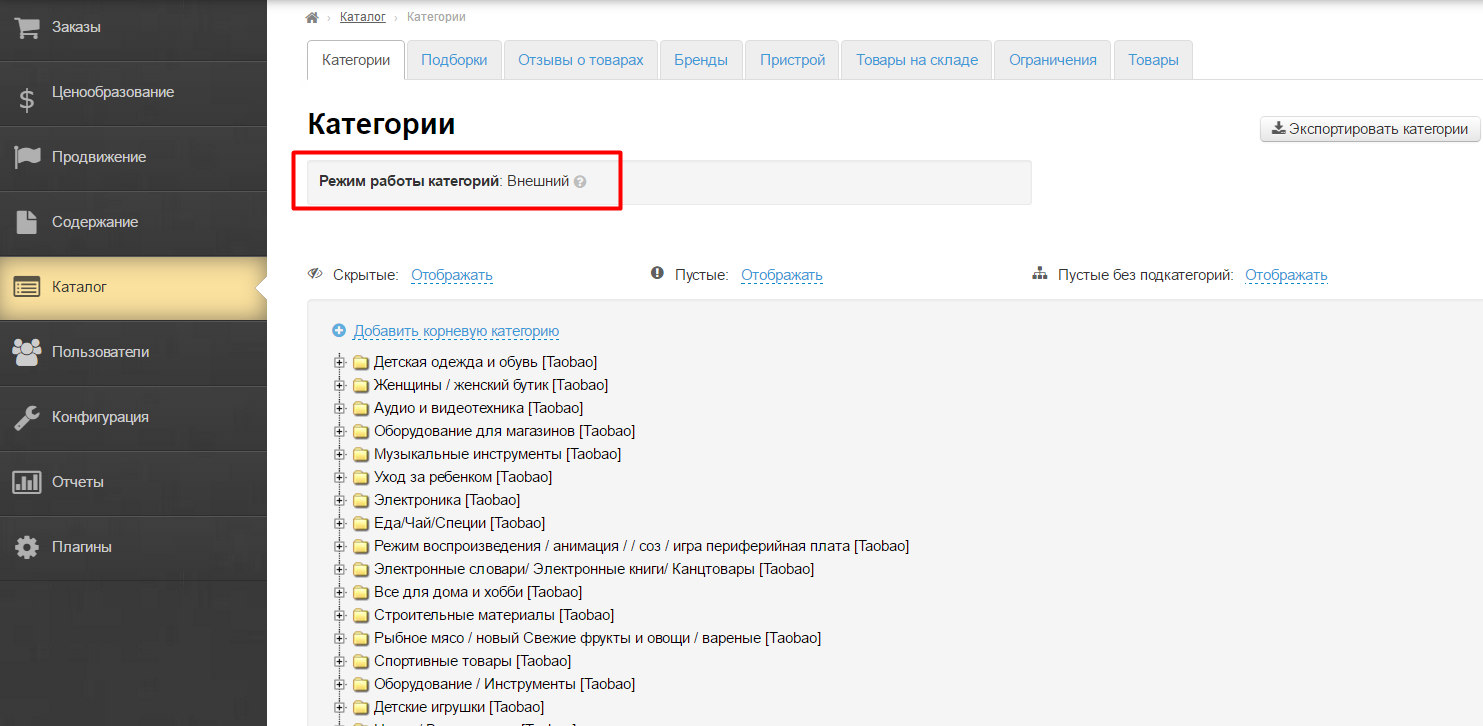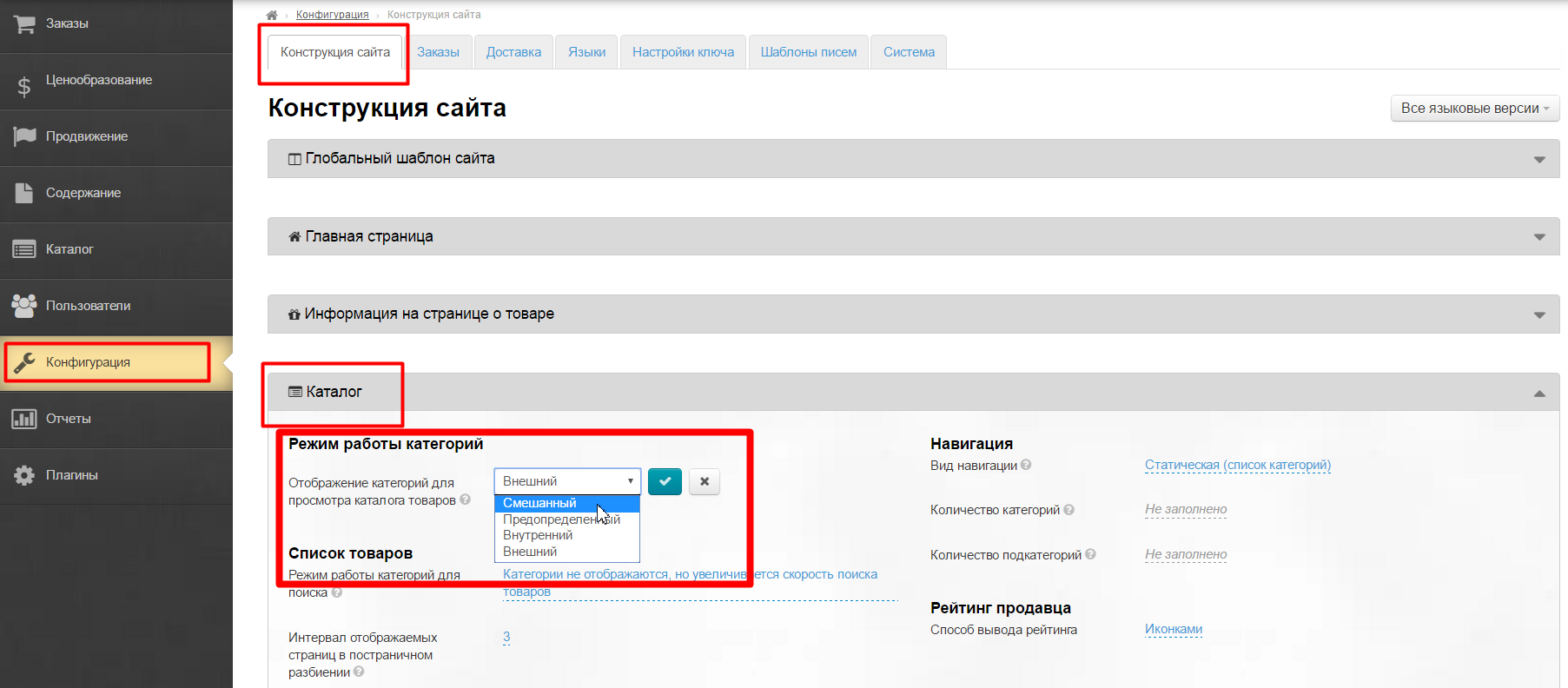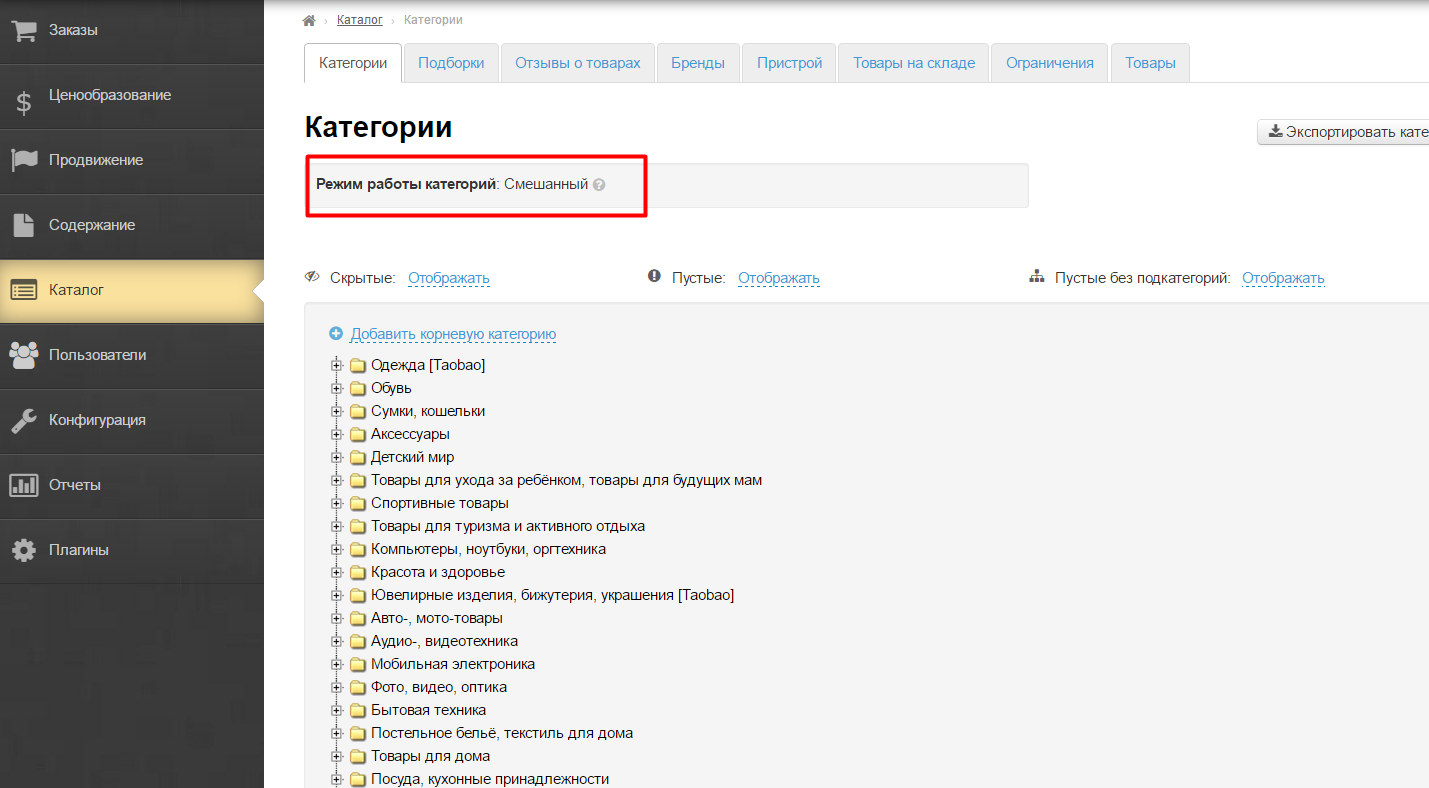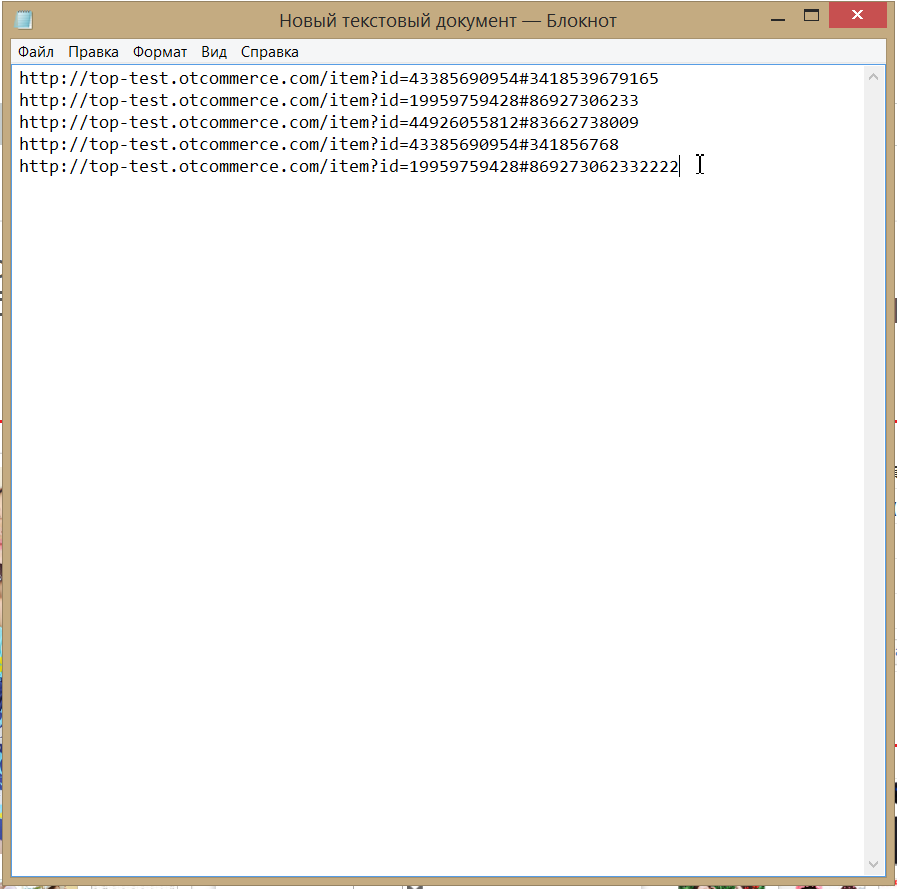...
Открываем раздел «Категории»:
Создаем категорию:
Называем её «Купальники к летнему сезону» и делаем виртуальной:
Сохраняем.
Наводим мышку на созданную категорию и в появившемся меню выбираем кнопку с ярлычком (или биркой), при наведении на которую будет надпись «Товары в подборке Селектора»
После нажатия откроется страница для добавления товаров.
Выбираем товары для продажи на вашем сайте и копируем ссылки на эти товары в адресной строке браузера:
Создайте файл блокнота на вашем компьютере и вставляйте туда ссылки товаров. Каждая ссылка с новой строки кнопка Enter на клавиатуре). У вас должен получиться примерно такой файл:
Сохраните его.
...
Снова вернемся на станицу добавления товаров, кликнем по надписи «Из файла» и загрузим созданный файл:
Пишем общее название, например «Купальники бикини коллекция 2017г»:
После загрузки файлы добавятся в подборку.
Можно отредактировать названия файлов, и основную картинку, нажав на товаре кнопку с карандашиком:
Подборка готова. Теперь можно поменять местами товары, поставив первыми те, которые хотим показать на главной странице. Для этого перетаскиваем товары, зажав иконку переноса:
Чтобы вывести на главную страницу, открываем раздел «Подборки»:
Кликаем по надписи «Селектор»:
На открывшейся странице справа ищем созданную ранее категорию:
Добавляем её в колонку слева, нажав на знак «Плюс»:
Сохраняем.
Открываем вкладку «Настройки»:
Указываем количество товаров, которые необходимо вывести на главную (или оставляем 8 по умолчанию):
Готово:
Кроме того, удачно дополняет сезонные предложения модули «PROДоставка» и «Банкир». С их помощью можно сделать наценку отдельно на подборку, не задевая другие категории (Модуль «Банкир») или «Бесплатную доставку» товара («PROДоставка»).
...
Если у вас уже есть список ссылок на товары и вы хотите просто добавить их в существующую категорию каталога, то это можно сделать в разделе «Каталог»:
Важно помнить, что возможно отображение только или товаров, выбранных вручную или товаров, которые «передаются» напрямую с Таобао.
Ищем в каталоге категорию, куда хотим добавить товары:
При наведении появится меню (справа). Ищем в нем иконку с карандашиком и нажимаем:
Смотрим тип привязки:
Если виртуальная, то закрываем категорию, она нам уже подходит. Если любая другая, то меняем на виртуальную:
Сохраняем выбор:
Теперь в этом же меню (при наведении на категорию), выбираем кнопку с ярлычком (или биркой), при наведении на которую будет надпись «Товары в подборке Селектора»:
После нажатия откроется страница для добавления товаров. Кликнем по надписи «Из файла» и загрузим созданный файл:
Пишем общее название, например «Купальники бикини коллекция 2017г»:
После загрузки файлы добавятся в подборку.
Можно отредактировать названия файлов, и основную картинку, нажав на товаре кнопку с карандашиком:
Подборка готова.
...
Выбираем товары для продажи на вашем сайте и копируем ссылки на эти товары в адресной строке браузера:
Создайте файл блокнота на вашем компьютере и вставляйте туда ссылки товаров. Каждая ссылка с новой строки кнопка Enter на клавиатуре). У вас должен получиться примерно такой файл:
Сохраните его.
Ищем в каталоге категорию, куда хотим добавить товары с одинаковыми названиям:
Наводим мышку на категорию и спава появится меню. В этом меню (при наведении на категорию), выбираем кнопку с ярлычком (или биркой), при наведении на которую будет надпись «Товары в подборке Селектора»:
После нажатия откроется страница для добавления товаров. Кликнем по надписи «Из файла» и загрузим созданный файл:
Пишем общее название, например «Купальники бикини коллекция 2017г»:
После загрузки файлы добавятся в подборку.
К сожалению, уже загруженные товары все сразу переименовать нельзя, но можно их удалить, и загрузить снова (общим файлом) и на этапе загрузки переименовать.
...
Открываем раздел «Категории»:
Создаем категорию:
Называем её «Купальники к летнему сезону» и делаем виртуальной:
Сохраняем.
Наводим мышку на созданную категорию и в появившемся меню выбираем кнопку со знаком плюс, нажав на неё:
Откроется окошко добавления категории. Добавляем снова виртуальную категорию:
В родительской будет указана категория, которая была создана первой:
Сохраняем категорию:
После сохранения она станет подкатегорией:
Вот так создаем дерево категорий, а потом наполняем каждую категорию отдельно товарами.
...
Если вы используете Внешний стандартный каталог (Есть надпись «Внешний»):
Переключите каталог в режим «Смешанный». Подробно как сменить режим описано в статье «Конфигурация каталога».
Если вы используете Смешанный стандартный каталог (Есть надпись «Смешанный»):
Перед добавлением виртуальной категории отредактируйте любую из категорий Таобаовского каталога (в режиме «Внутренний» это не требуется). Чтобы, при создании виртуальной категории, каталог исчез.
...
Создайте файл формата txt. Скопируйте все ссылки необходимых товаров. Каждая ссылка должна размещаться с отдельной строки.
Откройте файл, например, в программе https://notepad-plus-plus.org/download/v6.7.9.html . Нажмите Кодировки — Перекодировать в UTF-8 без BOM.
...