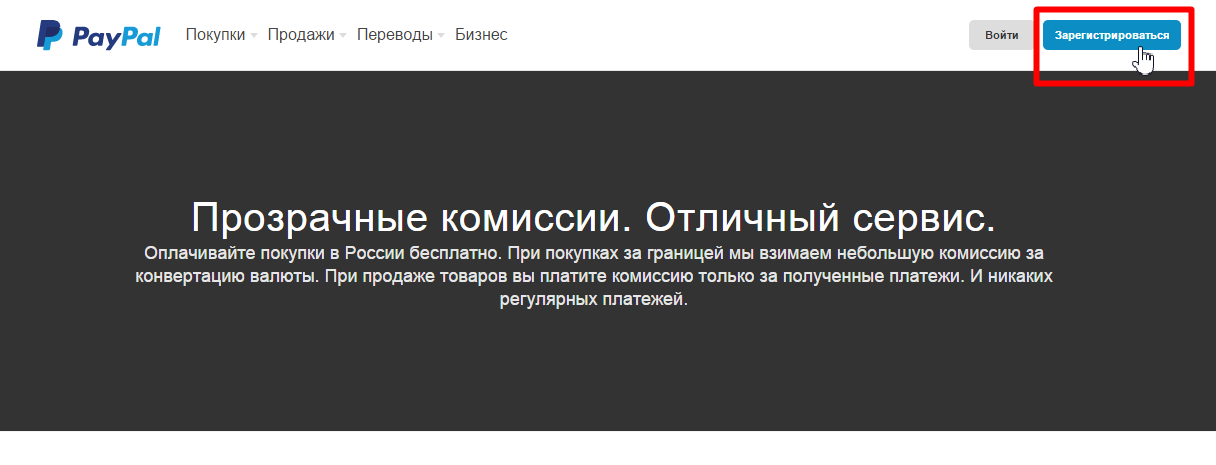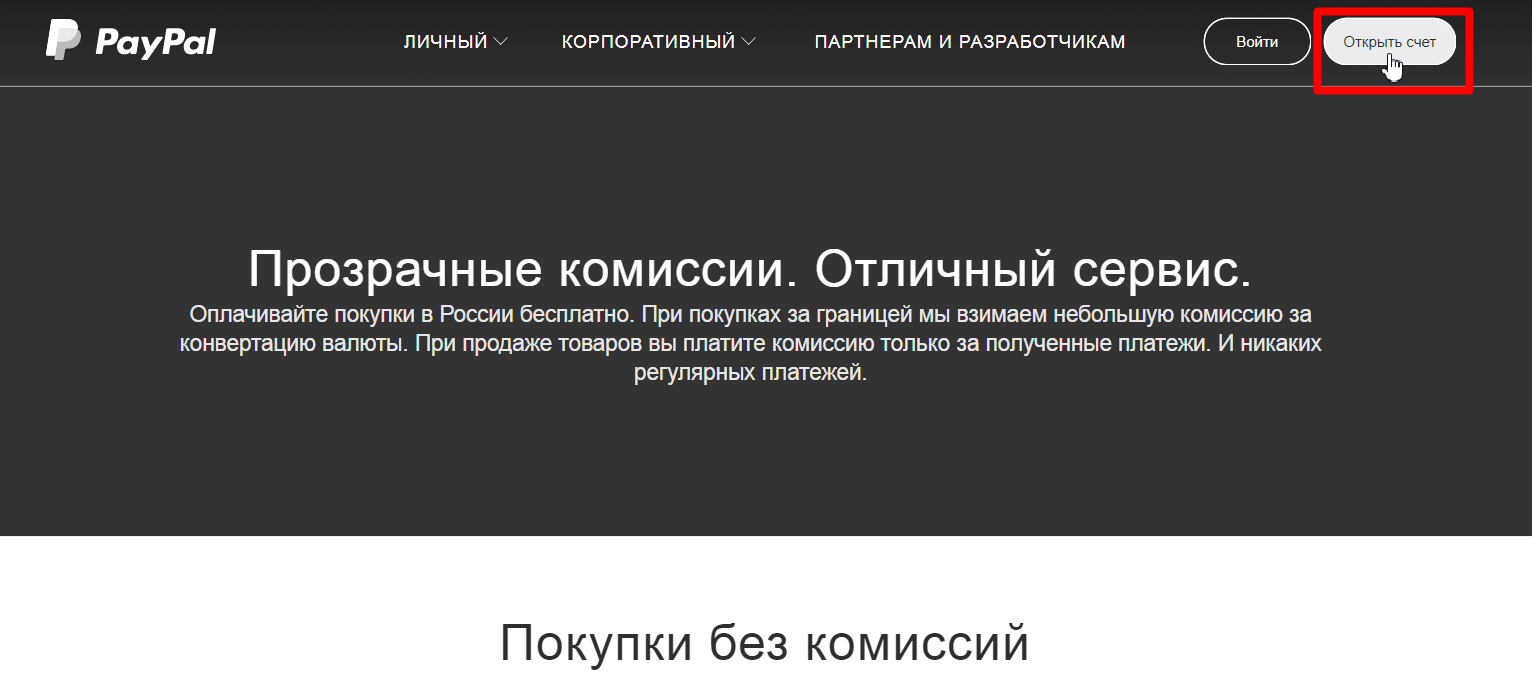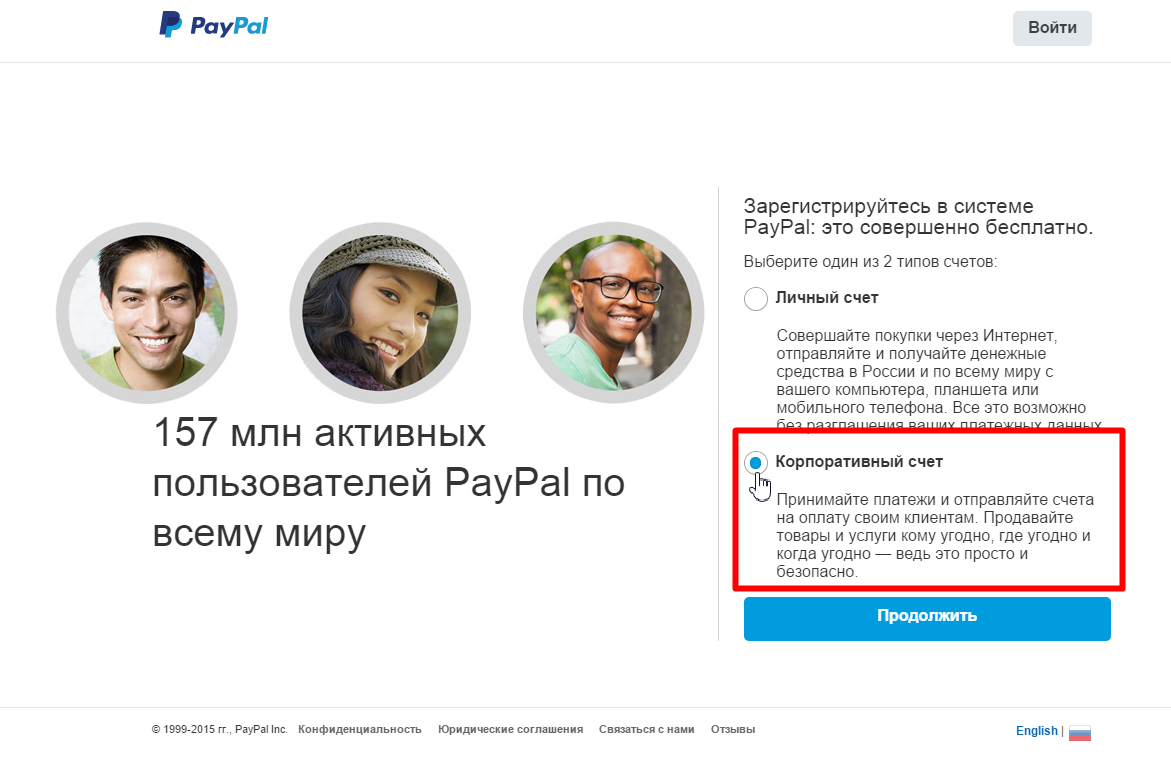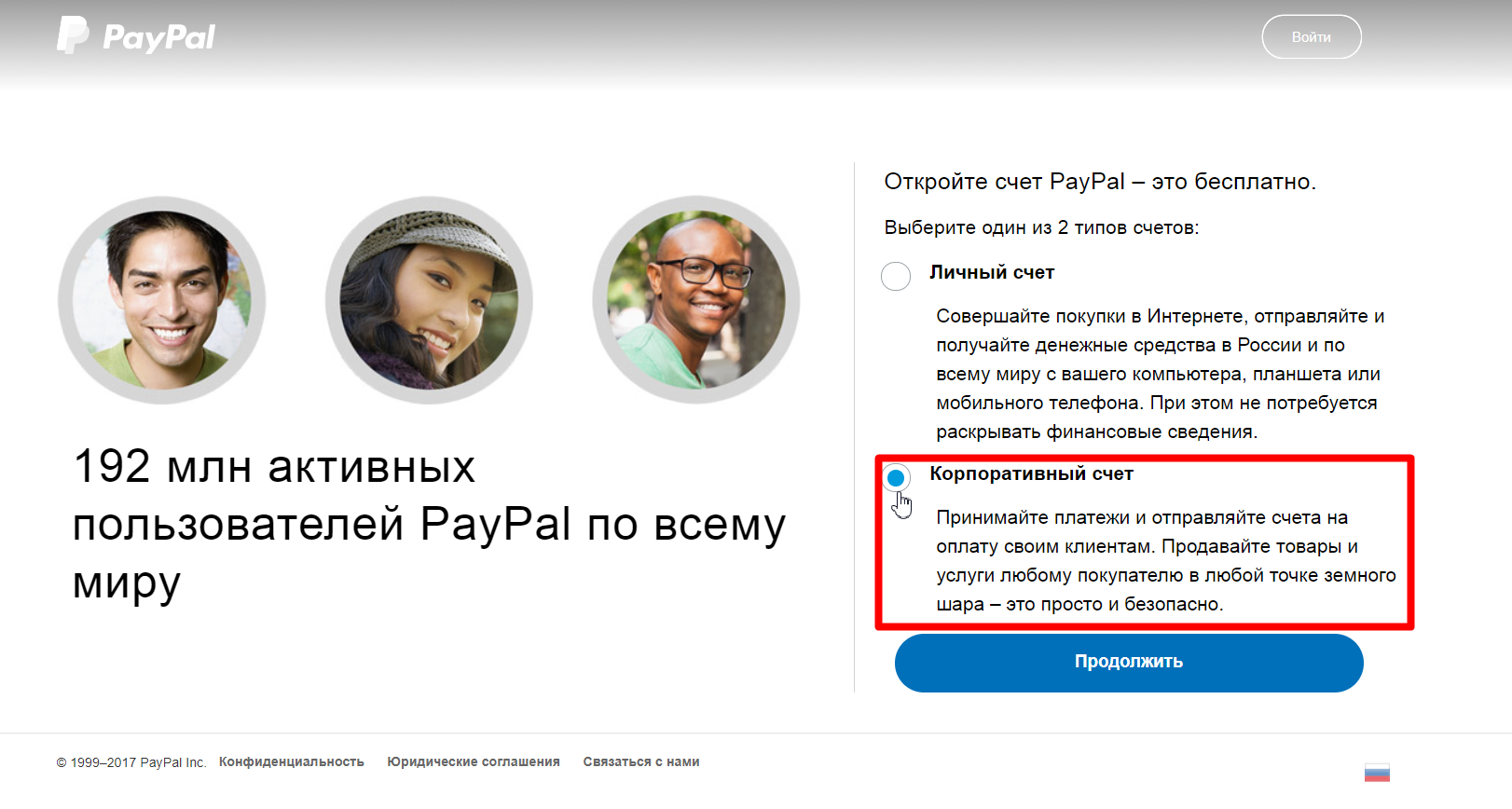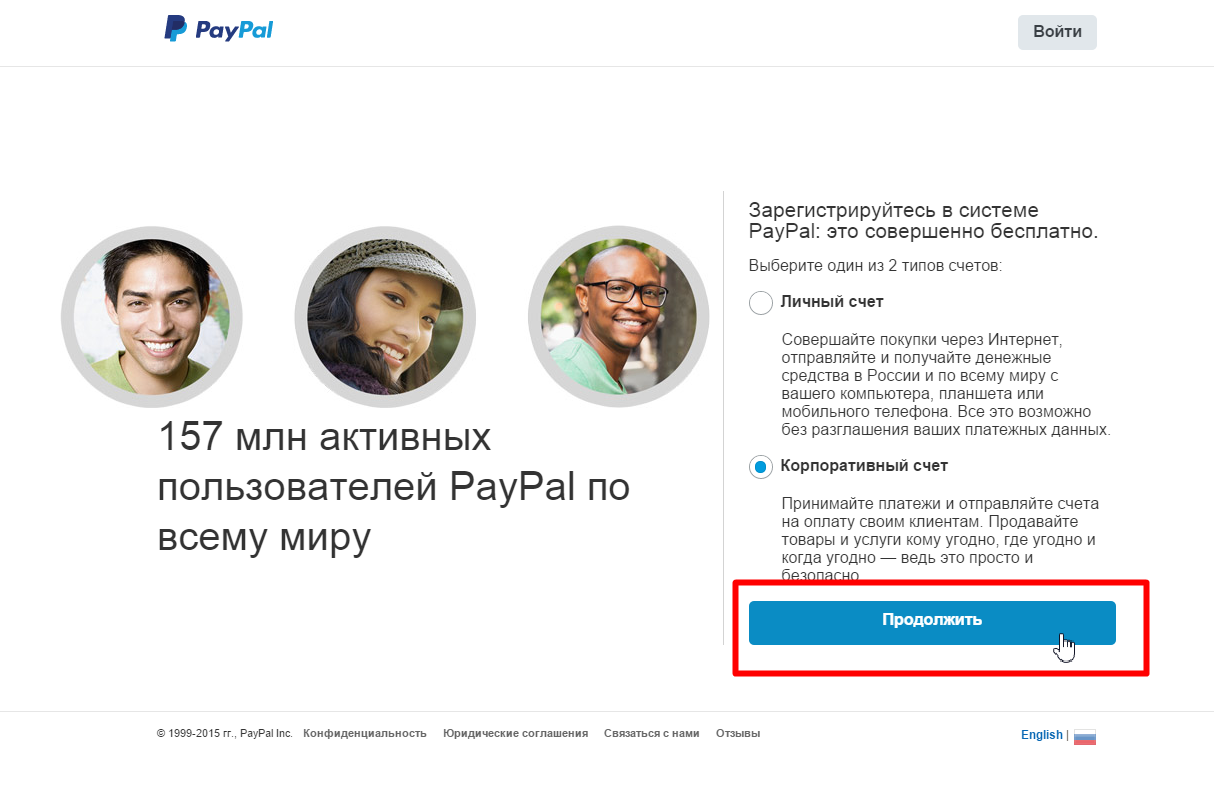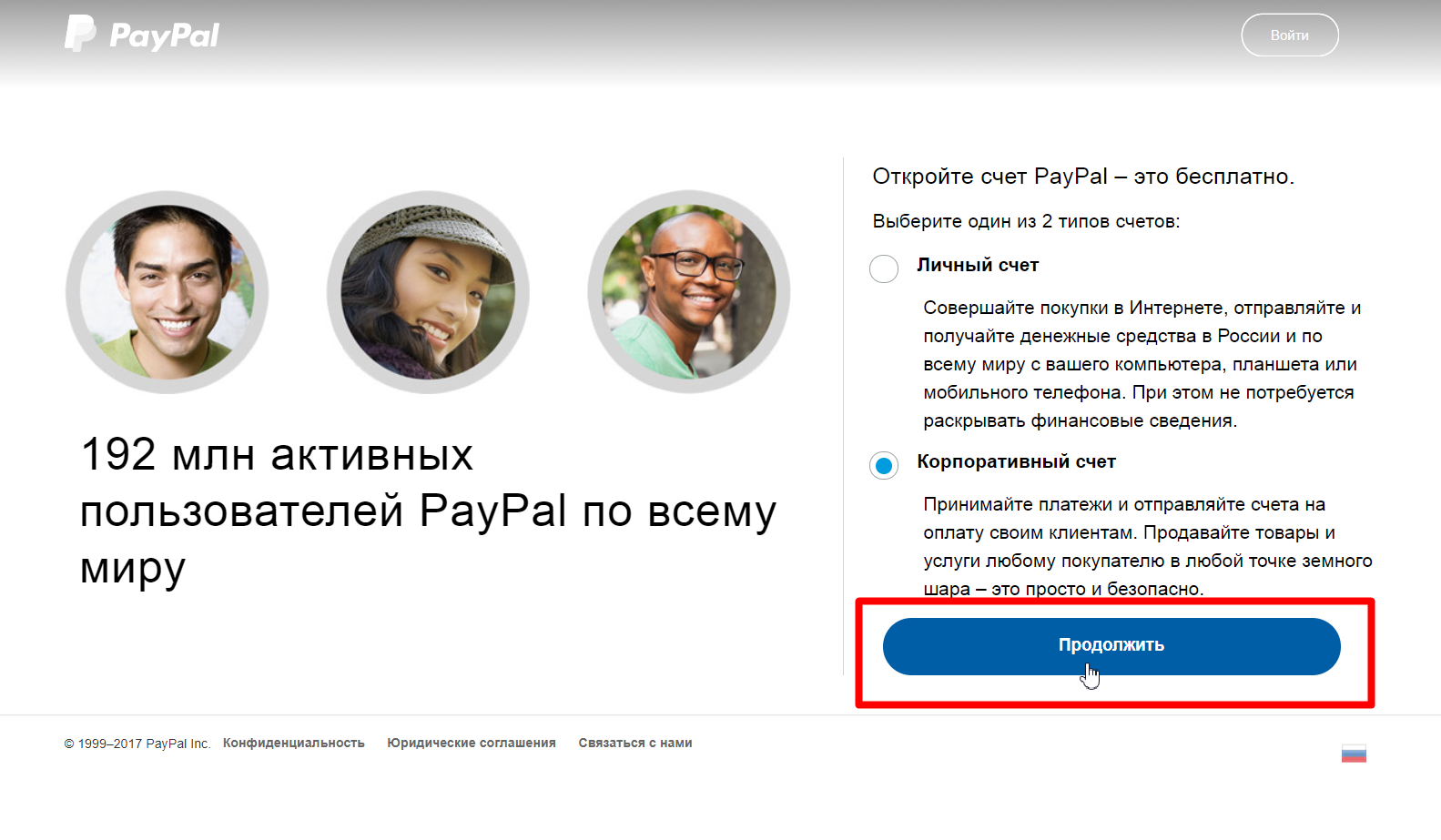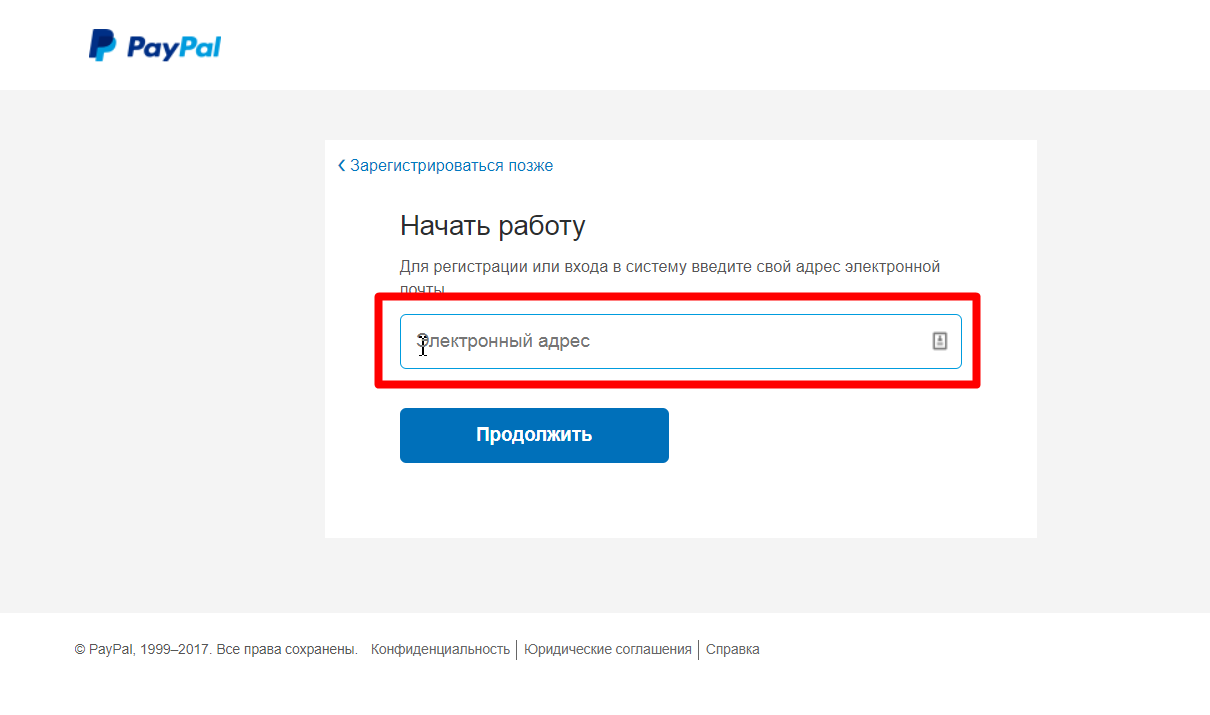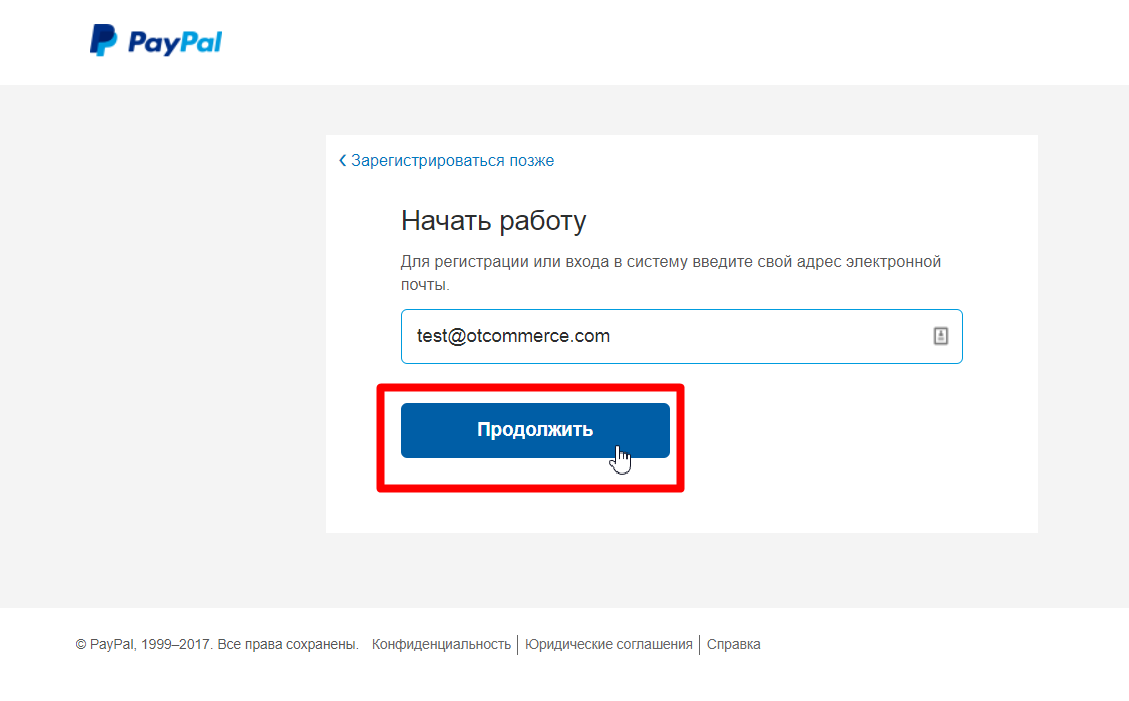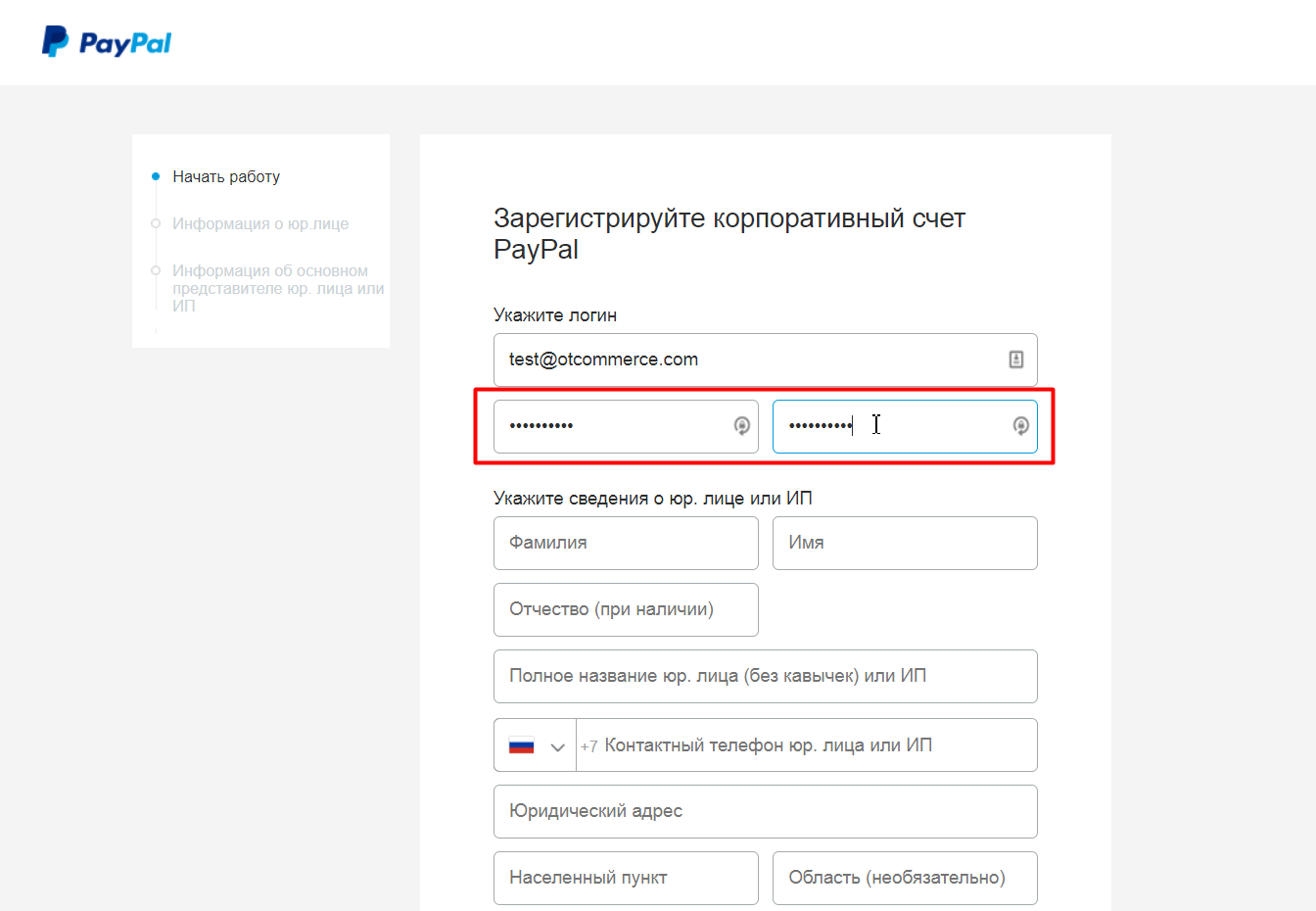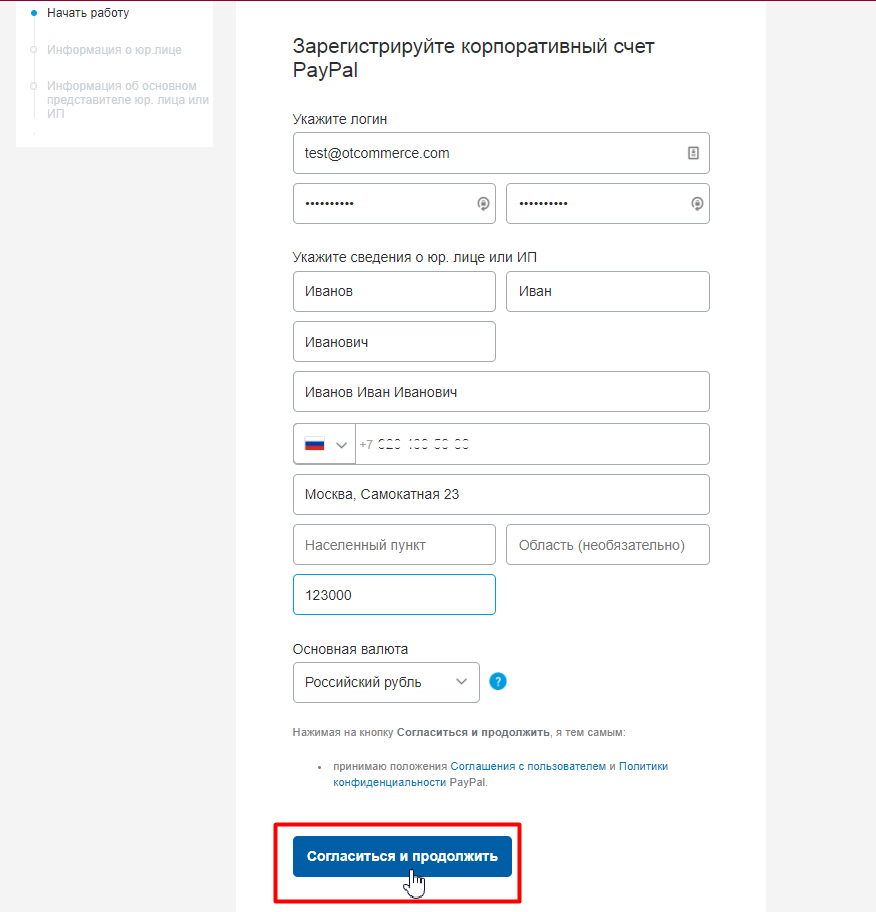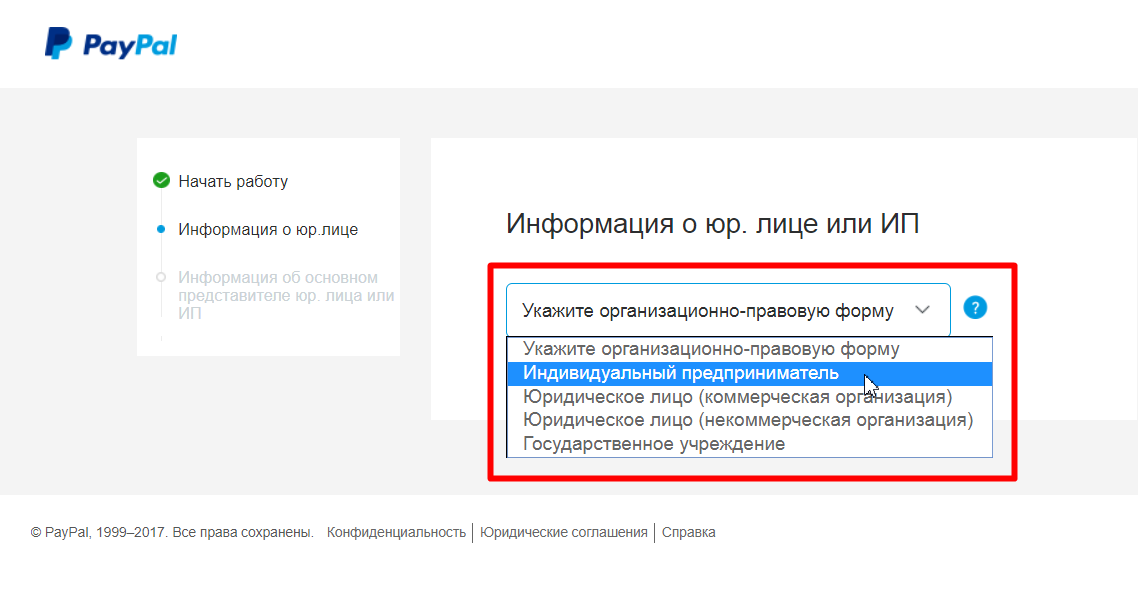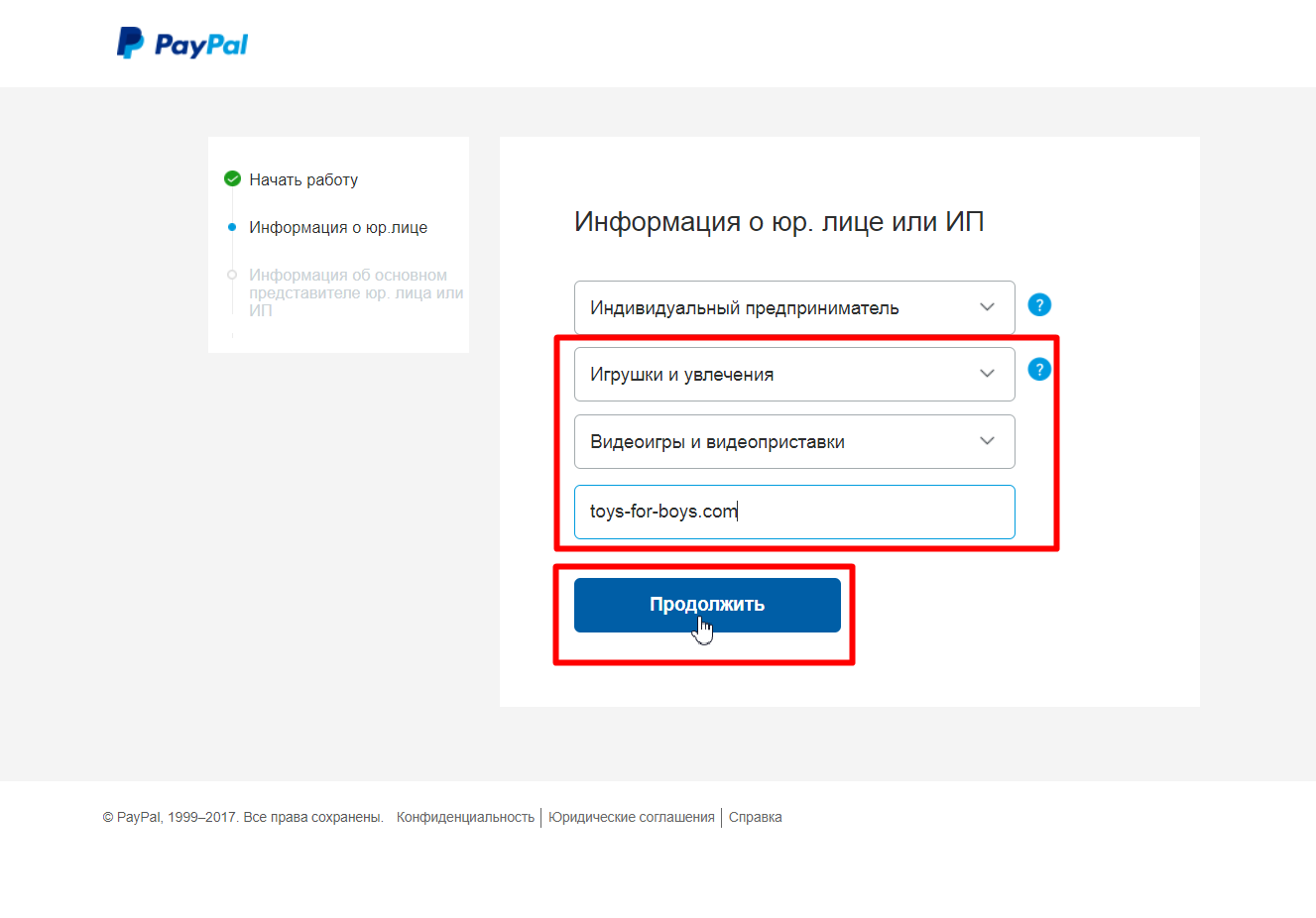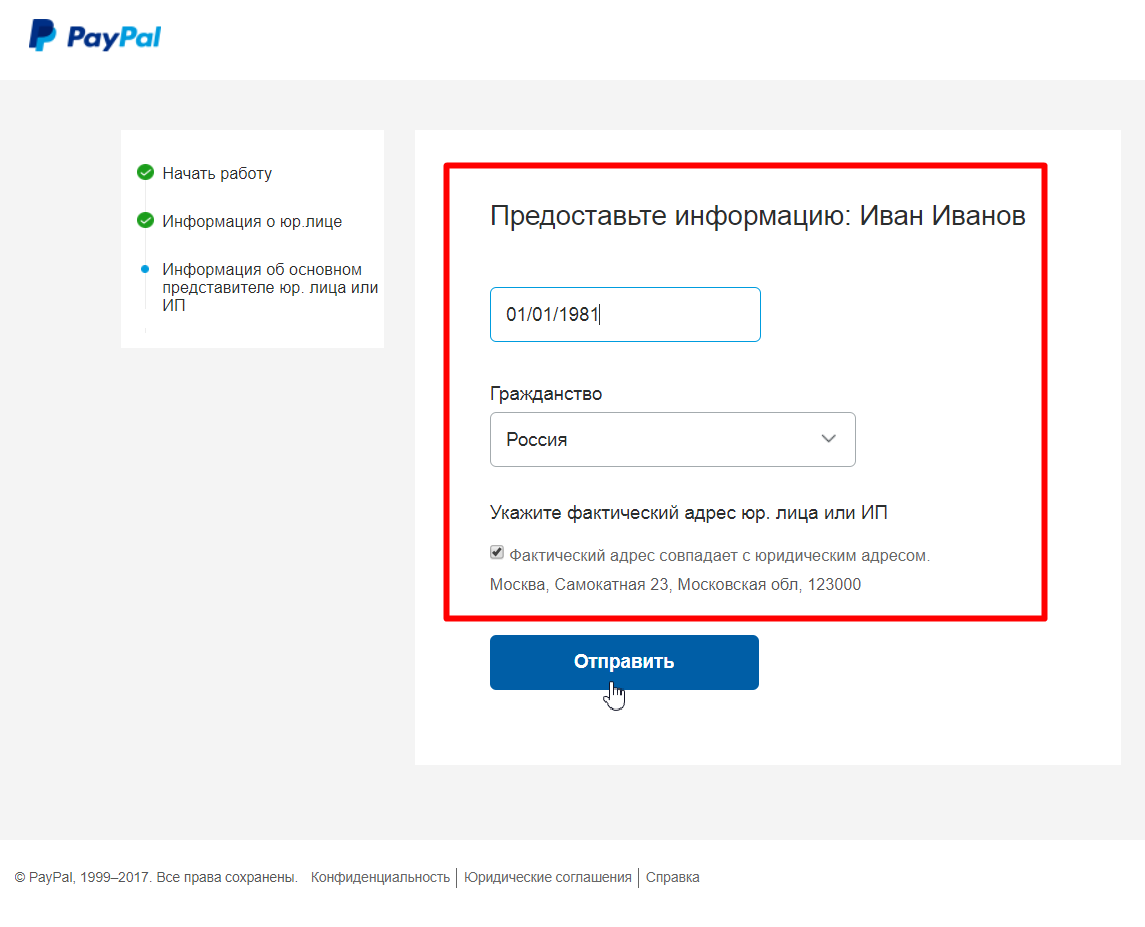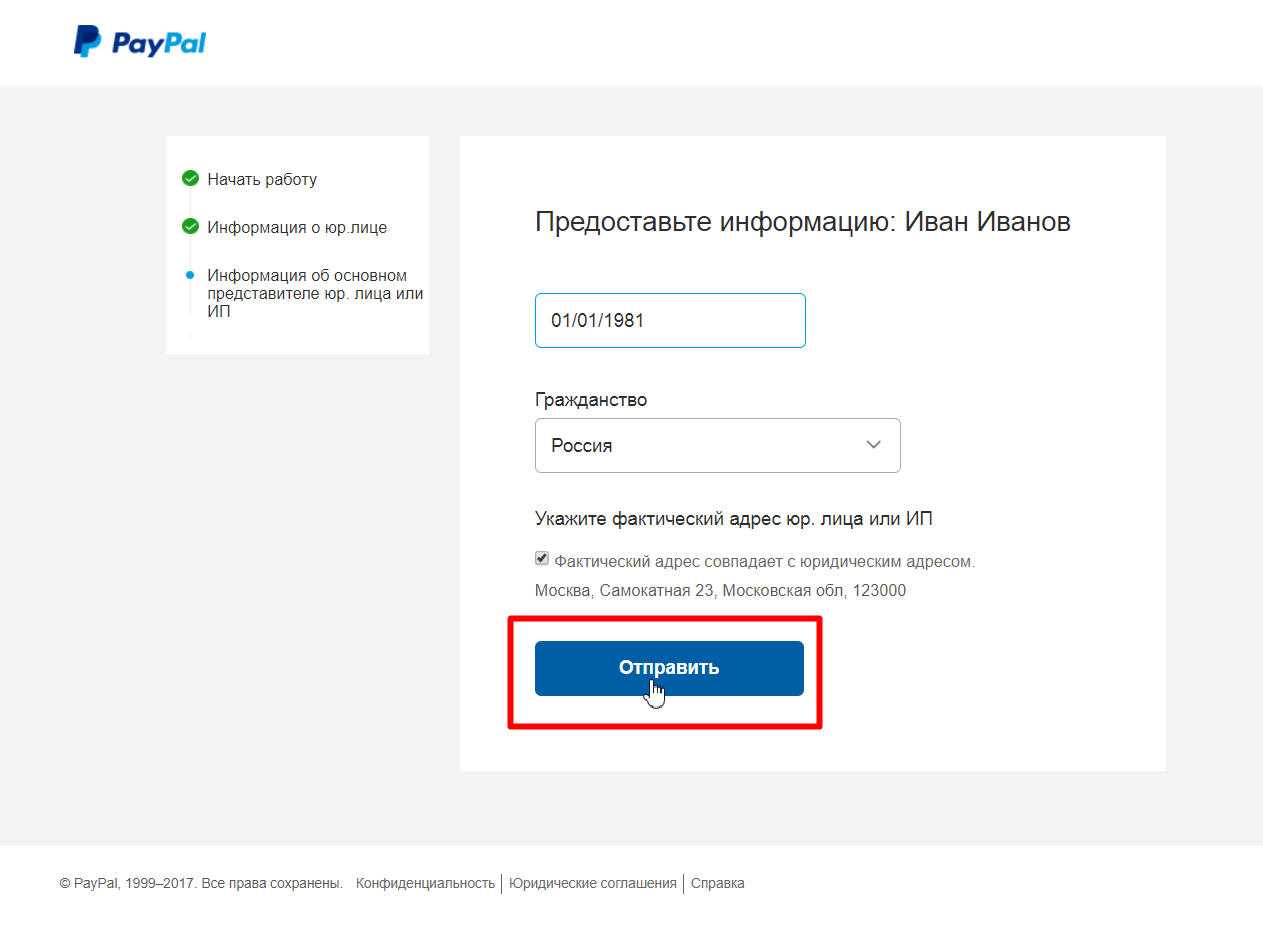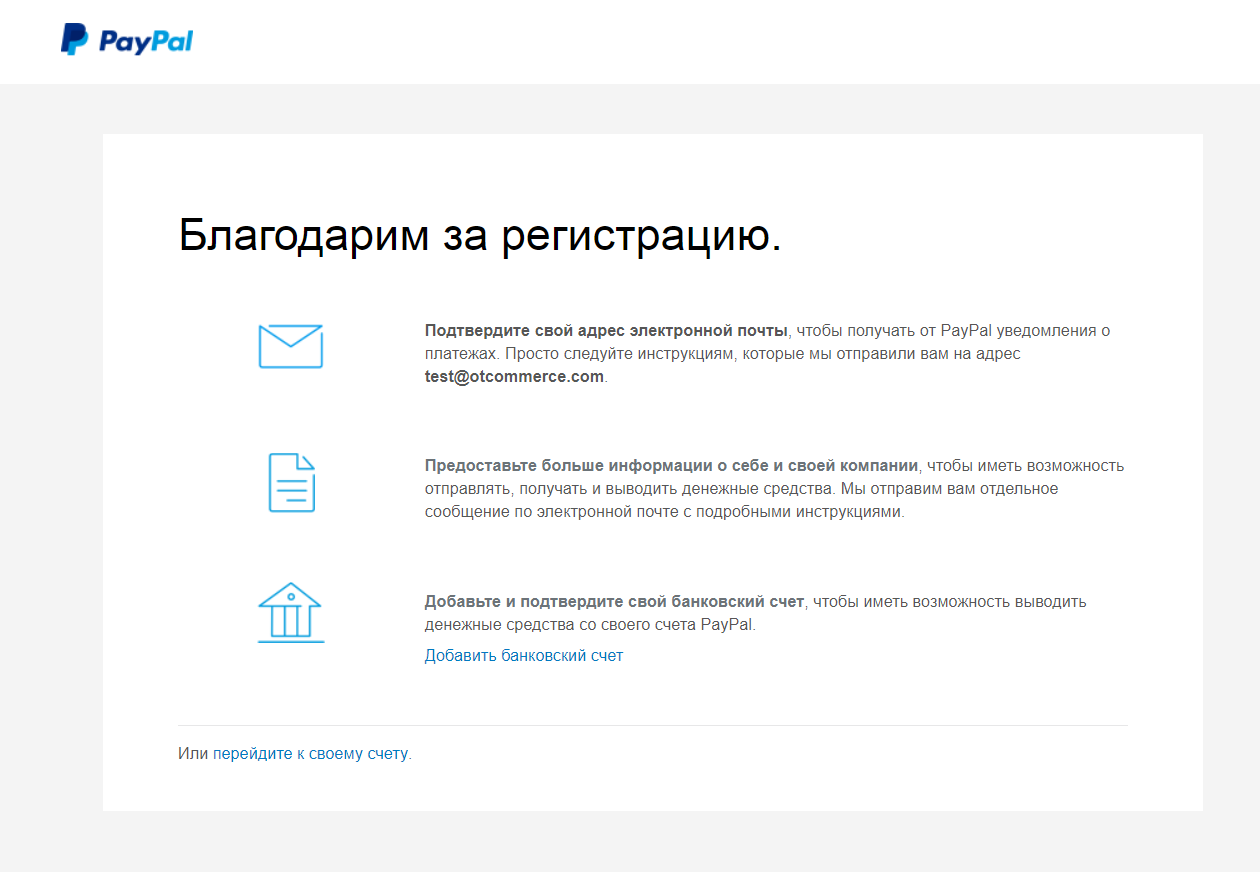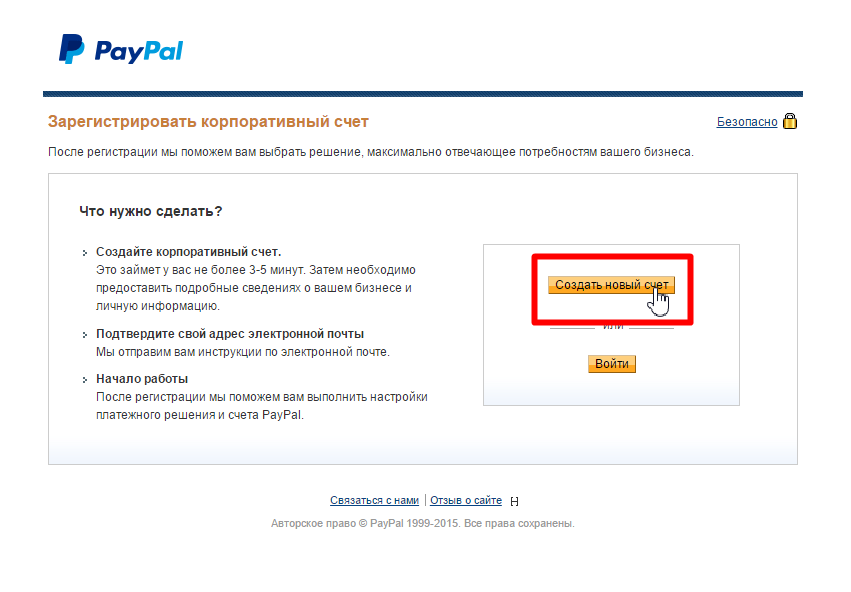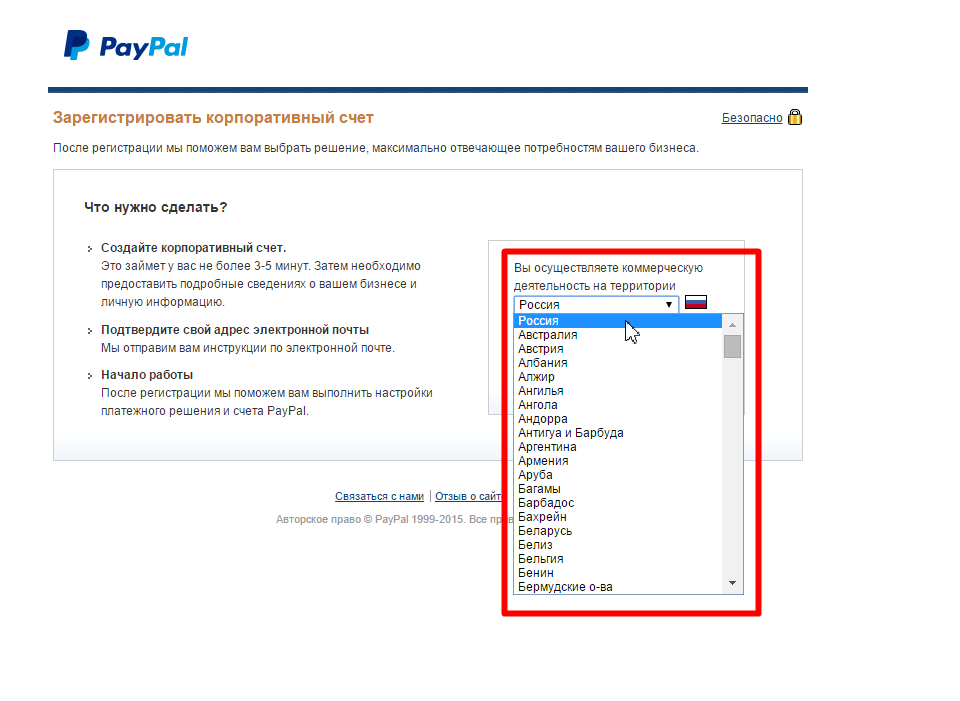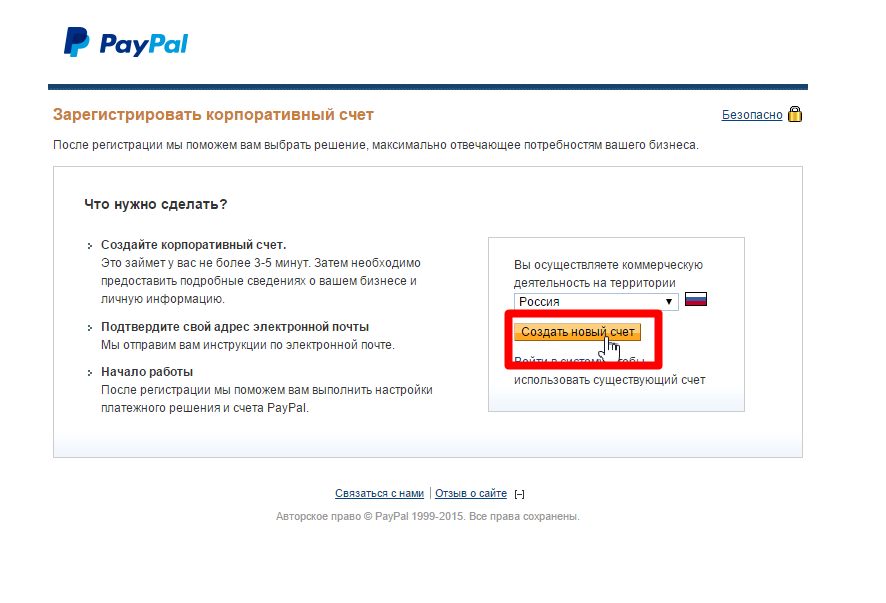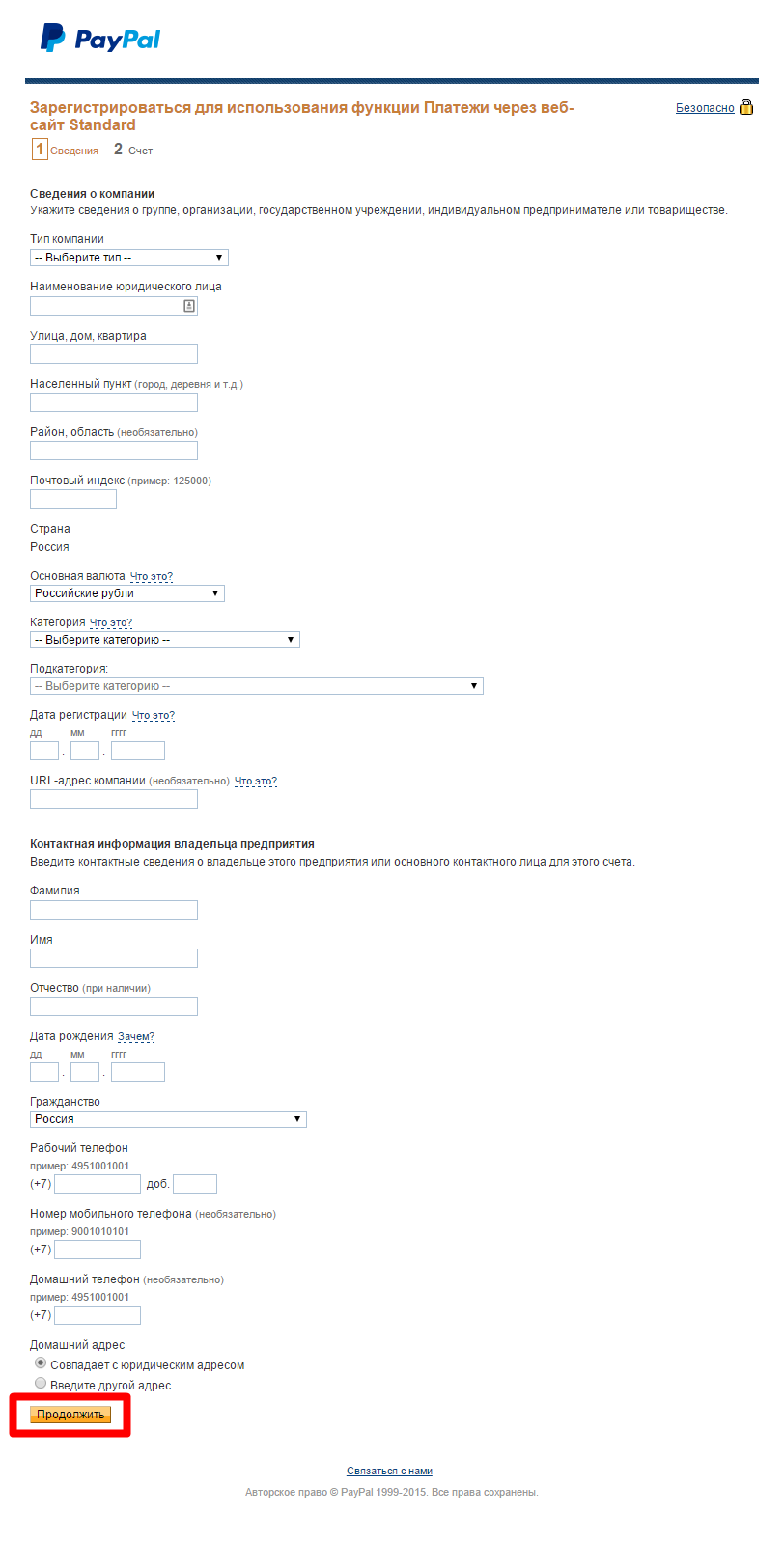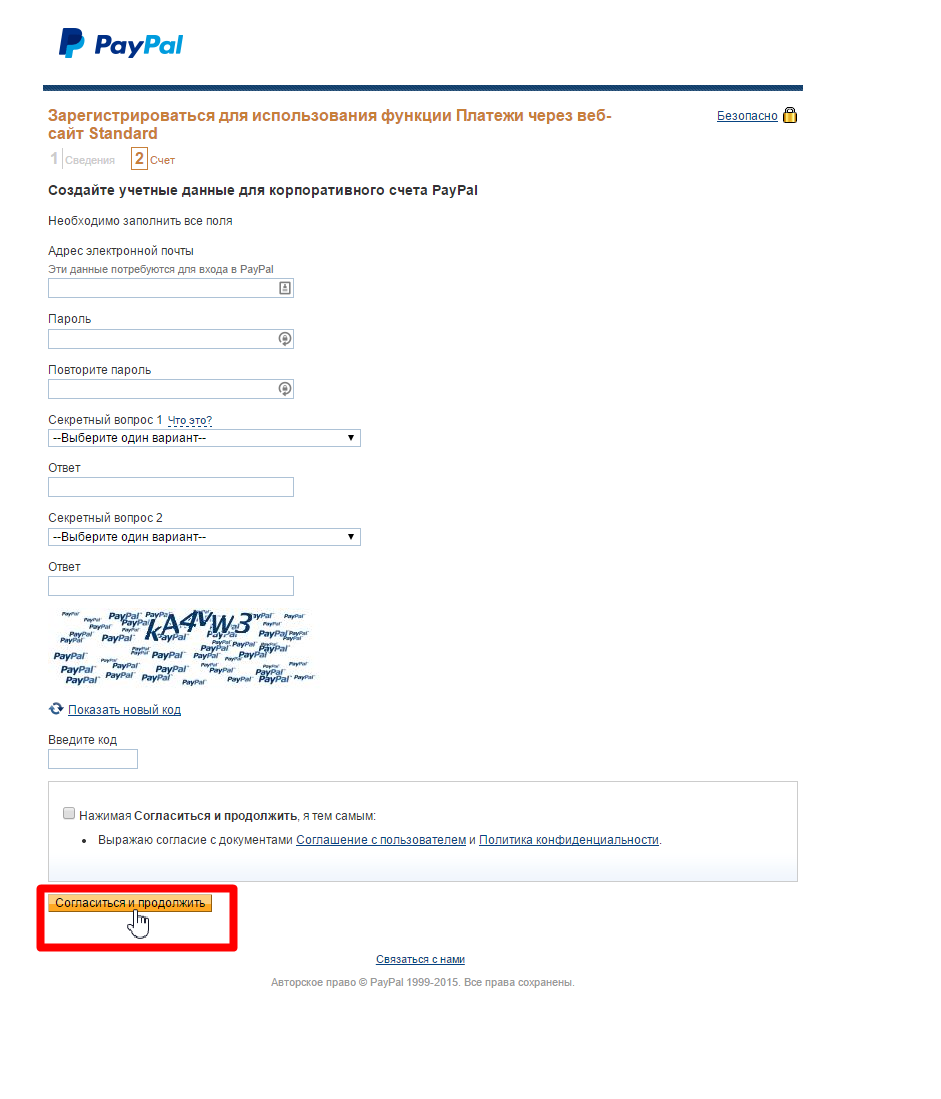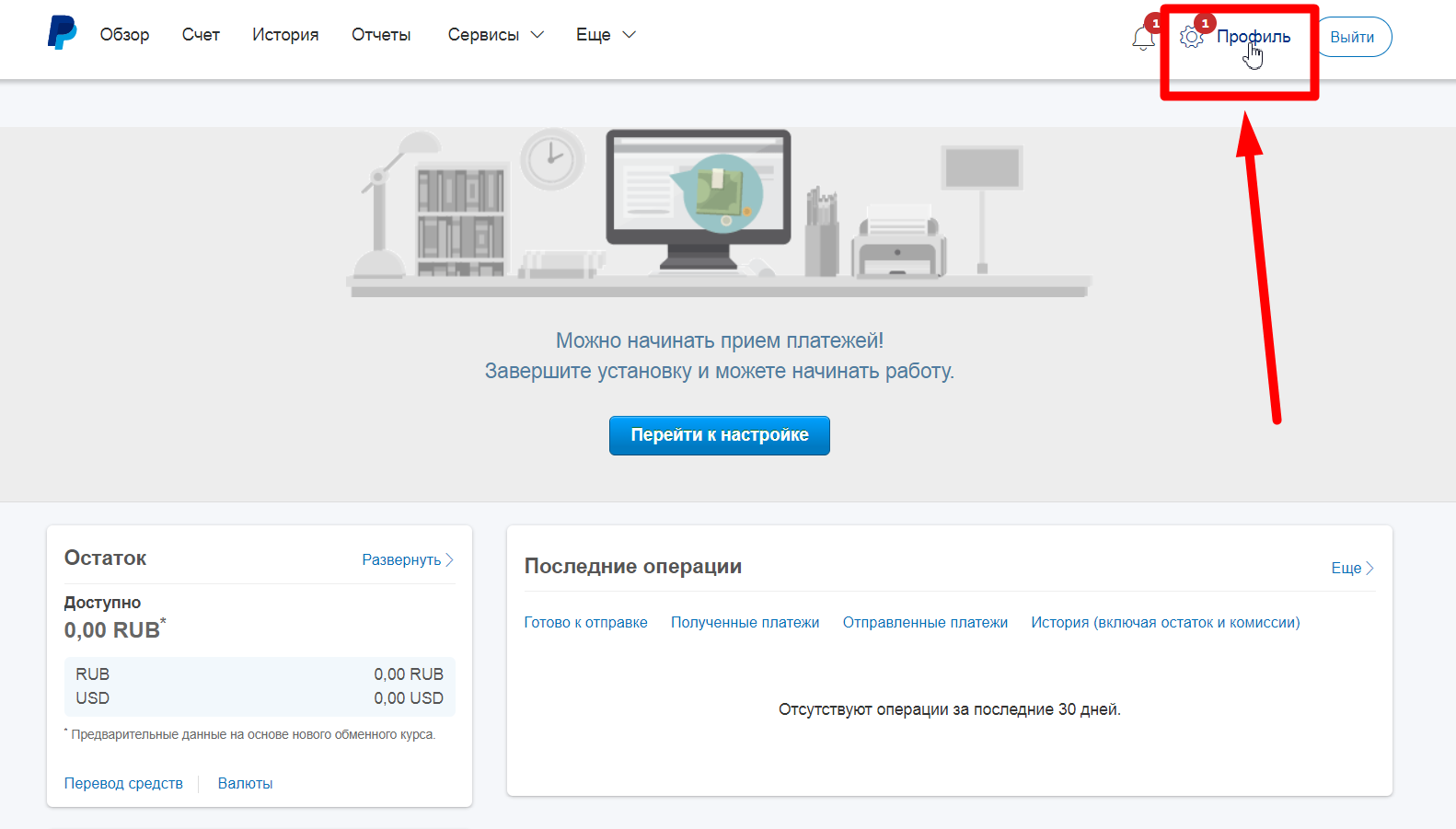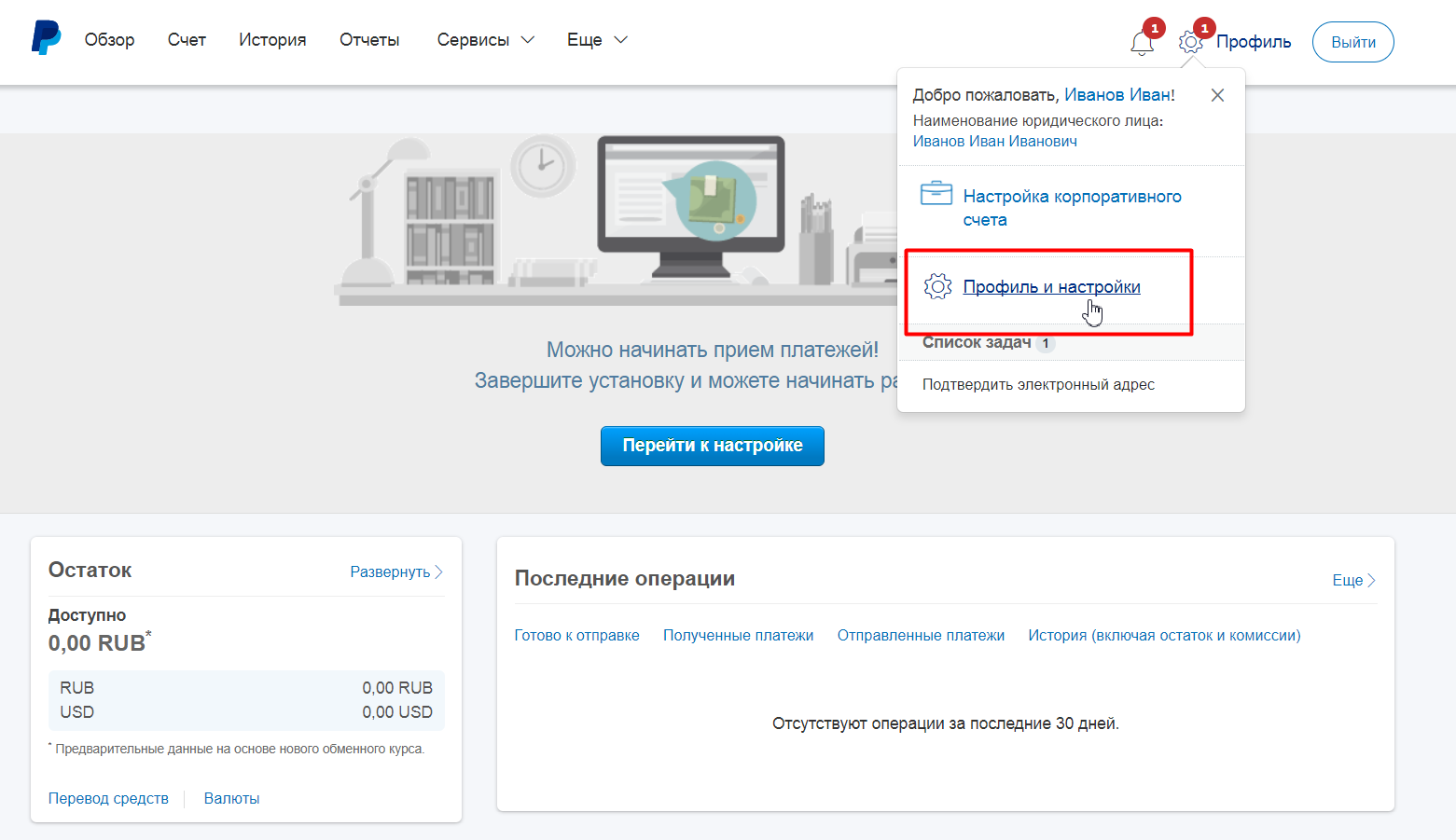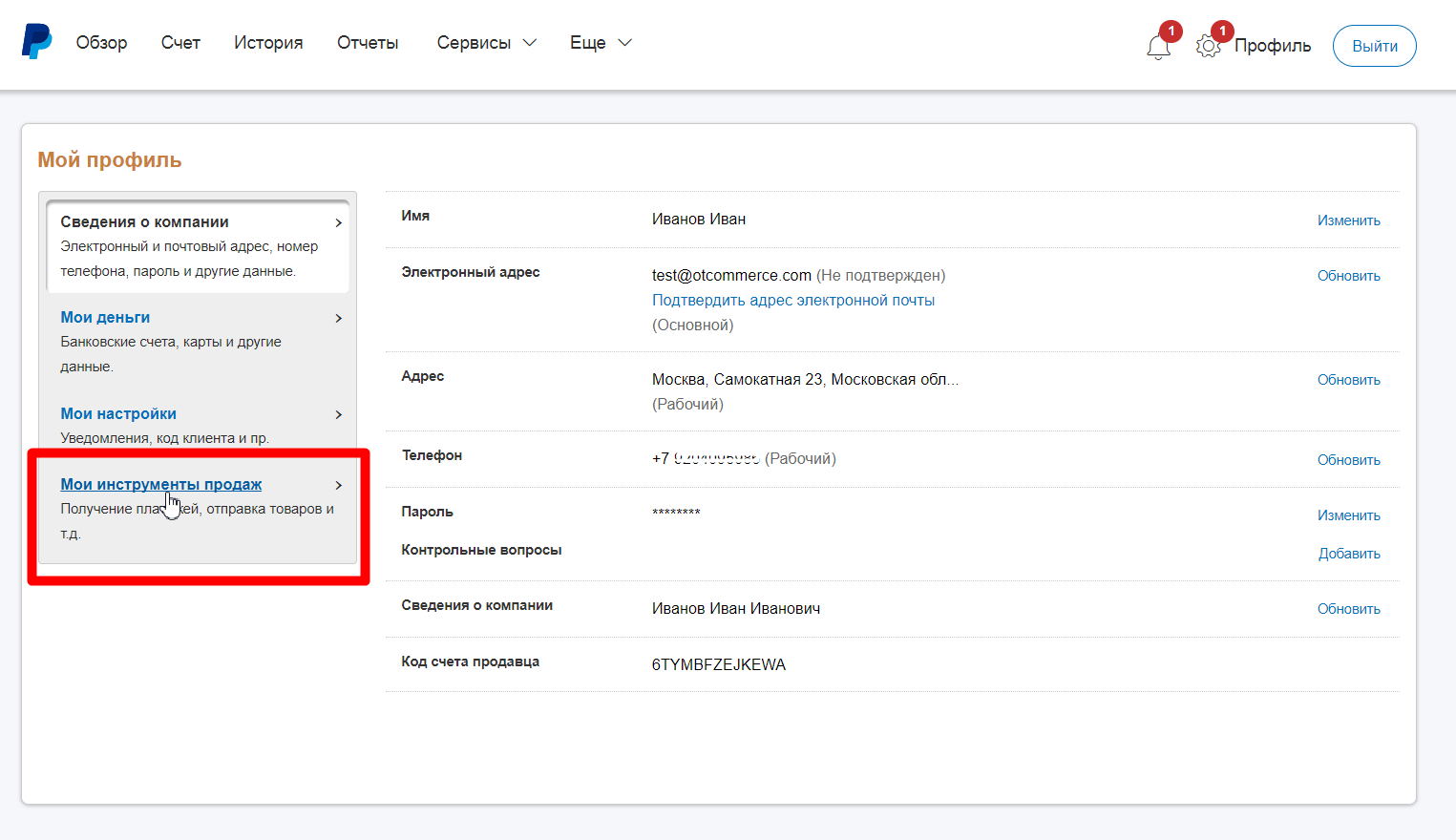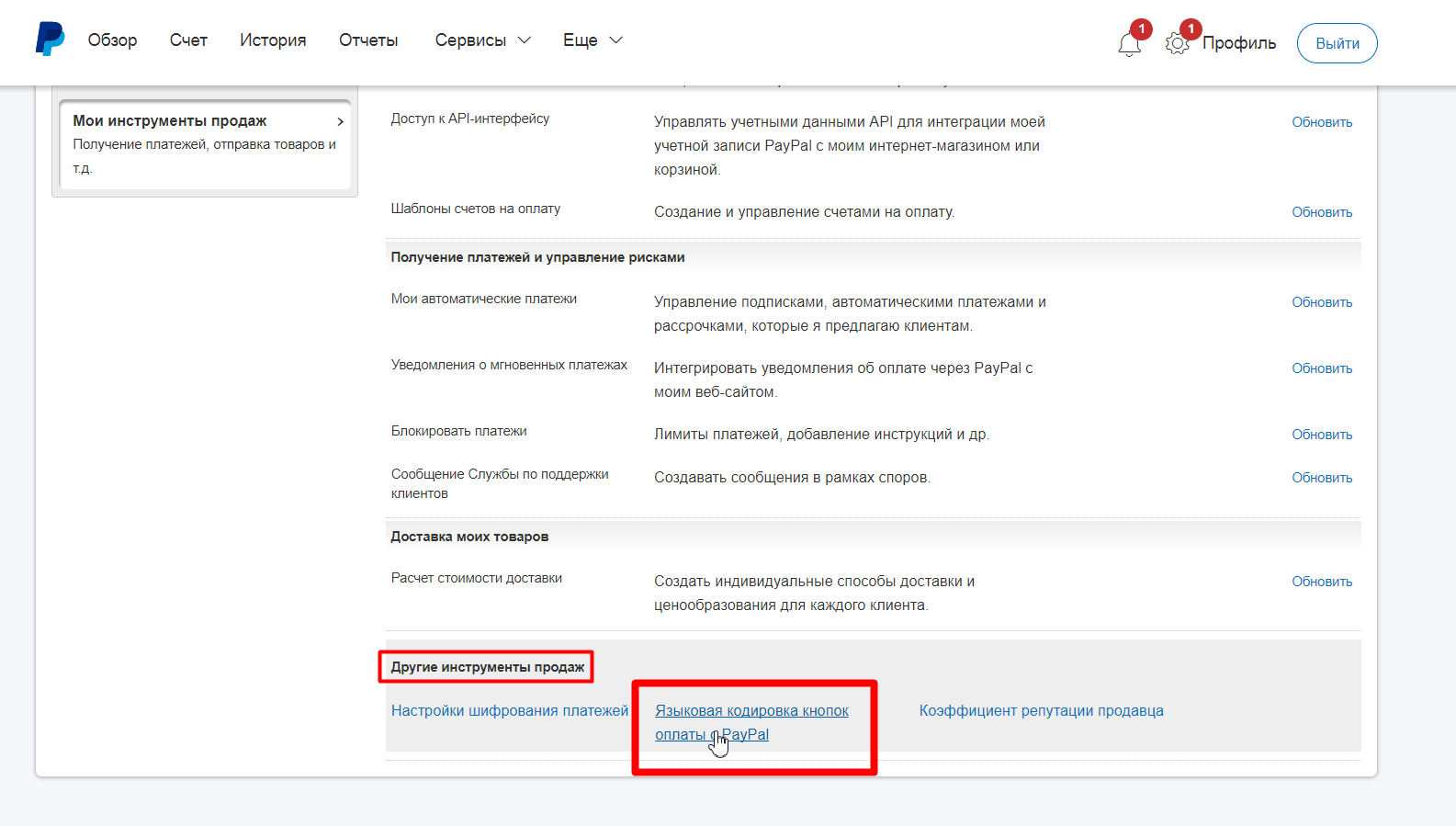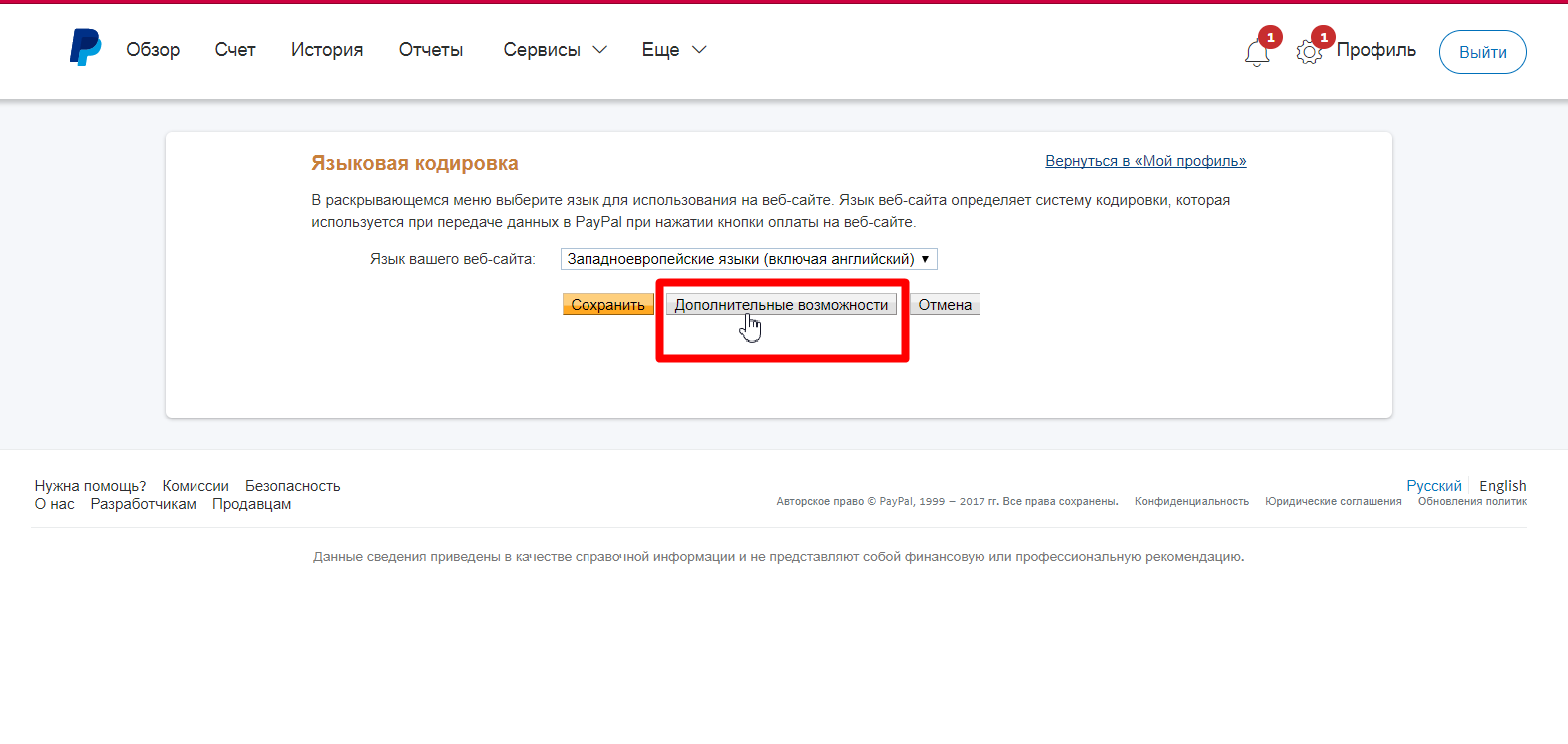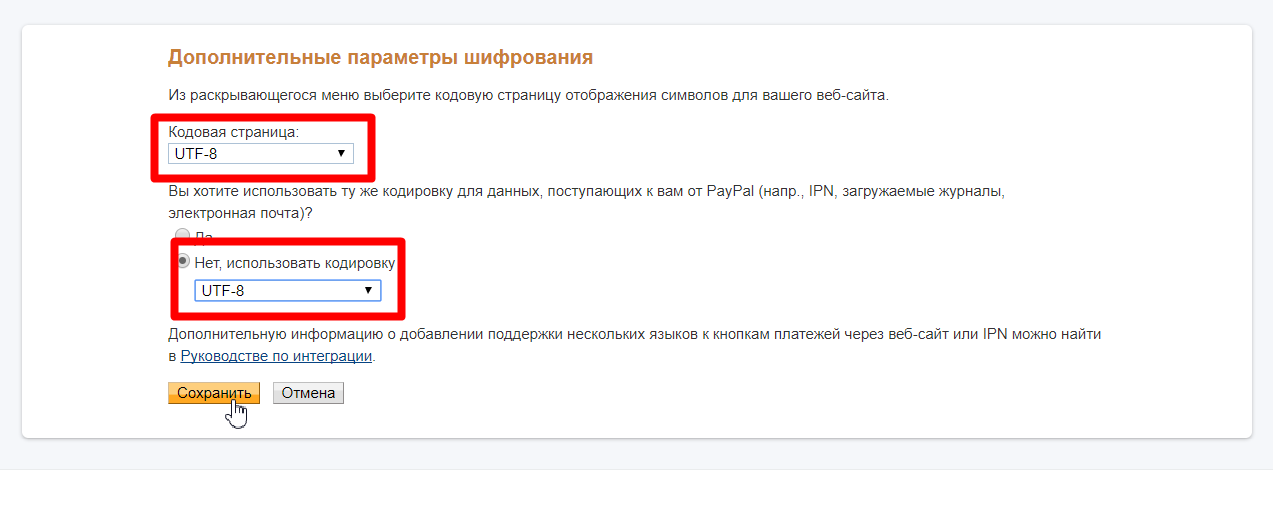...
Переходим по ссылке: https://www.paypal.com/ru/webapps/mpp/paypal-fees
Нажимаем «Зарегистрироваться» «Открыть счет» в шапке сайта:
Выбираем «Корпоративный счет»:
Нажимаем «Продолжить»:
Для регистрации или входа в систему введите свой вводим адрес электронной почты.:
Картинка
Когда адрес введен, нажимаем Нажимаем «Продолжить»:
Картинка
Заполните анкету:
Картинка
Заполняем анекту, уделив особое внимание полю «Пароль» (важно составить такой пароль, чтобы вы могли его ввести, но при этом чтобы было сложно его подобрать):
Когда анкета полностью заполнена, нажимаем «Согласиться Нажмите «Согласиться и продолжить»:
Далее выбираем Укажите организационно-правовую форму и завершите регистрацию:
Указываем сферу вашей деятельности и адрес сайта, с которого будут приниматься платежи. Затем нажимаем «Продолжить»:
Затем указываем дату рождения, гражданство и юридический адрес:
Нажимаем «Отправить»:
Регистрация окончена:
Подтвердите свой адрес электронной почты, чтобы получать от PayPal уведомления о платежах. Просто следуйте инструкциям, которые платежная система отправила на ваш электронный адрес.
Вот этого там вообще нет:
Нажимаем кнопку «Создать новый счет»:
Выбираем страну, в которой осуществляем коммерческую деятельность:
Нажимаем кнопку «Создать новый счет»:
Заполняем открывшуюся форму и нажимаем «Продолжить»:
Заполняем вторую страницу и нажимаем «Согласиться и продолжить»:
Подтверждаем адрес электронной почты и следуем инструкциям, которые придут на почту.
Рекомендуется установить настройки кодировки на UTF-8.
Для этого необходимо зайти настройки заходим в личный кабинет PayPal, далее по пунктам:
Настройки продавца -> Языковая кодировка кнопок оплаты через PayPal -> Кнопка Дополнительные возможности
(или воспользуйтесь ссылкой https://www.paypal.com/cgi-bin/customerprofileweb?cmd=_profile-language-encoding)
и кликаем на «Профиль»:
Выбираем «Профиль и настройки»:
Затем выбираем «Мои инструменты продаж»:
Находим «Другие инструменты продаж» и кликаем по надписи «Языковая кодировка кнопок оплаты с PayPal»:
Нажимаем кнопку «Дополнительные возможности»:
Устанавливаем Далее установите настройки для кодировки UTF-8 следующим образом:
Заявка в саппорт
Необходимо написать тикет в саппорт. В тикете укажите следующие данные:
...