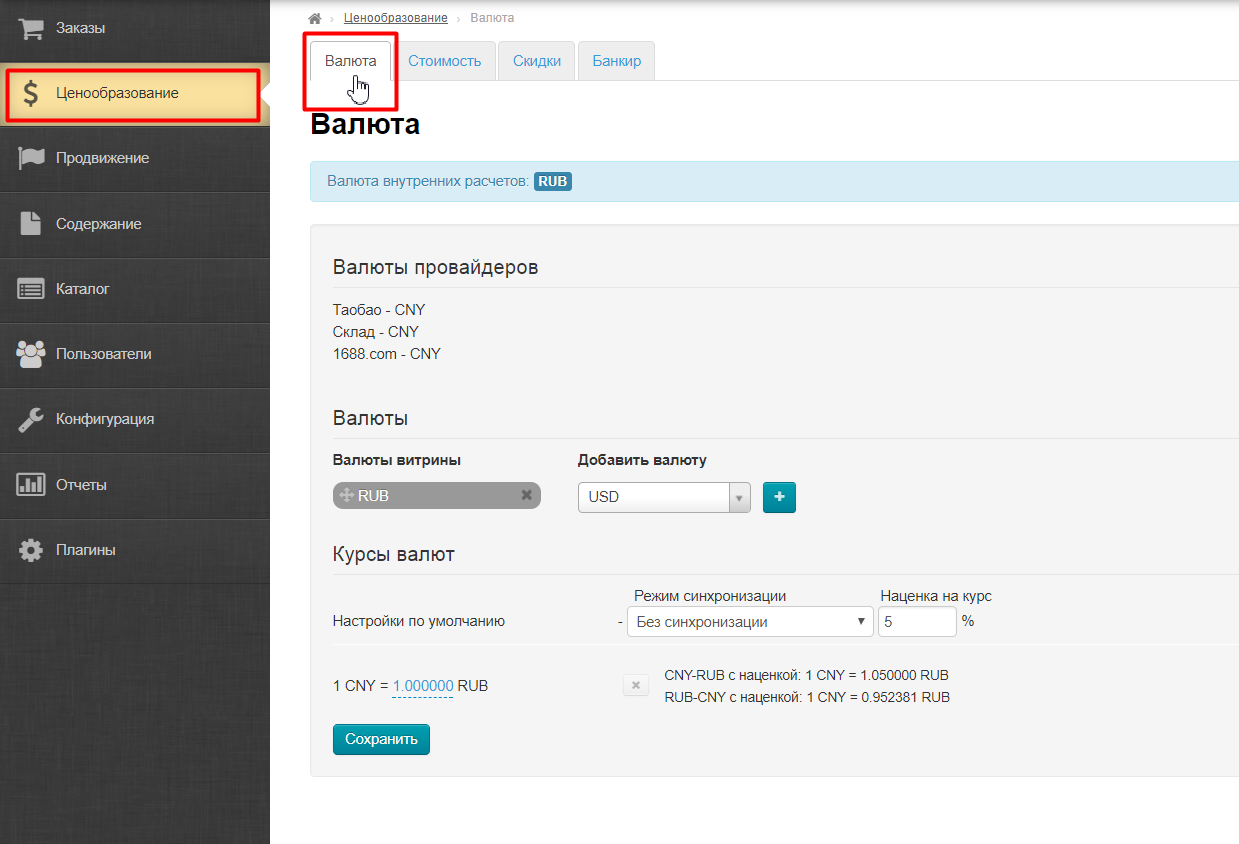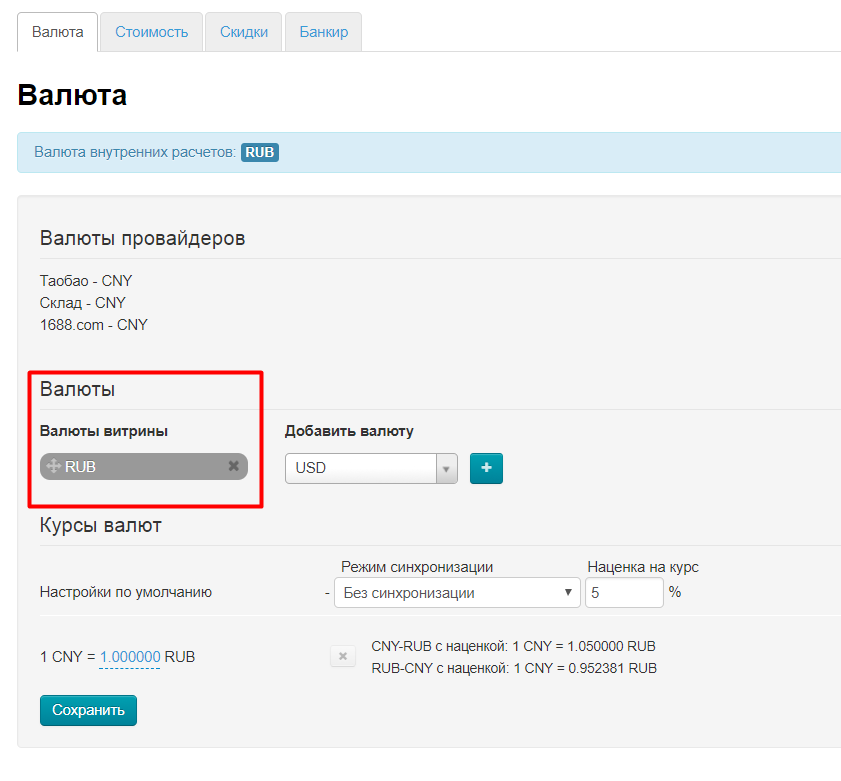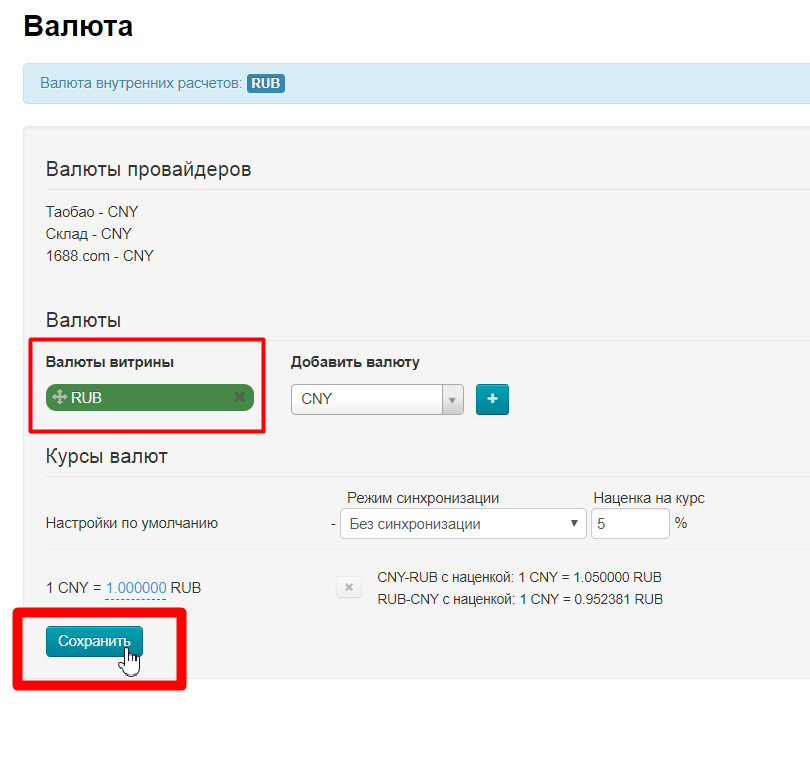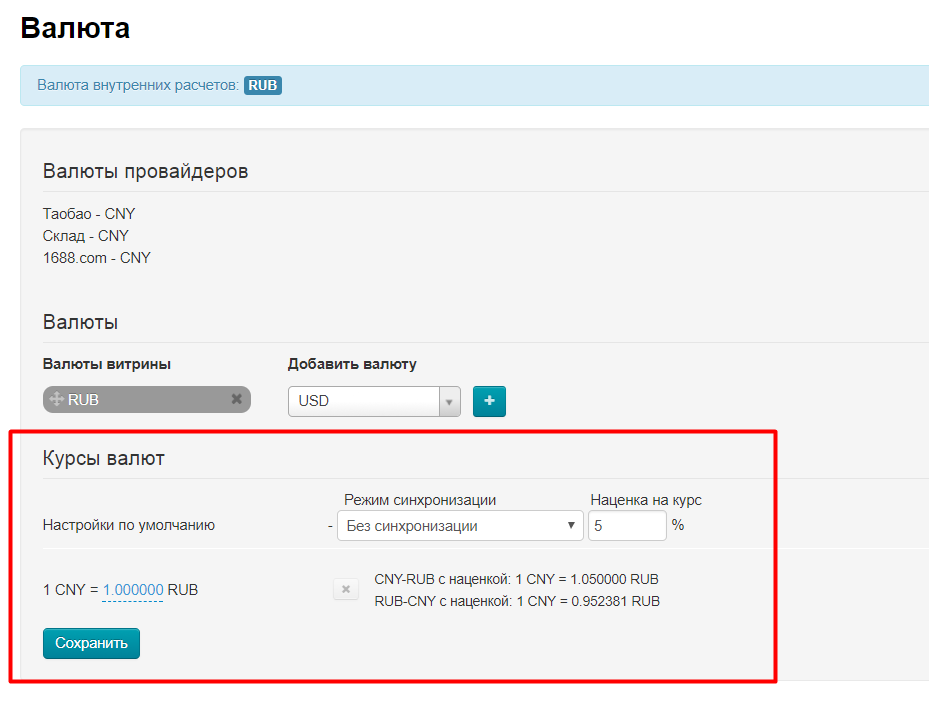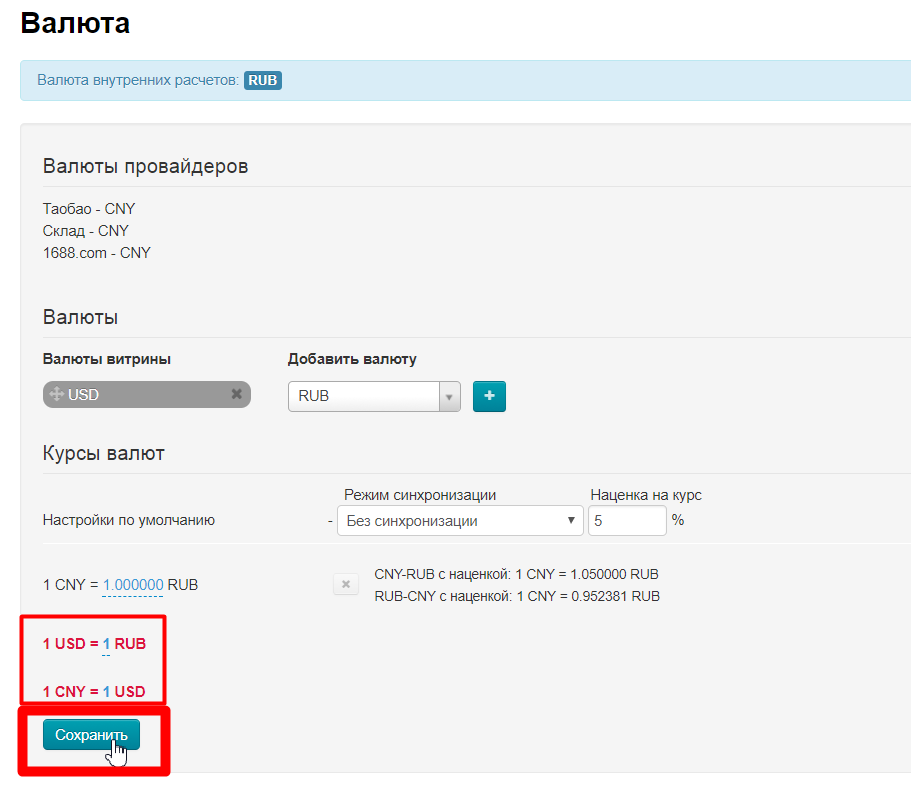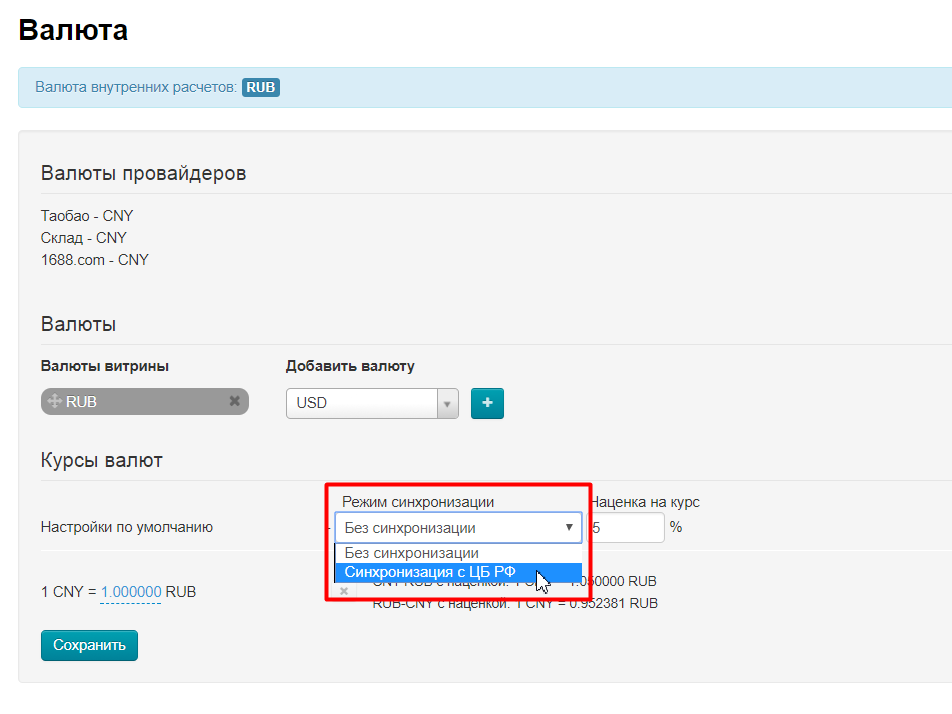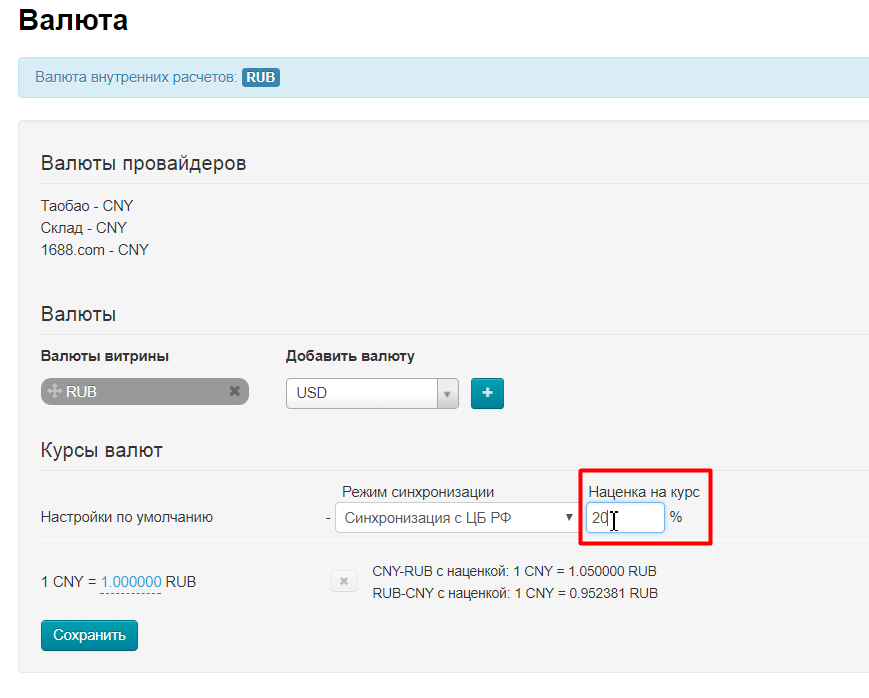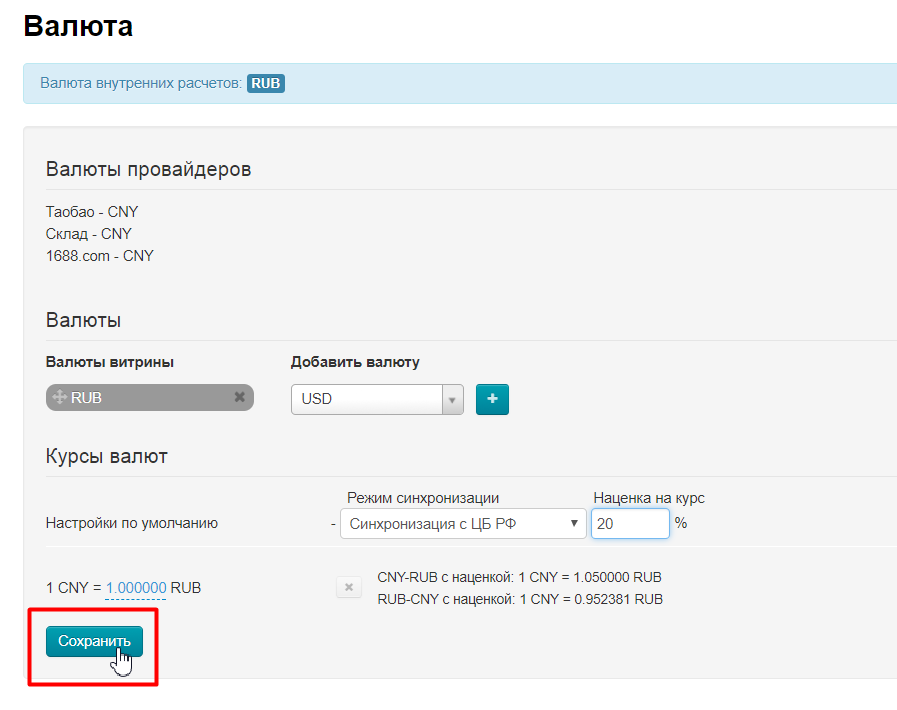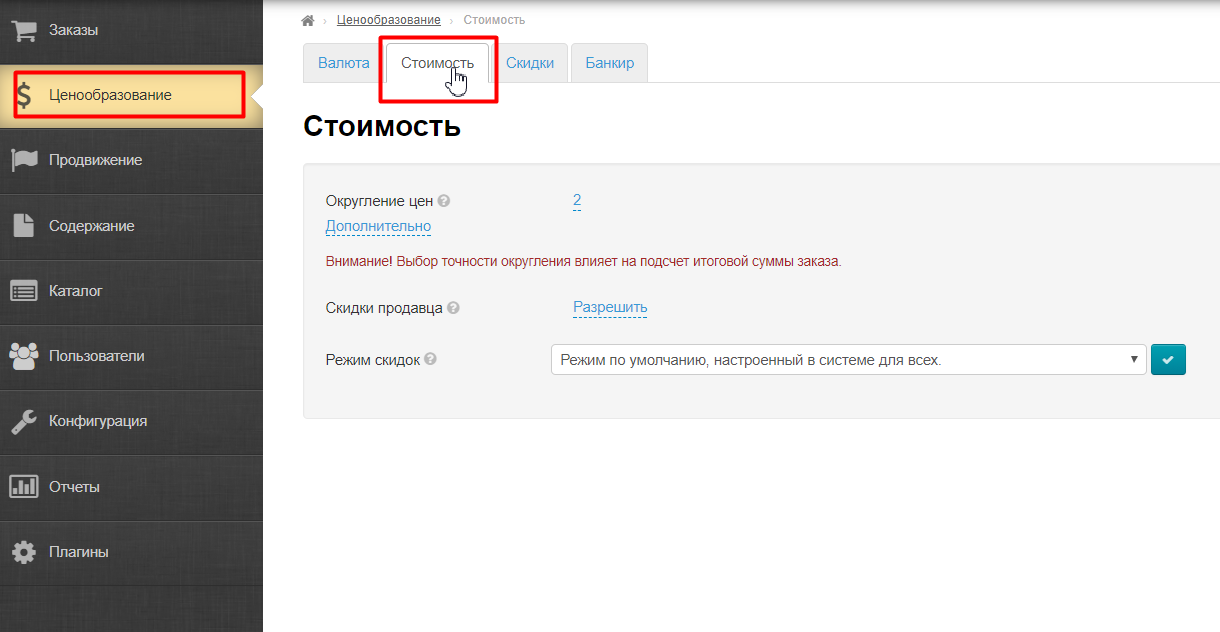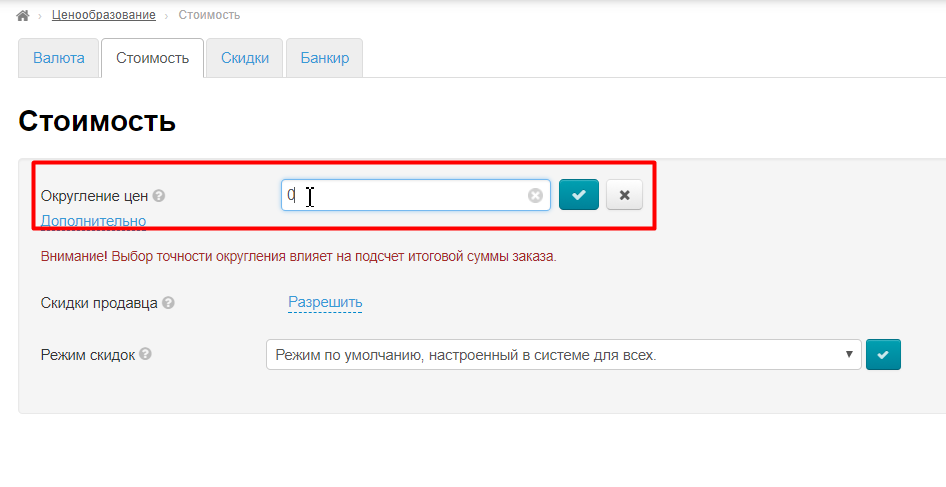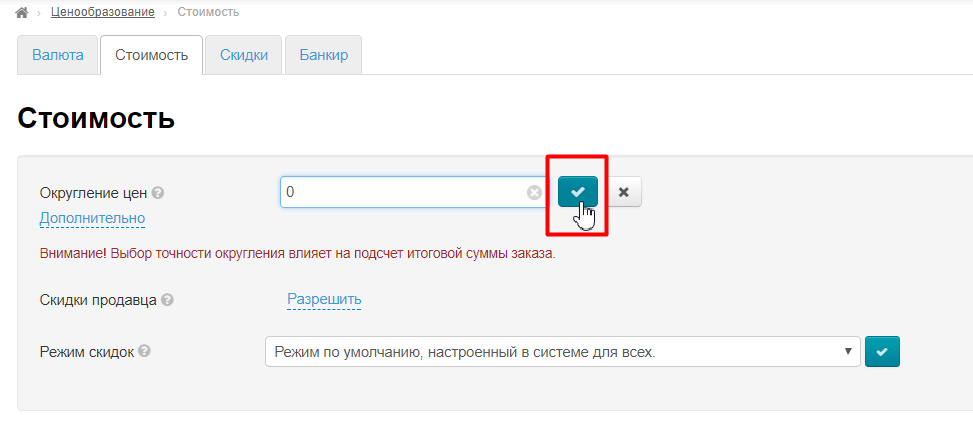На сайте Таобао у каждого товара уже есть своя цена. В административной части можно настроить наценку на стоимость товара на Таобао.
Для настройки открываем раздел «Ценообразование» и вкладку «Валюта»:
Проверяем чтобы валюта витрины была та, которую вы используете для продажи товаров в ВК (в примере это рубли):
Если выбранная валюта вместо серого цвета имеет зеленый цвет, нажмите кнопку «Сохранить», чтобы новый выбор сохранился и актуализировался раздел «Курс валют».
Далее сморим внизу страницы есть раздел «Курсы валют»:
Если валюты отмечены красным, нажмите кнопку «Сохранить», чтобы валюта синхронизировалась с банком.
Режим синхронизации выбираем из выпадающего списка. Рекомендуем синхронизировать с ЦБ РФ если политика вашего магазина подразумевает актуальность цены. А если политика вашего магазина — это постоянсто и неизменность цены, тогда синхронизацию лучше не включать.
Ставим наценку на курс в процентах. Наценка производится на перевод из Юаней в рубли (или другую валюту «витрины», которую можно указать как в примере выше).
После настроек нажимаем кнопку «Сохранить». Рекомендуем сохранять изменения после каждой операции.
Теперь переходим во вкладку «Стоимость»:
Здесь нас интересует округление цены. Стоит задать цифру округления в заивисмости от политики ценообразования в вашем магазине:
- 0 — без копеек (480р)
- 1 — 1 знак после запятой (480,6р)
- 2 — 2 знака (480,65р)
- -2 — если округлить до сотен (будет 500р вместо 480р)
Сохраняем изменение:
Готово! Стоимость товаров настроена.
Создание категорий в модуле Селектор
Подробная инструкция по работе с модулем «Селектор» доступна в статье «Модуль Селектор».
И так, подборки могут использоваться в режимах Смешанный и Внутренний.
Откройте раздел Каталог и вкладку «Категории».
Нажмите «Добавить корневую категорию».
Заполните Название категории и Выберите привязку Виртуальная.
Остальные параметры заполняются по желанию (см. раздел «Каталог: Добавить корневую категорию»)
Нажмите кнопку Сохранить:
Страница обновится и категория появится в каталоге.
Также у категорий (подборок) Селектора можно заполнять информацию во вкладках Мета и Содержание, стандартным образом.
Подробнее можно прочитать в разделе «Категории: Добавить корневую категорию».
Добавление товаров
Наведите мышью на категорию. Нажмите на значок «Товары в подборке Селектора».
Вы перейдете в раздел Подборки (при этом в браузере откроется новая вкладка).
Добавление
Скопируйте ссылки на нужные товары из адресной строки браузера.
Создайте файл формата txt. Скопируйте все ссылки необходимых товаров. Каждая ссылка должна размещаться с отдельной строки.
Нажмите «Из файла»:
Выберите файл, созданный на шаге выше:
Кроме того, можно указать общее название для всех товаров, например «Плюшевые мишки»:
Нажимаем «Добавить»:
Все товары, ссылки на которые вы добавили, отобразятся внизу: