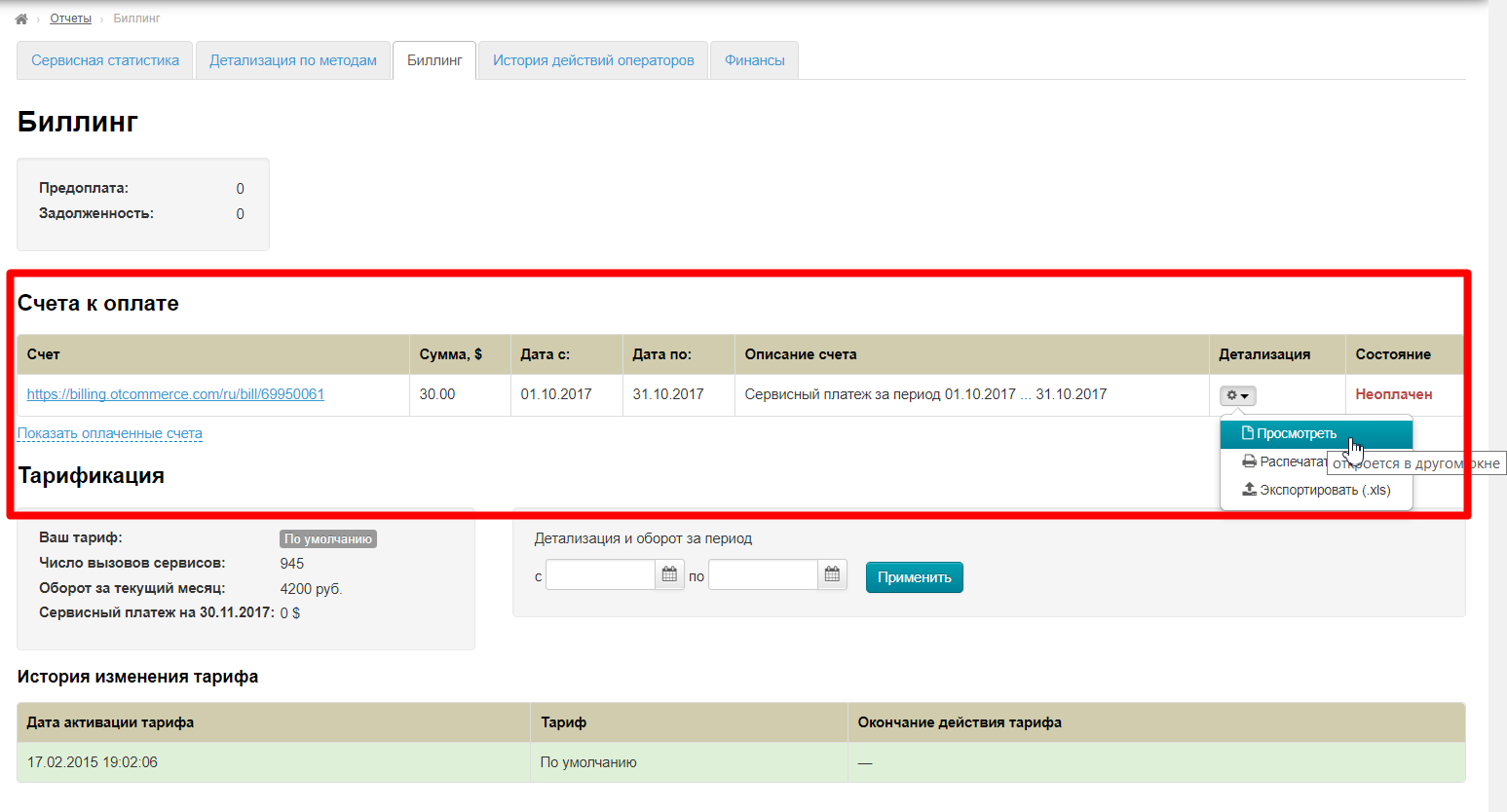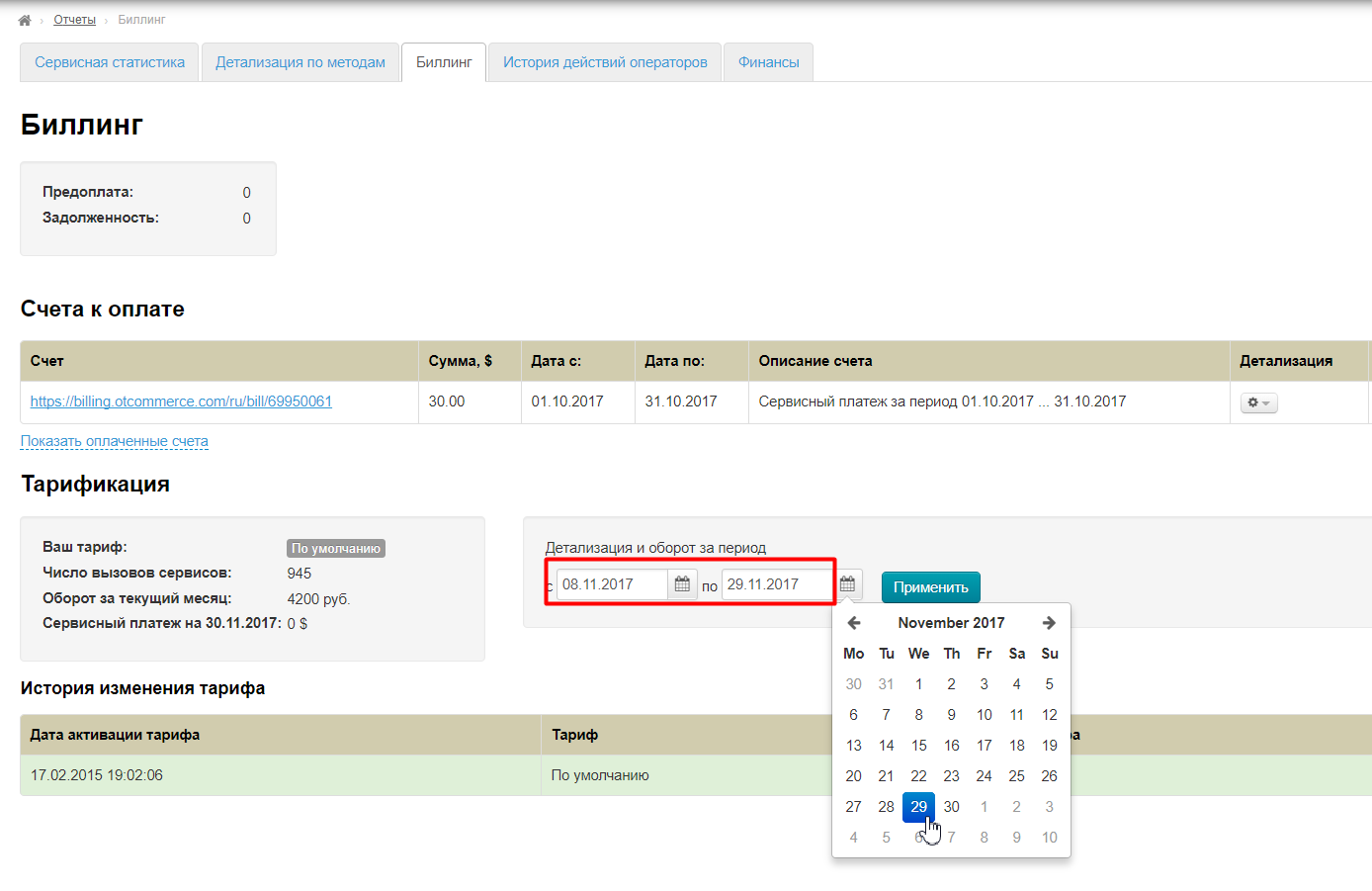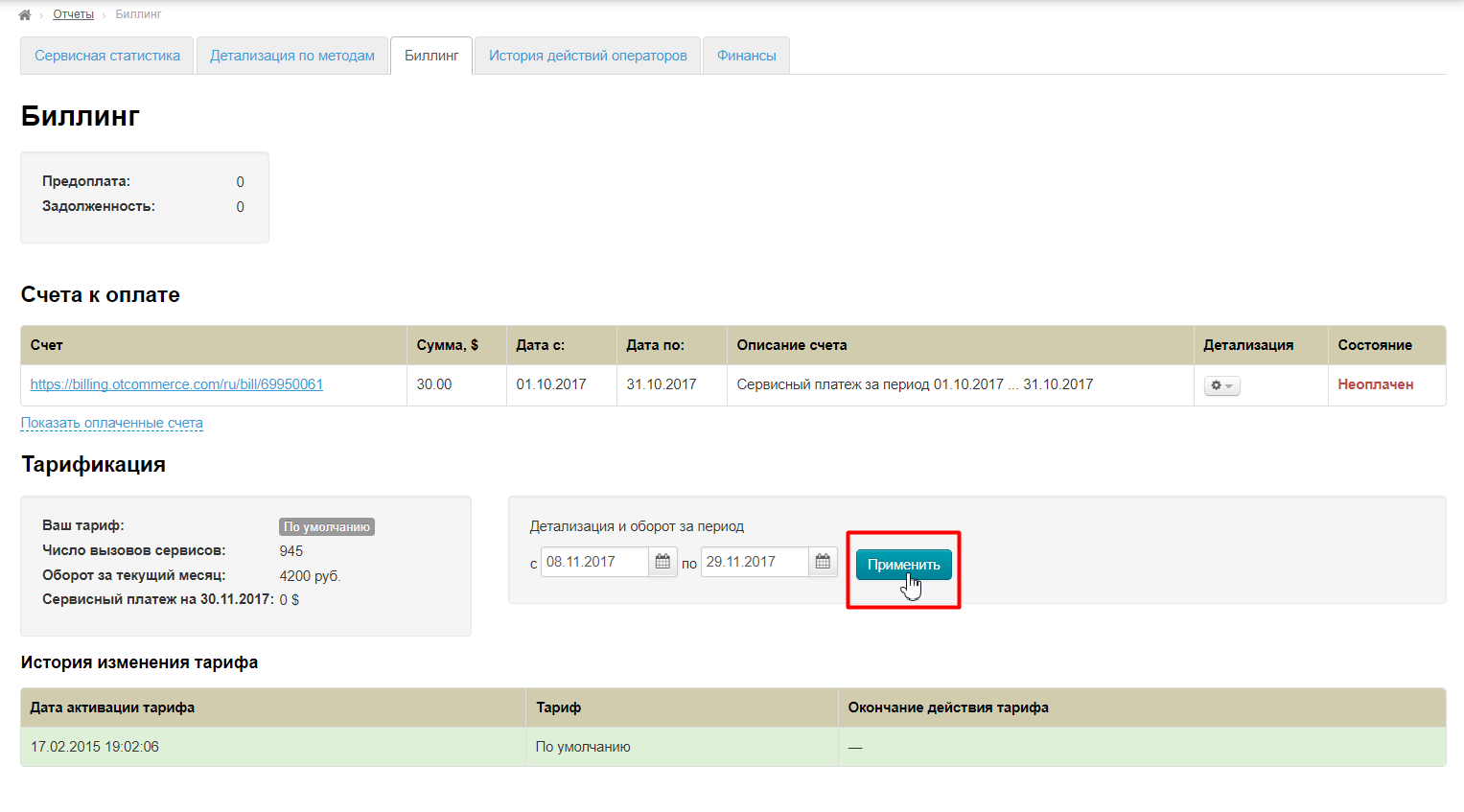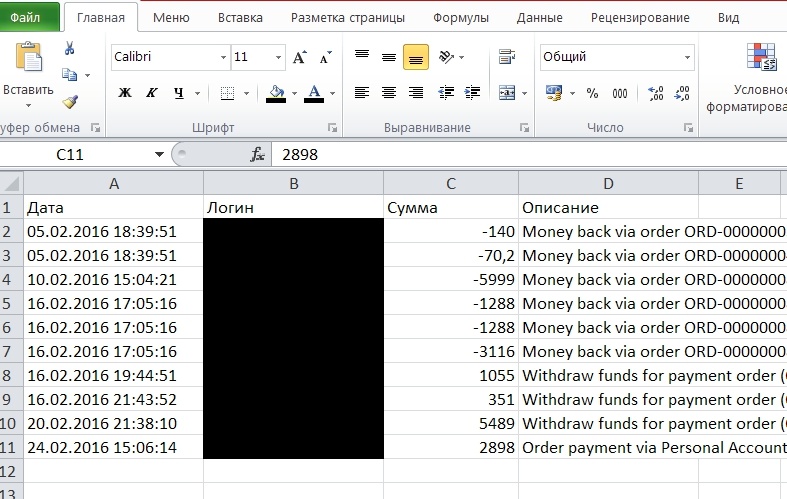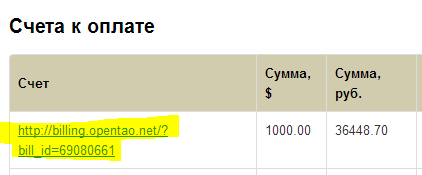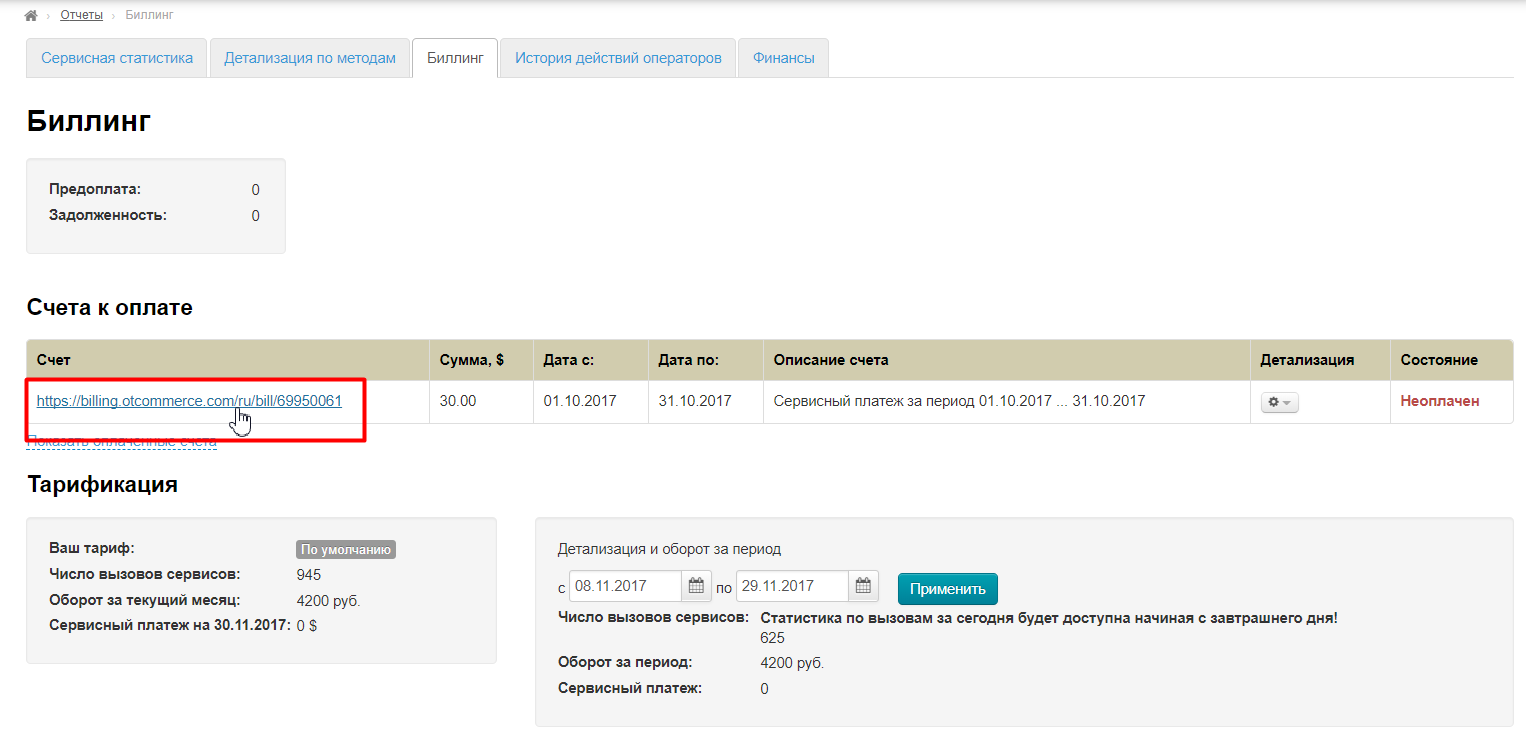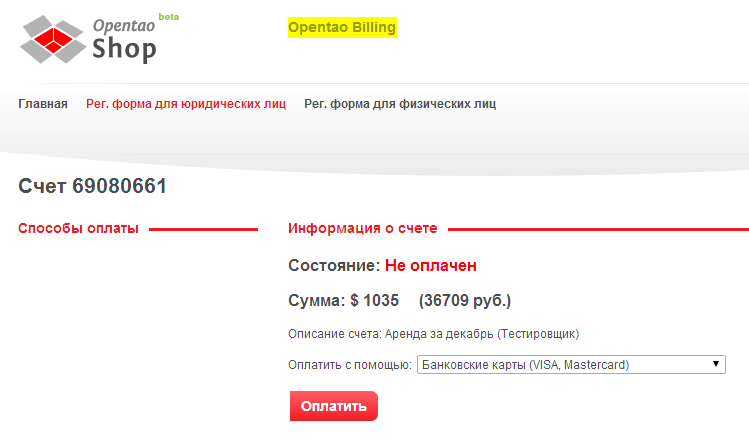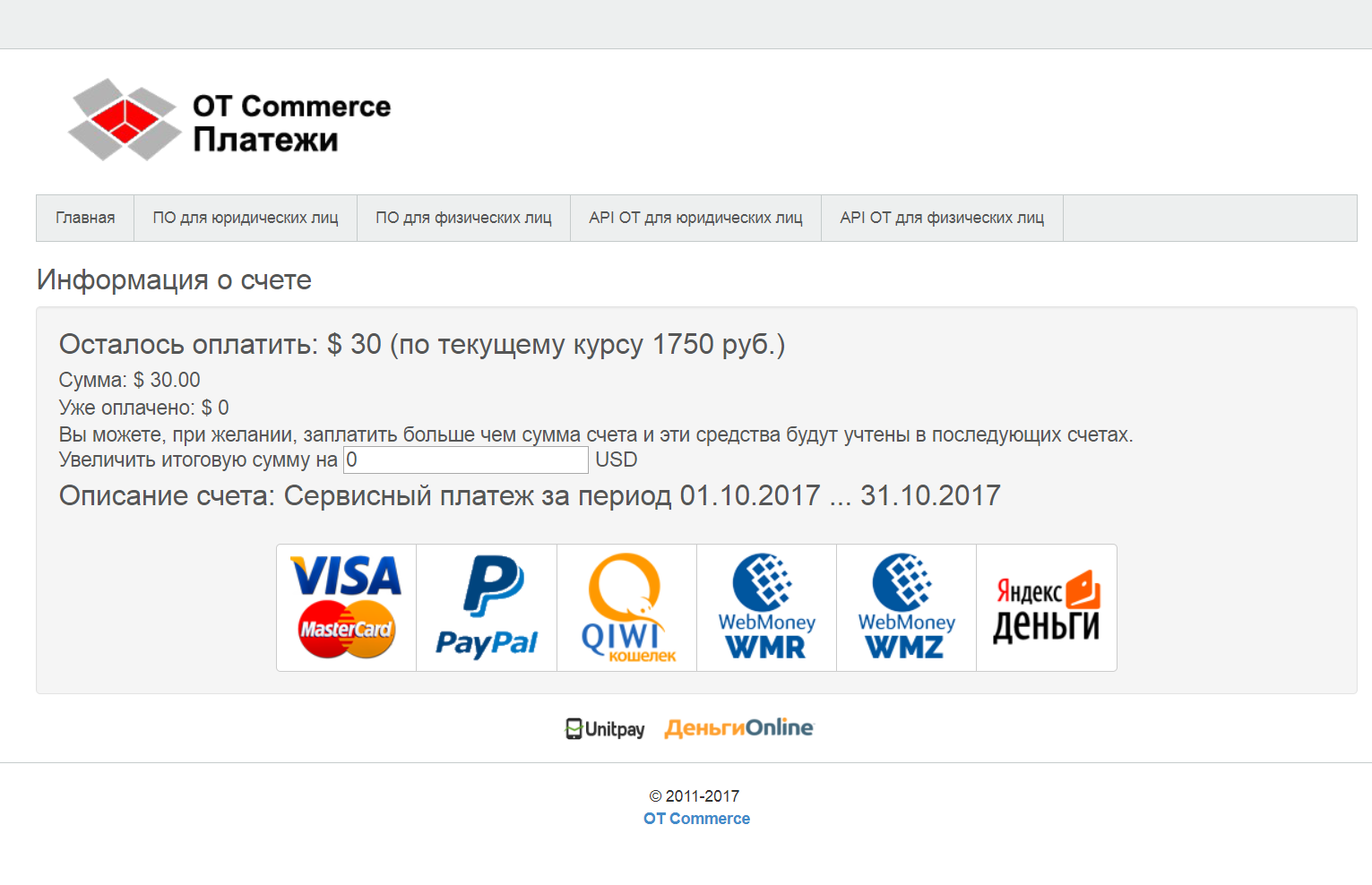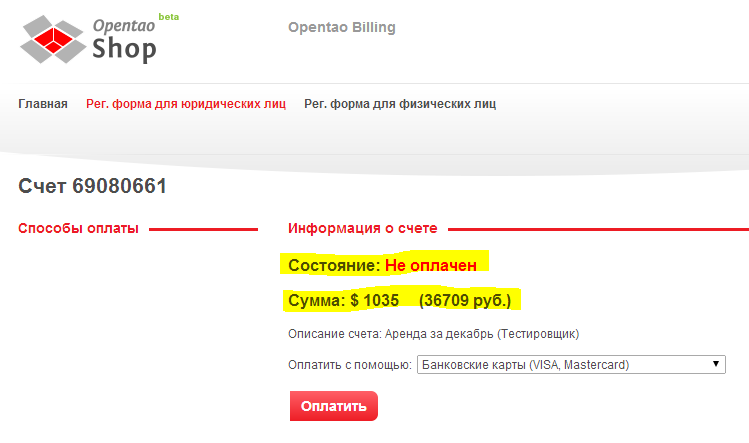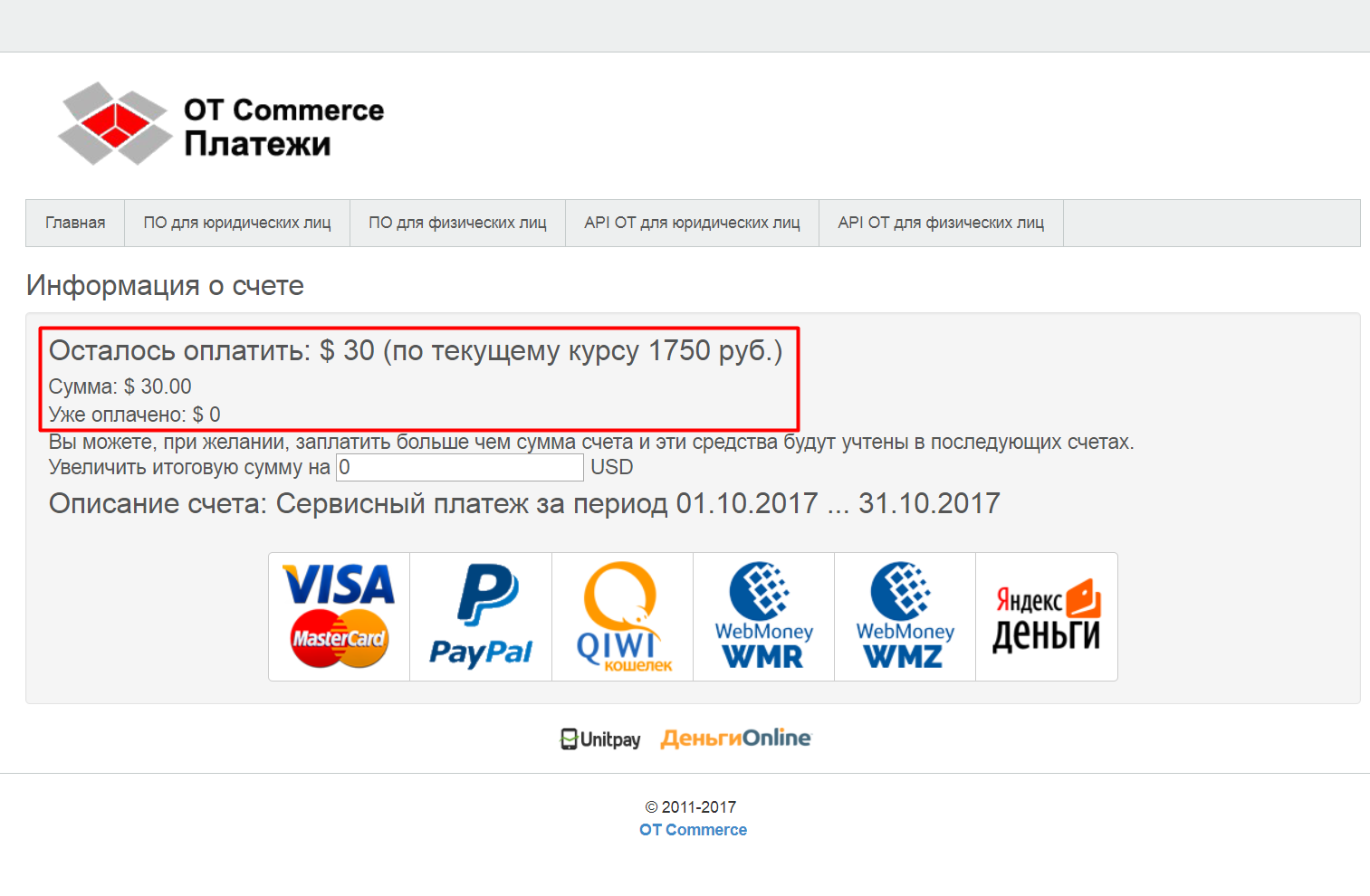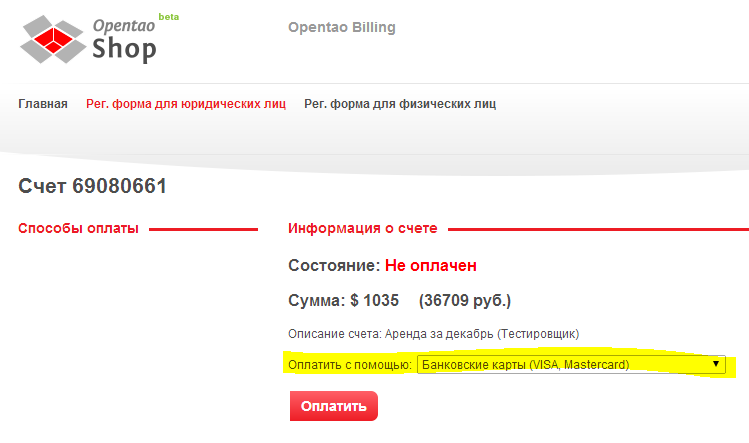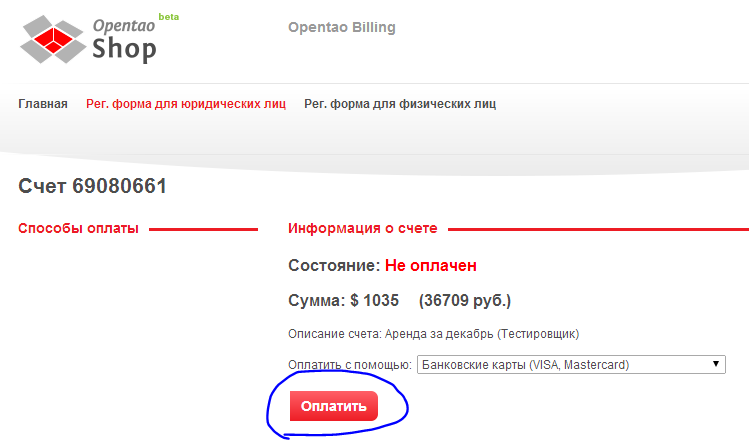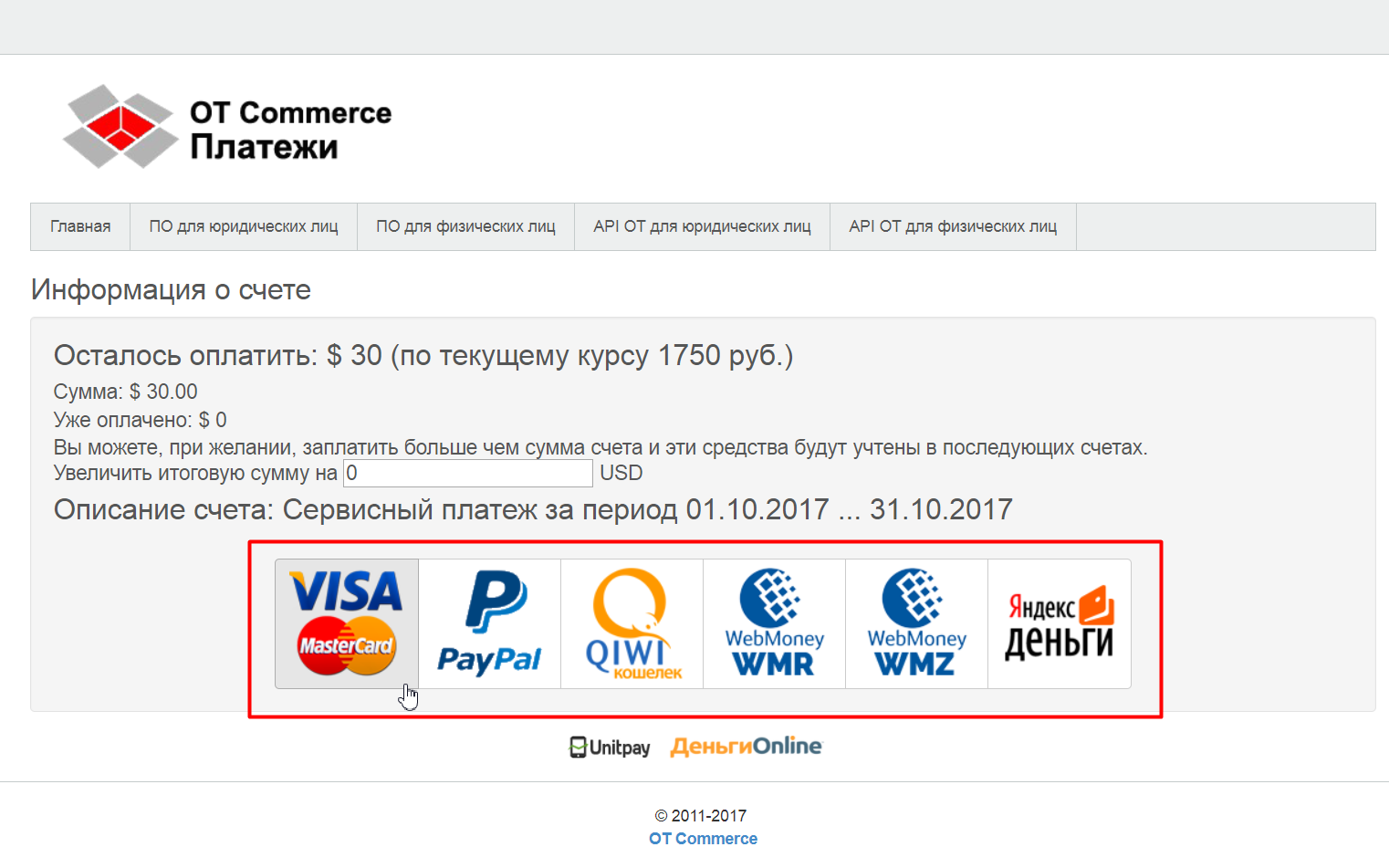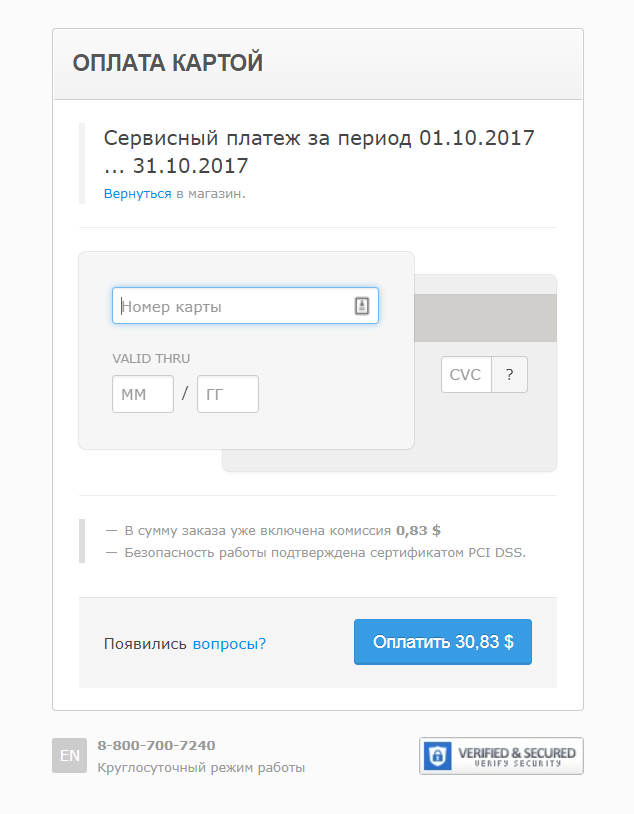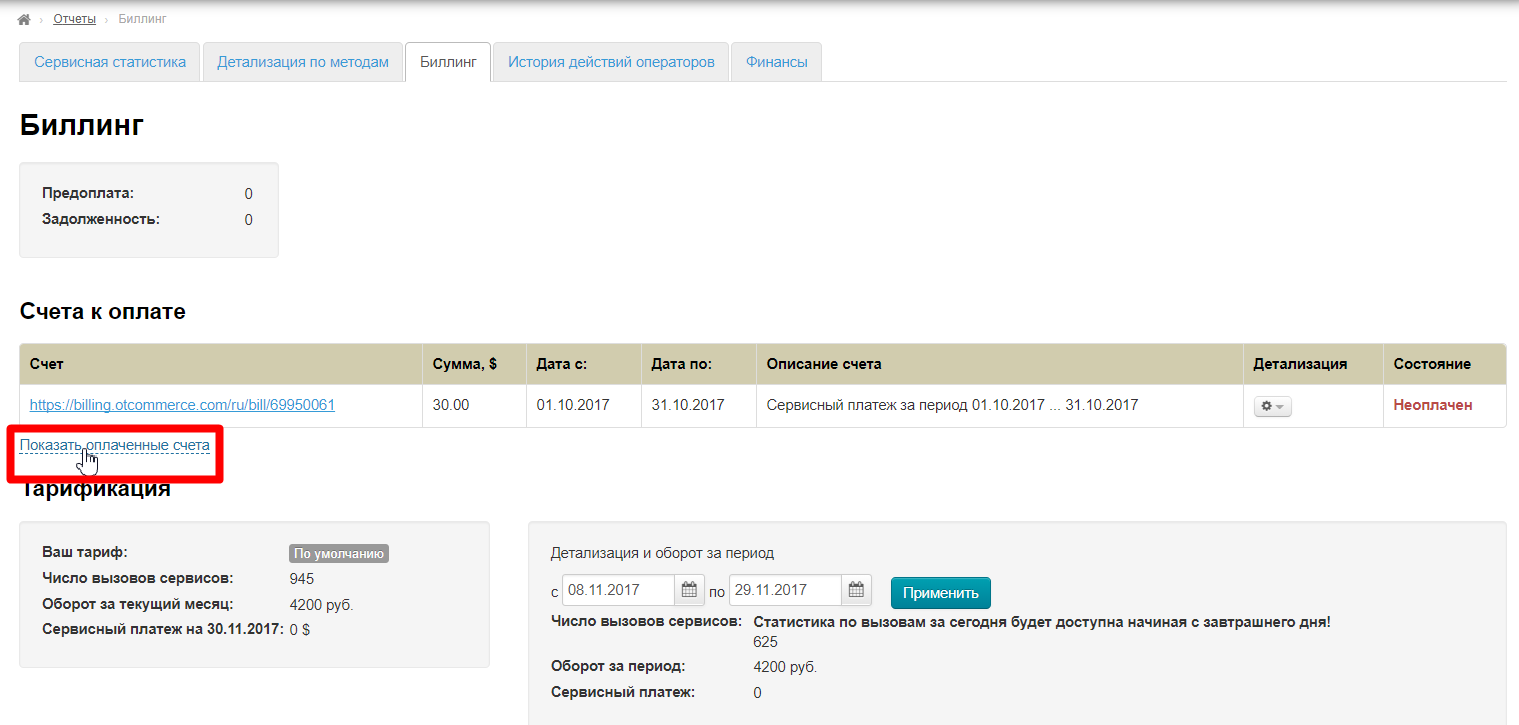...
- Счет (ссылка на оплату).
- Сумма, $.
- Сумма, руб. (идет автоматический пересчет по курсу ЦБ РФ на момент выставления счета).
- Дата с: (начало периода, за который идет оплата).
- Дата по: (окончание периода, за который идет оплата).
- Детализация (возможность посмотреть детали счета, экспортировать их и распечатать).
- Состояние (счет оплачен или нет).
Если неоплаченный счетов нет, то таблица скрыта:
...
Чтобы получить расшифровку (детализацию) суммы сервисного платежа за любой месяц, необходимо ввести вводим дату начала периода детализации и дату окончания.
Затем нажать нажимаем кнопку "Применить"«Применить».
Программа пишет "Фильтруется" «Фильтруется» во время работы. Когда надпись "Фильтруется" исчезает - «Фильтруется» исчезнет — это означает, что выборка готова.
Открыть в виде xls-файла или сохранить результаты можно нажав ссылку ниже "Скачать детализацию"«Скачать детализацию».
Как оплатить
Чтобы оплатить выставленный счет:1. Кликаем , кликаем по ссылке в колонке «Счет»:
2. После клика откроется вкладка Биллинг-системы ОпенТрейд Коммерс:
3. Проверяем, что счет не оплачен и сумму счета:
4. В выпадающем меню выбираем удобный способ оплаты кликом мышки:
5. Нажимаем кнопку «Оплатить»
6. После нажатия кнопки вас переадресует в платежную систему, где вы, следуя подсказкам платежной системы, сможете совершить платеж.
7. Оплаченный вами счет перейдет в раздел «Оплаченные счета».
...
Счета, которые были оплачены, можно посмотрев, кликнув по ссылке «Показать оплаченные счета», которая находится сразу под таблицей со счетами для оплаты
Тарификация
Здесь содержится информация по вашему сервисному тарифу:
...