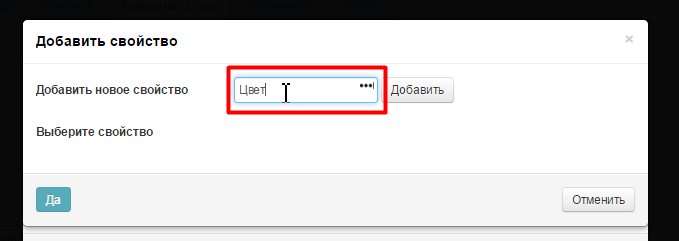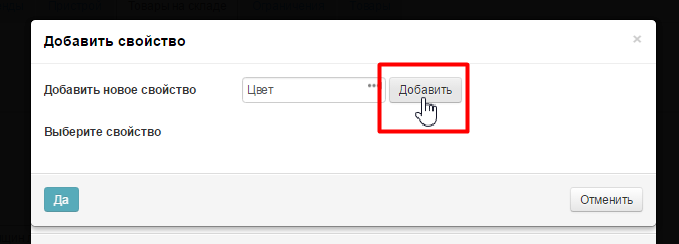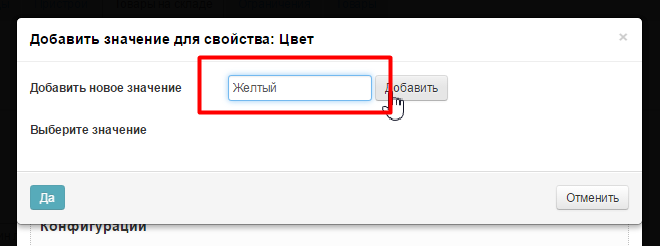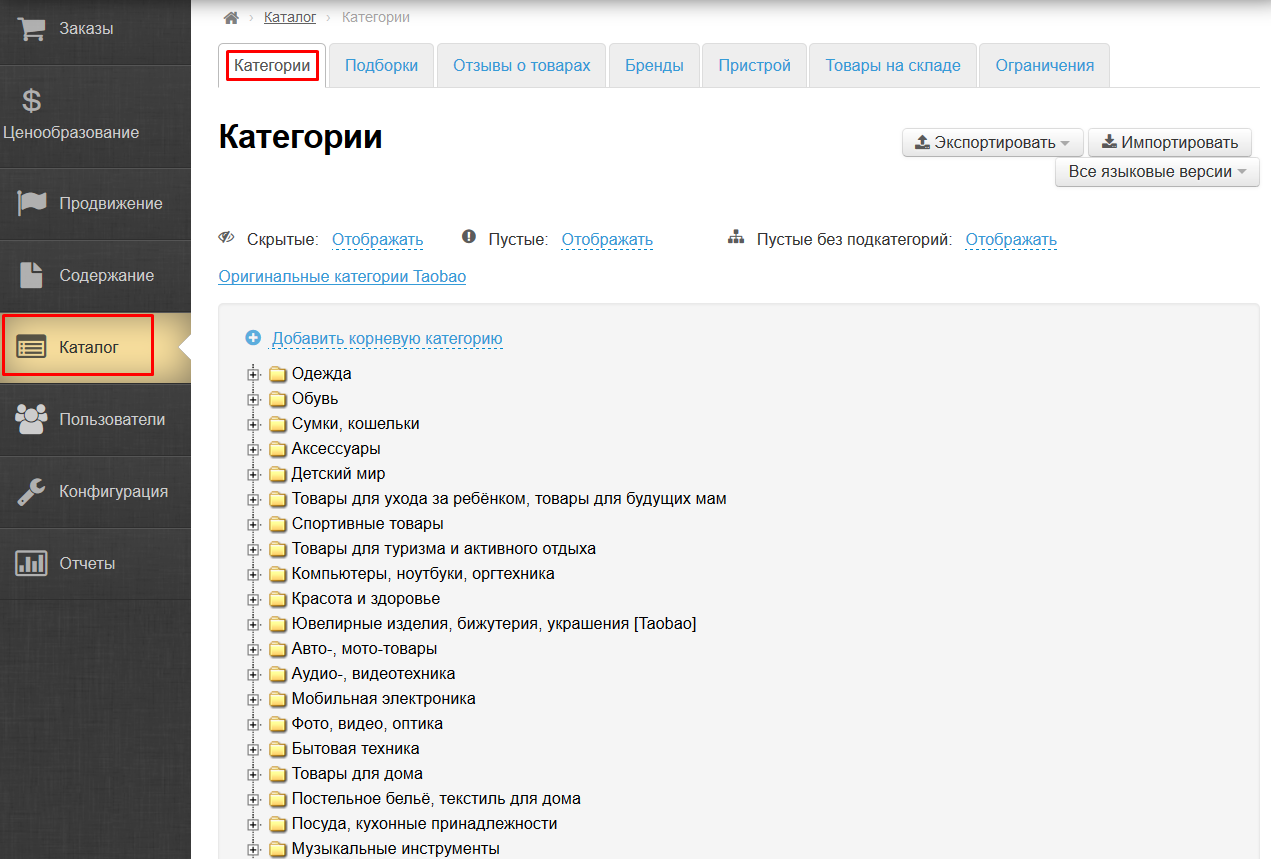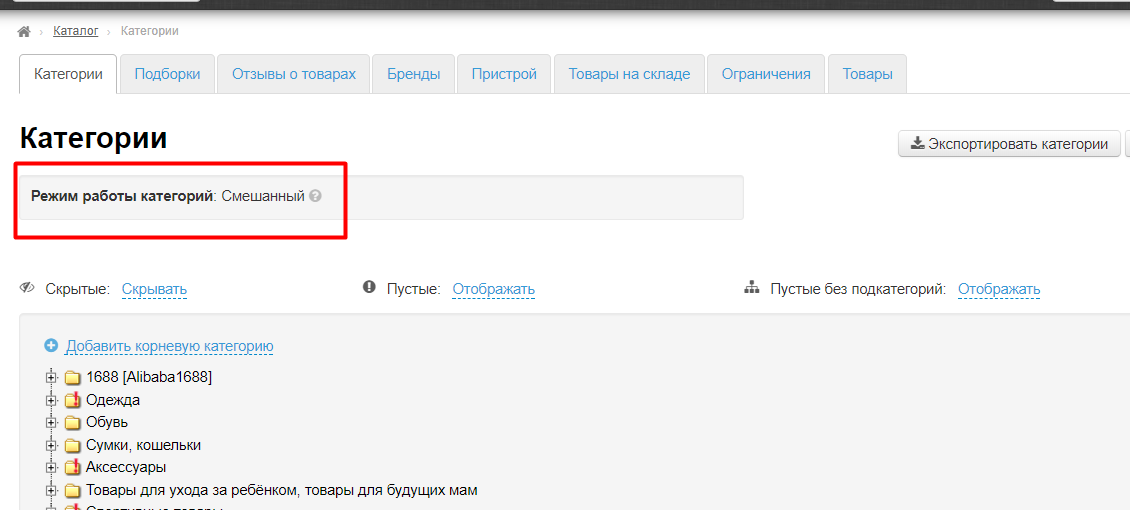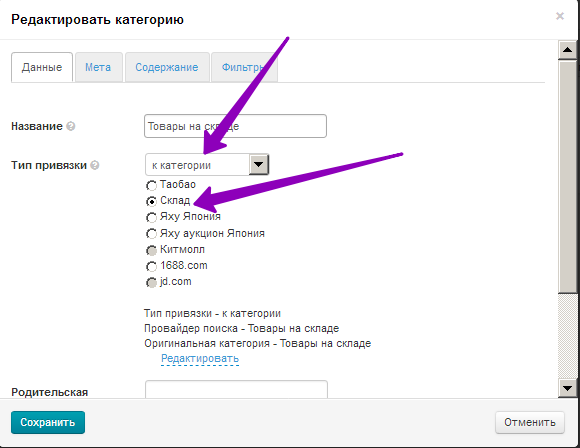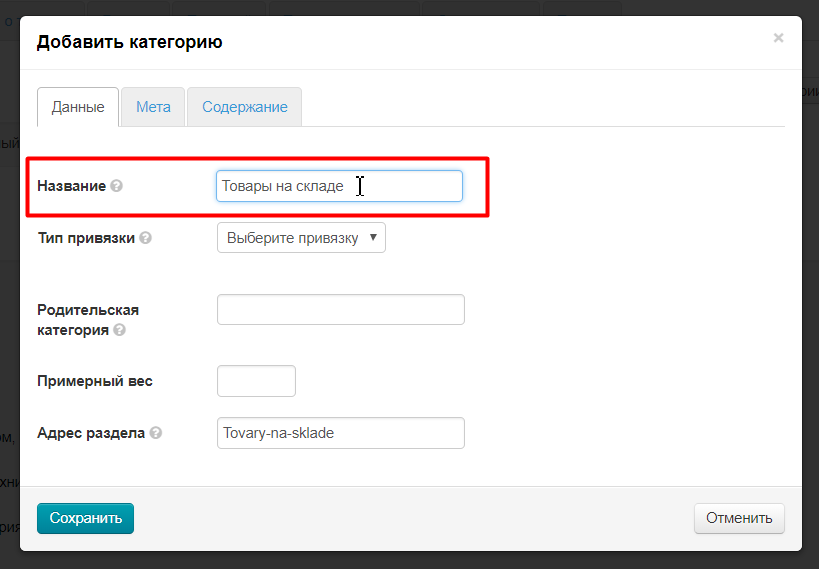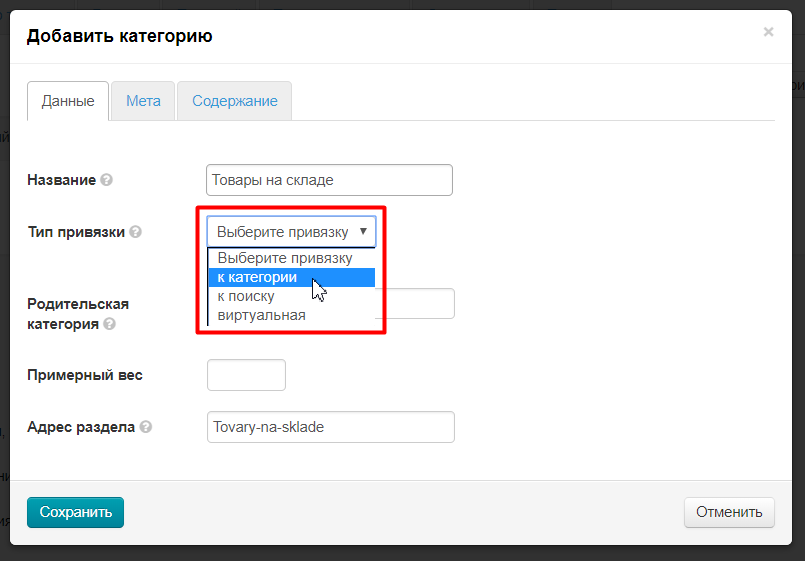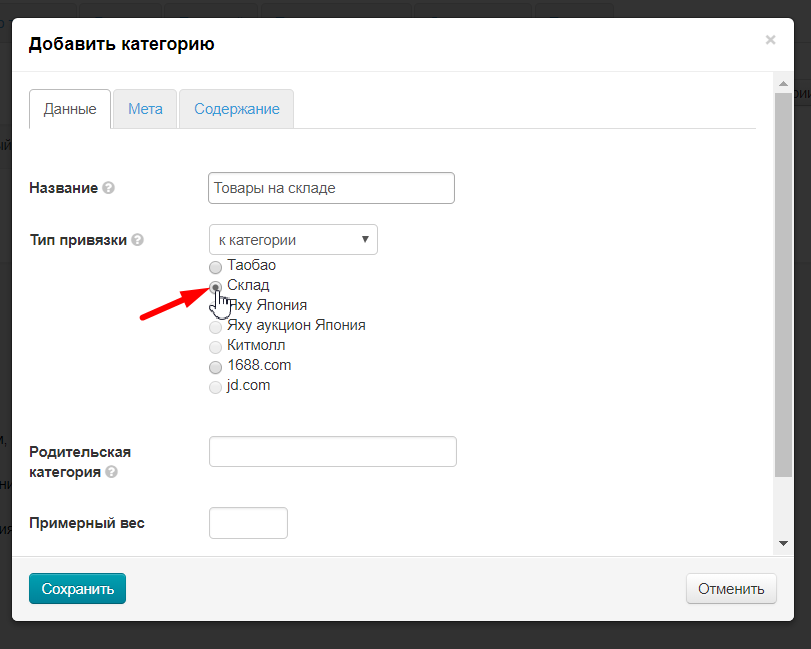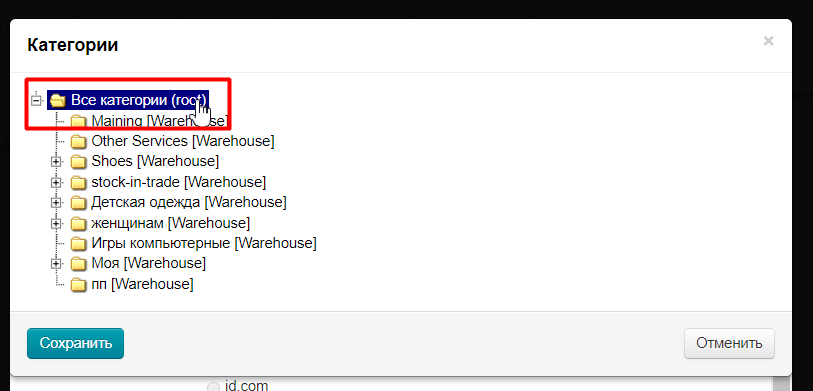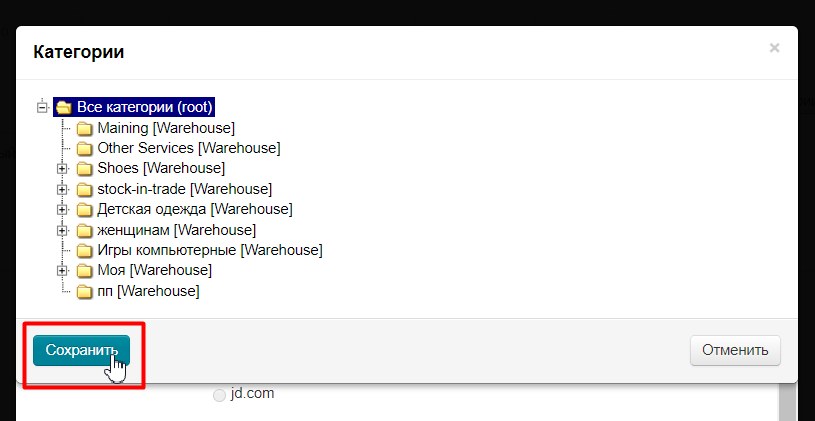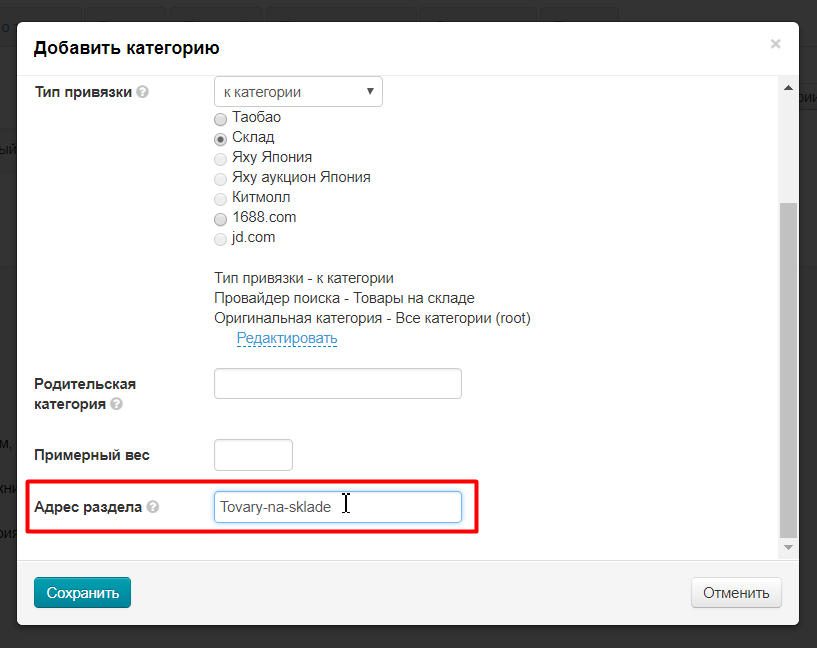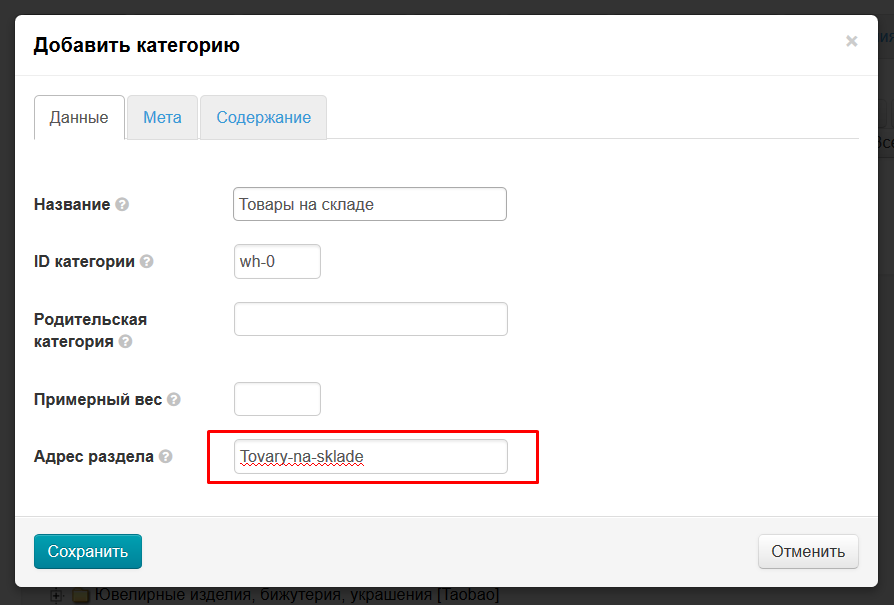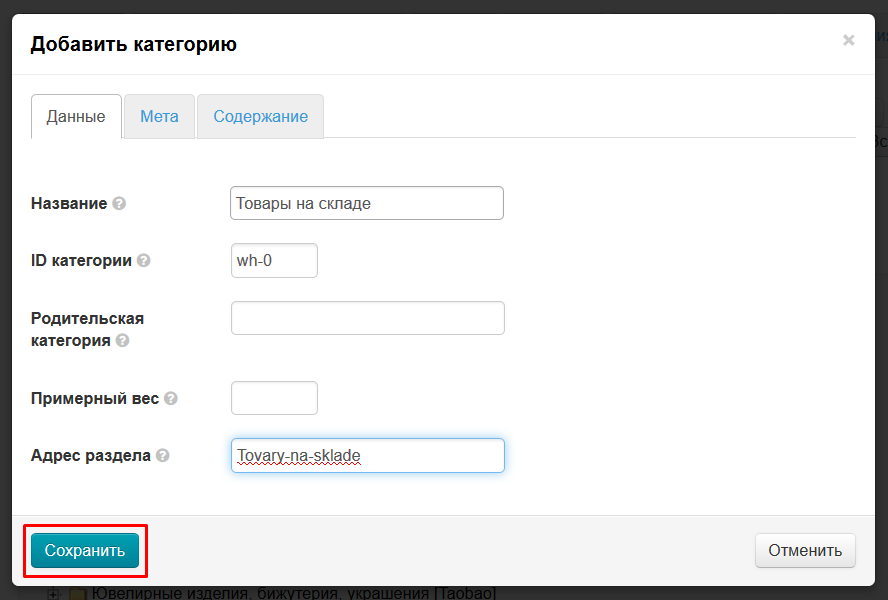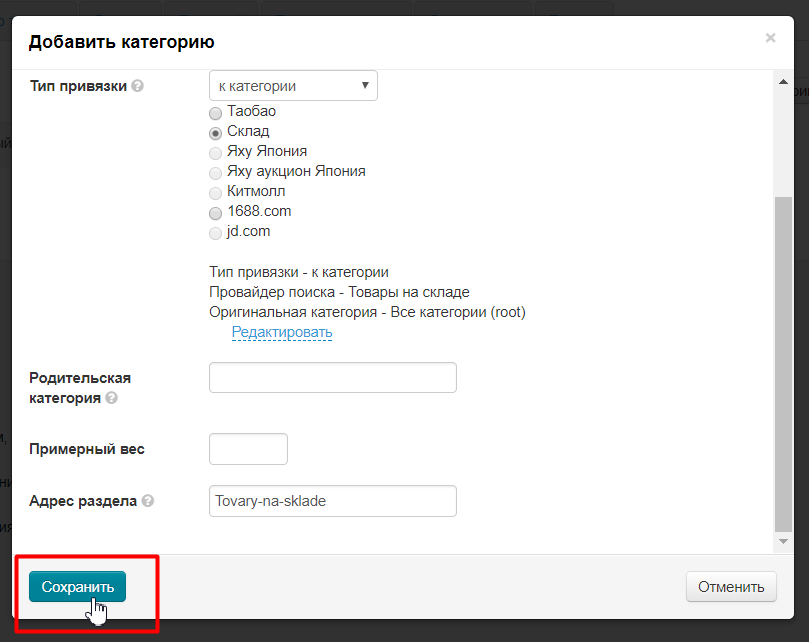...
Пишем в специальное поле конфигурацию, например, цвет:
Добавляем новое свойство, нажав кнопку «Добавить»:
Все добавленные один раз свойства доступны для любых товаров со склада. Удалить значение можно кликом по крестику, который появляется при наведении на свойство:
...
В открывшейся форме пишем новое значение:
Затем нажимаем кнопку «Добавить»:
...
Заходим в раздел «Каталог» и открываем вкладку «Категории»:
Проверяем чтобы режим работы категорий был «Смешанный» или «Внутренний»:
Кликаем по надписи «Добавить корневую категорию»:
...
Заполняем форму, которая откроется. Пишем название категории (например «Товары на складе»):
Тип привязки - "к категории" и отмечаем Склад - ниже.
Далее, заполняем поле «Адрес раздела». Пишем адрес латиницей (в примере: Tovary-na-sklade):
Затем из выпадающего списка выбираем тип привязки «К категории»:
После клика появится список возможных товарных провайдеров. Выбираем «Склад»:
После клика сразу откроется тот каталог товаров, который мы создали ранее. Если вы выберете категорию «Все товары», тогда весь созданный вами каталог товаров на складе буде показан в созданной категории.
Нажимаем «Сохранить»:
Поле «Адрес раздела» заполянется автоматически. При желании его можно изменить:
По заполнению вкладок «Мета» и «Содержание» можно подробнее почитать в разделе «Каталог — Категории». Эти вкладки не обязательны для заполнения на данном этапе.
Нажимаем кнопку «Сохранить»:
Корневая категория добавлена:
...