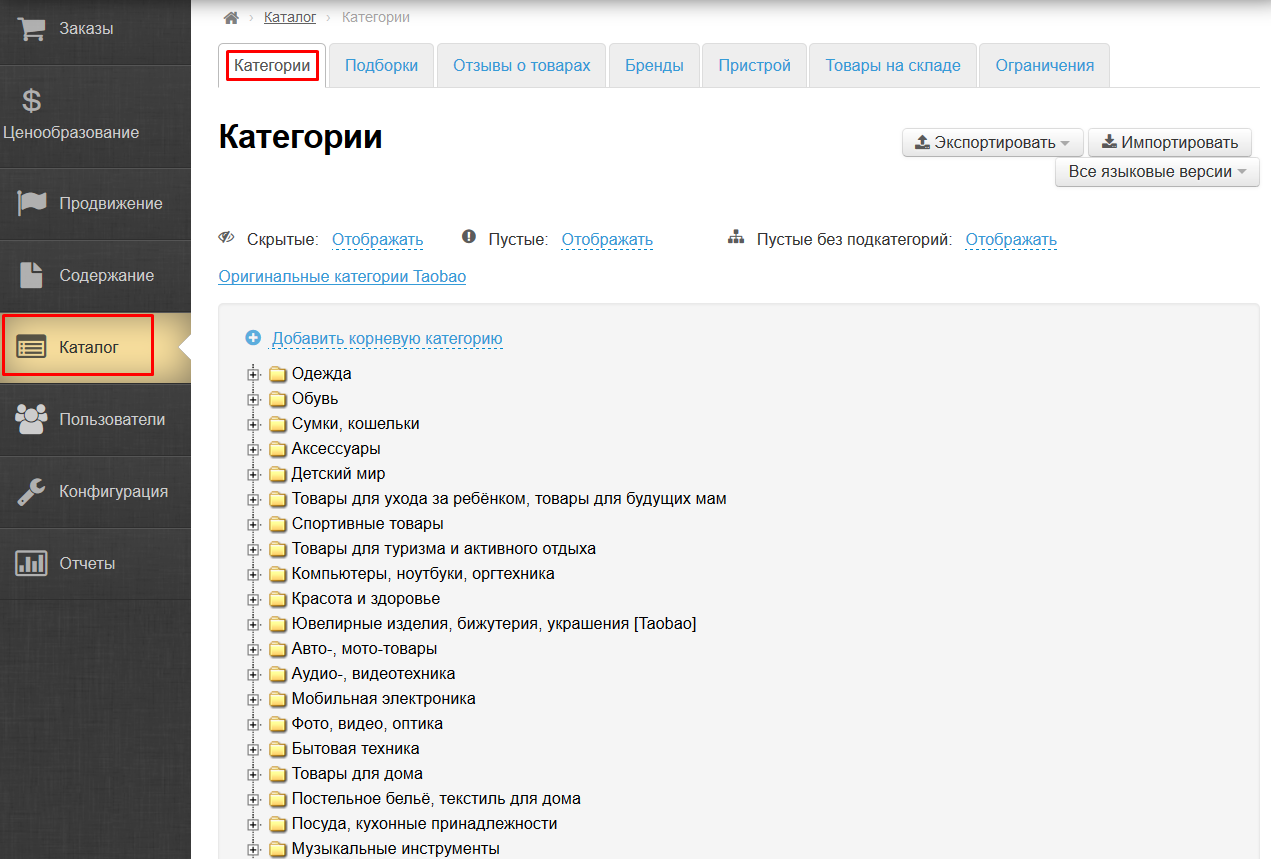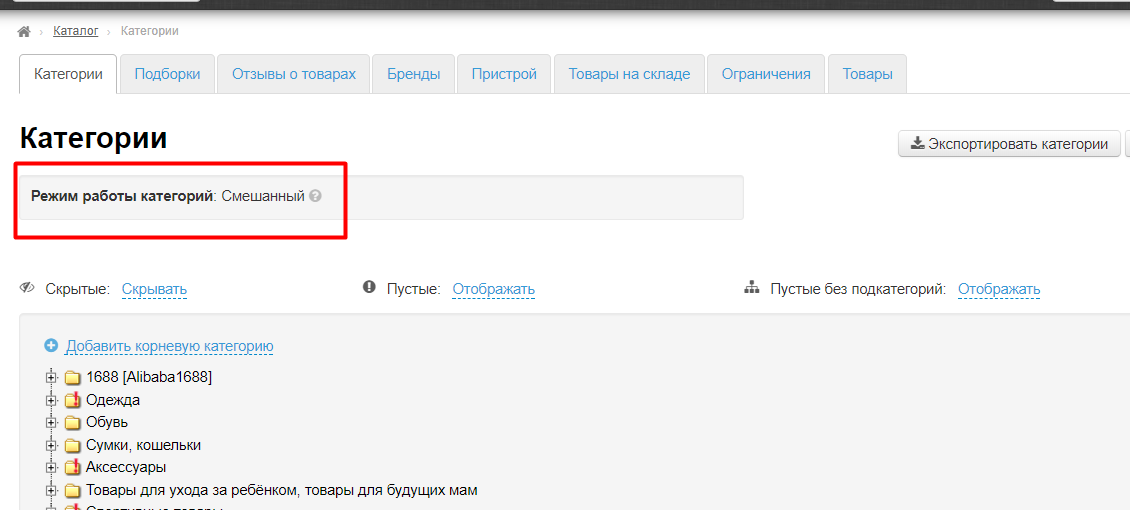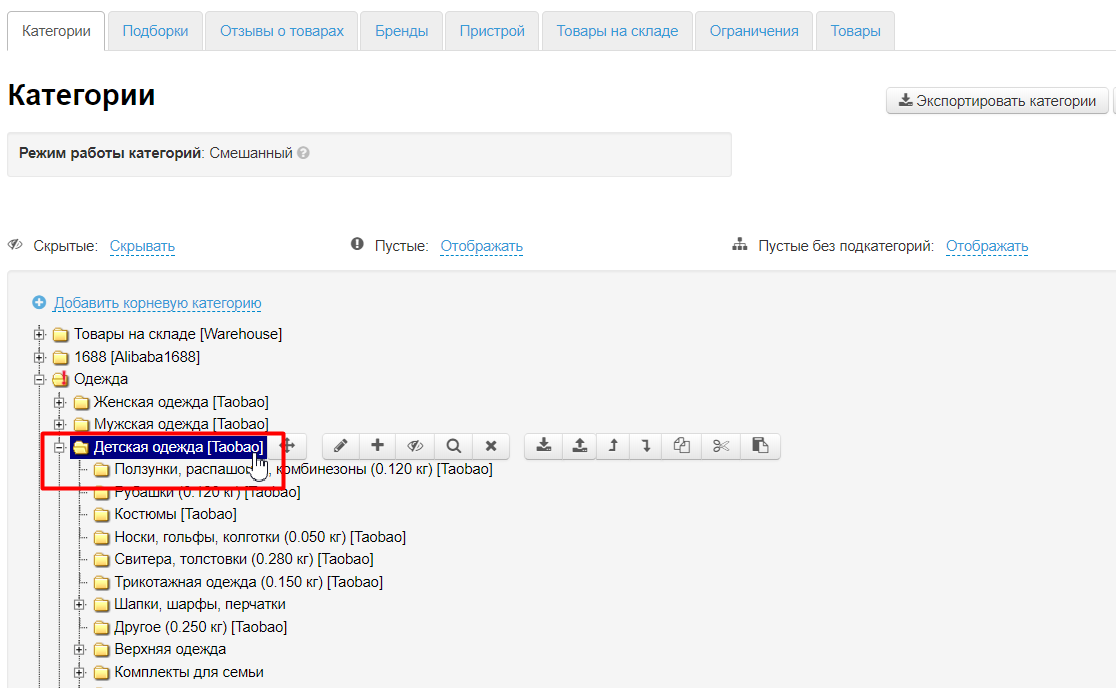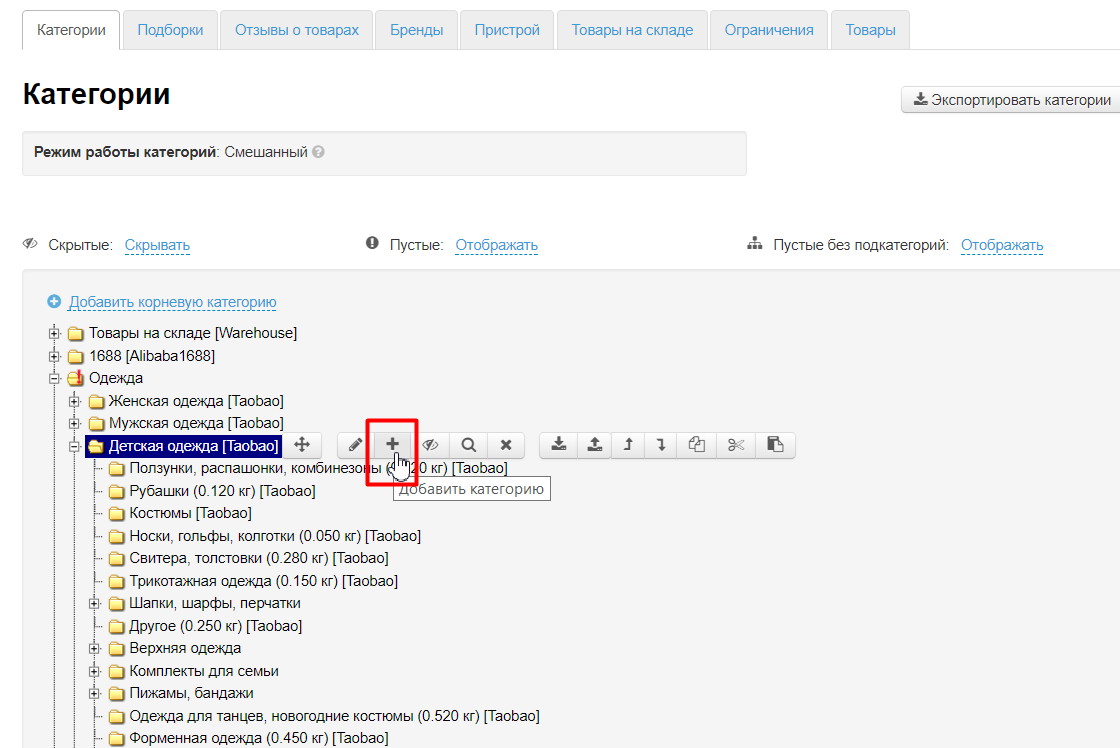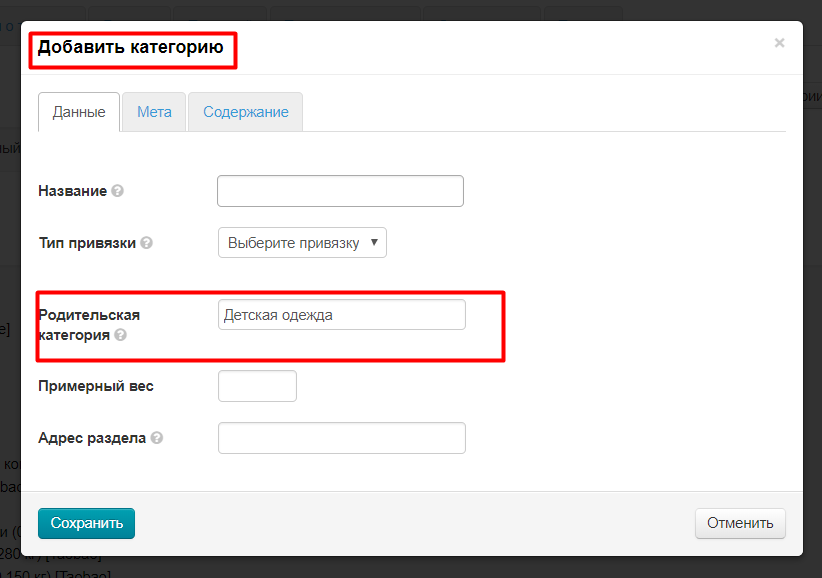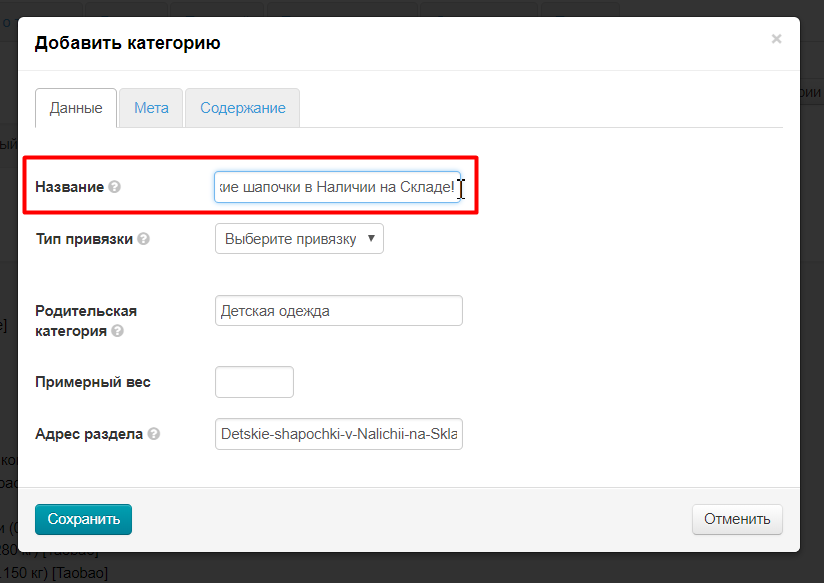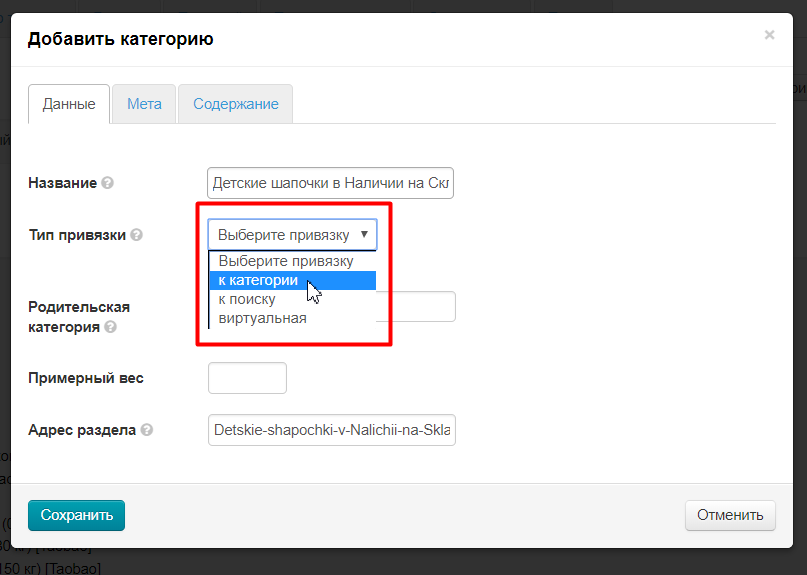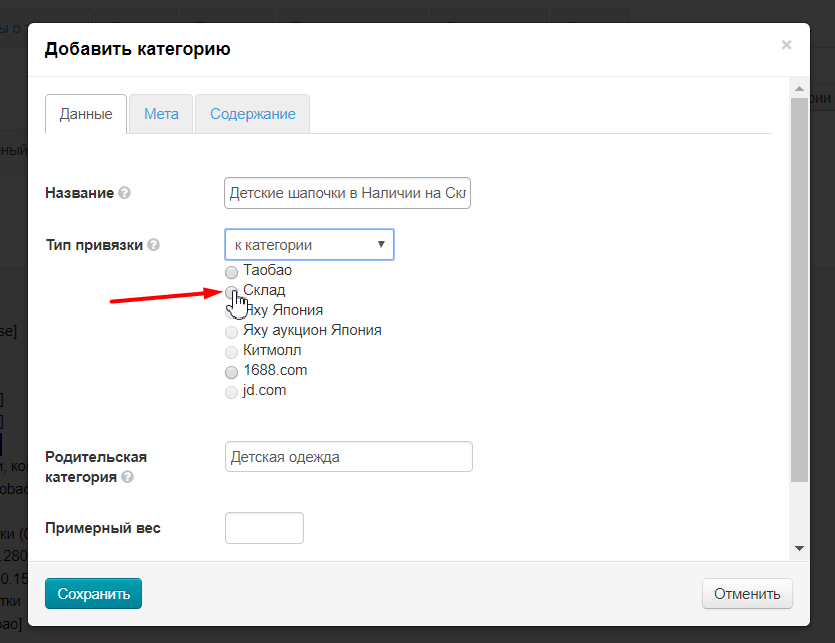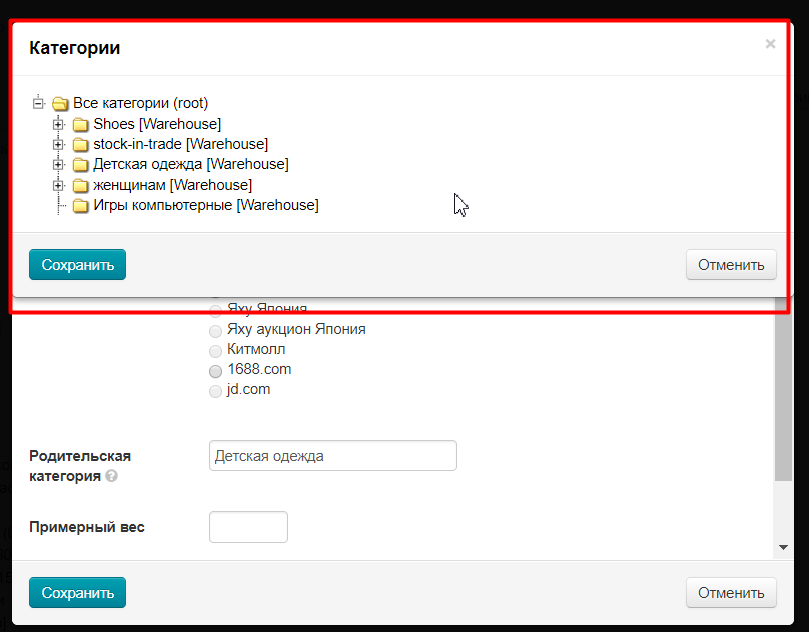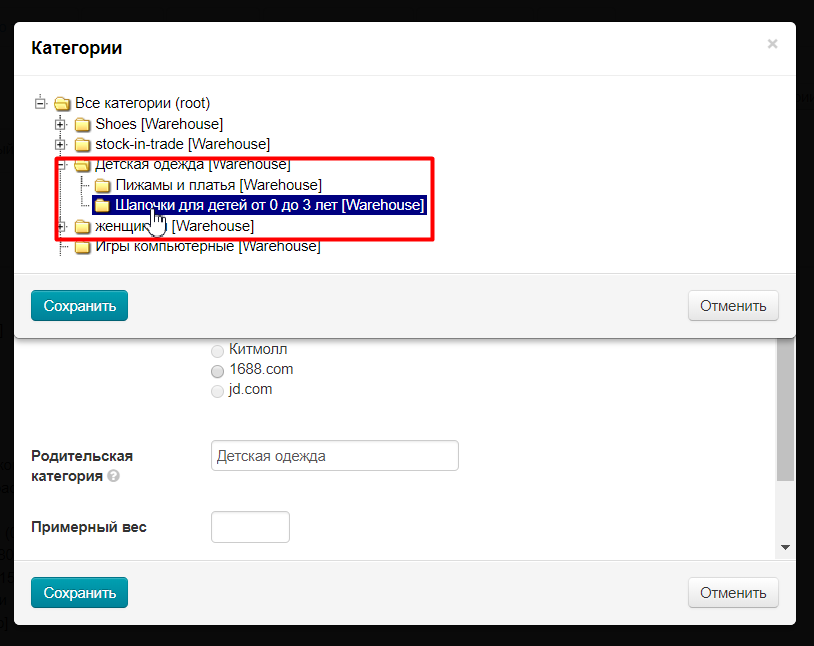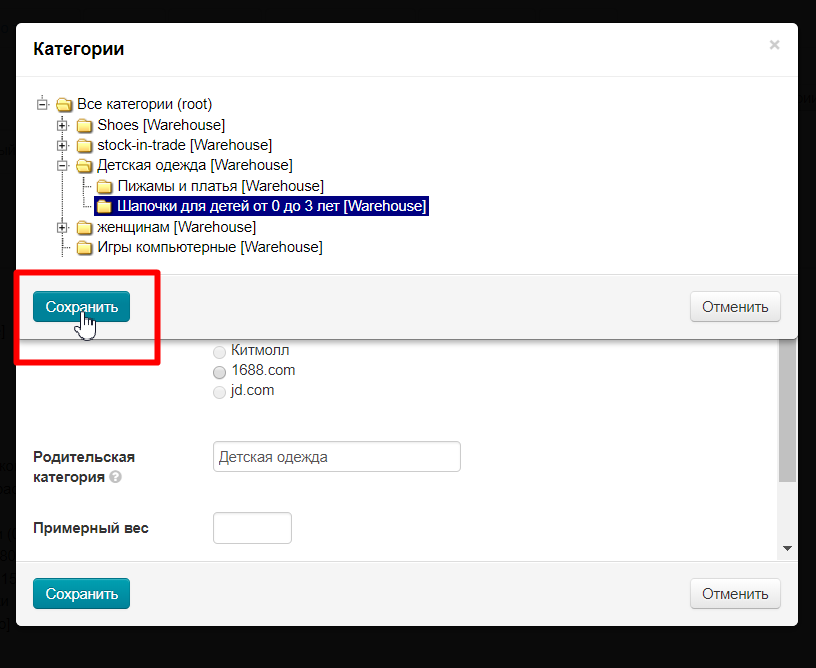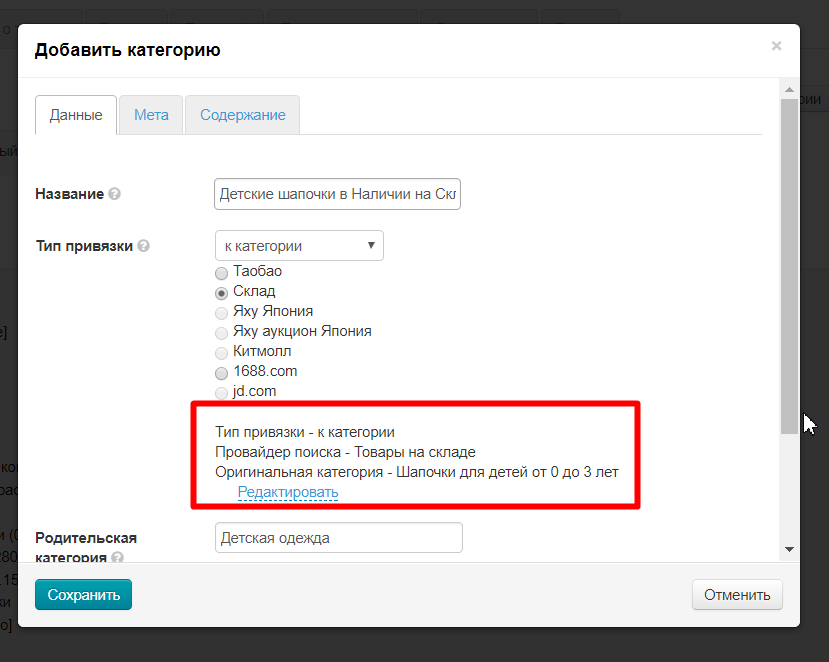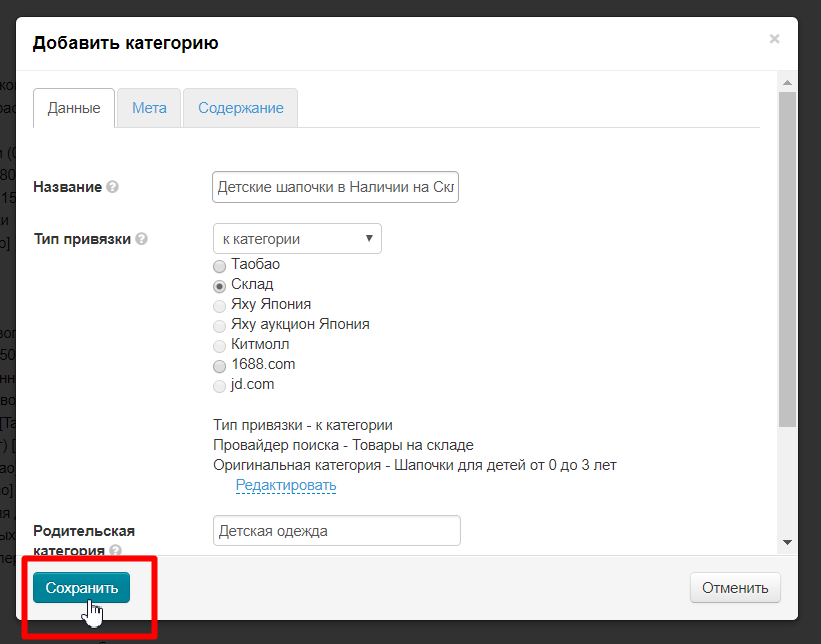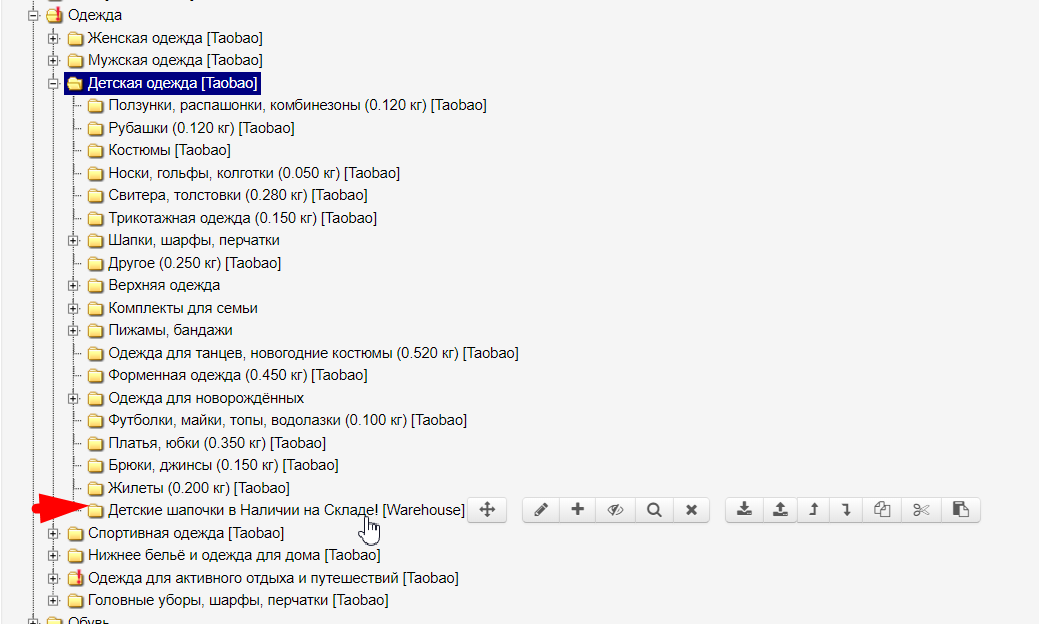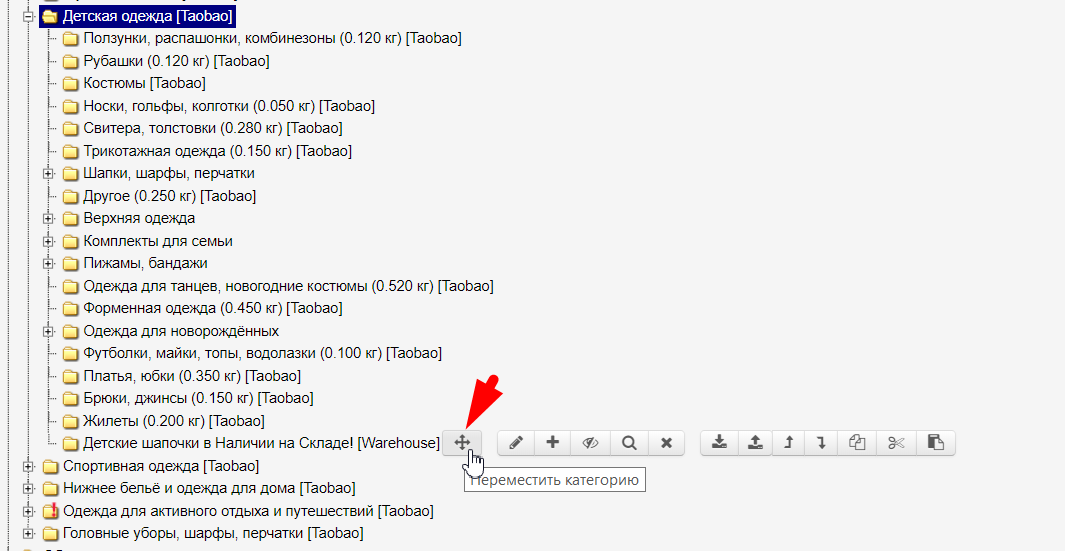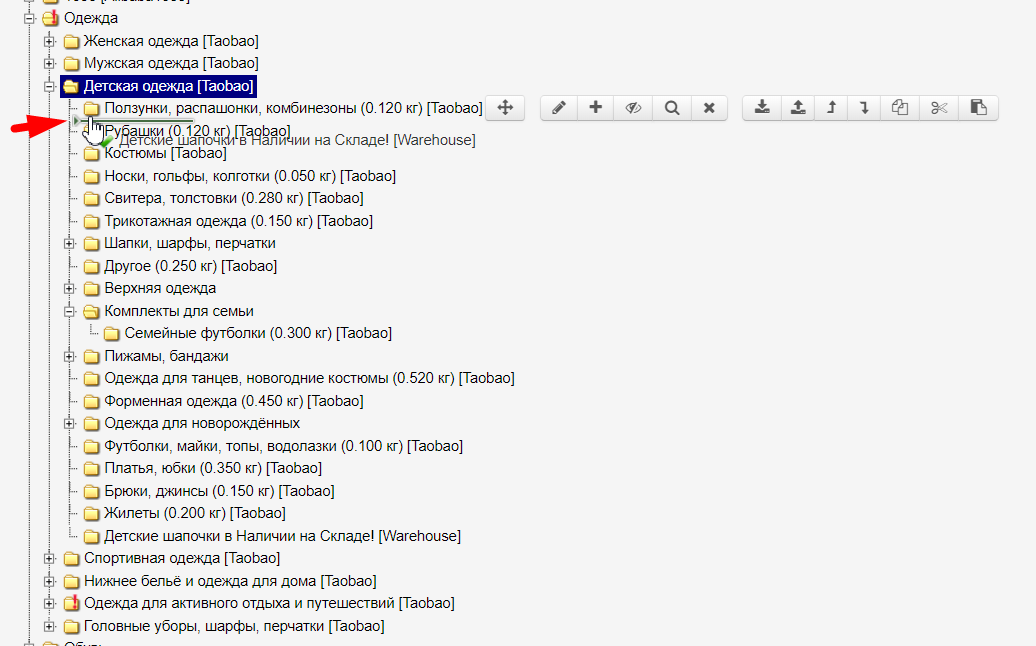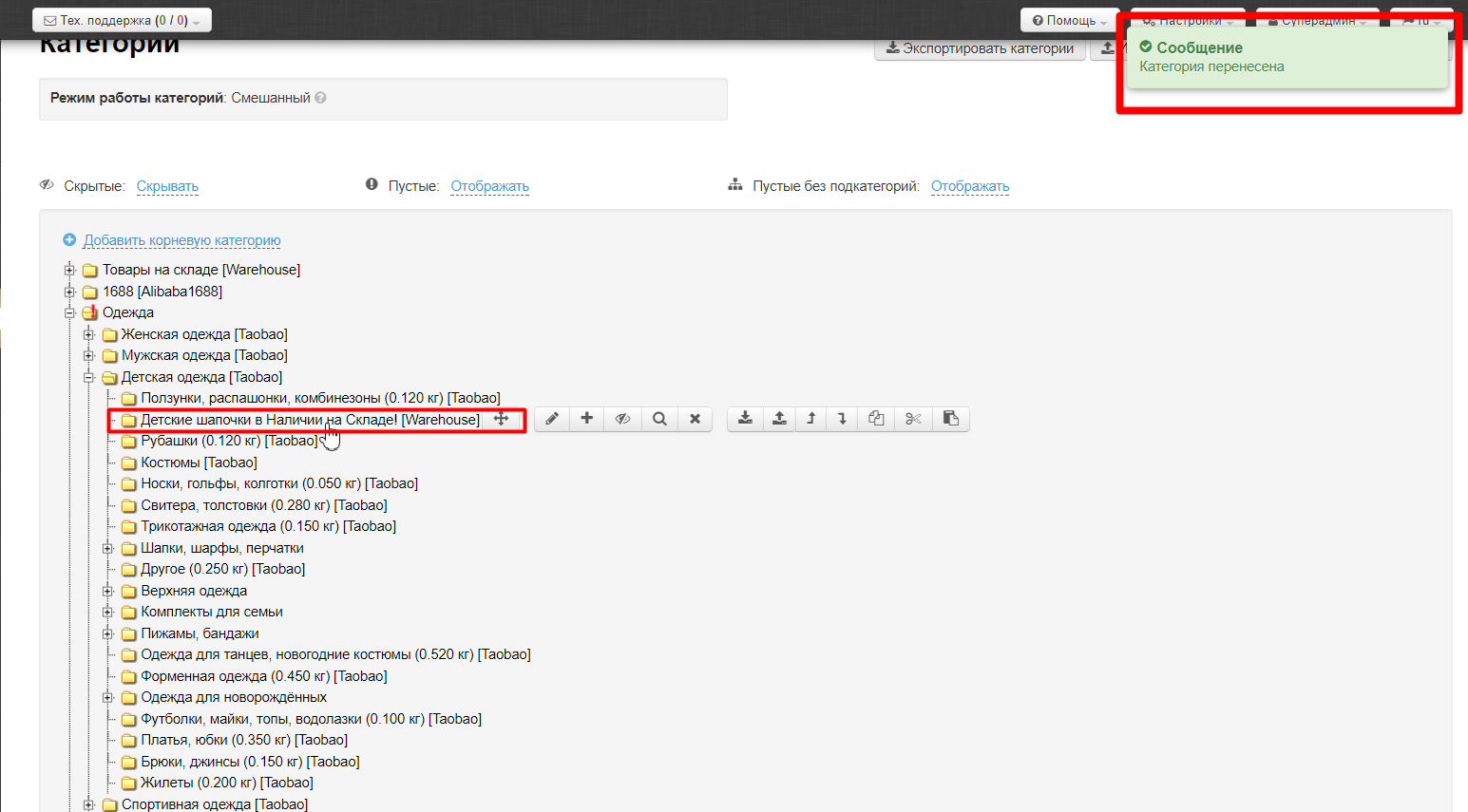...
Теперь «Товары на складе» есть в вашем каталоге.
Как добавить категорию со склада в любой раздел каталога?
Иногда появляется необходимость какую-либо категорию из раздела «Склад» поместить в обчный каталог. Например, для большей заметности, когда покупатель заходит по ссылке сразу вглубь каталога, а не на главную страницу, поэтому не имеет возможность увидеть раздел «Товары на складе». Такое происходит, когда вы рекламируете какой-то поределенный раздел из каталога Товарного Провайдера, например, сезонные товары (подарки и украшения к Новому году, садовые принадлежности, пляжный гаредероб и тп) и в сторонней рекламе (что правильно) указываете ссылку сразу на рекламируемый раздел.
Но как добавить в такой раздел категории из «Товаров на складе»? На этот вопрос сейчас мы и ответим.
Например, необходимо добавить категорию в раздел «Детская одежда» уже созданную категорию «Шапочки для детей от 0 до 3 лет» в разделе «Товары на складе».
Заходим в раздел «Каталог» и открываем вкладку «Категории»:
Проверяем чтобы режим работы категорий был «Смешанный» или «Внутренний»:
Открываем ту категорию, в которую хотим добавить подкатегорию из раздела «Товары на складе»:
В меню, которое появляется сбоку от выбранной категории (при наведении мышки на неё) выбираем иконку со знаком «плюс»:
После нажатия на неё появится форма создания новой подкатегории:
Добавляем название новой подкатегории:
Затем в выпадающем списке «Тип привязки» выбираем «К категории»:
После выбора появится список с Товарными Провайдерами и кликаем по кружочку рядом с надписью «Склад»:
Выбрав Склад, нам откроется список категорий «Товары на складе», которые мы создали ранее:
Ищем категорию, которую будем использовать в каталоге и выделяем её кликом мышки:
Когда выбранная категория отмечена синим, можно нажимать кнопку «Сохранить»:
После сохранения, мы увидим, что категория прикрепилась к той категории, что мы создали:
На этом этапе можно нажимать кнопку «Сохранить»:
После сохранения добавленная категория появится в каталоге (в качестве подкатегории раздела «Детская одежда»):
Если расположение внизу для вас неприемлимо, то можно переместить категорию вверх. Для этого В меню категории (наводим мышкой на категорию и появляется панель с кнопками) кликаем на кнопку со стрелочками и не отпуская клавишу мыши перетаскиваем категорию:
Когда место выбрано, отпускаем клавишу мышки и категория встанет на выбранное место:
Изменения вступают в силу автоматически.
На главной странице
Чтобы товары со склада отображались на главной странице сайта, открываем раздел «Конфигурация» и вкладку «Конструкция сайта»:
...