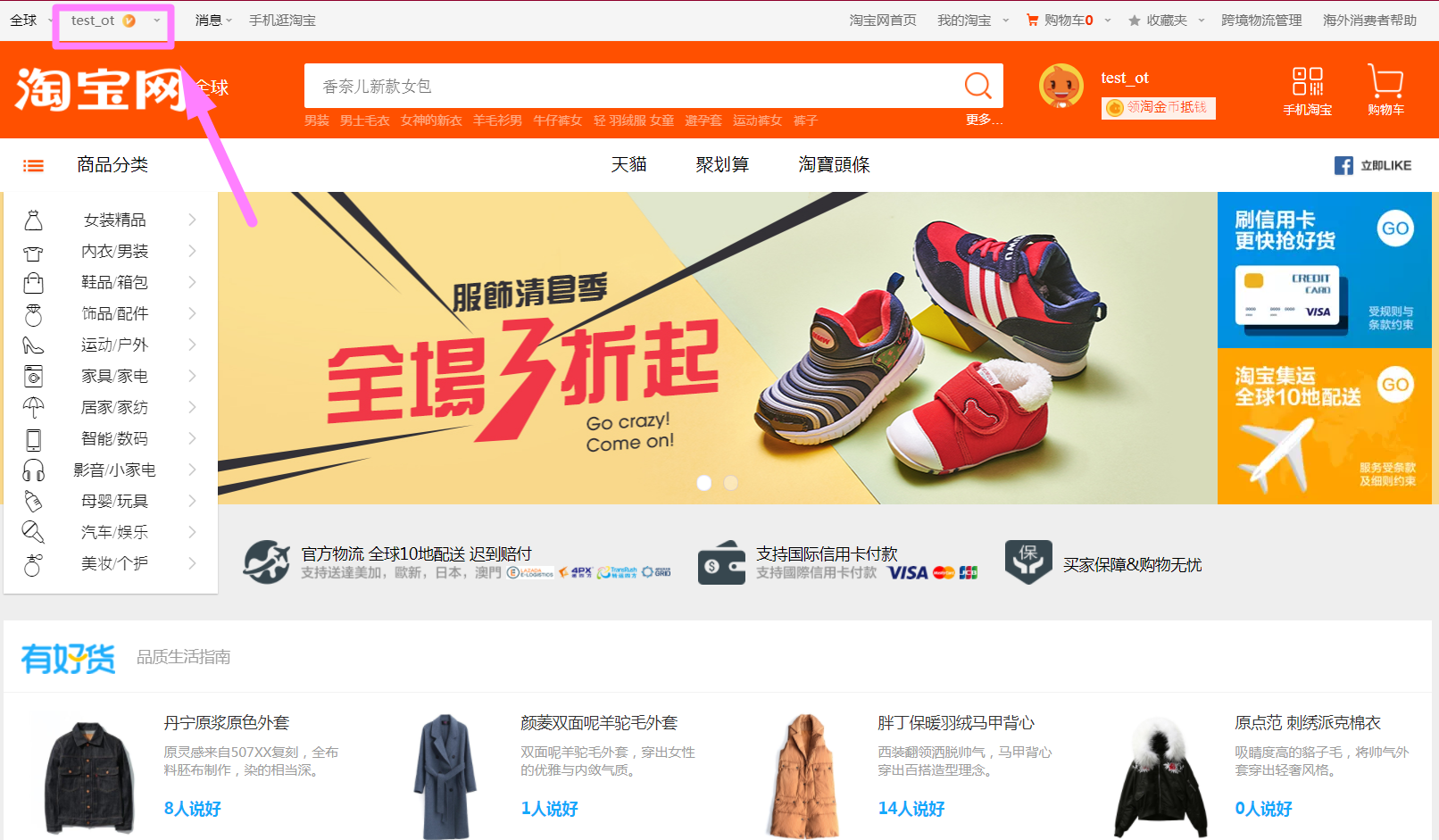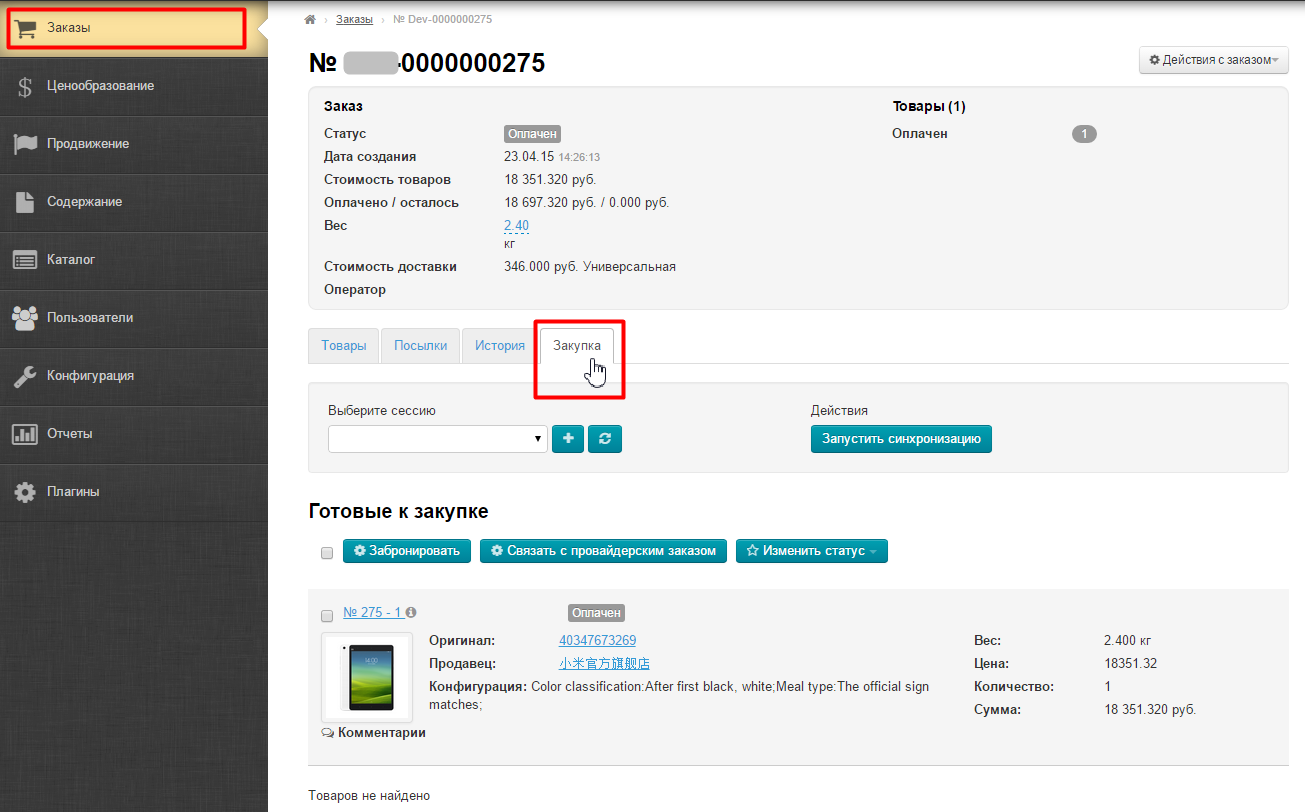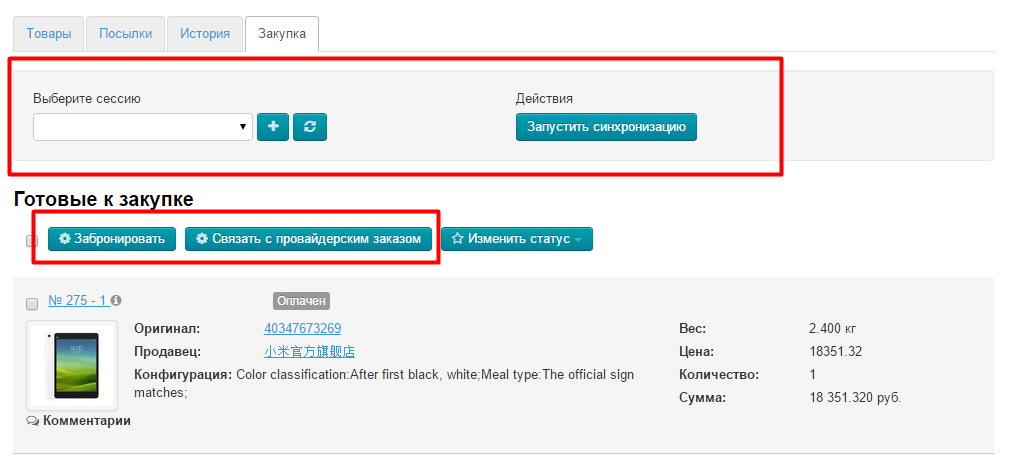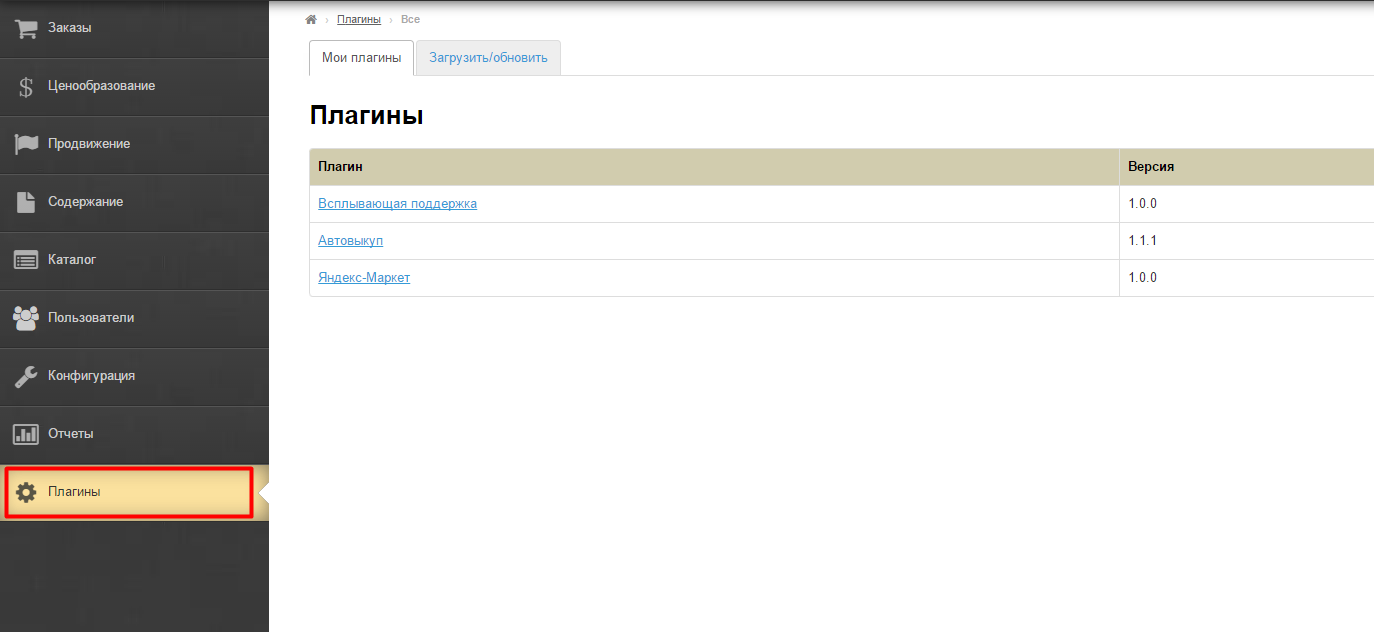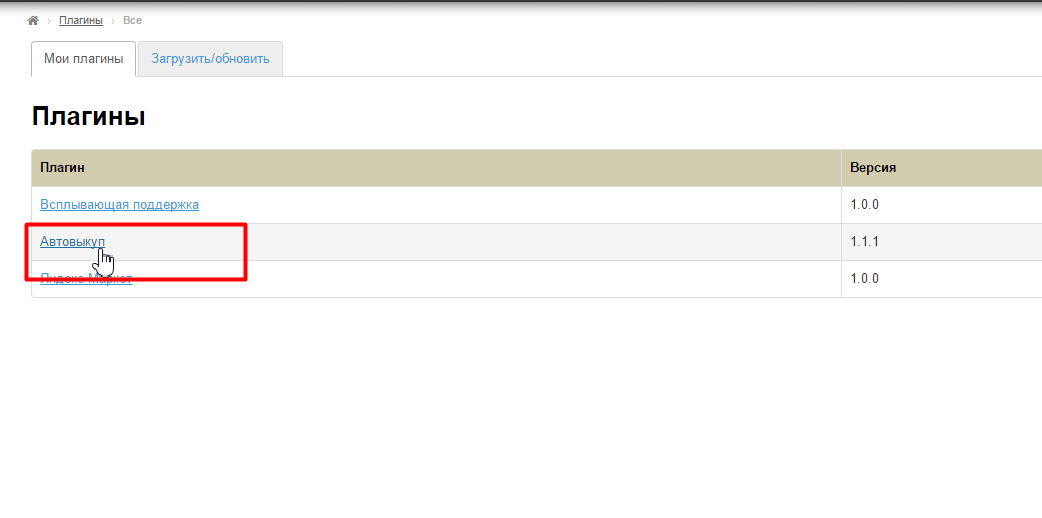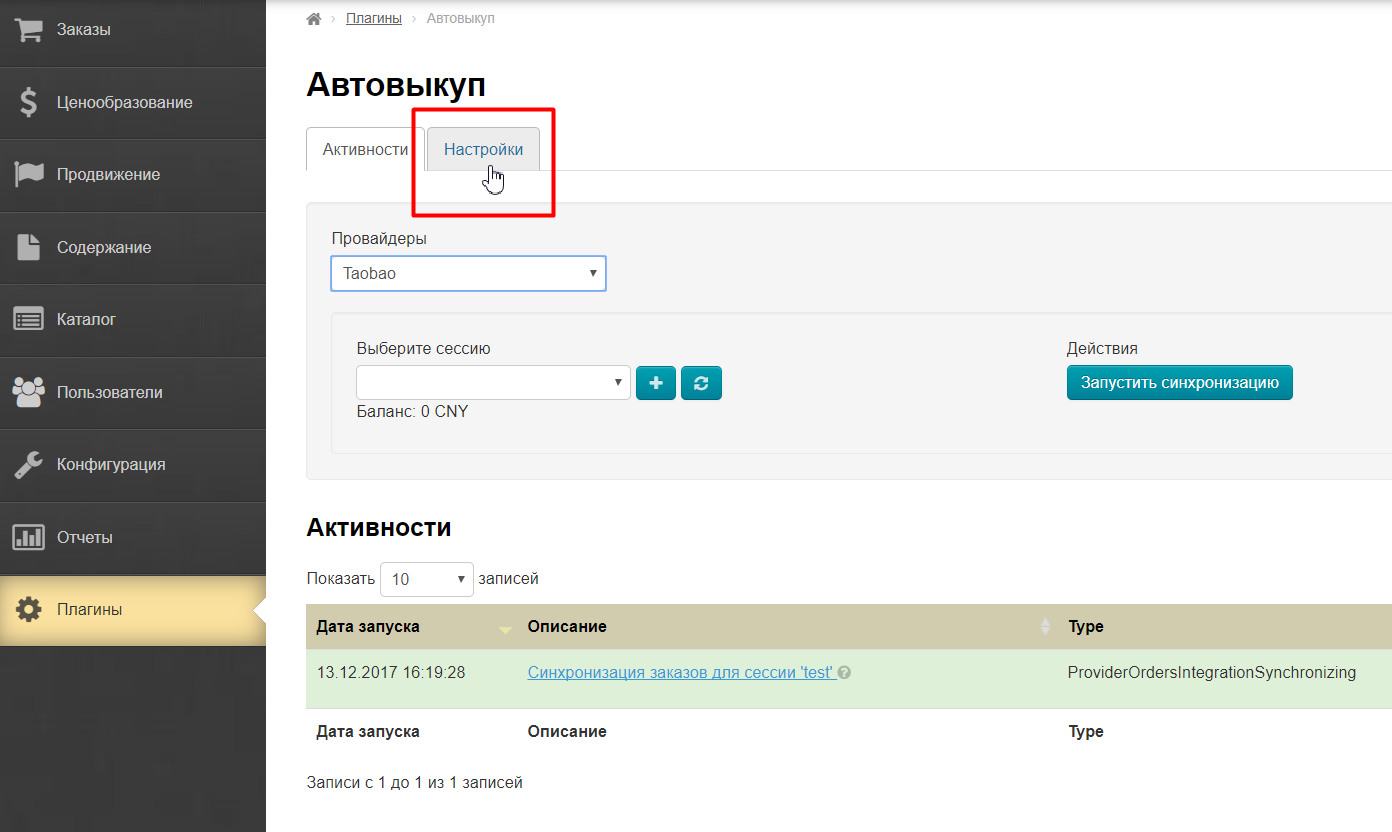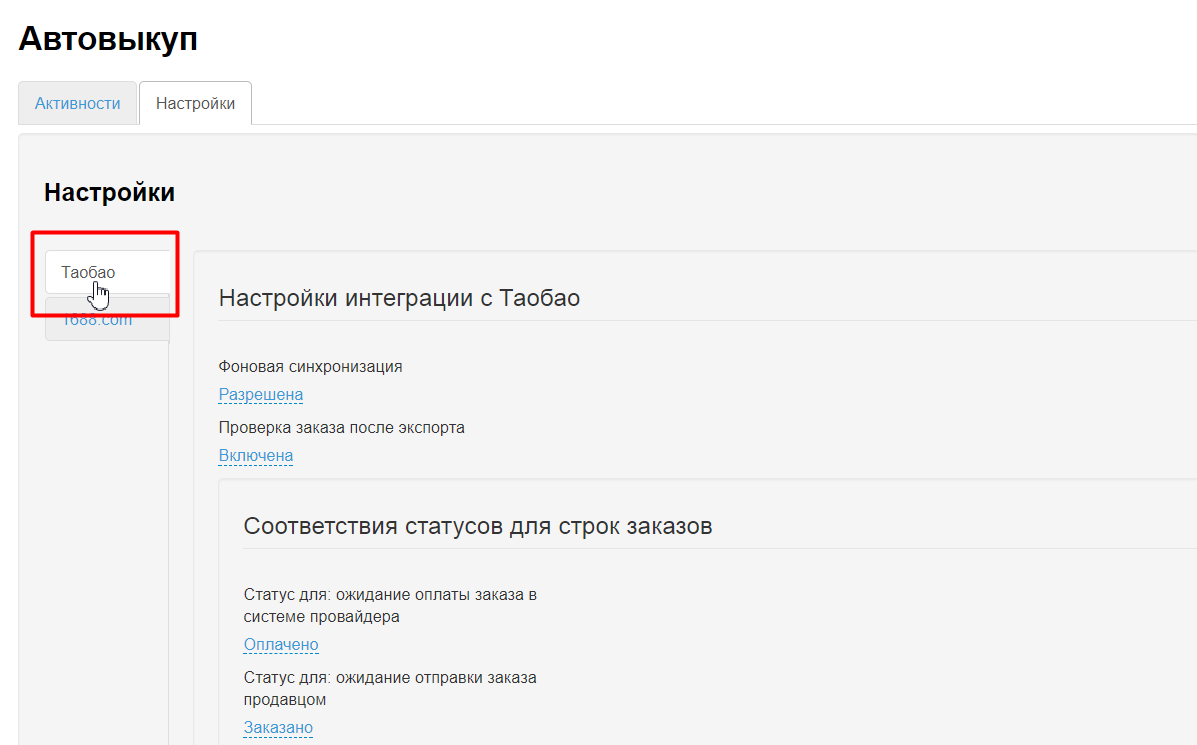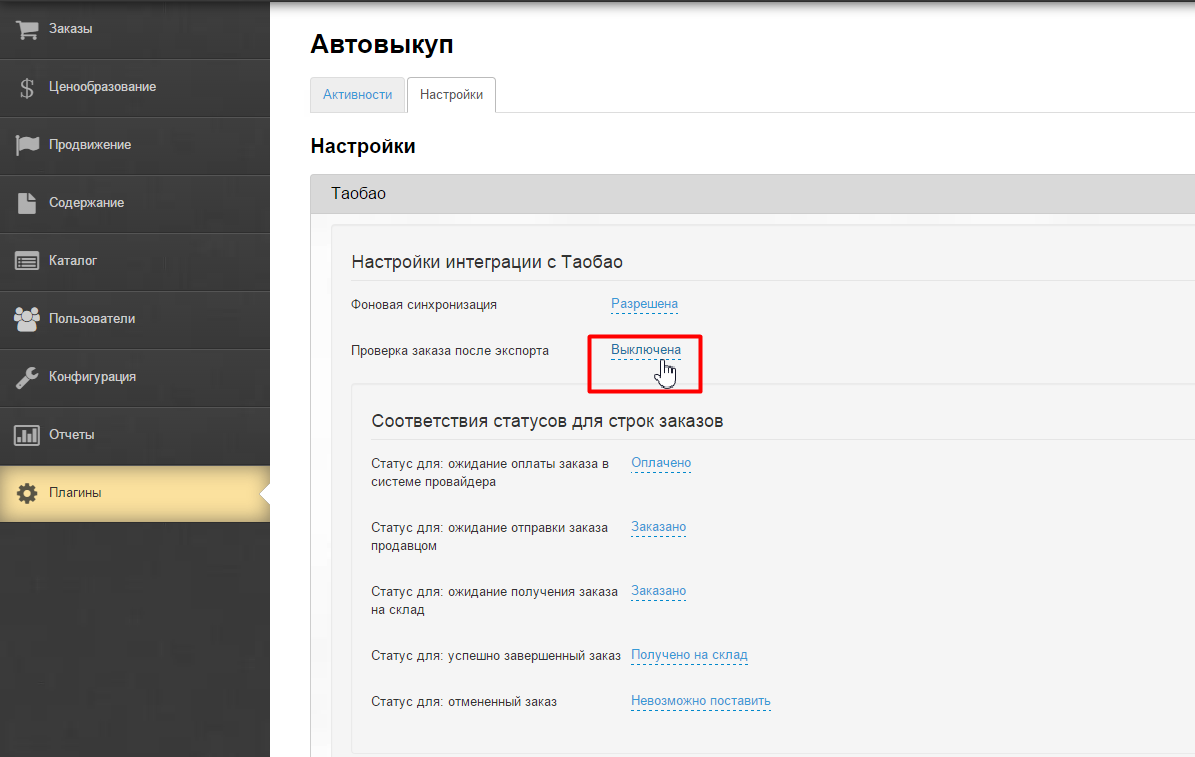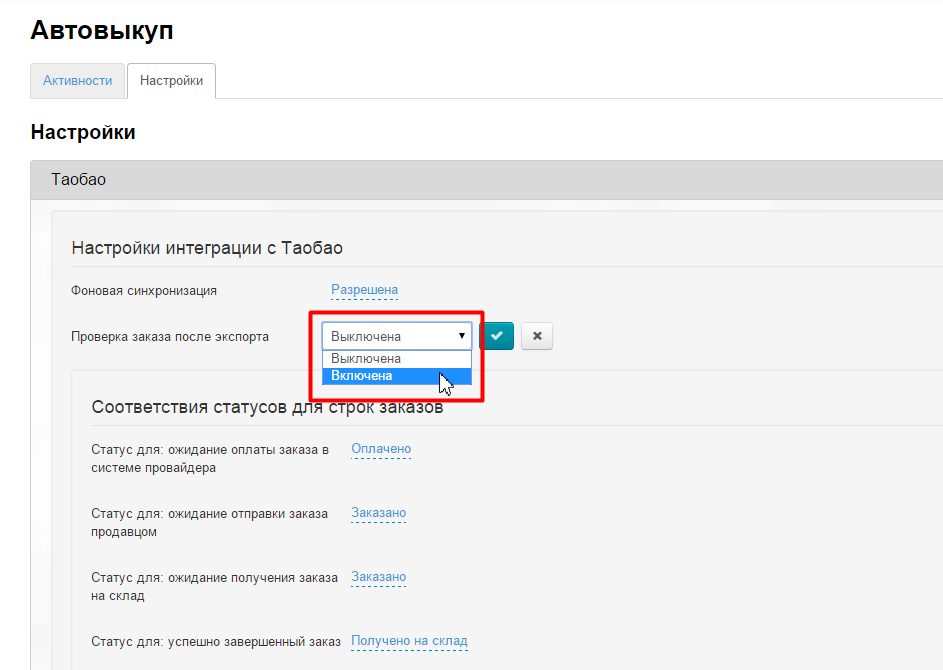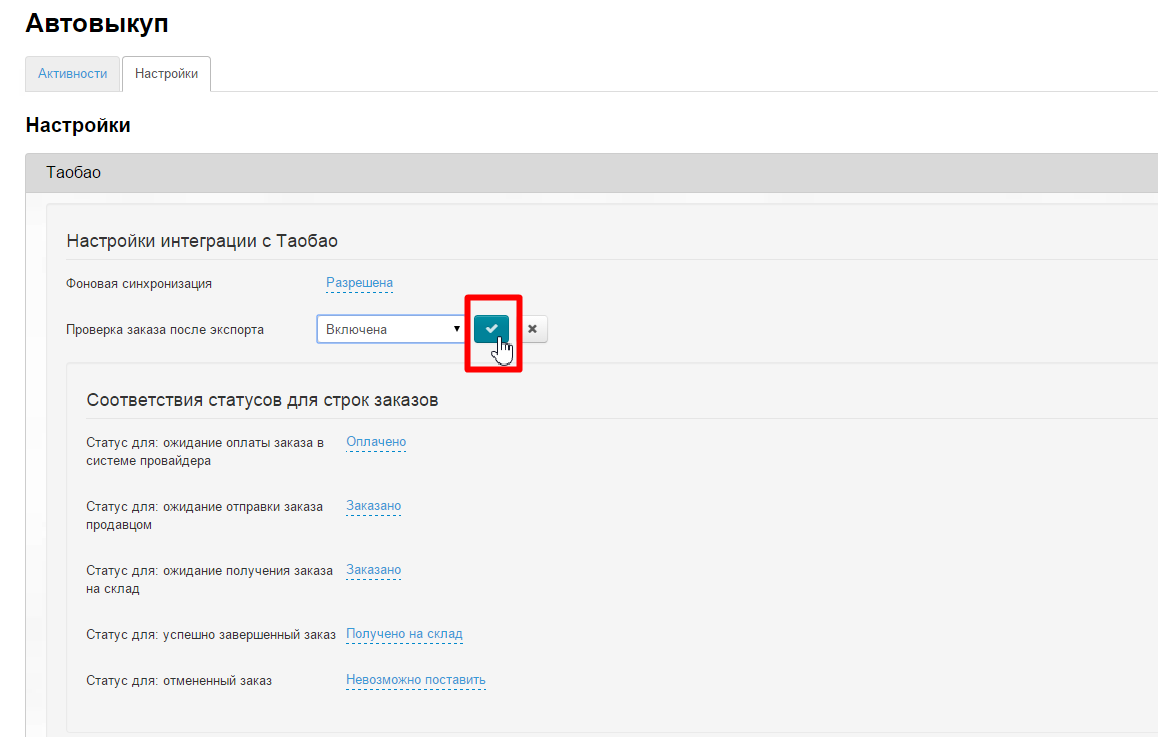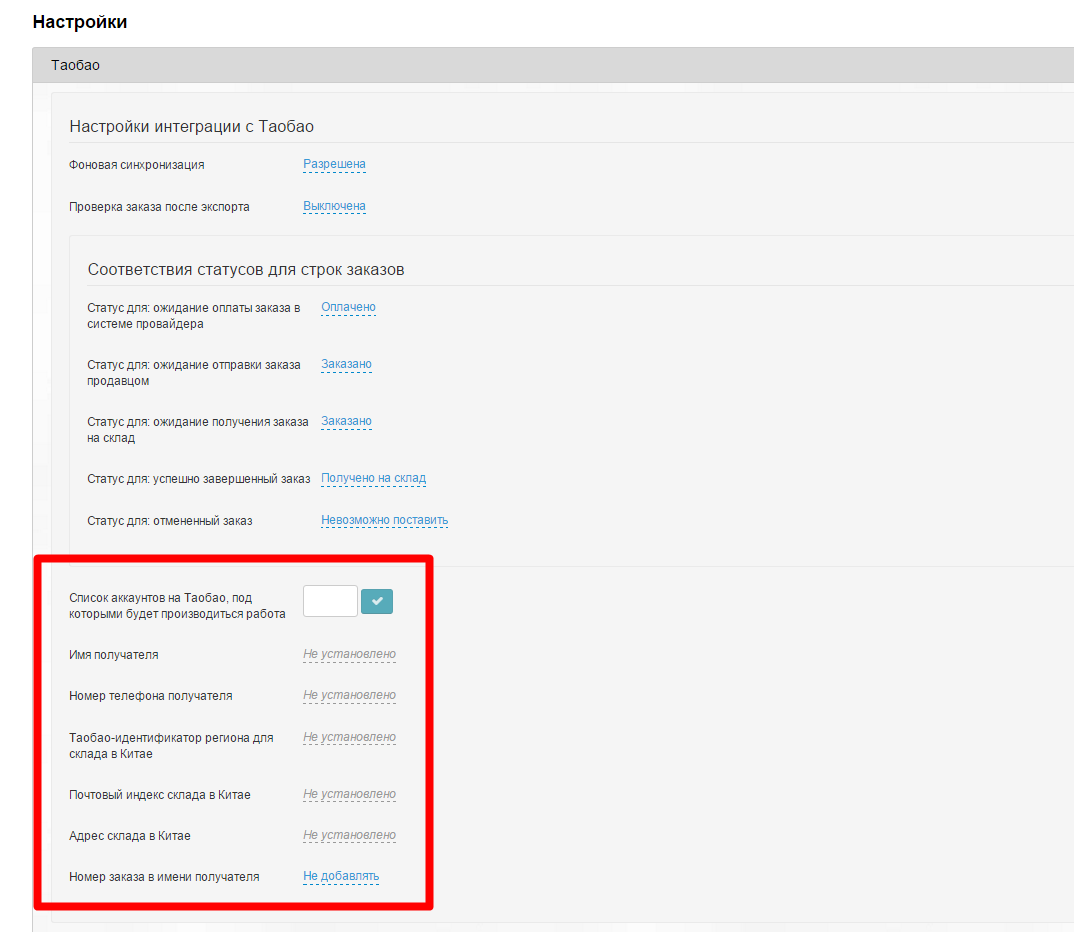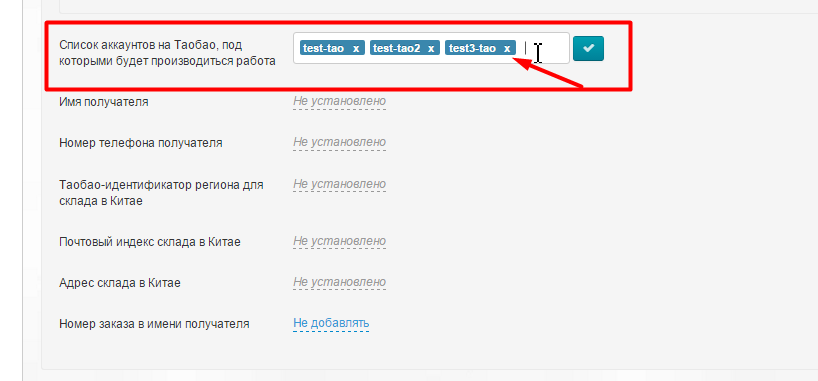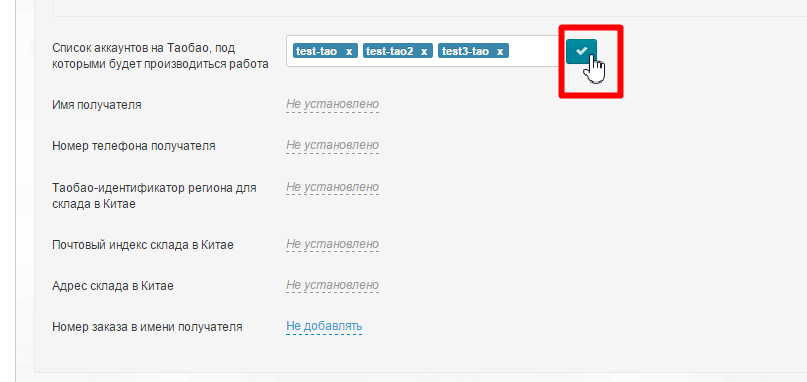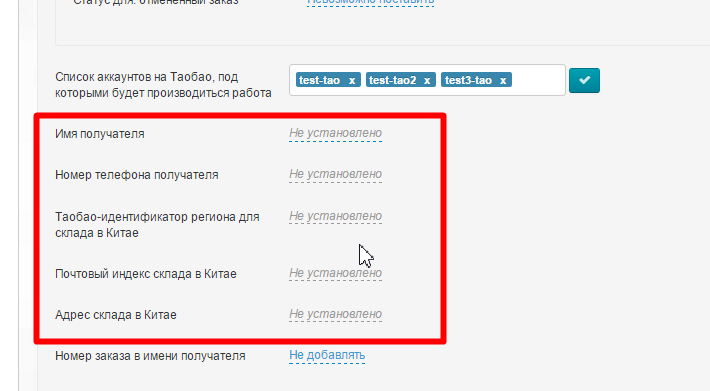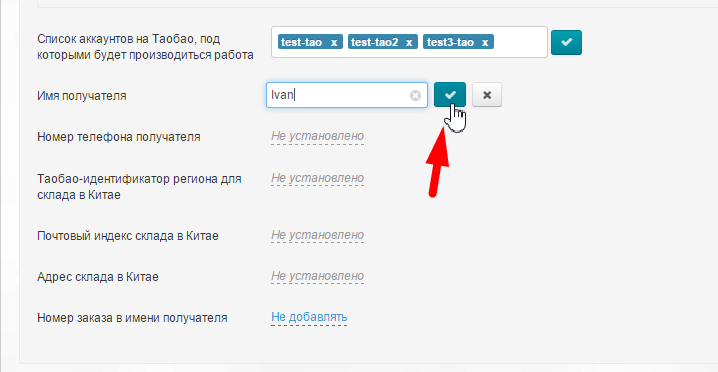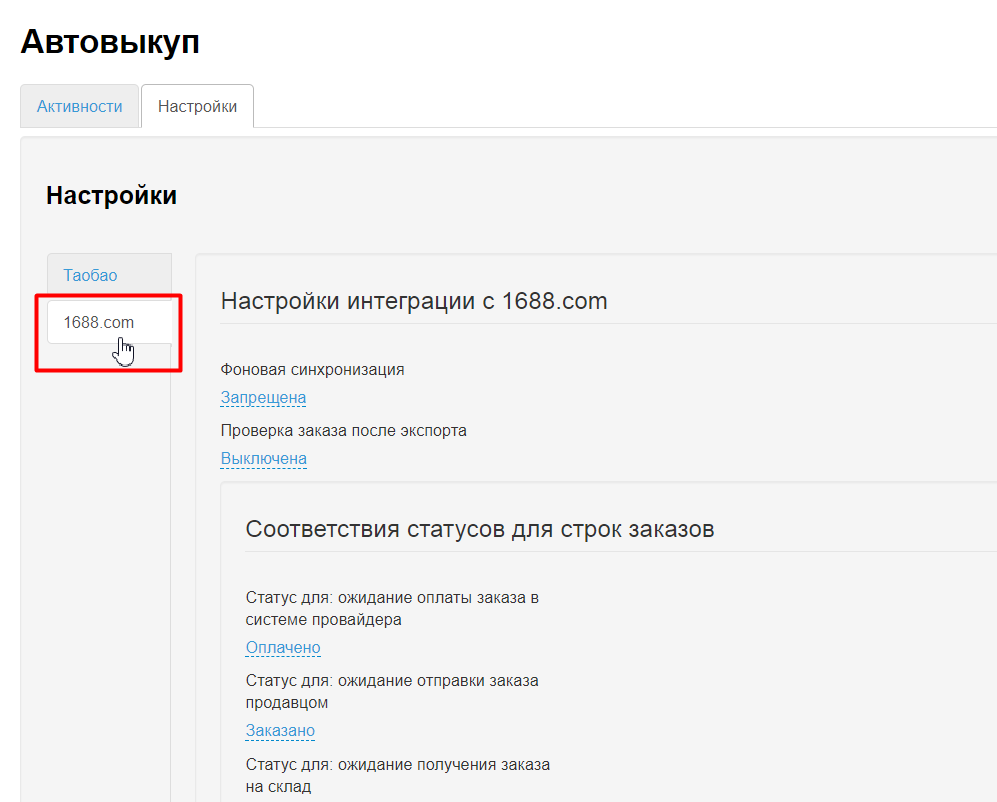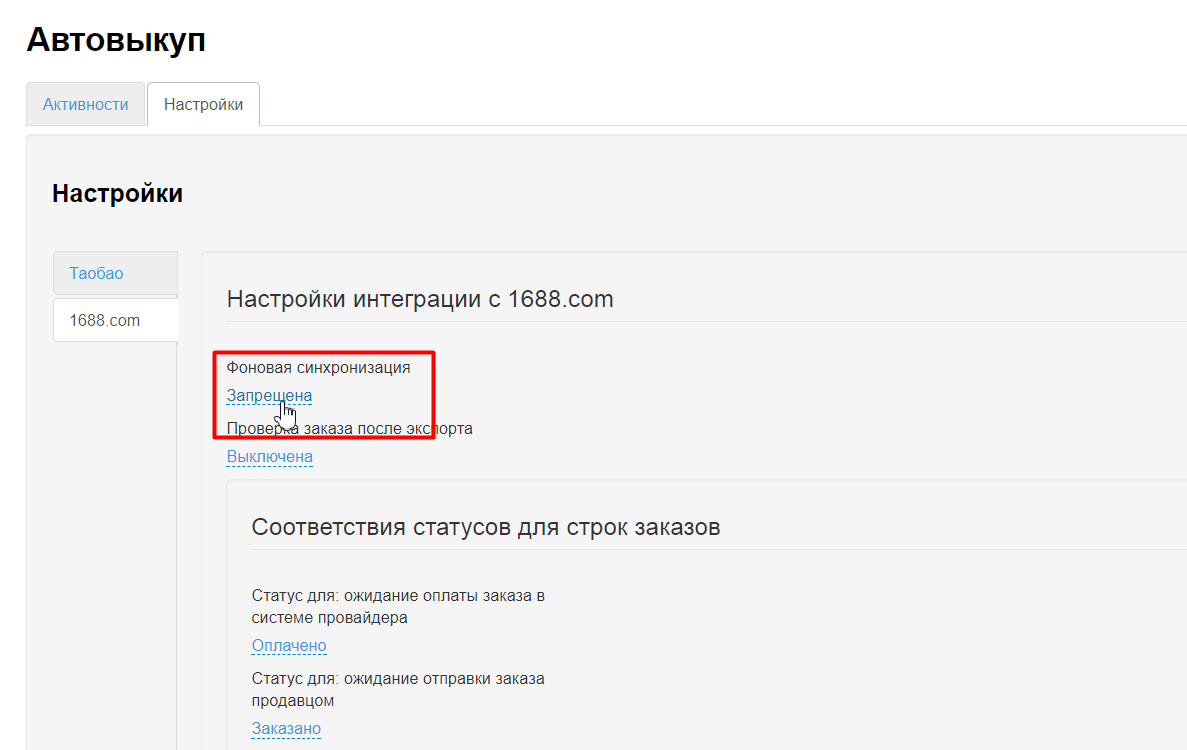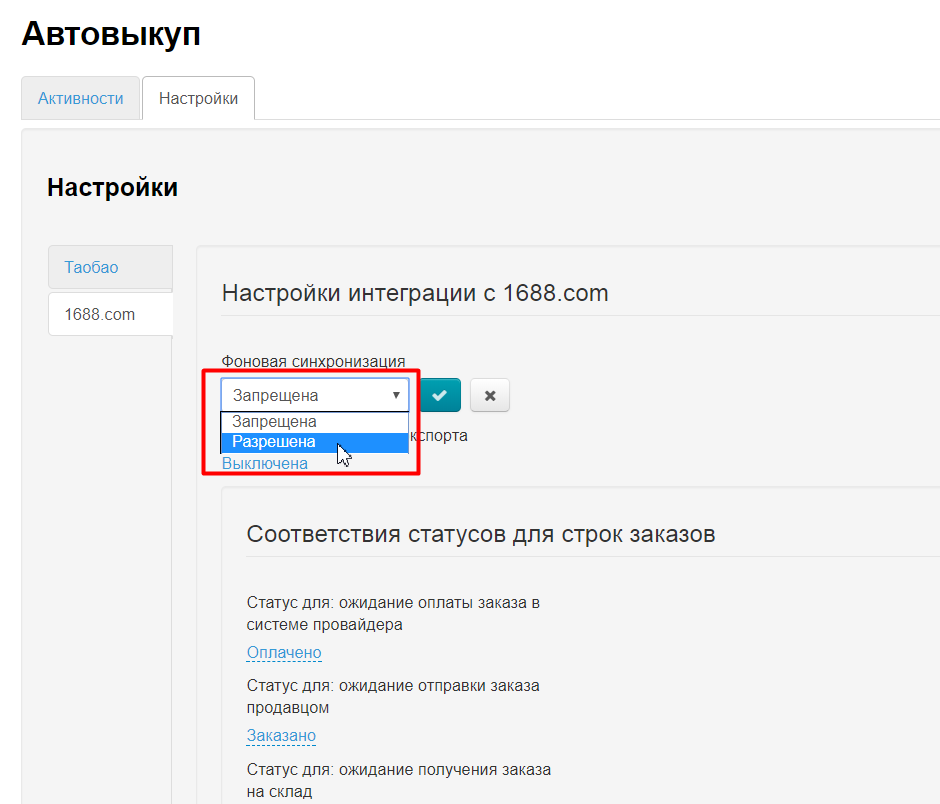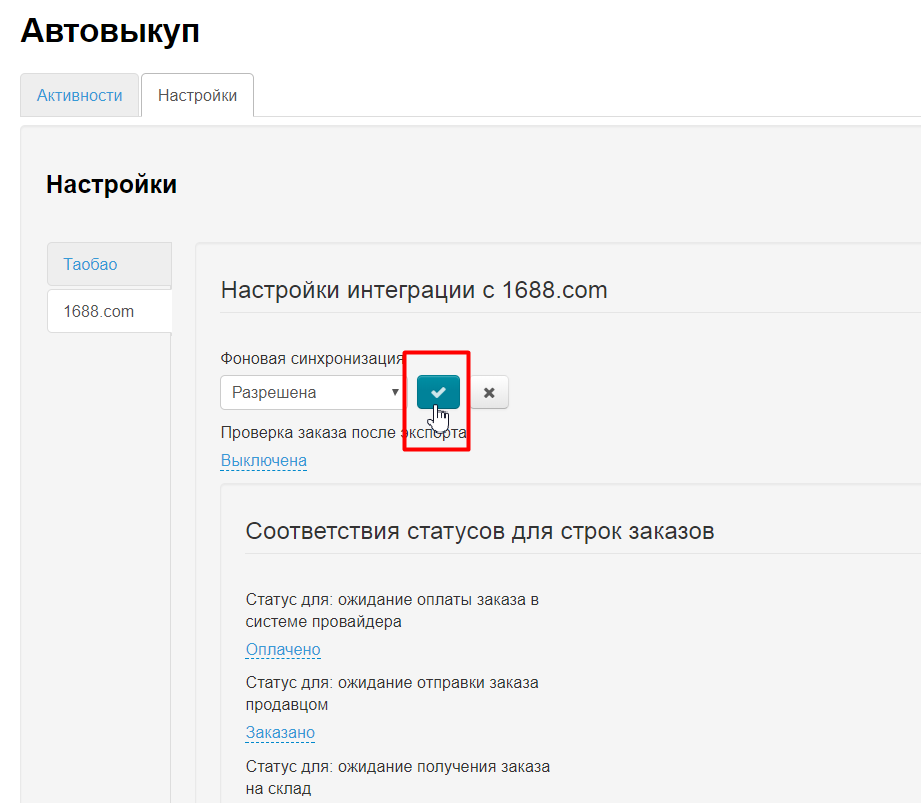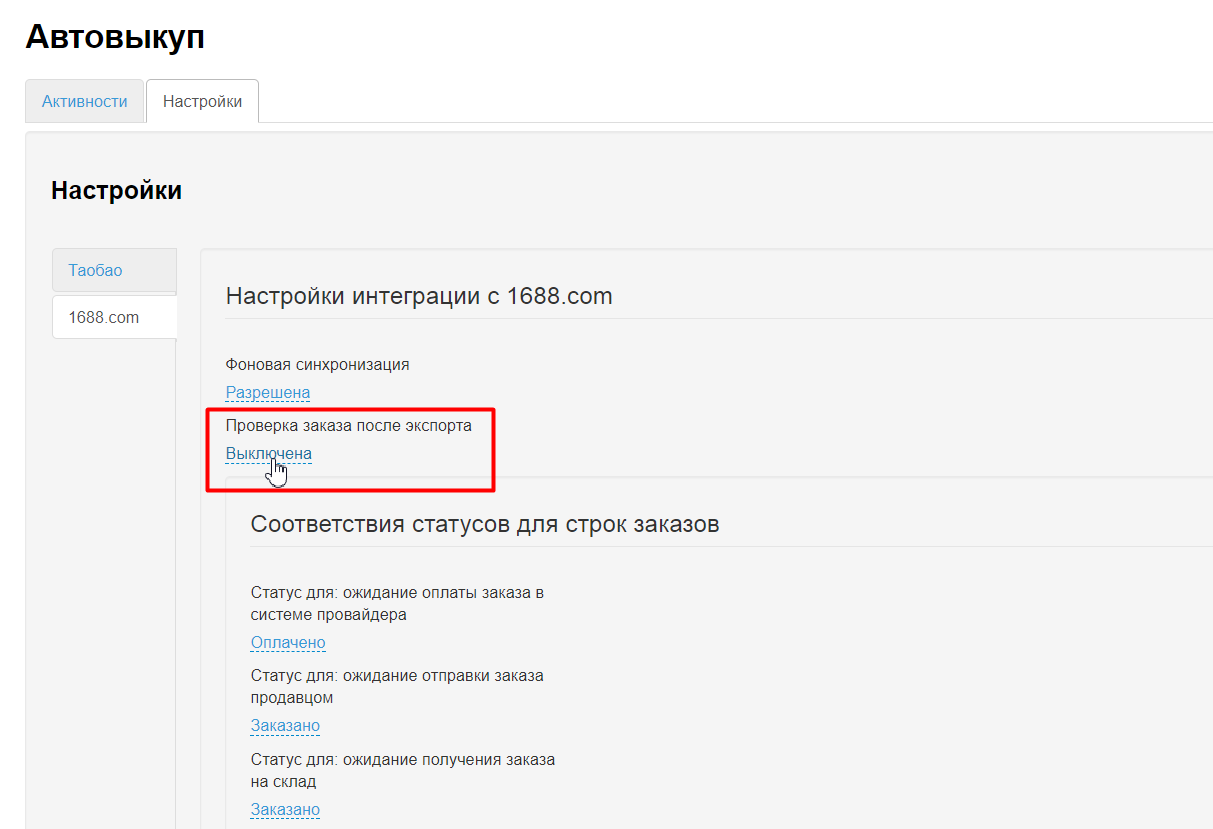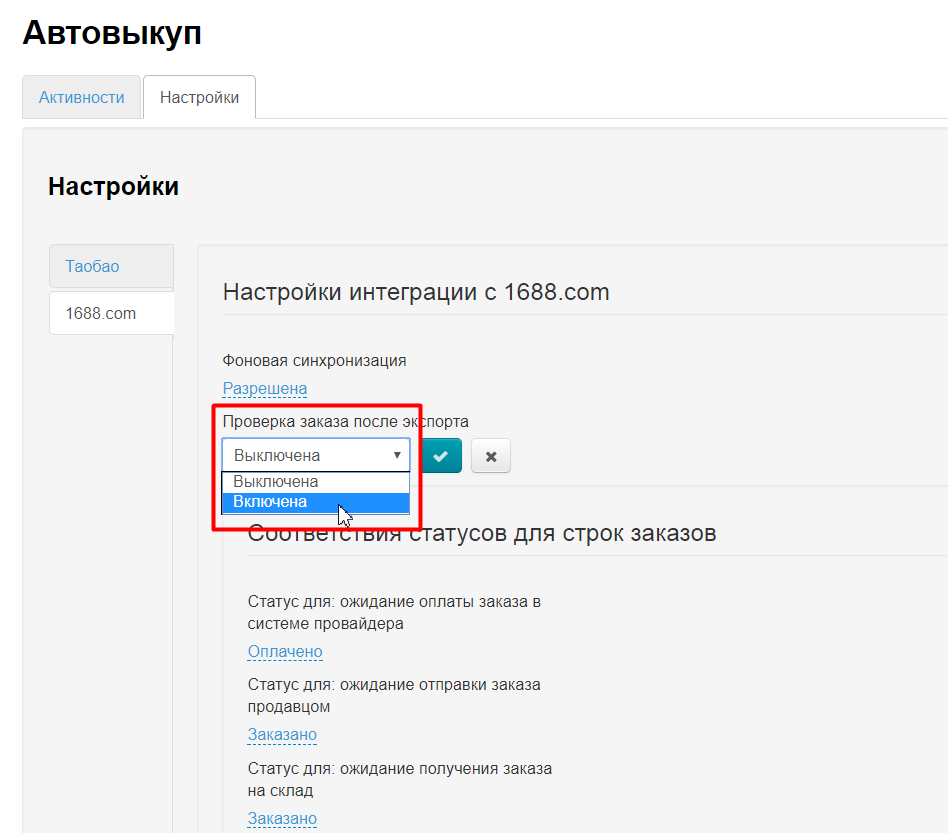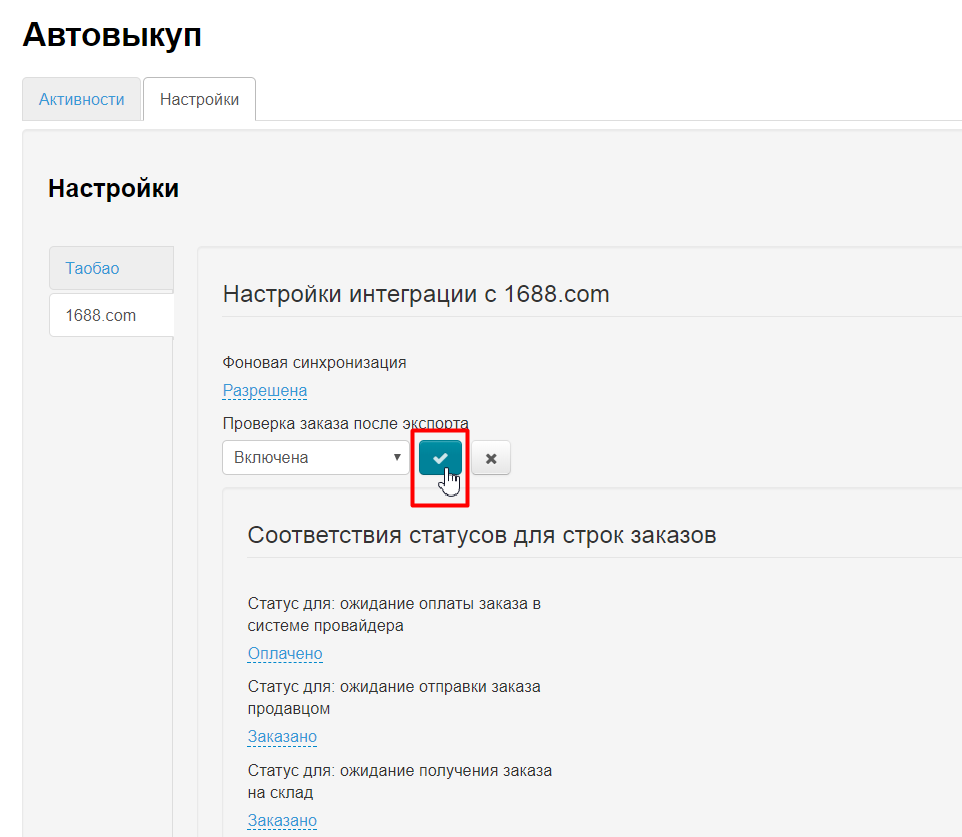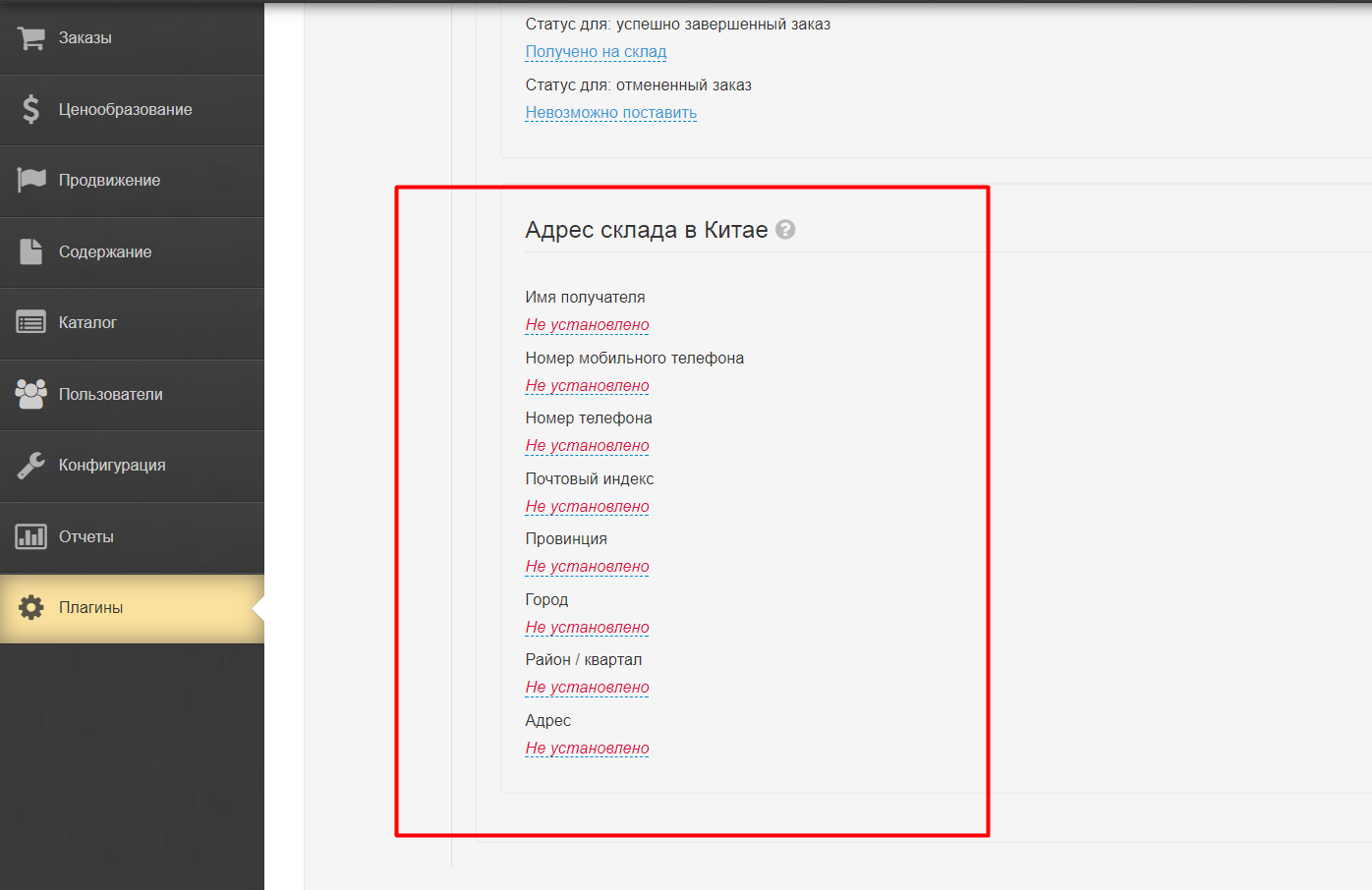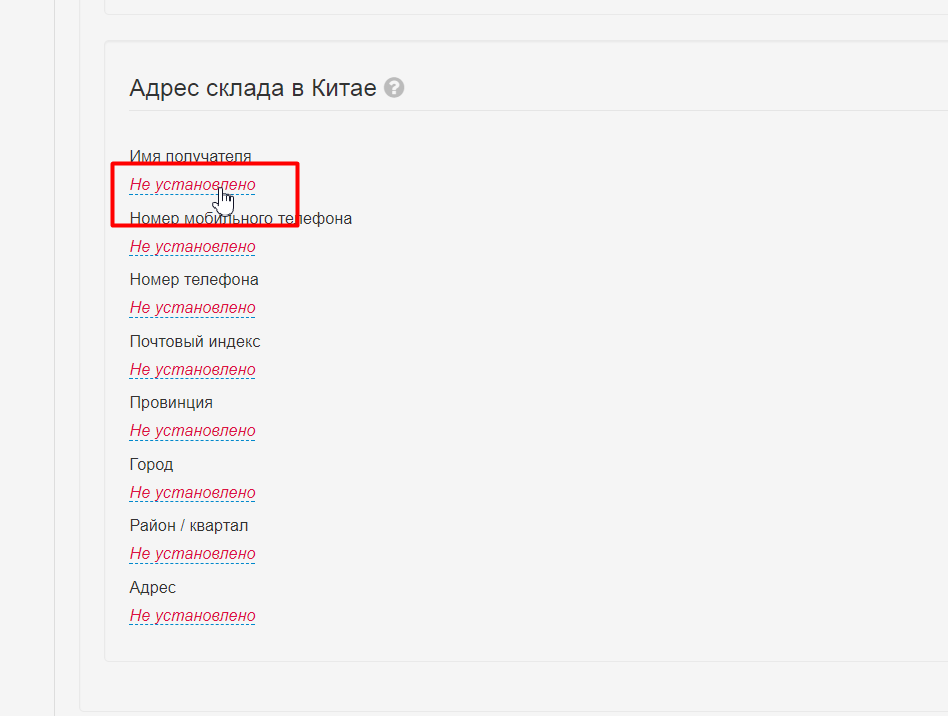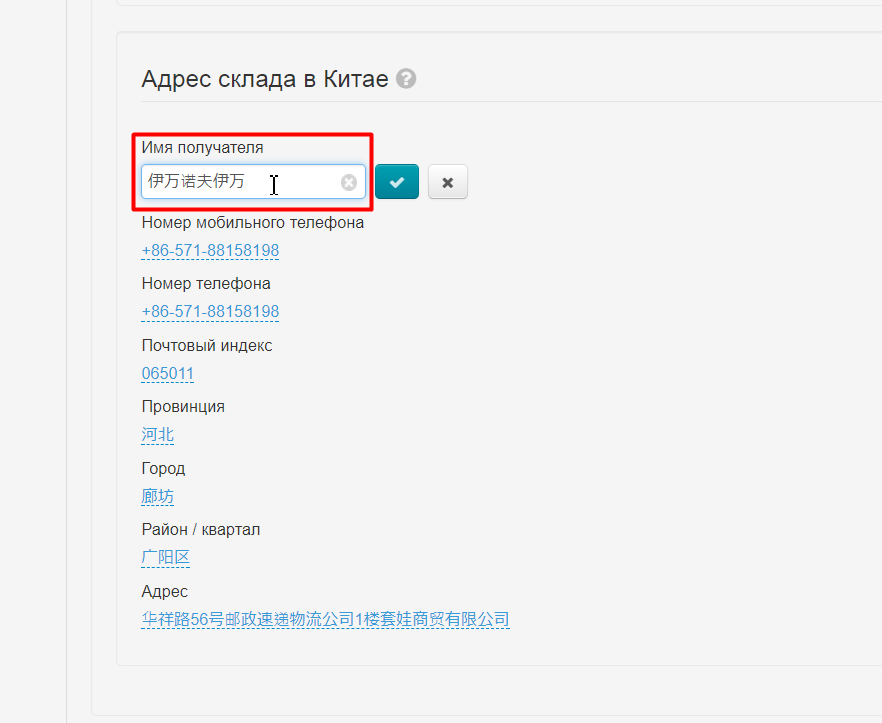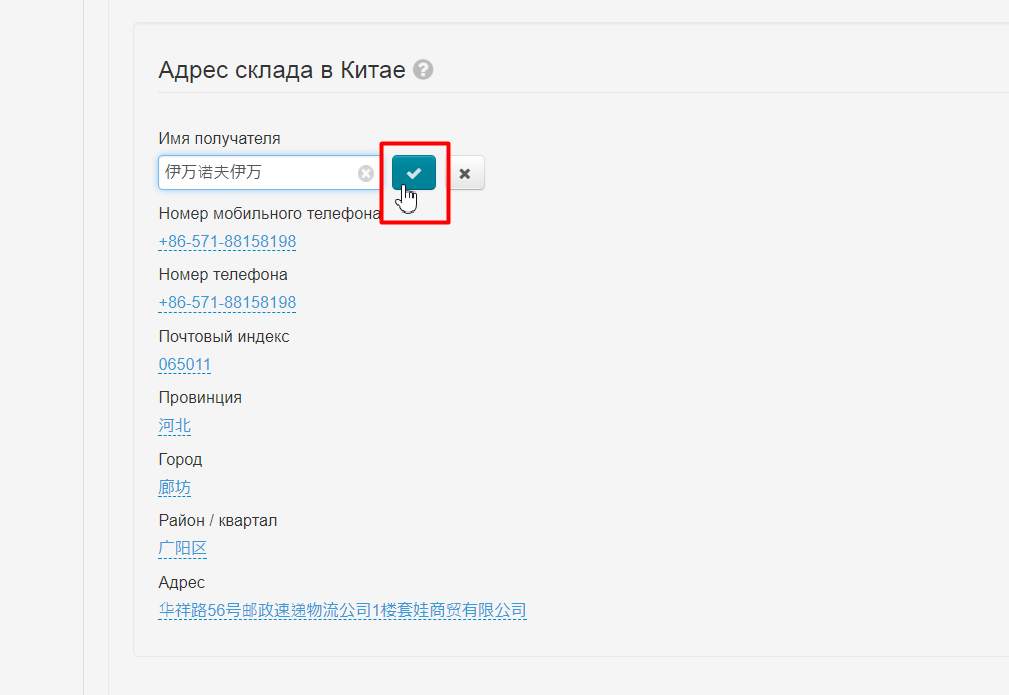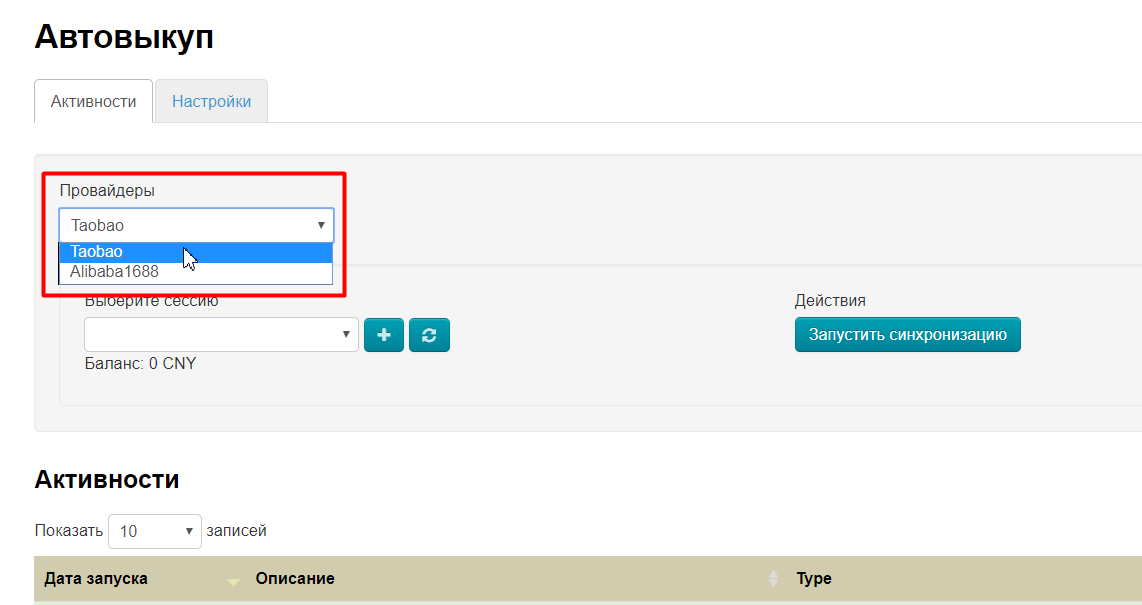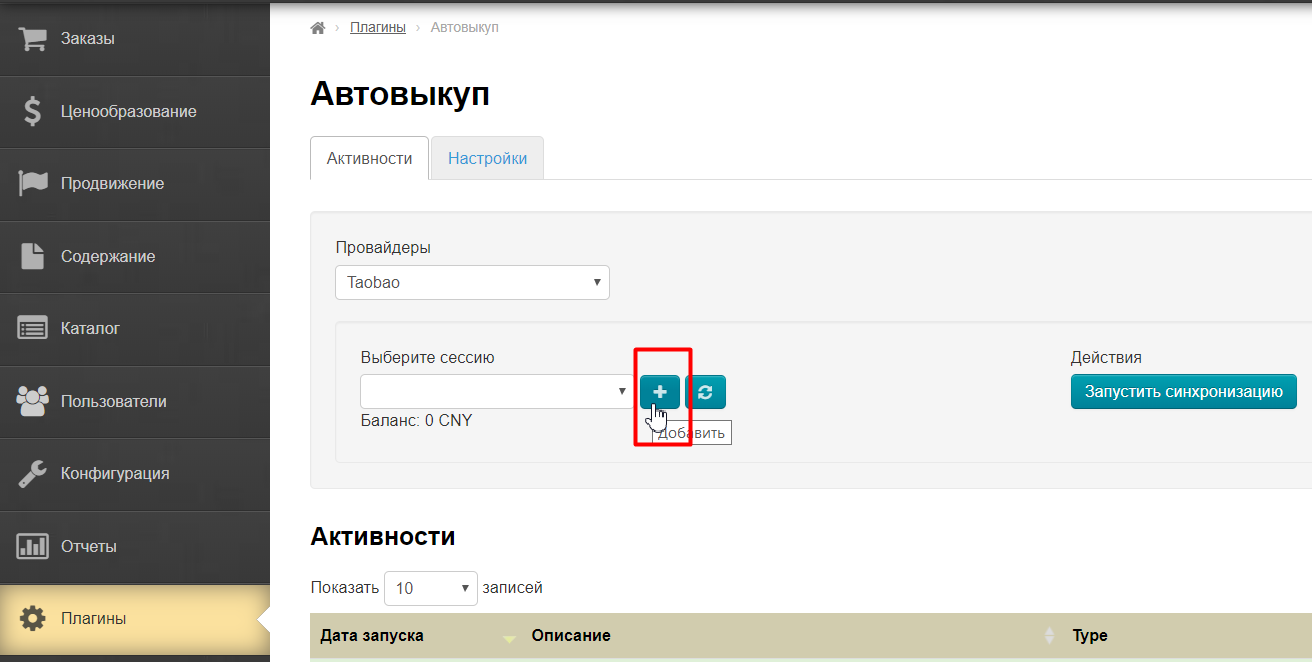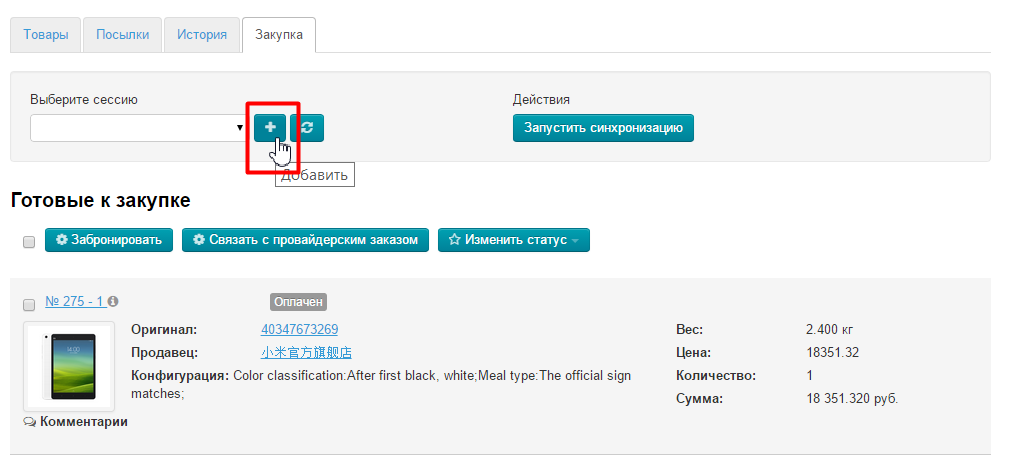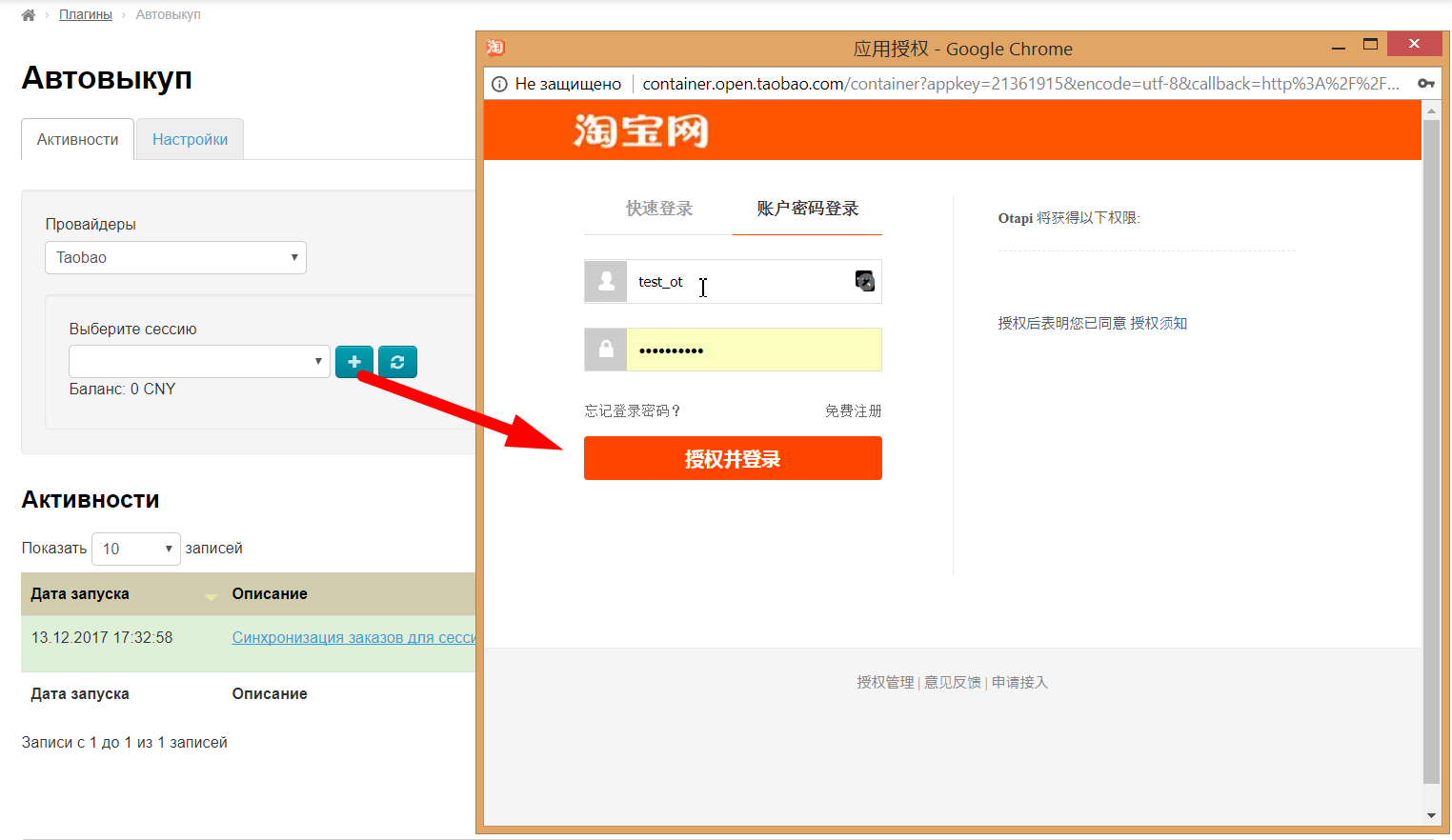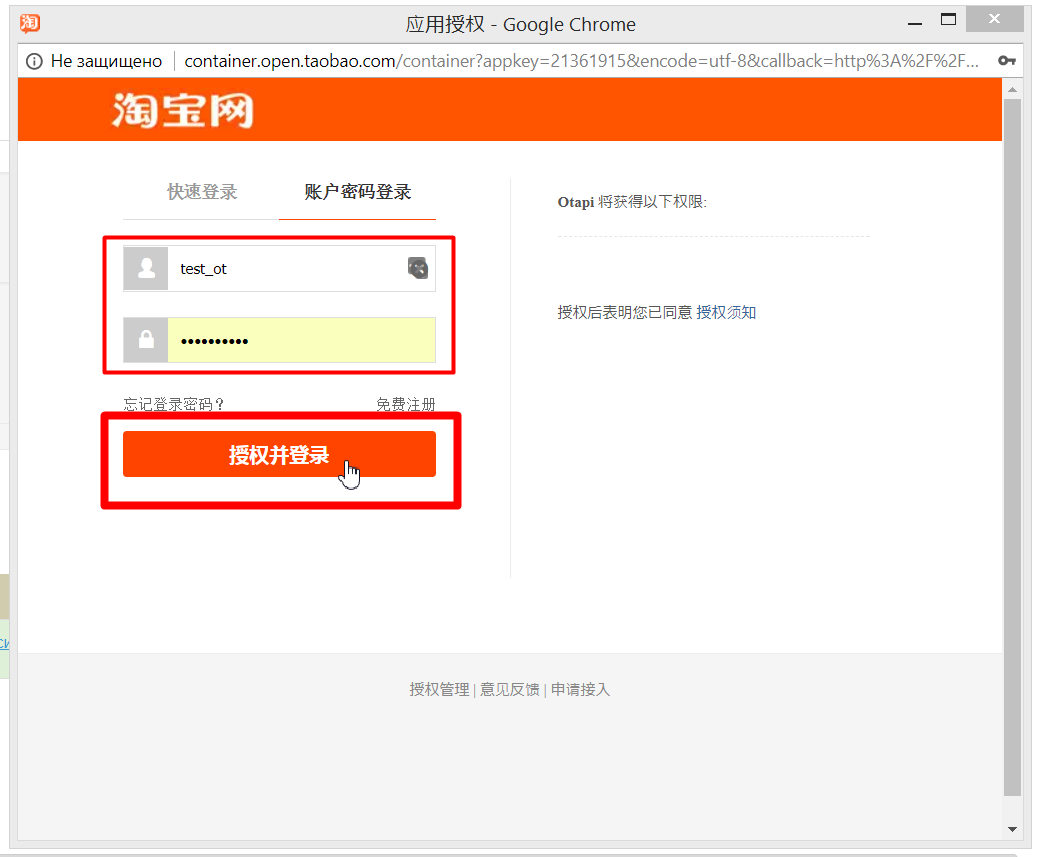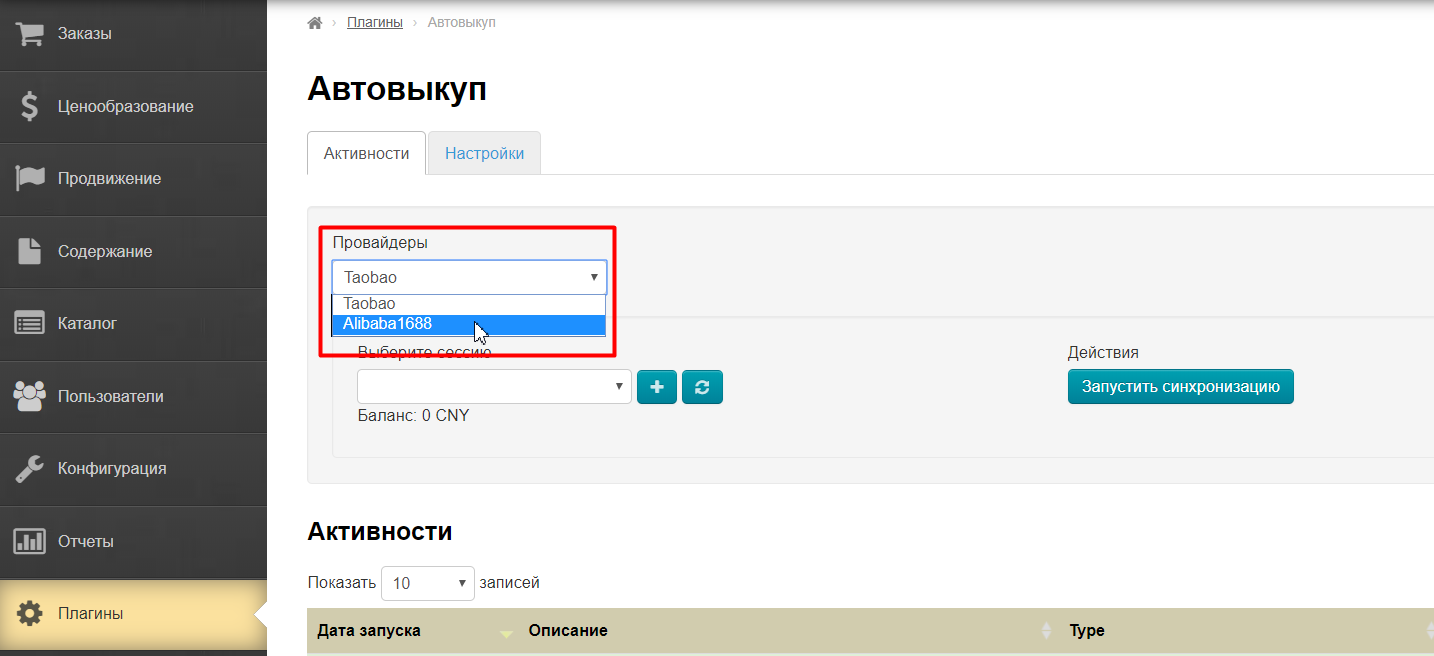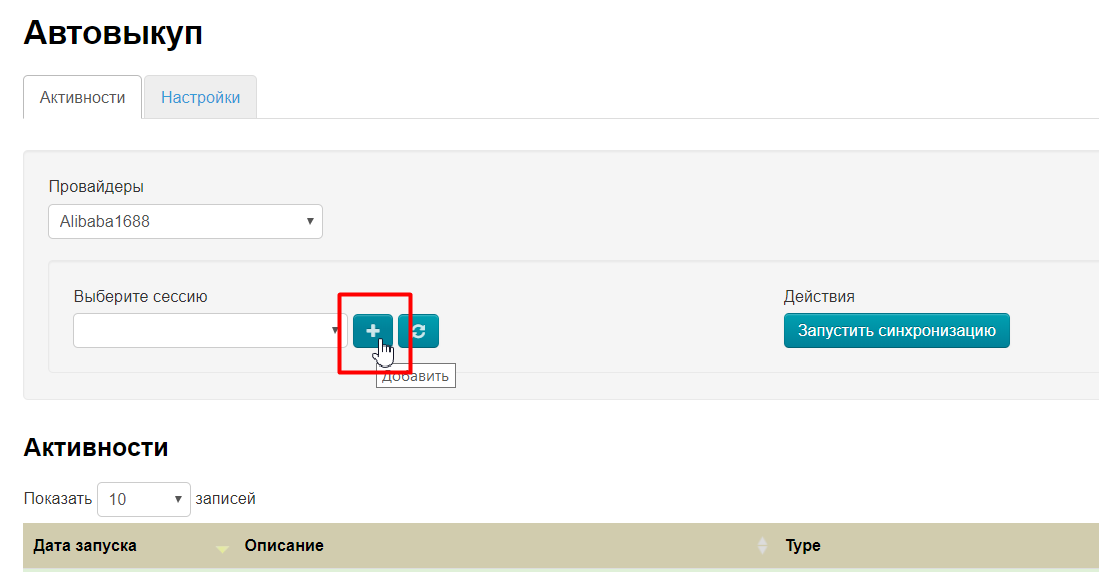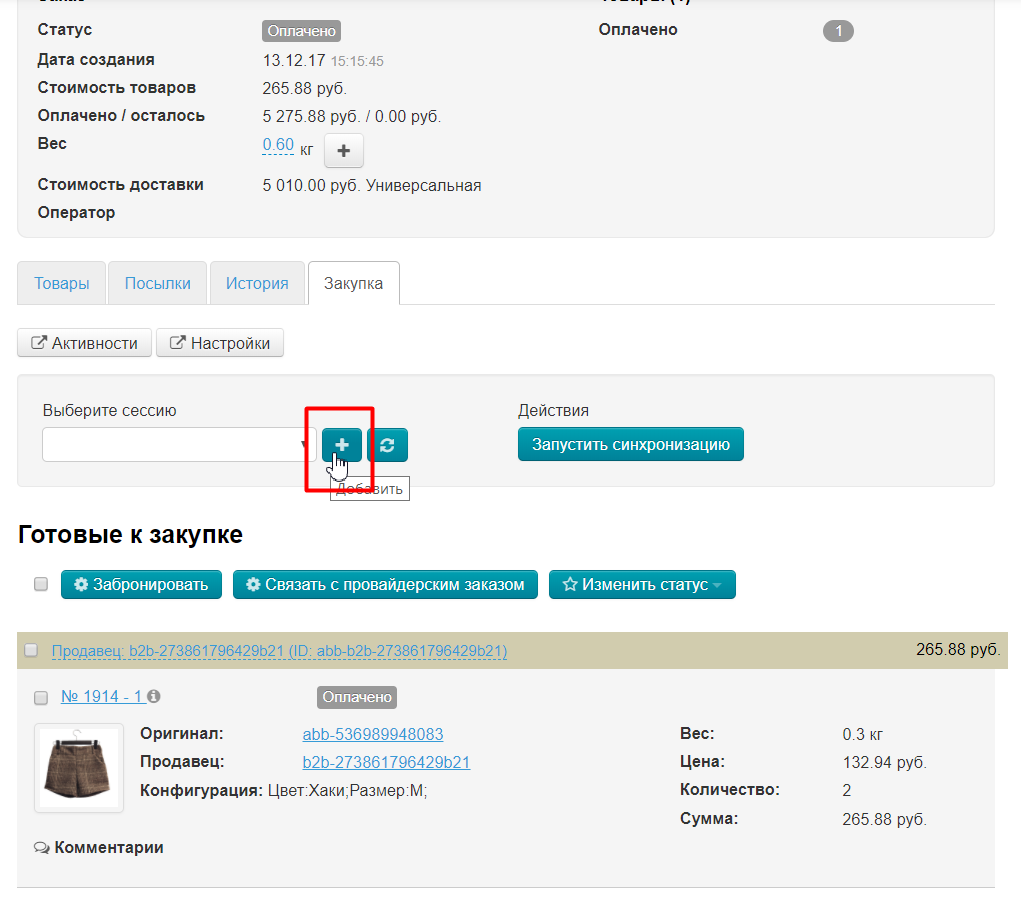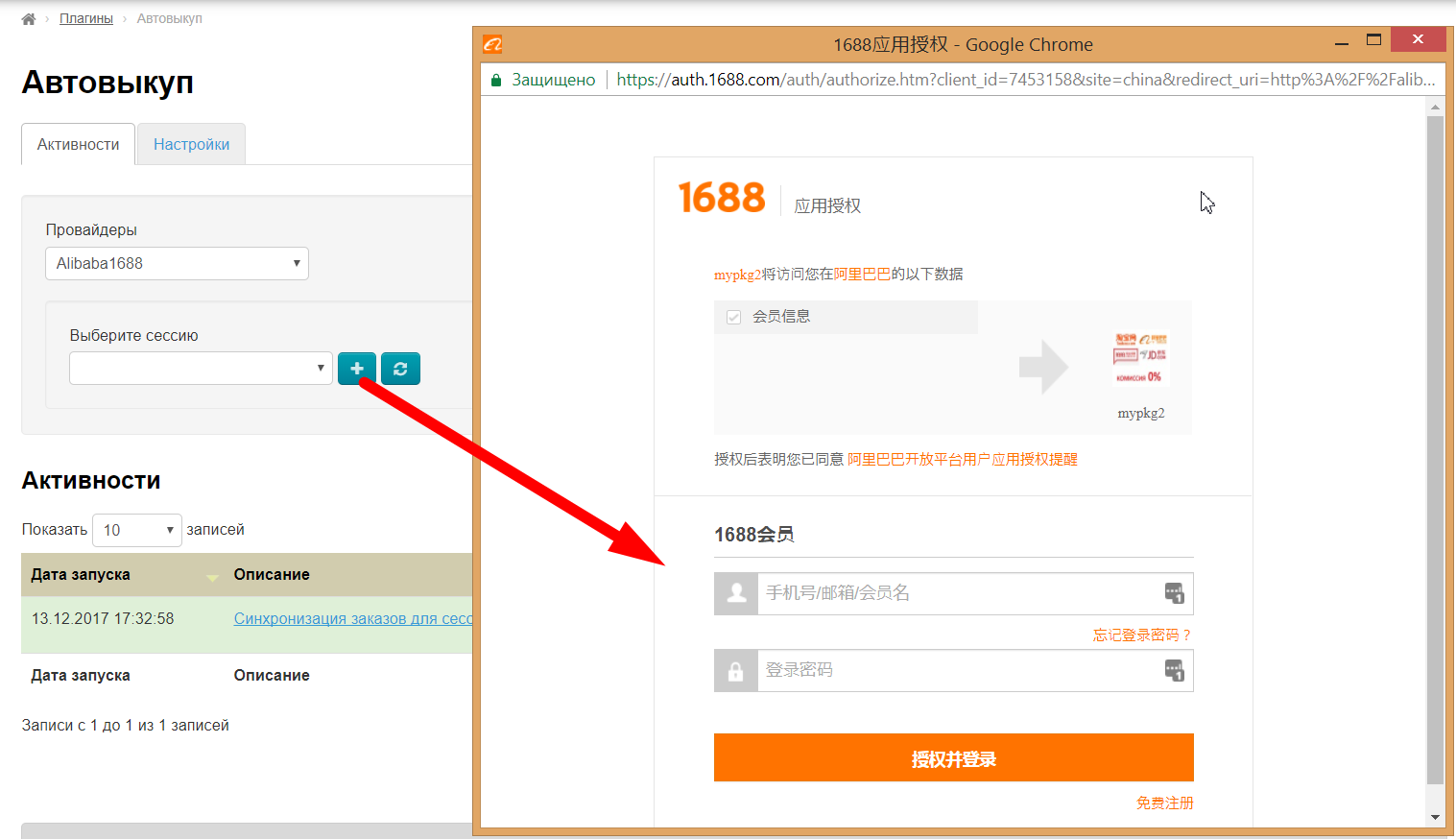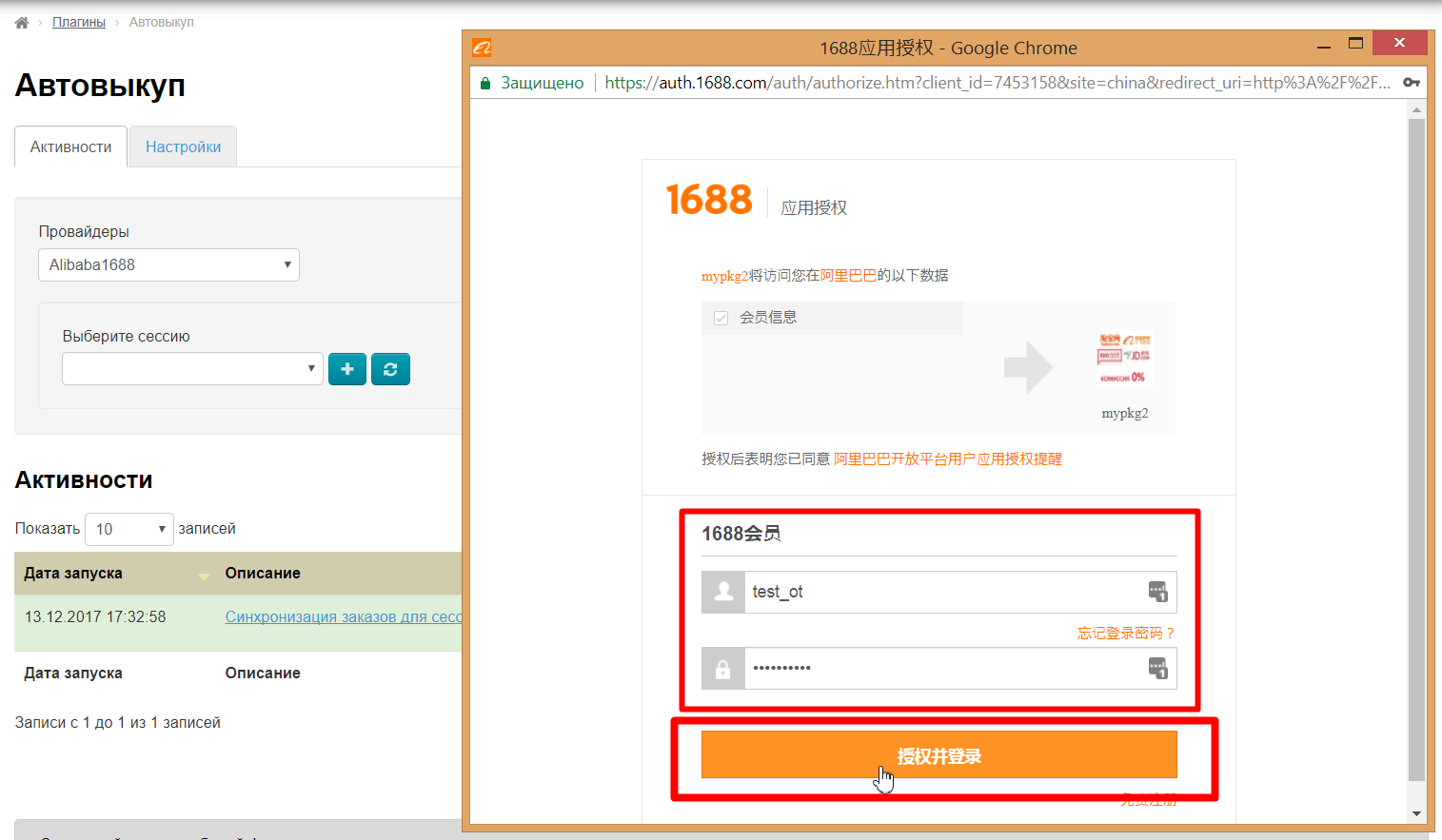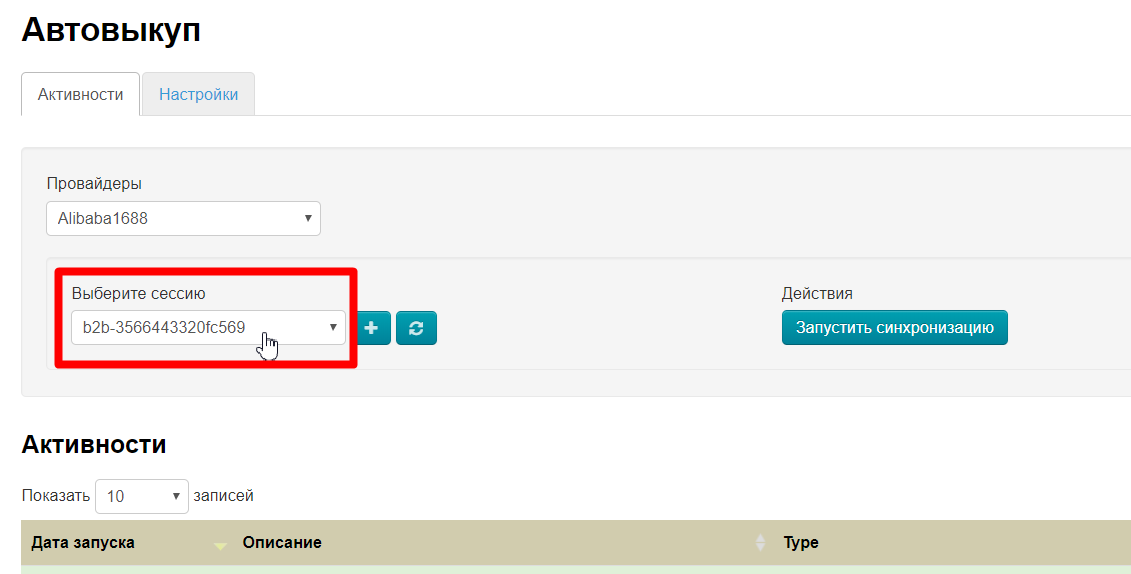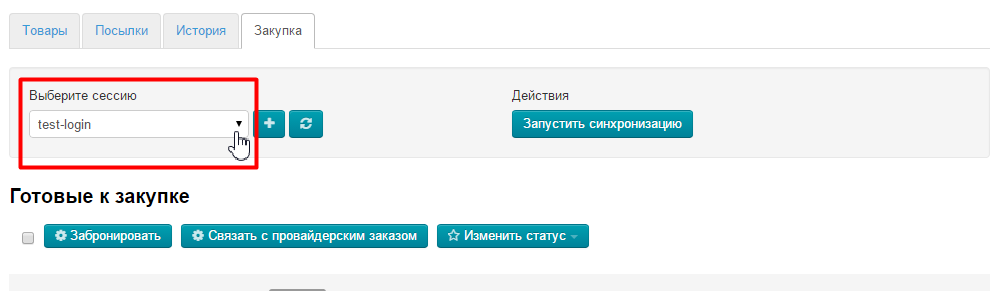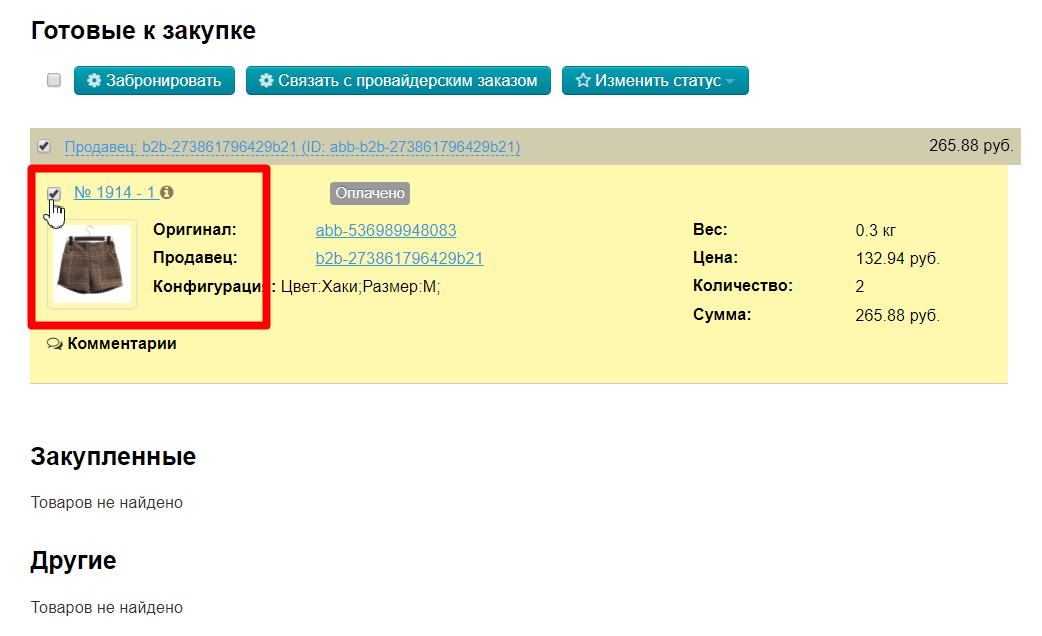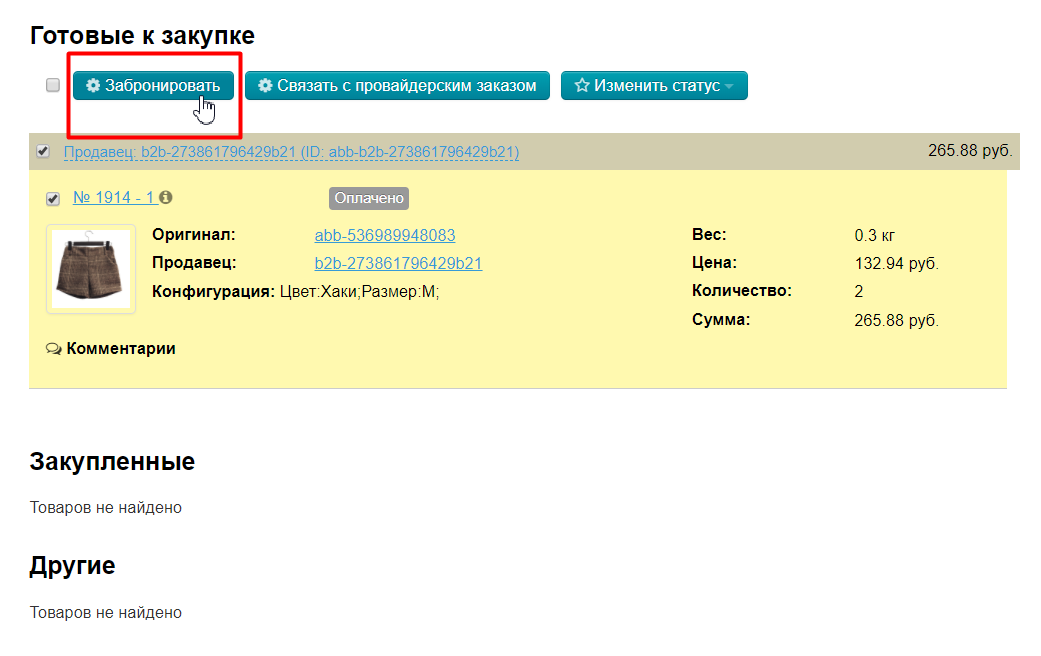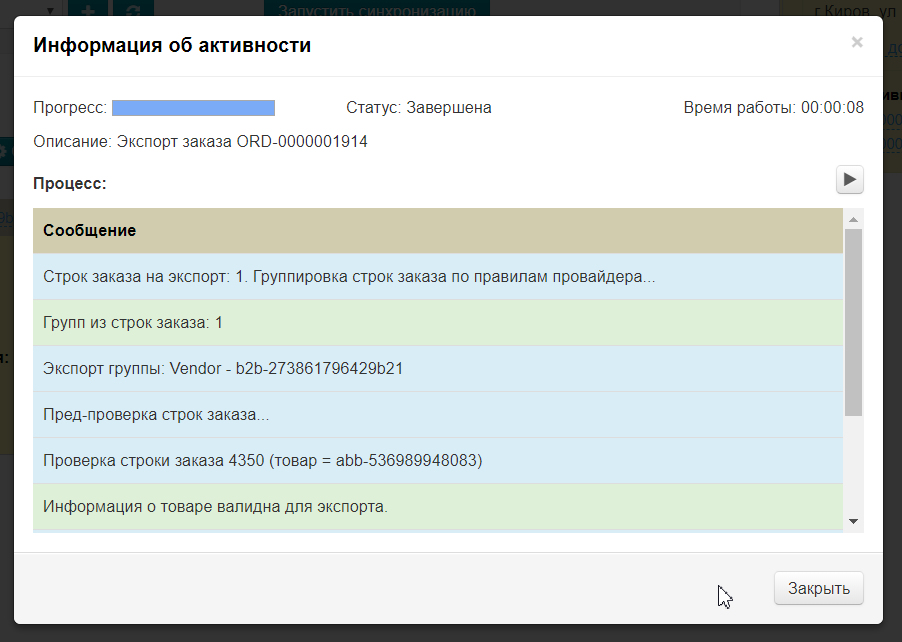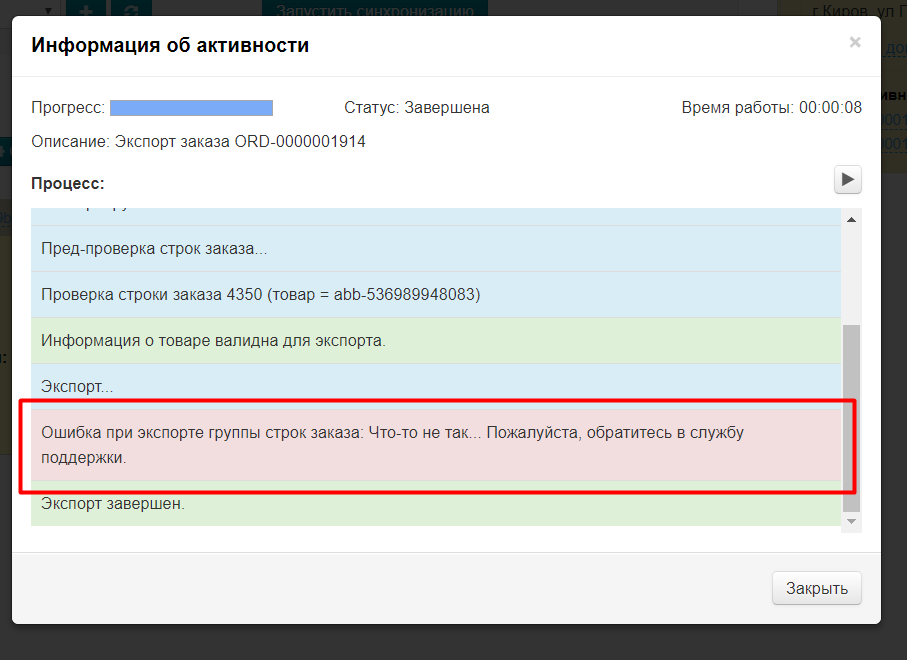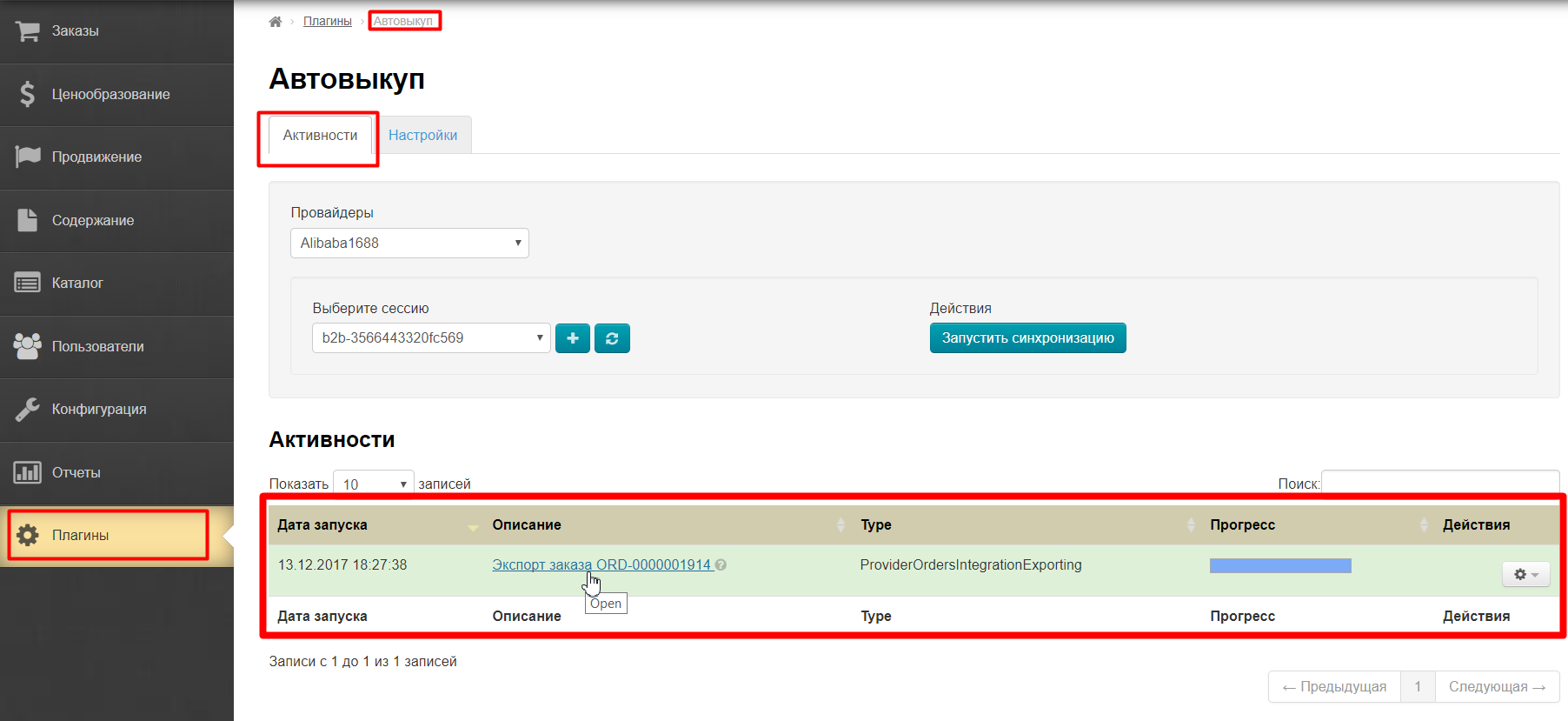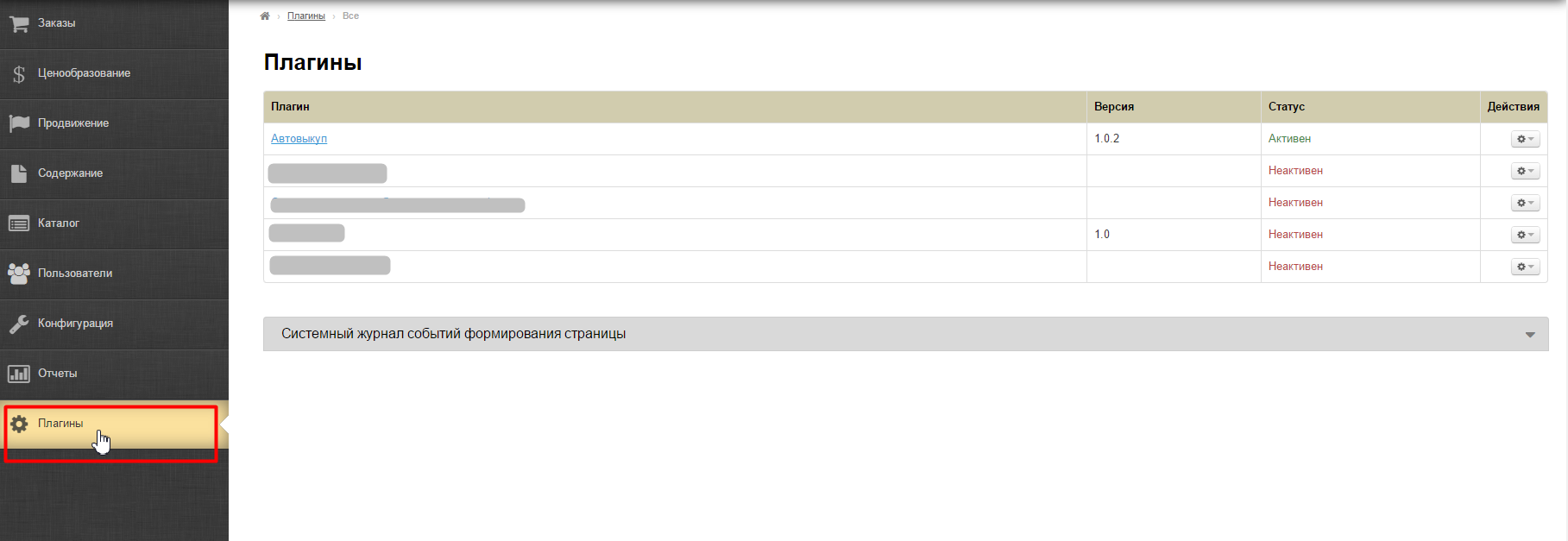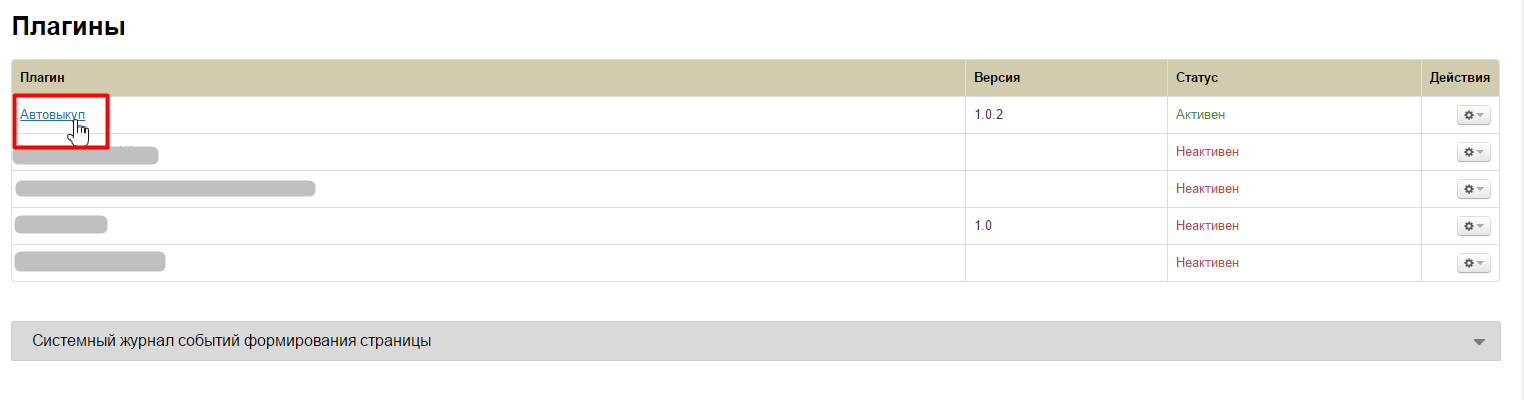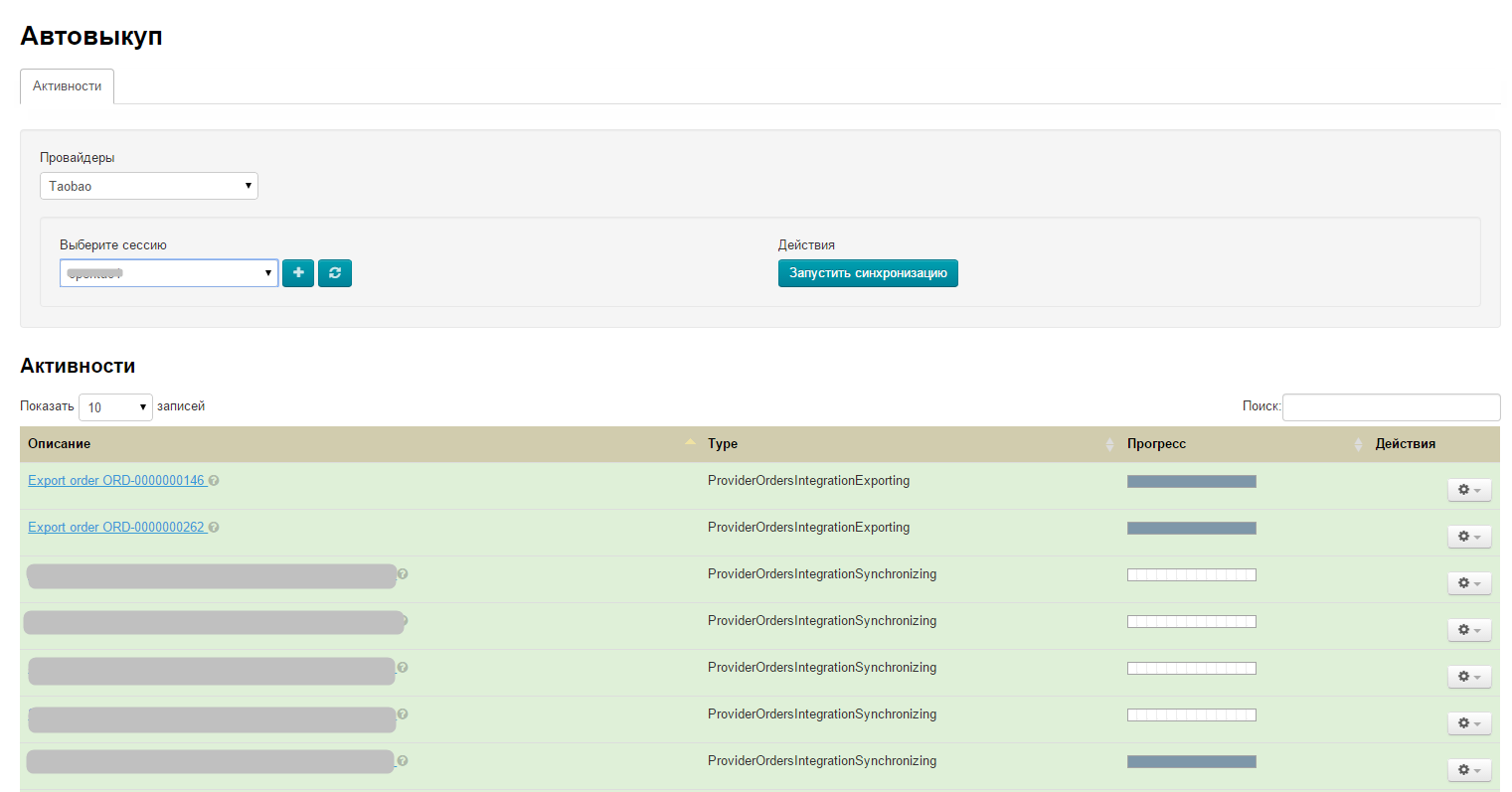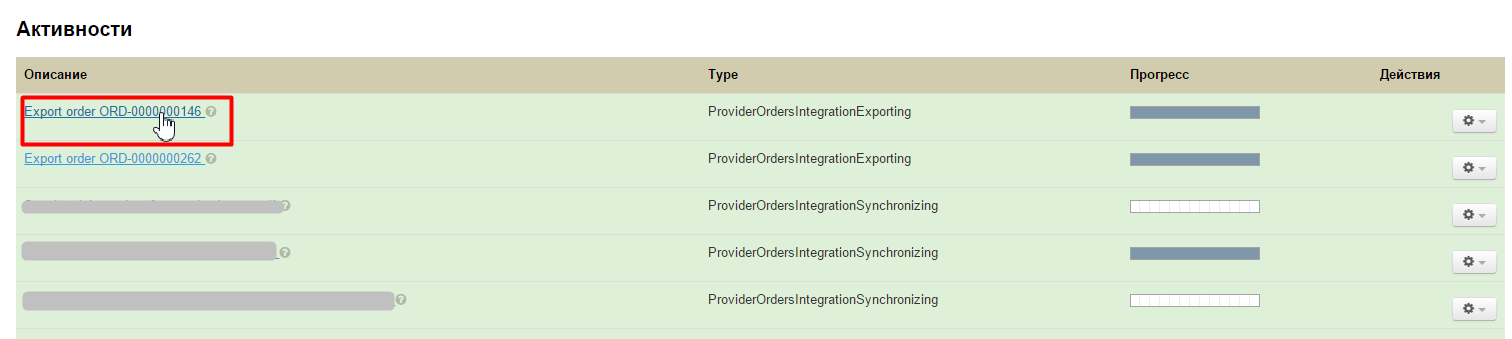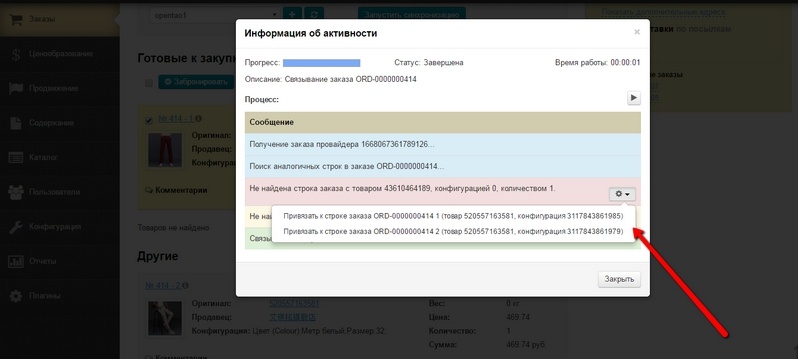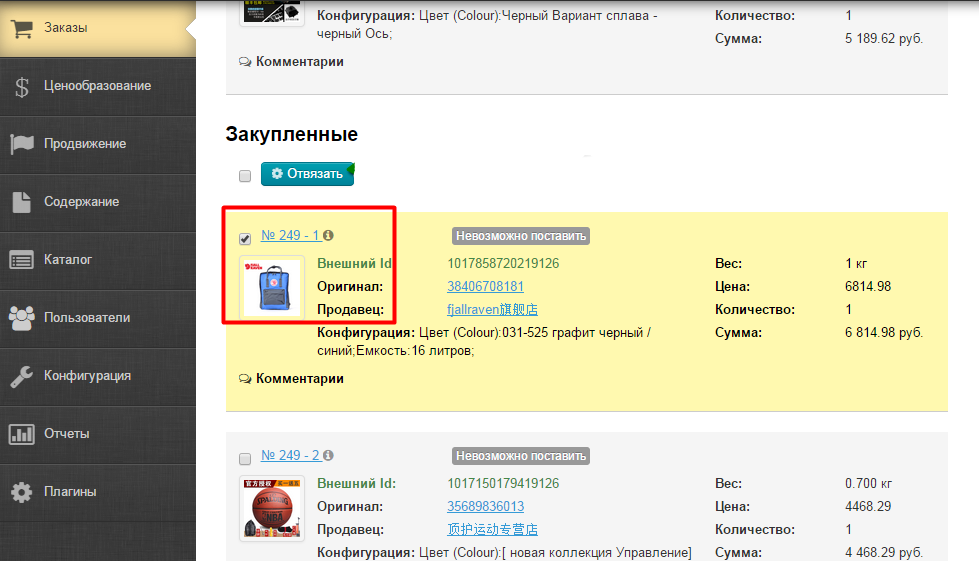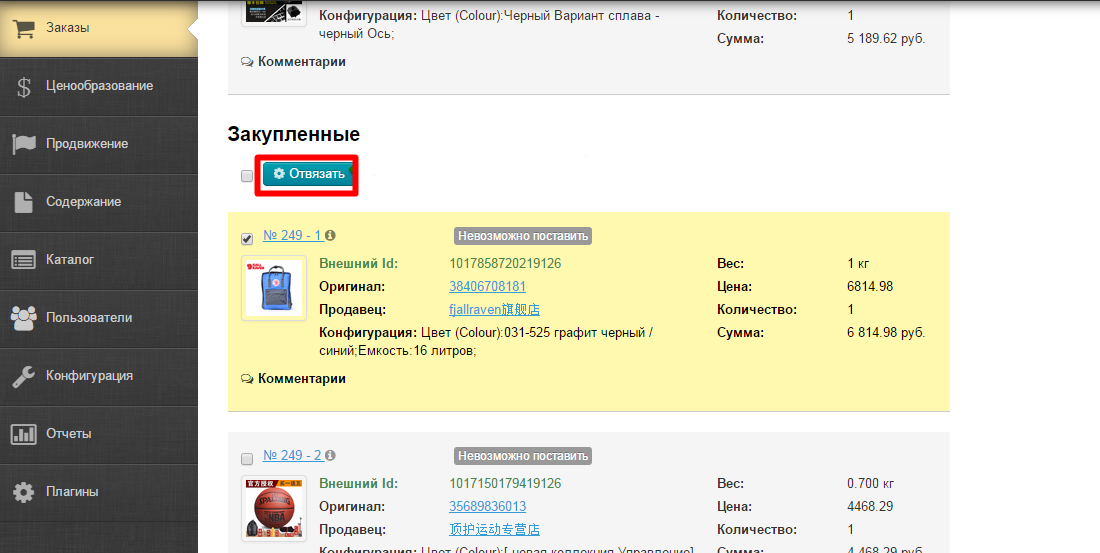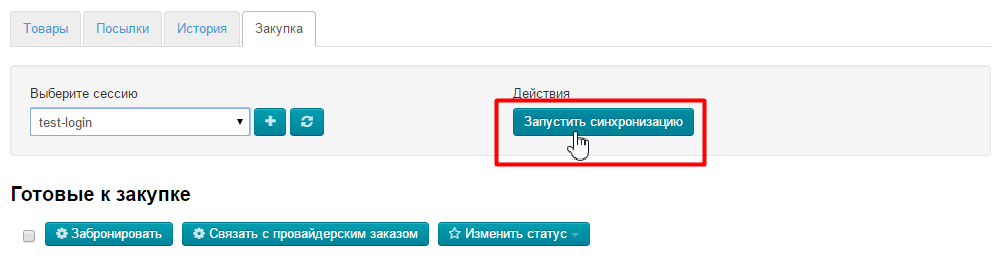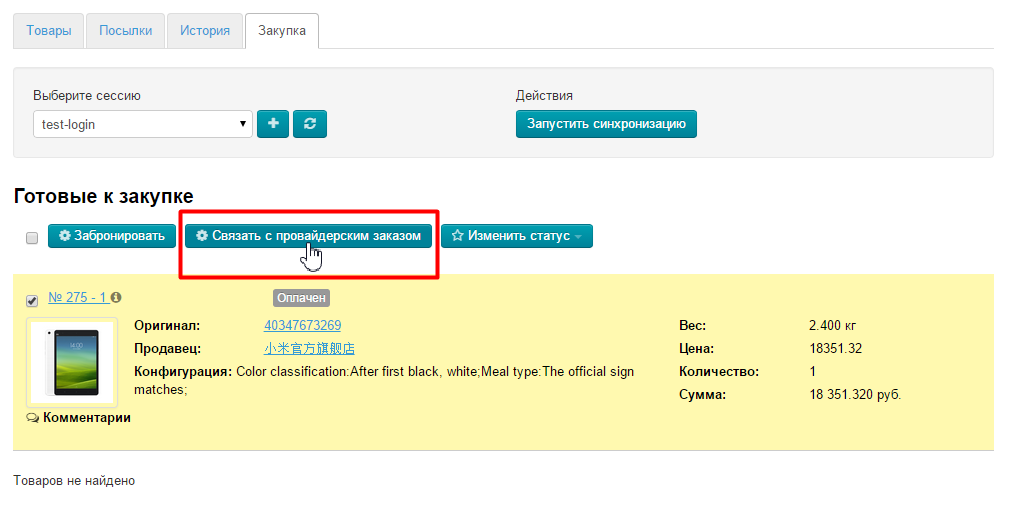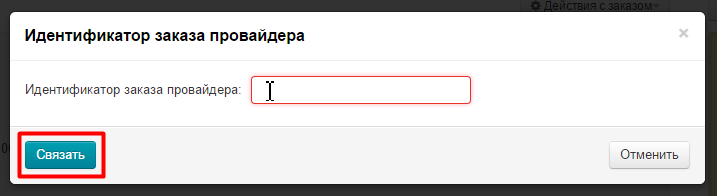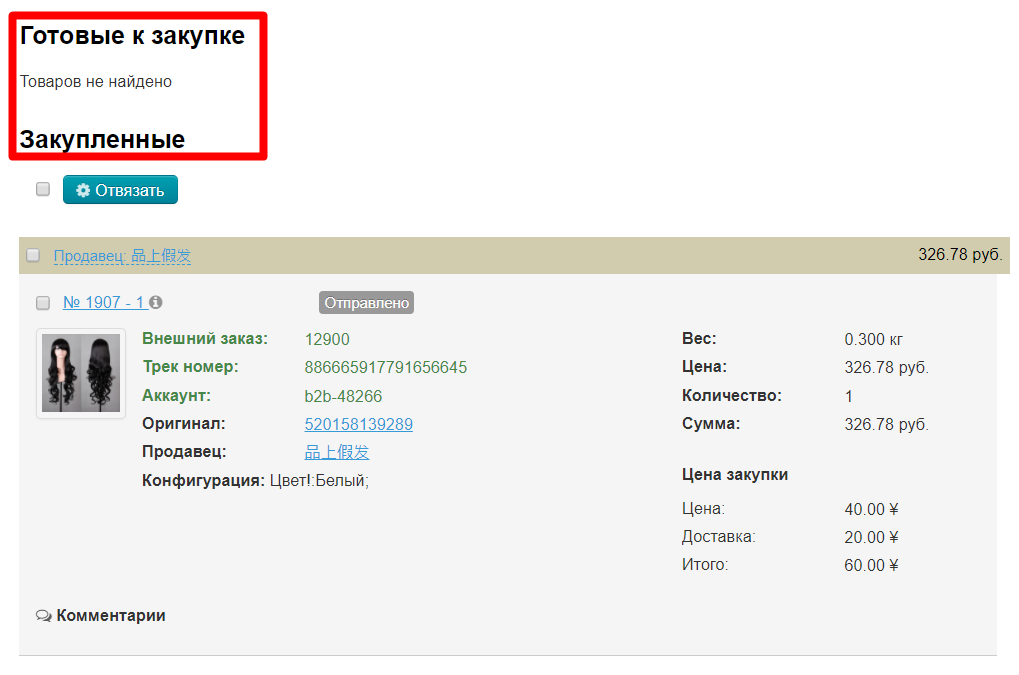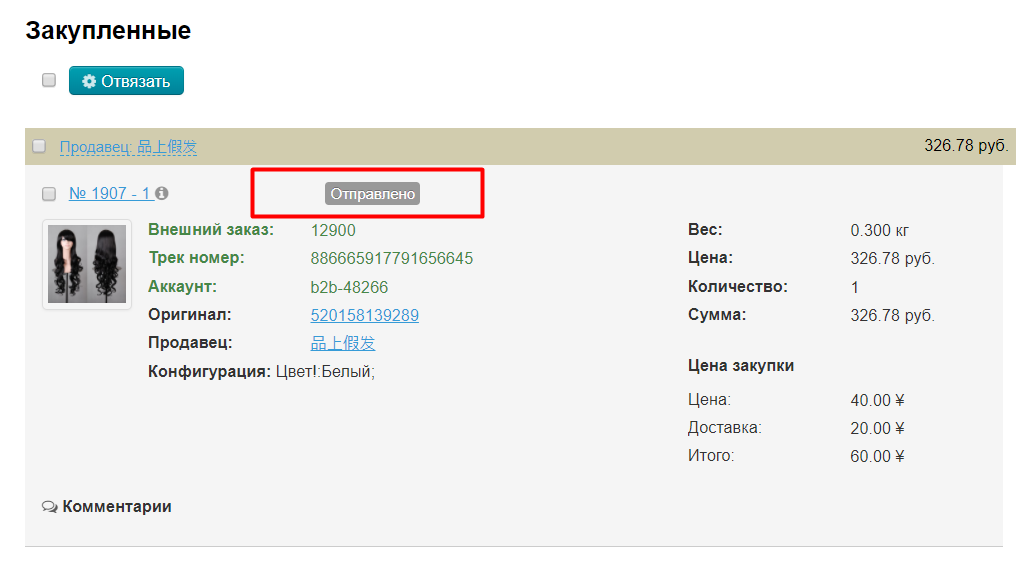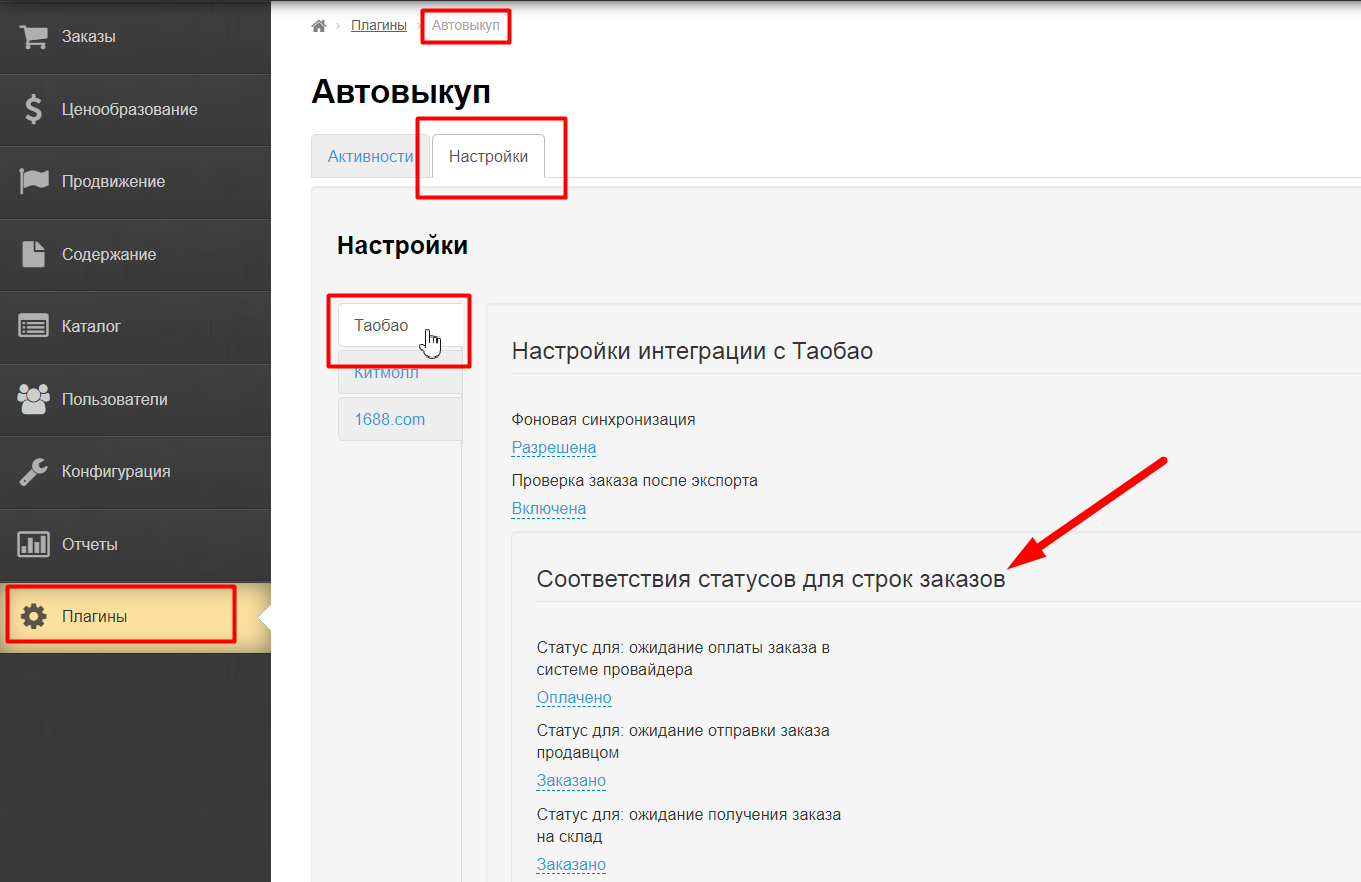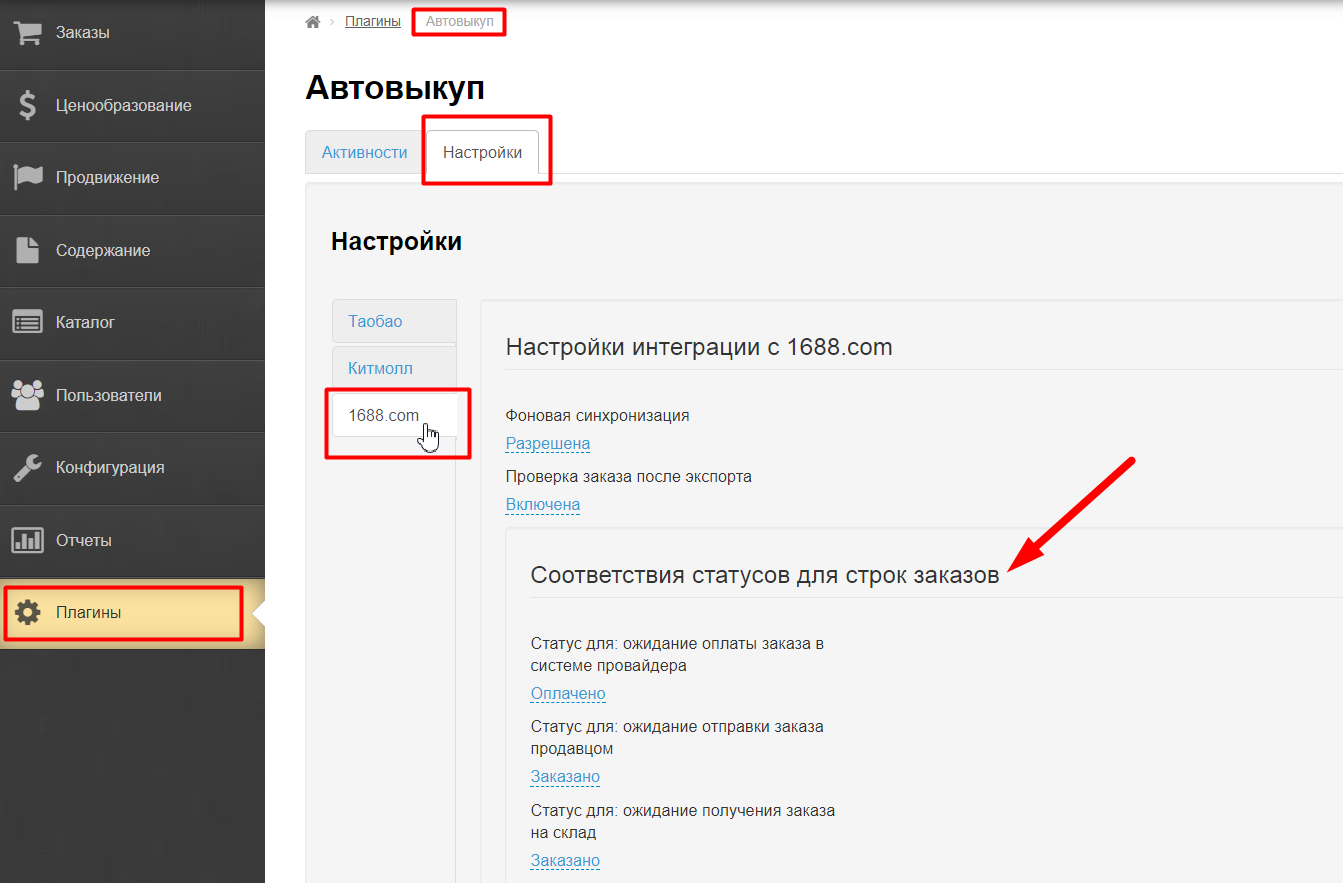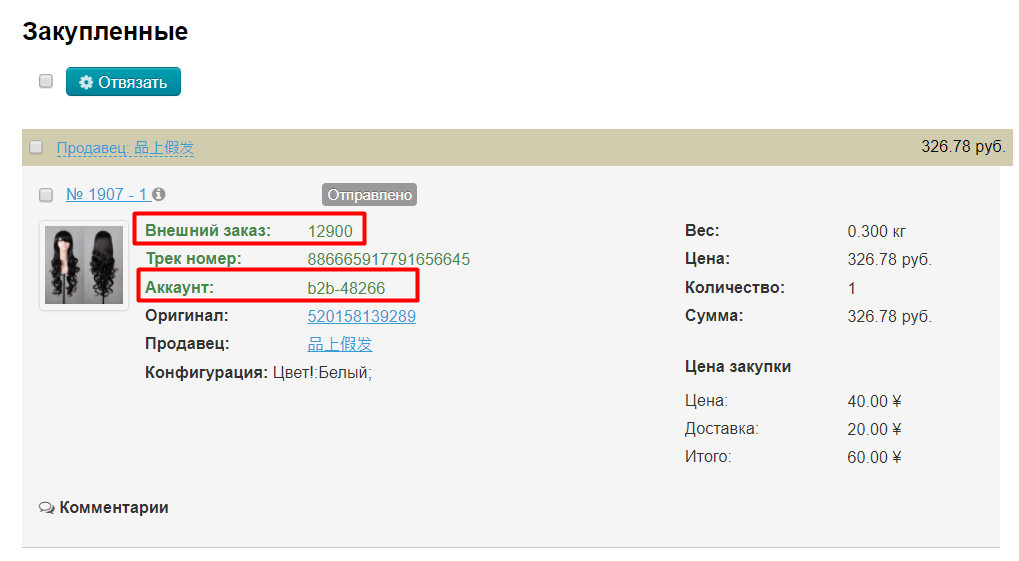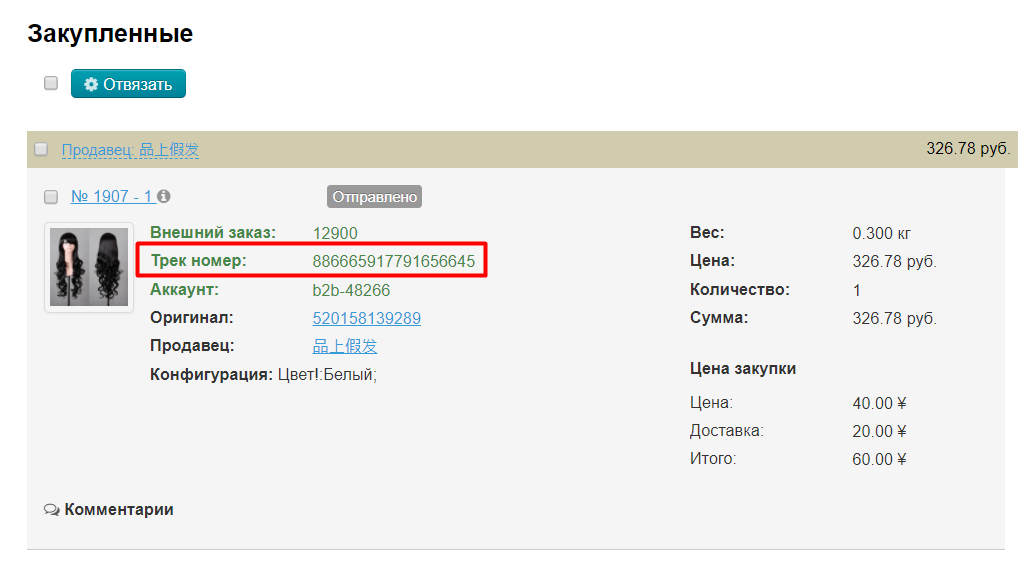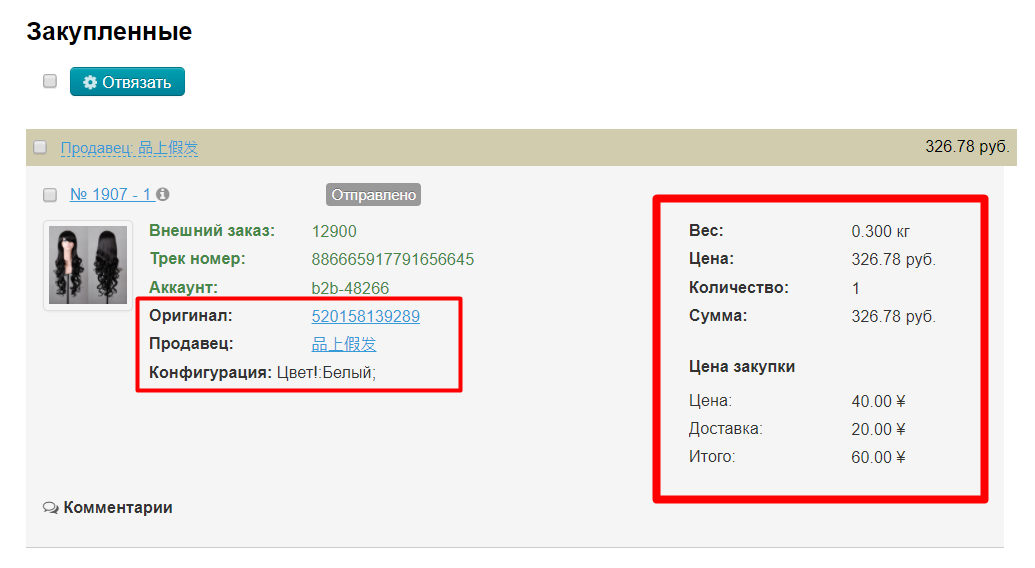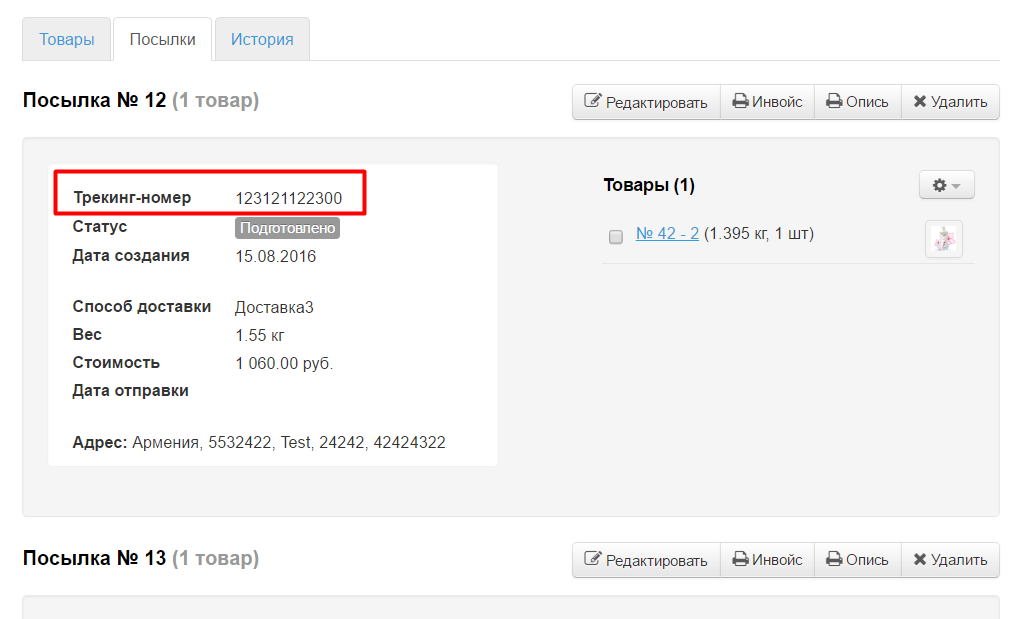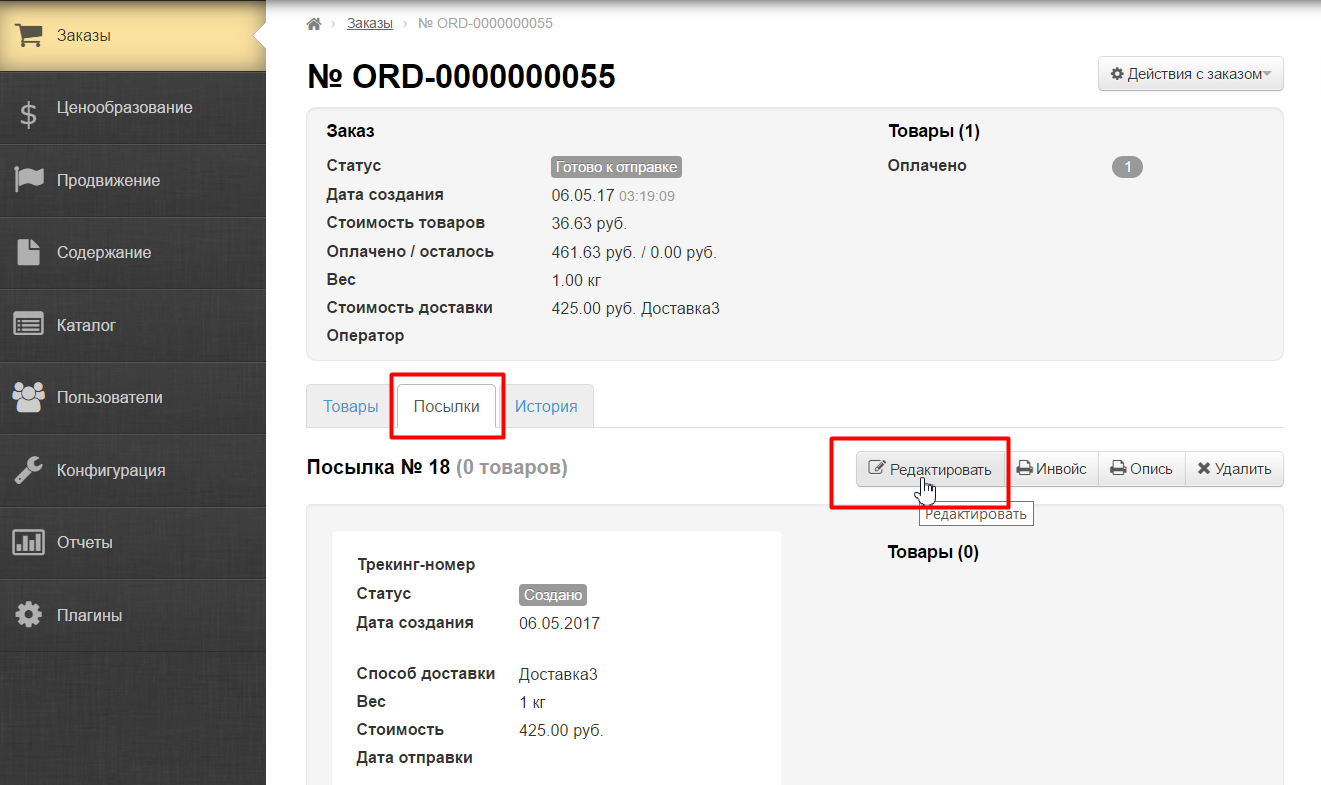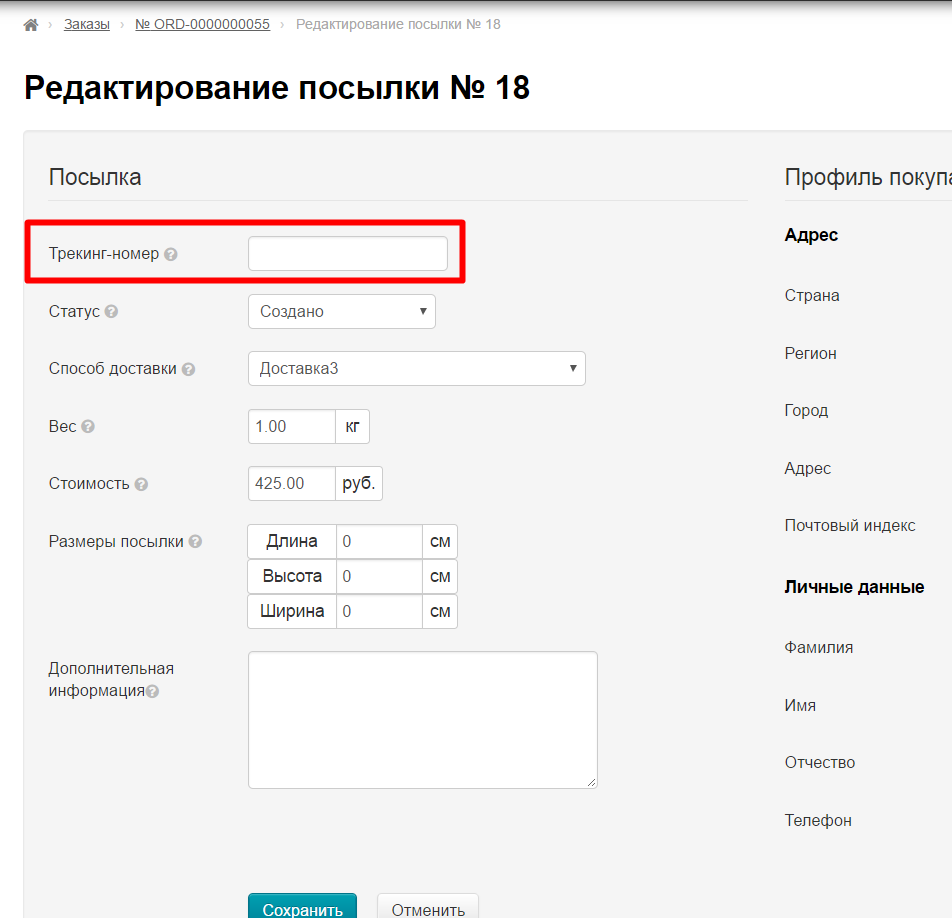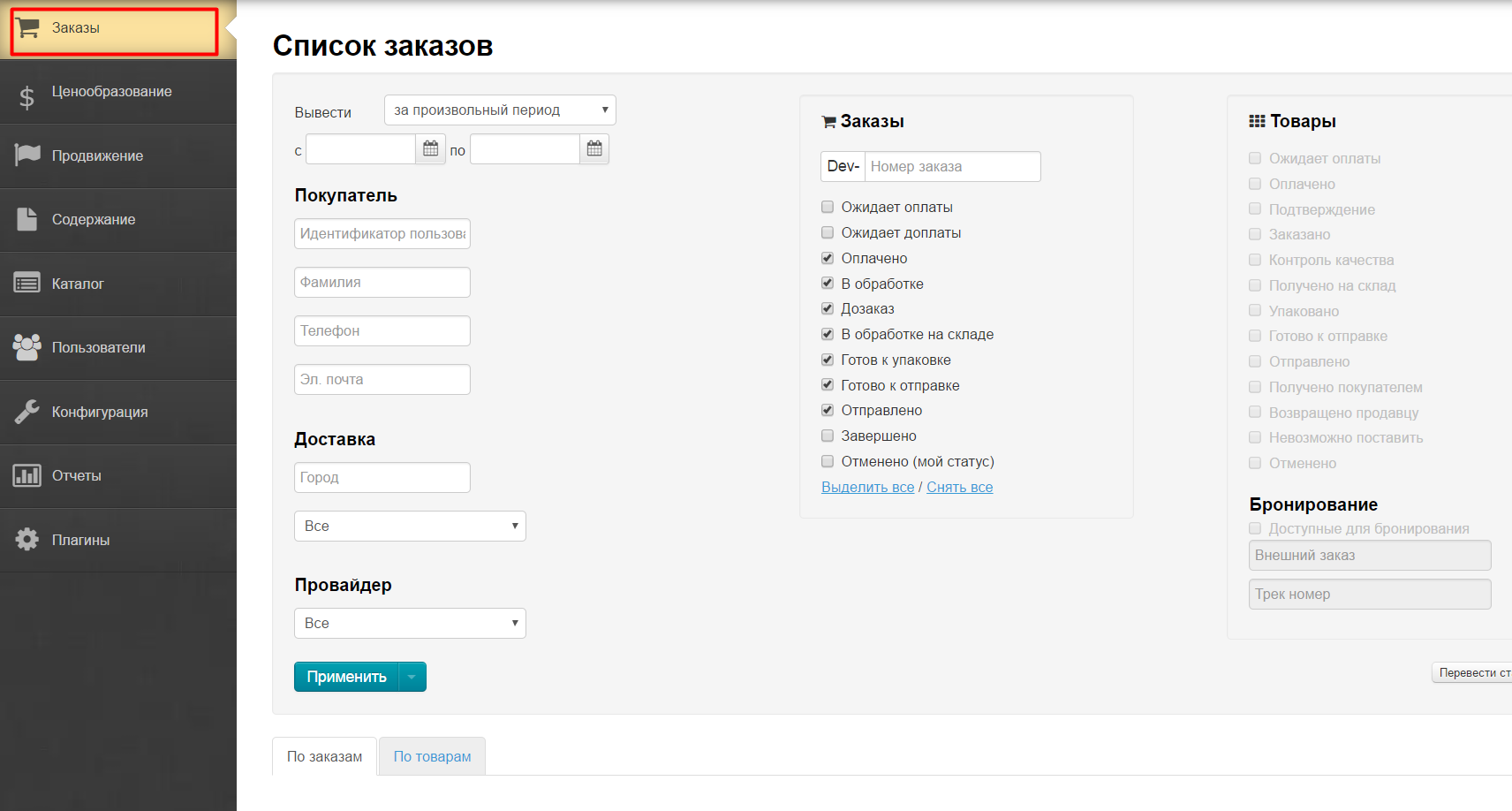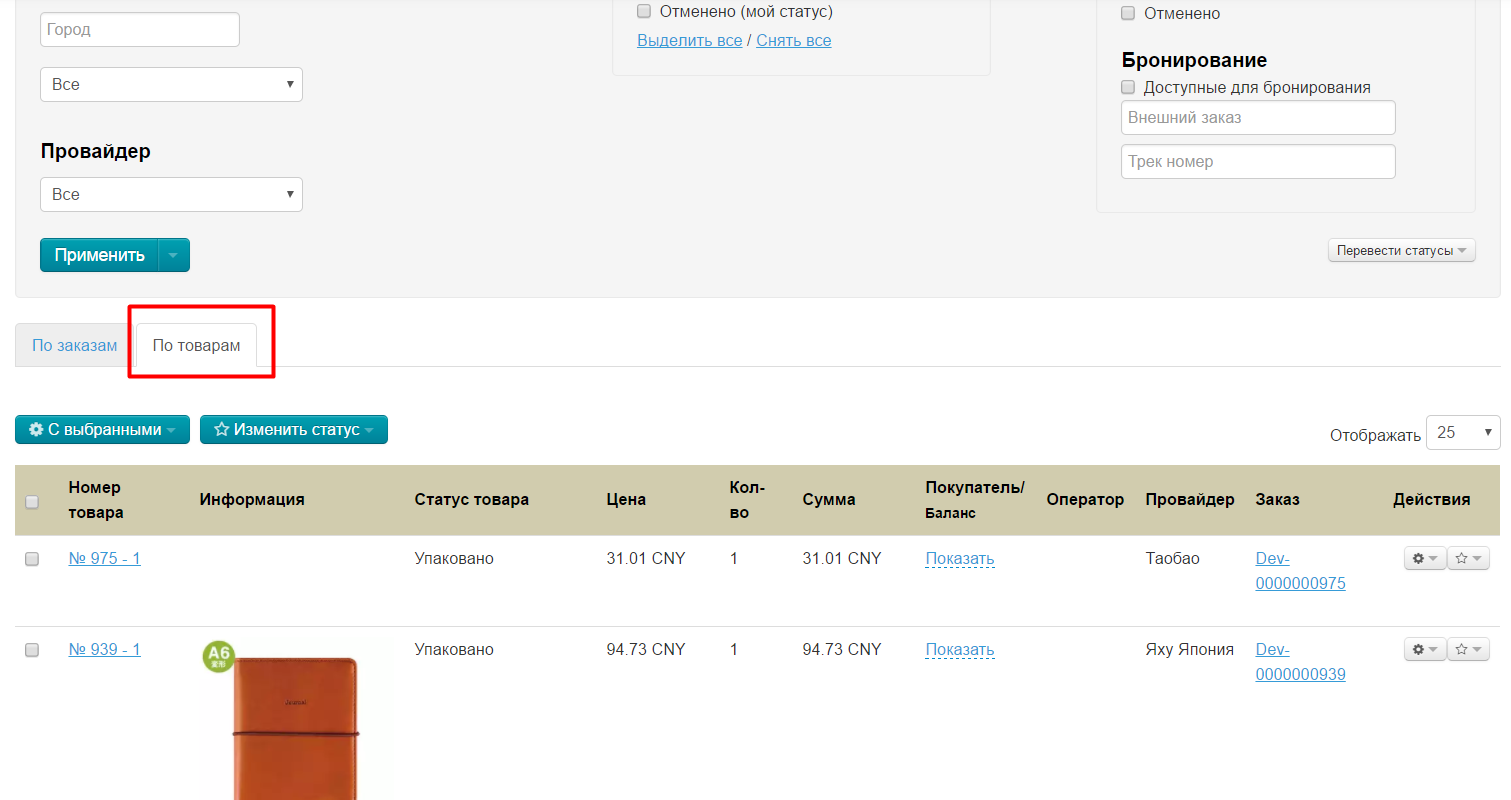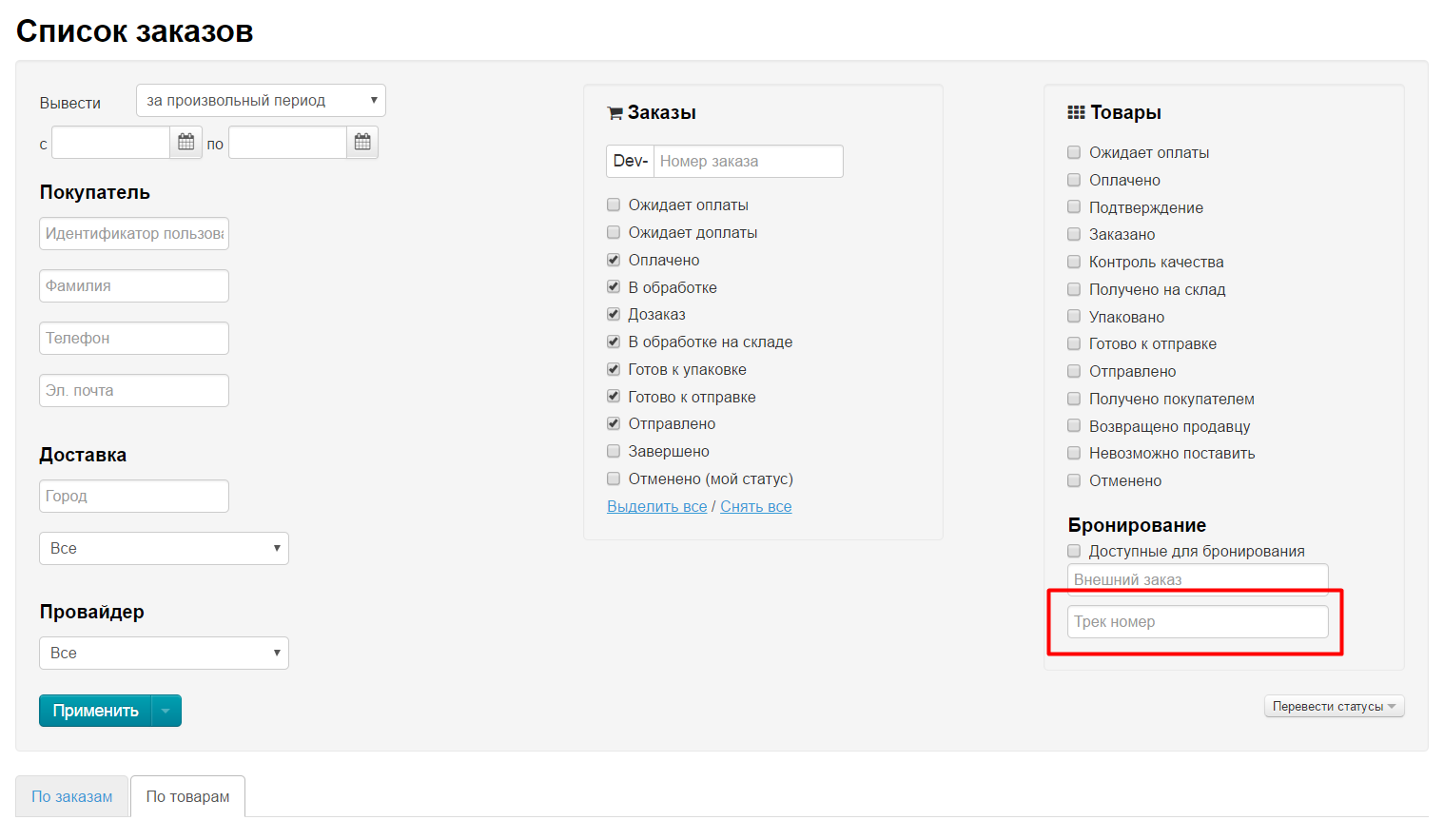...
Список логинов Таобао, которые будут использоваться для выкупа (логинов может быть неограниченное количество). Внимание! Номер телефона не является логином. Логин — это ник покупательского аккаунта:
Информация о получателе посылок (данные склада) на китайском языке:
...
Заходим на страницу заказа и открываем вкладку «Закупка»:
Сразу под названием вкладки расположена форма модуля «Автовыкуп»:
Настройки модуля
Чтобы модуль работал максимально эффективно, необходимо включить некоторые функции. Заходим в раздел «Плагины» в админке:
Выбираем из списка «Автовыкуп» и кликаем по названию мышкой:
Далее следуем инструкции, в зависимости от того, какой товарный провайдер будет настроен: Таобао или 1688.com.
...
После открытия «Автовыкупа» в разделе «Плагины» переходим на вкладку «Настройки»:
И выбираем товарного провайдера Таобао:
Включаем пункт «Проверка заказа после экспорта». Это необходимо, чтобы модуль учел по какой цене будет выкуплен товар. По сути, проверяет что забронировано именно то что было в заказе (наименование, цена и тп).
Чтобы включить, кликаем по синей надписи с пунктиром:
Выбираем из выпадающего списка «Включена»:
Сохраняем выбор, нажав кнопку с галочкой:
Теперь заполняем информацию по аккаунтам Таобао:
В поле «Список аккаунтов» пишем все аккаунты Таобао, с которых будет идти автовыкуп. Каждый аккаунт нужно разделить кнопкой Enter на клавиатуре:
Сохраняем данные, нажав кнопку с галочкой:
Теперь заполняем данные о складе в Китае. Кликаем мышкой по каждому полю, вводим данные:
Сохранение введенных данных происходит при нажатии на кнопку с галочкой рядом с заполненным полем:
После заполнения полей можно приступать к работе с модулем.
...
После открытия «Автовыкупа» в разделе «Плагины» переходим на вкладку «Настройки»:
И выбираем товарного провайдера 1688.com:
Сначала разрешим модулю фоновую синхронизацию. Это означает, что модуль время от времени будет сам проверять состояние заказов на сайте 1688 и передавать данные в админку. Если вы не хотите, чтобы модуль сам проводил синхронизацию, то оставьте надпись «Запрещена», а если хотите разрешить, тогда кликаем по надписи с пунктиром:
Откроется выпадающий список, в котром выбираем «Разрешена»:
Сохраняем выбор, нажав на кнопку с галочкой:
Теперь включаем пункт «Проверка заказа после экспорта». Это необходимо, чтобы модуль учел по какой цене будет выкуплен товар. По сути, проверяет что забронировано именно то что было в заказе (наименование, цена и тп).
Чтобы включить, кликаем по синей надписи с пунктиром:
Выбираем из выпадающего списка «Включена»:
Сохраняем выбор, нажав кнопку с галочкой:
Теперь спускаемся в конец страницы и заполняем данные получателя и адрес склада, на который будет осуществляться прием посылок с 1688.com:
Все поля обязательны для заполнения на китайском языке.
Для того, чтобы внести данные в поле, кликаем по надписи с пунктиром:
Откроется строка ввода данных. В неё пишем необходимые данные (в примере имя получателя Иванов Иван введено на китайском с помощью гугл-переводчика):
Сохраняем данные, нажав на кнопку с галочкой:
Когда все поля заполнены, модуль готов к работе.
...
В выпадающем списке доступных провайдеров выбираем Таобао:
Нажимаем кнопку со знаком плюс, чтобы добавить логин от Личного кабинета Товарного провайдера Таобао. Это можно сделать как в настройках модуля, так и на вкладке «Закупка» в детализации заказа (здесь товарный провайдер выбирается автоматически в зависимости от того, для какого провайдера сделан заказ):
После нажатия должно появиться всплывающее окошко авторизации (если этого не происходит, проверьте разрешены ли всплывающие окна Вашим браузером для данного сайта):
Вводим логин и пароль от сайта Таобао и авторизуемся:
После того, как Вы авторизовались на сайте товарного провайдера, в списке сессий появится Ваш логин.
...
В выпадающем списке доступных провайдеров выбираем Alibaba1688:
Нажимаем кнопку со знаком плюс, чтобы добавить логин от Личного кабинета Товарного провайдера 1688. Это можно сделать как в настройках модуля, так и на вкладке «Закупка» в детализации заказа (здесь товарный провайдер выбирается автоматически в зависимости от того, для какого провайдера сделан заказ):
После нажатия должно появиться всплывающее окошко авторизации (если этого не происходит, проверьте разрешены ли всплывающие окна Вашим браузером для данного сайта):
Вводим логин и пароль от Таобао (это не ошибка: для 1688 подойдет логин и пароль от Таобао):
После того, как Вы авторизовались на сайте товарного провайдера, в списке сессий появится Ваш логин:
Выбрать сессию для закупки
...
Выбор логина сессии осуществляется в форме «Выбор сессии» кликом мышки:
Бронирование
...
Чтобы забронировать товар, выбираем его из списка товаров, доступных для закупки. Ставим галочку кликом мышки в белый квадратик слева от товара:
Когда товары выбраны (выделены желтым), нажимаем «Забронировать»:
После нажатия кнопки «Забронировать» Появится окошко прогресса:
Где зеленым цветом выделены два поля, означающие:
...
Красным цветом выделяются ошибки, которые могут возникнуть при бронировании:
Закрытие окошка не влияет на процесс бронирования. Всё происходит в фоне, поэтому Вы можете его закрыть. Просмотр в дальнейшем доступен на странице «Активность»:
Страница Активность
Чтобы посмотреть прогресс запущенного бронирования или синхронизацию, в боковом главном меню находим пункт «Плагины»:
Выбираем из списка «Автовыкуп» и кликаем по нему:
Откроется список происходящих и происходивших событий:
Периодически на странице списка активностей проверяем есть ли активности требующие участия администратора. Если есть — открываем такие активности и выбираем одну из предложенных системой кнопок (например: при бронировании заказа, если конфигурация товара в заказе устарела, система предложит Вам: «Отменить данный товар», «Пропустить данный товар», «Прервать бронирование»).
...
Чтобы открыть «Активность», кликаем по ней мышкой:
В окне «Информация об активности» имеются кнопки, позволяющие выбирать к какому из товаров сделать привязку.
Снять бронирование
...
В карточке заказа выделяем товары в разделе «Закупленные»:
Выбираем имя аккаунта в котором забронированы данные товары:
Нажимаем кнопку «Отвязать»
Отслеживаем процесс в открывшемся окне активности или на странице «Активность», по необходимости отвечаем на вопросы системы.
...
В окне сессий провайдера выбираем аккаунт, для которого необходимо запустить синхронизацию
Нажимаем кнопку «Запустить синхронизацию»:
Отслеживаем процесс в открывшемся окне активности или на странице «Активность».
...
Выбираем имя аккаунта в котором забронированы данные товары:
Нажимаем кнопку «Связать с провайдерским заказом»
В открывшем окне вводим номер заказа на Таобао и нажимаем кнопку «Связать»:
Отслеживаем процесс связывания в открывшемся окне активности (с провайдерским заказом будут связаны все товары, присутствующие в данном заказе платформы) или на странице «Активность».
Выкуп товаров, движение статусов и информация о товарах на выкупе
Чтобы выкупить товар, который был забронирован, необходимо зайти на сайт Товарного провайдера в Личный кабинет и вручную:
...
После выкупа, во время синхронизации статусы в админке поменяются и товары «Готовые к закупке» перейдут в раздел «Закупленные»:
Статусы товара будут меняться во время синхронизаций и показывать вам что происходит с товаром:
Настройка названия (соответствия статусов) производится в разделе «Плагины — Автовыкуп — Настройки» (рекомендуем оставить названия по умолчанию). Для Таобао и 1688.com настройка производится отдельно:
Кроме того, появятся другие данные заказа Товарного провайдера. Например, аккаунт с которого была закупка и, в некоторых случаях id внешнего заказа (зависит от Провайдера).
Когда товар будет отправлен Товарным провайдером на склад, который вы указали в настройках, то у товара будет трек номер для отслеживания на территории Страны Товарного провайдера (в примере Китай):
Также для справки будет информация о весе товара, цене обычной и закупочной и много другого:
Трек-номер посылки, сформированной из заказов на складе
Когда все товары приходят на склад, указанный вами в настройках, начинается формирование посылки (взвешивание, упакова и прочее). После того, как посылка сформирована и у неё появляется трекинг-номер, во время автоматической синхронизации, информация о нем попадает в Коробку ОТ. Найти трекинг-номер можно на вкладке «Посылка»:
Если по какой-то причине трек-номер не был добавлен или вы хотите внести изменения вручную, добавить трек-номер можно в редактировании посылки:
Кроме трекинг-номера доступна для автоматического или ручного заполнения и другая информация по посылке.
...
Для этого, открываем раздел «Заказы»:
Открываем вкладку «По товарам»:
Становимся курсором в поле Трек-номер, далее сканируем трек-код с упаковки товара, он автоматически вставится в указанное поле.
И ищем товары.