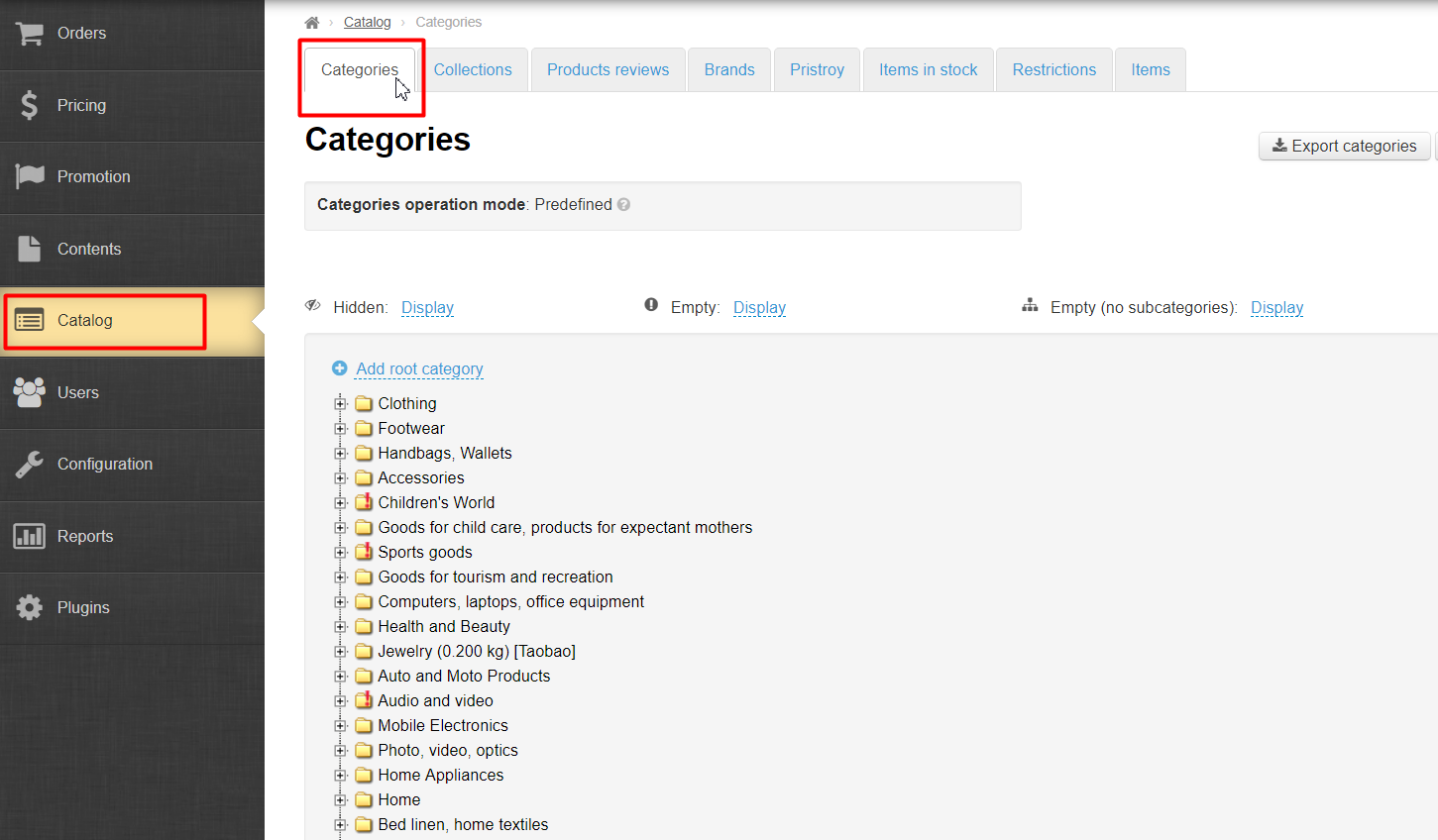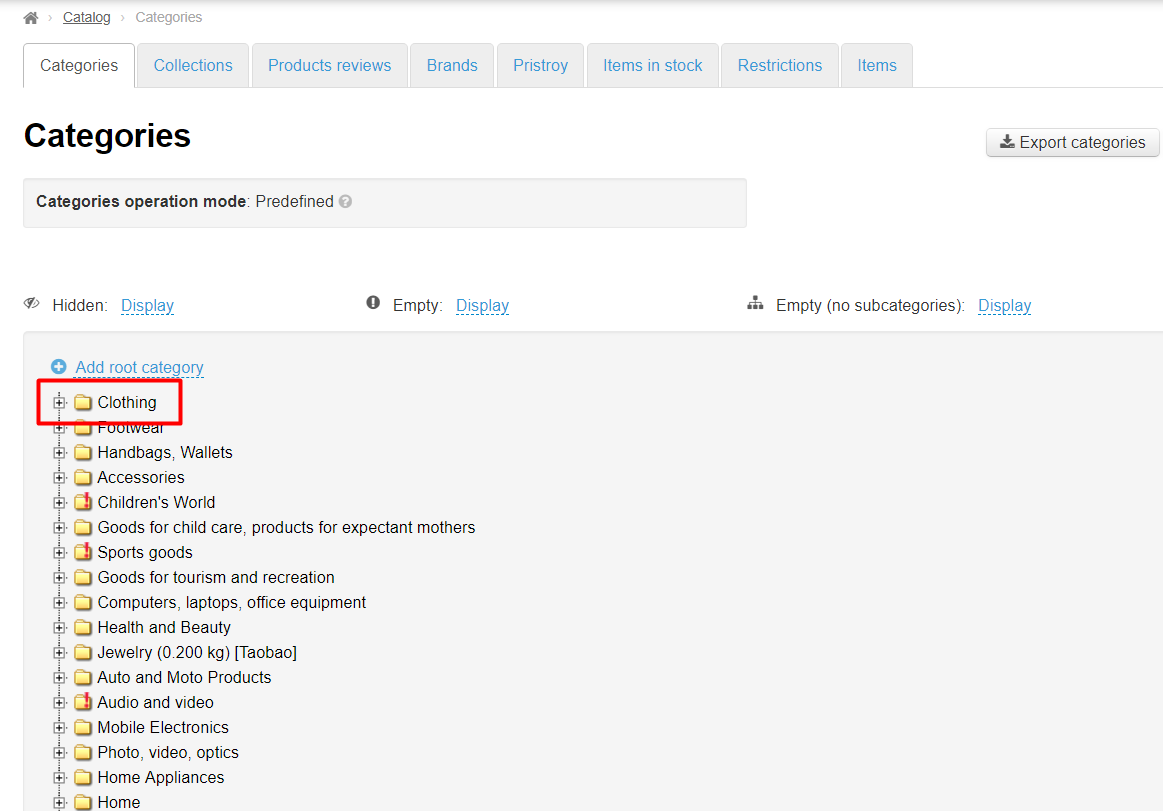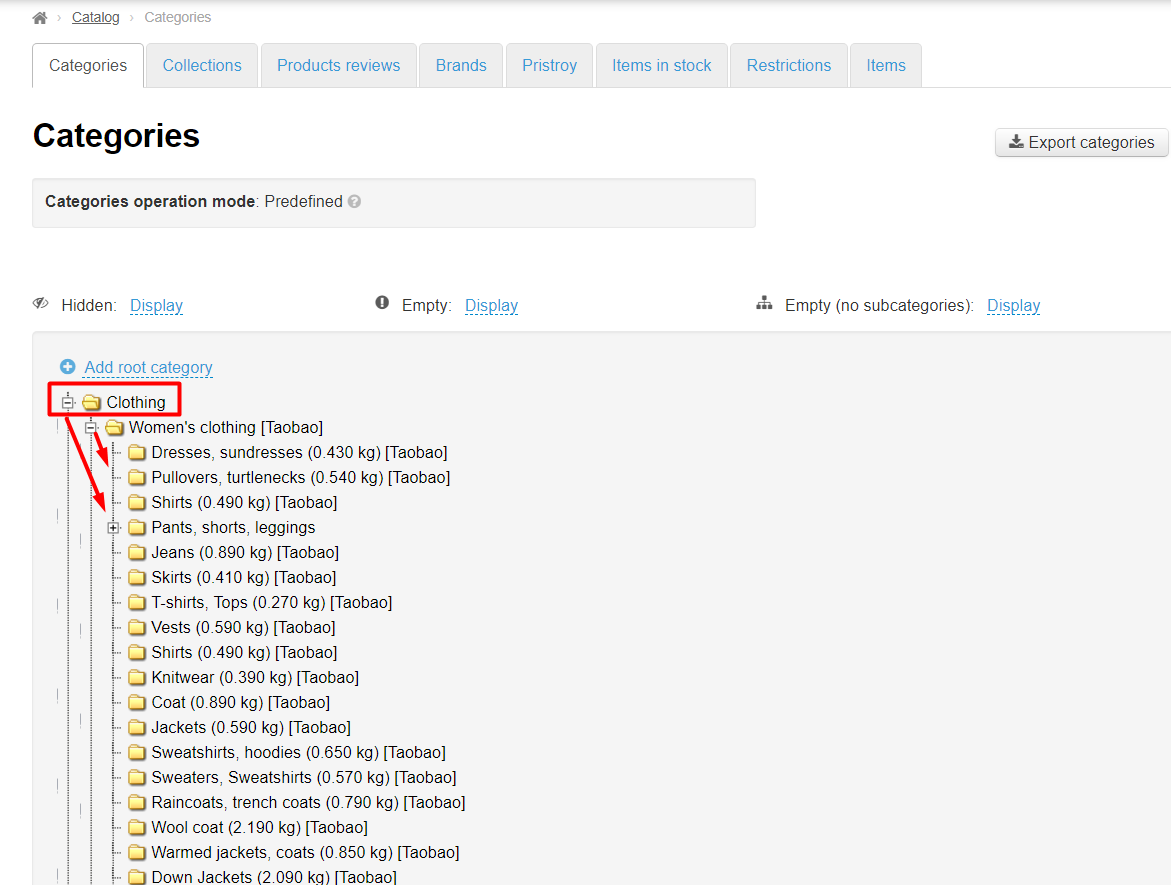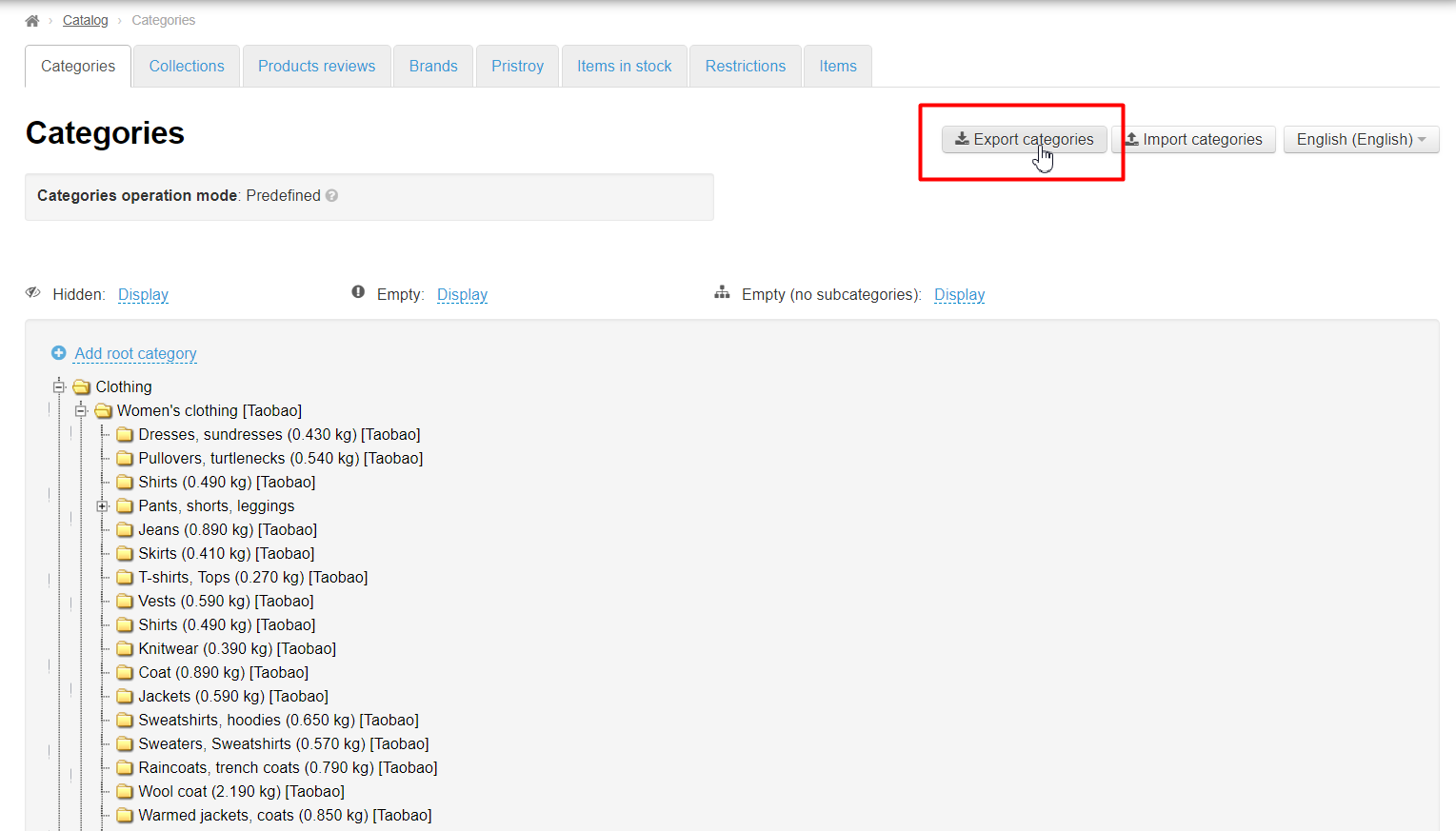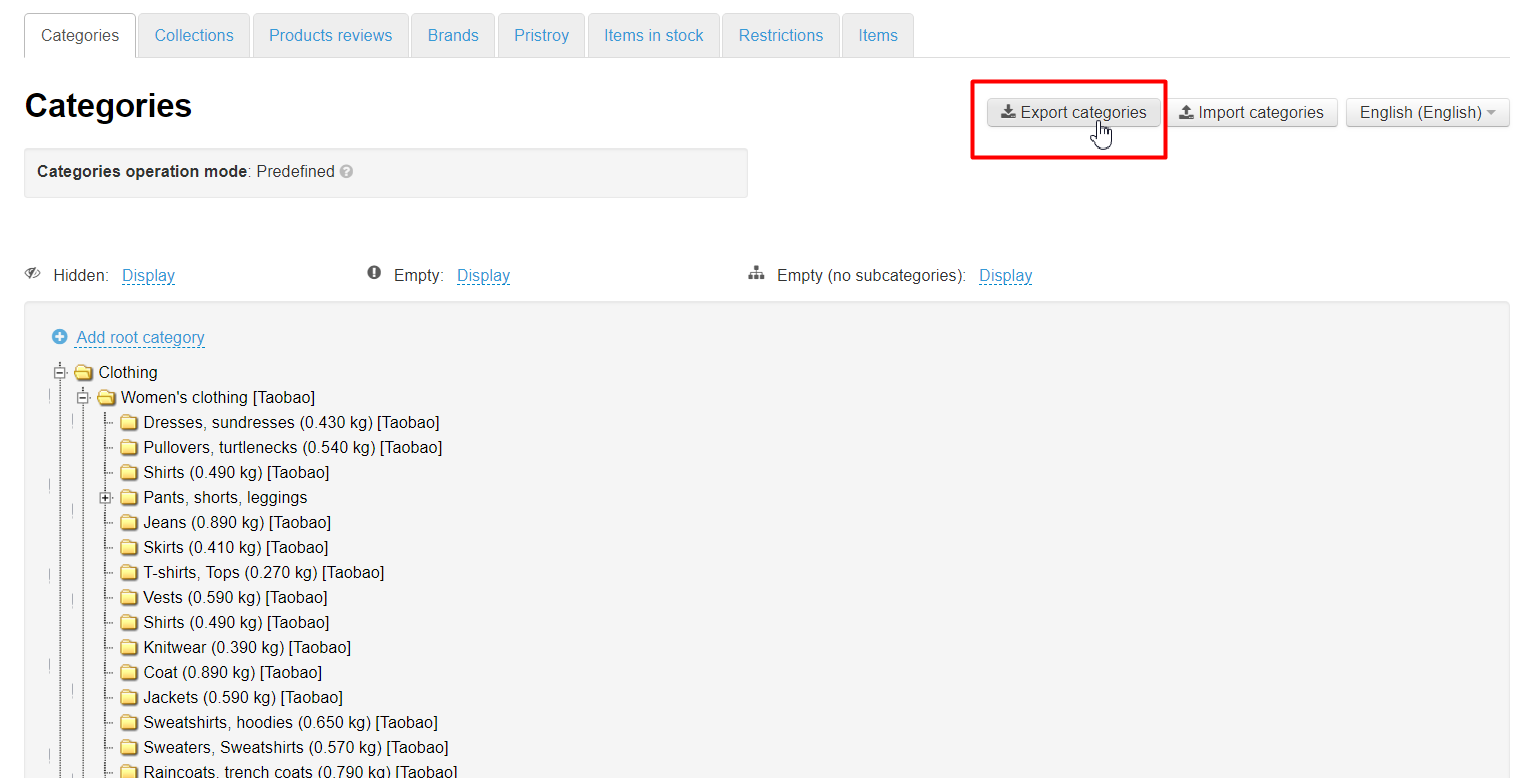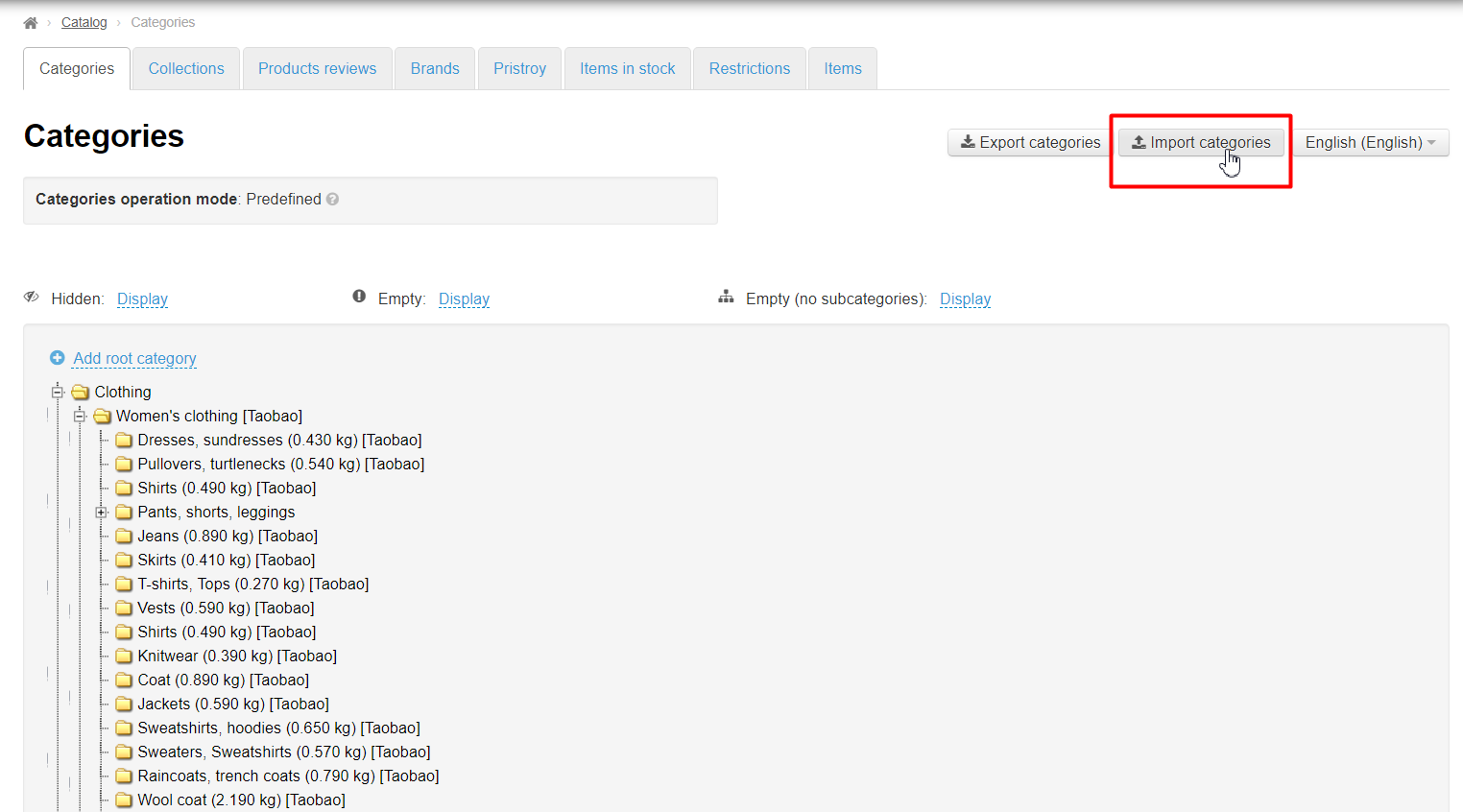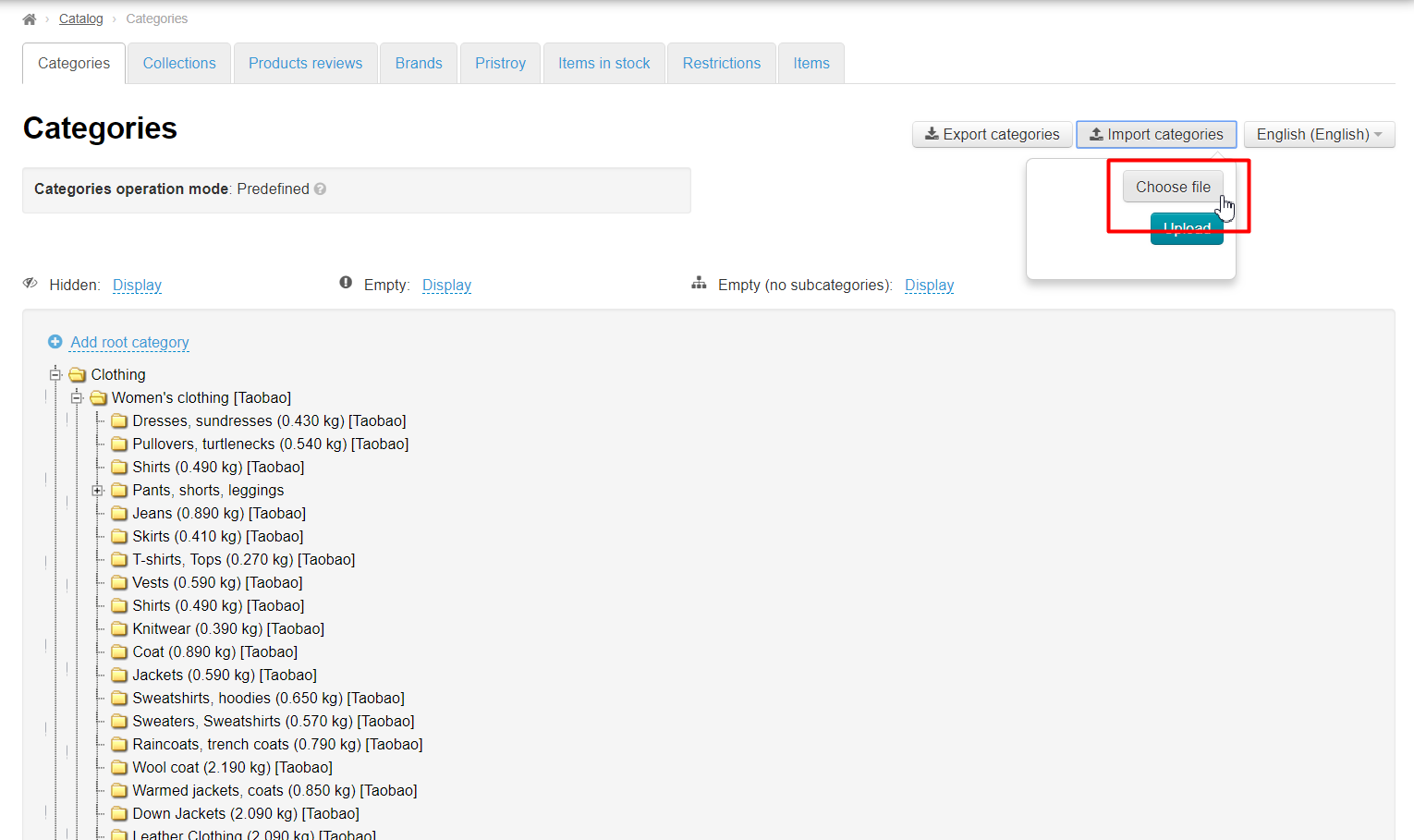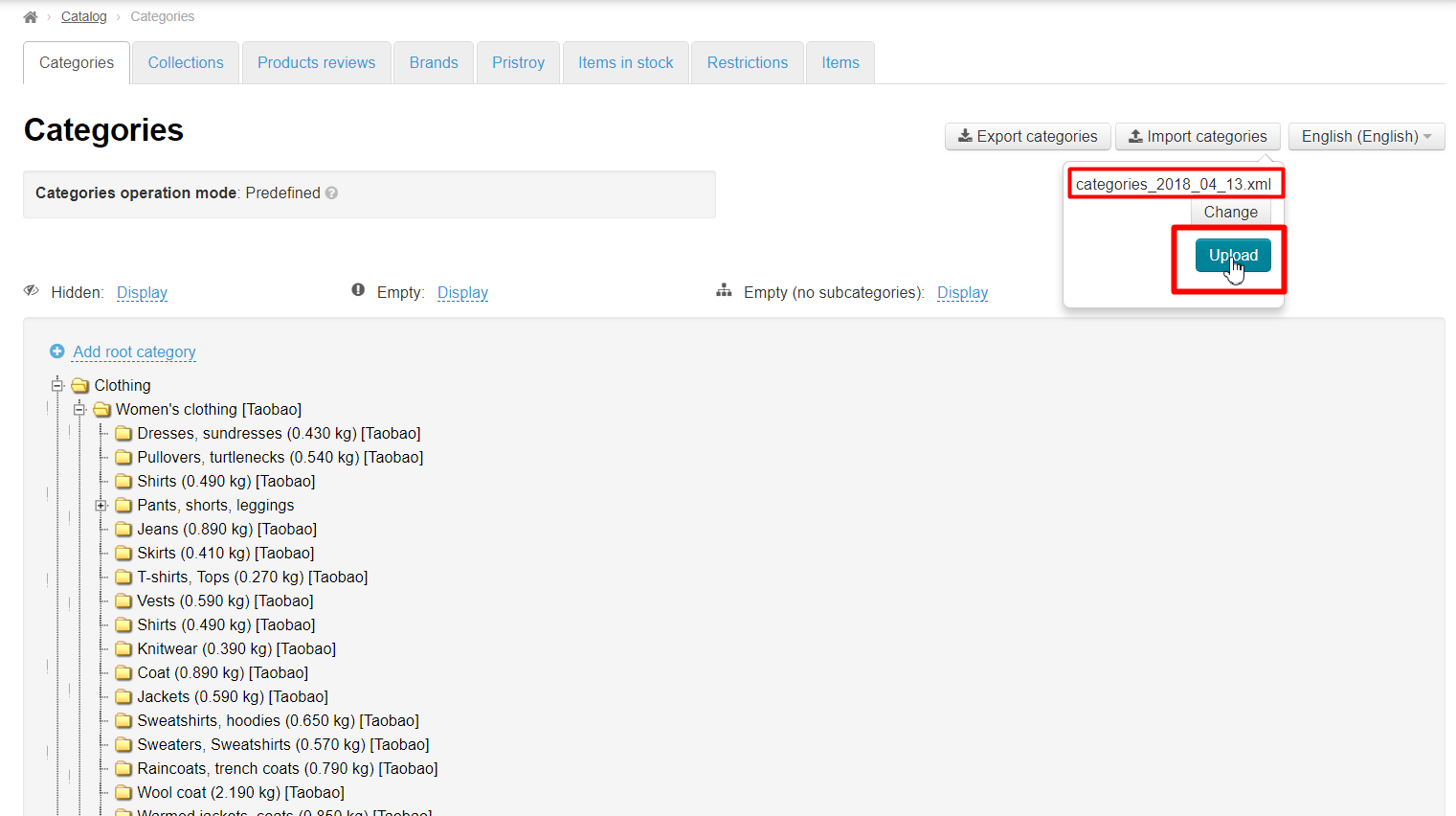...
Location in admin panel: Catalog > Categories
Description
"Categories" “Categories” tab contains 3 main blocks:
...
Categories are visible when you enter "Categories" “Categories” tab:
Subcategories are displayed by clicking "“+" ” to the left of root category:
General actions
...
Click "Export categories" button to download catalog to computer:
File in * .xml format will be downloaded to your computer after clicking. Catalog in new format, where language version will be indicated for each category:
...
- Click "Export categories" button:
- Choose necessary file format in opened window (for example, .xml):
- Click chosen format and save file to computer.
...
- Click "Import categories" button:
- Click "Choose file" button in opened window:
- Choose file on your computer (recommended formats are *.xml and *.txt ) and click "Upload":
Note: file import can take some time.
Besides, it's possible to make partial export and partial import of catalog. It's necessary if there is no opportunity or desire to upload the whole catalog because only one or two categories change. It is also convenient for agents with several trade providers: it is more convenient to export and import catalog of each trade provider into admin panel separately.
Work with partial export and partial import of export and partial import of catalog is described below (or by click on corresponding links).
...