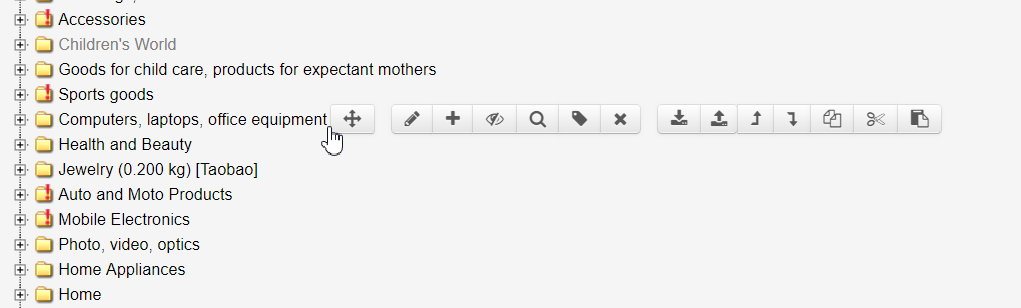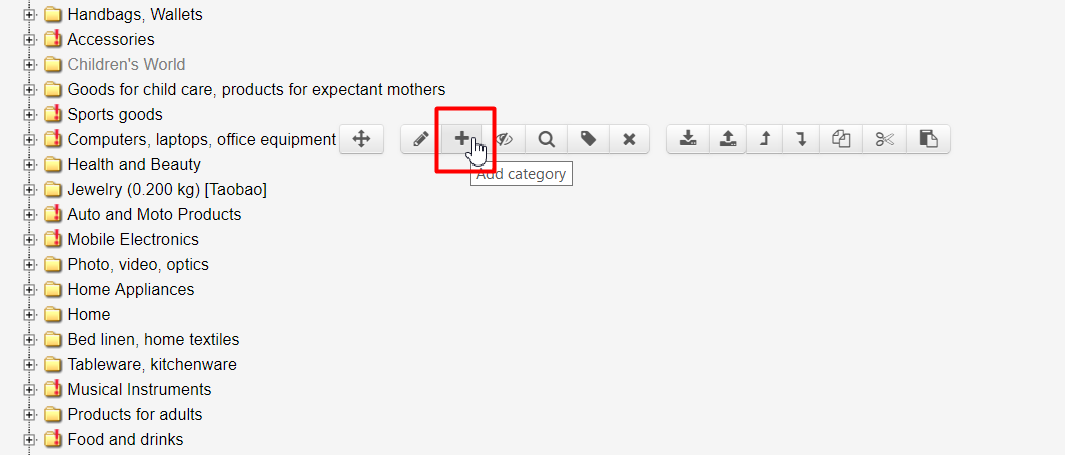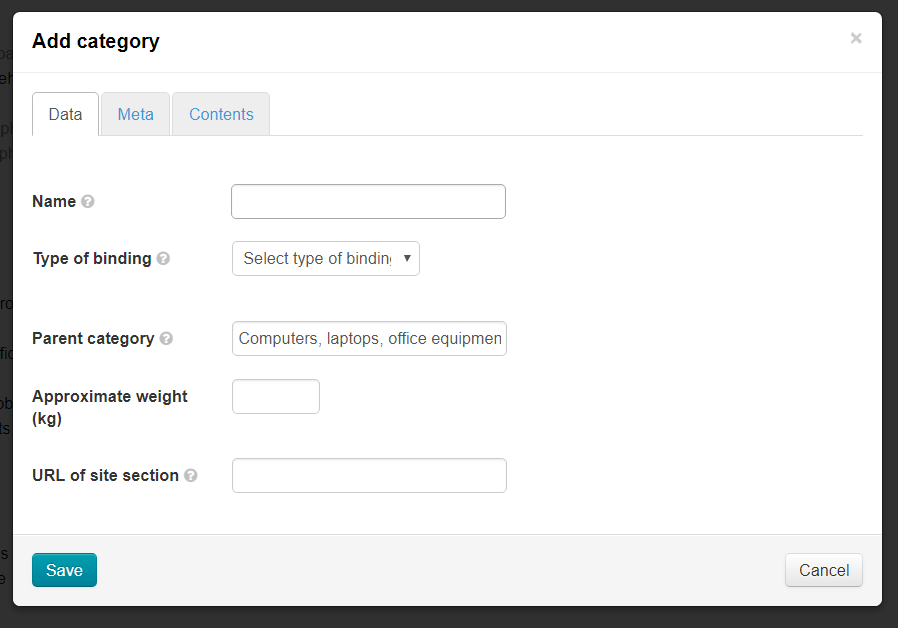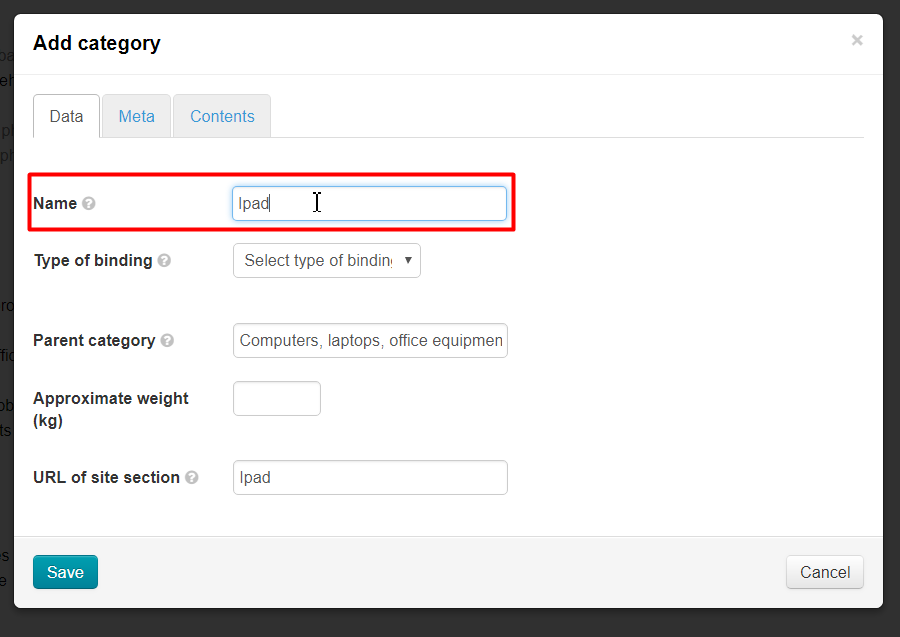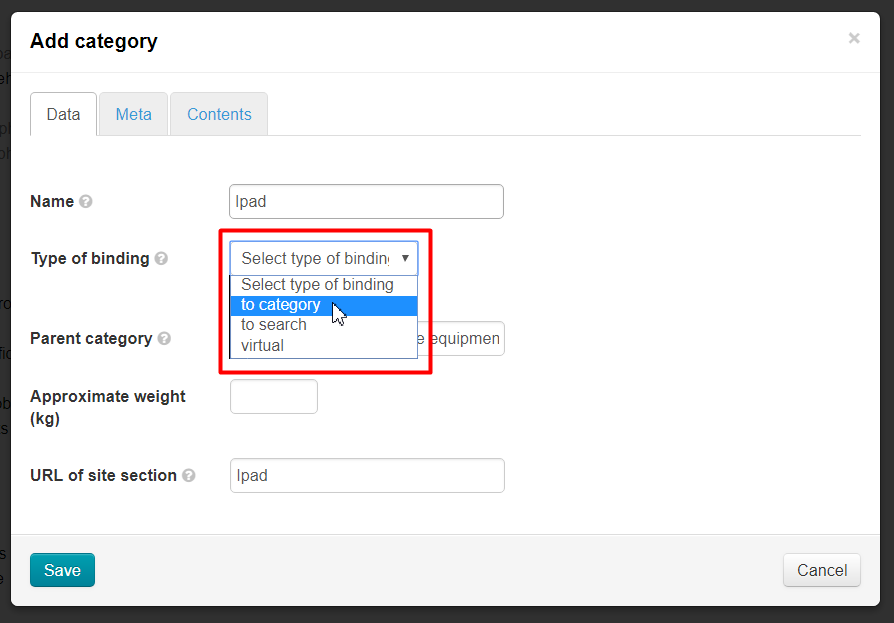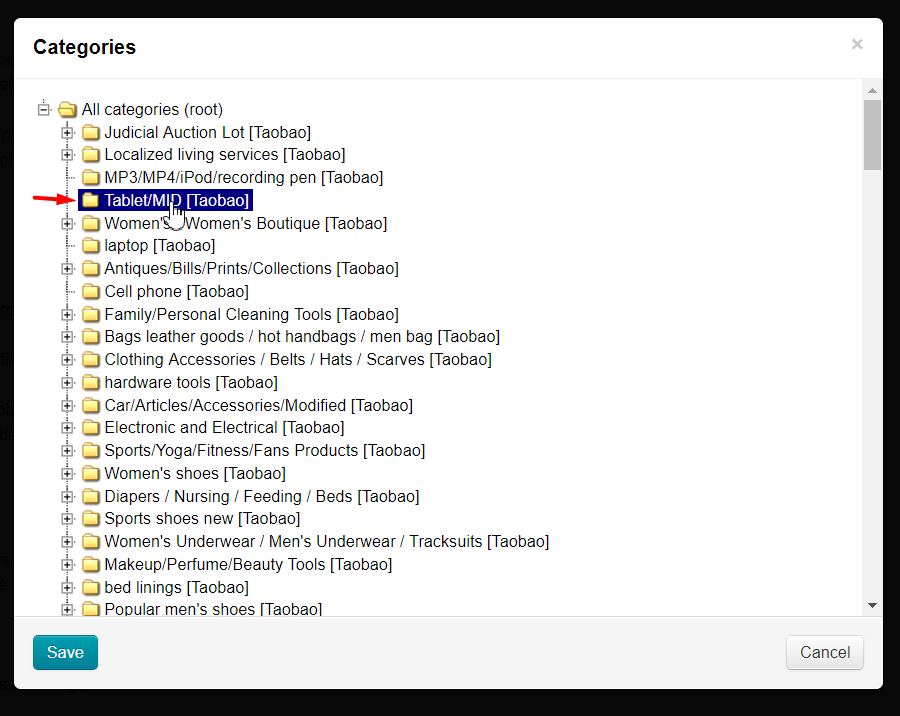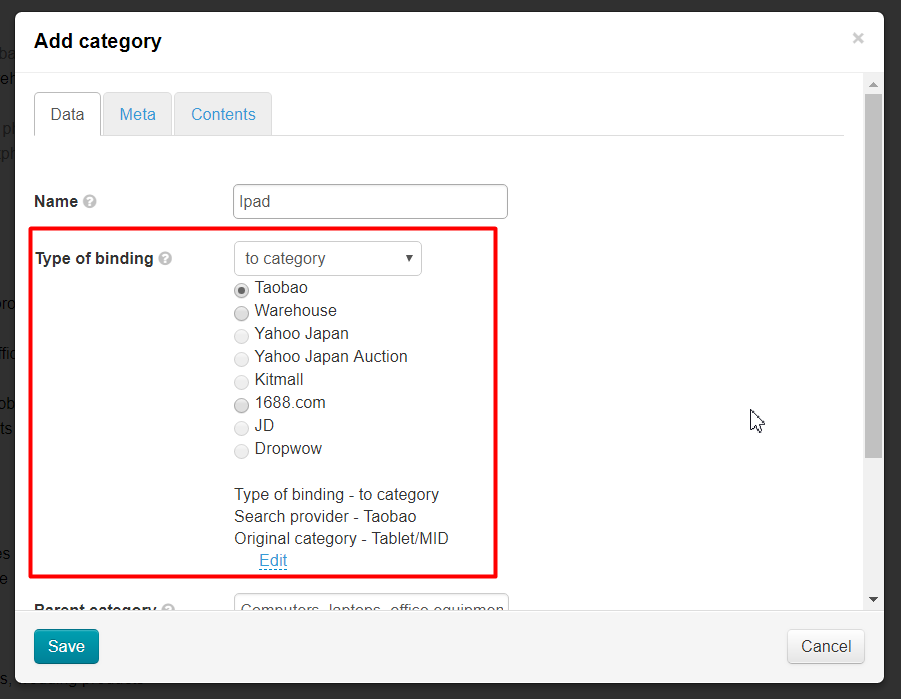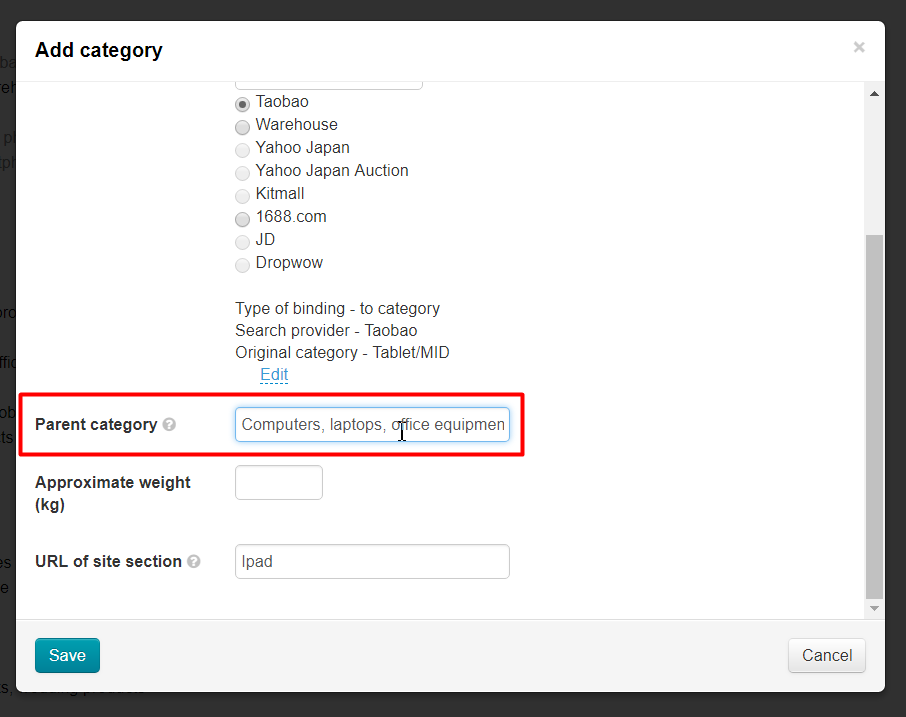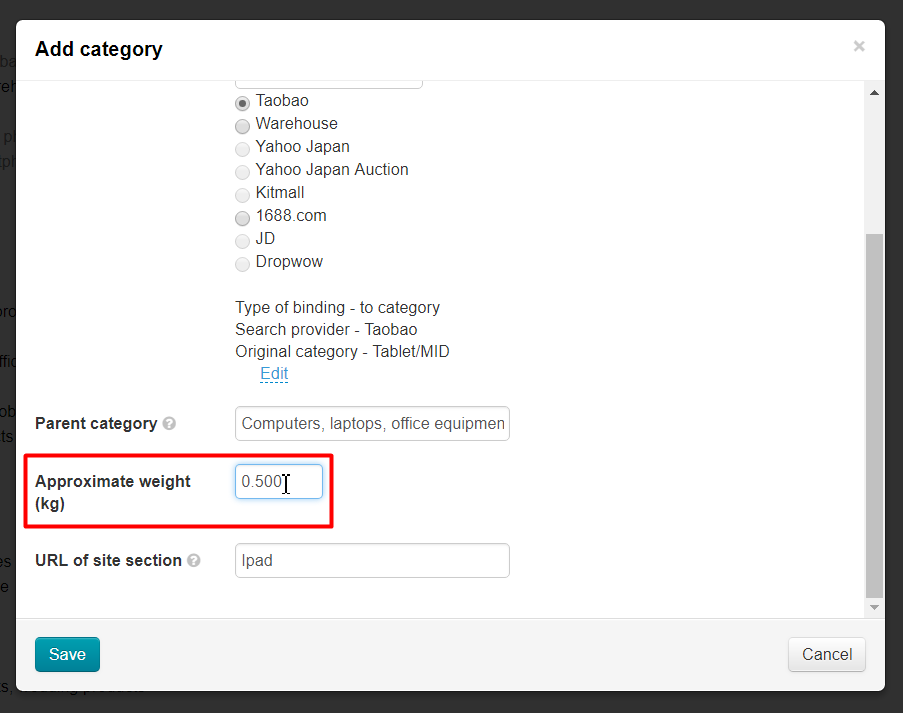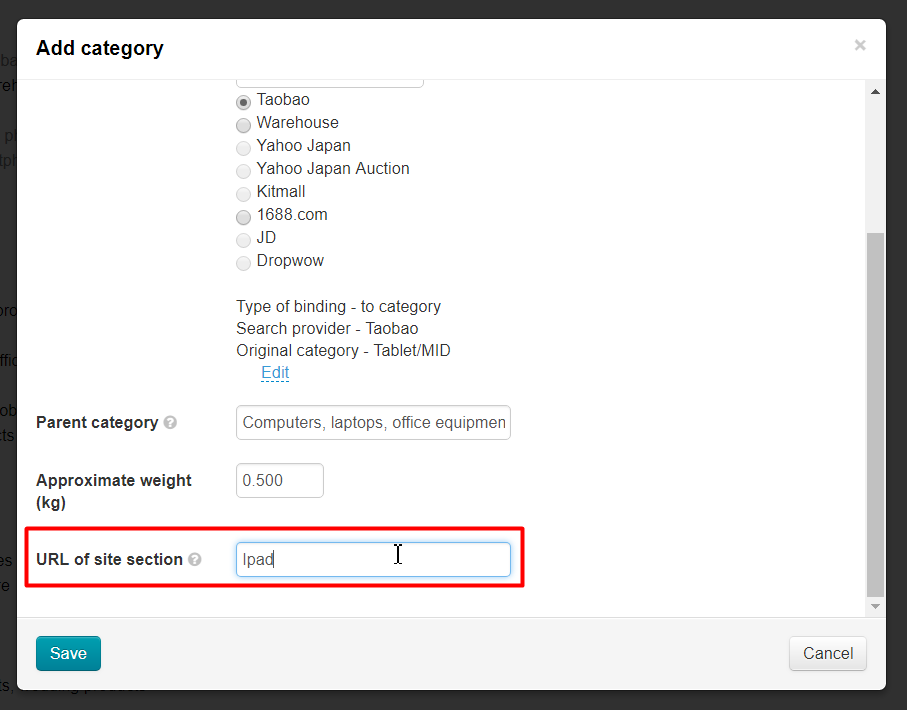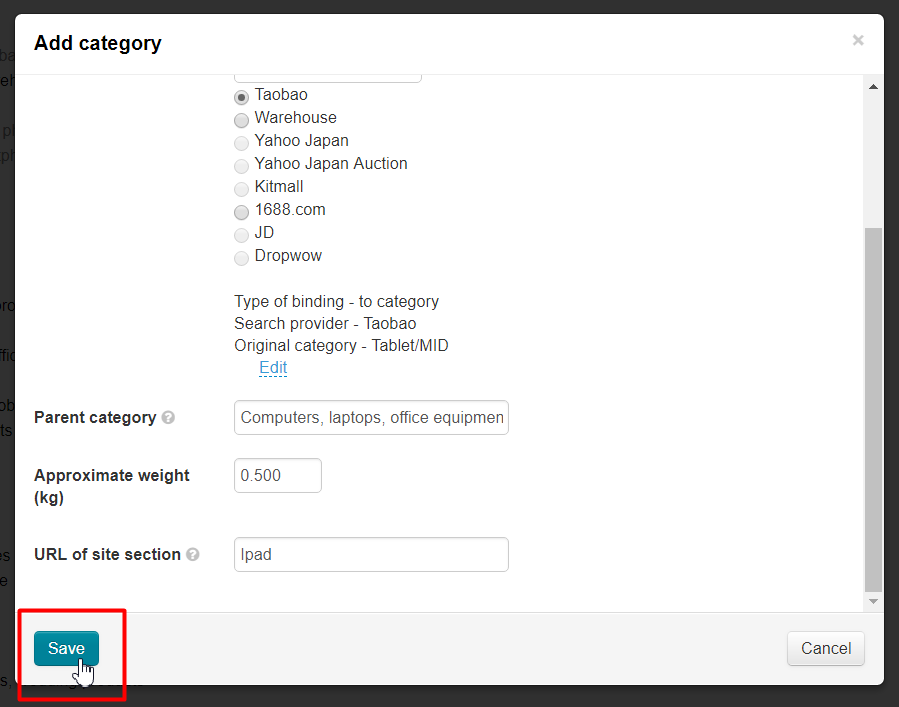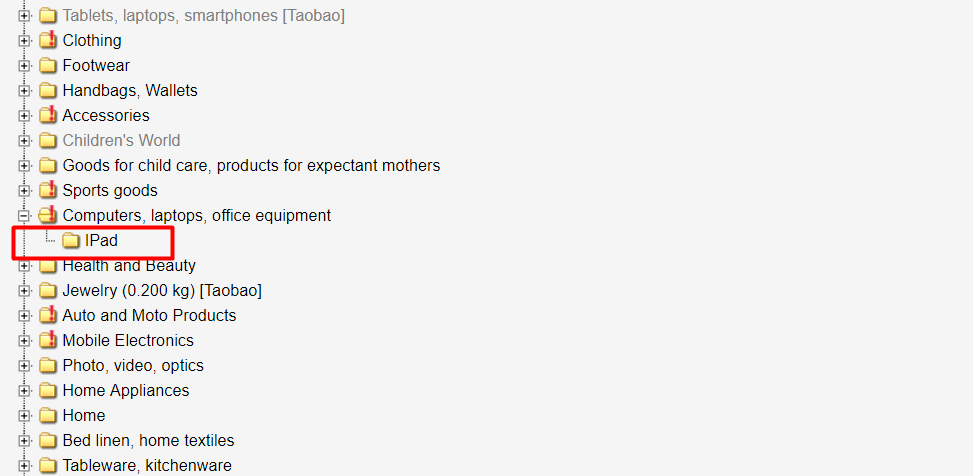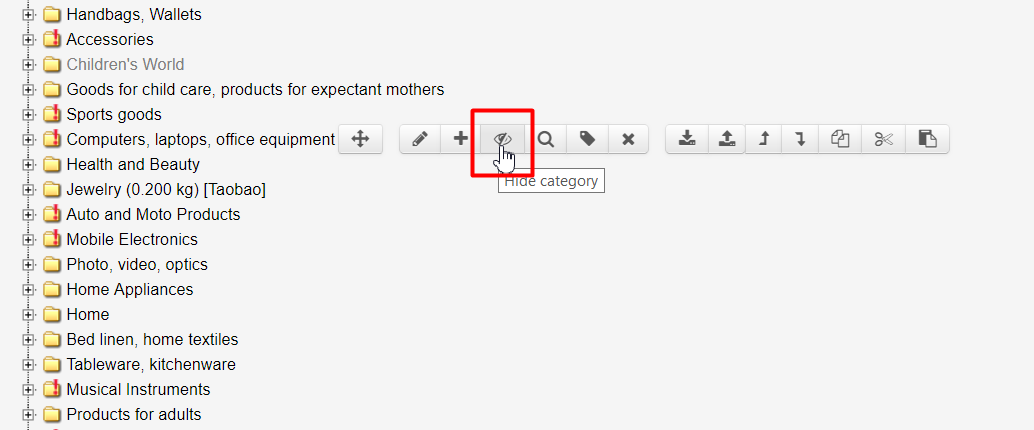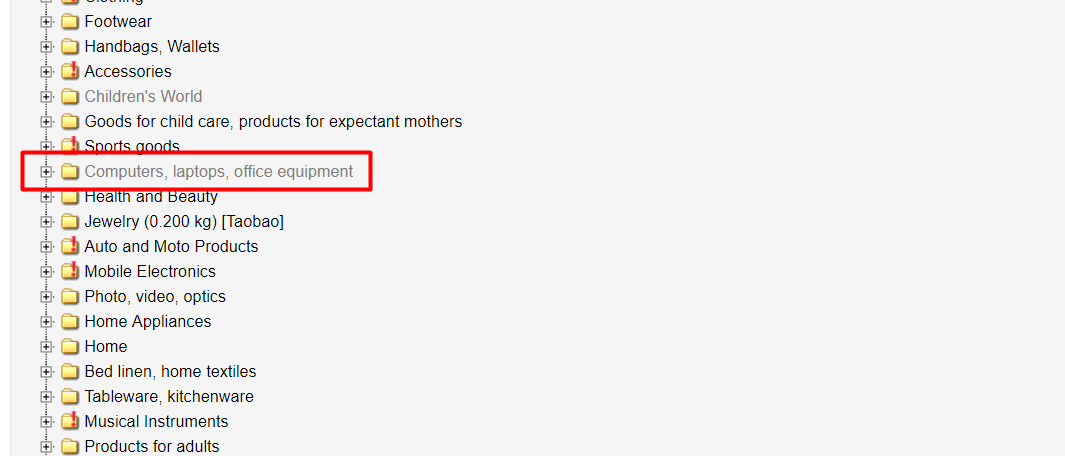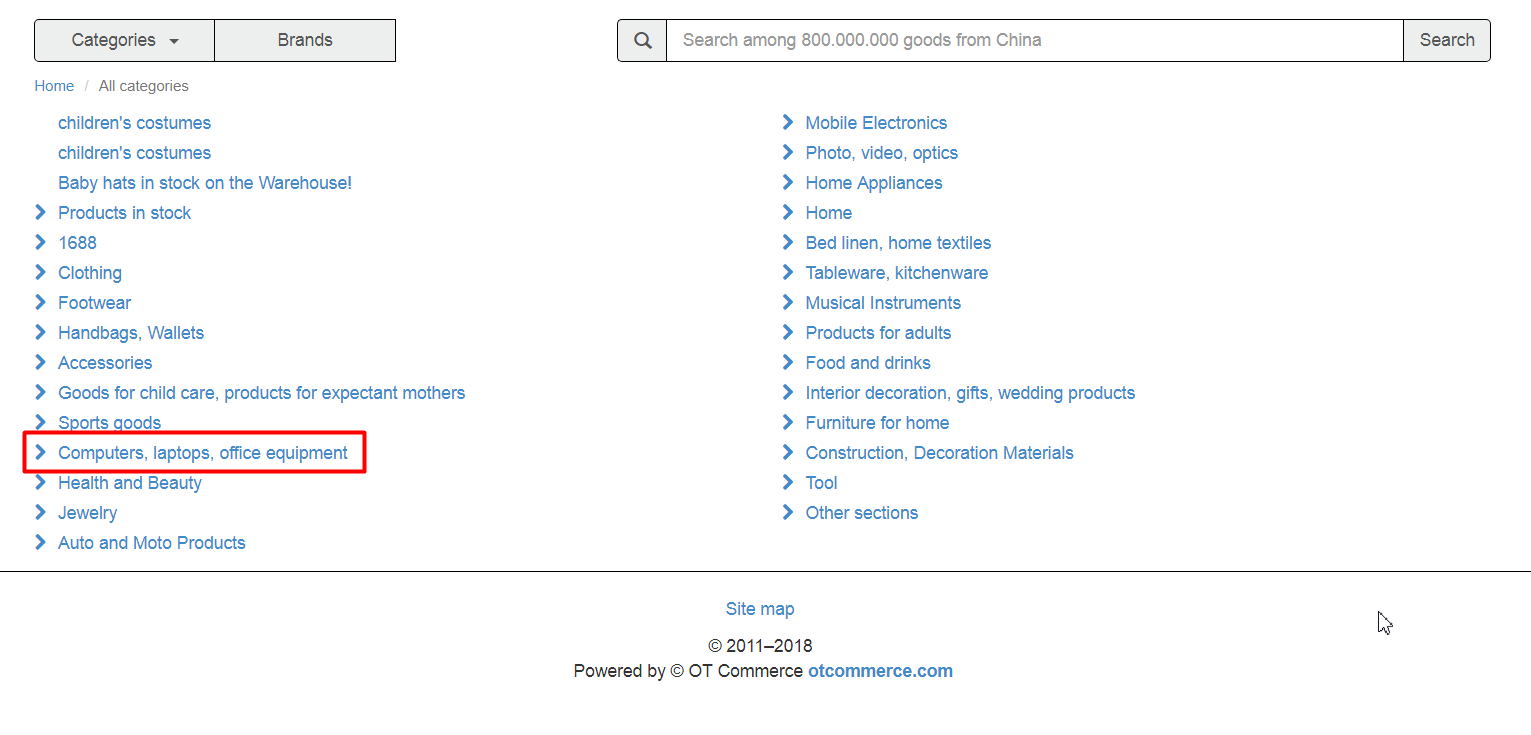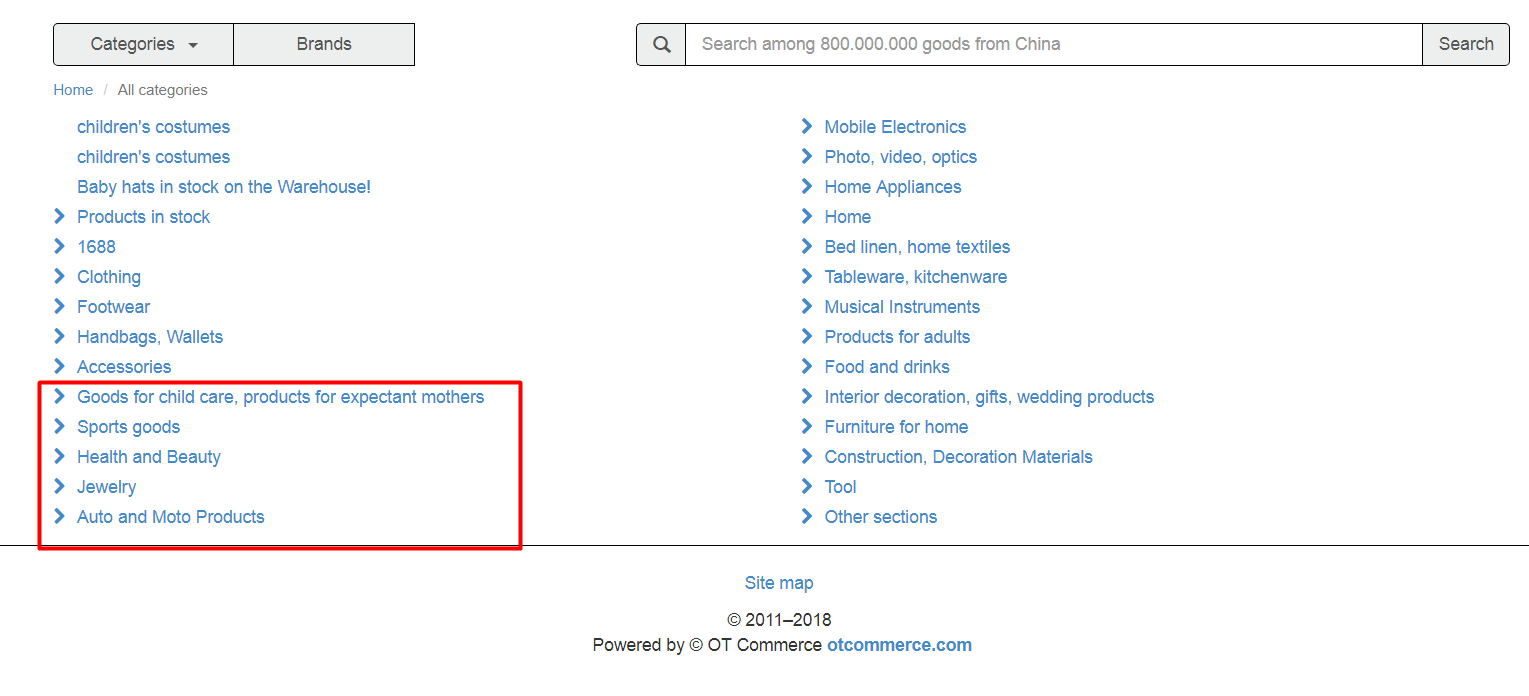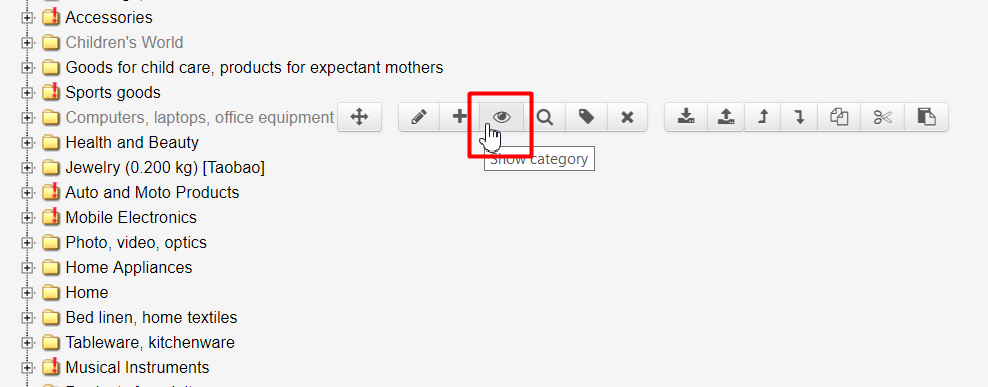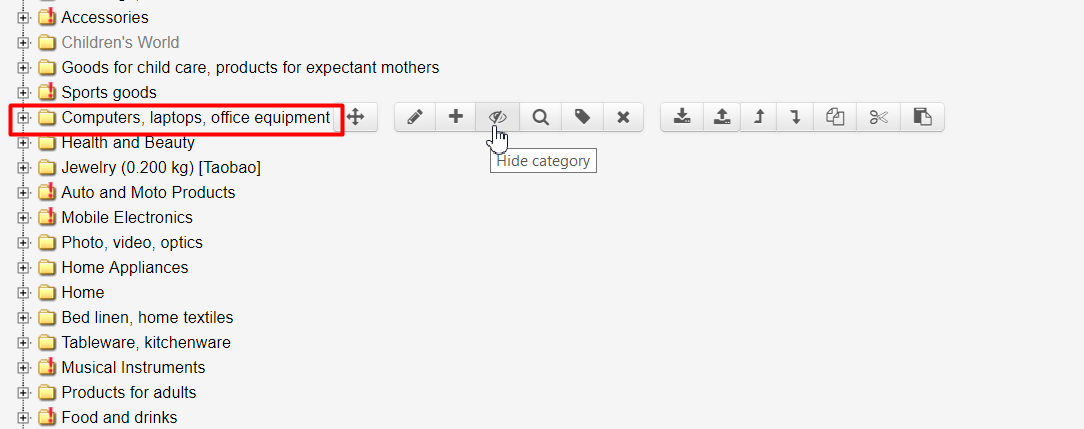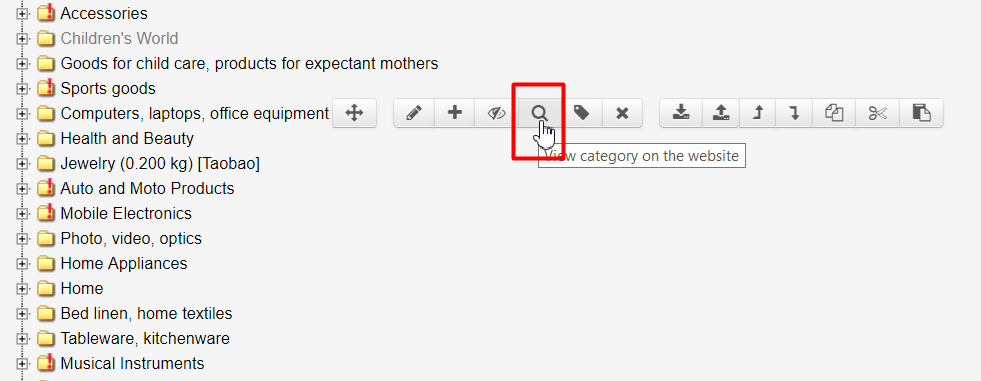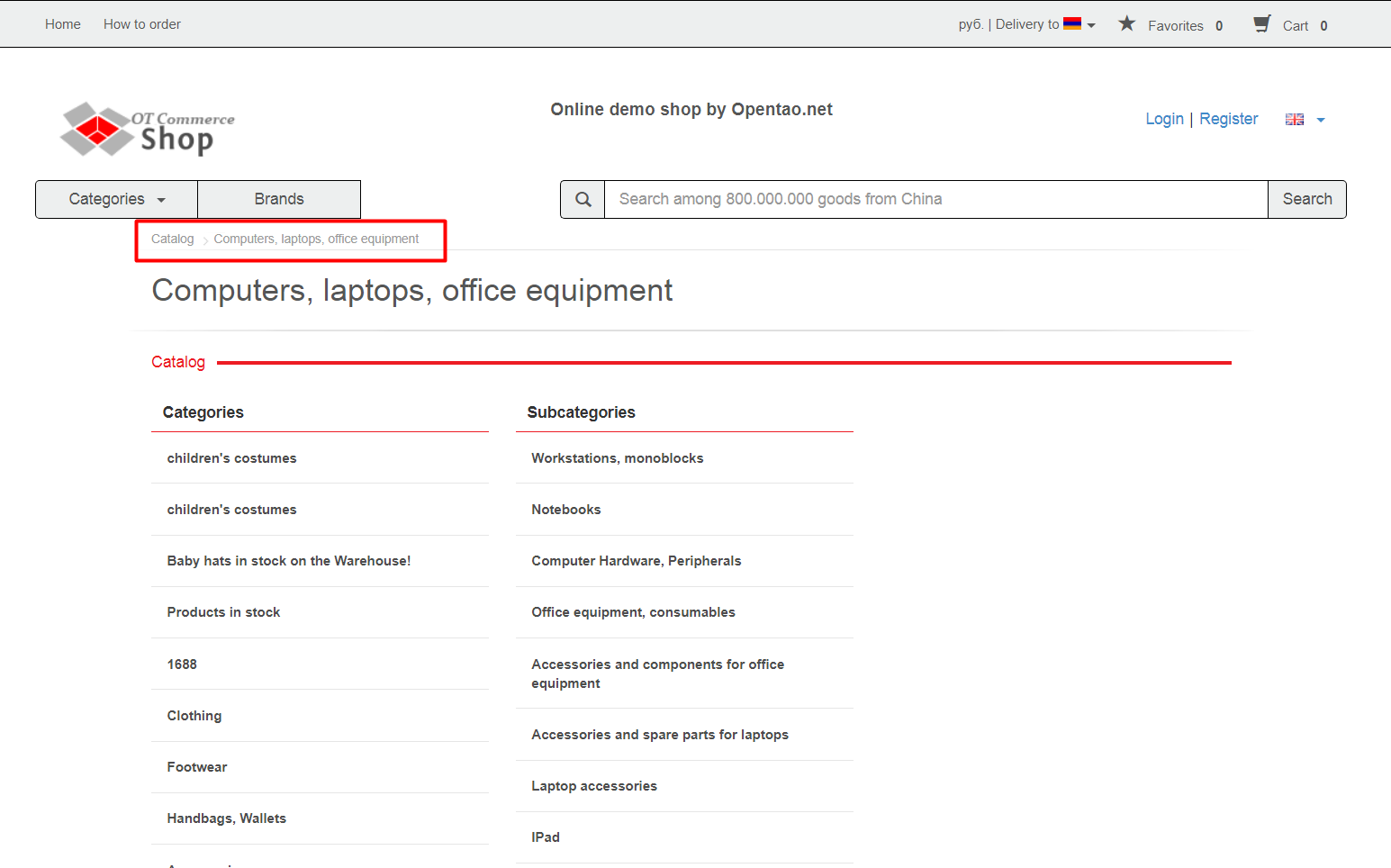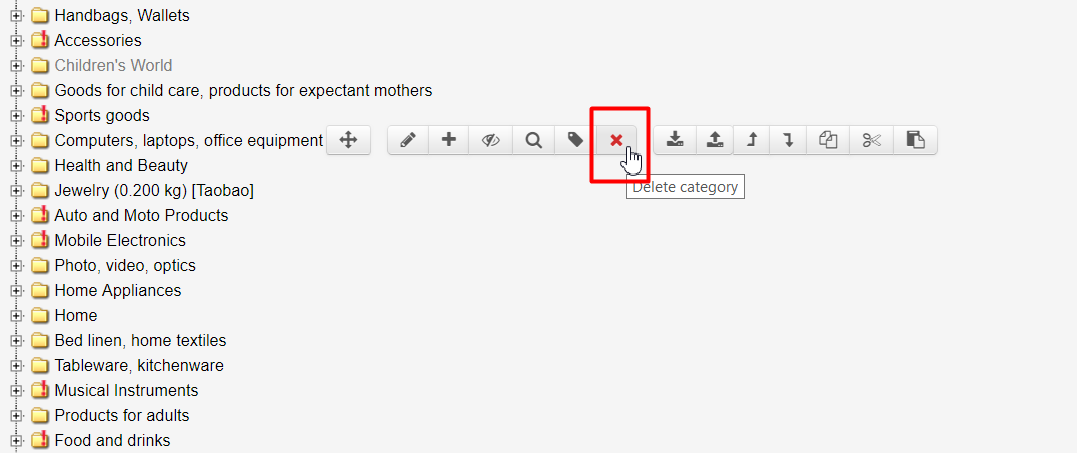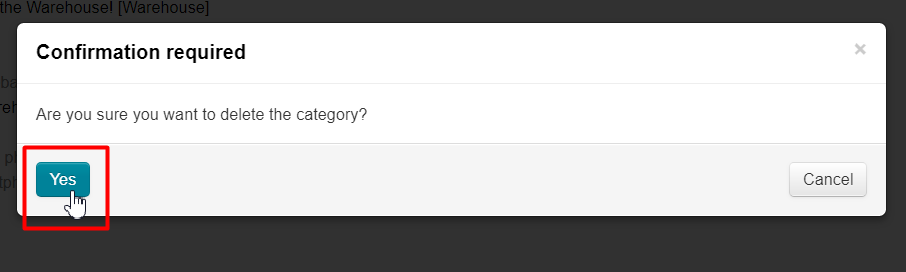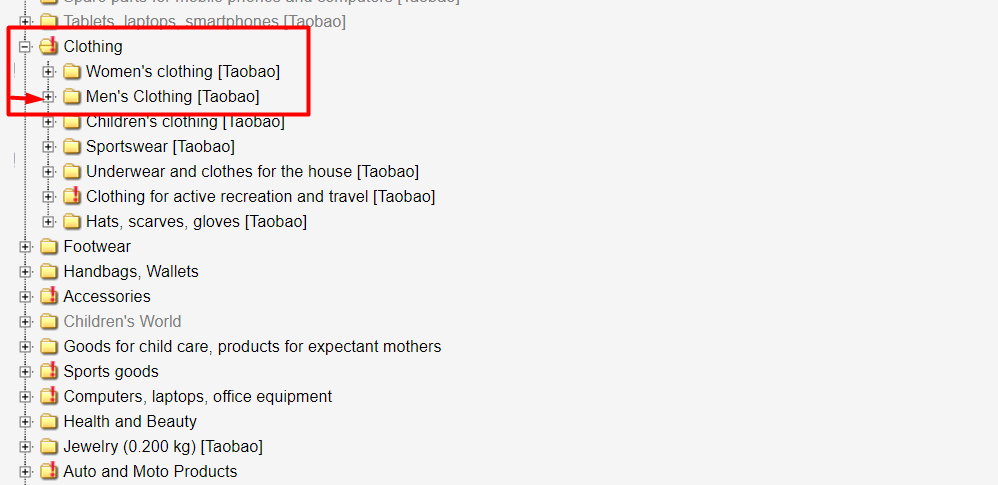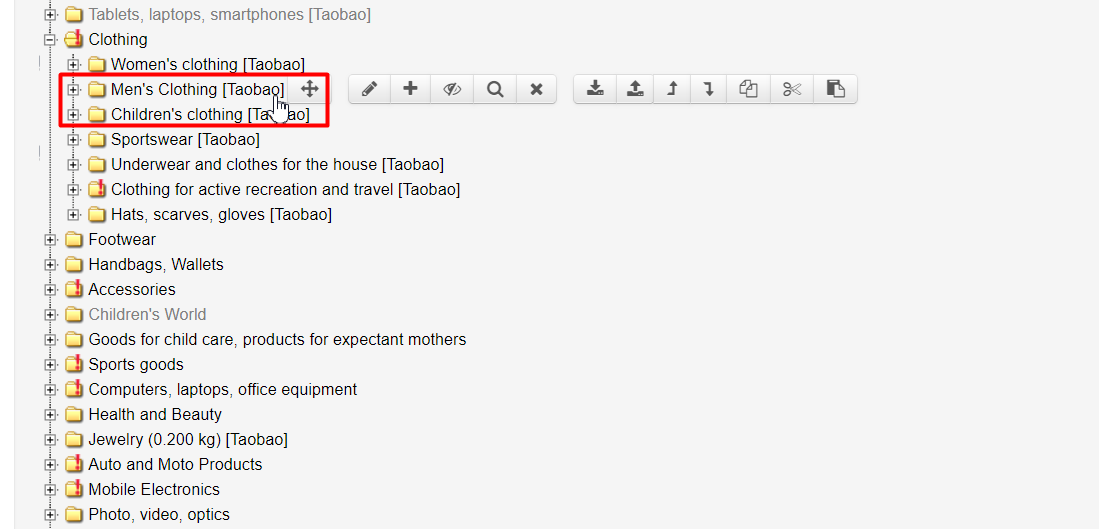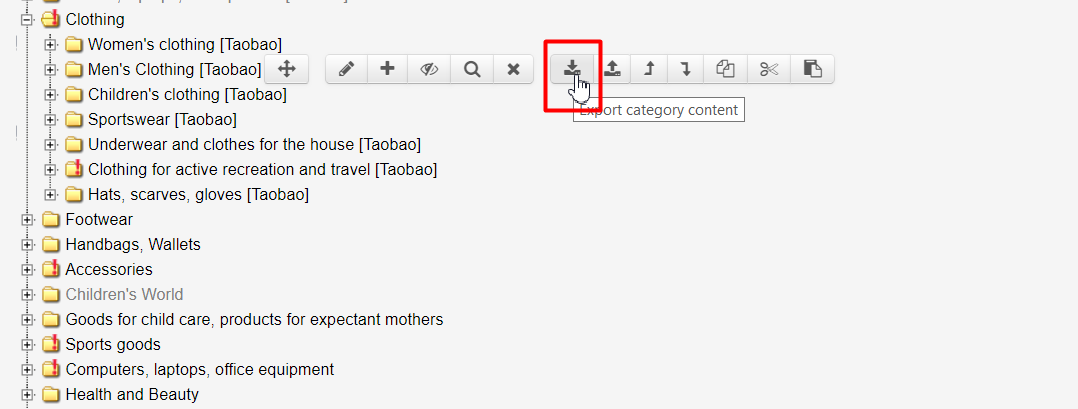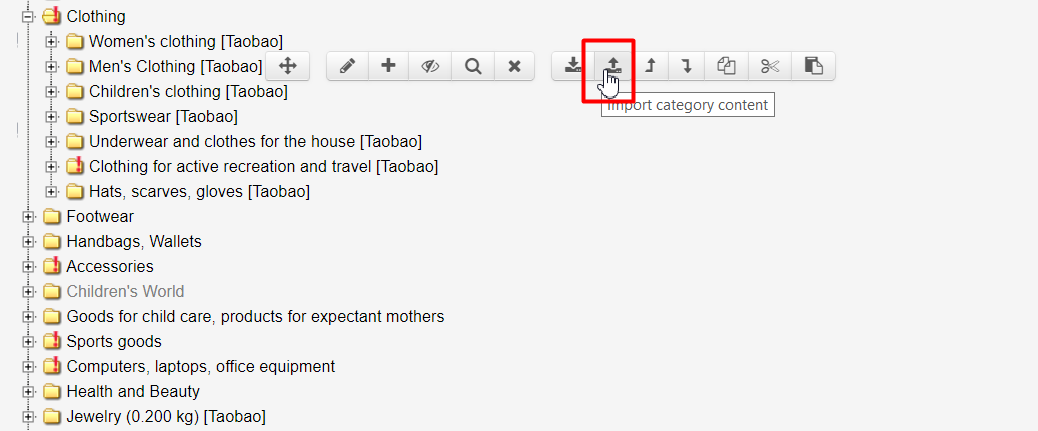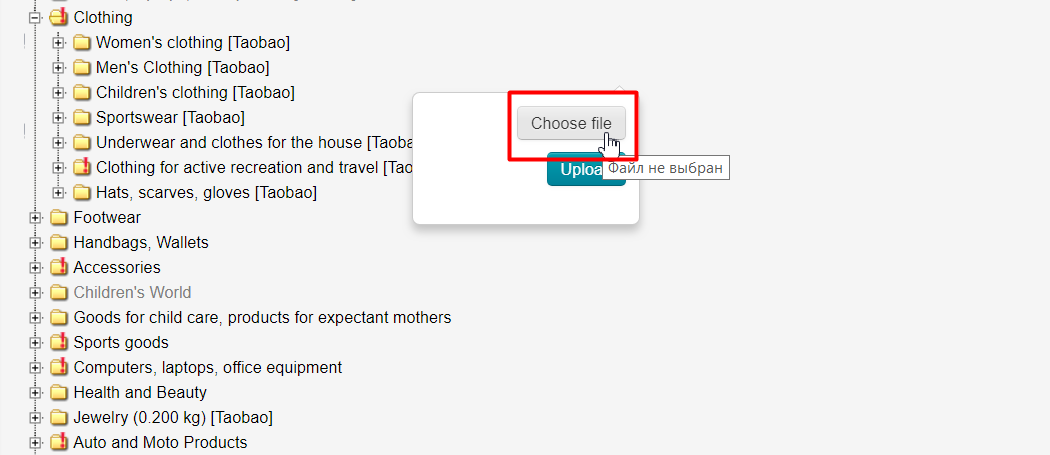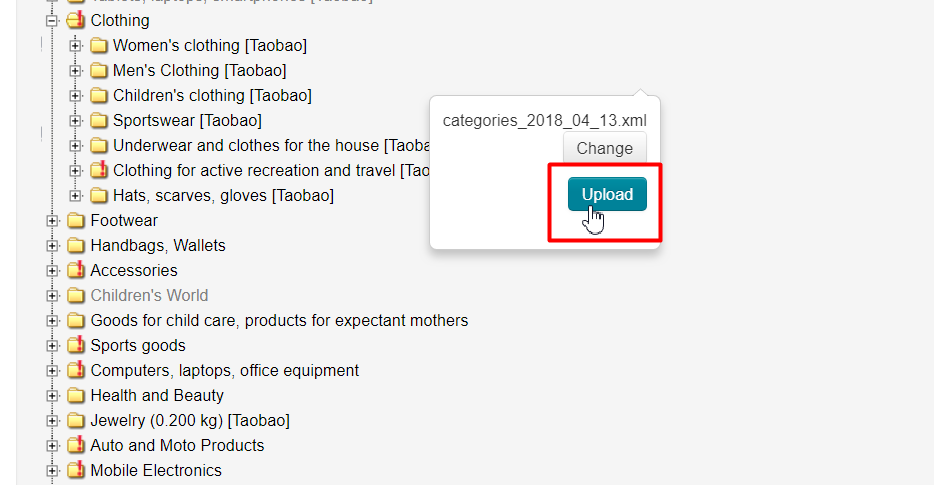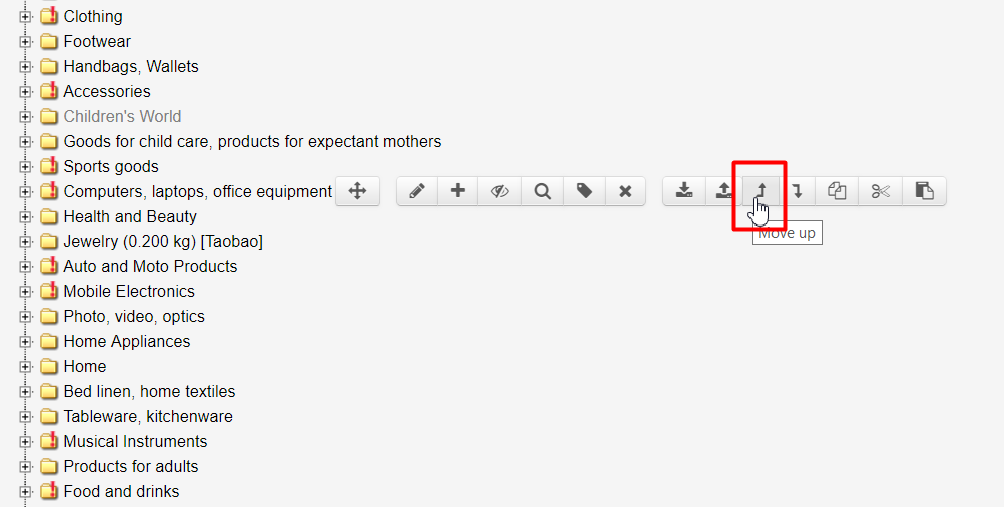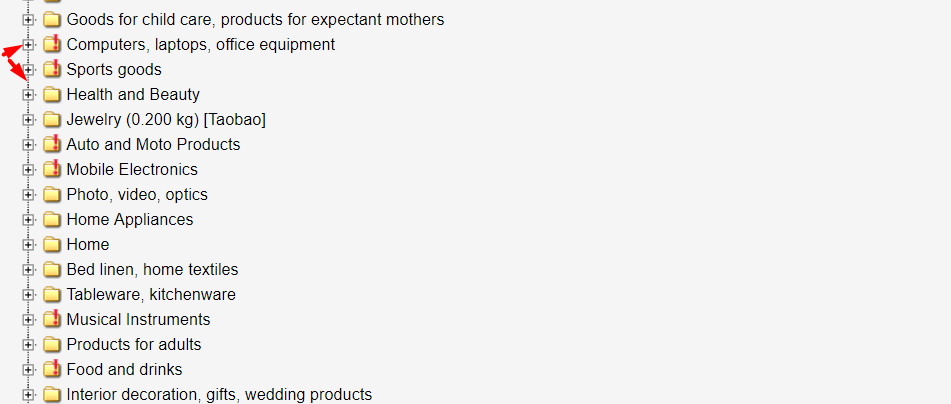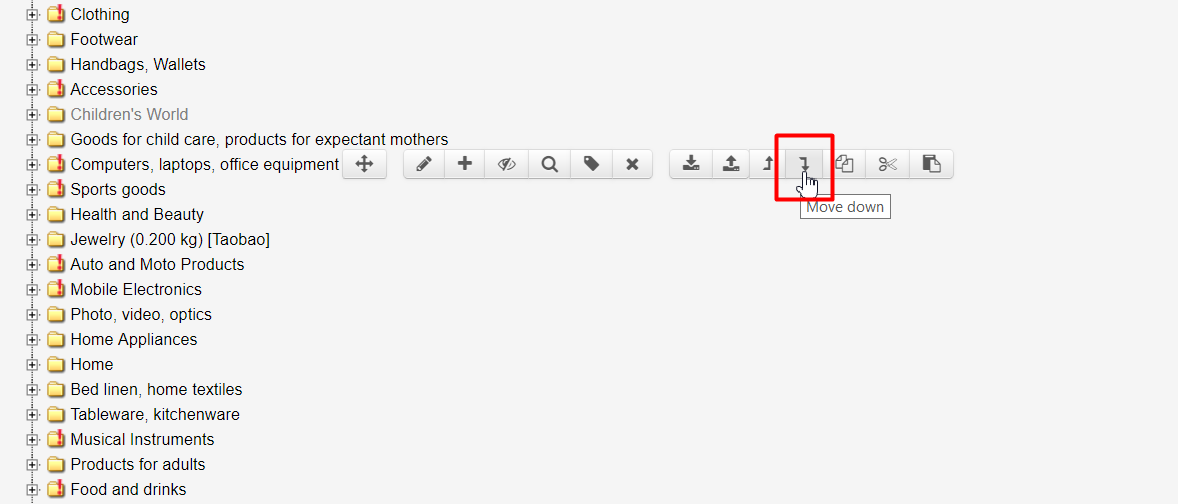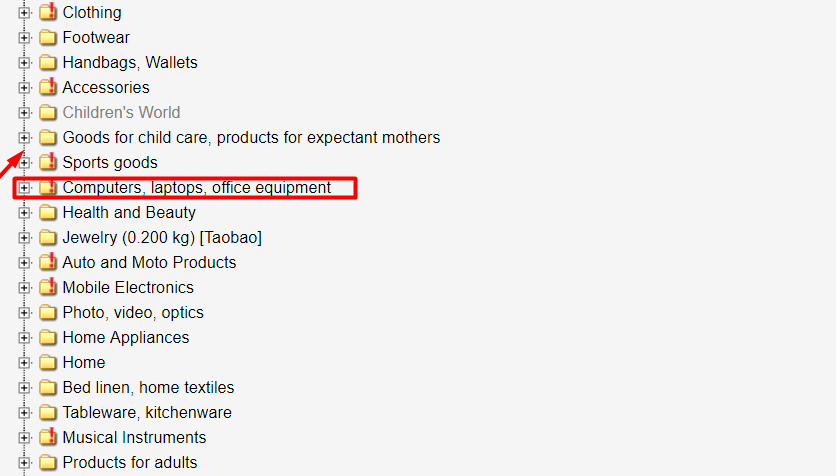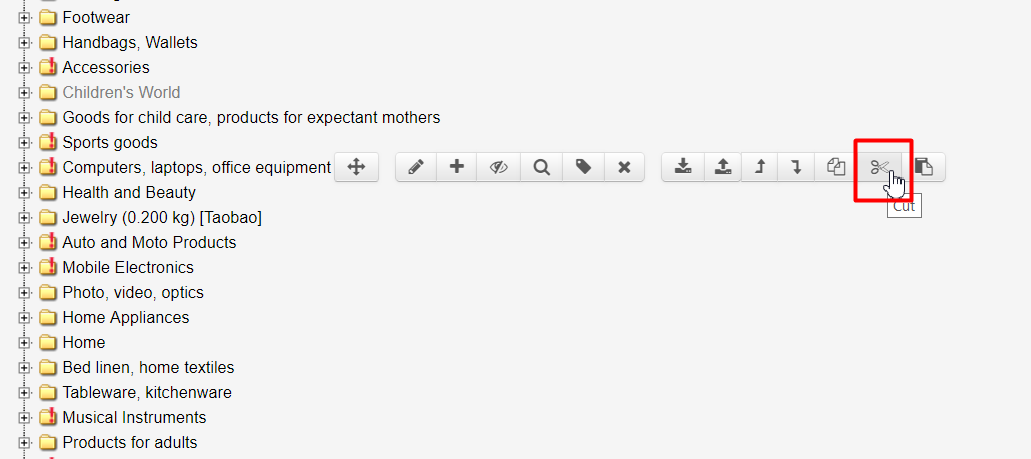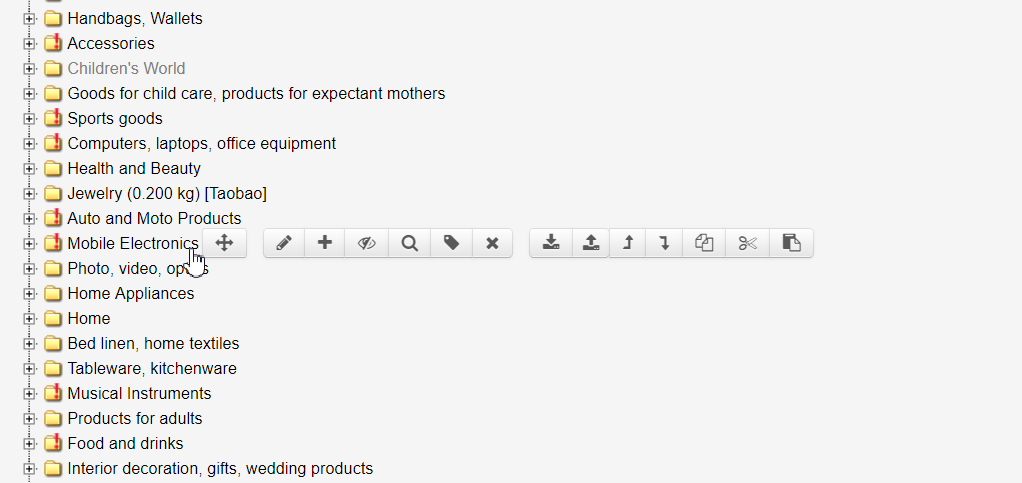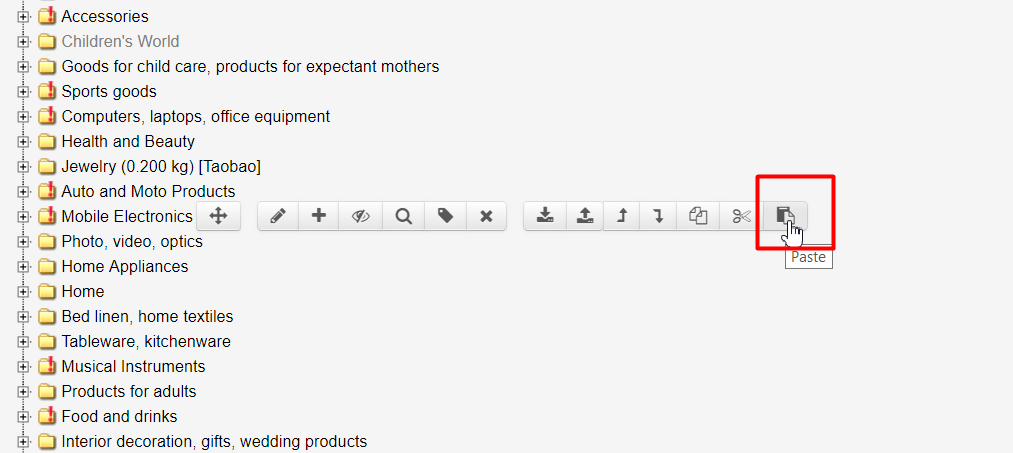...
Point mouse on category to display actions menu:
Click add button:
Complete form:
Enter category name:
Choose binding type (read more about binding types):
Find necessary one in categories list:
Category will be described in binding type after choice:
Parent category field is filled in already because we create subcategory:
Add approximate weight (field is available if "Metrologist" module is installed) if category has goods with approximately the same weight (for example, all travel bags weigh about 950 grams). You can leave this field empty:
URL of site section is available if "Optimizer" module is enabled:
Click "Save" button when all fields are filled in:
New subcategory was added:
Use Move category feature to set necessary position of new subcategory (after which subcategory it will stand).
...
Point mouse on category to display actions menu:
Click hide button:
Category will be hidden and its name will become grey font color after clicking this button:
It will look so on website:
Category is shown:
Category is hidden:
Show category
Follow these steps to show category:
Point mouse on category to display actions menu:
Click show button:
Category will be shown on website and admin panel after clicking this button. Active categories have black font color::
It will look so on website:
Category is hidden:
Category is shown:
View category on website
...
Click view category on website button:
New browser tab will open after clicking this button to view category on website:
Delete category
...
| Информация | ||
|---|---|---|
| ||
Categories are deleted without automatic recovery possibility, together with subcategories, so it is recommended to hide unnecessary categories without deleting. |
Follow these steps to delete category:
Point mouse on category to display actions menu:
Click delete button:
Confirm choice clicking "Yes" button:
Category will be deleted from categories list without recovery possibility after choice confirmation.
...
For example, it is necessary to export category "Men's clothesSports goods" for editing. Look for category in catalog:
Point mouse on category to display actions menu:
Find button with down arrow button in opened window:
Click button and selected category is downloaded to computer with all its subcategories in * .xml format.
...
Point mouse on category to display actions menu:
Find button with up arrow button in opened window:
Window to choose file will open after clicking button:
Click "Choose file" button and choose it on your computer:
...
Click "Change" button if file was chosen incorrectly and choose another one. Click "Upload" button if everything is ok:
Subcategories in selected catalog category will be updated after button is pressed (after a short amount of time). Categories will remain the same if they were not changed in downloaded file.
...
Point mouse on category to display actions menu:
Click move up button:
Category will move up on one position after clicking button:
Move down
Follow these steps to move category down:
Point mouse on category to display actions menu:
Click move down button:
Category will move down on one position after clicking button:
Cut
Used together with "Paste" function
...
Point mouse on category to display actions menu:
Click cut button:
Paste
Used together with "Cut" function
...
Point mouse on category to display actions menu:
Click paste button: