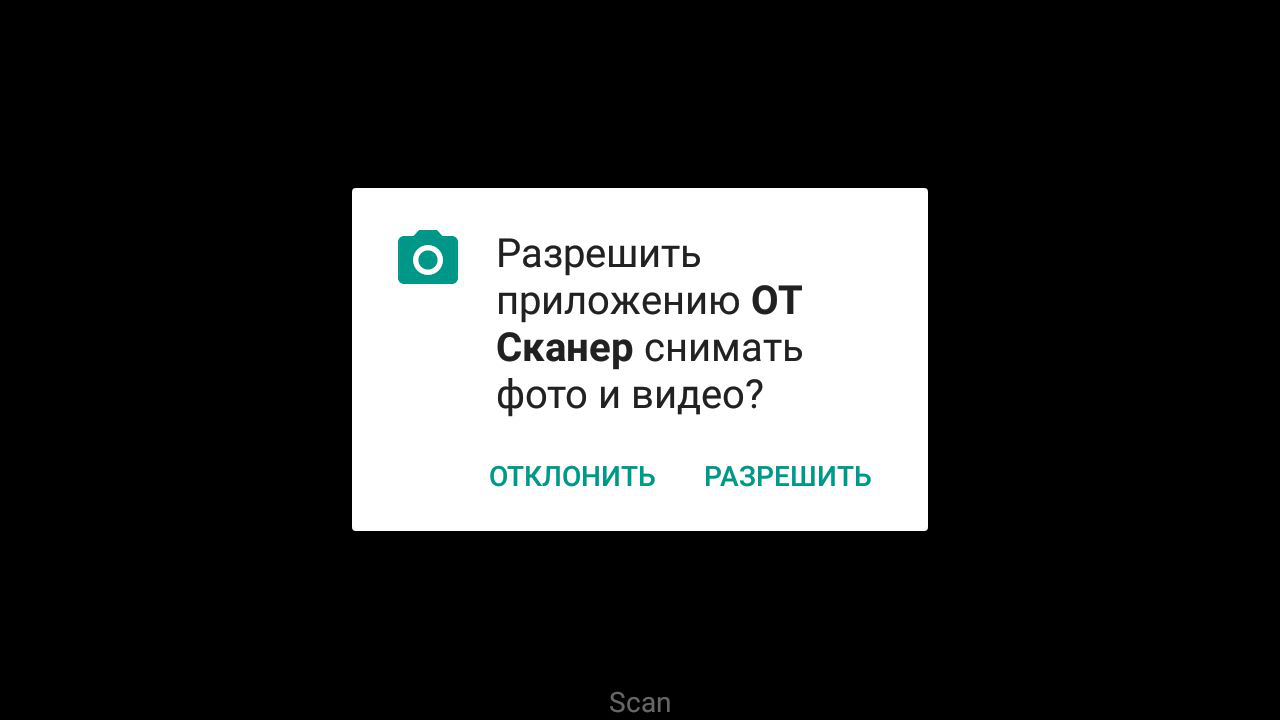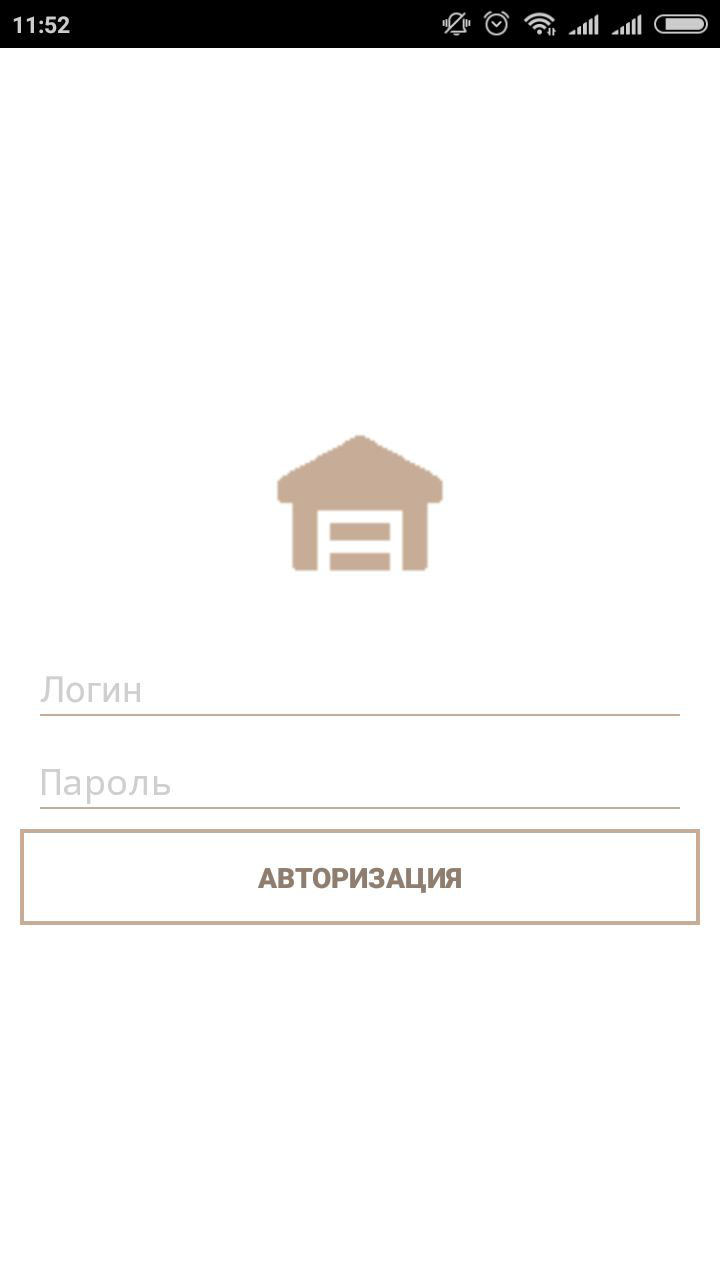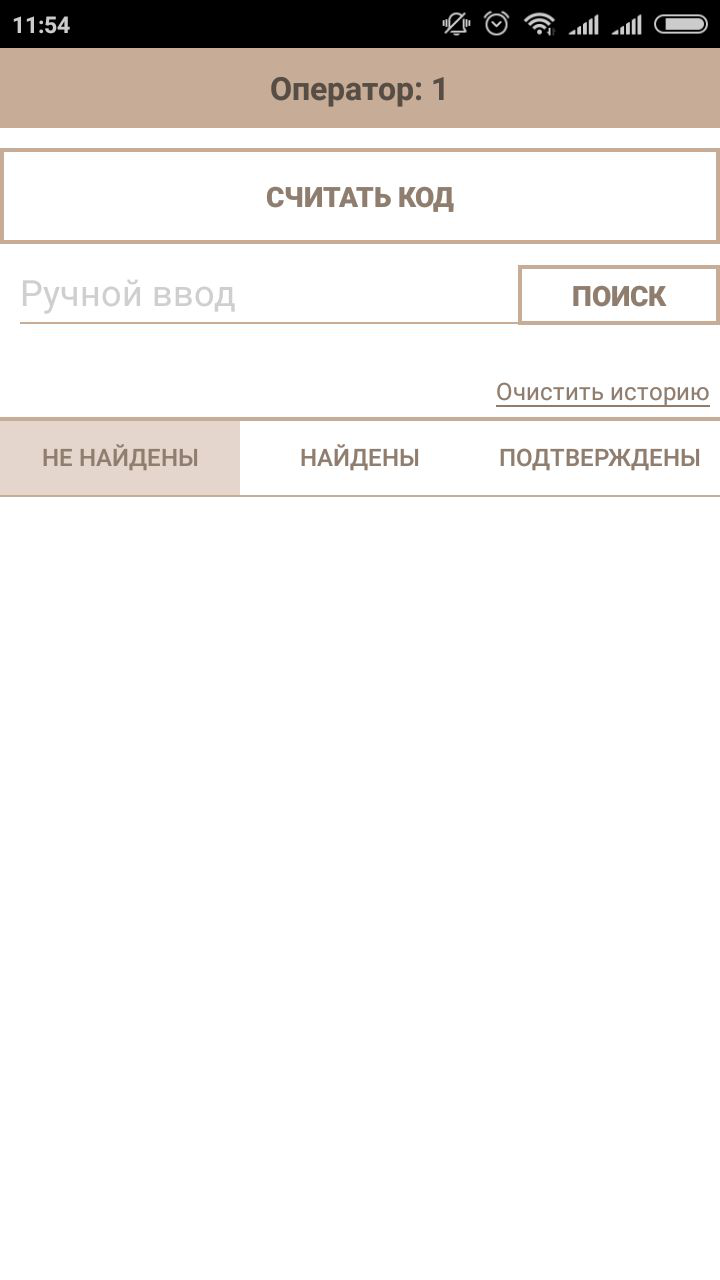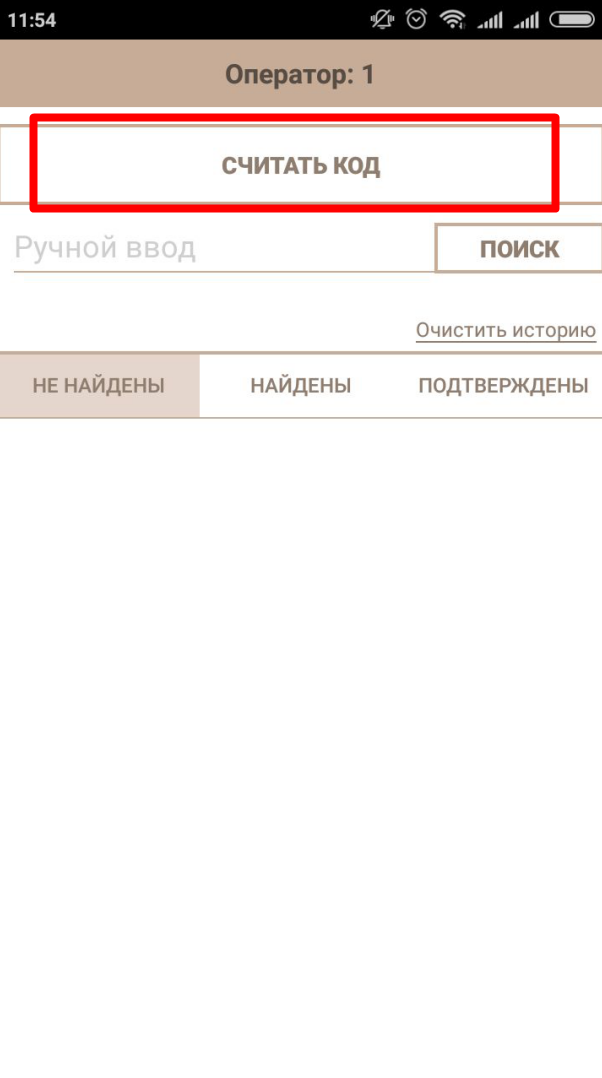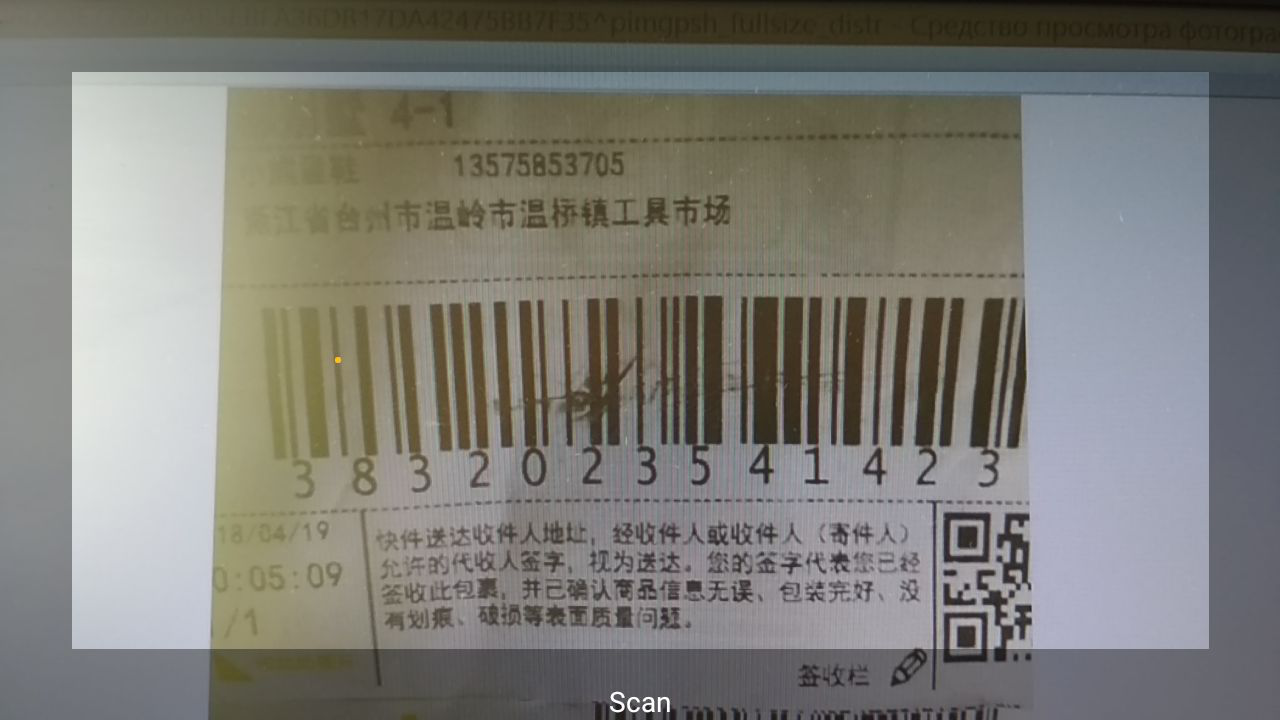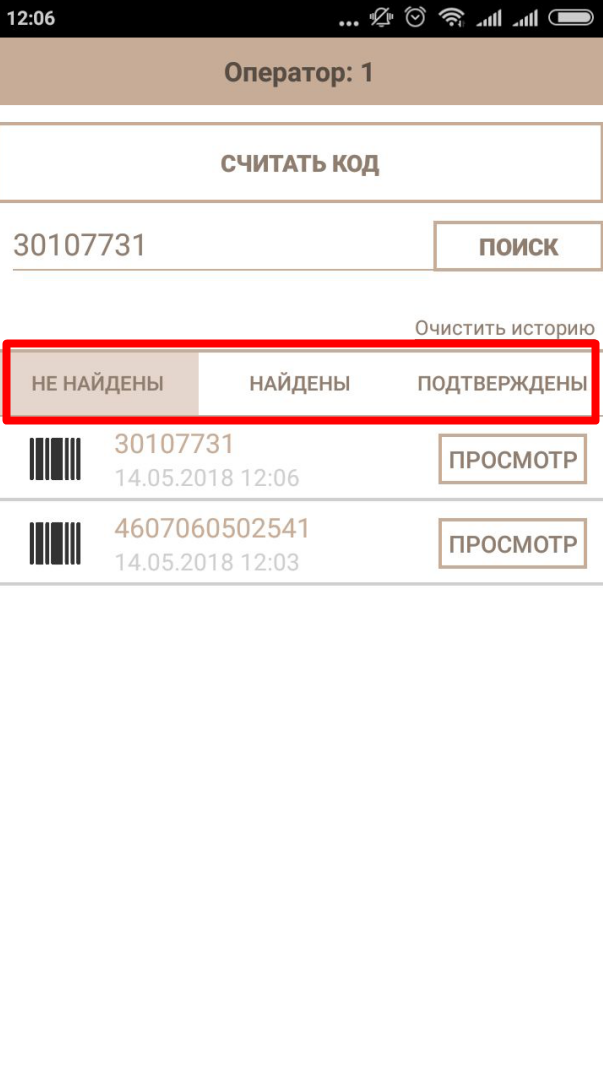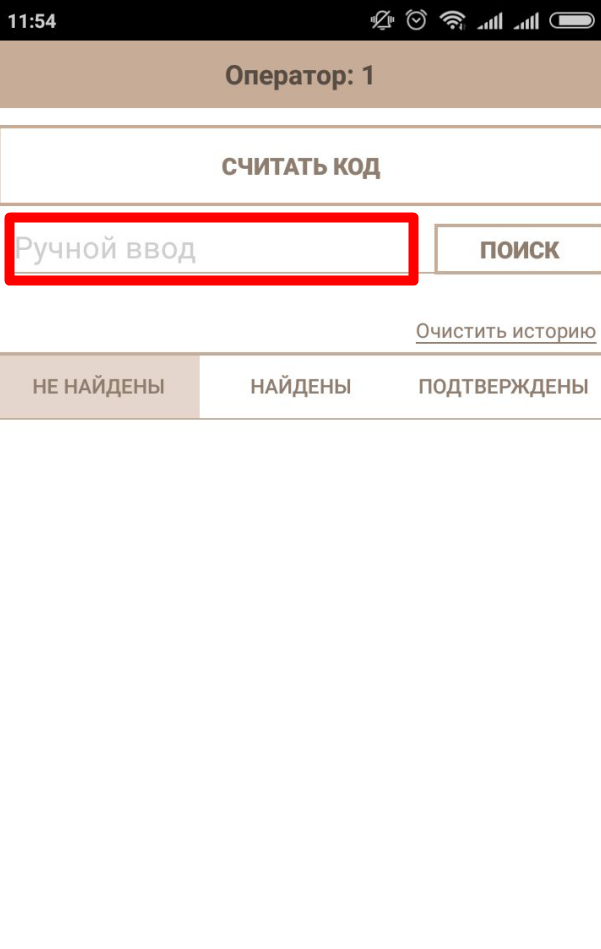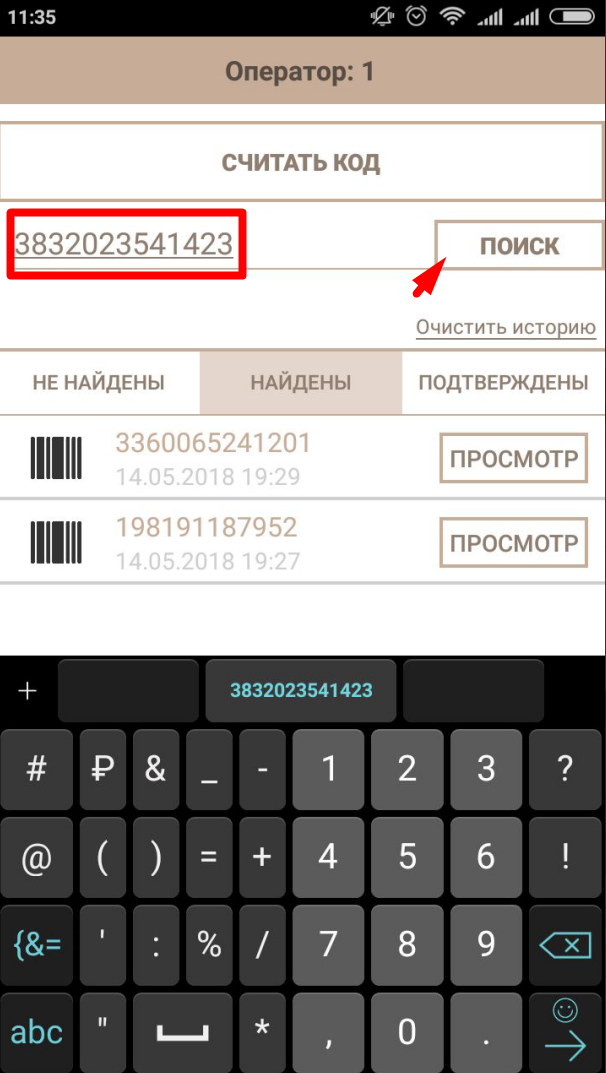| Оглавление |
|---|
...
Мобильное приложение работает на базе Android версии 5 и выше.
Описание
Приложение «ОТ Сканер» помогает работникам склада в Китае с помощью своего смартфона сканировать штрих-коды посылок от китайских продавцов и отмечать какой товар из какого заказа уже получен на склад. Синхронизация с Коробкой ОТ происходит автоматически через wi-fi или мобильный интернет.
Установка приложения
Когда вы получите файл для установки приложения, просто запустите его на своем смартфоне и начнется автоматическая установка. Никаких разрешений (к звонкам, смс и прочему) во время установки не требуется.
Уже во время работы приложение попросит разрешить воспользоваться камерой для сканирования штрих кода.
После установки у вас на экране смартфона появится иконка приложения.
Авторизация в приложении
При каждом заходе в приложение необходима авторизация. Логин и пароль те же, что и для админки Коробки ОТ.
Вводим логин и пароль, а затем нажимаем кнопку «Авторизация». Логин и пароль запомнятся на конкретном телефоне и вводить заново данные не потребуется.
После авторизации откроется приложение для работы:
Поиск посылок по штрих-коду
Чтобы начать работать с посылками, необходимо сначала добавить их в приложение. Сделать это можно с помощь сканирования штрих-кода или ввода значения вручную.
Сканирование кода посылки
В приложении нажимаем на кнопку «Считать код»:
Если это первое взаимодействие со сканером, то ваш смартфон попросит разрешить приложению воспользоваться камерой телефона:
Наводим сканер на штрихкод посылки:
И ждем, пока сканер разберет данные. Если штрих-код немного поврежден (как на изображении выше), то потребуется некоторое время для распознавания.
Когда штрих-код считался, его определяют в одну из 3 вкладок:
И далее начинается работа с посылками.
Ручной ввод кода посылки
Используется, когда по какой-либо причине нет возможности сосканировать штрих-код.
В специальное поле вводим вручную код посылки, который в примере отмечен красным:
И нажимаем кнопку «Поиск», чтобы приложение нашло посылку и вывело в список:
И далее начинается работа с посылками.
Работа с посылками и смена статуса товара в заказе