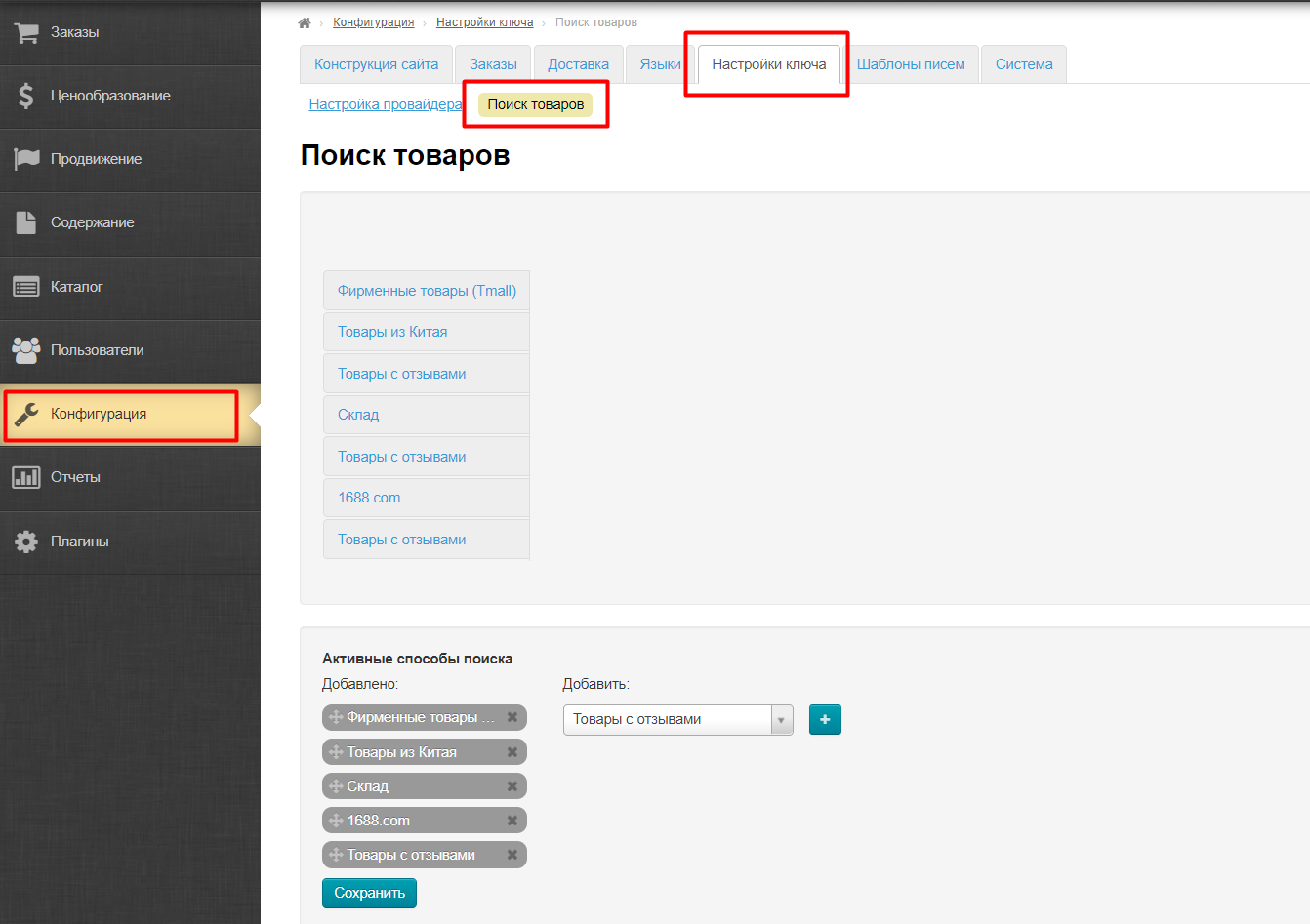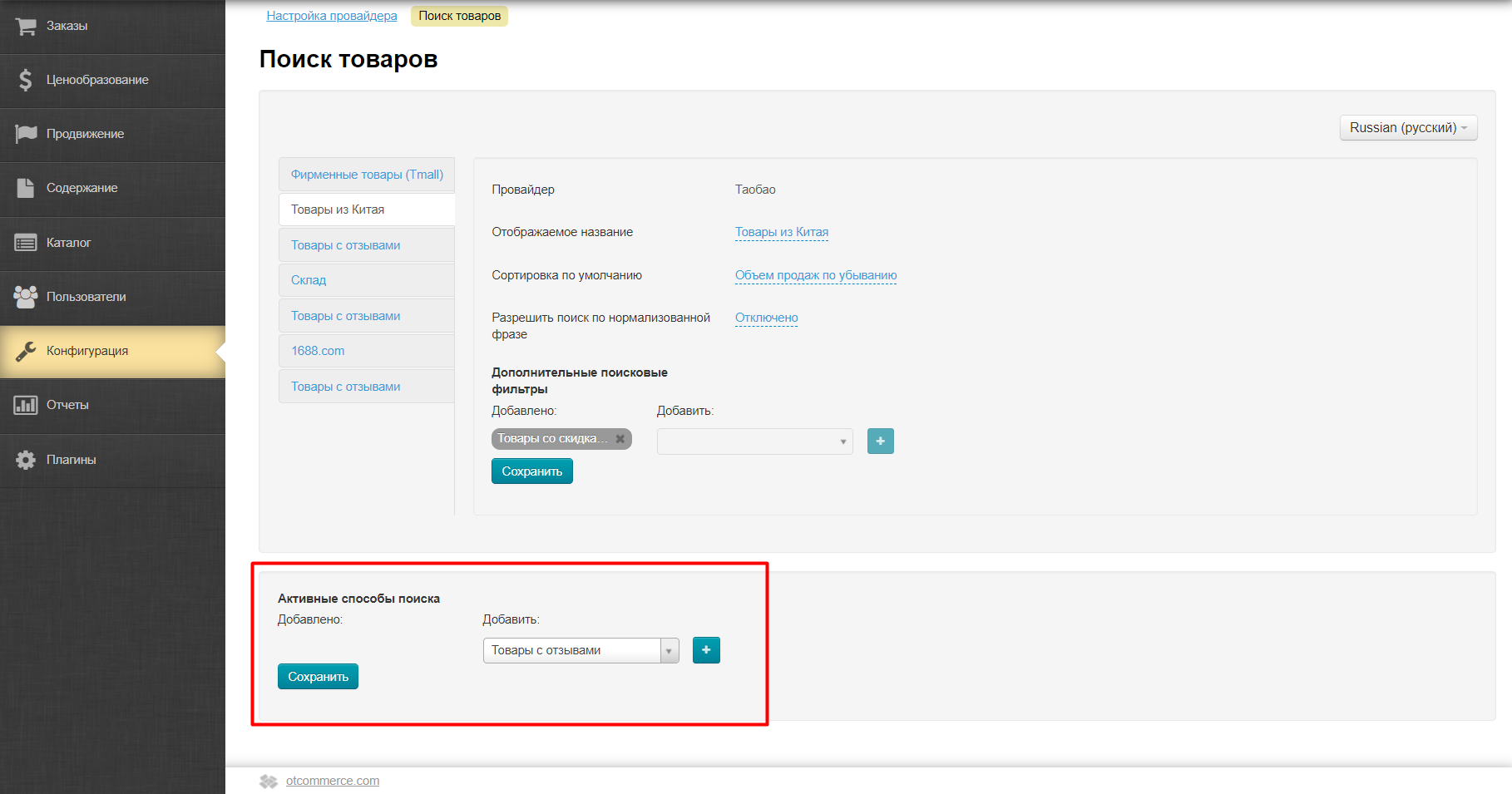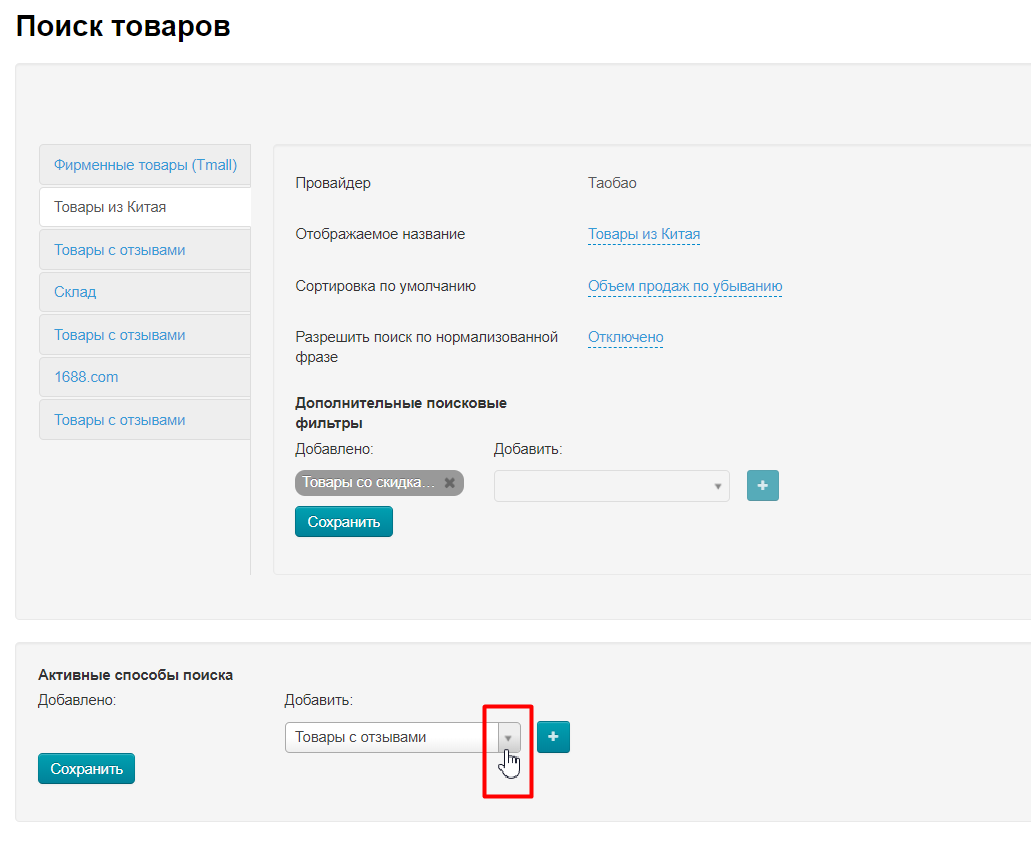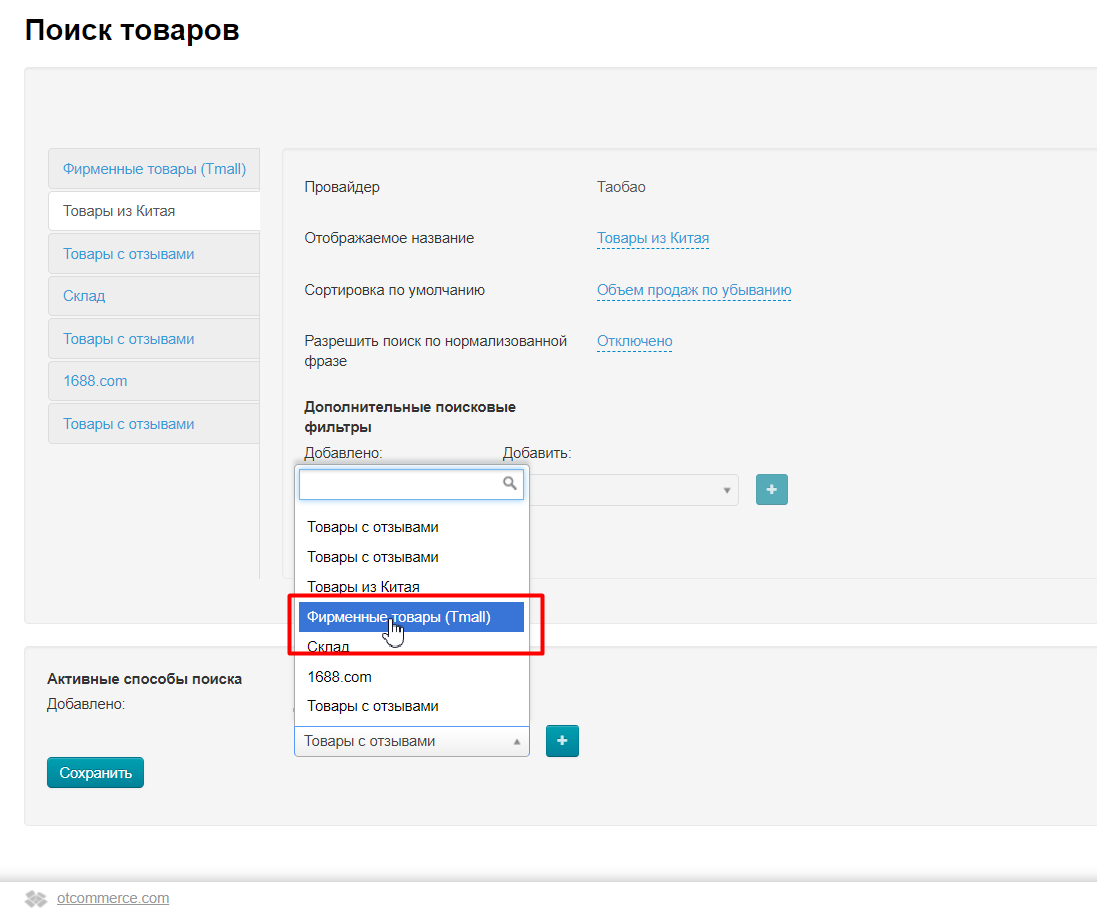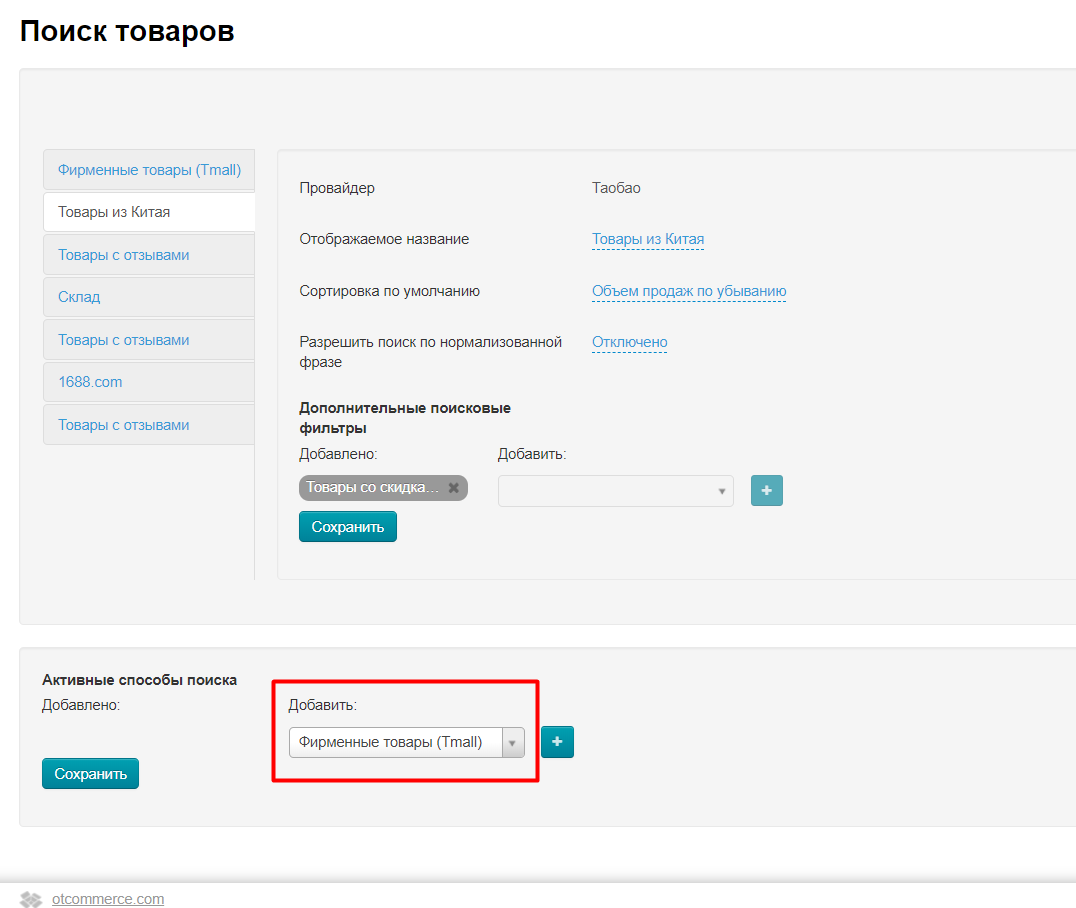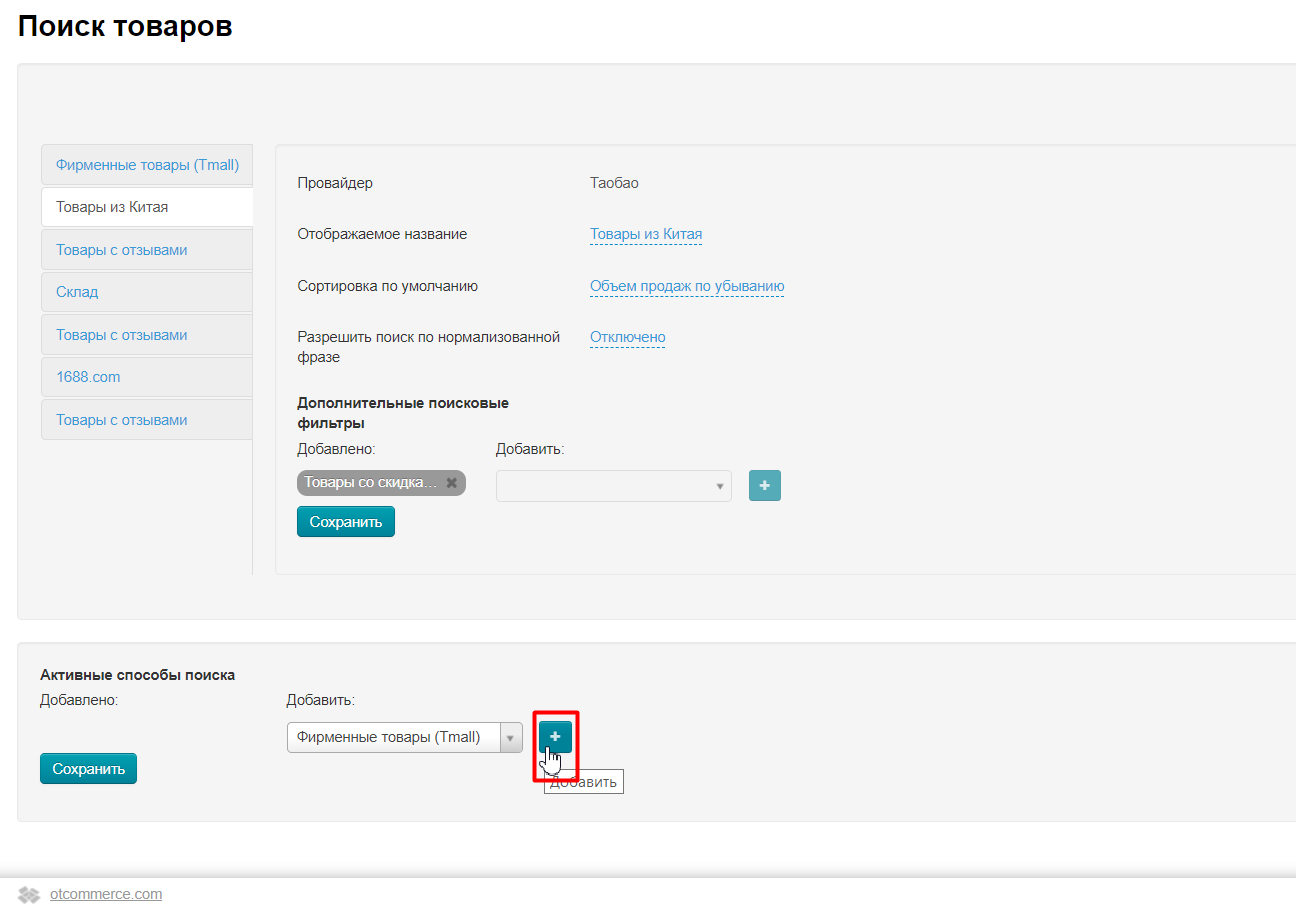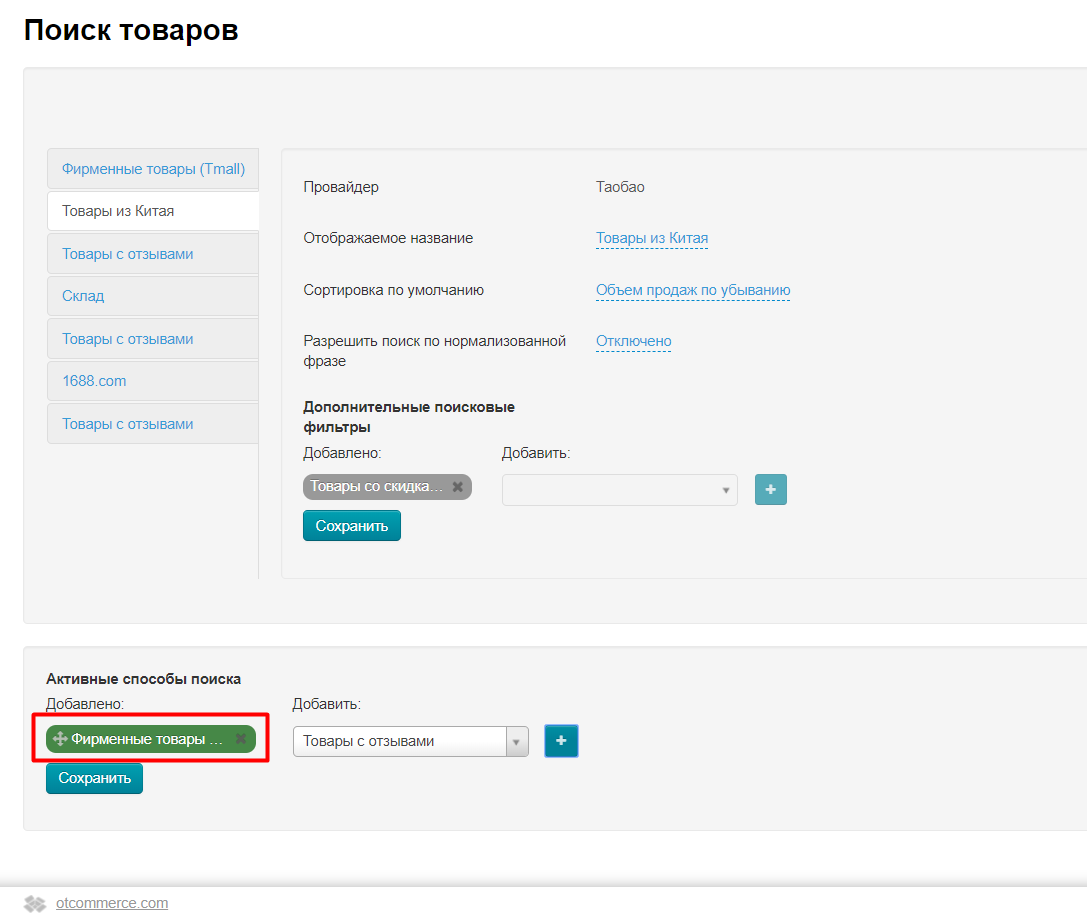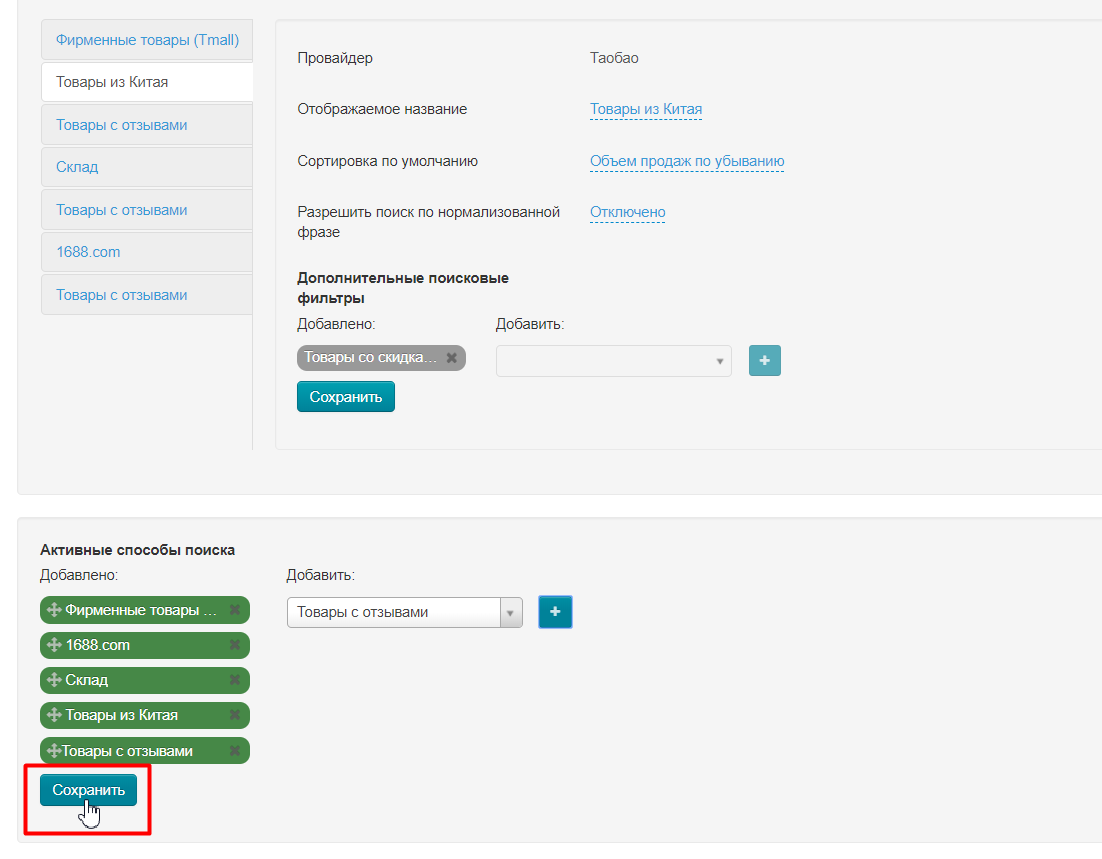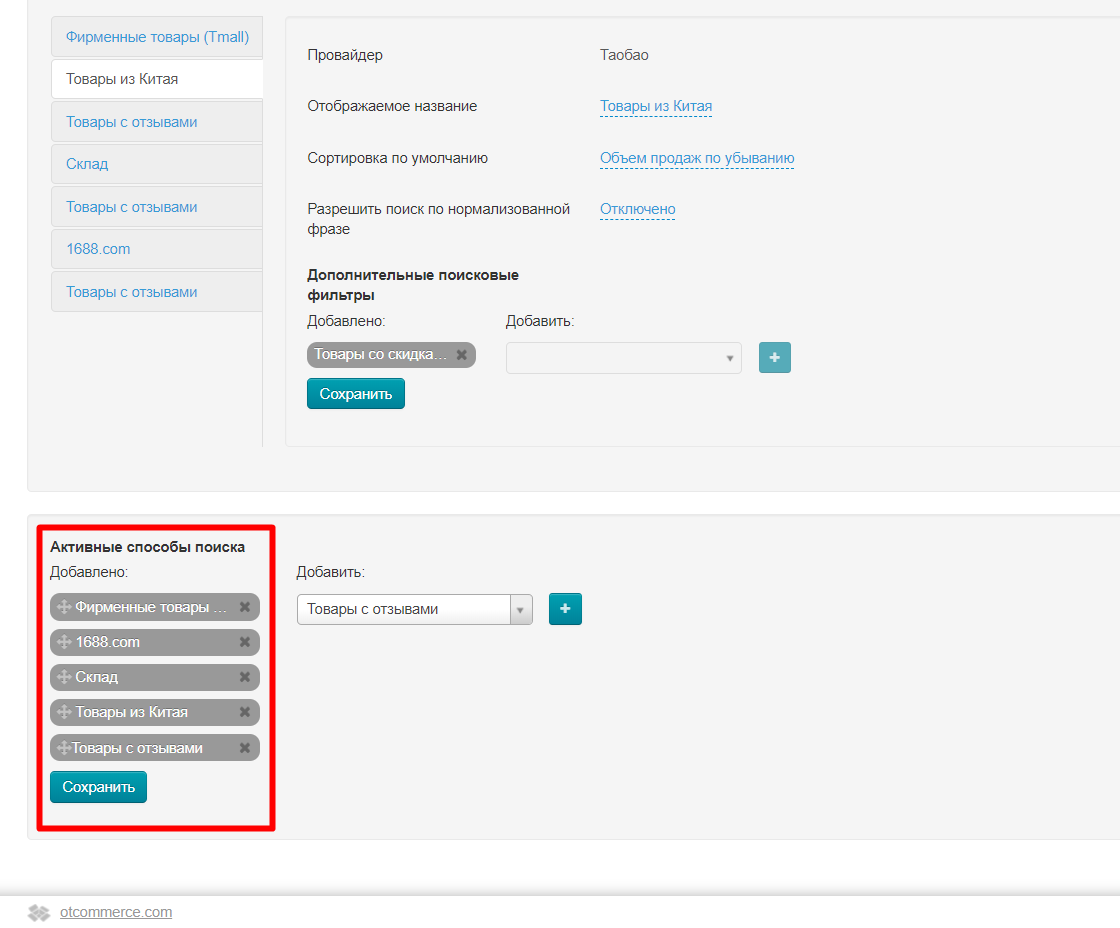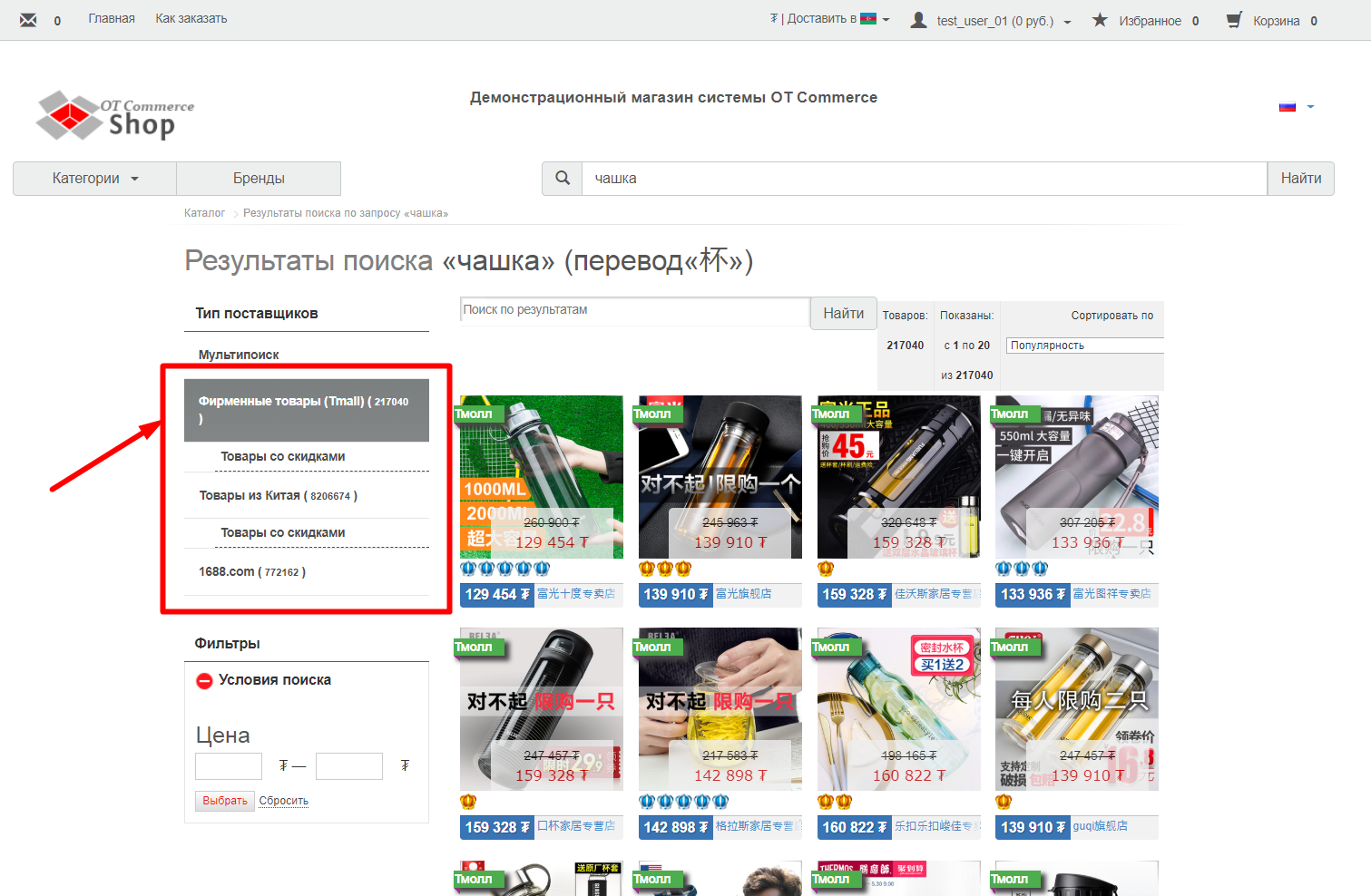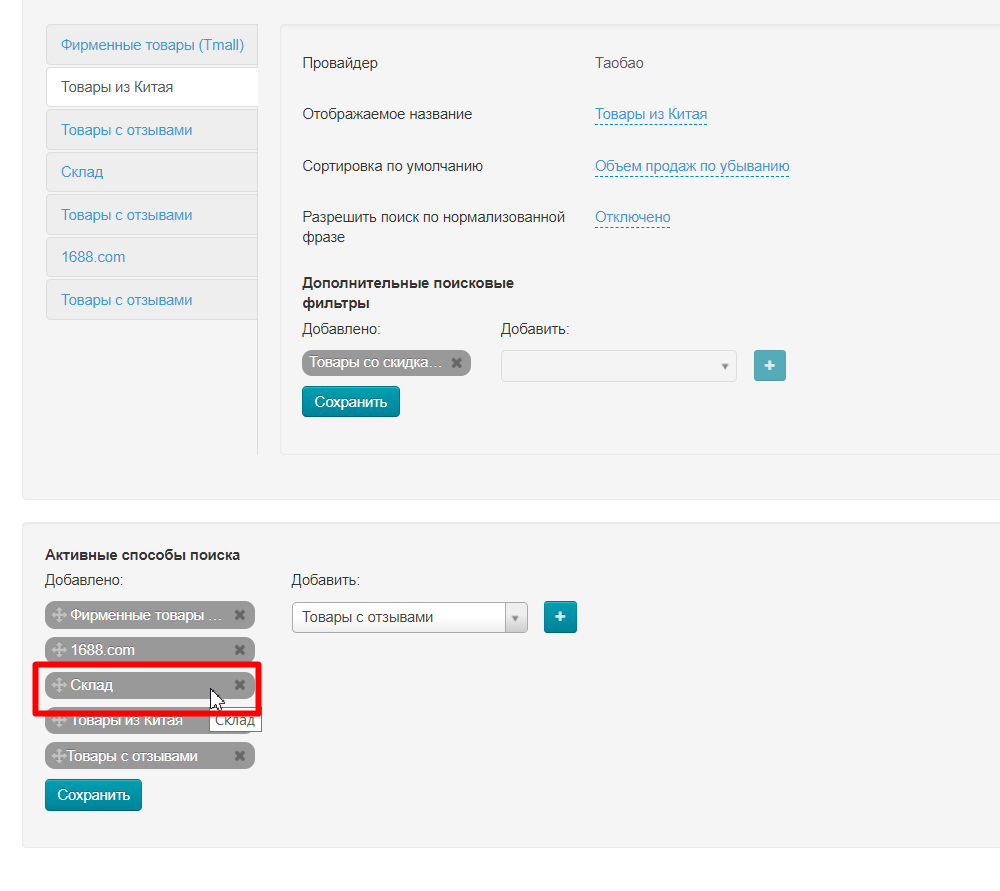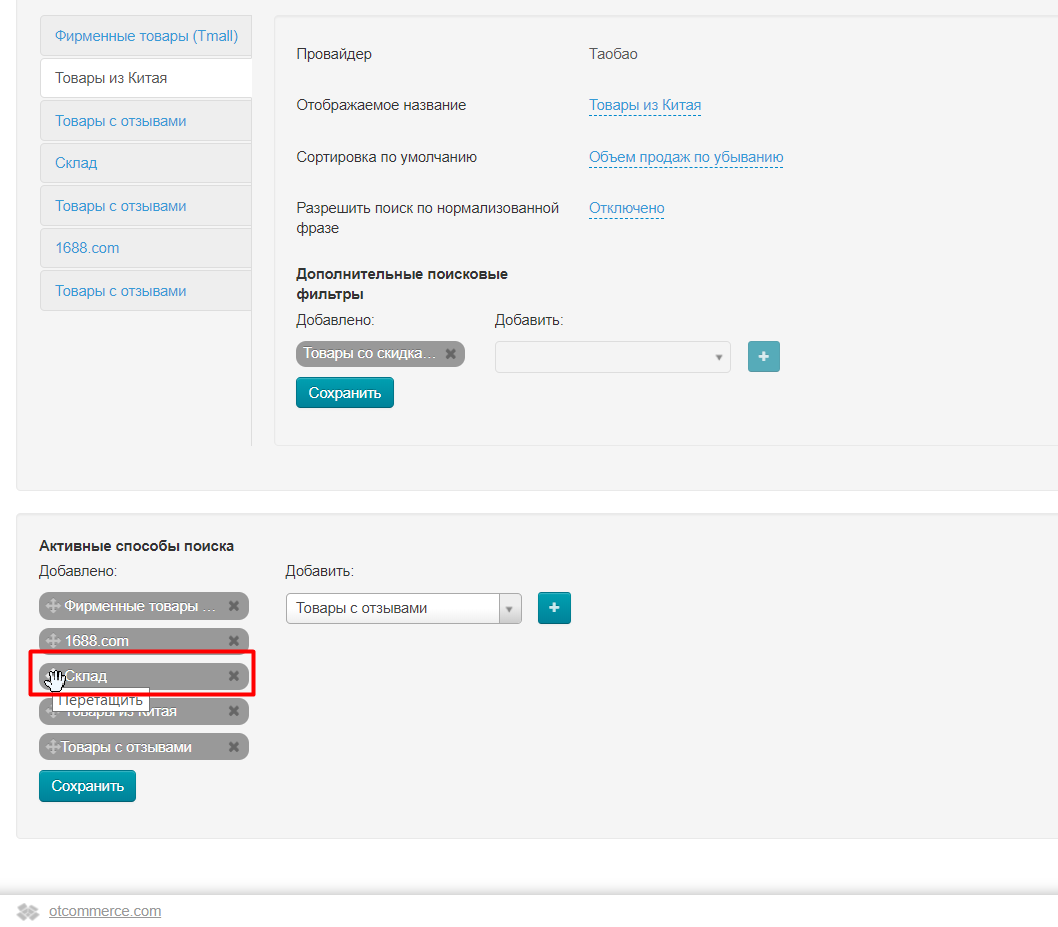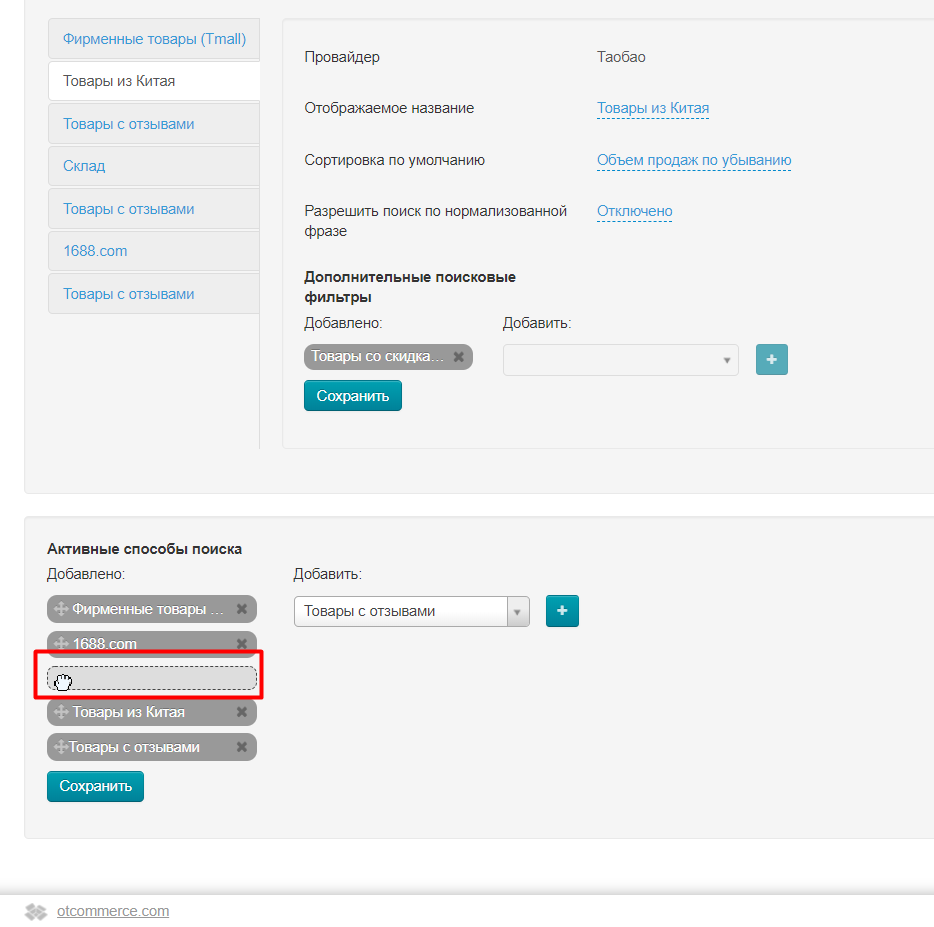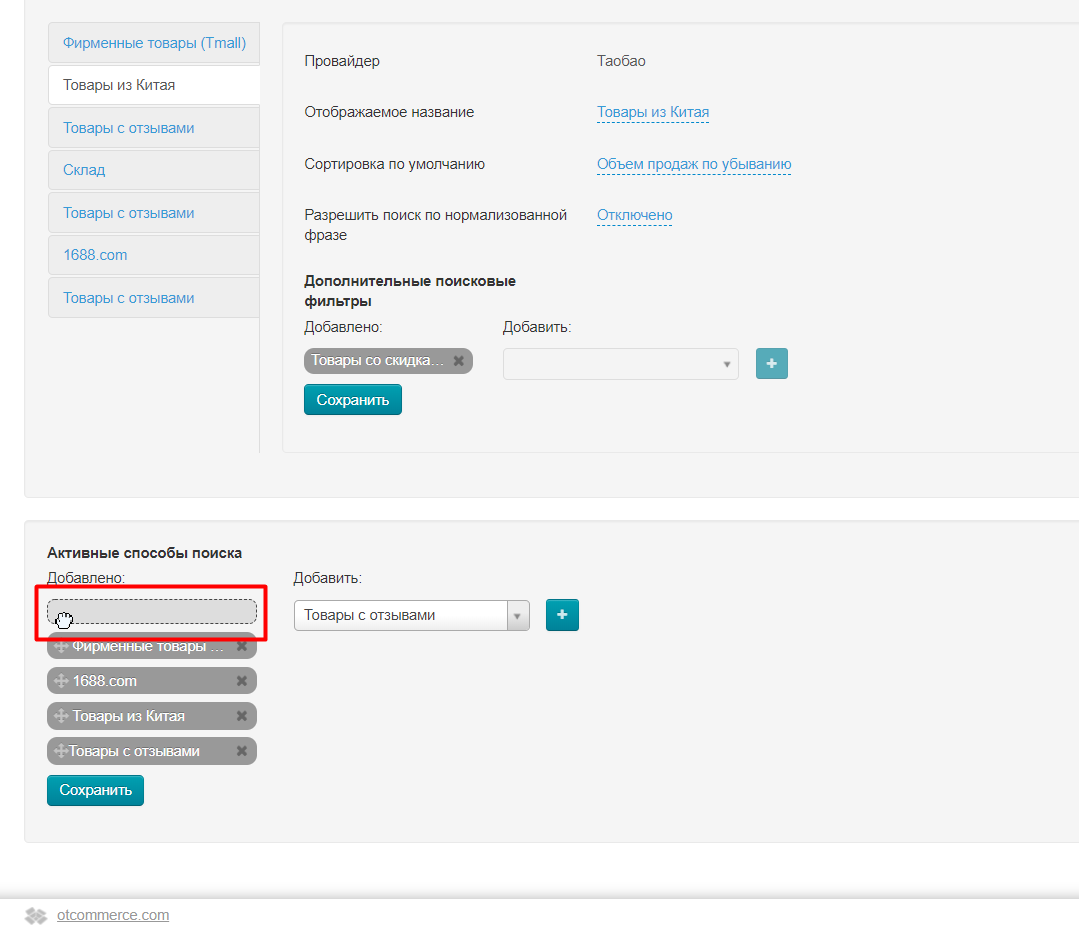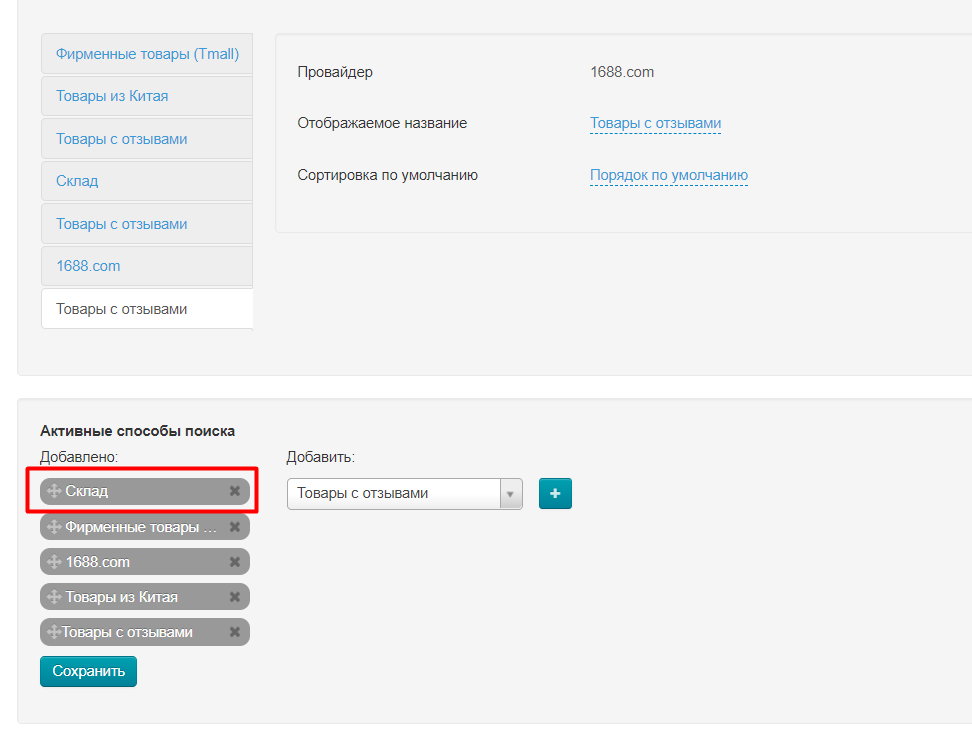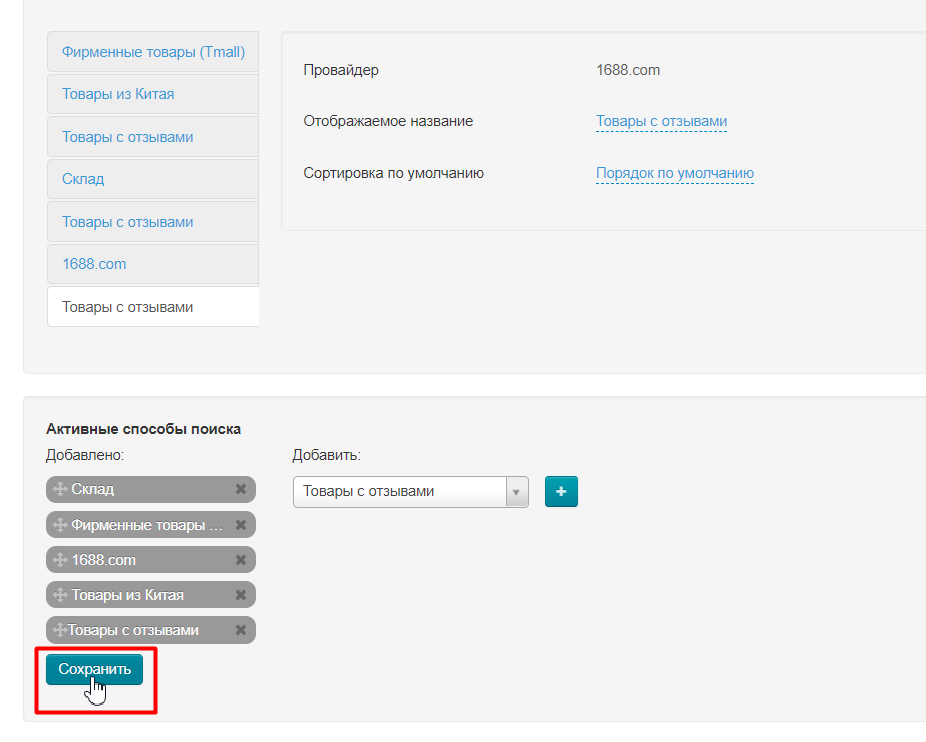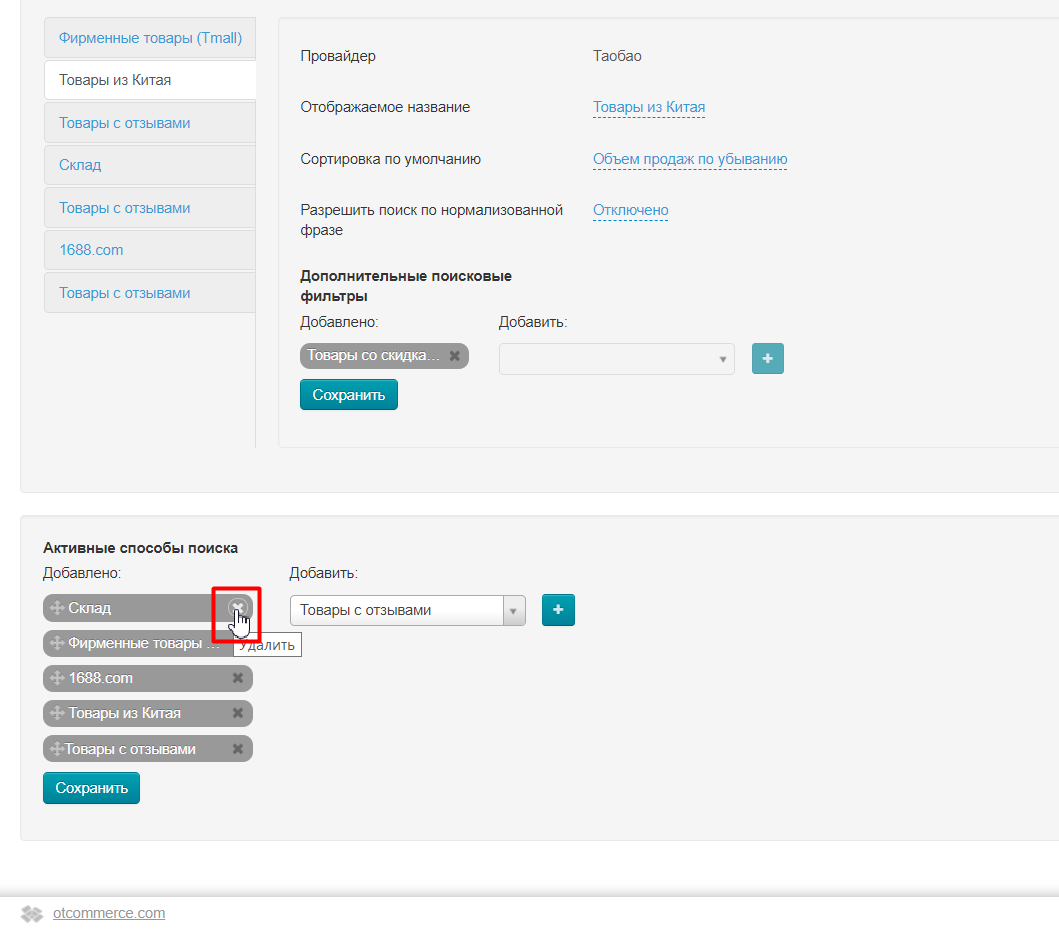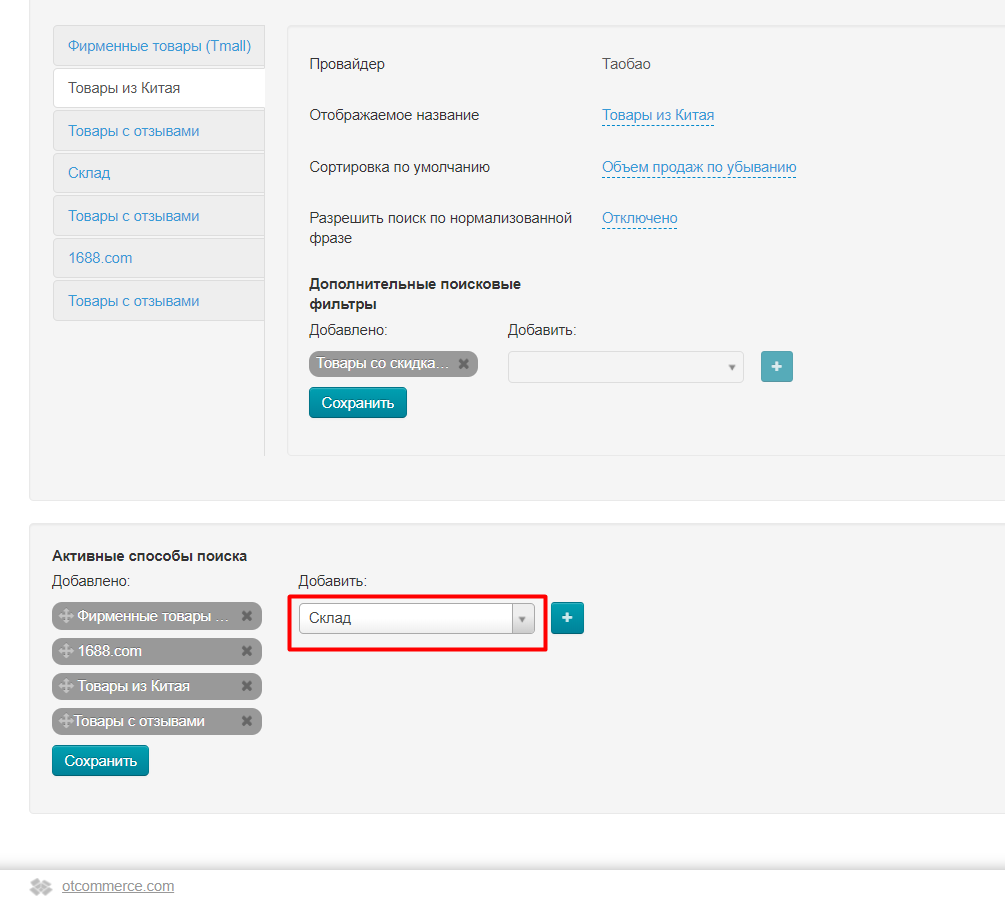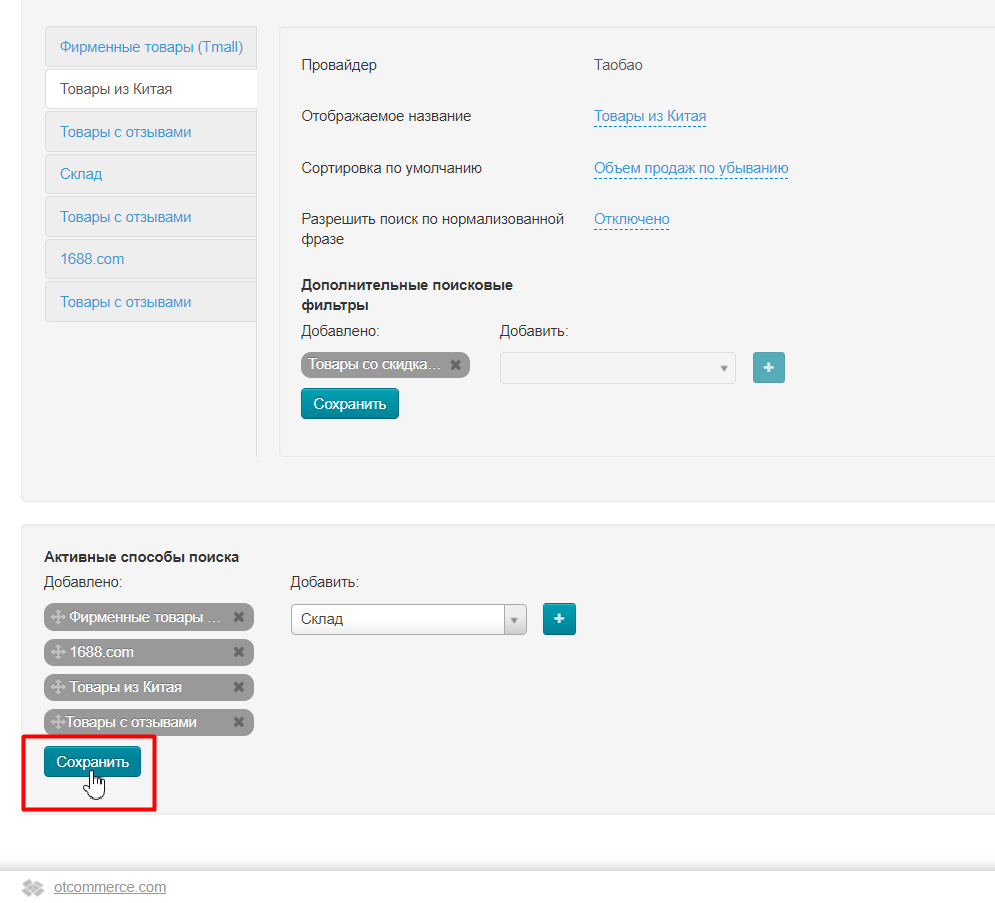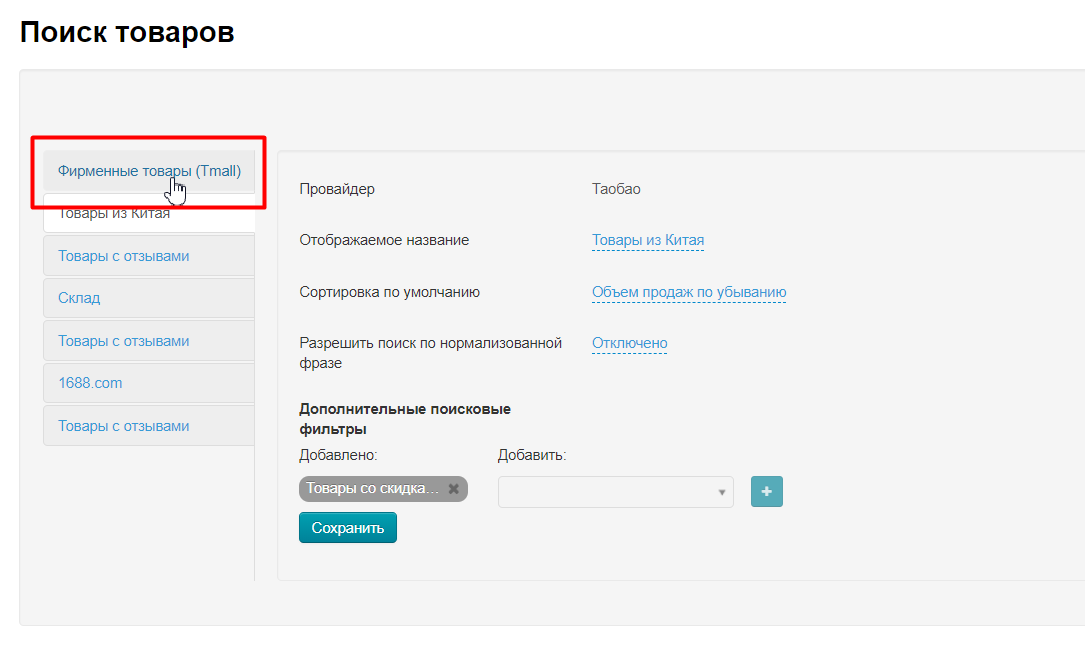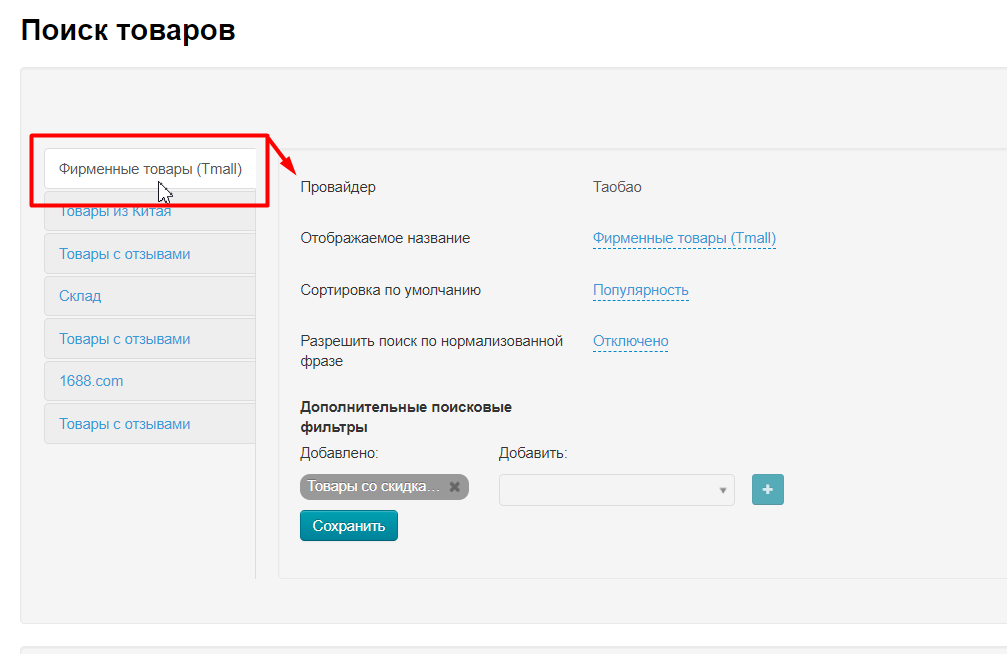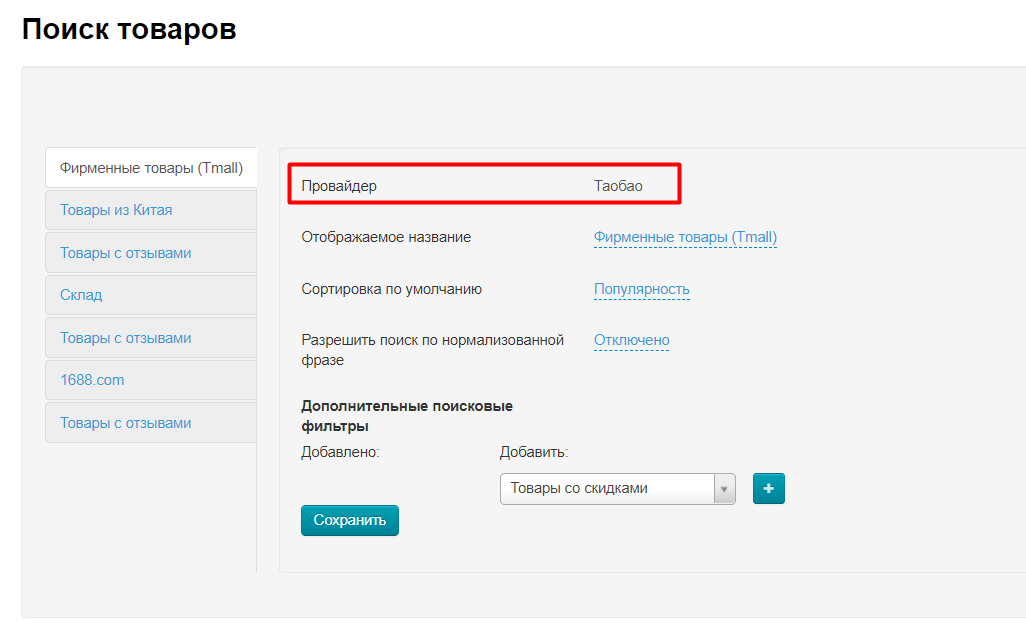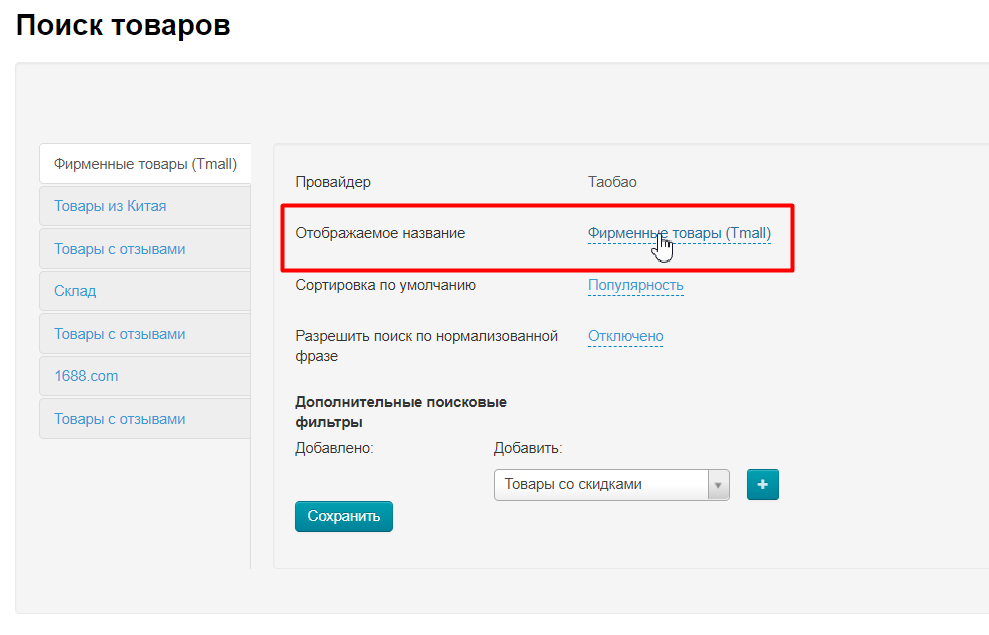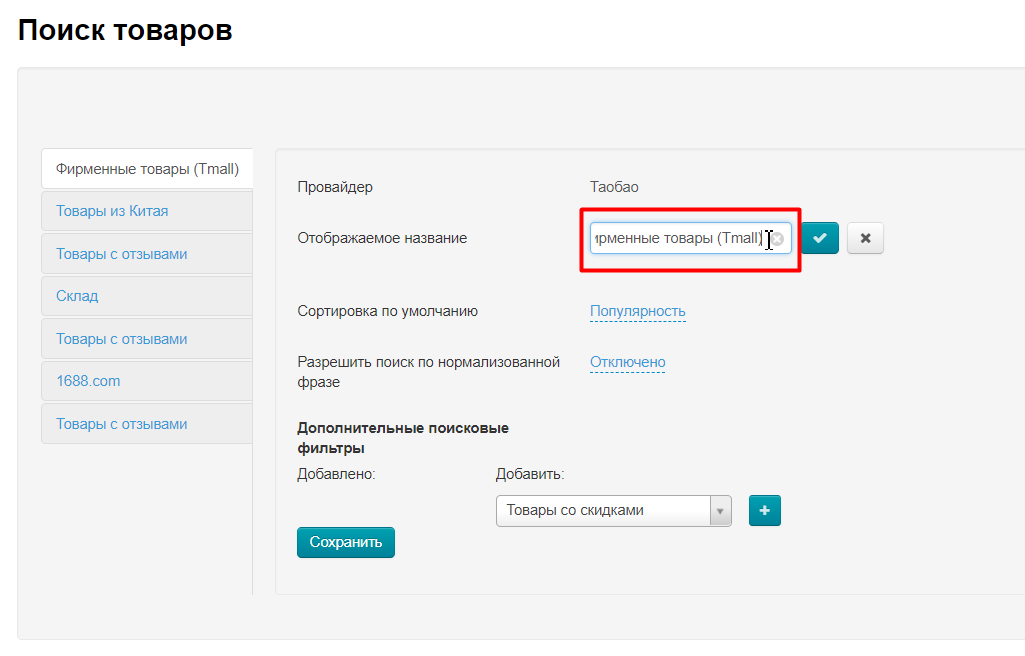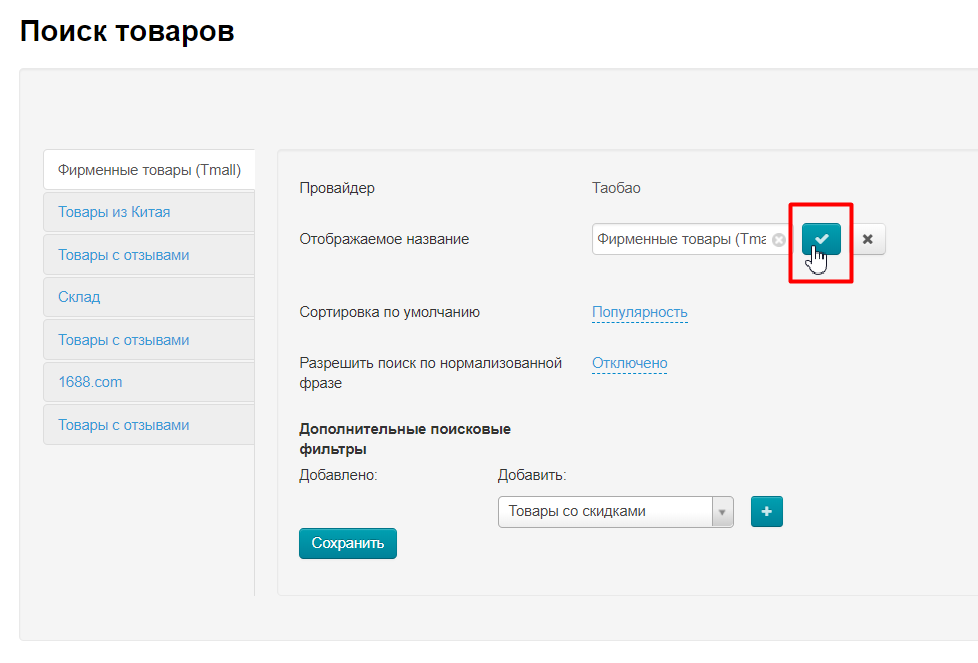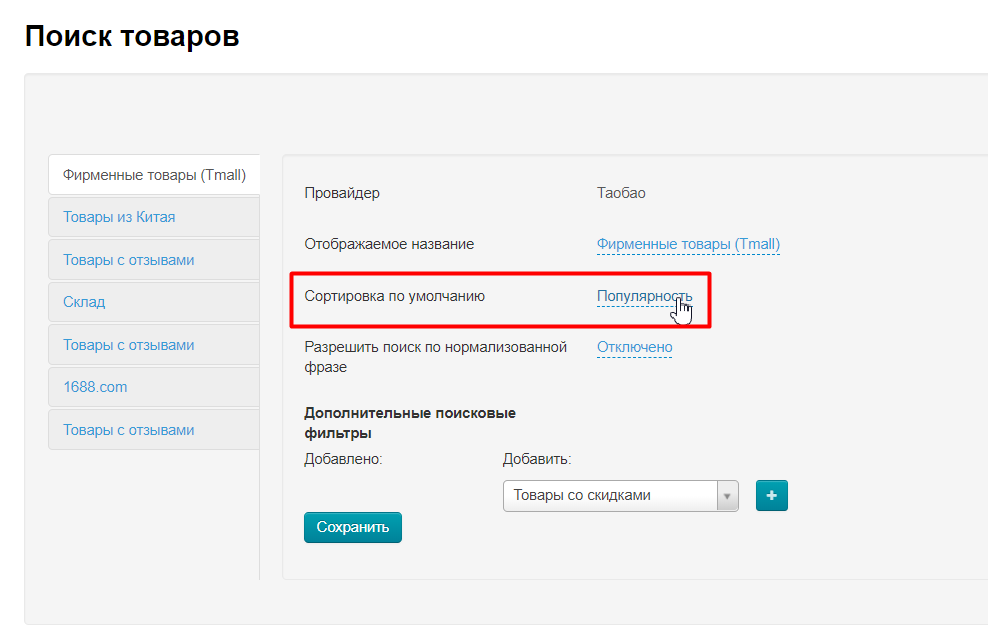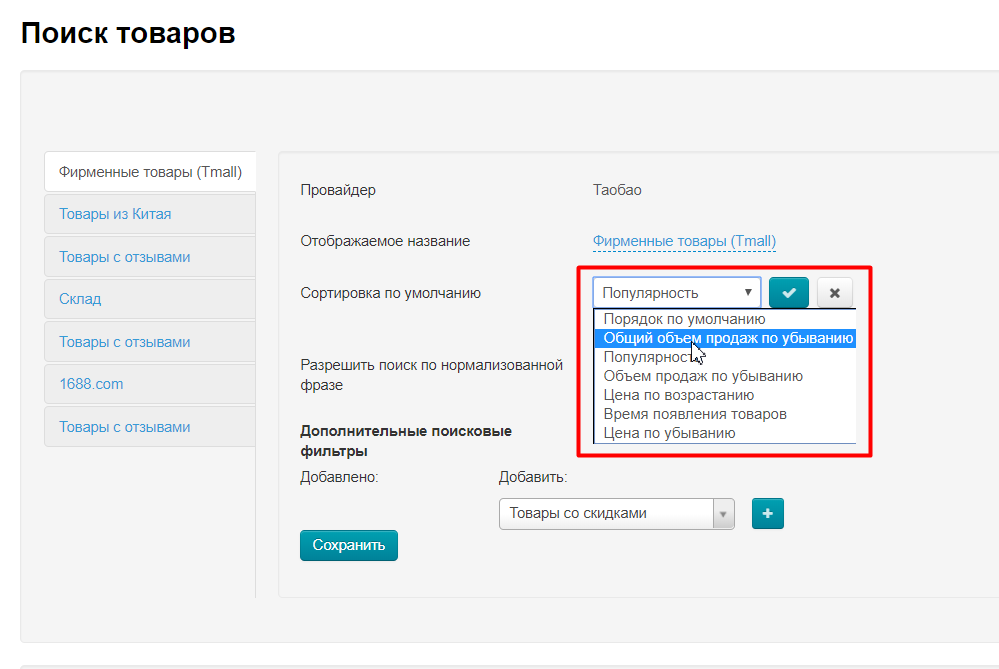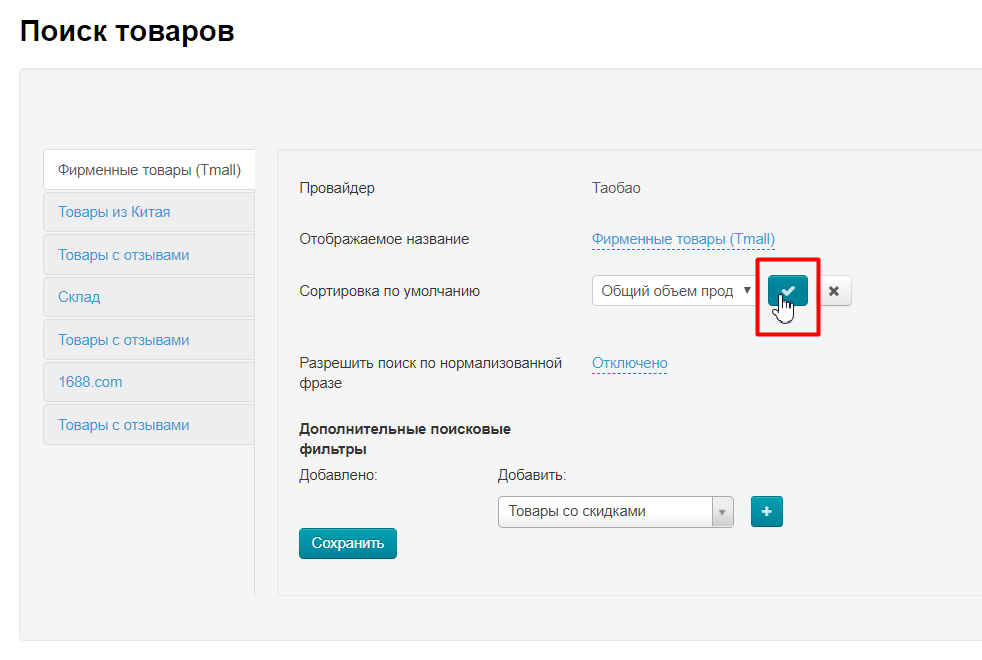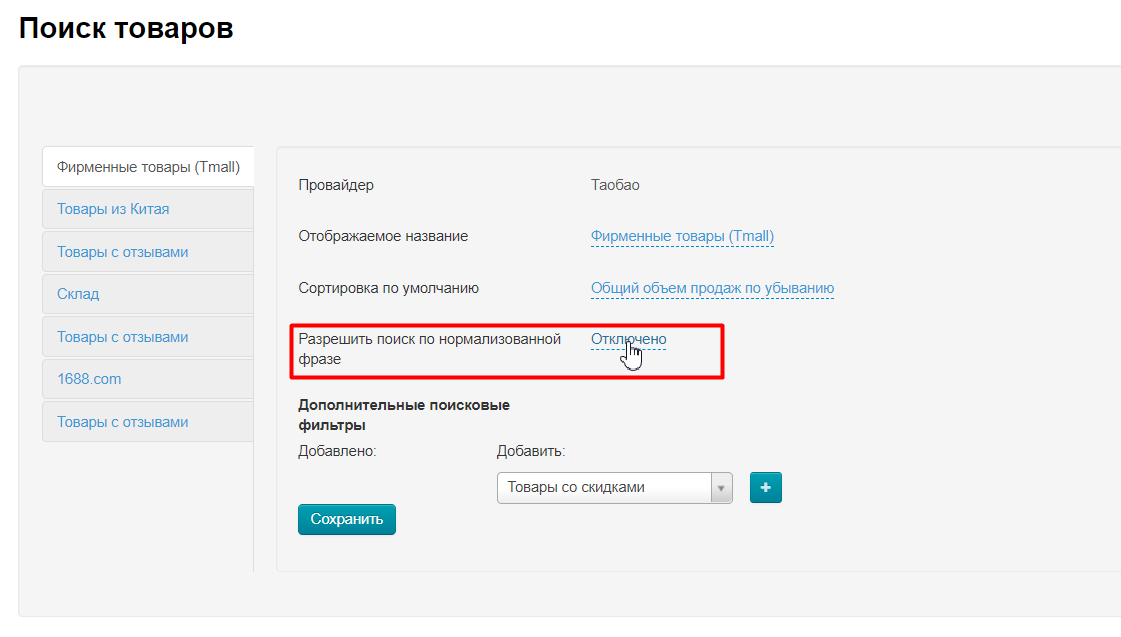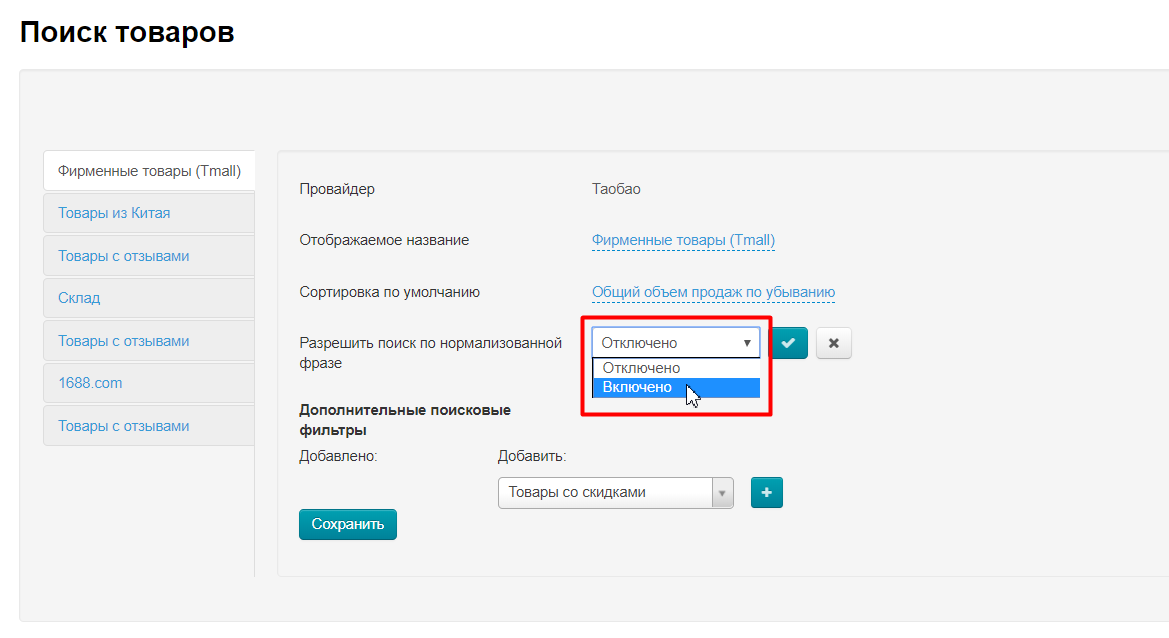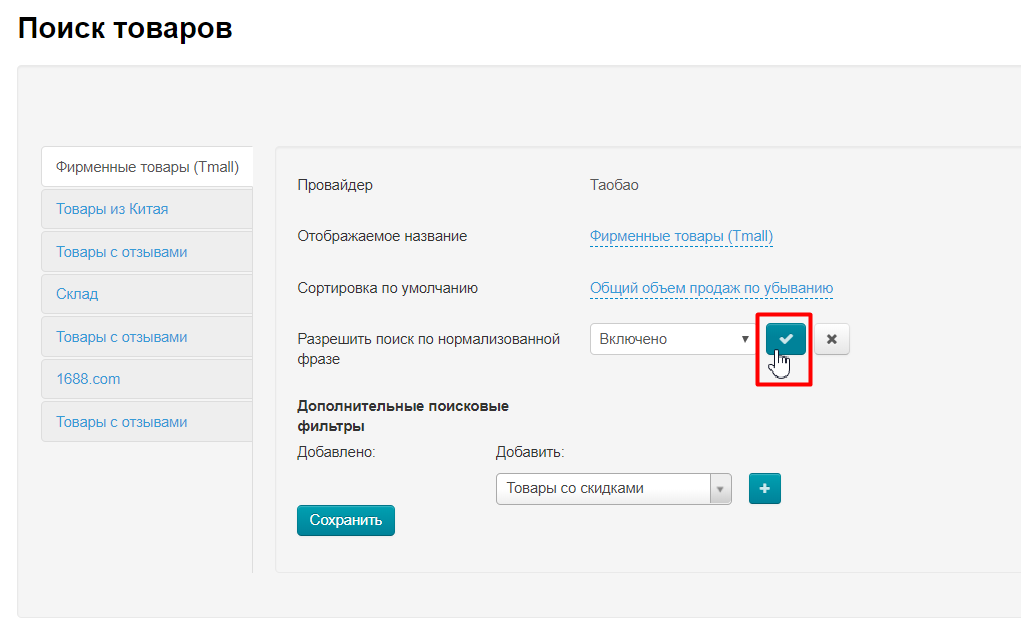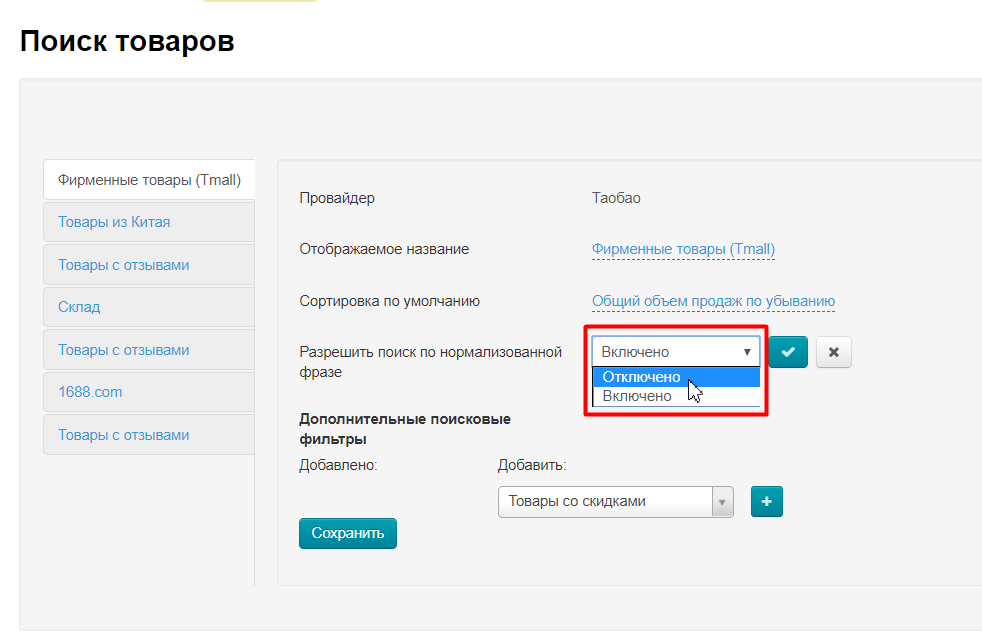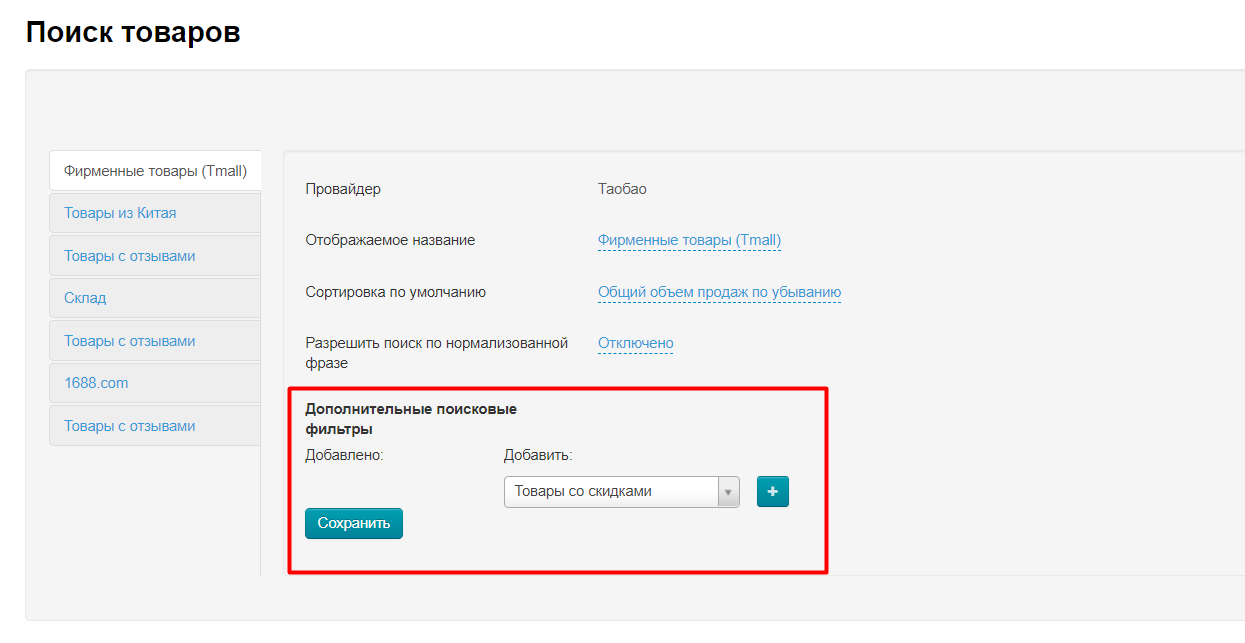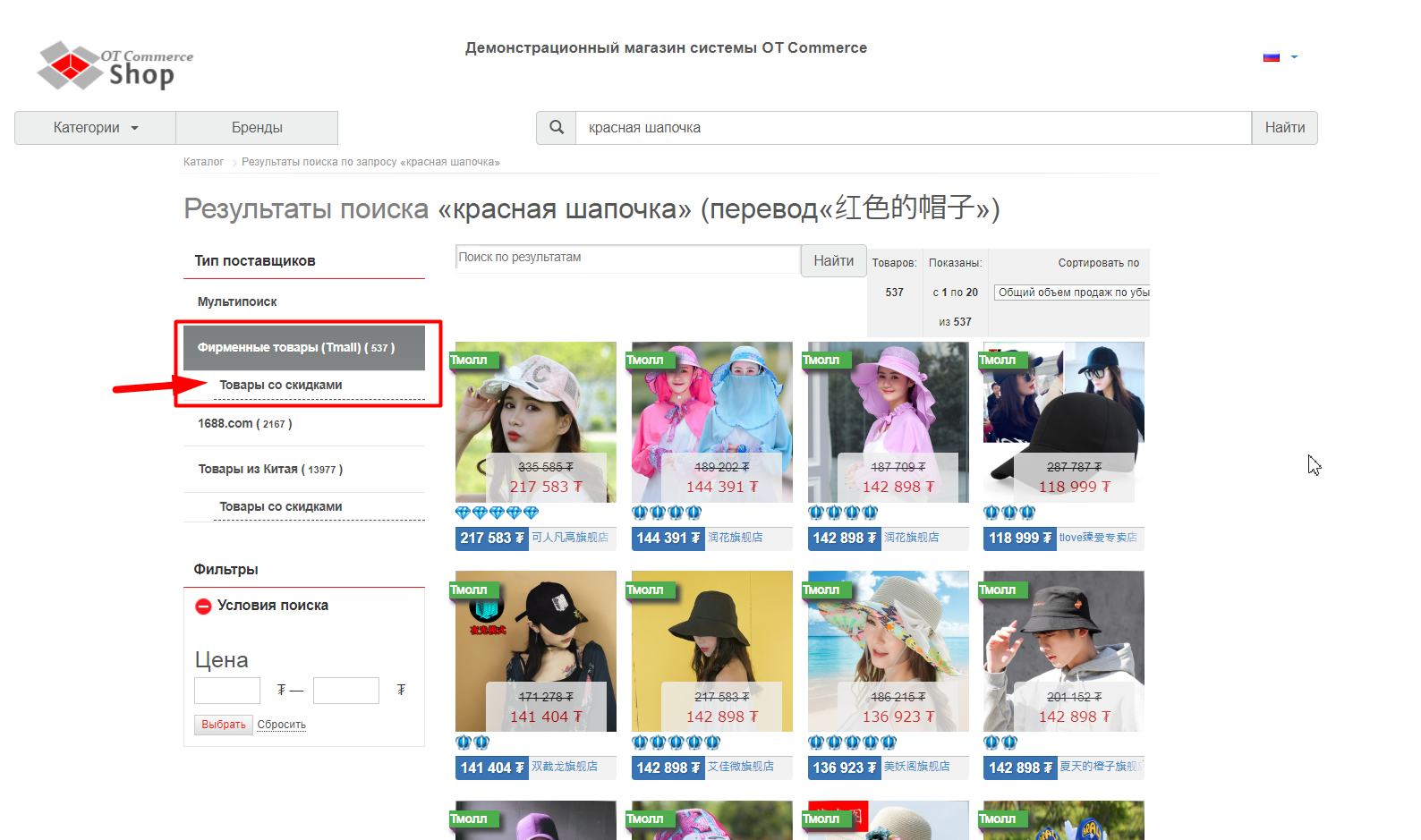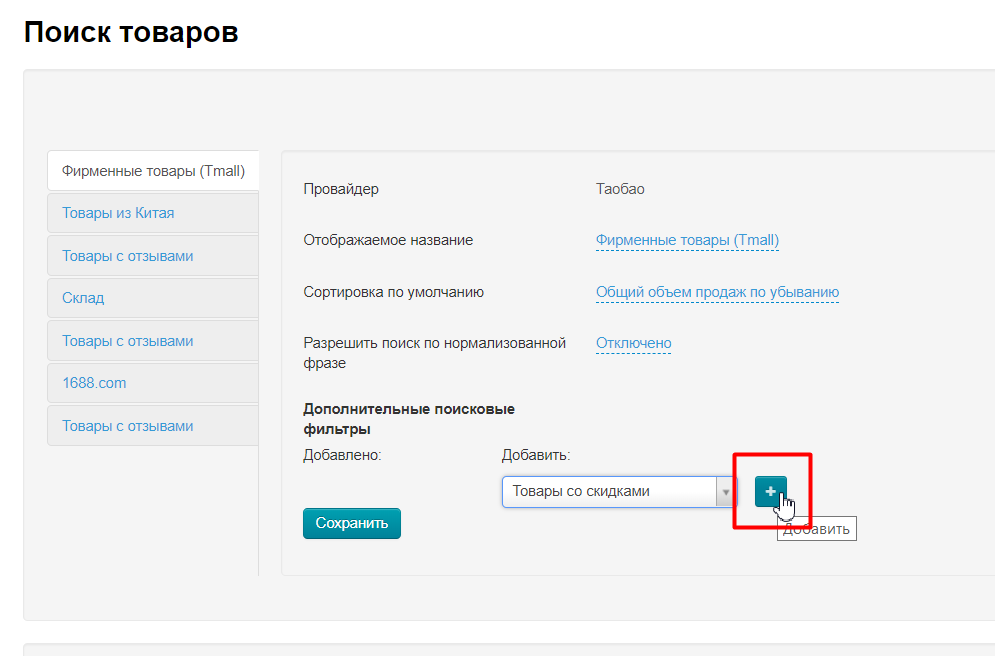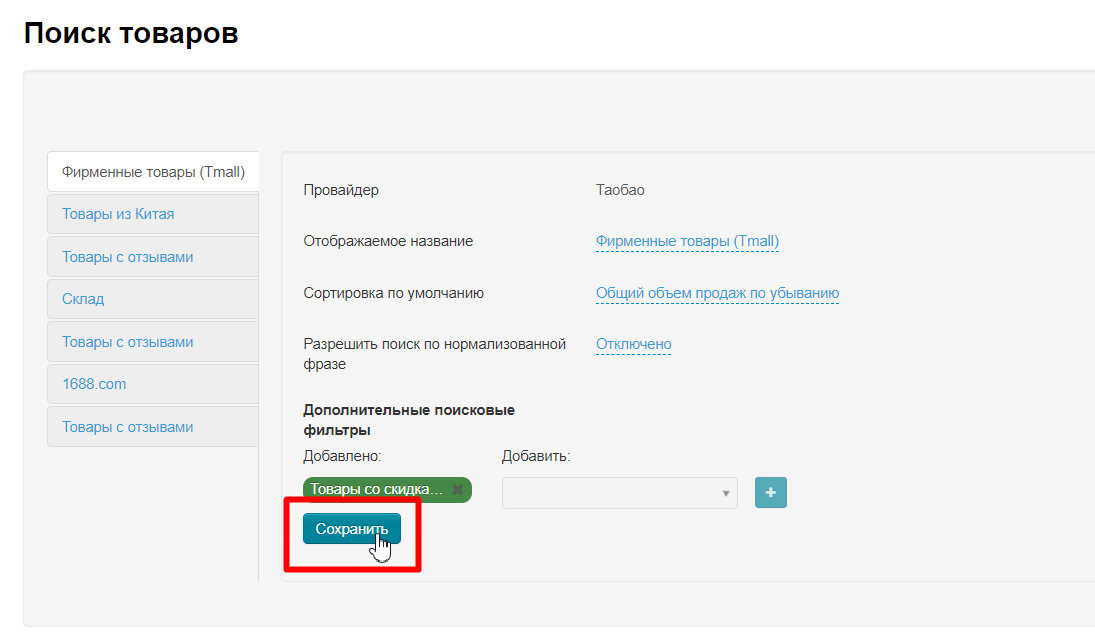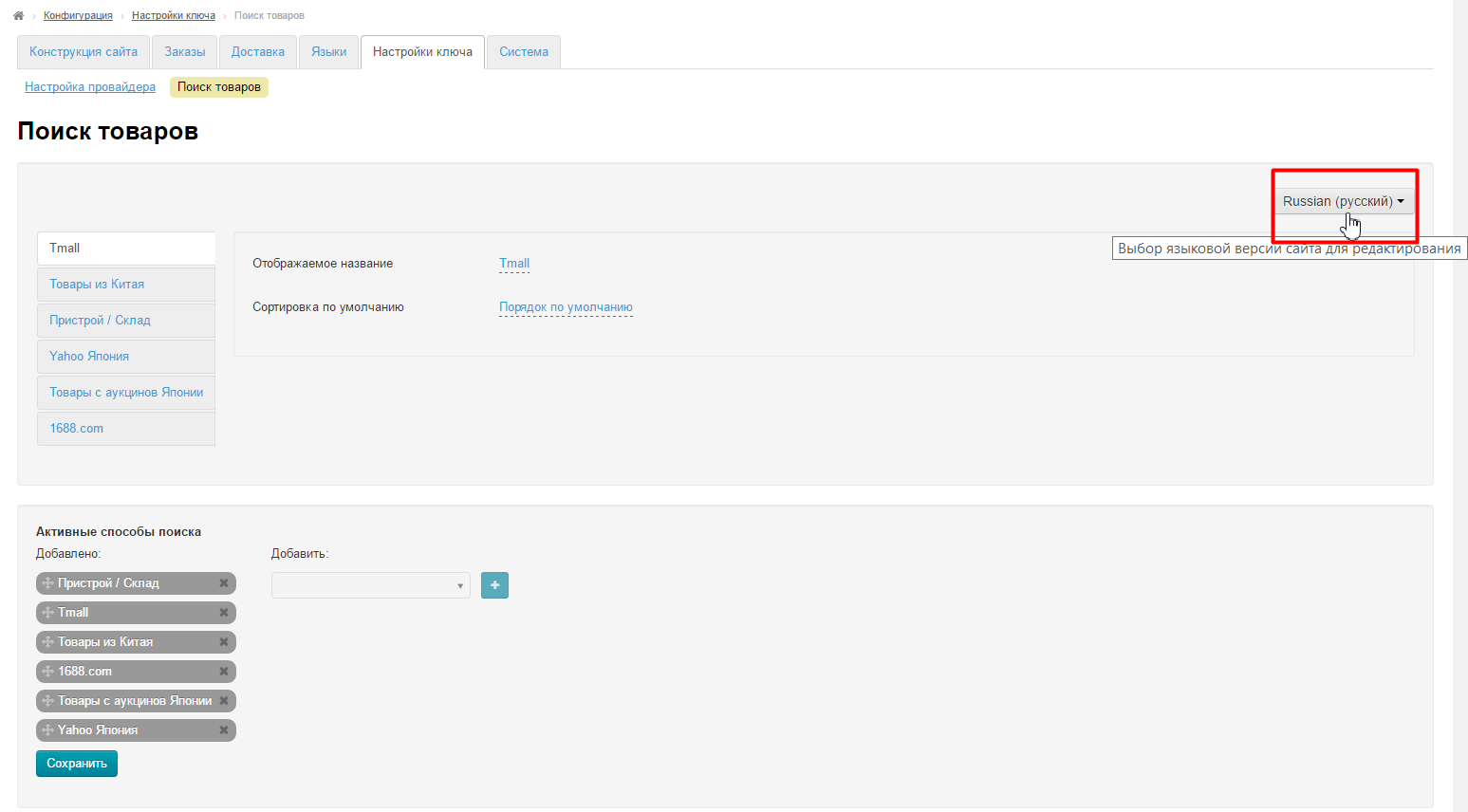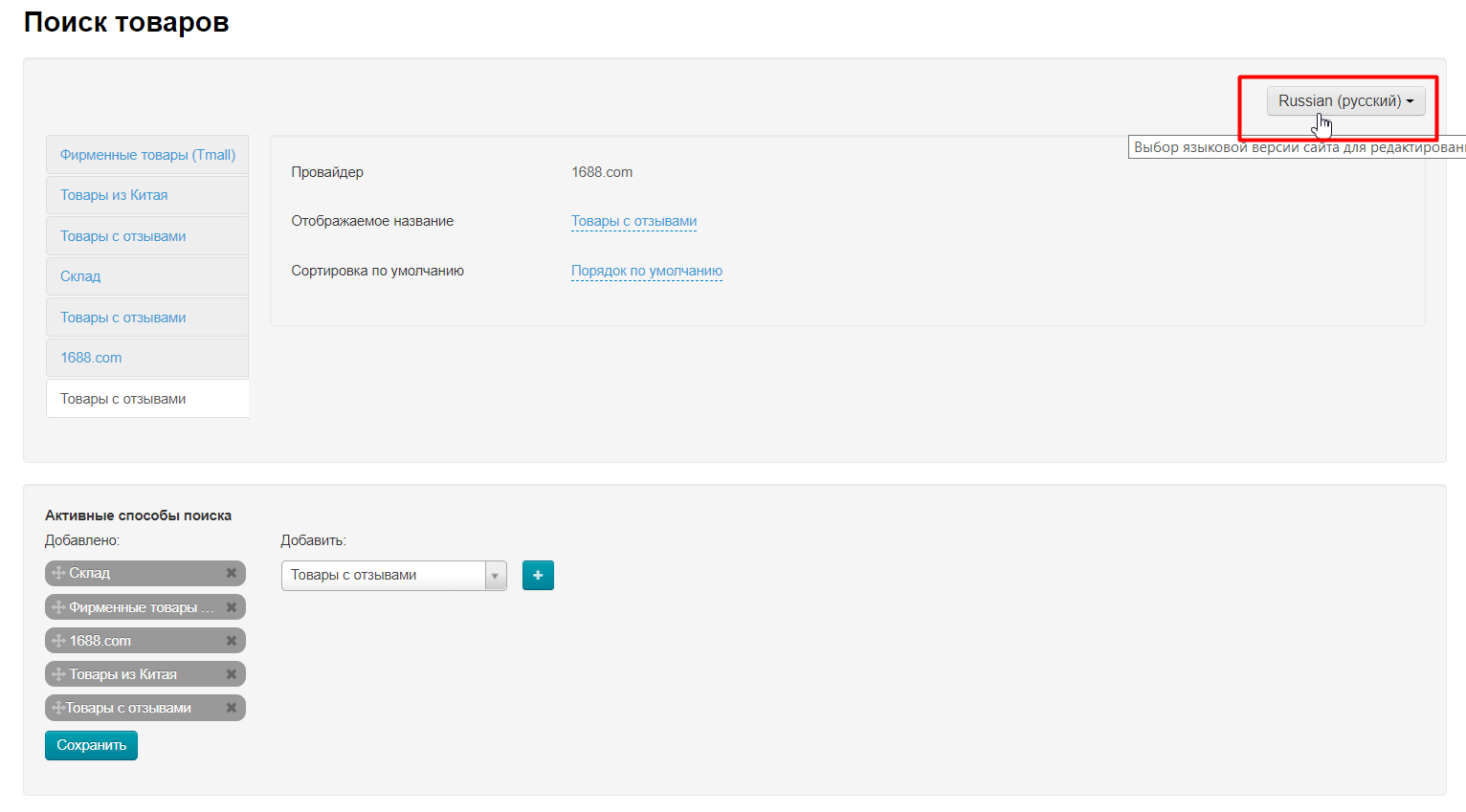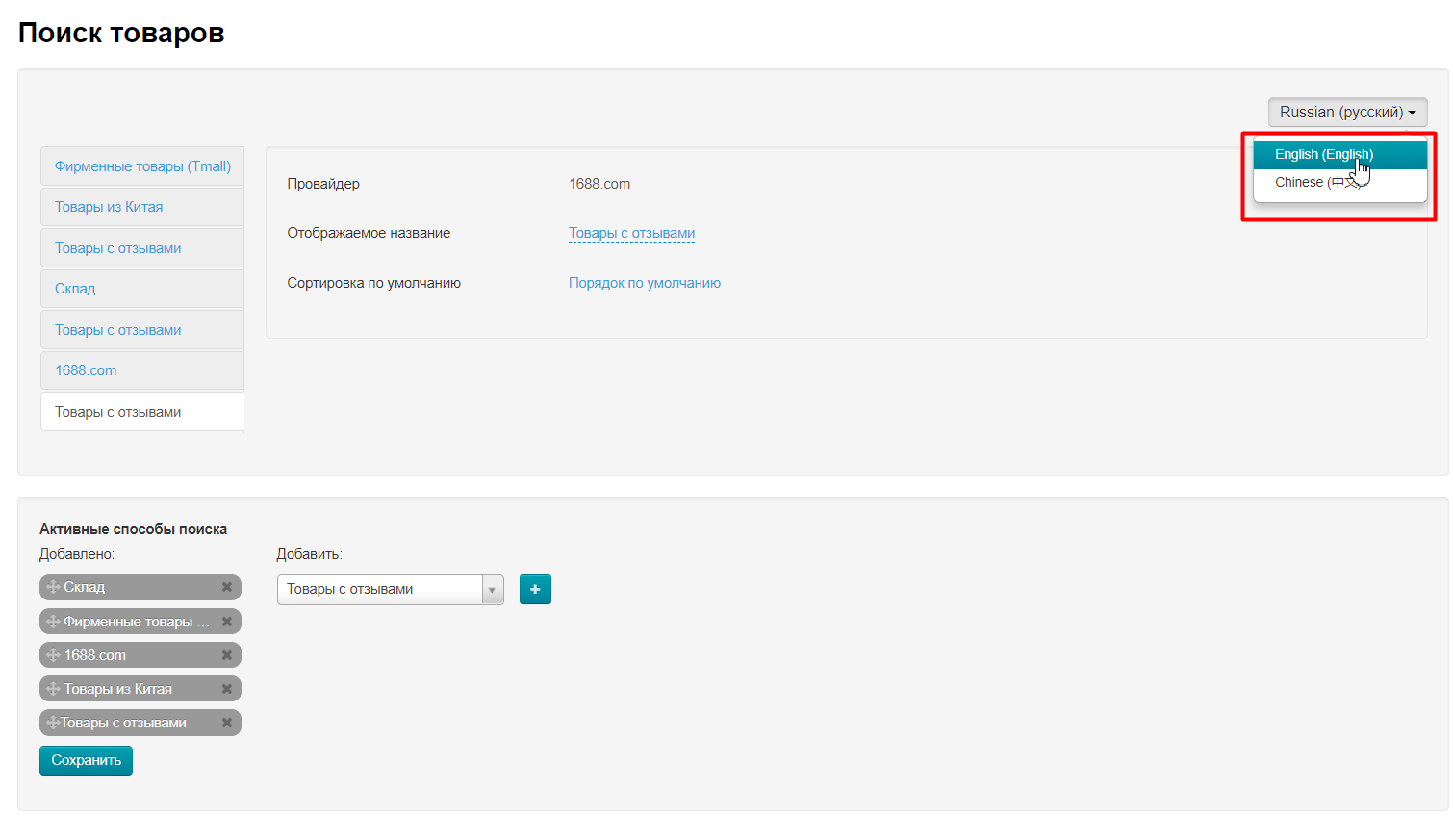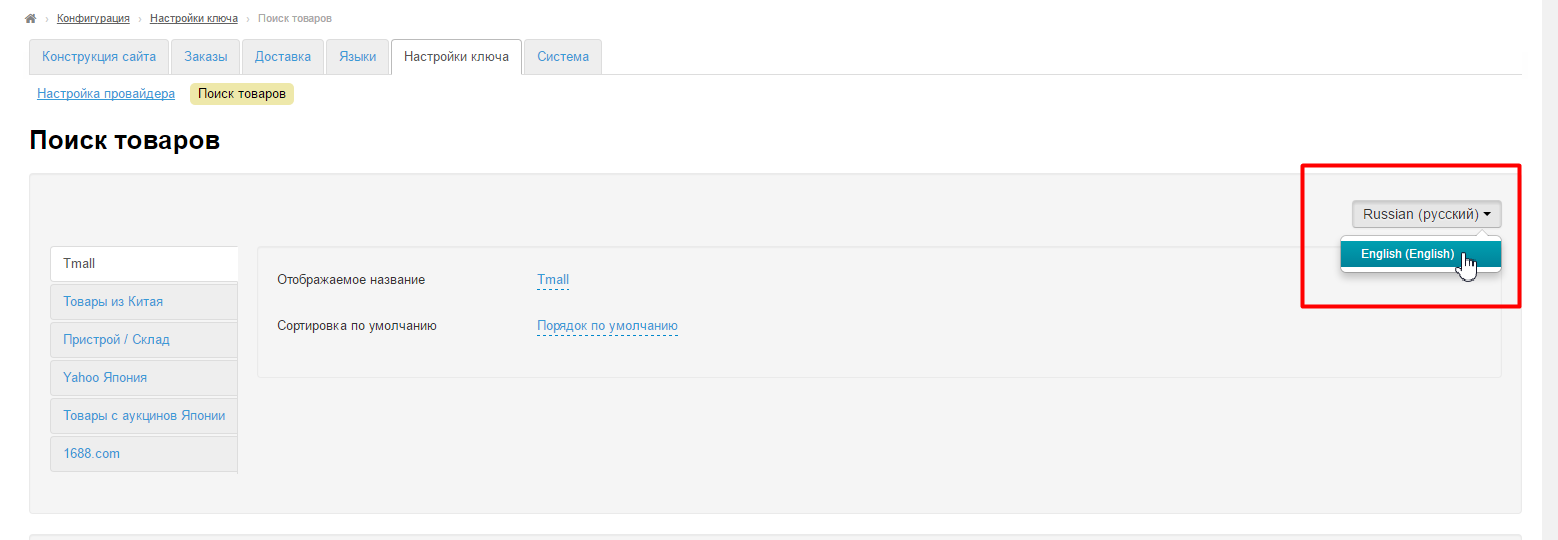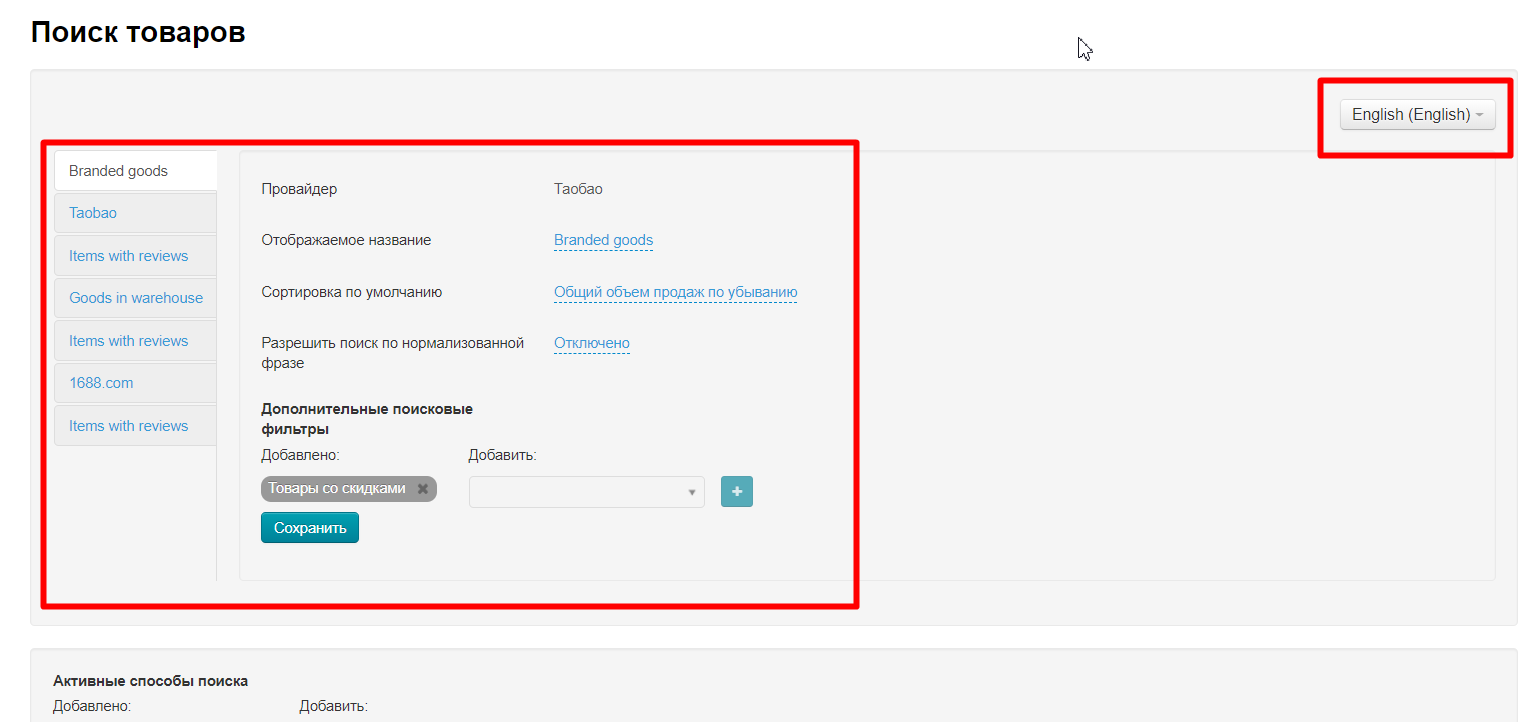...
Расположение в админке: Конфигурация › Настройки ключа › Поиск товаров
Активные способы поиска
...
Внизу страницы с настройкой поиска товаров есть блок «Активные способы поиска»:
Кликаем по треугольничку в списке справа, чтобы посмотреть все доступные способы поиска:
Кликом мышки в списке выбираем интересующий нас способ поиска:
При клике список закрывается и выбранный способ поиска будет показан в окошке:
Теперь нажимаем кнопку с плюсом, чтобы переместить его в список слева:
Добавленный, но пока не сохраненный способ поиска подсвечен зеленым:
Добавляем еще способы поиска (если необходимо) и сохраняем, нажав кнопку «Сохранить»:
После сохранения все способы поиска, которые были выбраны, станут серого цвета:
Поменять местами способы поиска
Позиция способа поиска отображается на странице результатов поиска:
Кроме того, порядок способов поиска при включенном Мультипоиске тоже берет настройку в этом месте:
...
Для перемещения, выбираем способ поиска в списке:
Наводим мышку на стрелочку слева от названия способа поиска:
Нажимаем клавишу мышки и не отпуская её (увидим сжатую в кулачок ладошку) перетаскиваем поиск наверх:
Щелкаем мышкой (если серая рамочка после отпускания клавиши осталась) или отпускаем в нужном месте.
Готово! Теперь способы поиска в нужном порядке.
Чтобы изменения вступили в силу, нажимаем кнопку «Сохранить»
Убрать ненужные способы поиска
Чтобы убрать способы поиска из списка, наводим мышку на крестик справа от названия способа поиска:
Кликаем по крестику и способ поиска пропадет из списка (переместится в список справа):
Чтобы изменения вступили в силу, нажимаем кнопку «Сохранить»
Настройка каждого способа поиска
Каждый способ поиска имеет свои настройки. Впрочем, способ настройки у всех одинаковый, поэтому рассмотрим на примере способа поиска Tmall:
Для того, чтобы выбрать способ поиска для настройки, кликните по нему мышкой и он подсветится белым, с права откроются настройки:
Единственная настройка, которую нельзя изменить — это принадлежность к определенному Товарному Провайдеру. Например, для Tmall всегда будет Таобао:
Изменить отображаемое название способа поиска
Чтобы изменить название способа поиска (для отображения), кликаем по названию, подчеркнутому пунктиром:
В открывшемся поле пишем свое название (выбор названия будет соответствовать вашей целевой аудитории или маркетинговой стратегии. Например, если целевая аудитория с низким достатком, то вариант «Дешевые товары» будет лучше, чем «Элитные товары»):
Сохраняем написанное, нажав кнопку с галочкой:
Выбор сортировки по умолчанию для способа поиска
...
Кликаем по синей надписи с пунктиром:
В выпадающем списке выбираем кликом мышки нужное правило сортировки товаров:
Сохраняем выбор, нажав на кнопку с галочкой:
После сохранения, настройка вступит в действие и будет использоваться при поиске товаров.
...
Чтобы разрешить поиск по нормализованной фразе, включаем его. Для этого кликаем по синей надписи «Отключено»:
И выбираем из выпадающего списка «Включено»:
Сохраняем выбор, нажав на кнопку с галочкой:
Для отключения поиска по нормализованной фразе, делаем все те же действия, только выбираем вариант «Отключено»:
Дополнительные поисковые фильтры
Эта настройка присутствует не во всех способах поиска. Если существуют дополнительные поисковые фильтры, их можно добавить и использовать при поиске.
В данном случае у нас есть поисковый фильтр для товаров Tmall и это «Товары со скидками». Отображается он в левой колонке с остальными способами поиска:
Чтобы добавить его на сайт, в правой части настройки кликаем по кнопке с плюсом:
После нажатия, фильтр появится в левой части настройки и будет зеленого цвета. Это значит, что он не сохранен. Чтобы фильтр заработал, нажимаем кнопку «Сохранить»:
Готово, теперь на сайте будет дополнительный поисковый фильтр для выбранного способа поиска:
Языковые версии
Для каждой языковой версии сайта можно задать свои настройки. Если у вас несколько версий сайта, то названия активных способов поиска лучше сделать на том же языке, что и языковая версия сайта.
Для настроек, Для этого выберете языковую версию сайта справа:
При клике на язык будет выпадающий список, где кликом мышки можно выбрать для какого языка сейчас будет настройка:
И затем вносить изменения в соответствующей версии сайта: