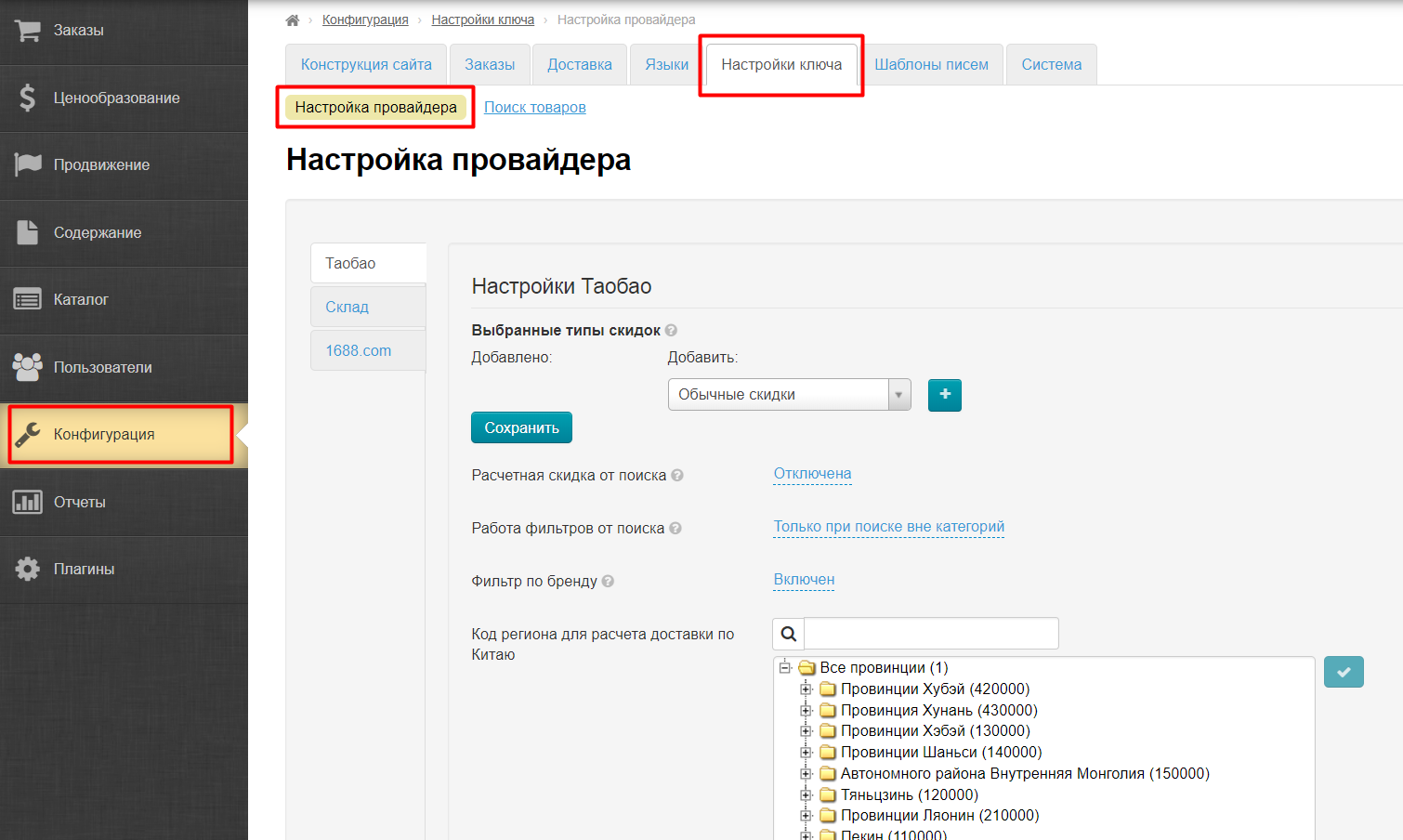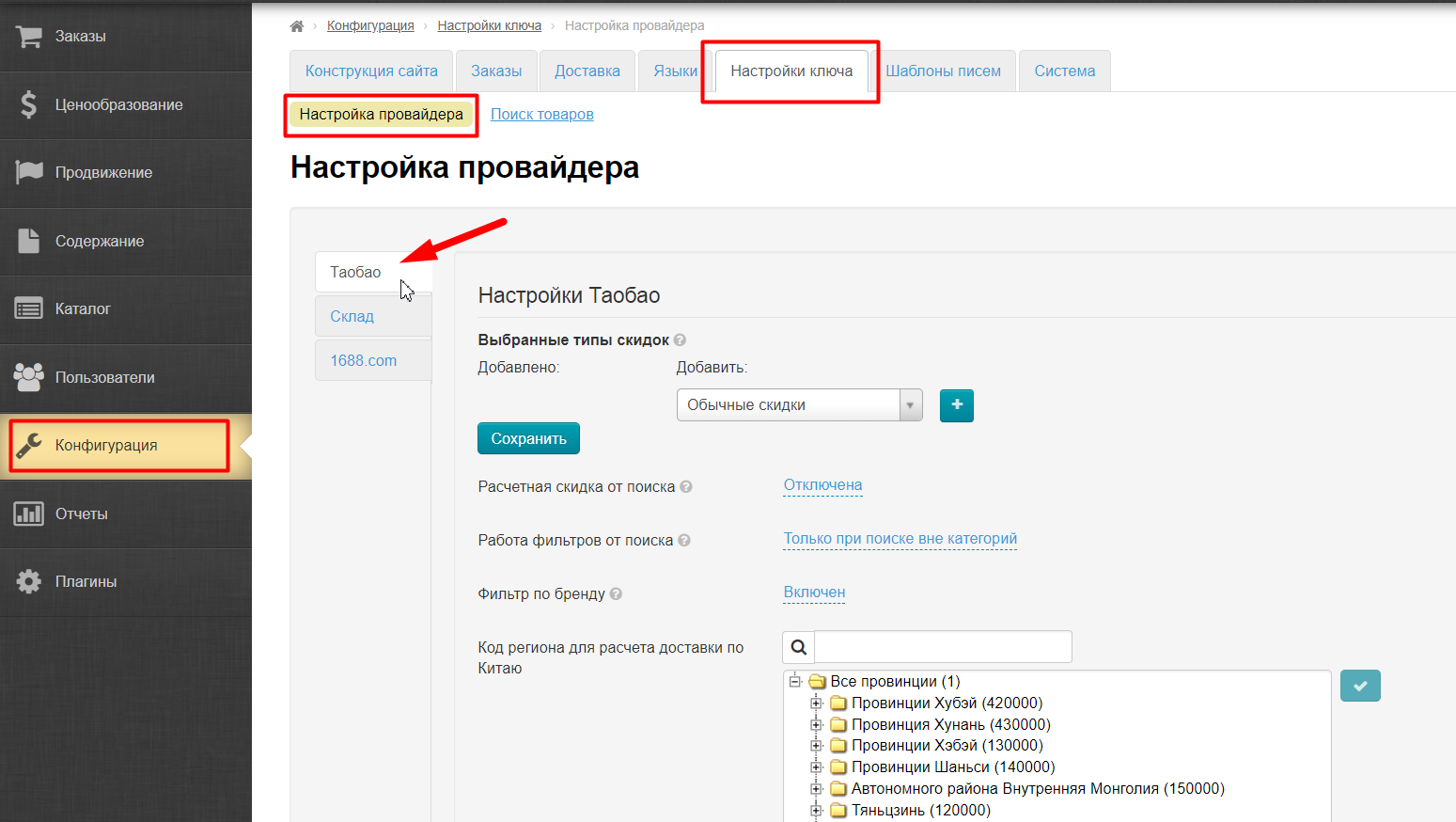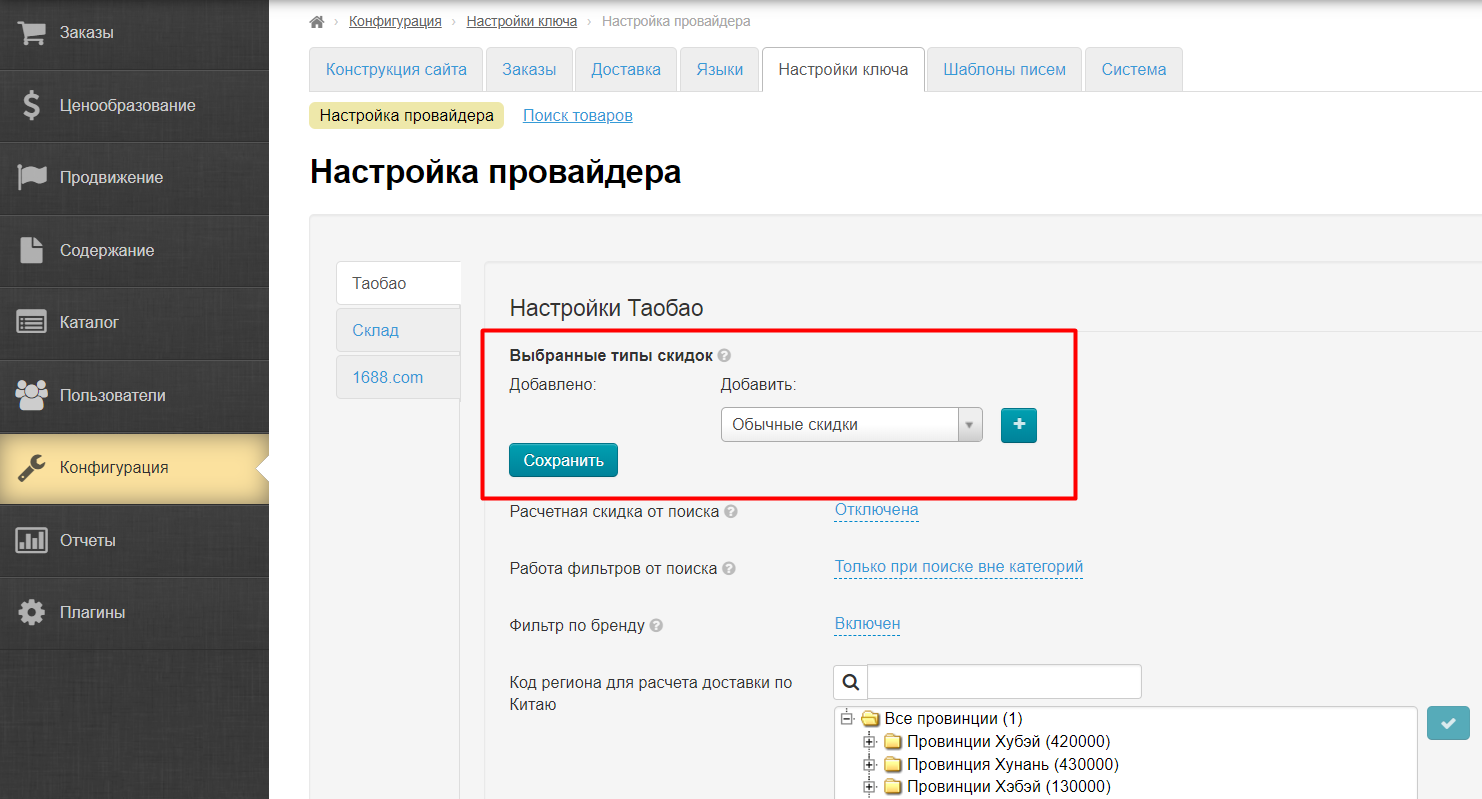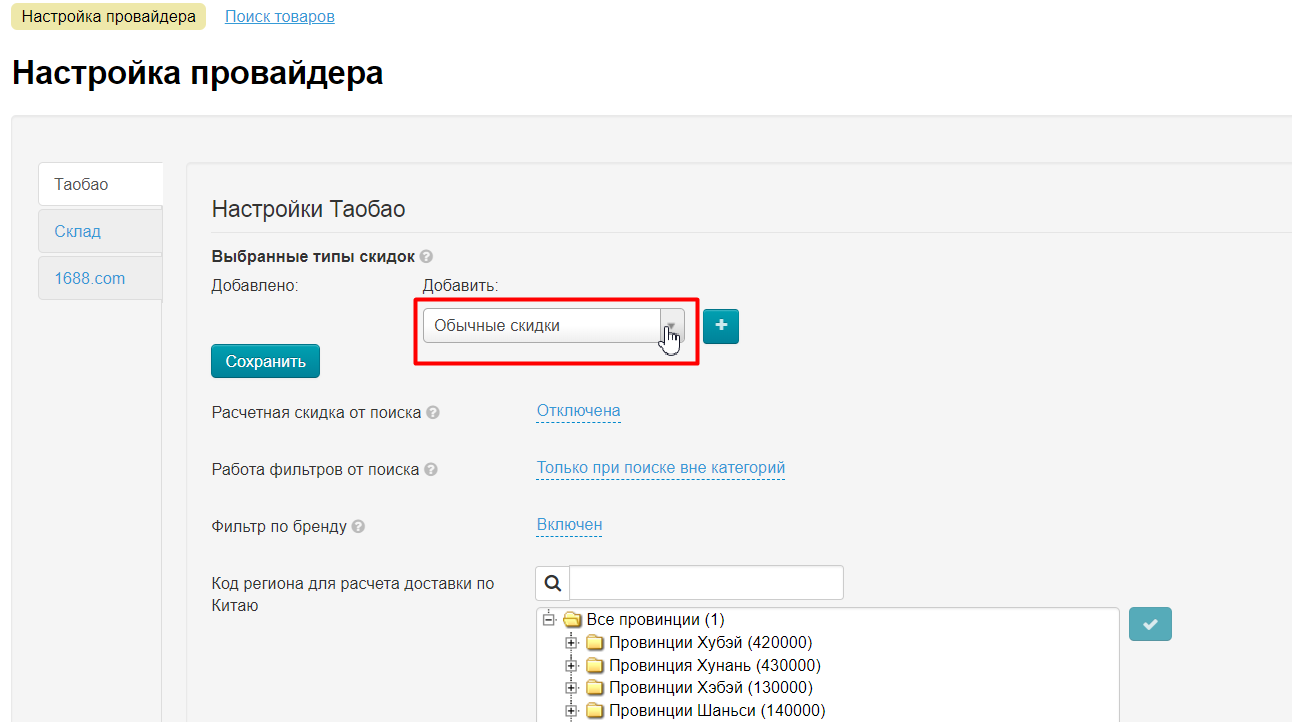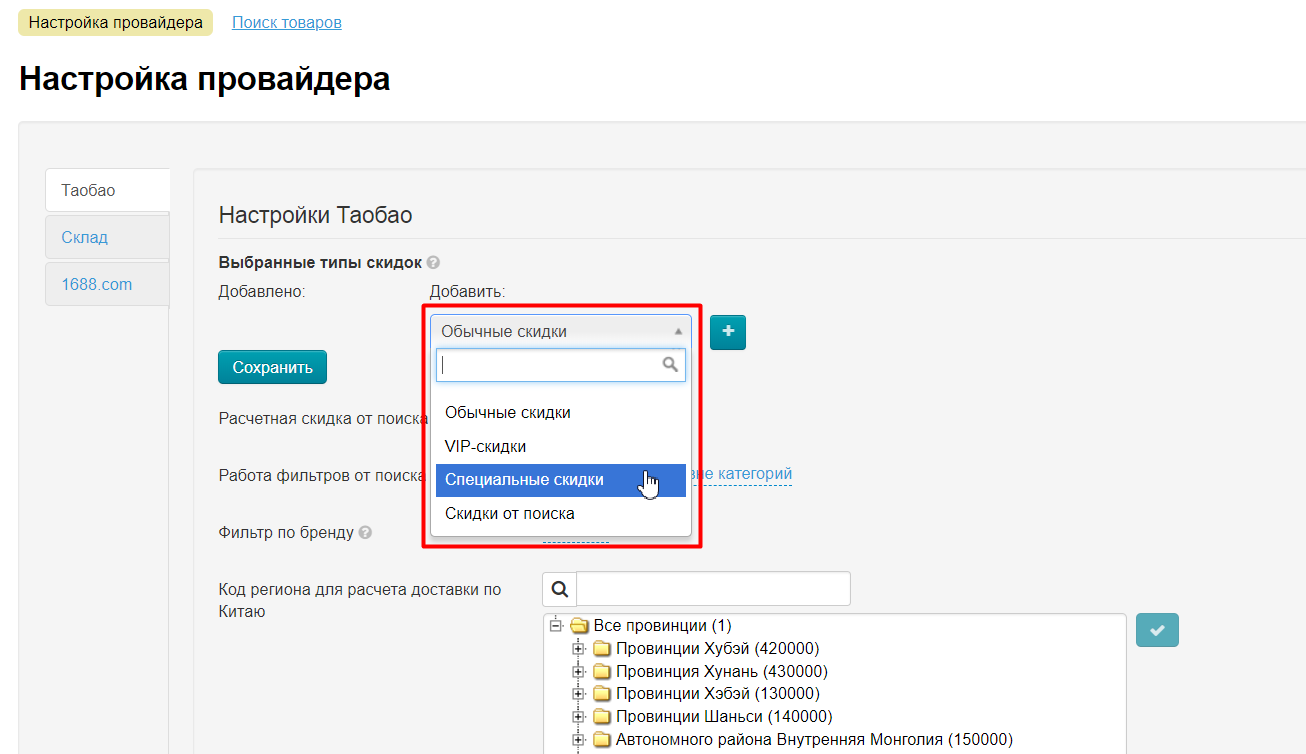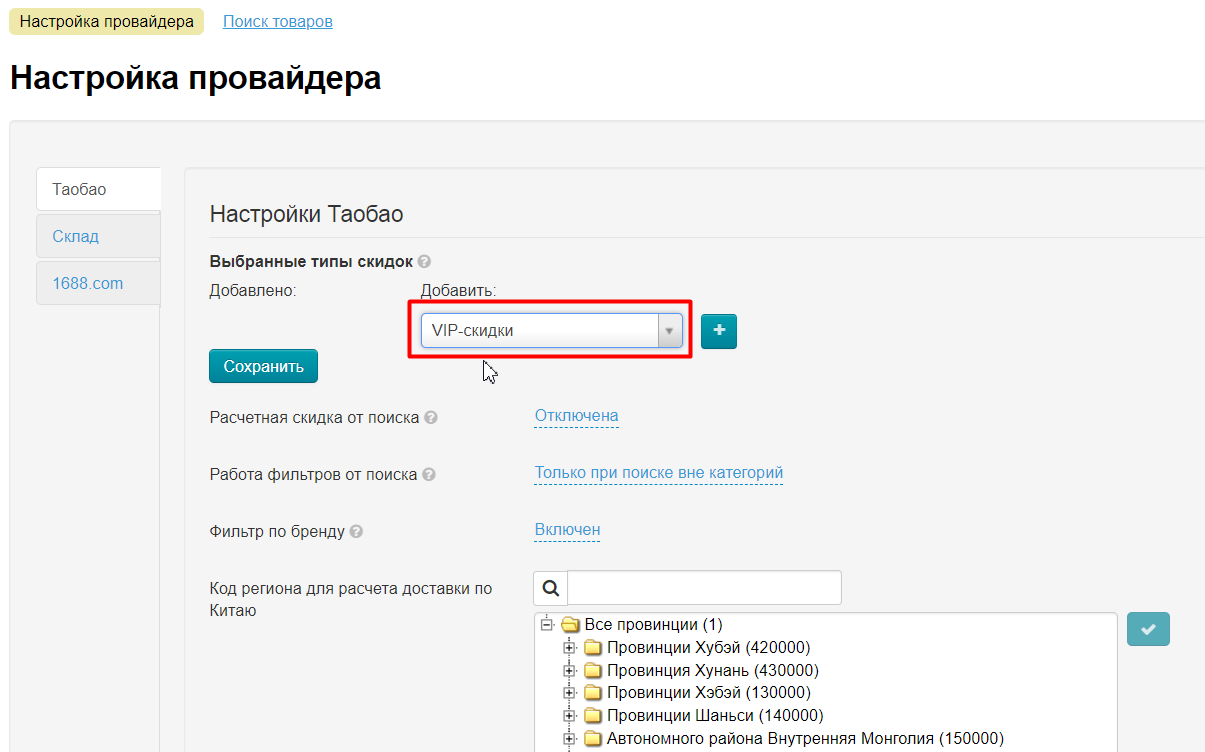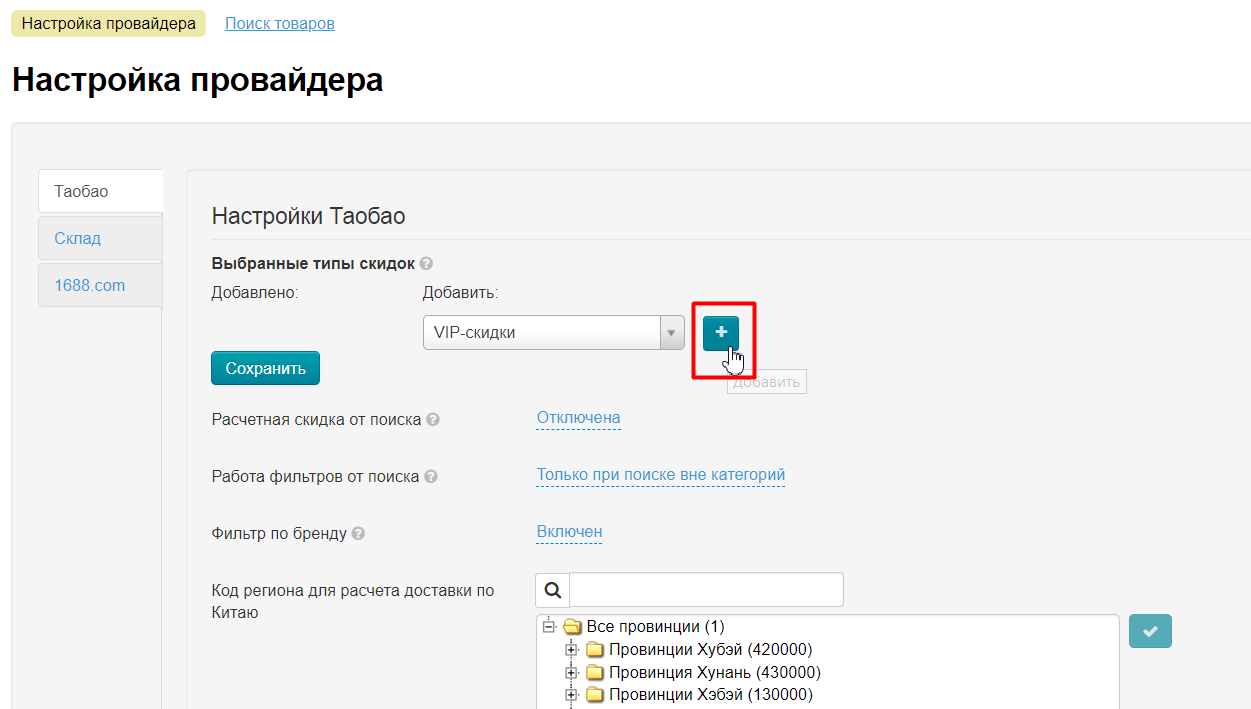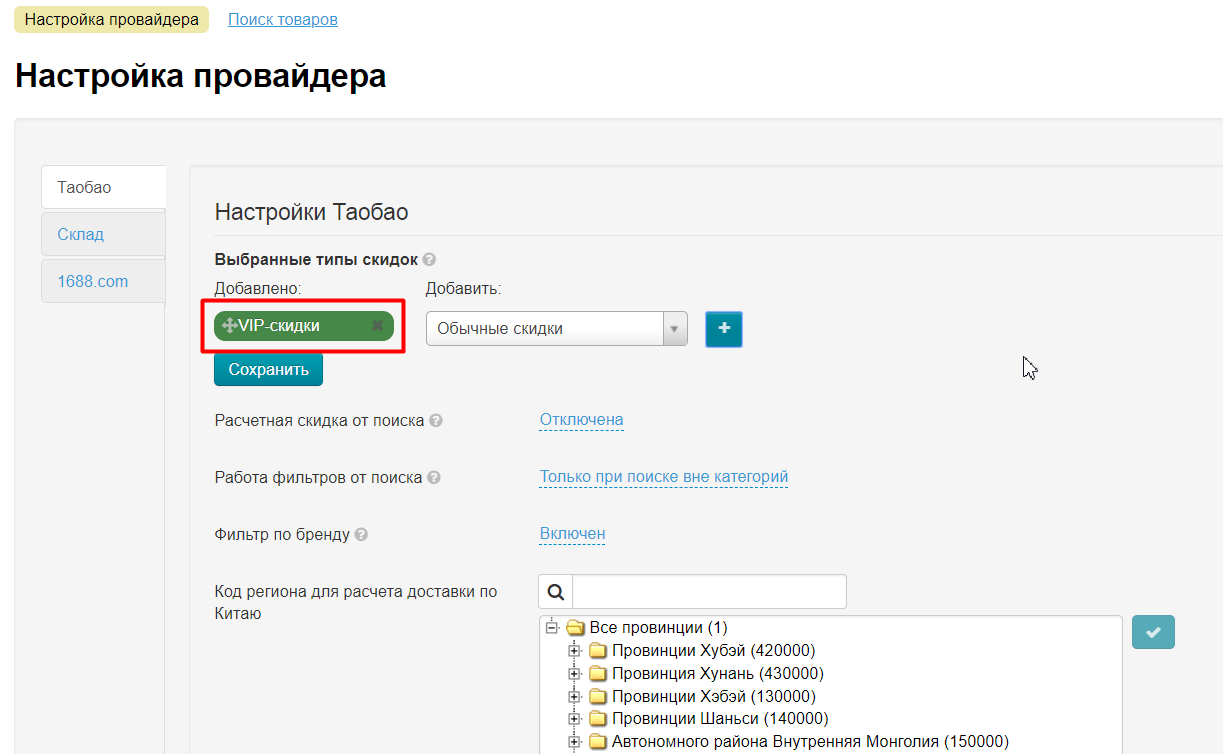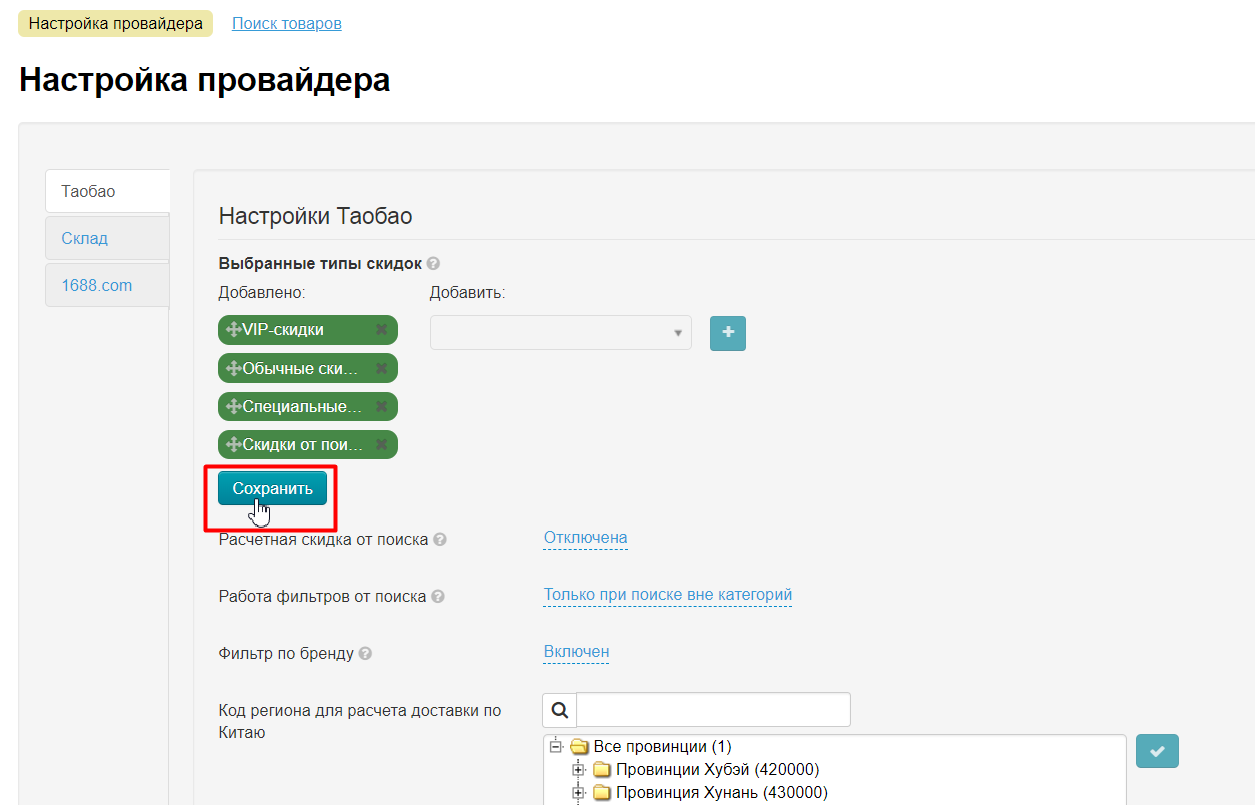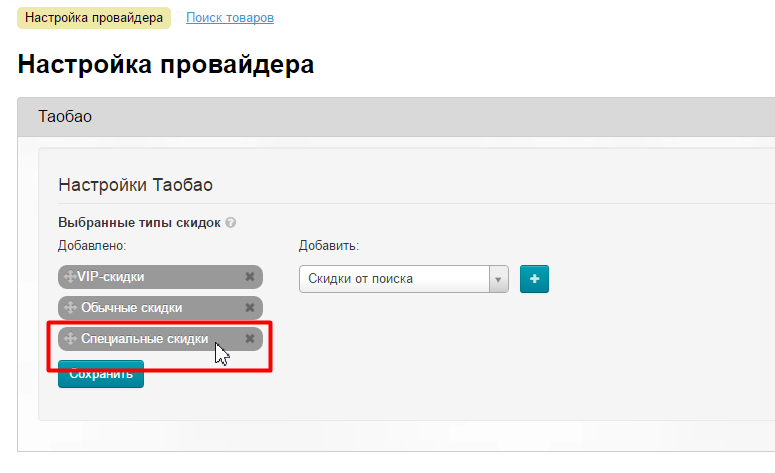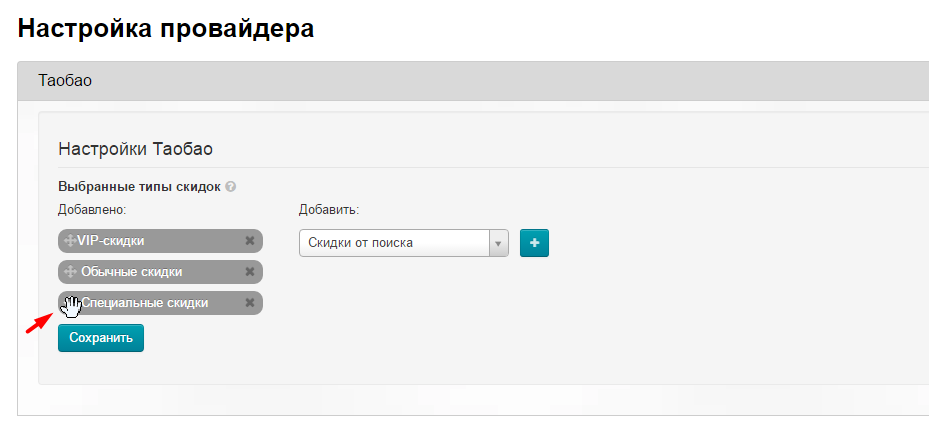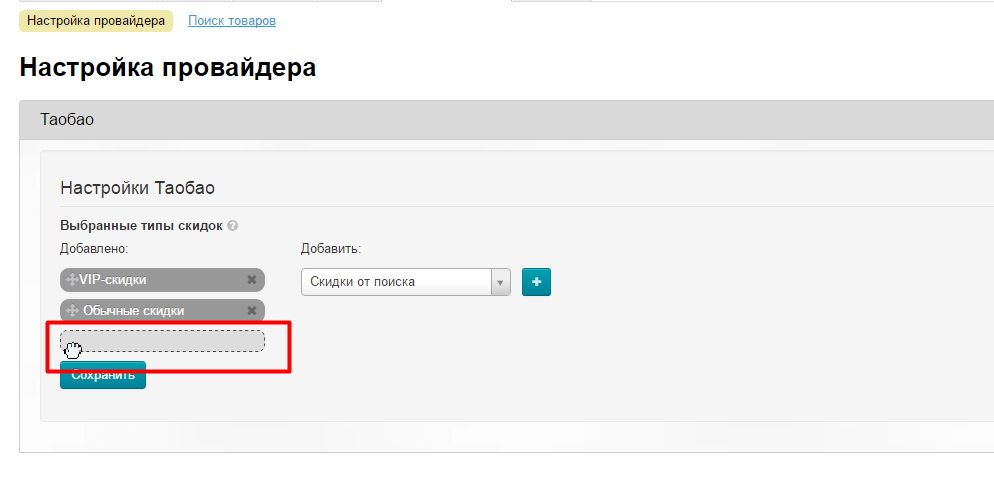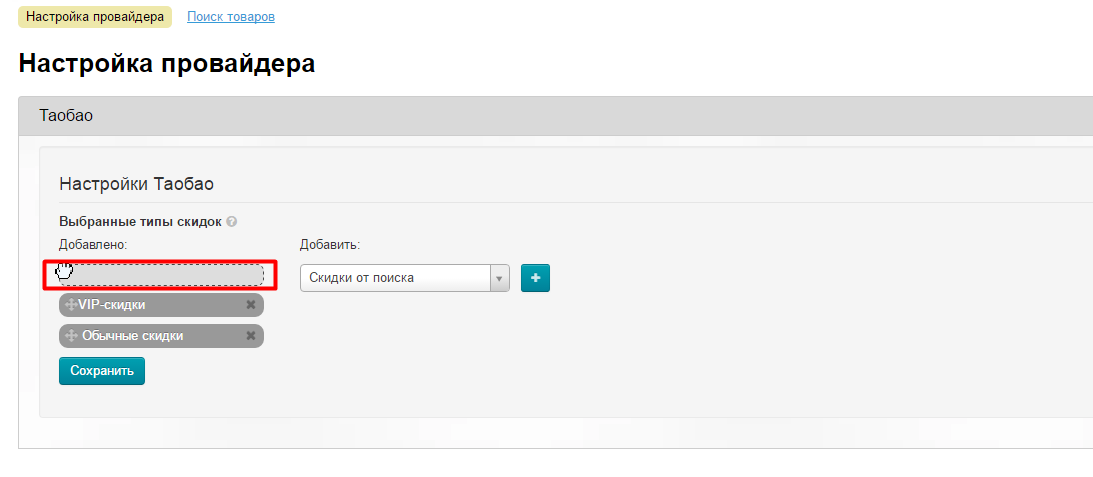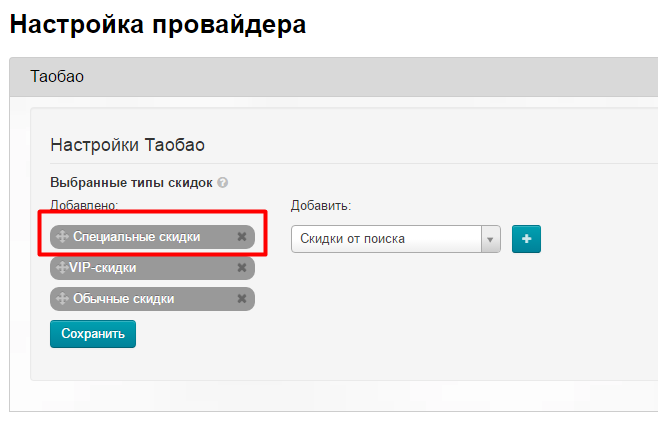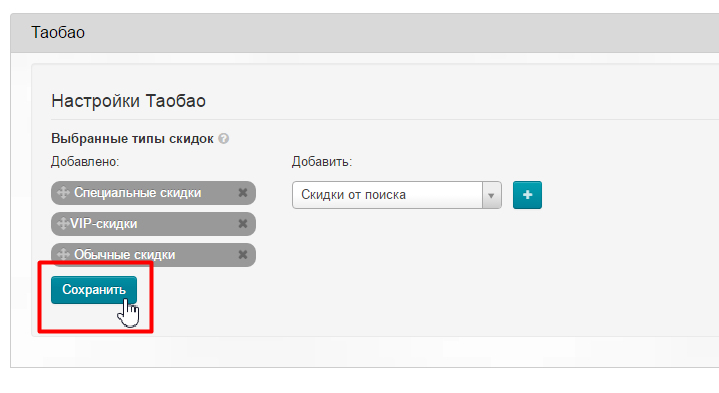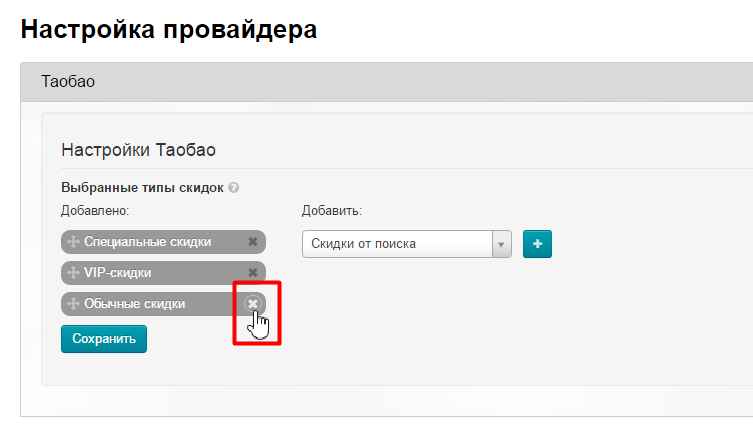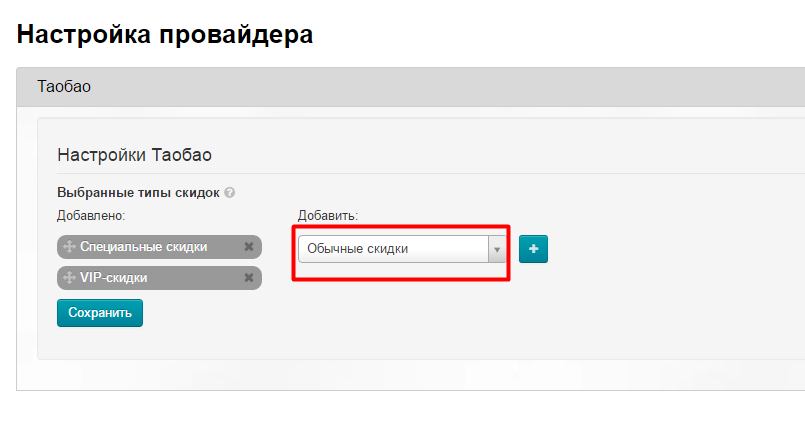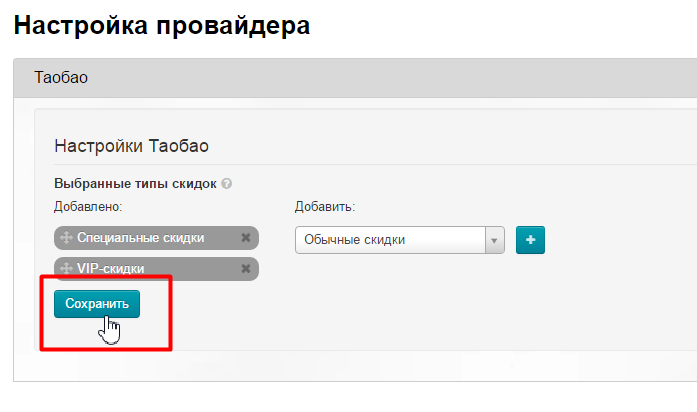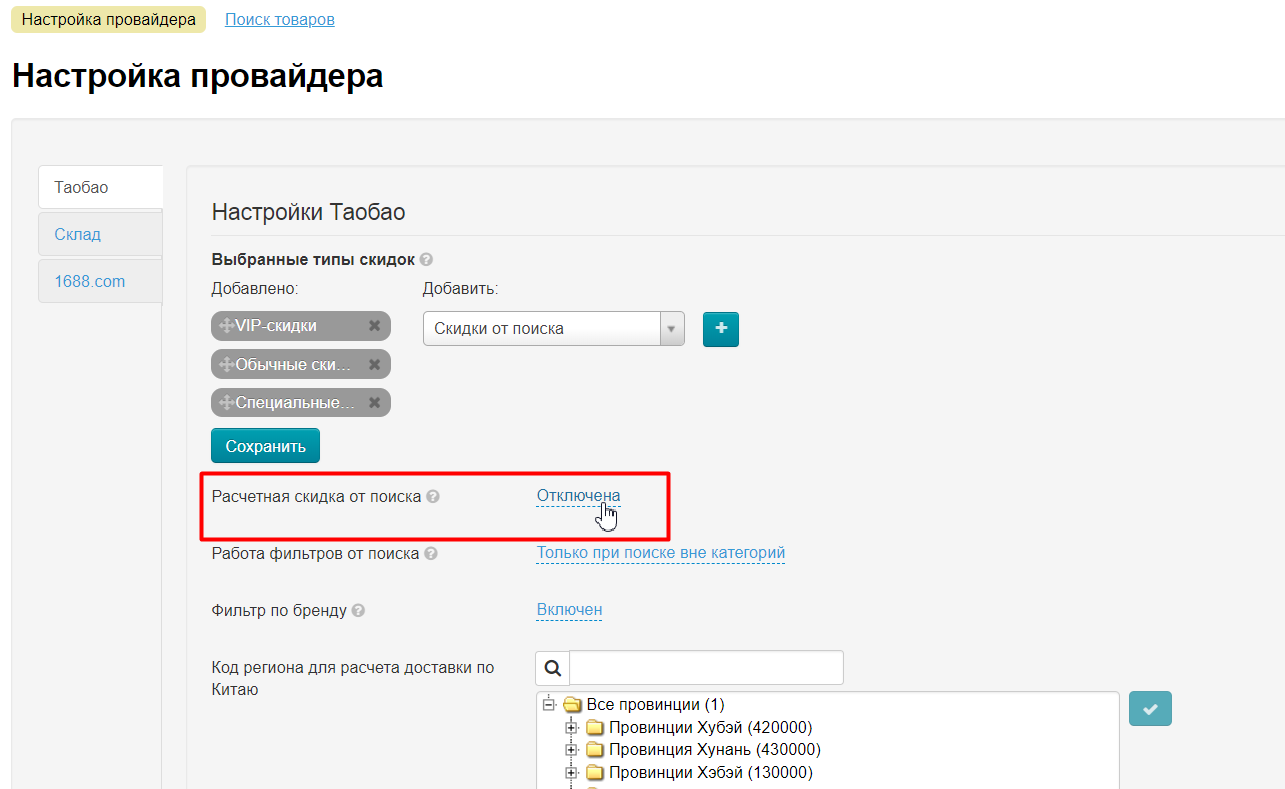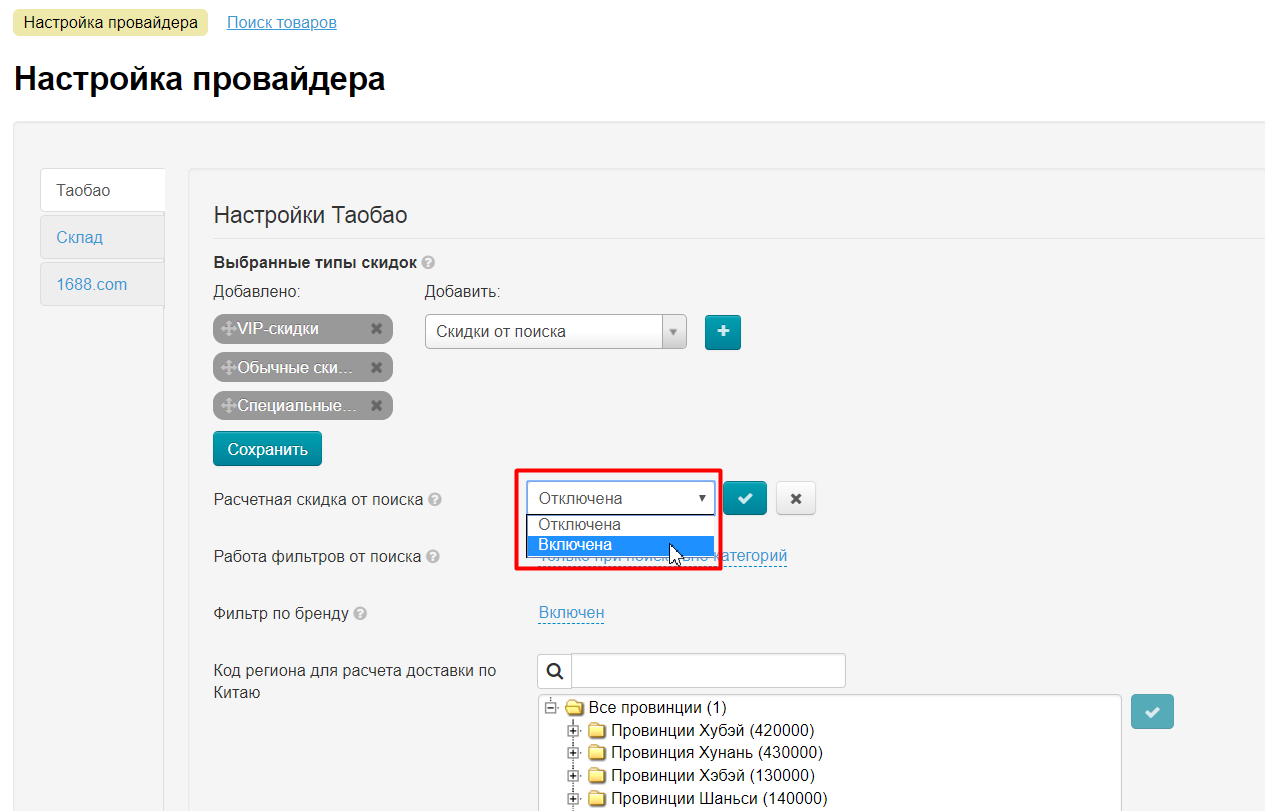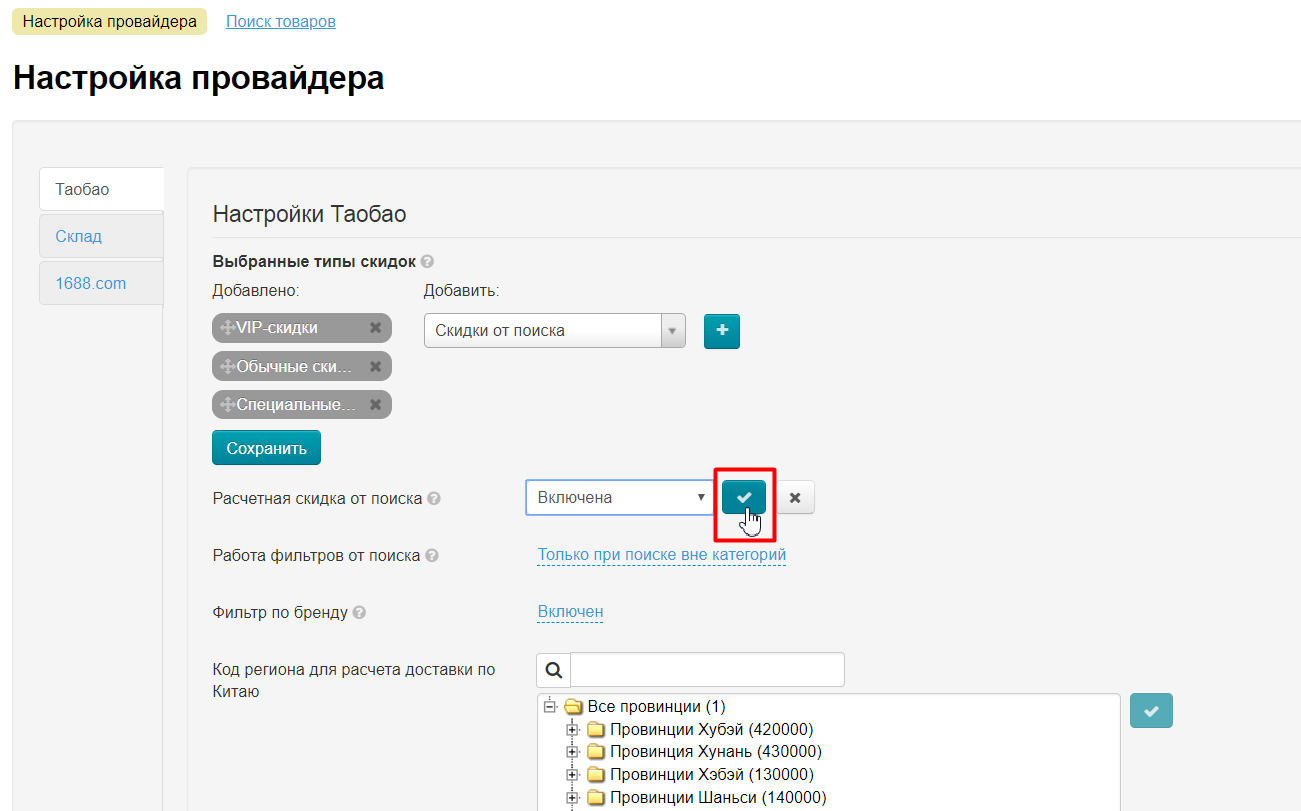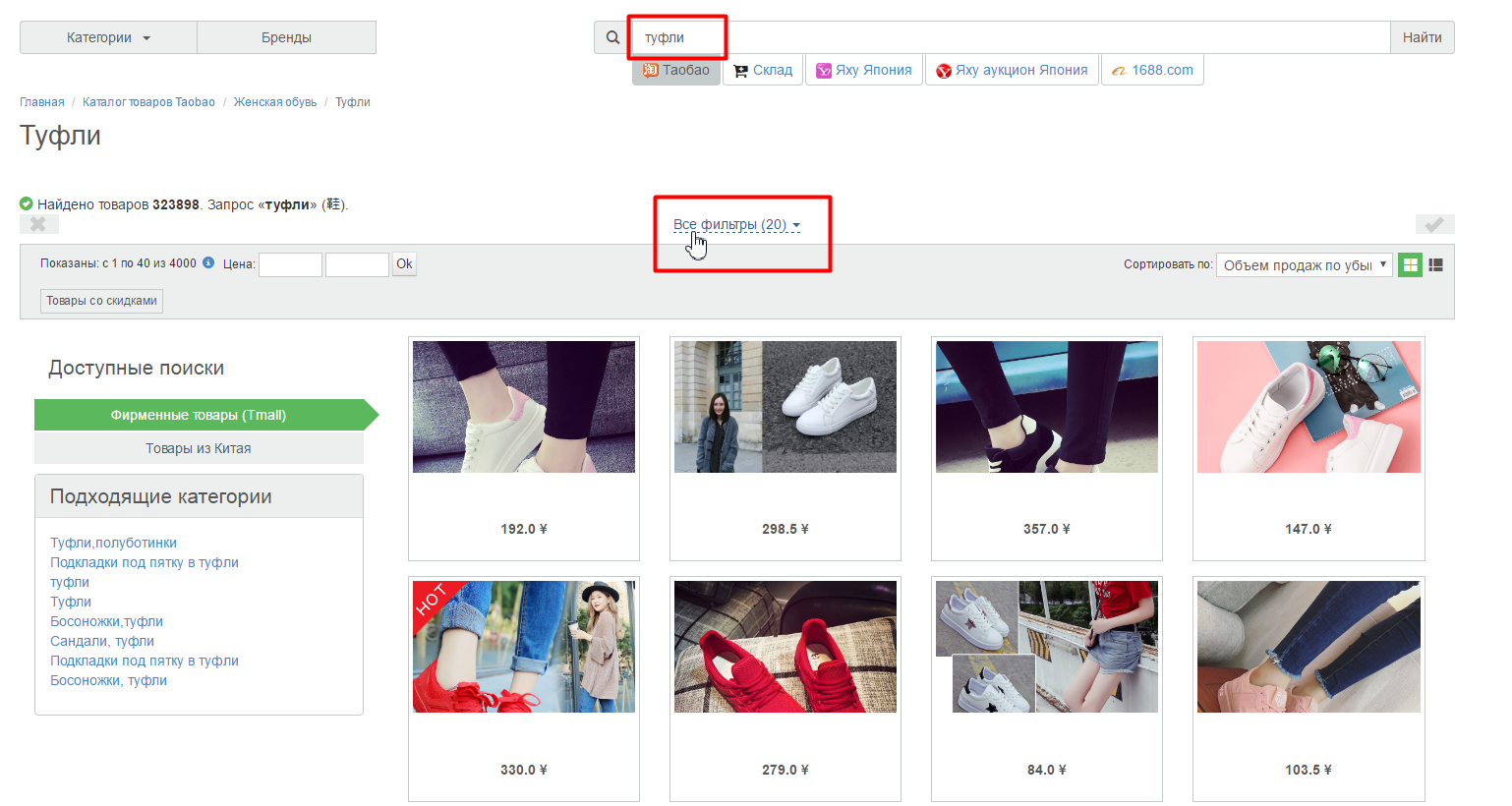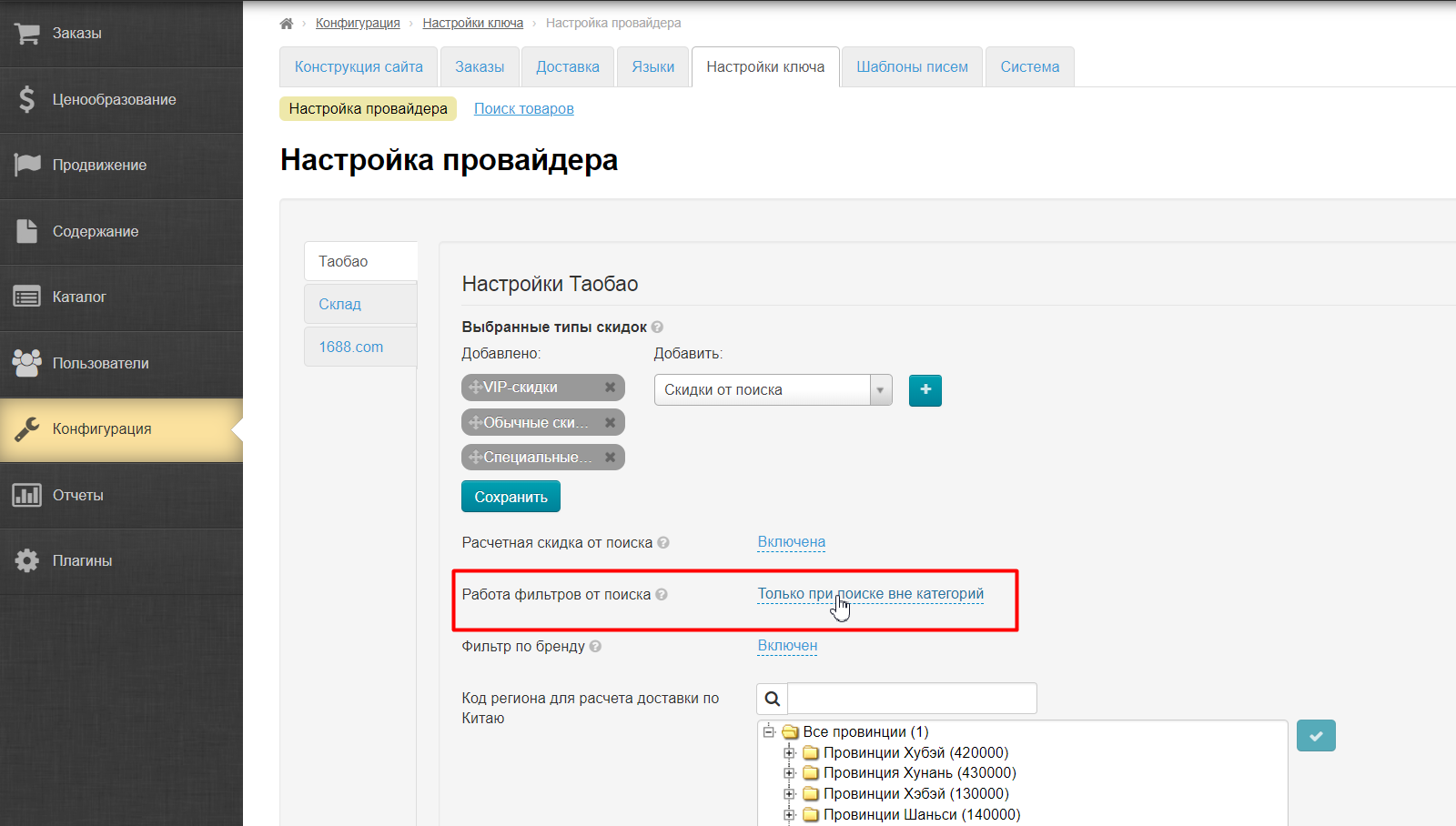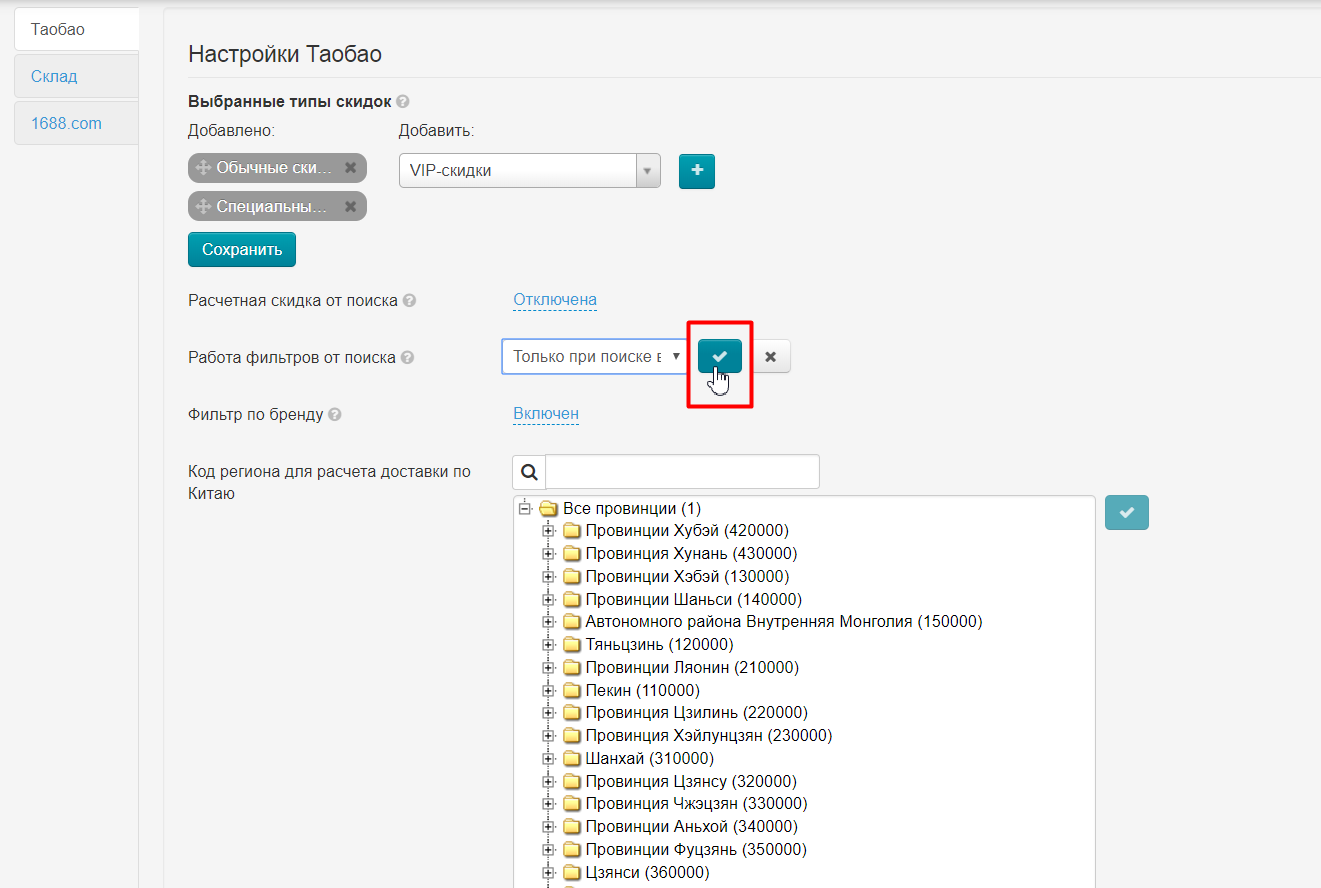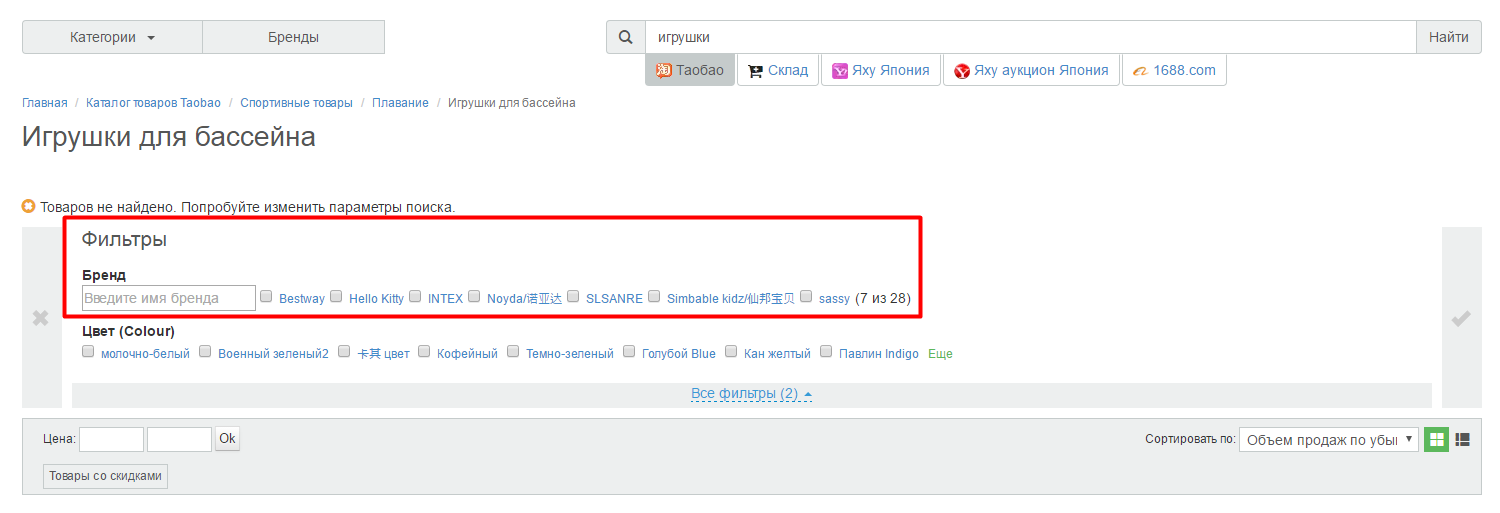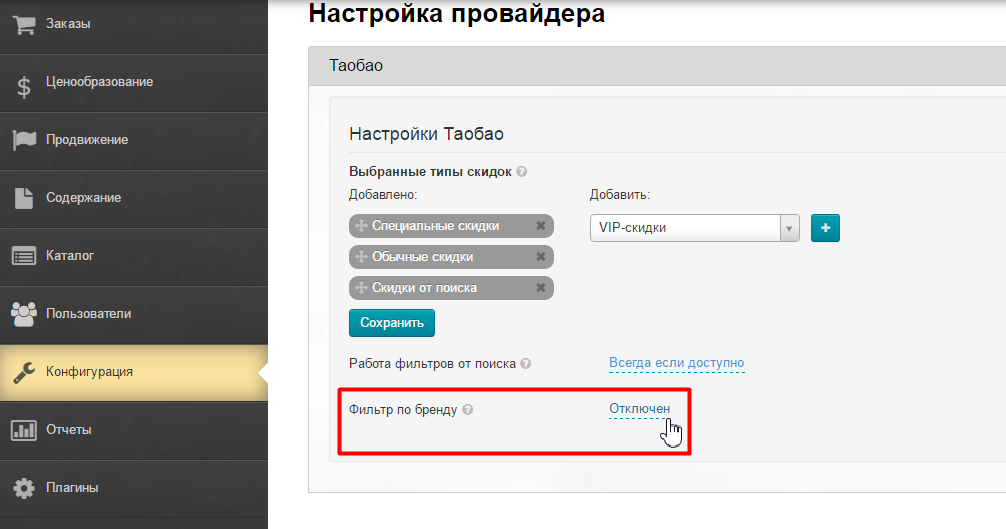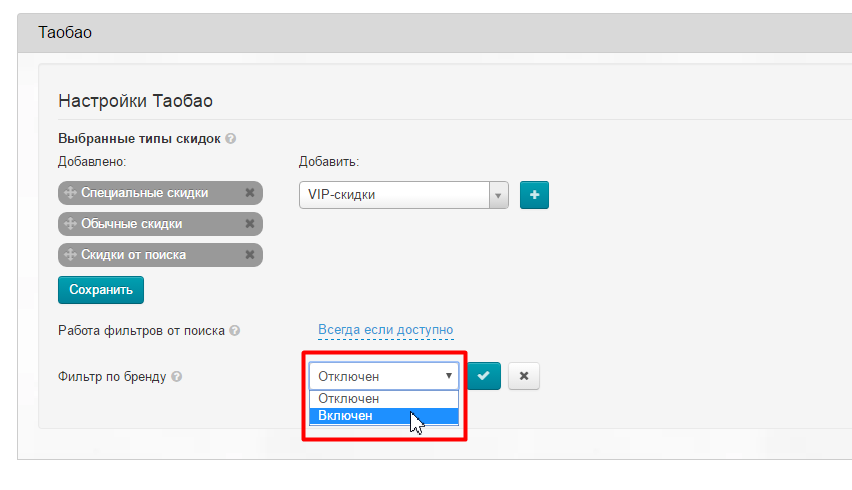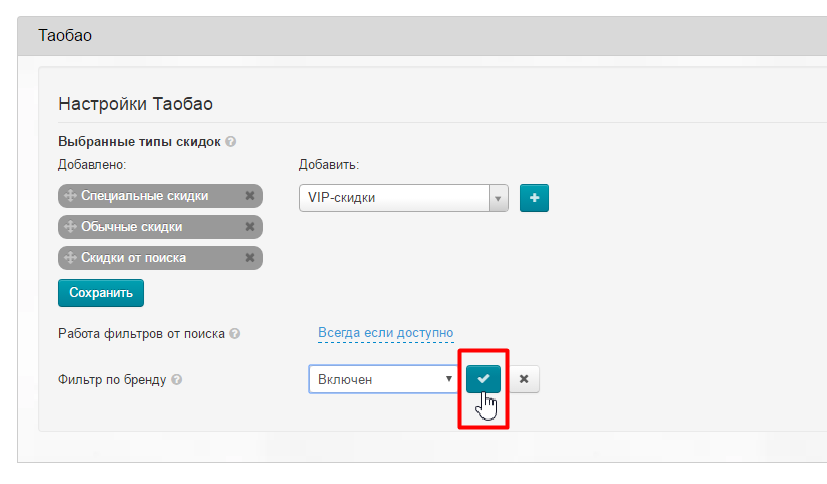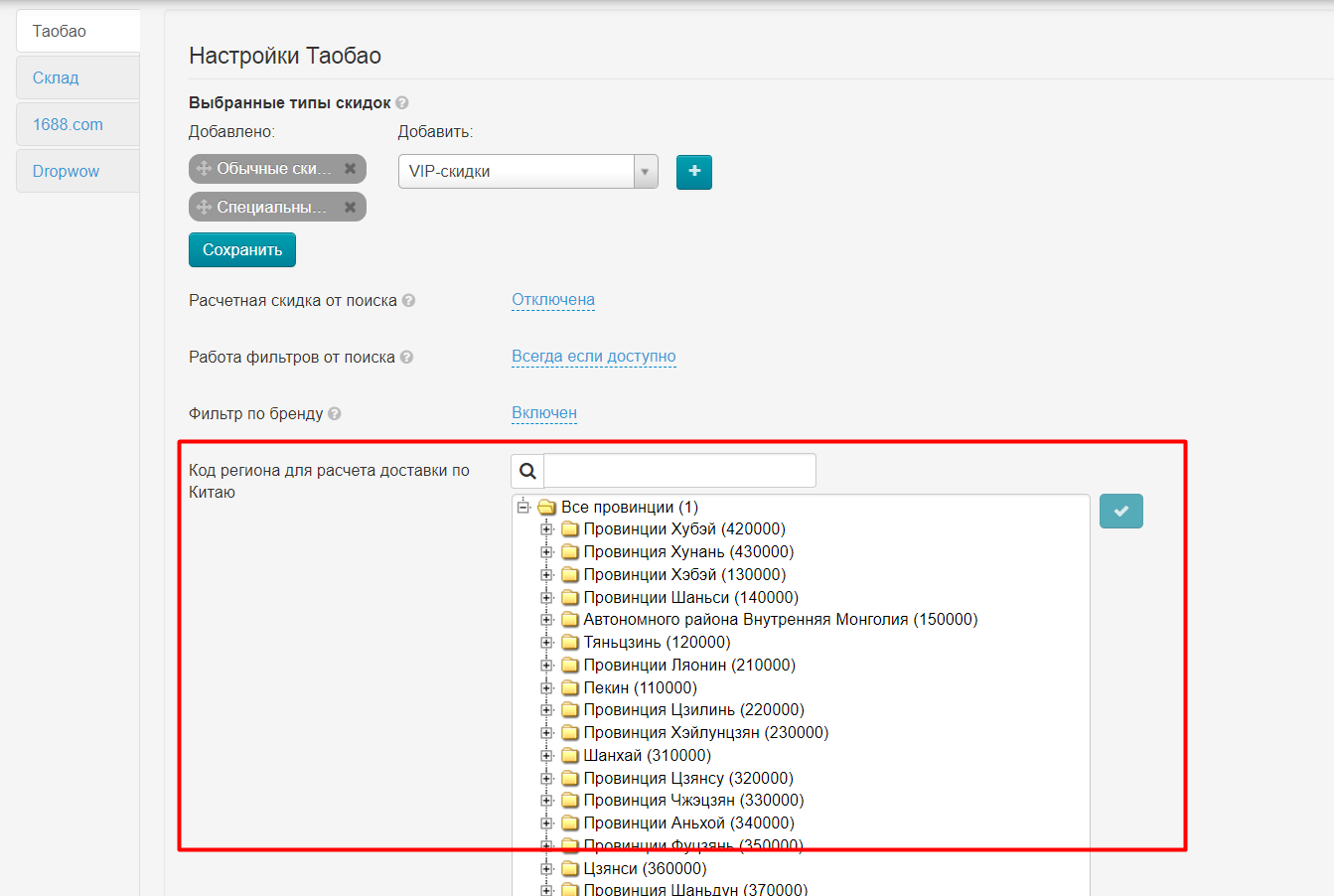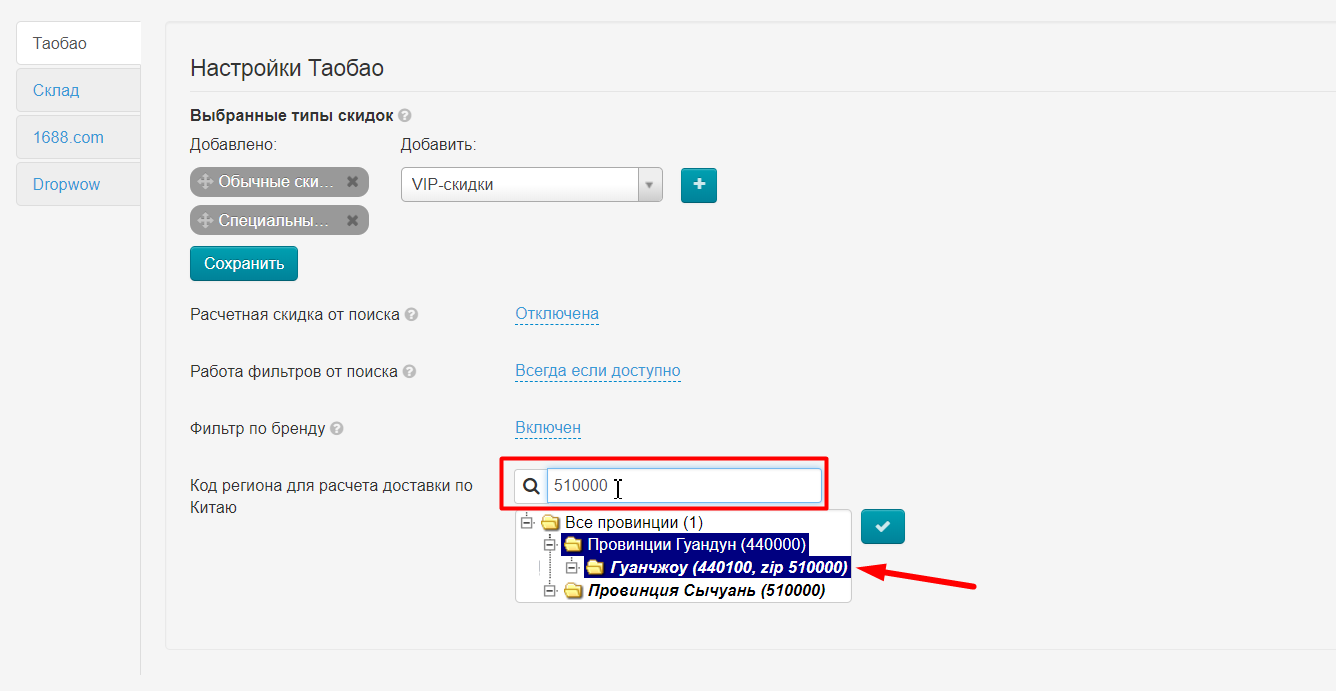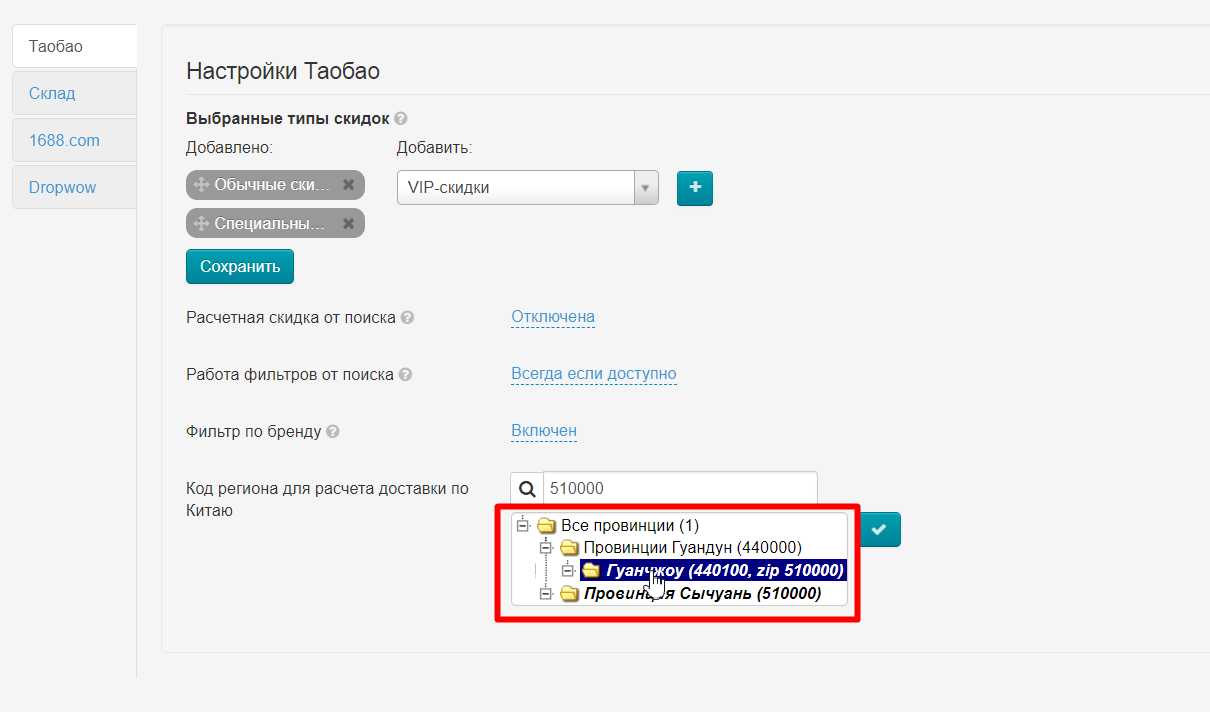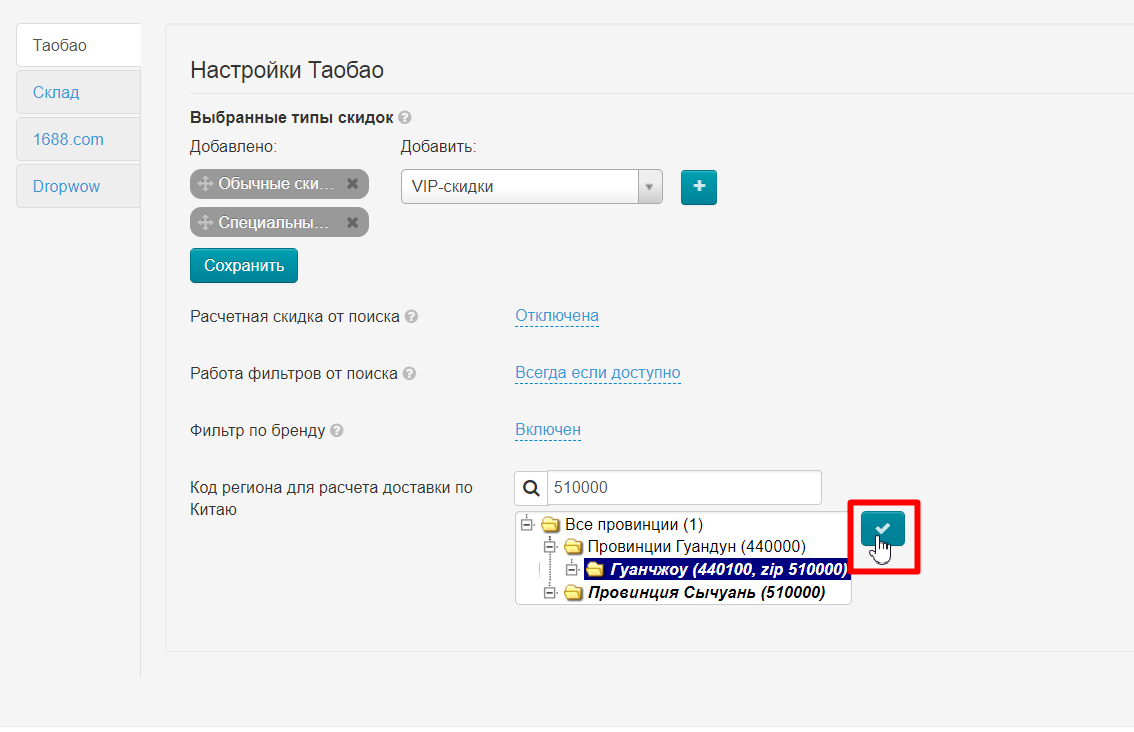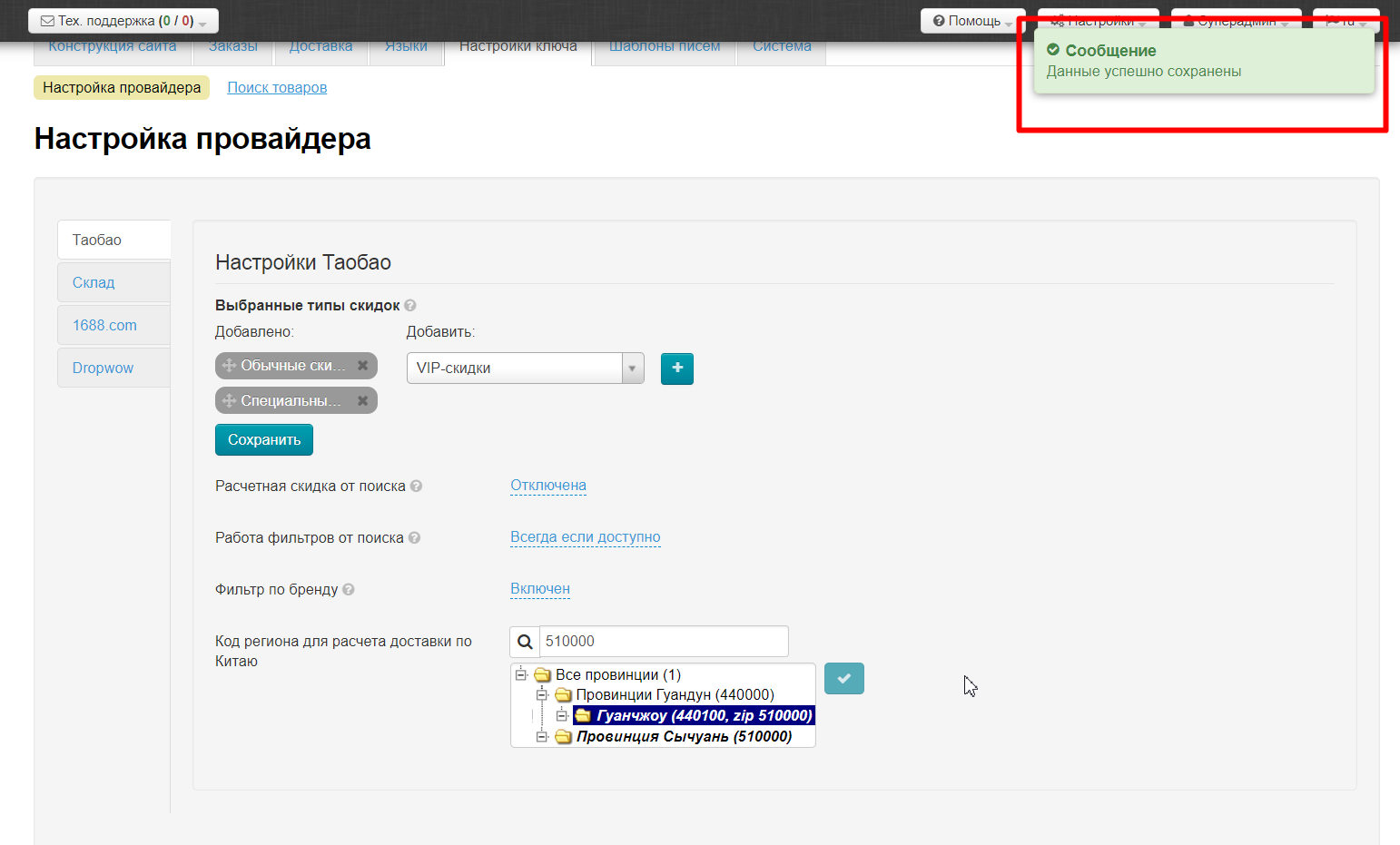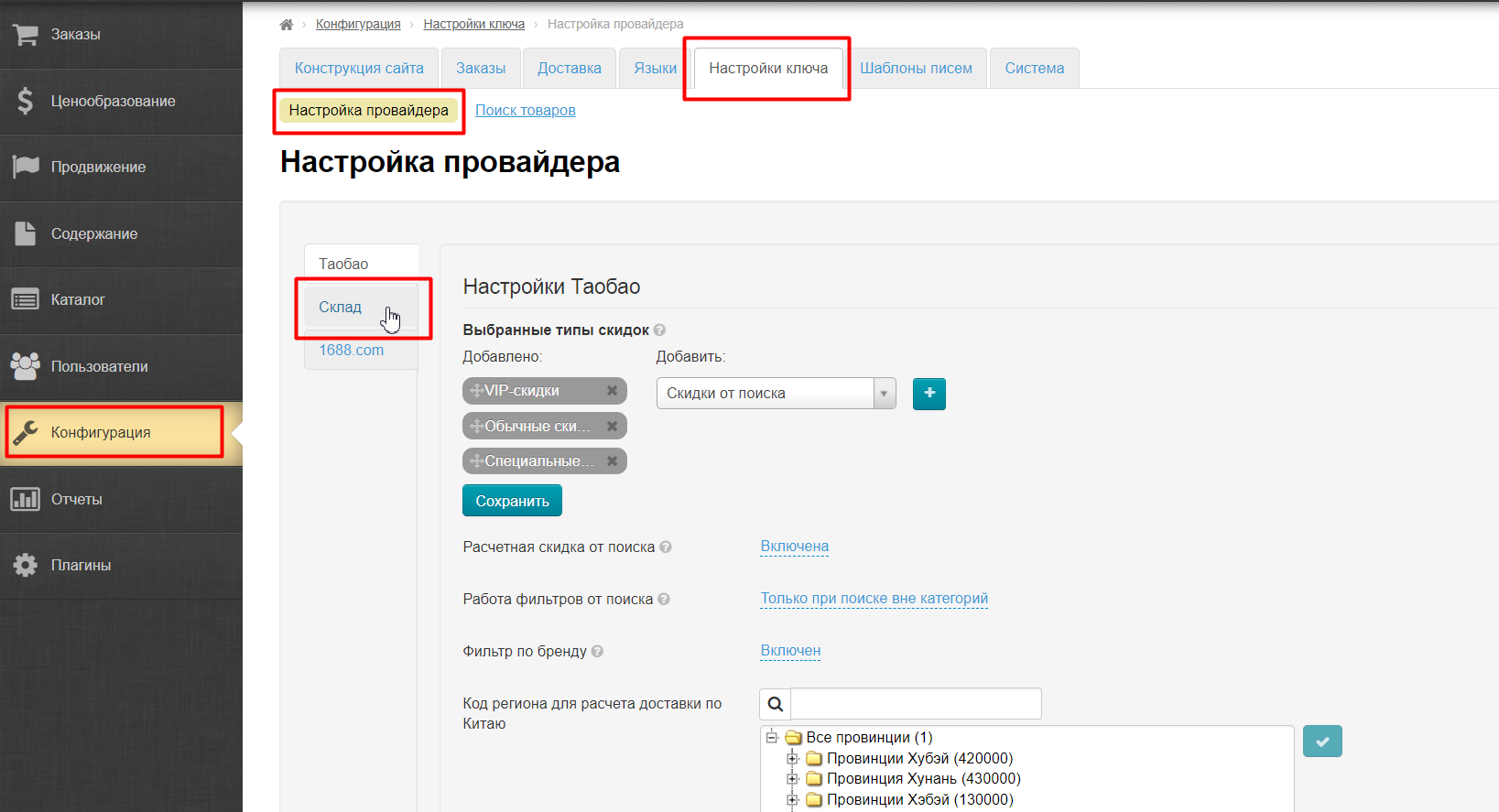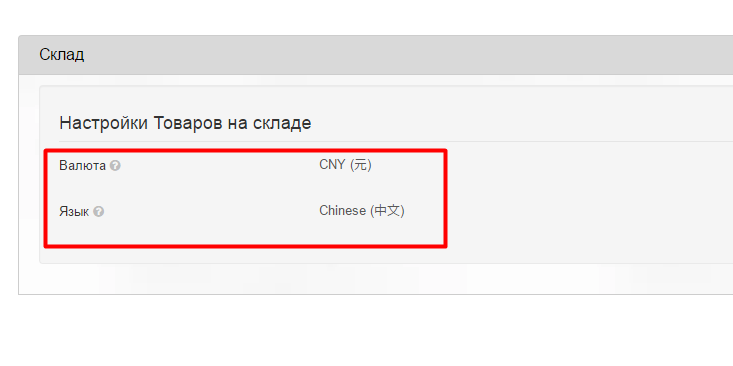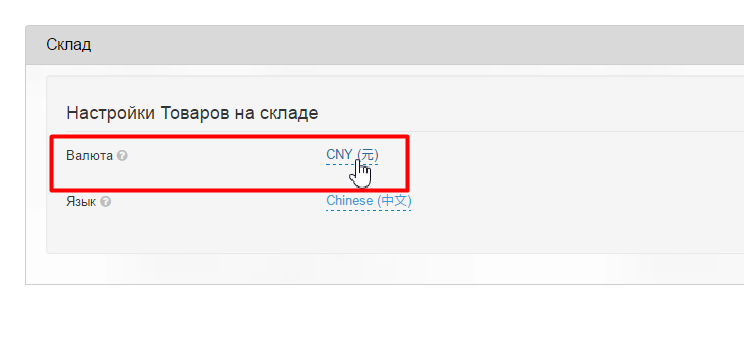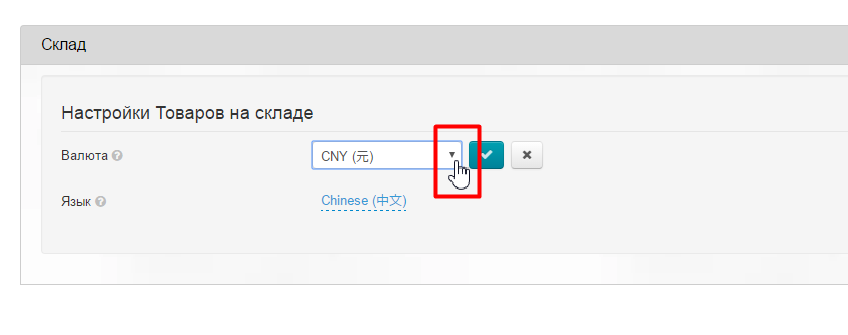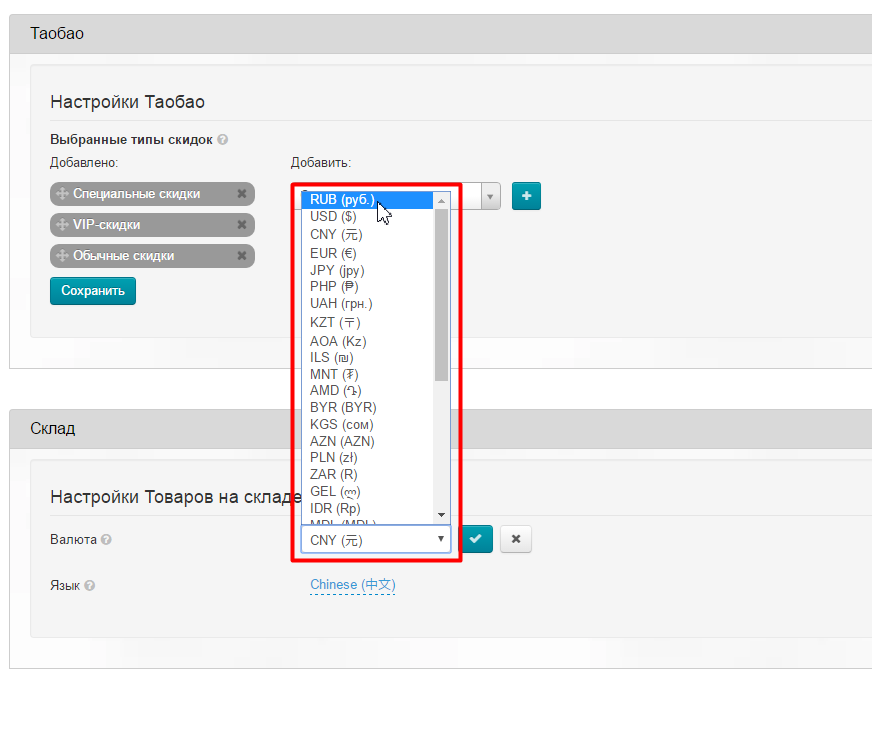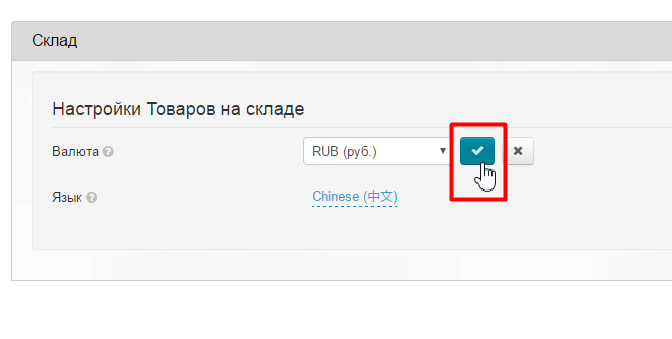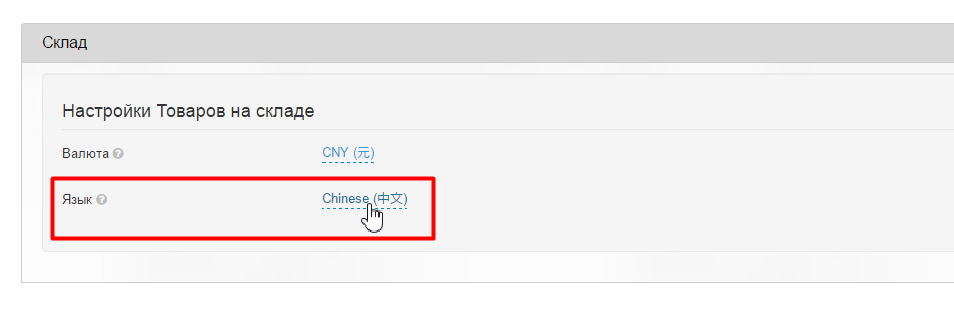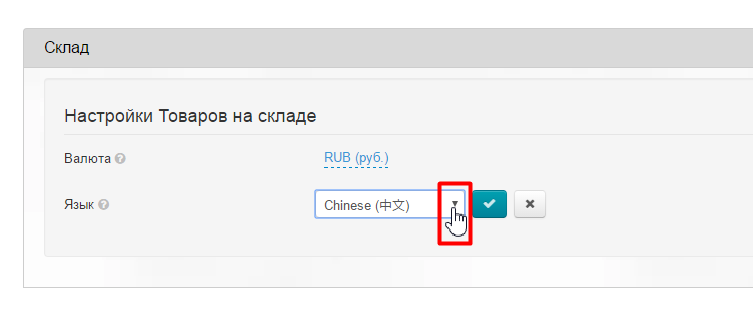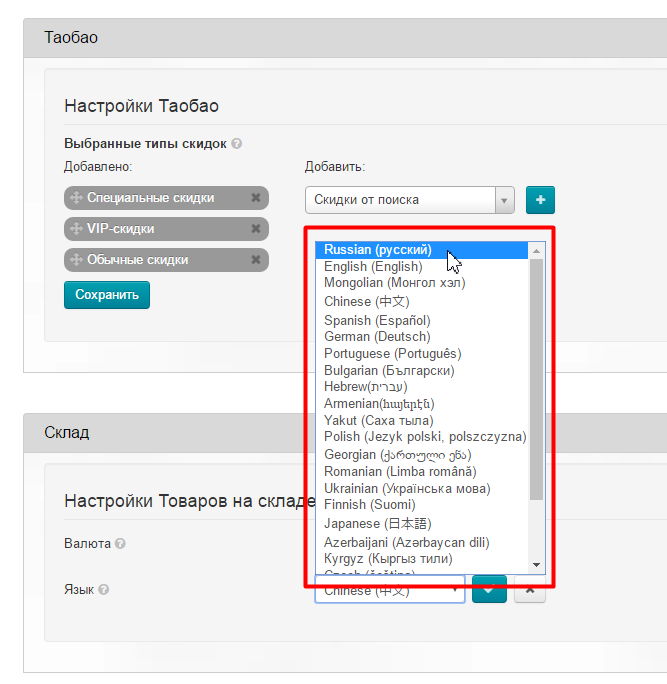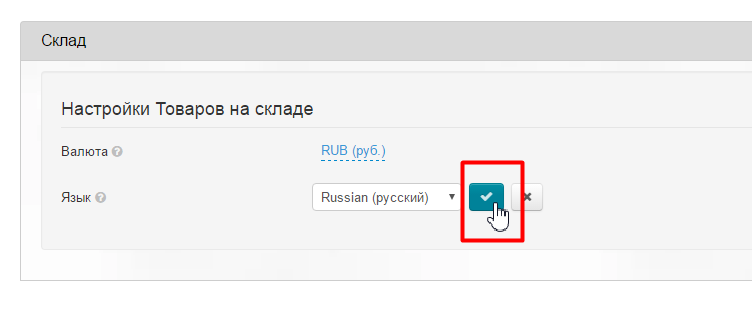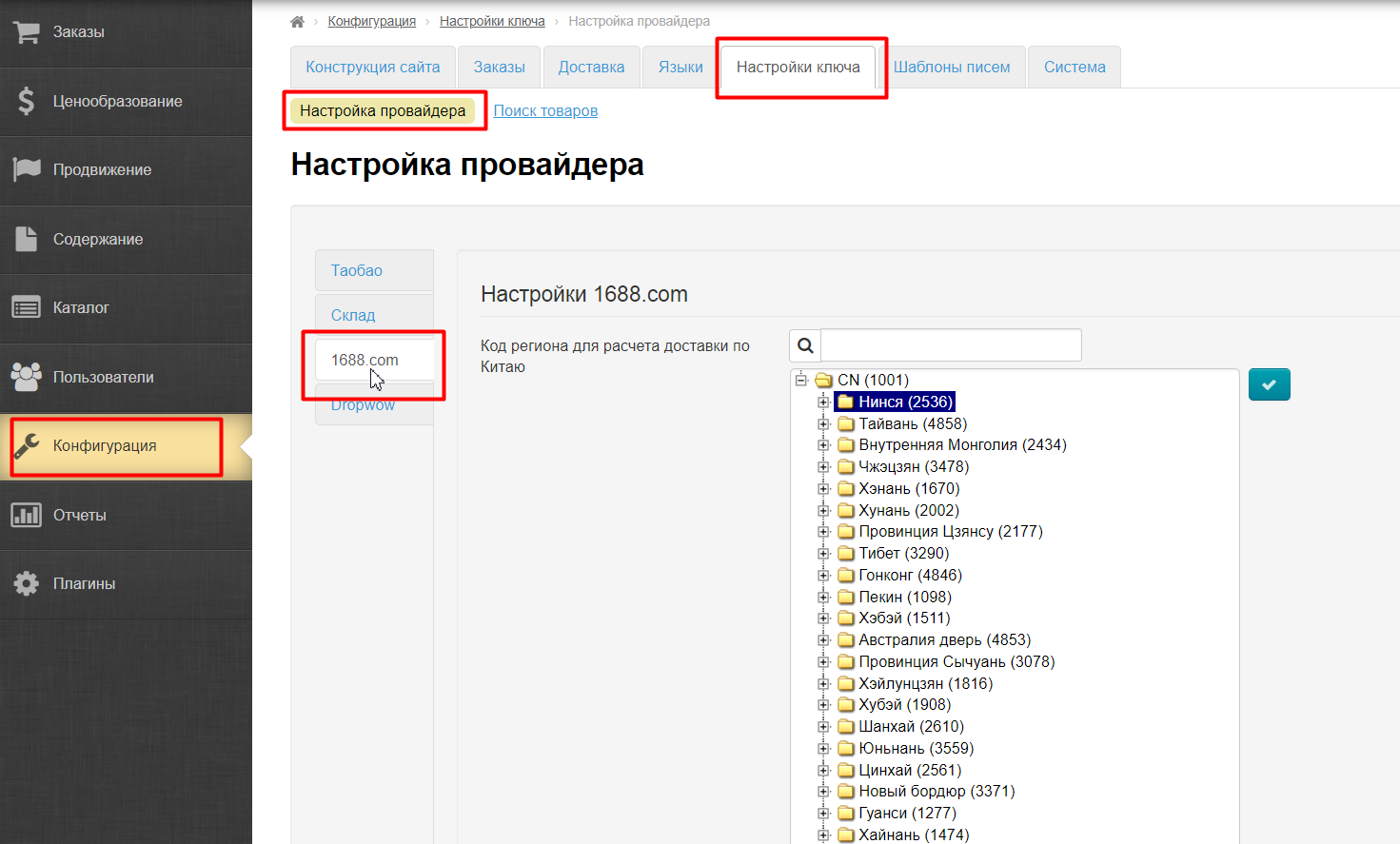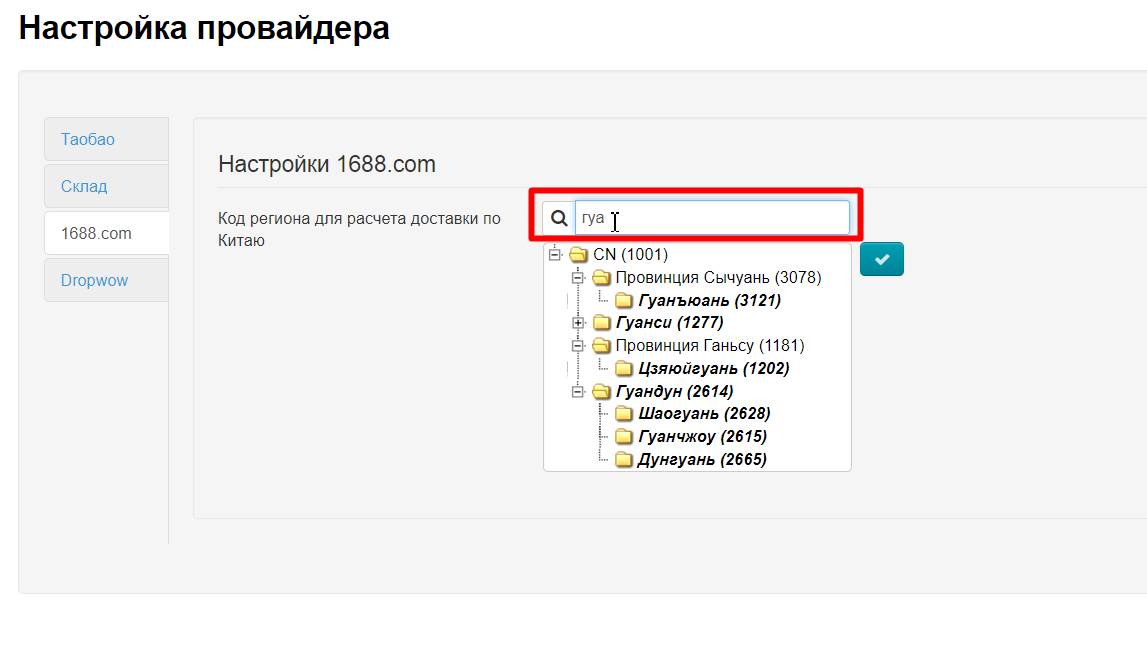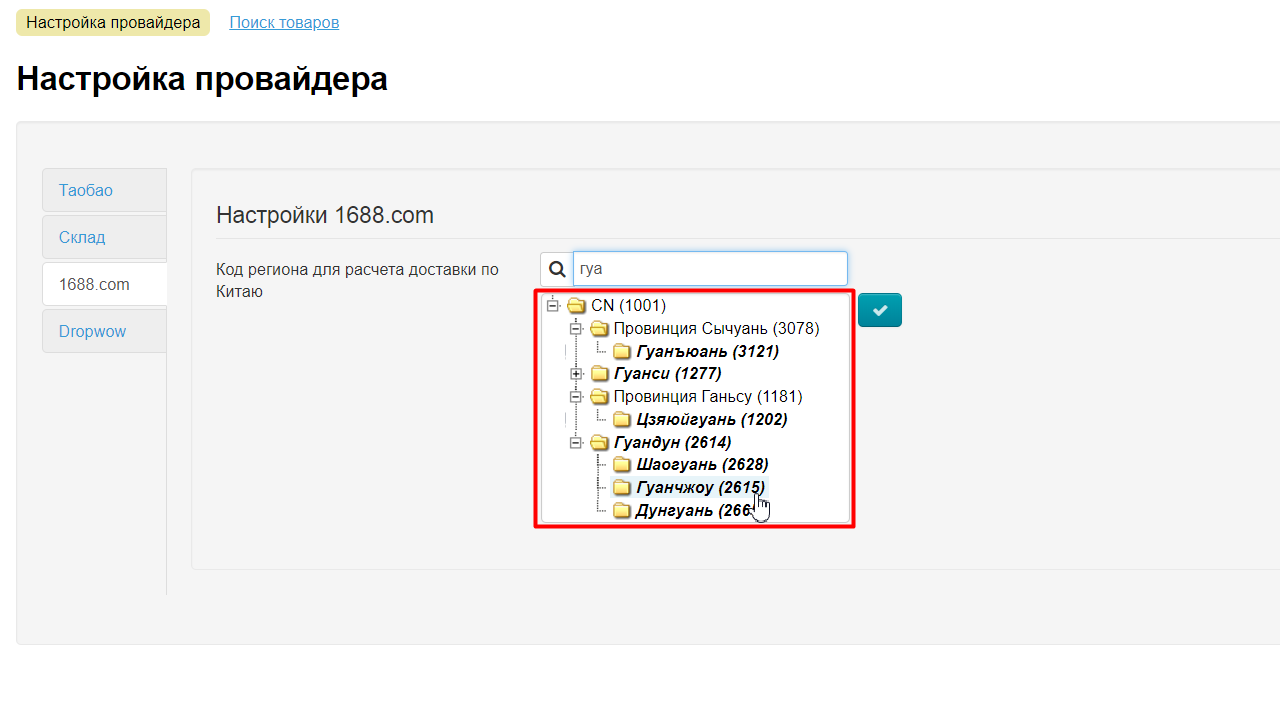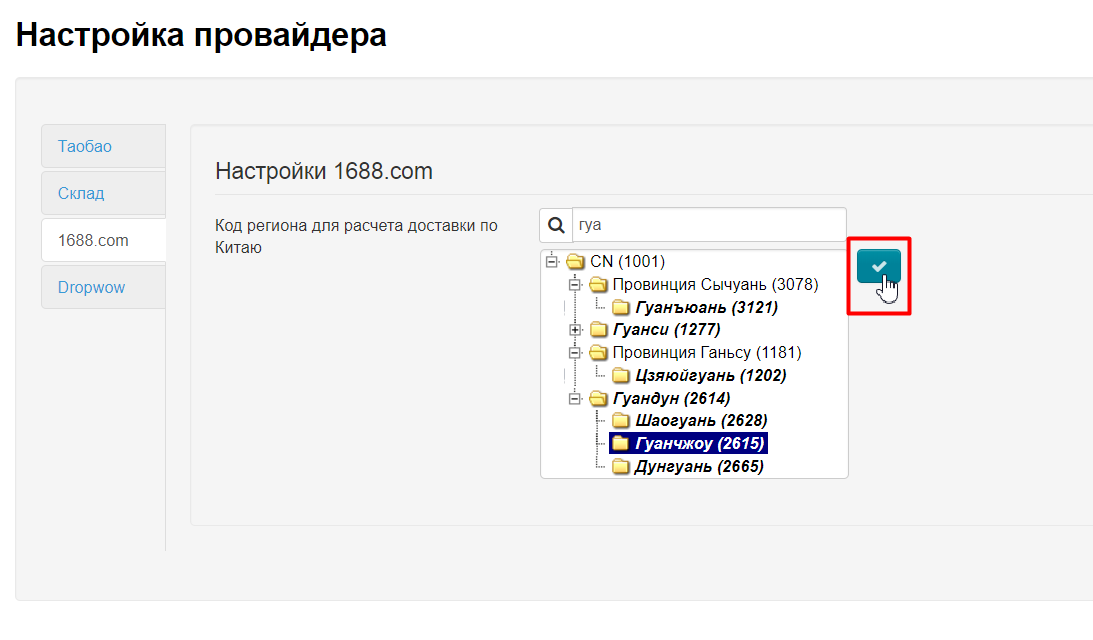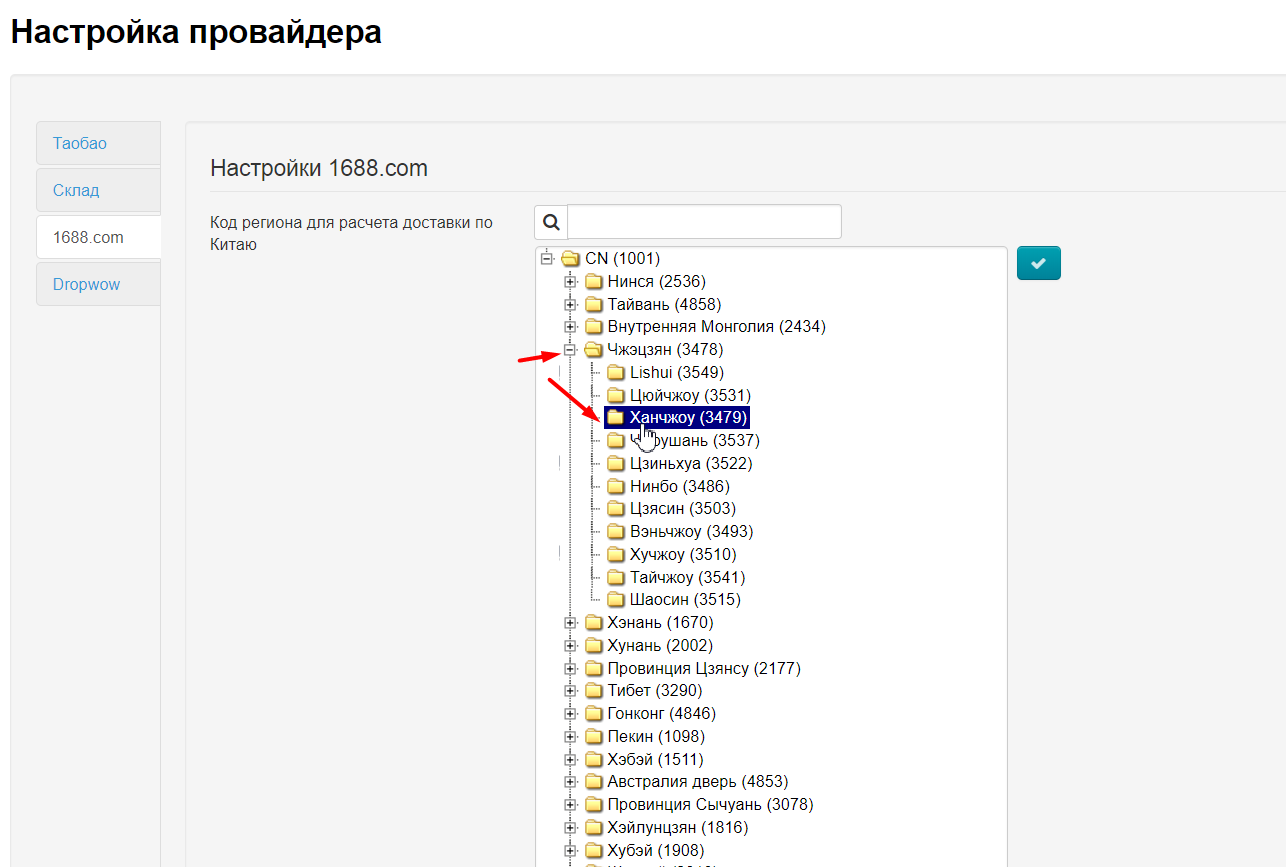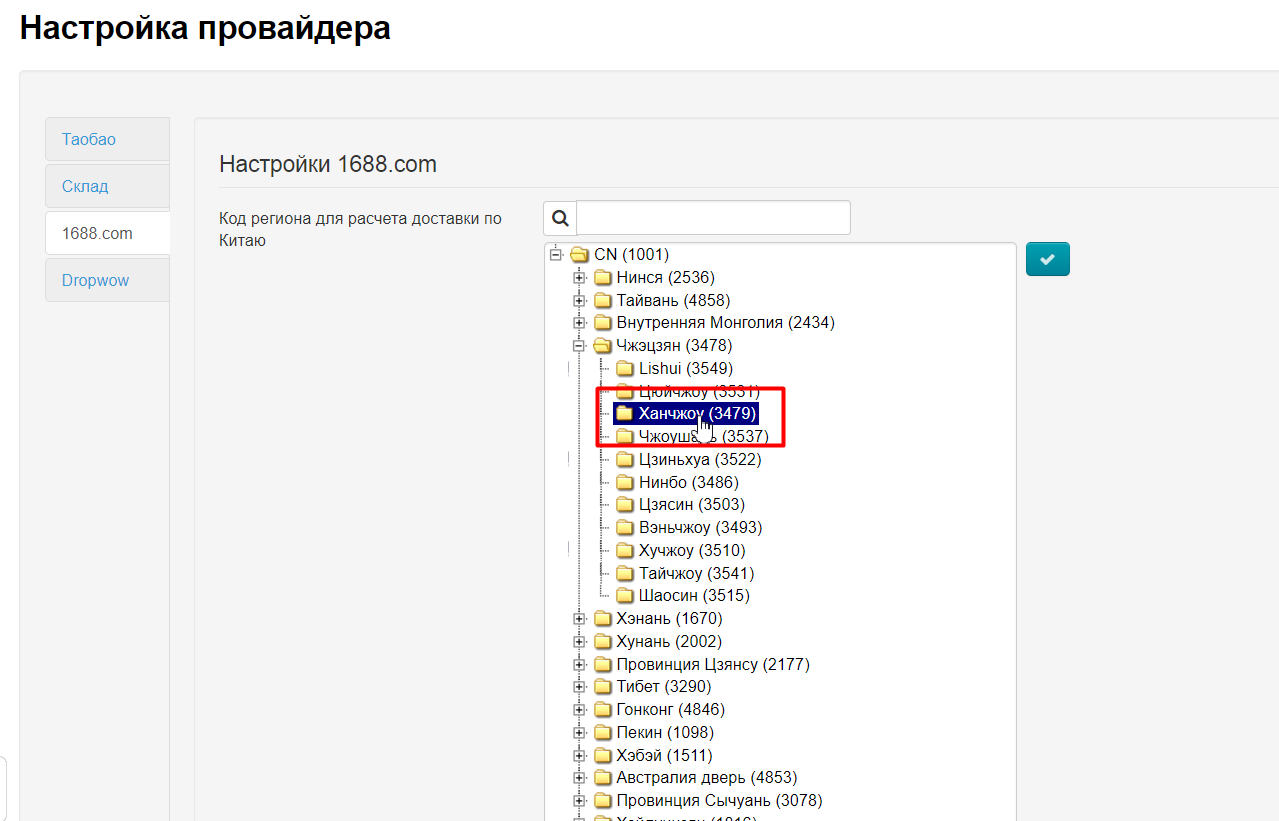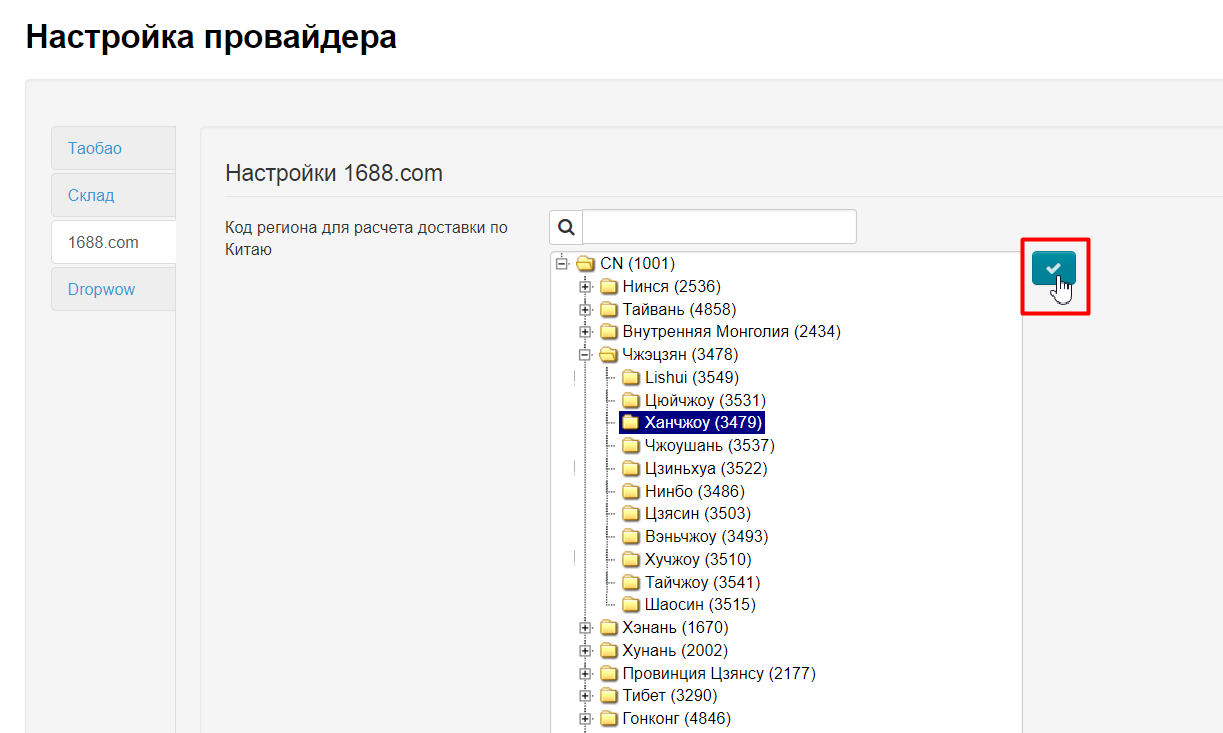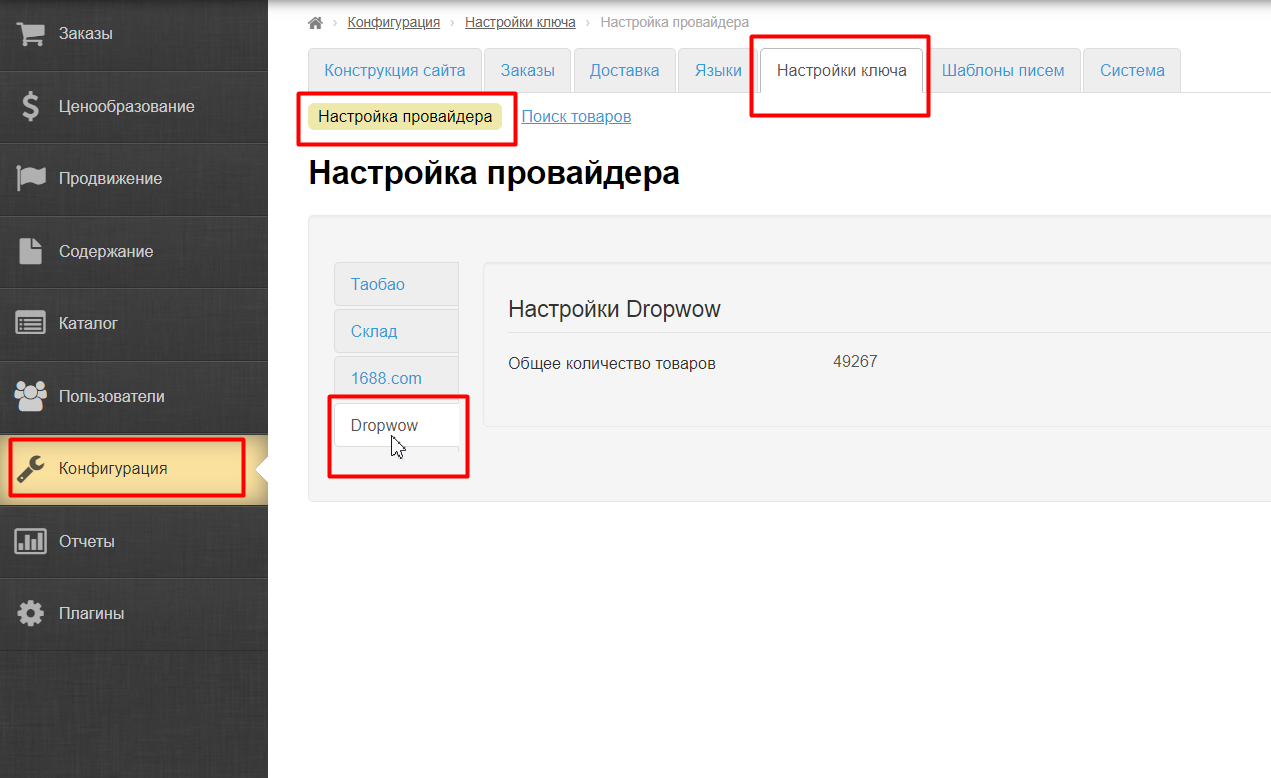...
Расположение в админке: Конфигурация › Настройки ключа › Настройка провайдера
Описание раздела
...
Настройка Таобао открывается по умолчанию, когда вы переходите в раздел «Настройка провайдера»:
Настройка скидок Таобао
...
Чтобы выбрать скидки и их приоритет, воспользуемся настройками:
Добавить скидки
Справа есть выпадающий список со всеми доступными скидками. Кликаем по треугольничку, чтобы открыть список:
В списке выбираем скидки, которые будем использовать:
Кликаем по выбранной скидке, чтобы она стала основной в окошке:
Теперь нажимаем кнопку с плюсом, чтобы переместить её в список «Добавлено»:
Добавленная, но пока не сохраненная скидка подсвечена зеленым:
Добавляем еще скидки (если необходимо) и сохраняем, нажав кнопку «Сохранить»:
Поменять местами (задать приоритет скидок)
...
Для перемещения, выбираем скидку:
Наводим мышку на стрелочку слева от названия скидки:
Нажимаем клавишу мышки и не отпуская её (увидим сжатую в кулачок ладошку) перетаскиваем скидку наверх:
Щелкаем мышкой (если серая рамочка после отпускания клавиши осталась) или отпускаем в нужном месте.
Готово! Теперь скидки в нужном порядке.
Сохраняем изменения, нажав кнопку «Сохранить»
Убрать ненужные скидки
Чтобы убрать скидки из списка, наводим мышку на крестик справа от названия скидки:
Кликаем по крестику и скидка пропадет из списка (переместится в список справа):
Сохраняем изменения, нажав кнопку «Сохранить».
Расчетная скидка от поиска
...
Чтобы включить расчетную скидку от поиска, кликаем по синей надписи «Отключена»:
Выбираем из появившегося списка «Включена»:
Сохраняем выбор, нажав кнопку с галочкой:
Работа фильтров от поиска
Эта настройка меняет режим применения фильтров, полученных от поиска.
Работа фильтров возможна в трех режимах:
...
Чтобы выбирать какой-то из режимов, кликаем по синей надписи с пунктиром:
Из выпадающего списка кликом мышки выбираем нужный режим:
Сохраняем выбор, нажав на кнопку с галочкой:
Настроить Фильтр по бренду
Фильтр по бренду может содержать слишком много значений (до 10000 и более), что замедляет работу системы. Вы можете включить этот фильтр, но имейте ввиду возможные проблемы со скоростью.
Для включения или отключения фильтра по бренду, кликаем по синей надписи с пунктиром:
Из выпадающего списка кликом мышки выбираем нужный нам параметр:
Сохраняем выбор, нажав на кнопку с галочкой:
Задать код региона для Внутренней Доставки
...
В списке нужный регион можно искать по названию (провинции, районы и тд) и по индексу (zip-code):
Для того, чтобы найти нужный регион доставки, пишем в поле поиска zip-код или название региона:
Результат поиска будет отображаться по мере набора символов. Если нужный результат есть в списке, выбираем его кликом мышки:
Сохраняем выбор, нажав на кнопку с галочкой:
Готово. Теперь выбранный вами регион будет использоваться для расчета внутренней доставки (по Китаю от продавца Таобао до склада Логиста):
Настройки для модуля «Склад»
В разделе «Настройки провайдера» выбираем вкладку «Склад»:
Внимание! Если товары на Складе уже добавлены, то настройки изменить нельзя!
Указание валюты стоимости товара
...
Чтобы изменить валюту товаров на Складе, кликаем по синей надписи с пунктиром:
Теперь разворачиваем выпадающий список, кликнув на треугольничек:
В списке выбираем нужную валюту кликом мышки:
Сохраняем выбор нажав на кнопку с галочкой:
Язык товаров и описаний
Чтобы изменить язык отображения товаров на Складе, кликаем по синей надписи с пунктиром:
Теперь разворачиваем выпадающий список, кликнув на треугольничек:
В списке выбираем нужный язык кликом мышки:
Сохраняем выбор нажав на кнопку с галочкой:
Теперь можно добавлять товары на Склад.
Настройки провайдера 1688.com
Добавить код региона для расчета доставки
...
В поисковую строку вводим название региона или код региона:
Выбираем интересующий регион кликом мышки или вводим символы дальше, чтобы сократить список.
Когда, после клика, регион пометился синим, нажимаем кнопку с галочкой, чтобы сохранить регион:
Выбрать из списка регион доставки
В списке ищем провинцию, где будет расположен склад вашего Логиста:
Кликаем мышкой, чтобы выделилось синим:
Когда, после клика, регион пометился синим, нажимаем кнопку с галочкой, чтобы сохранить регион:
Настройка провайдера Dropwow
На данный момент в этом разделе показано только количество товаров, которое загружено в каталог Dropwow:
Подробнее о провайдере и настройках можно прочитать в статье «Каталог Dropwow».