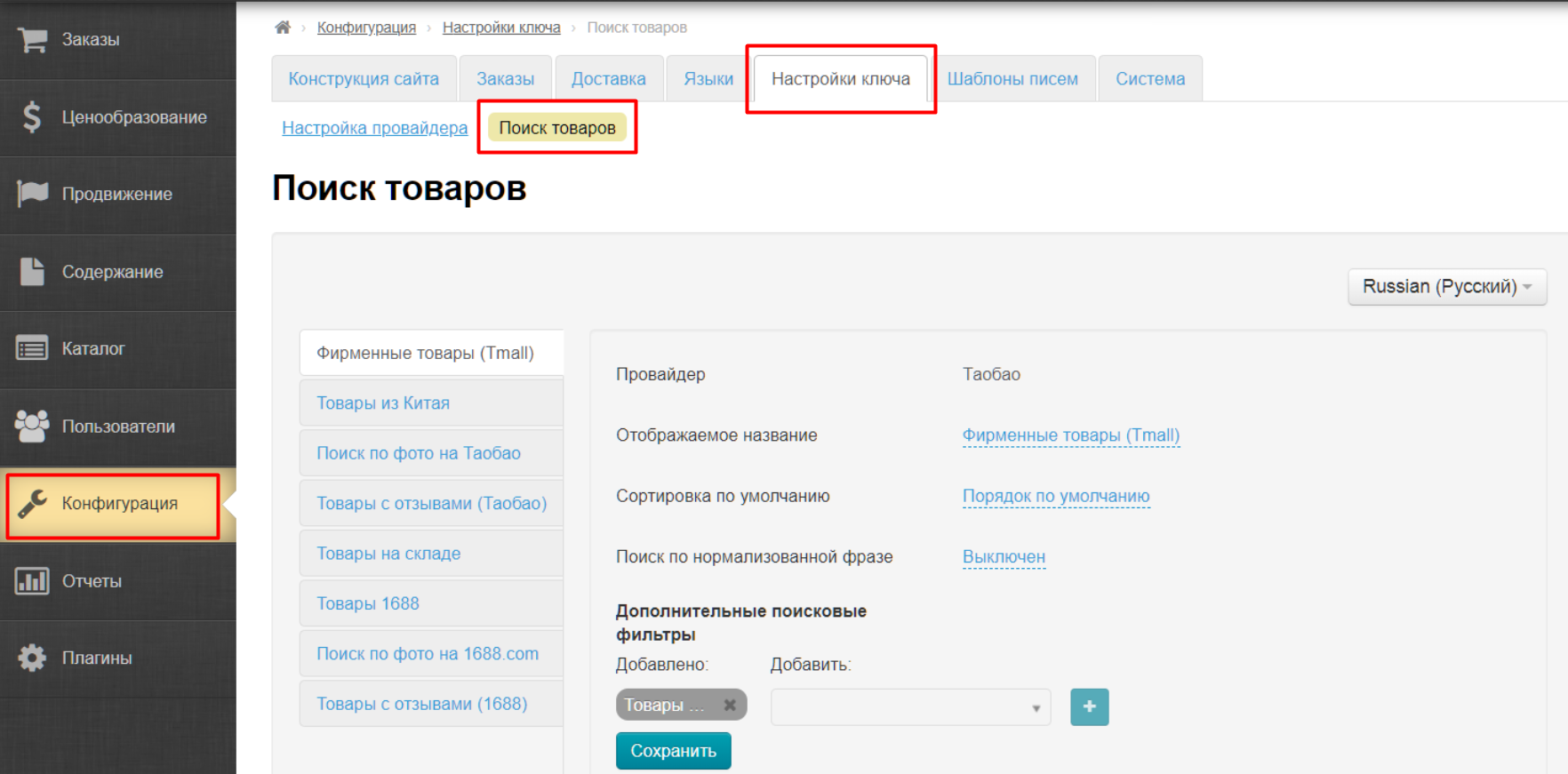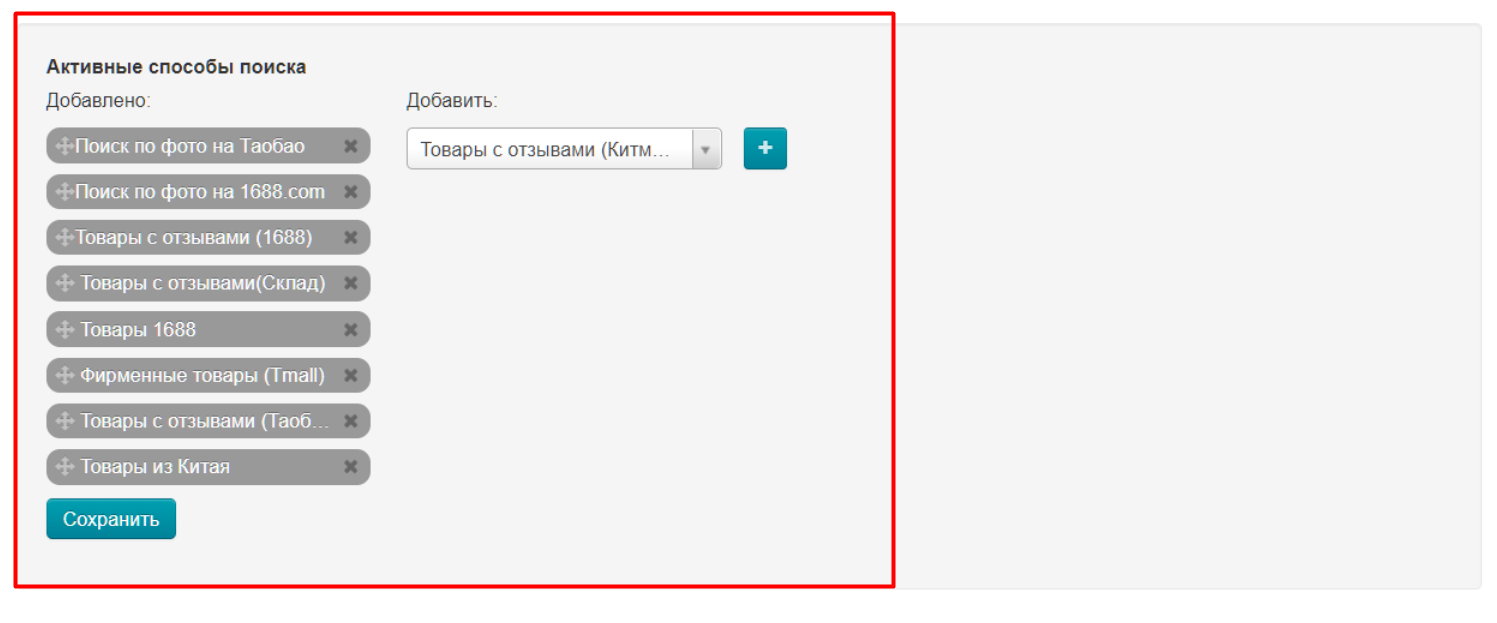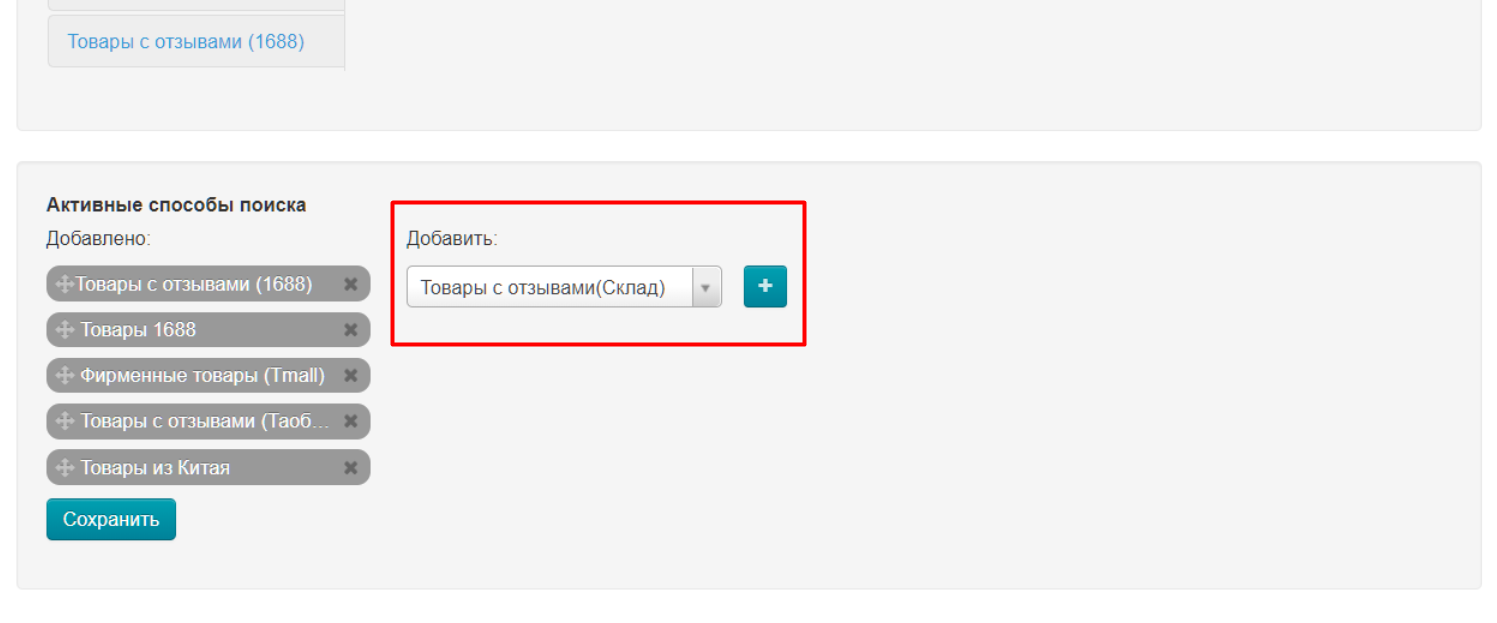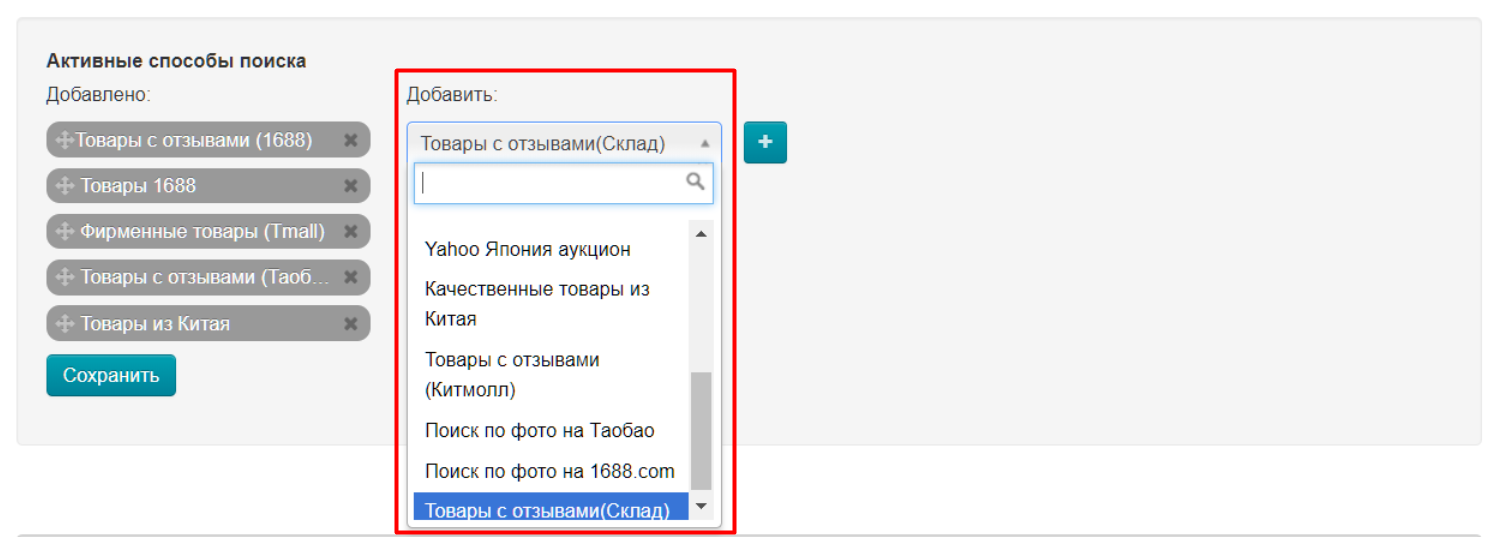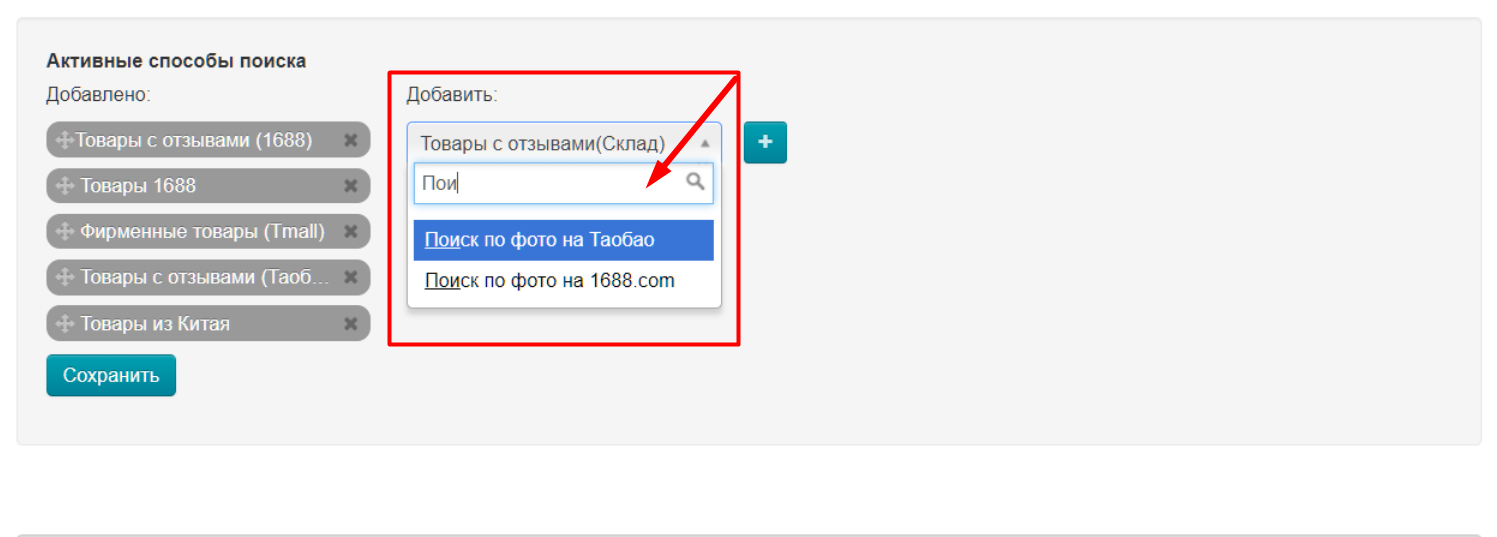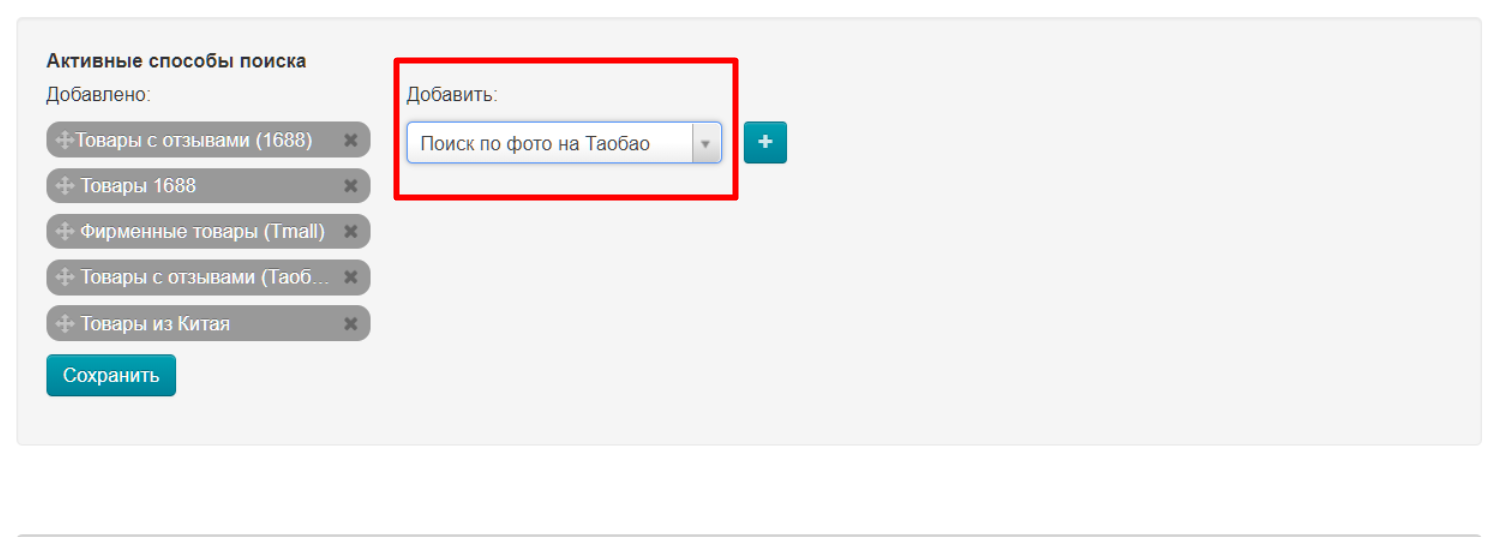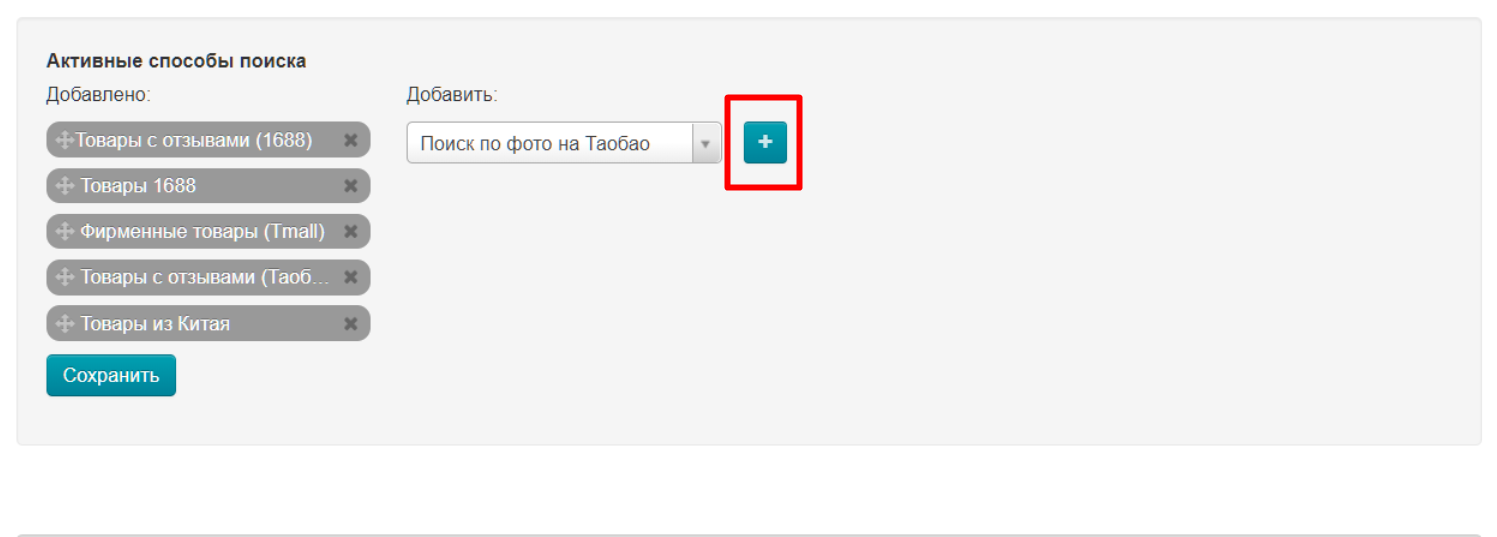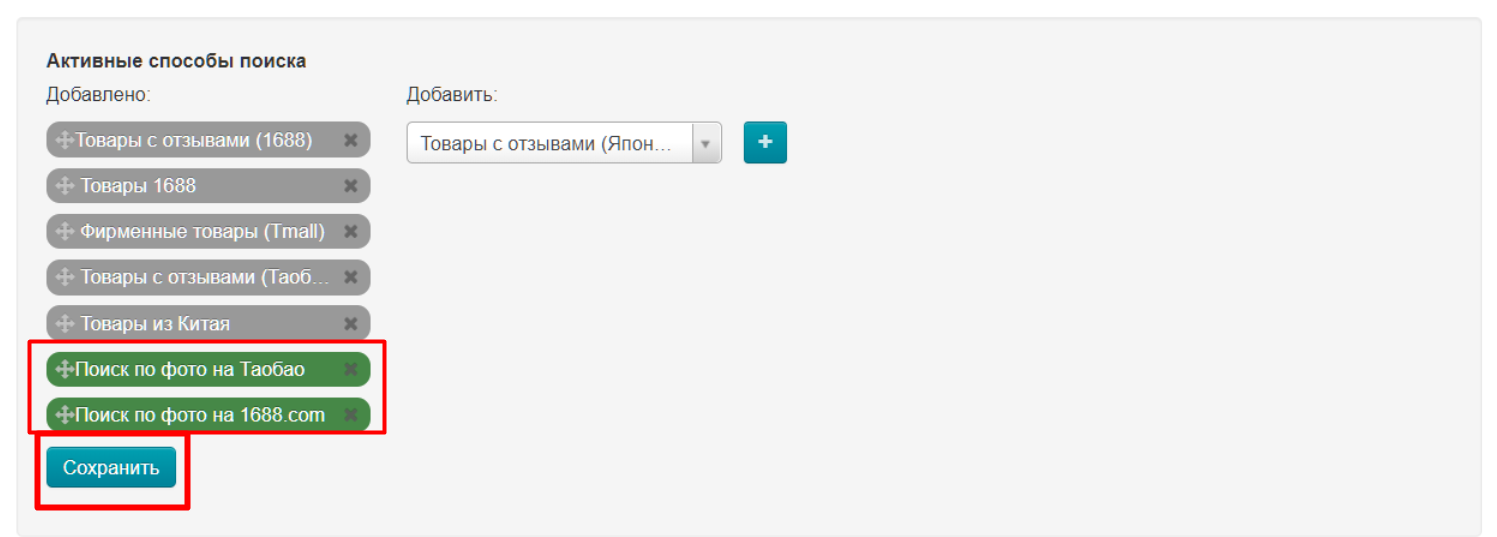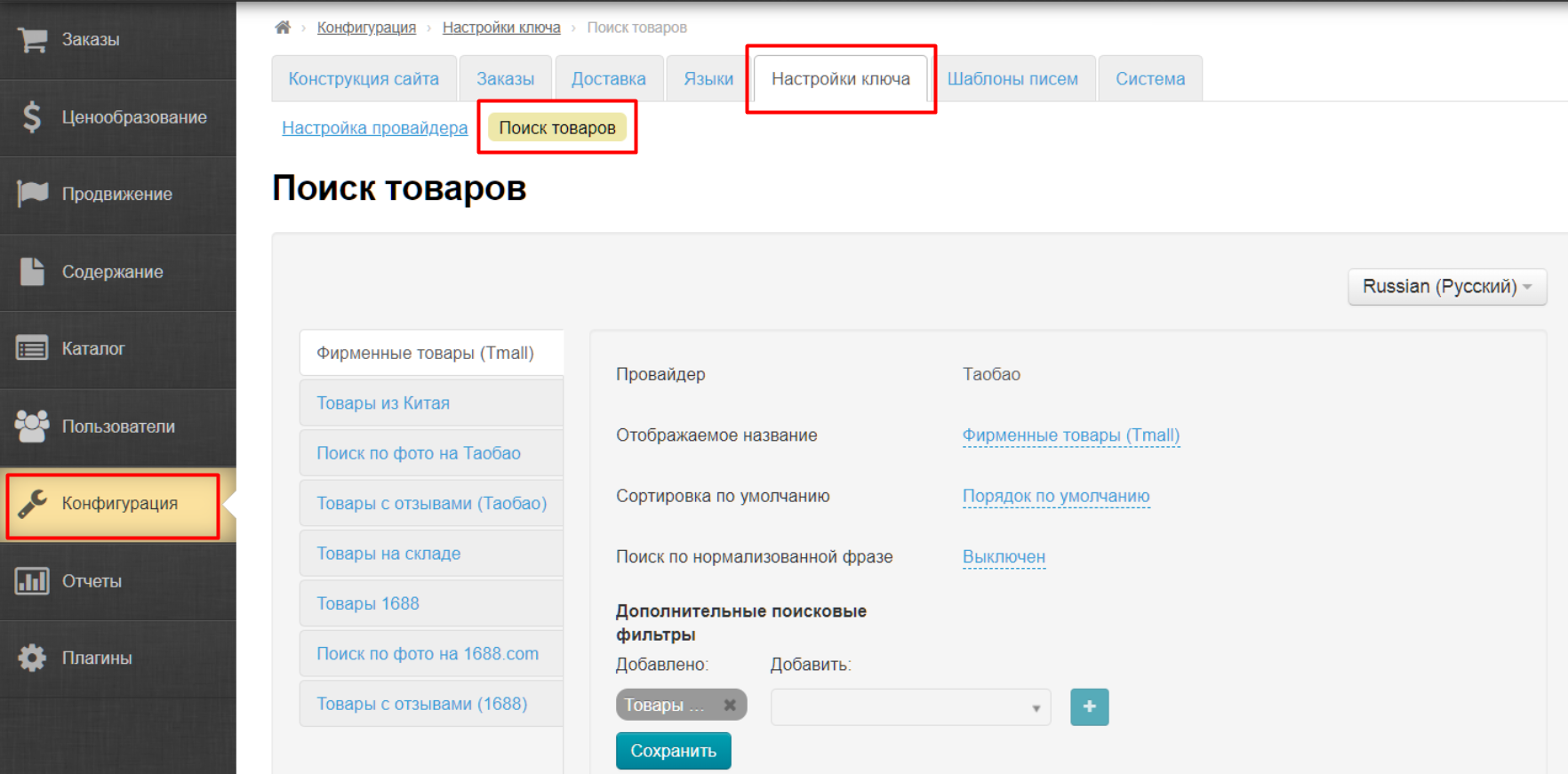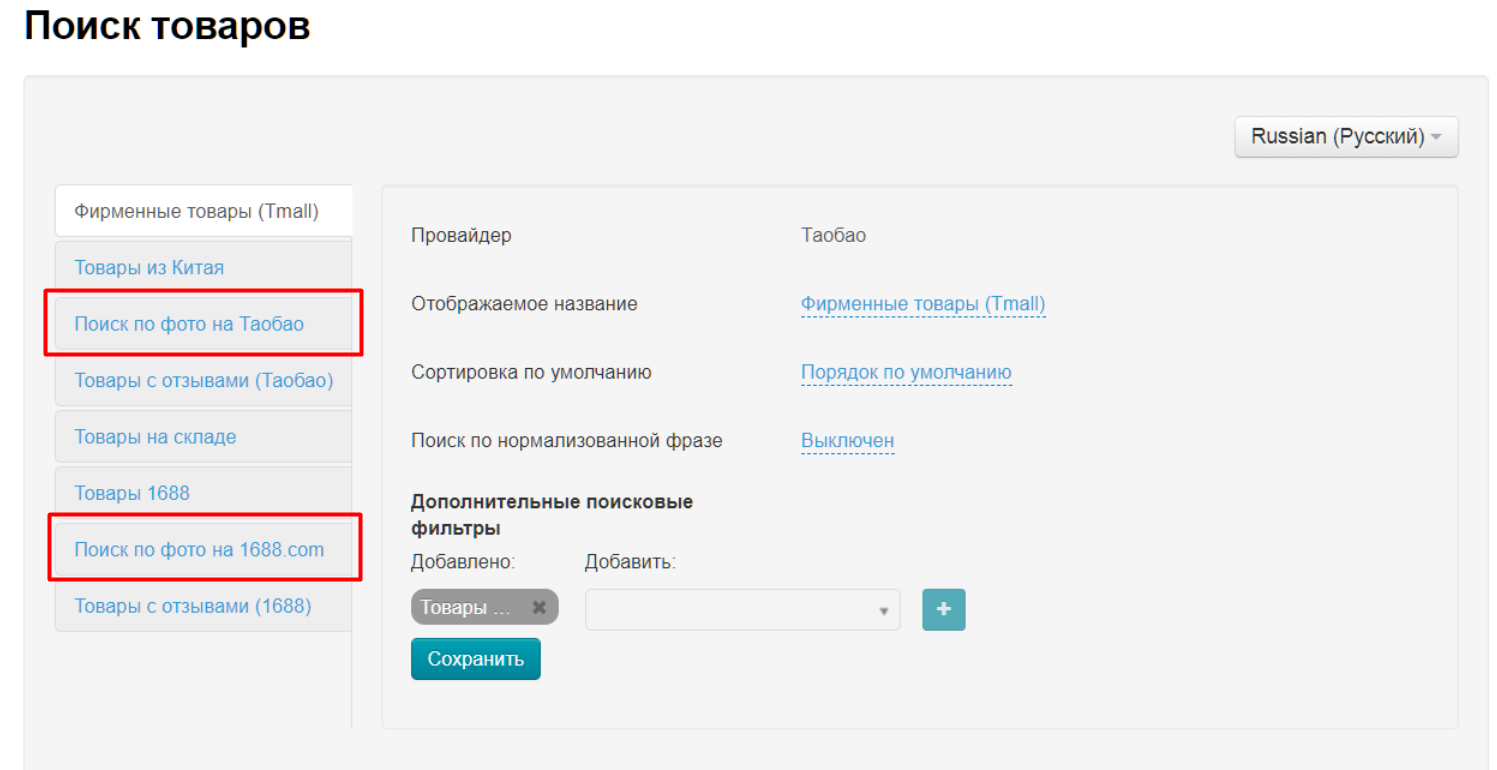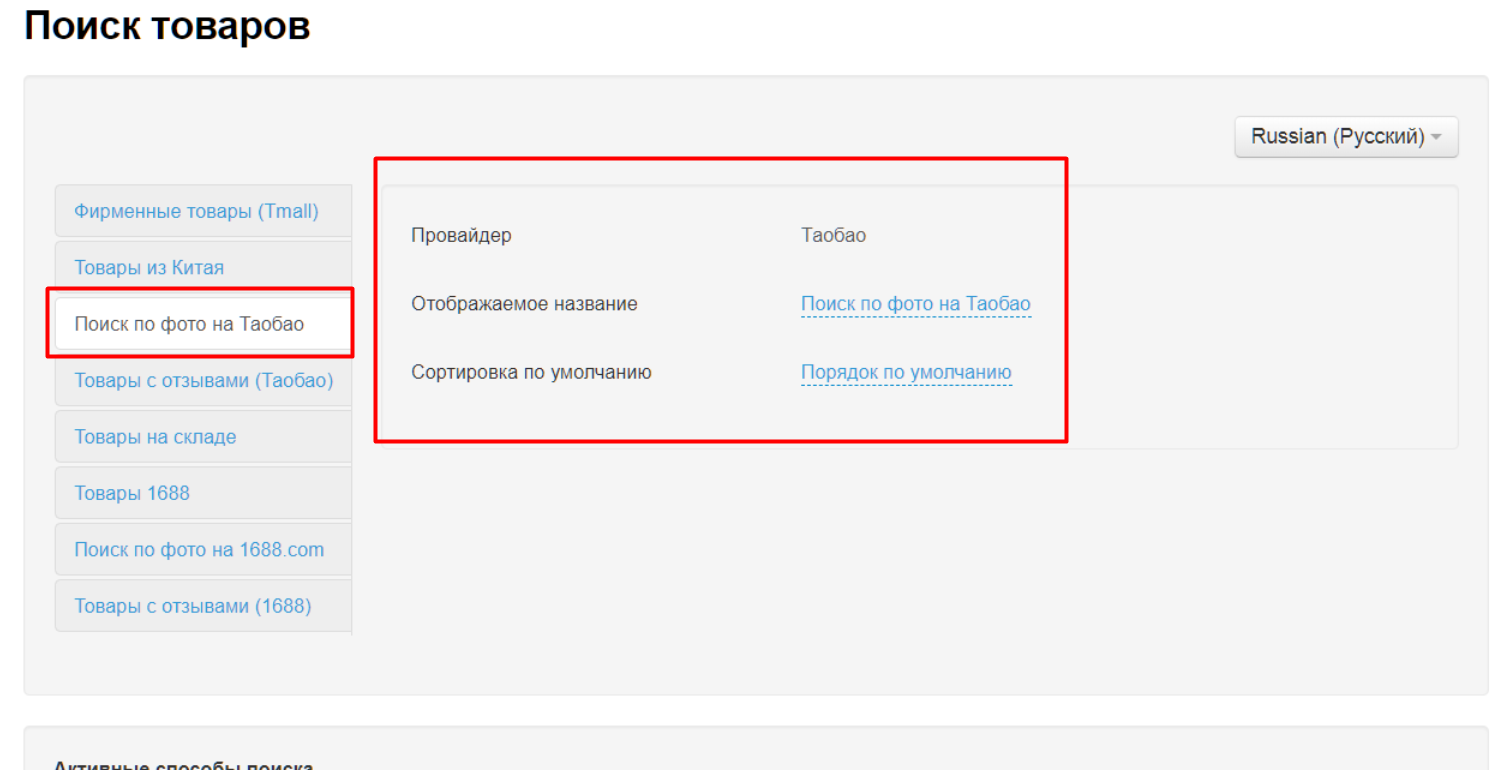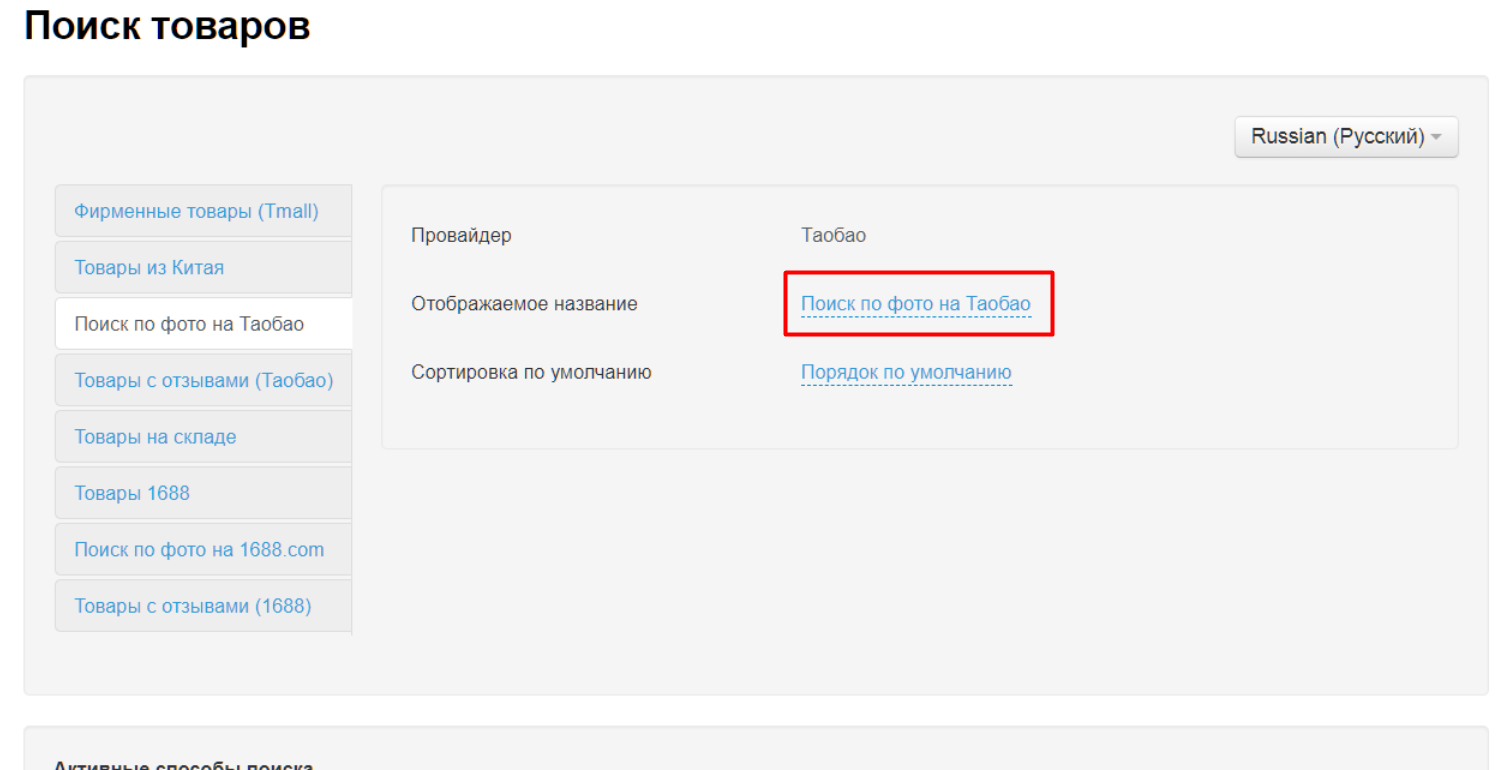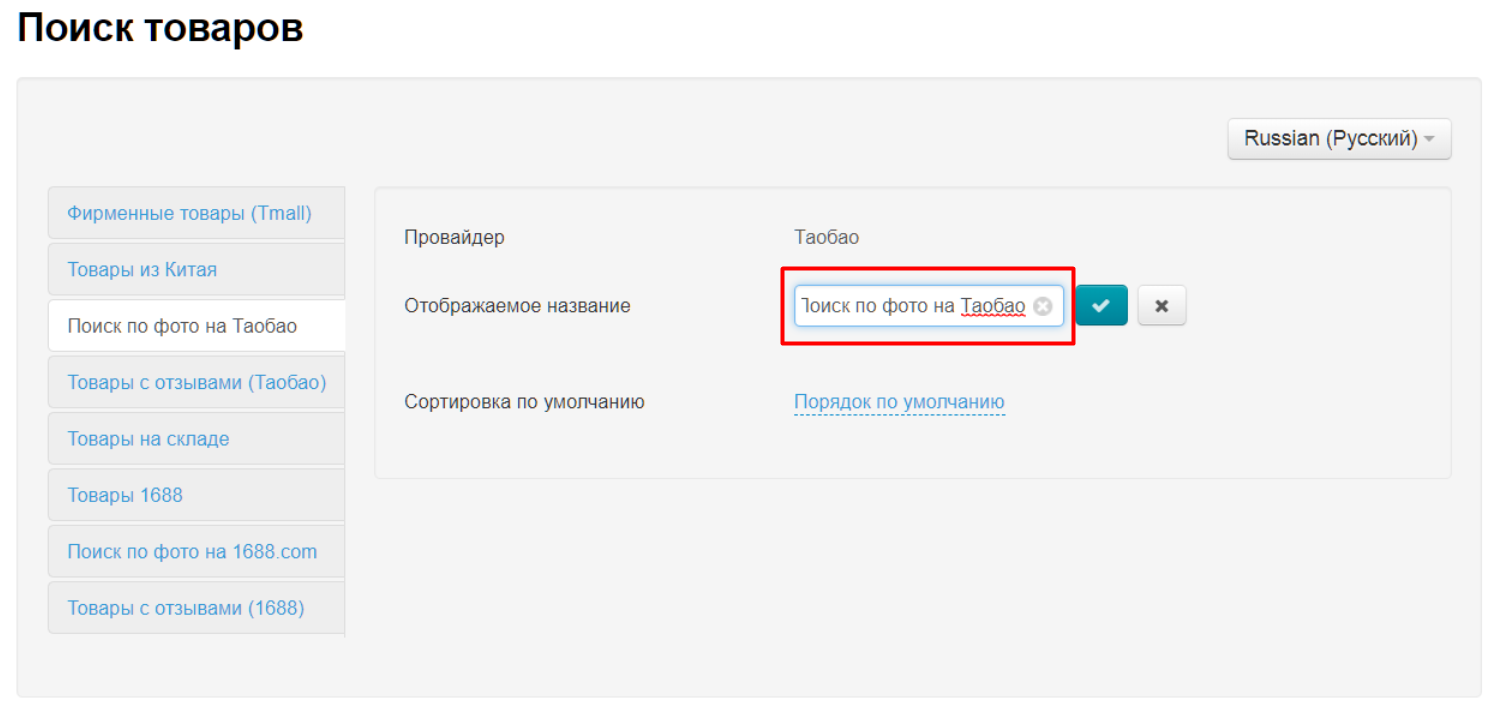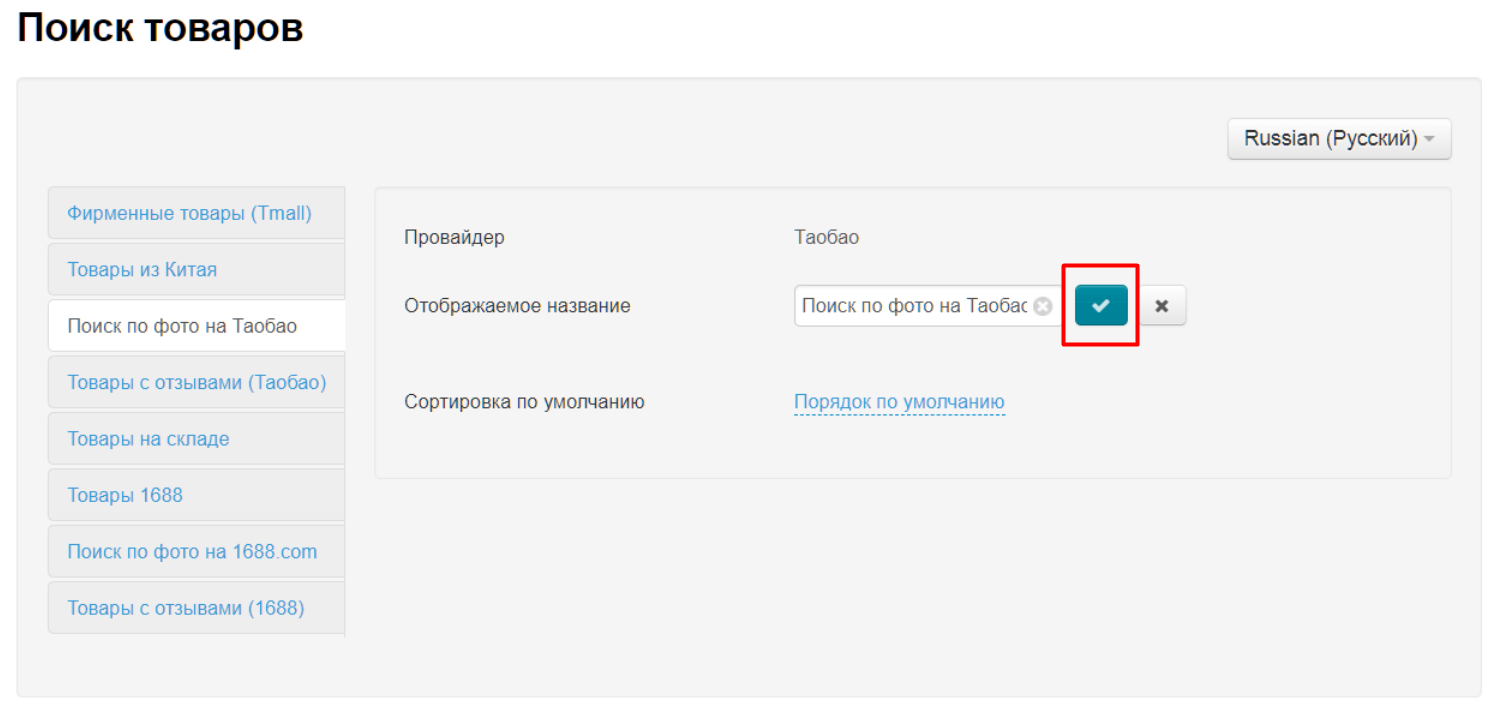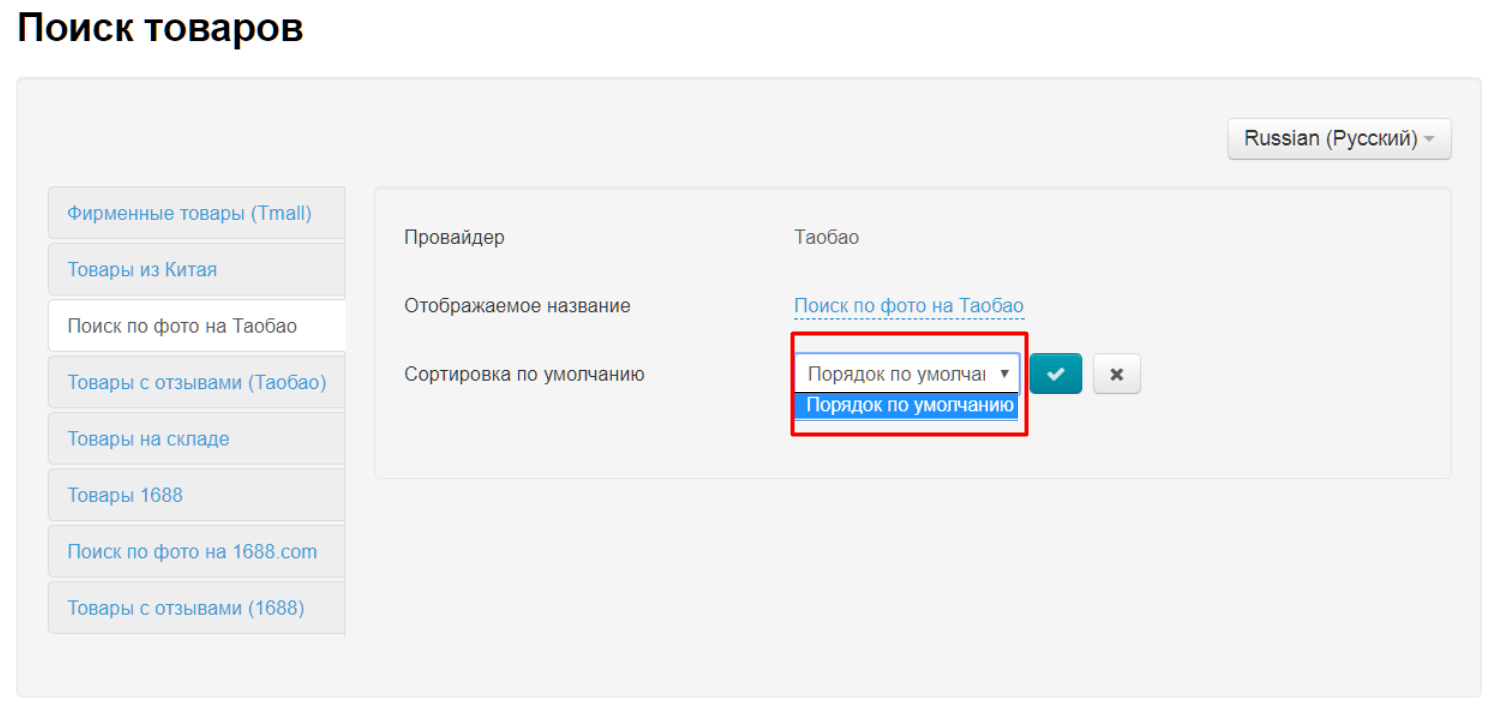...
Заходим в админке в раздел «Конфигурация → Настройки ключа» и открываем вкладку «Поиск товаров».
Добавляем в активные способы поиска
Пролистываем страницу вниз до блока «Активные способы поиска».
Проверяем в списке слева, есть ли способы поиска с названием «Поиск по фото». Для каждого товарного провайдера добавляется отдельный способ поиска по фото.
Если слева в списке способ поиска отсутствует, необходимо добавить их из списка справа.
Кликаем по треугольничку чтобы развернуть выпадающий список.
С помощью поиска или пролистыванием ищем нужный нам способ поиска.
Выбираем кликом мышки.
Нажимаем кнопку с плюсиком, чтобы способ поиска из правого списка добавился в список слева.
Когда все способы поиска с названием «Поиск по фото» добавлены, нажимаем кнопку «Сохранить».
Меняем название способа поиска
Если есть такая необходимость, в админке смотрим вкладку «Поиск товаров».
В списке доступных поисков выбираем тот, который содержит в названии «Поиск по фото» и название товарного провайдера (для каждого товарного провайдера отдельный «Поиск по фото»).
Кликаем мышкой по выбранному поиску. Справа откроется блок редактирования названия и порядка сортировки товаров.
Чтобы изменить название способа поиска (для отображения), кликаем по названию, подчеркнутому пунктиром:
В открывшемся поле пишем свое название (выбор названия будет соответствовать вашей целевой аудитории или маркетинговой стратегии):
Сохраняем написанное, нажав кнопку с галочкой:
Сортировка результатов поиска в данном способе поиска доступна только «По умолчанию»:
Языковые версии
...