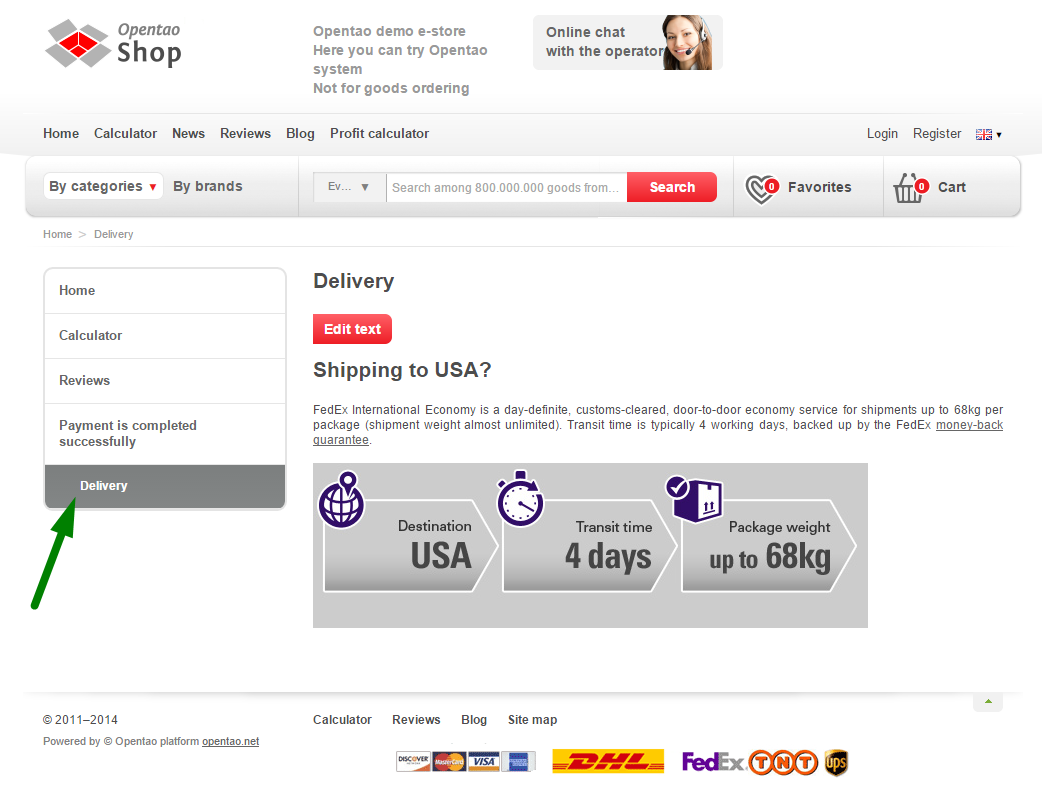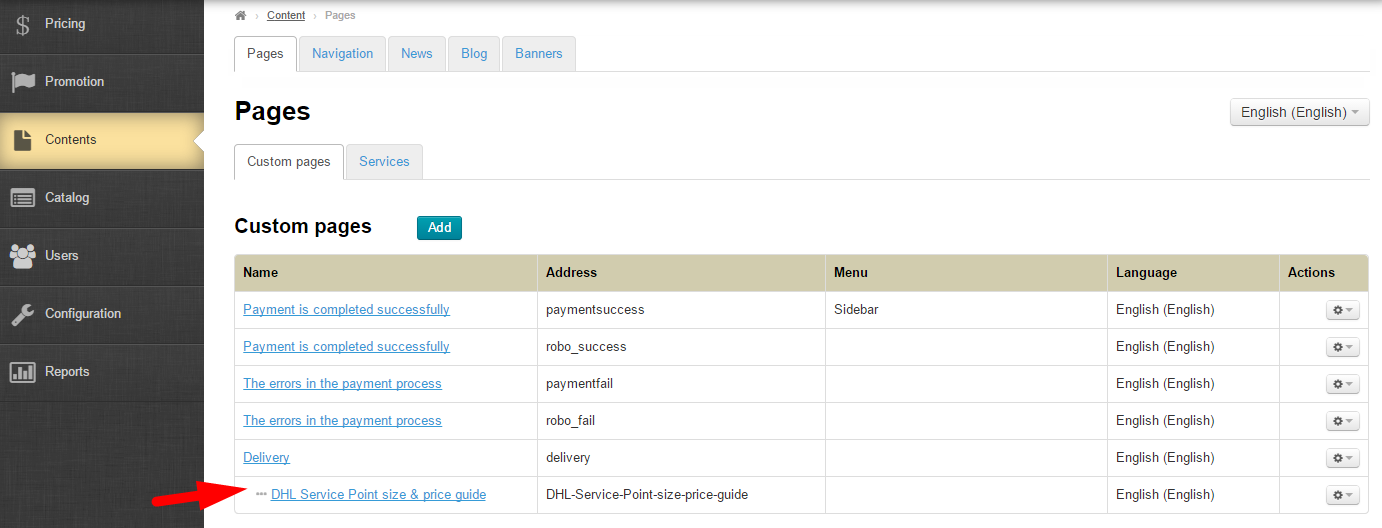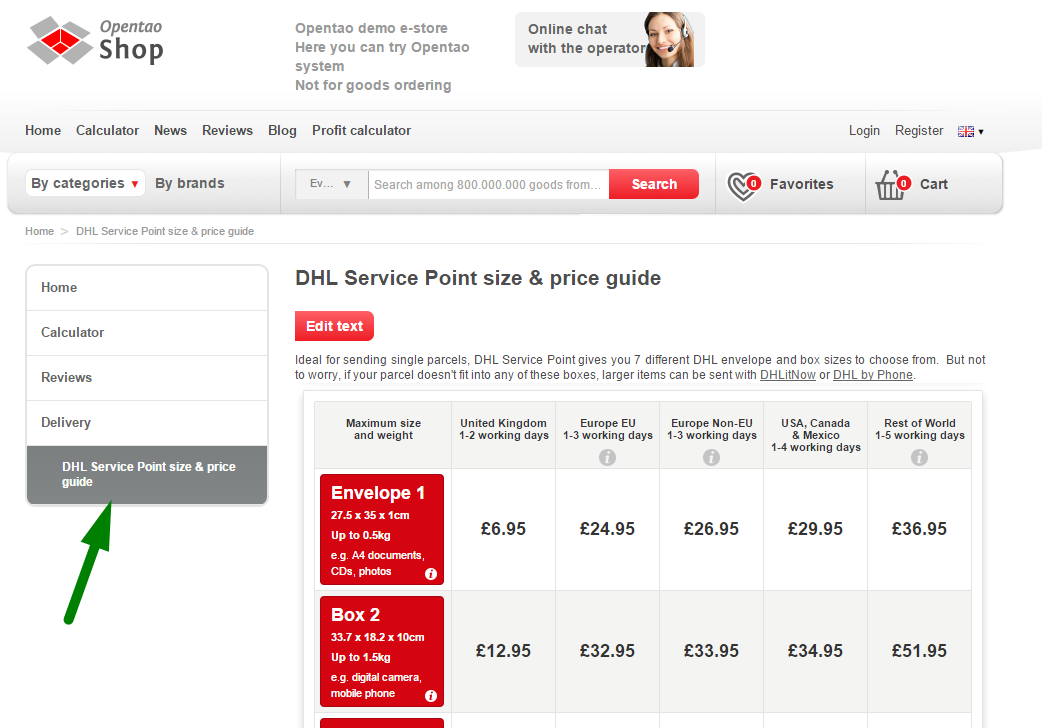...
Navigate to Content > Pages > Sections in the admin area.
Description
The Sections page Custom pages section is represented as a hierarchy of sections and subsections. This hierarchy is implemented in the form of the table consisting of the following columns:
...
Each section or subsection is a page. The only difference is that the ones (subsections) are subordinates of others (sections). Thus, for clarity sake, we call these pages “sections” and “subsections”.
Menus on
...
website
Sections and subsections fall into three different menus.
...
One can choose the pages to display in different menus using the Navigation section.
Add a Section
| Информация | ||
|---|---|---|
| ||
Since sections and subsections are added one after another (a new one is added to the end of the list) you should have a clear understanding of the sequence of sections (and subsections) within different types of menus. One can change the order of sections within a menu in the “Navigation” section. |
...
Can be a section or a subsection;
Can or cannot be added to the menu;
Can be a page in any language available.
Basic Data
Enter the name of a page:
...
If the Multilingualism module is enabled you can select a language which the section will be displayed in.
Сontent
This is what a section is created for: information essential for a buyer.
...
Once you’ve done this, the new section will show up in the sections list in the admin area. The section will also appear on the website – in the menu that it was assigned to upon creation.
Search Engine Optimization Attributes
Completing the Search Engine Optimization Attributes form is necessary for website promotion. For details see Optimizer Module.
Actions with a Section
Once a section has been created it can be edited or deleted. To do so you need to use the dropdown menu in the “Actions” column.
Edit
In the admin area
Choose a section to edit and click the gear button.
...
This will open a page similar to that for adding a section. Fill out the fields in the same manner as you did in the “Add a Section” part of the present instructions.
On the website
Click on the name of a section in the admin area.
...
Upon saving all changes will appear on the website.
Delete
If it is necessary to delete a section one should remember:
...
If there were subsections in the “How to choose the right size” section they would be subsections of the ”Questions and Answers” section.
Add a Subsection
There are two ways to add a subsection:
...
Let’s us consider both variants.
By clicking the “Add” button
One can add a subsection in the manner as he or she did when adding a section (Please refer to “Add a section” part of the present instructions). The only difference lies in the “is a” field.
...
You can also see the new subsection within the chosen section on the website.
Using the “Actions” menu
To add a subsection using the “Actions” menu you should select the desired section and click the gear button.
...
After saving a subsection will appear in the admin area.
And on the website
Actions with a Subsection
Subsections as well as sections can be edited or deleted.
Edit
There are two ways of editing a subsection:
In the admin area using the “Actions” menu (please refer to the “Editing in the admin area” part)
On the subsection page on the website (please refer to the “Editing on the website” part)
Delete
To delete a subsection you need to click on the gear button in the “Actions” column.
...