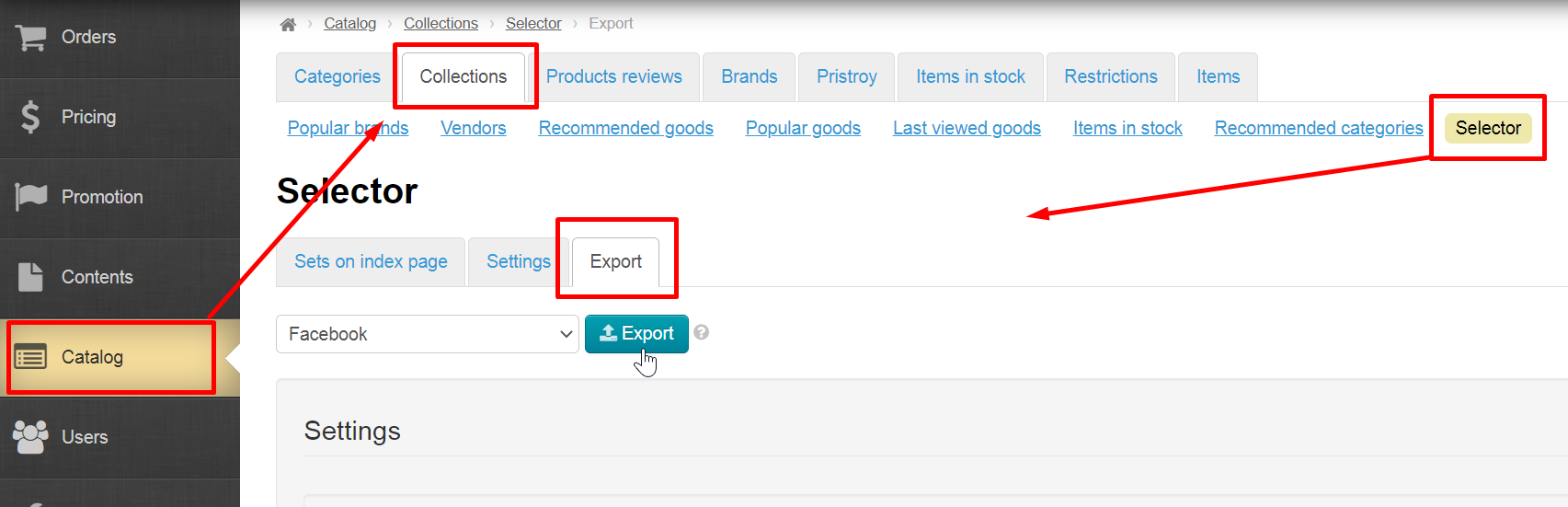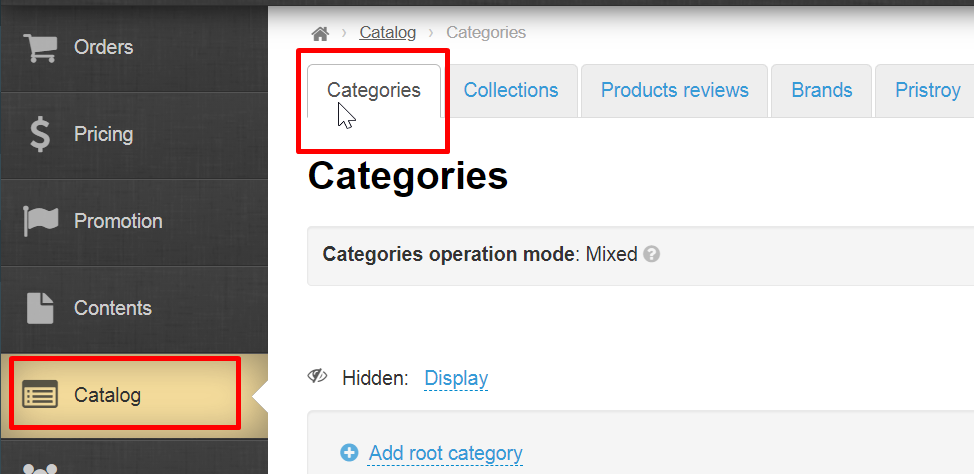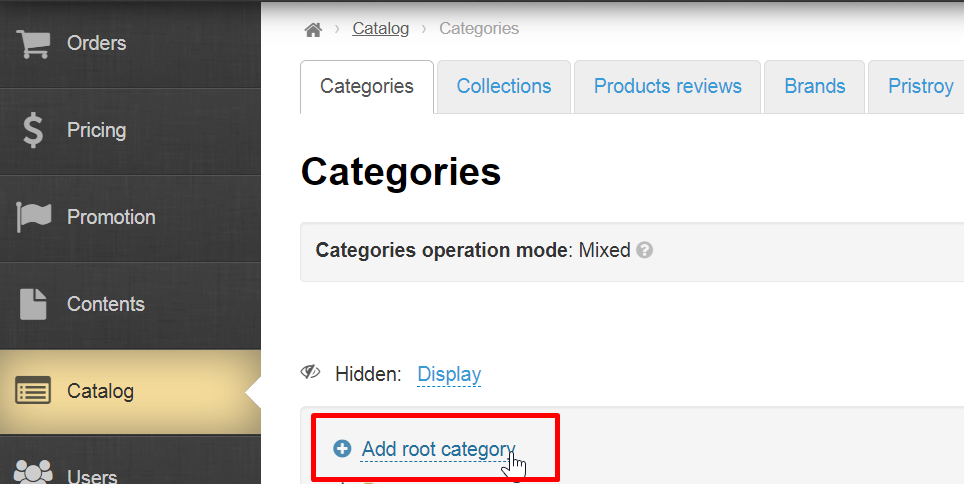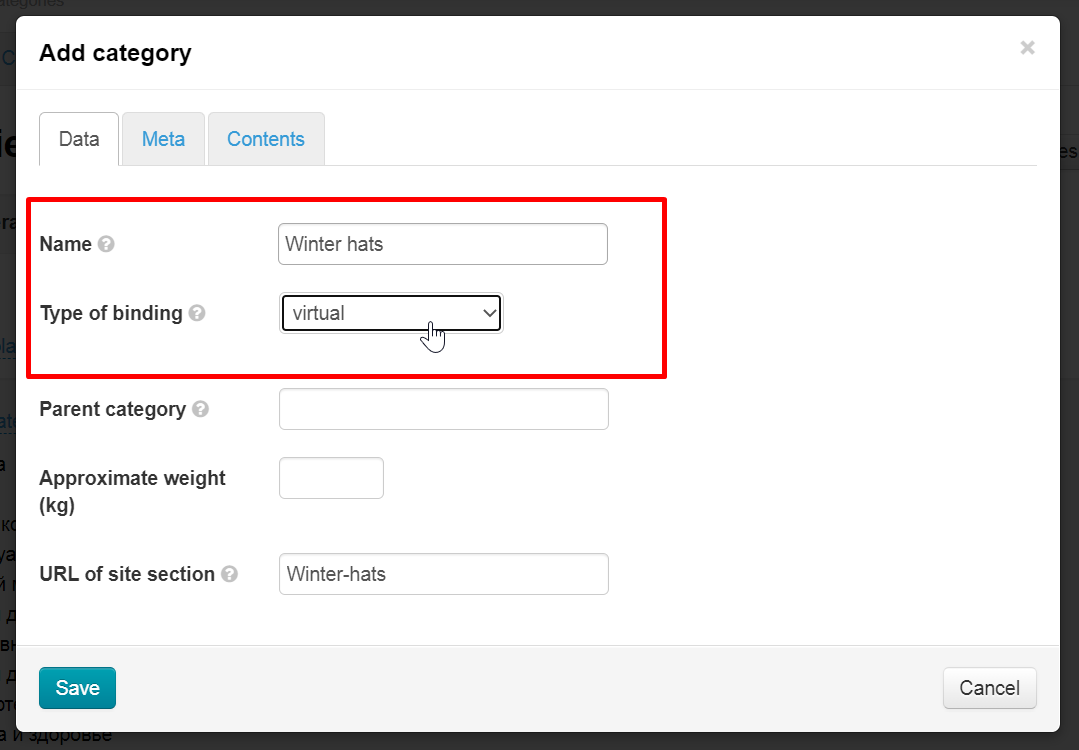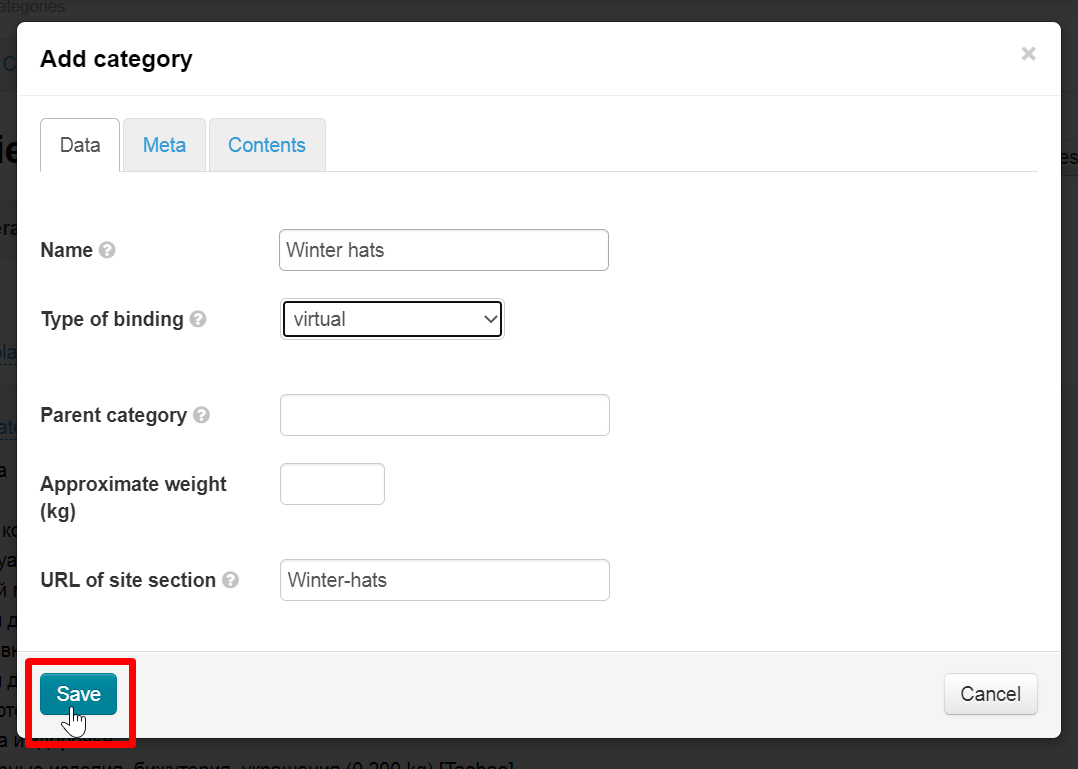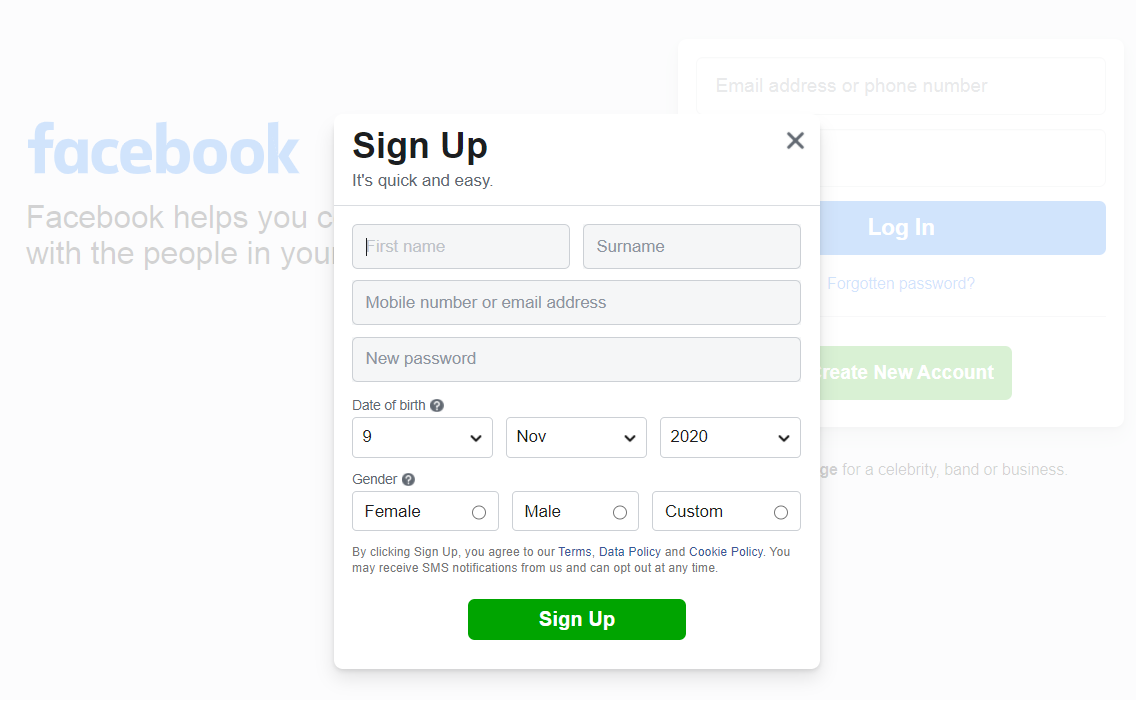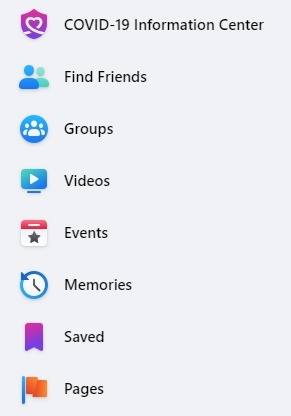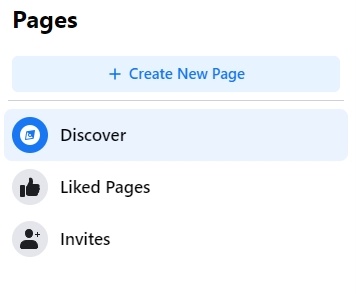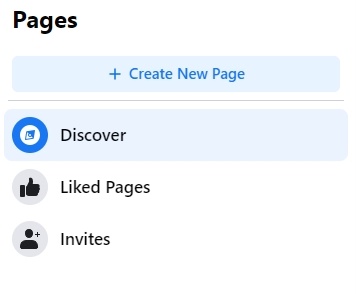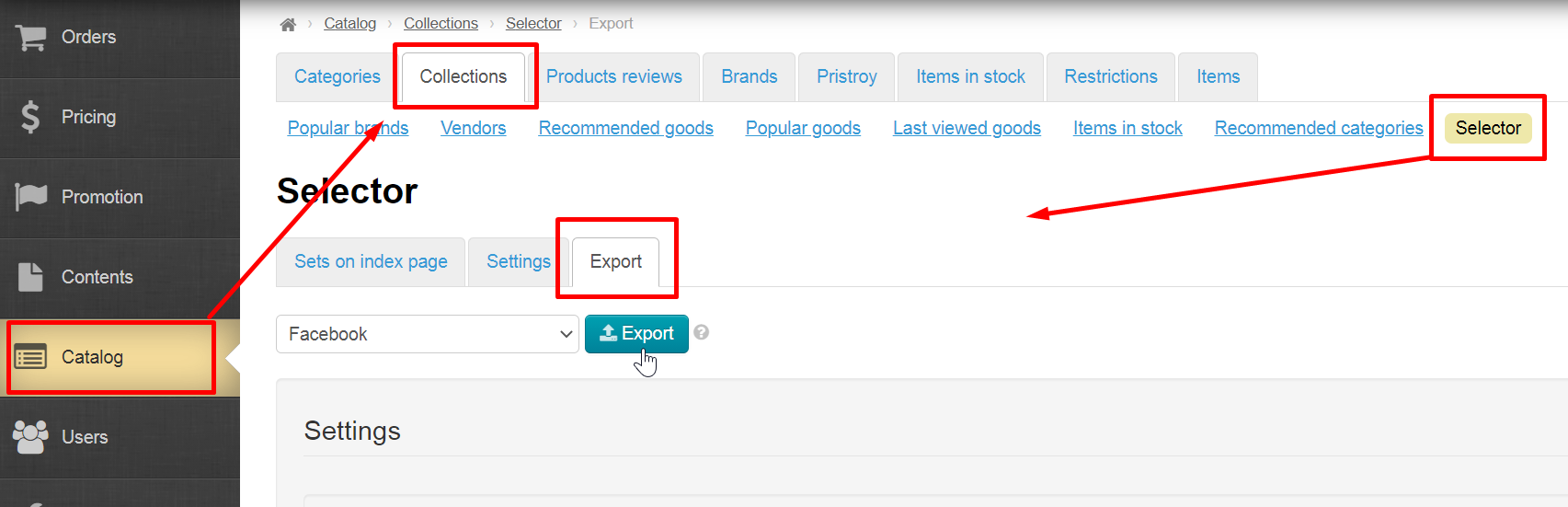| Оглавление |
|---|
...
Description
"Export to external resources" module allows to export products from your online store to external resources.
...
Open "Catalog" section and "Categories" tab.
Click "Add root category".
Enter name of this category in catalog and select virtual type of binding:
Other parameters are optional (check "Catalog: Add root category" section)
Click "Save" button:
Page will refresh and category will appear in the catalog.
...
Register account in Facebook. Click "Create New Account" for registration, fill in all fields in sign up form in a new window and click "Sign Up" button.
Log in if you already have an account and proceed to creating a group.
...
There are several options on the left of the page. Select "Pages" and click it.
Select "Create New Page" in new window.
Fill in page Information. Write page name (use the name of your business, brand or organization, or a name that explains what the Page is about).
...
Log into admin panel of OT Box and go to Catalog -> → Collections -> → Selector -> → Export.
Click "Authorized" button.
...
Open Catalog → Collections → Selector → Export in OT Box admin panel.
Select "Facebook" in the list of social networks for export.
...
Log into admin panel of OT Box and go to Catalog -> → Collections -> → Selector -> → Export.
Scroll page to "Instagram" block. Click "Not set" to add Login and Password of your account.
...