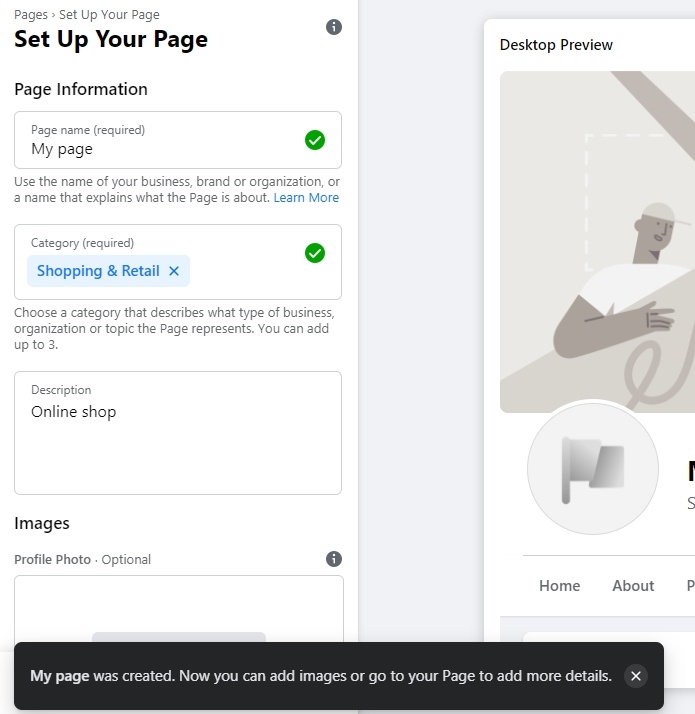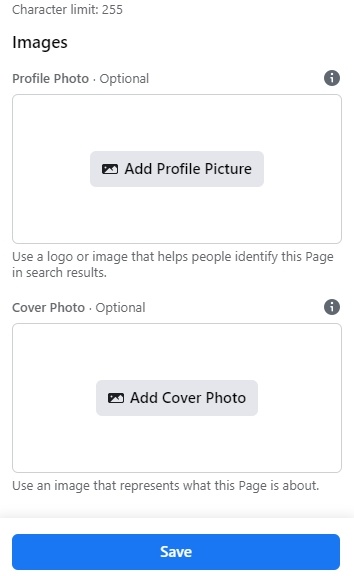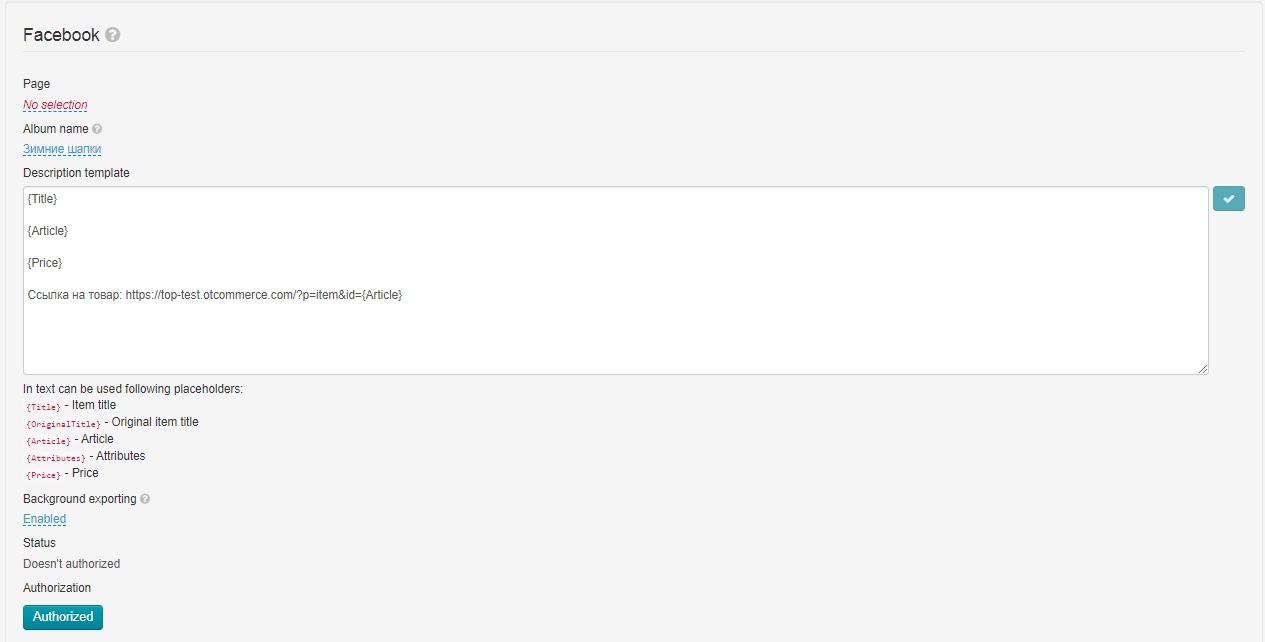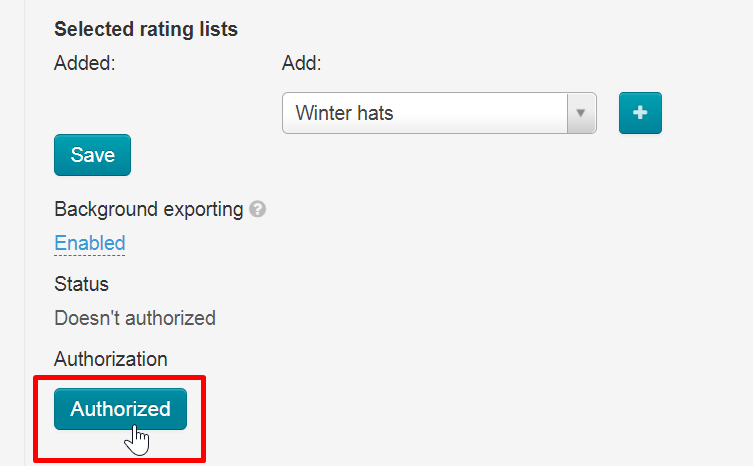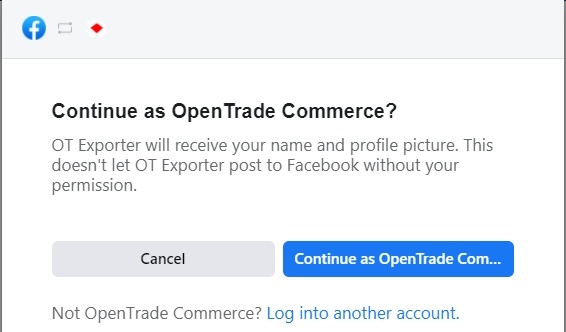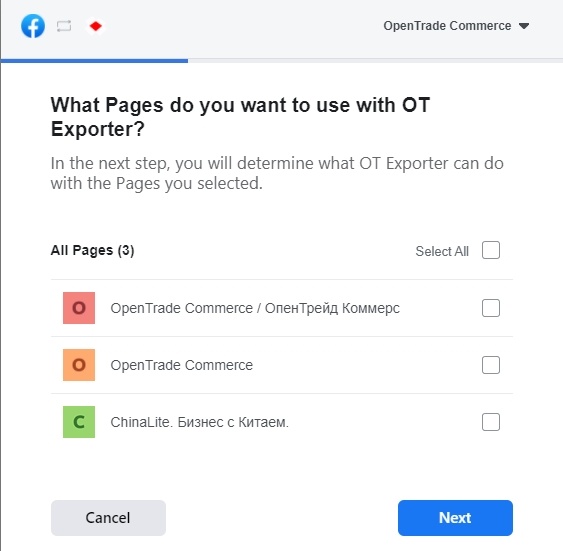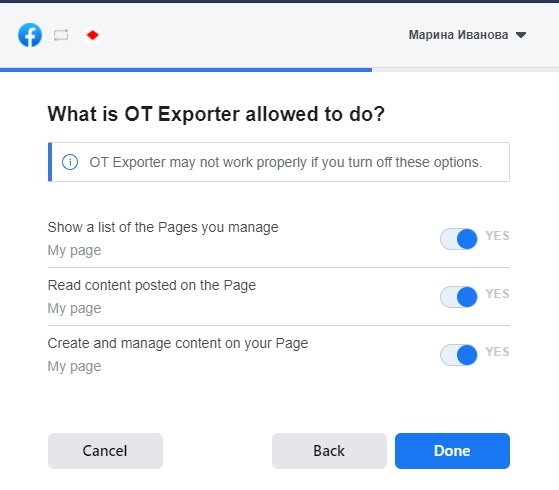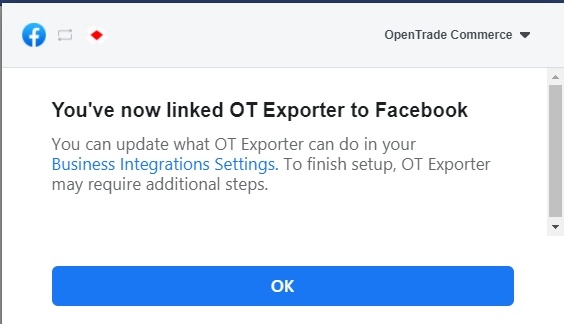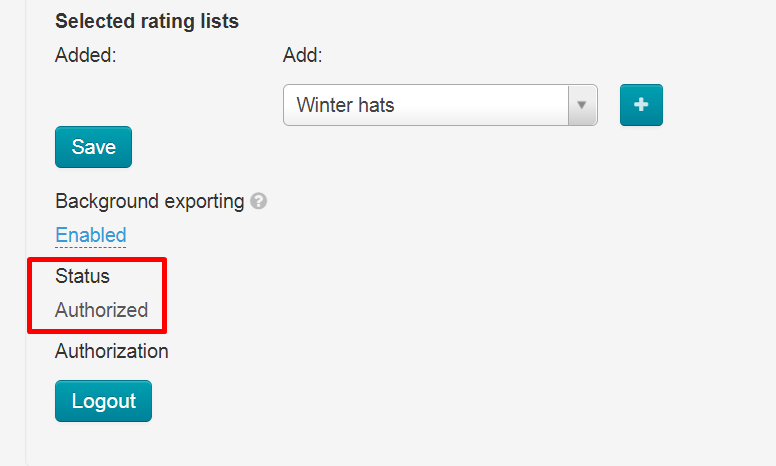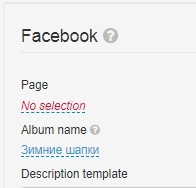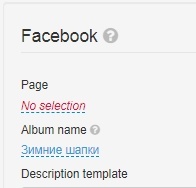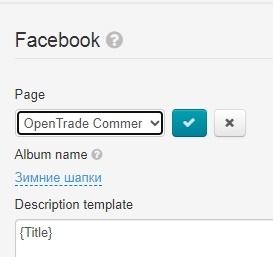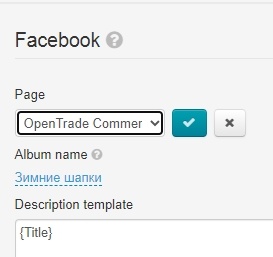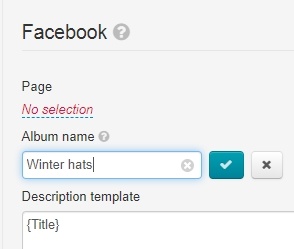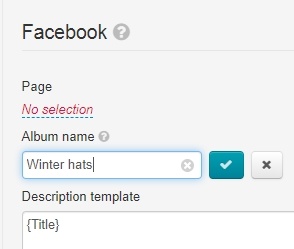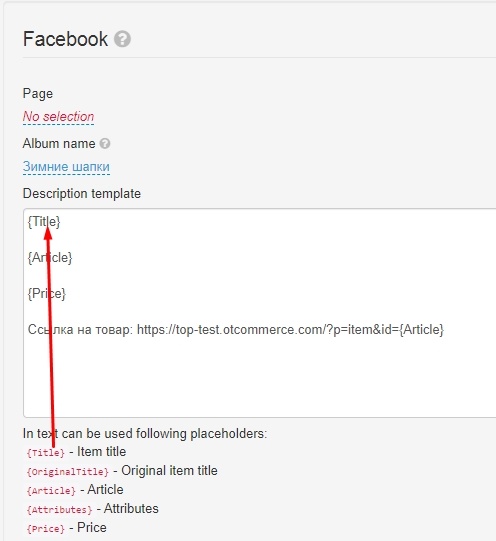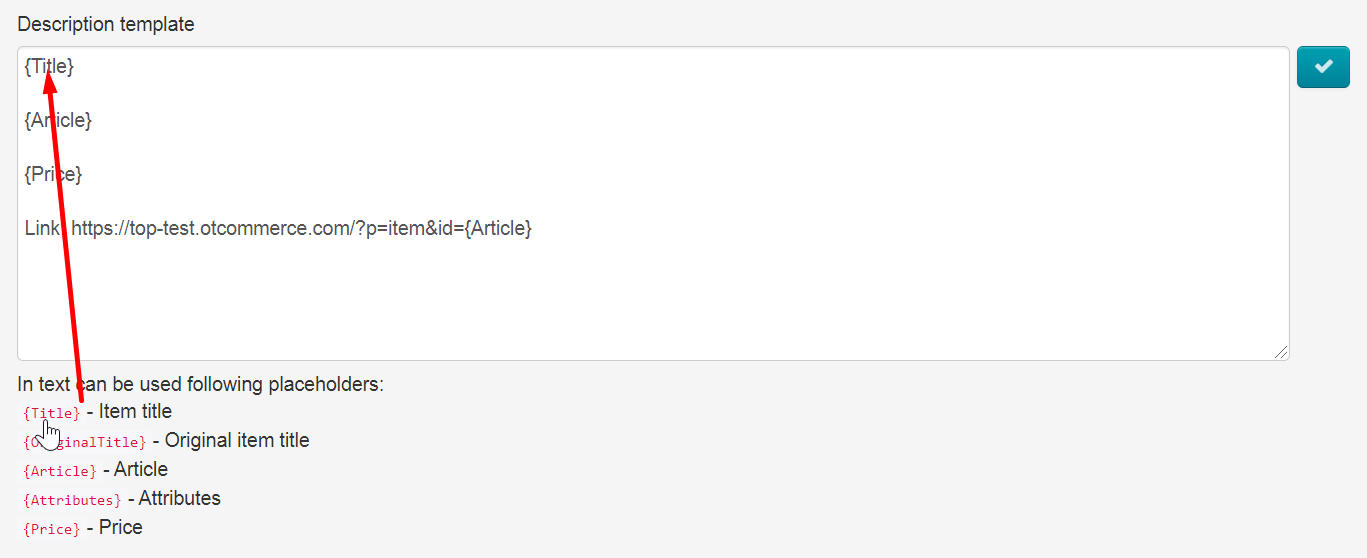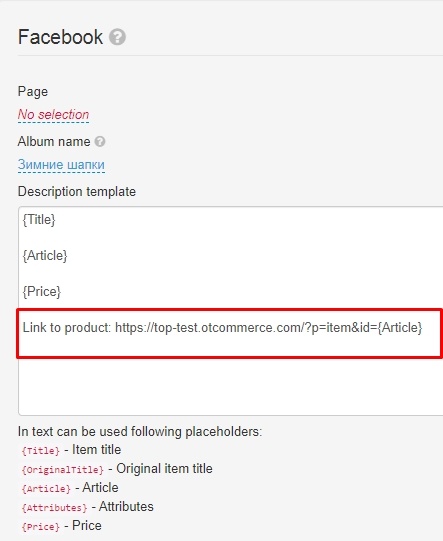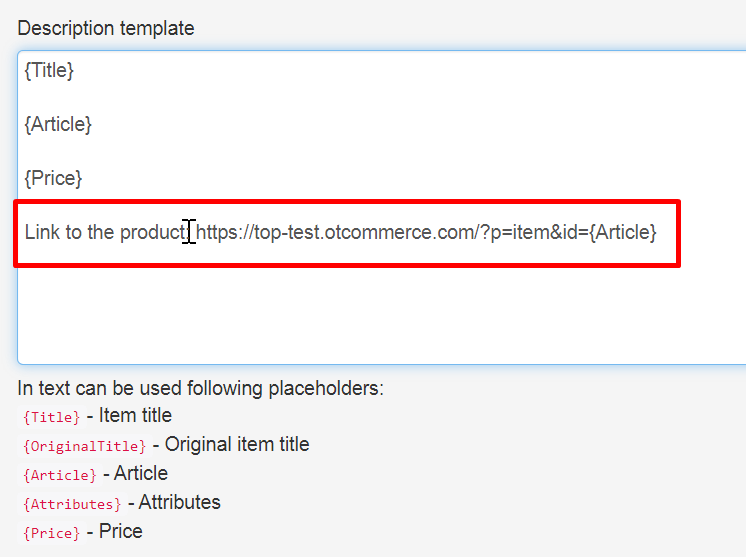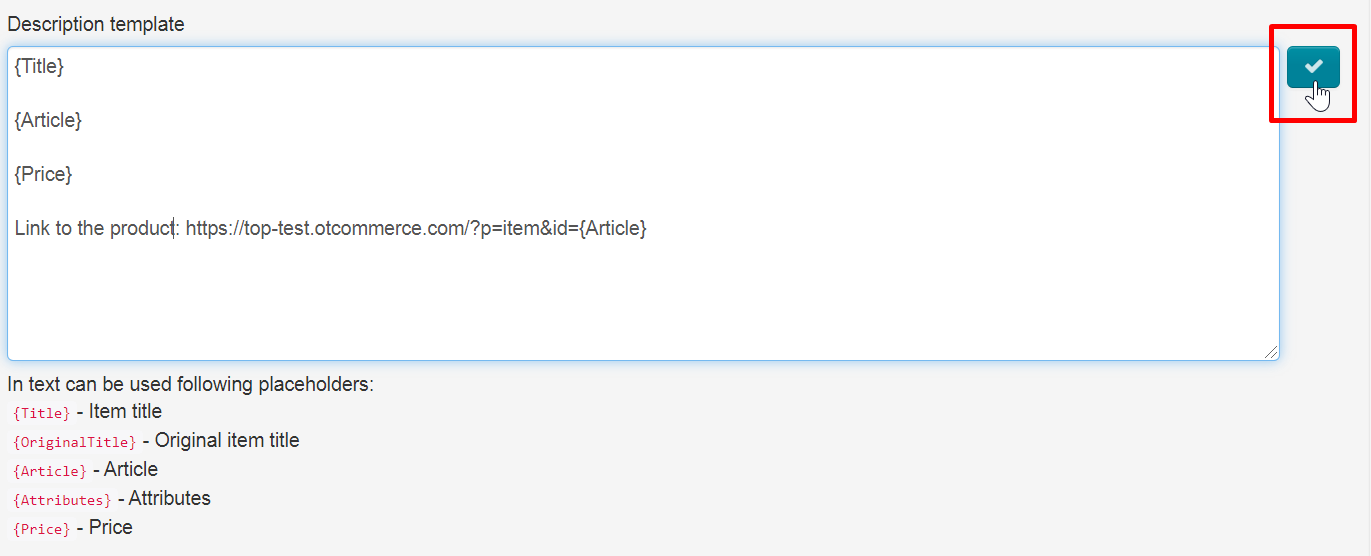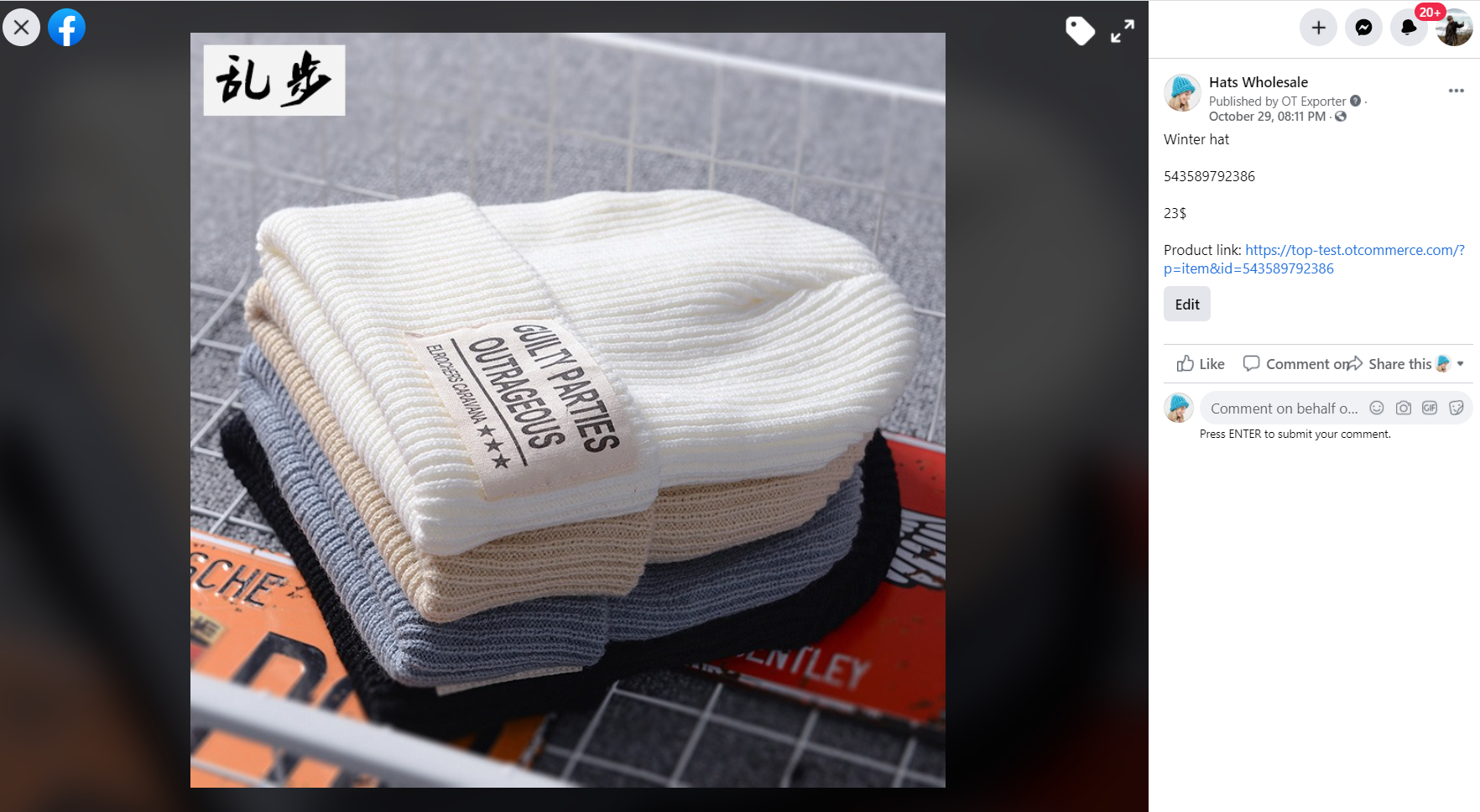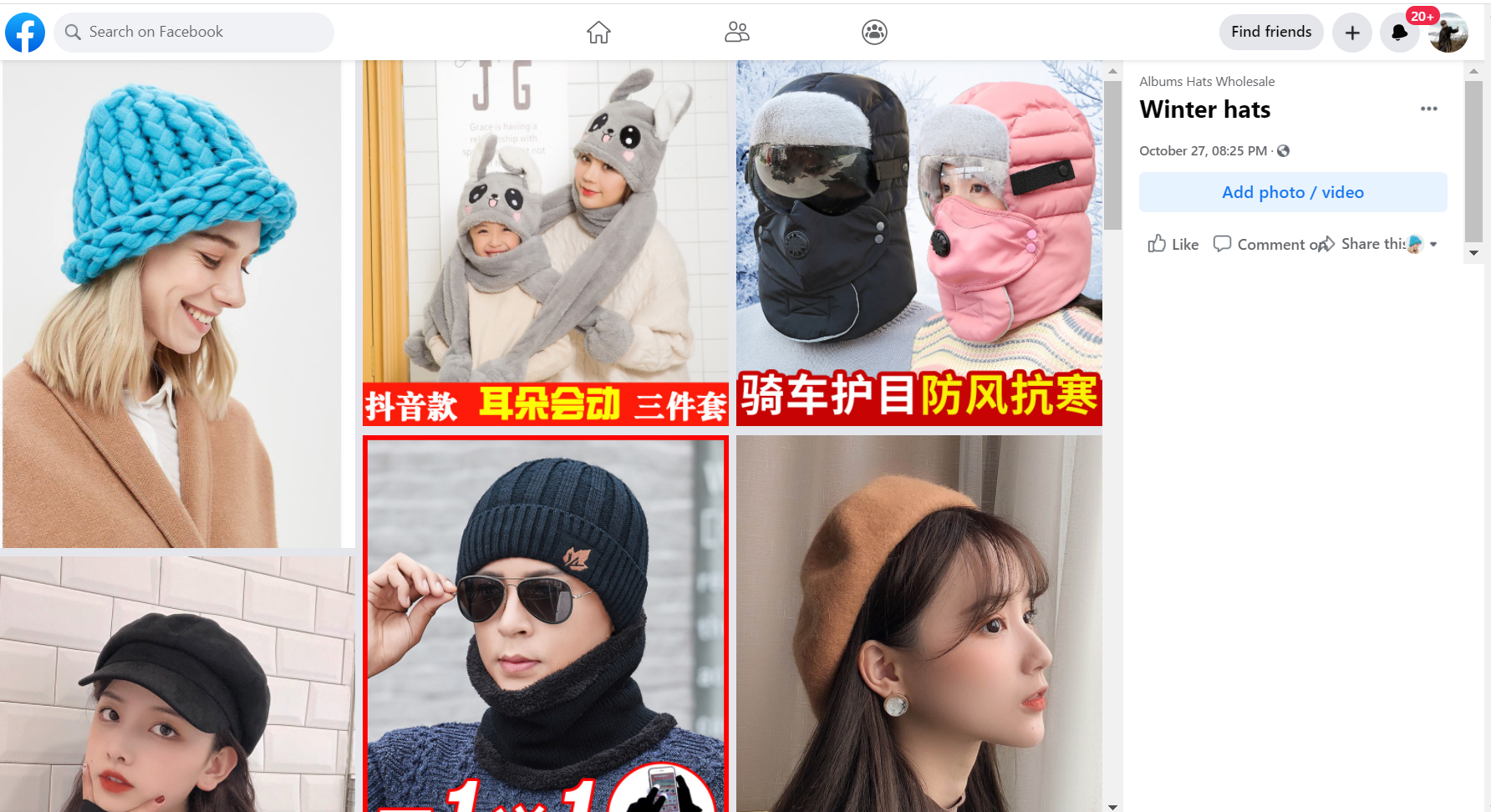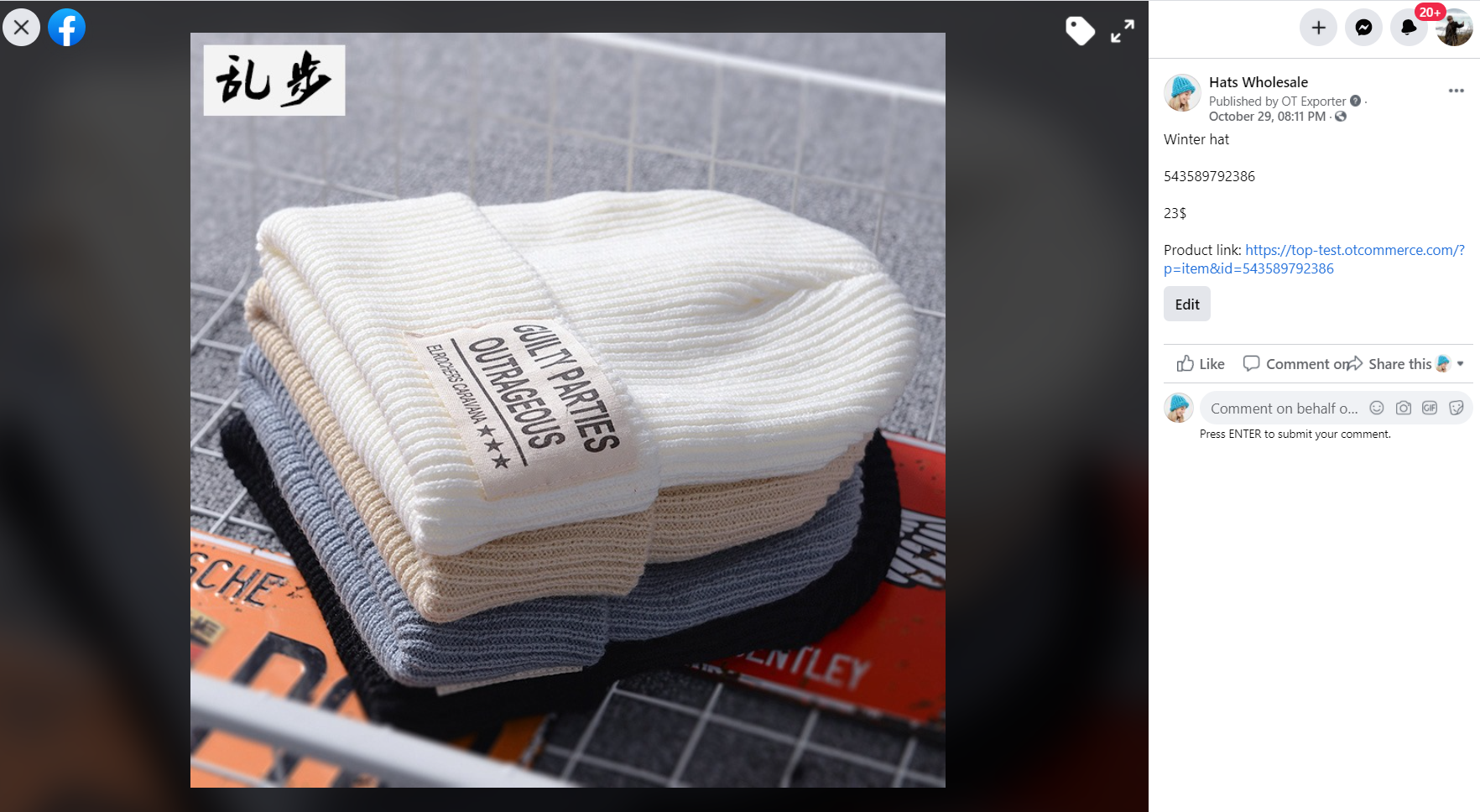...
You will see following message in the bottom of the page:
Set Up Your Page adding Profile Photo (Optional) and Cover Photo (Optional).
...
Click "Save" button after you finish settings. .
Go to "Page info" and add information about your shop:
...
Click "Authorized" button.
A window will open in which it is necessary to allow authorization for export from OT Box. Click "Continue as ..." button. Click "Log in to another account" if you are offered a wrong account.
After clicking the button a window will open where you will be asked what pages (if several) you want to use with OT Exporter.
Select pages and click "Next":
Now you need to select what OT Exporter is allowed to do. It is recommended to select all actions, as this directly affects export process.
You will see a message in new window "You've now linked OT Exporter to Facebook".
Click "OK".
You will have "Authorized" status after reloading OT Box admin page if everything was successful.
...
Set Facebook integration
Now we rise a little higher and set up where goods will be exported.
Click "No selection" and select page from the list. Save choice clicking checkmark button on the right.
Add Album name for goods. Save name clicking checkmark button on the right.
Description template allows to specify what data will be displayed in the product card.
Click red labels in admin panel and they will appear in the text field. We recommend you to write each value on a new line. Then in the product card, these fields will be on a new line. Or you can mark it with an empty line for convenience.
Write the following in "Description Template" field in order your group could have a link to this product on your website when viewing a product:
http://yourwebsite/?p=item&id={Article}
Save all changes clicking checkmark button on the right.
Product description will be shown in the following way:
Select categories for export. If you do not have this block, then Selector categories are empty and must be filled with products.
...
Export results will be shown on Facebook page.
Synchronization
...