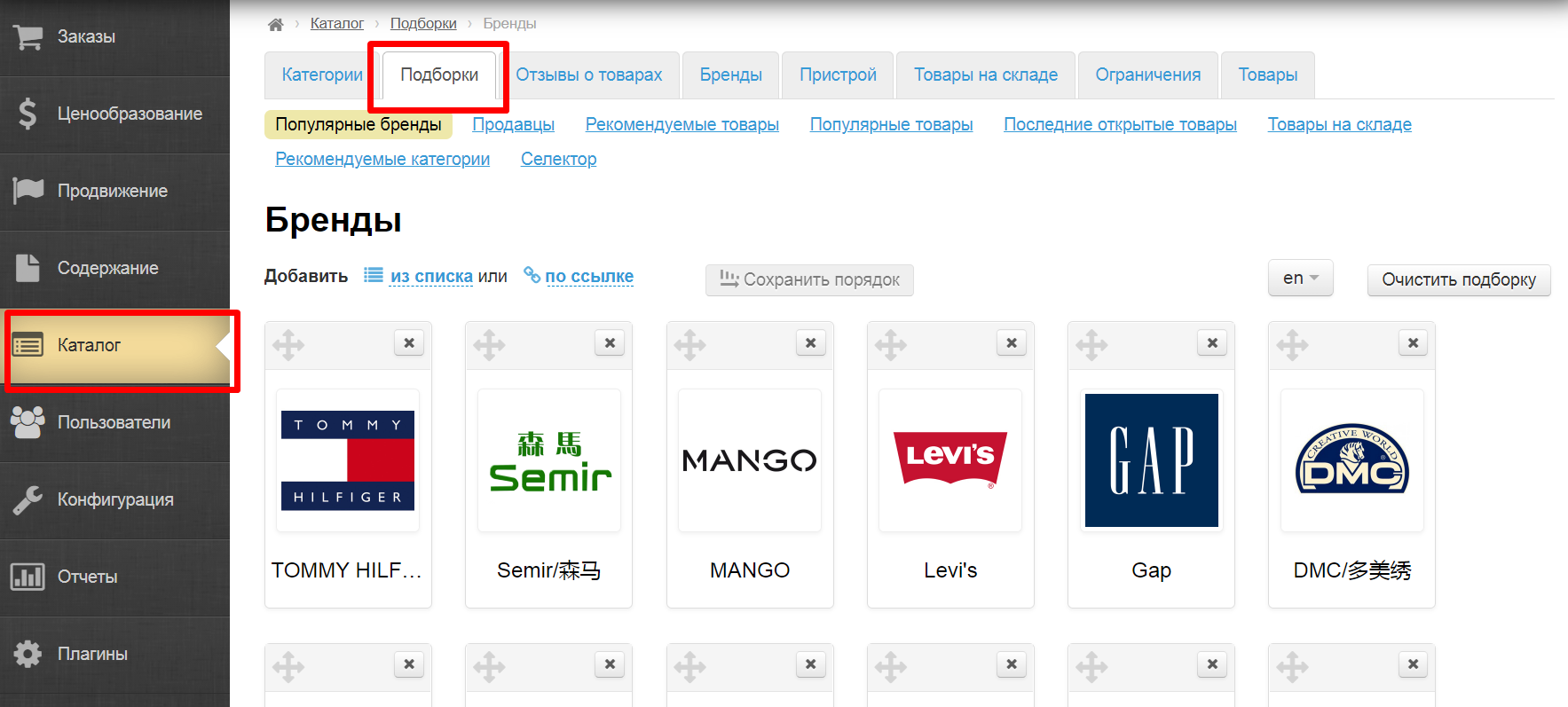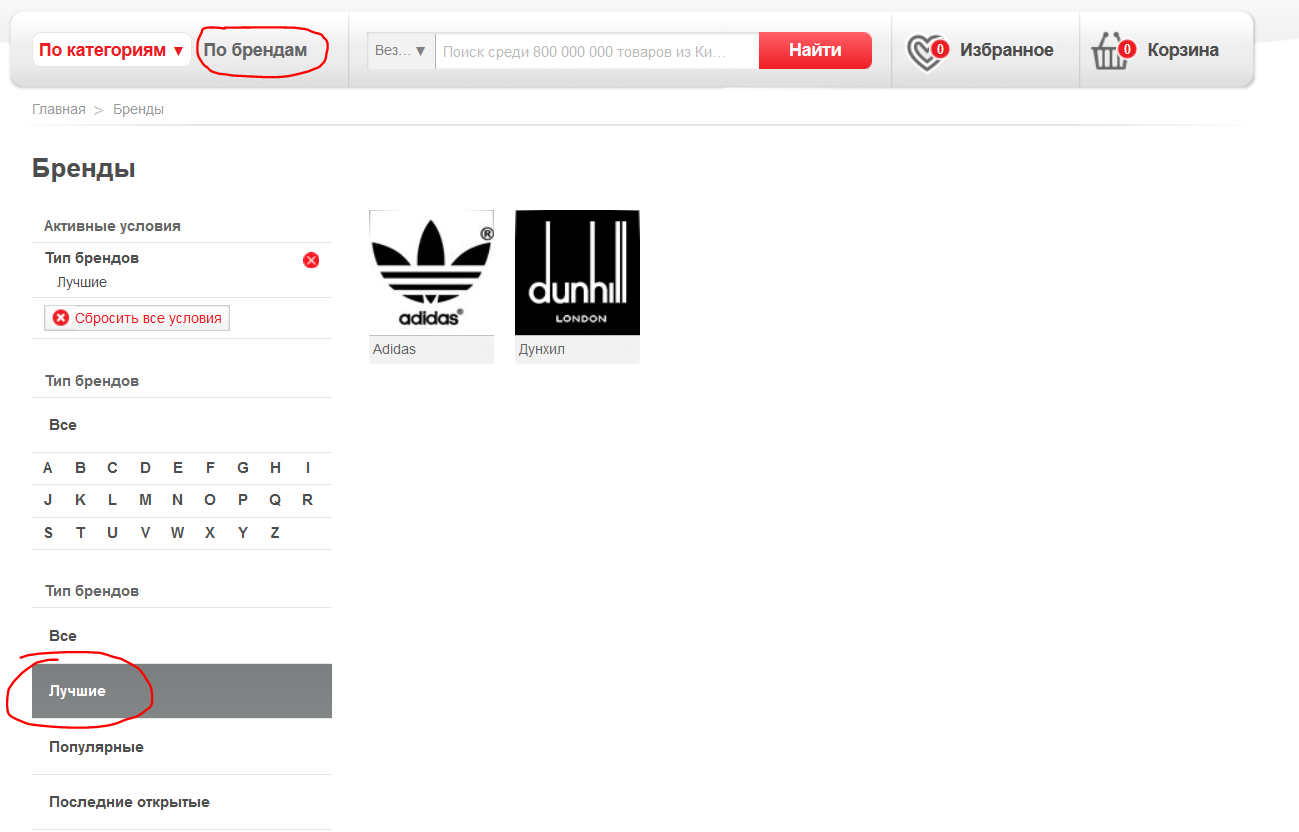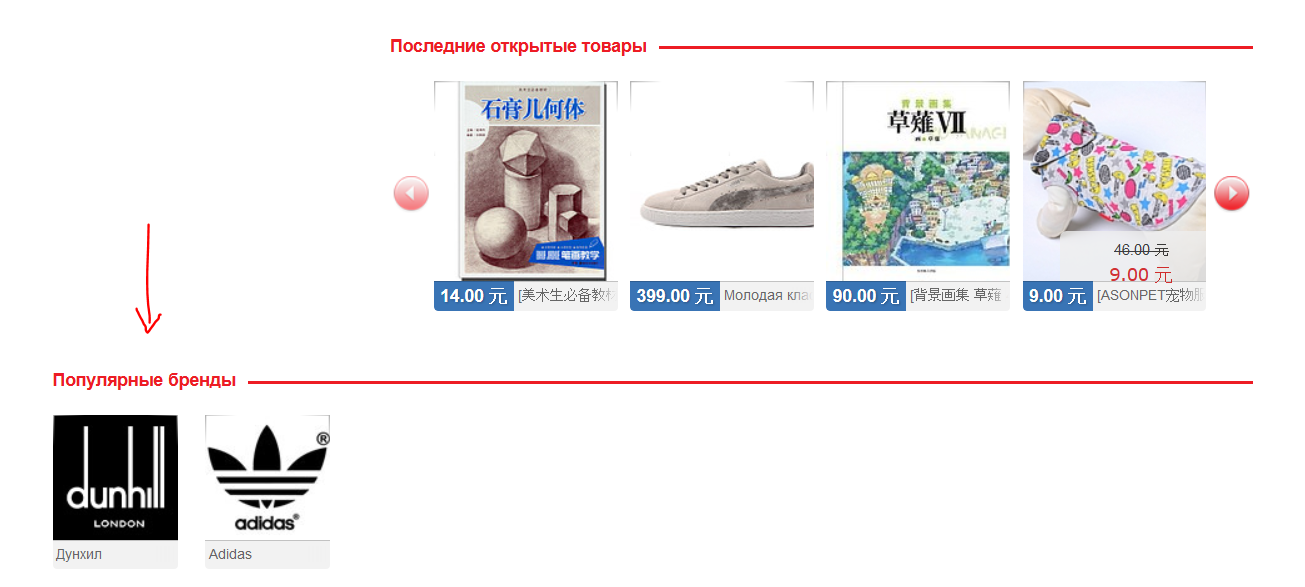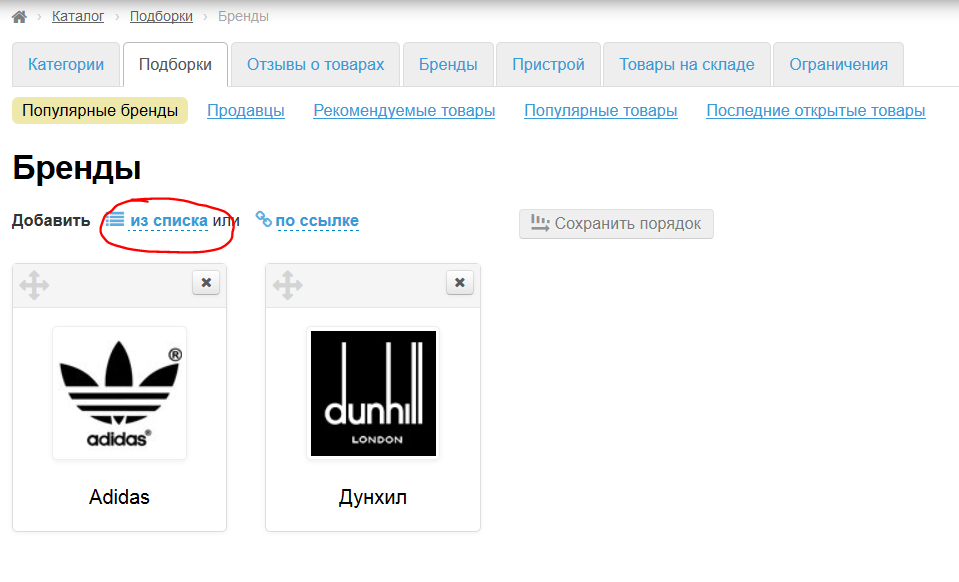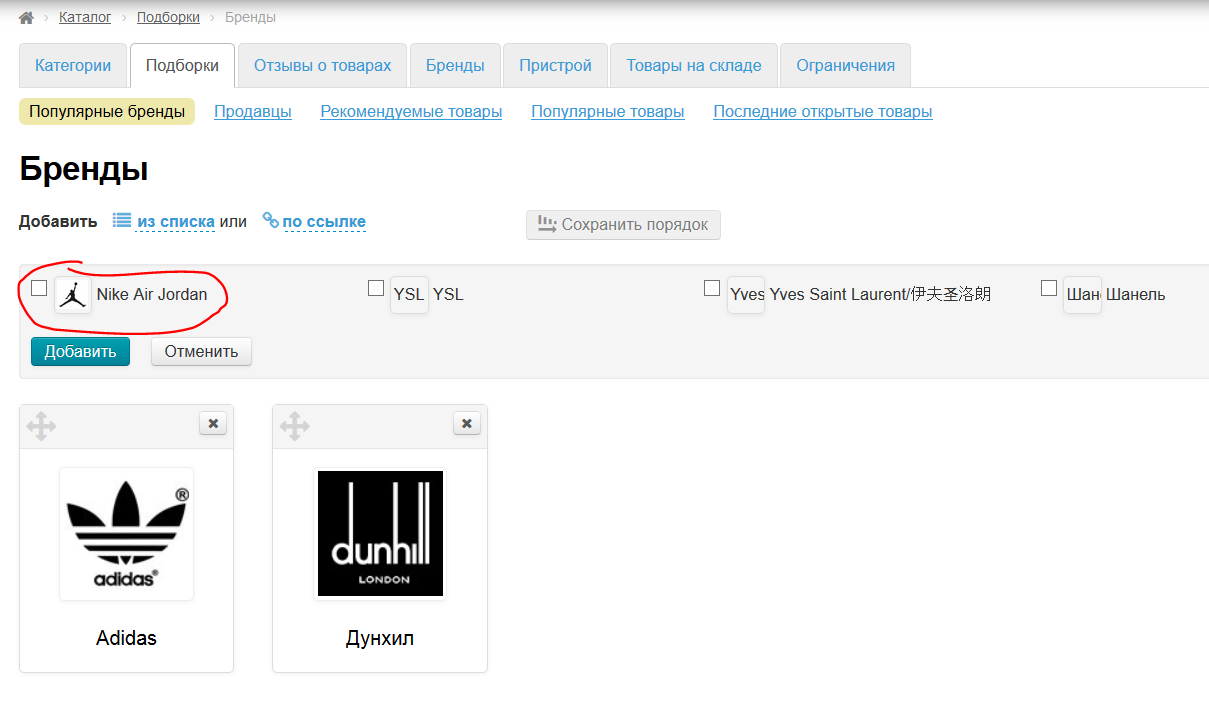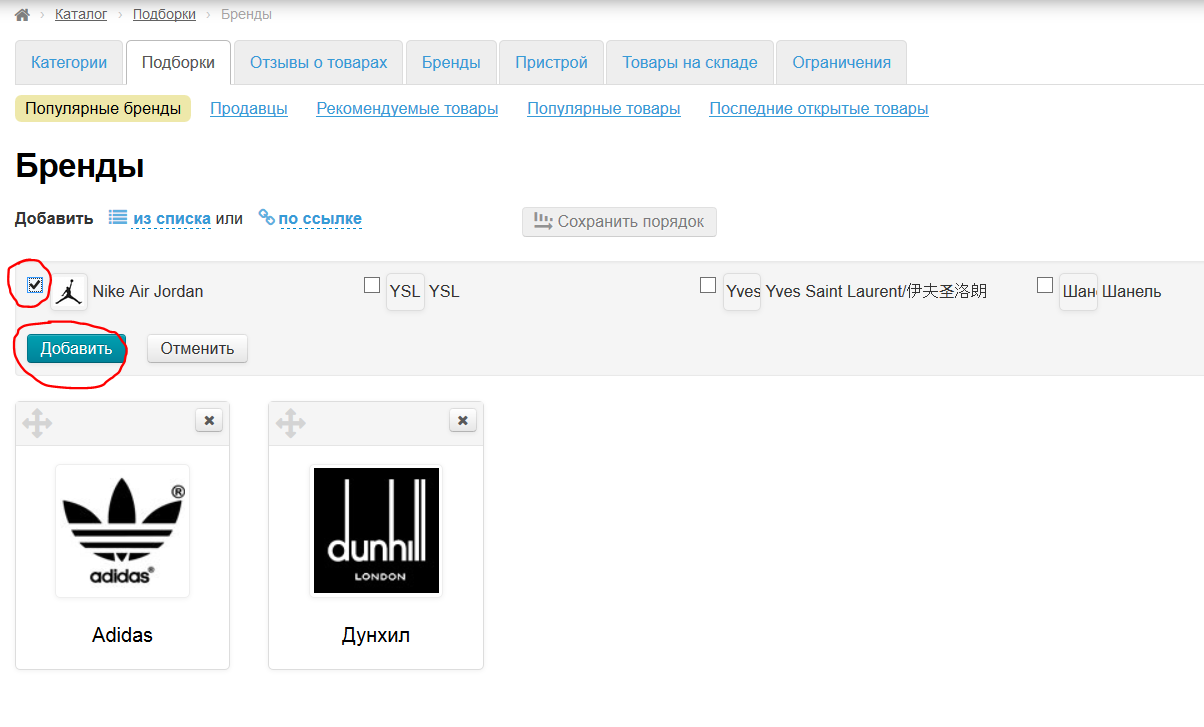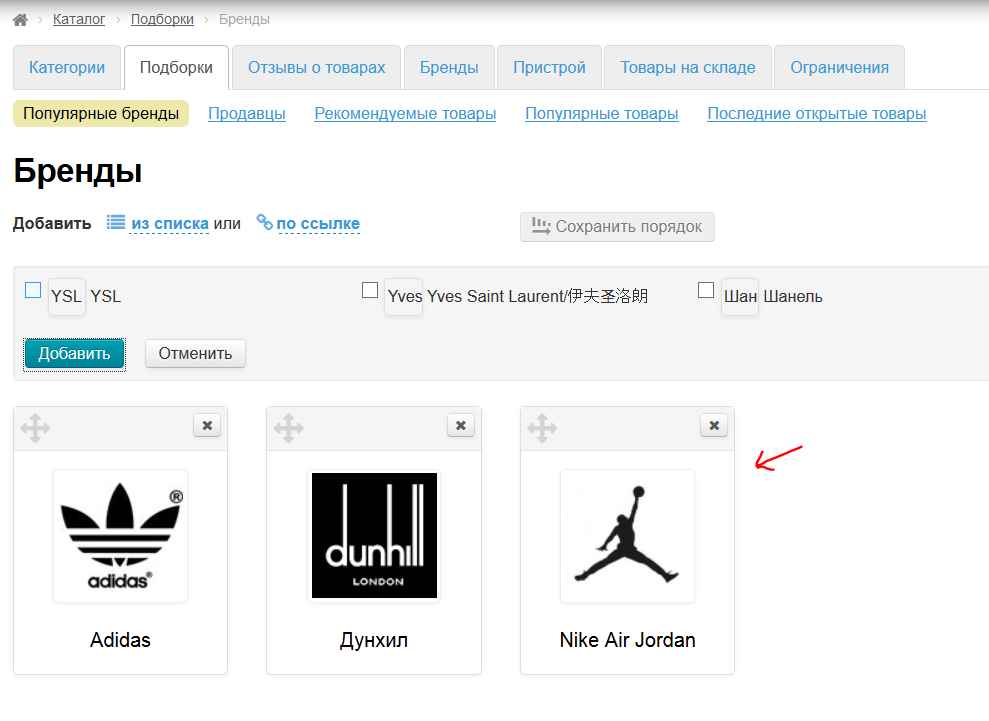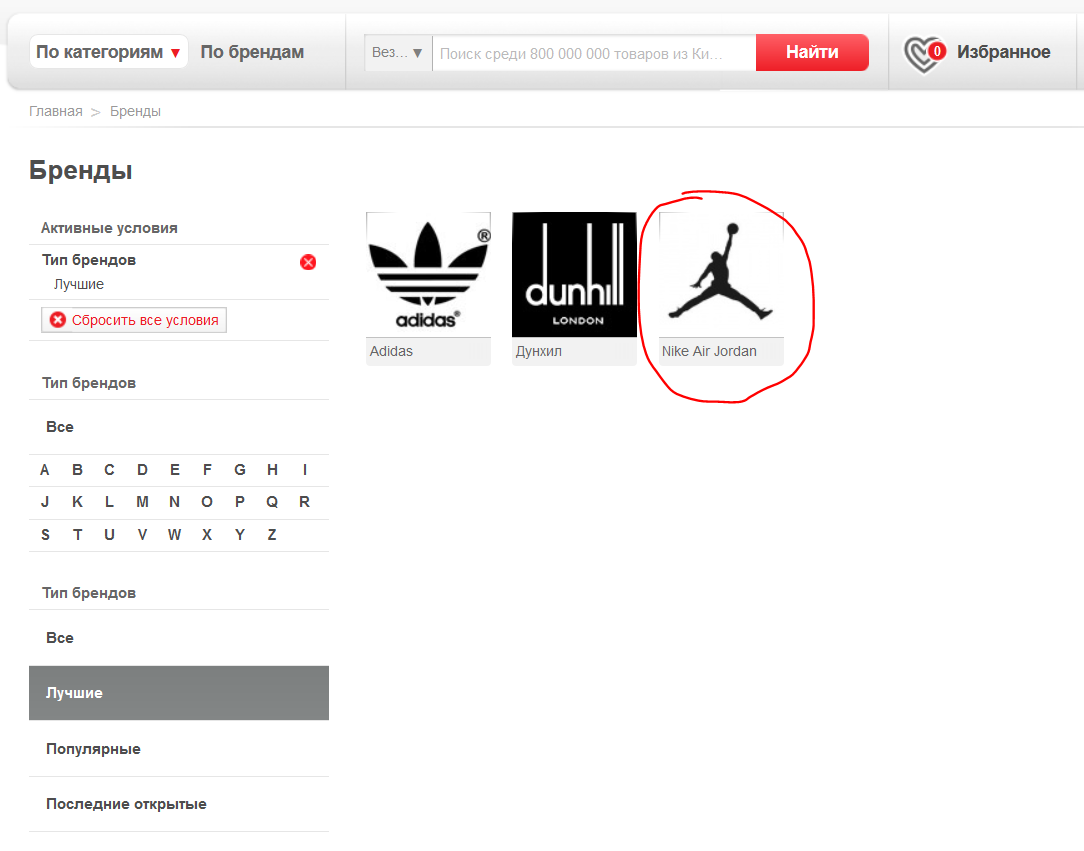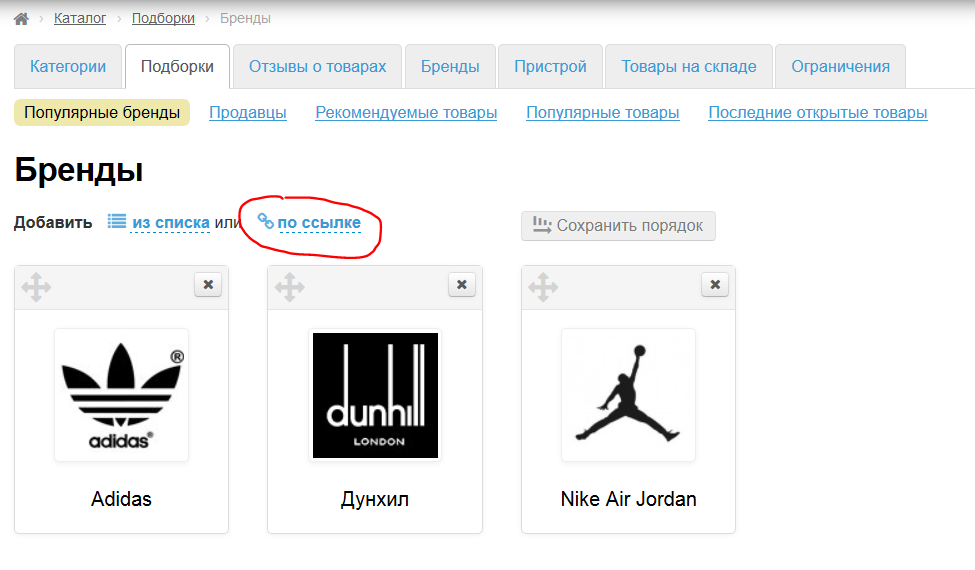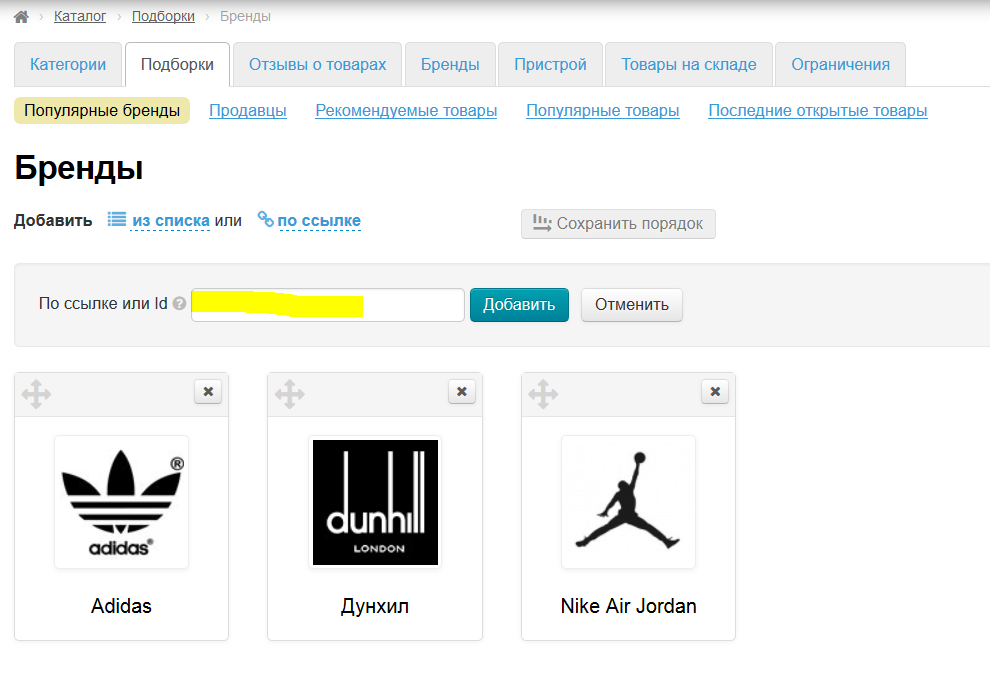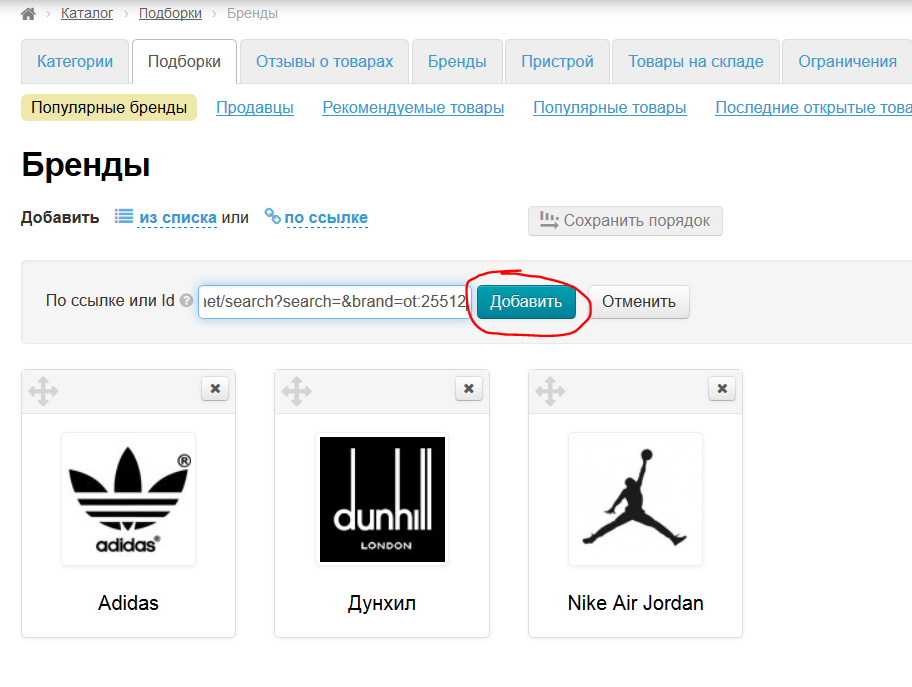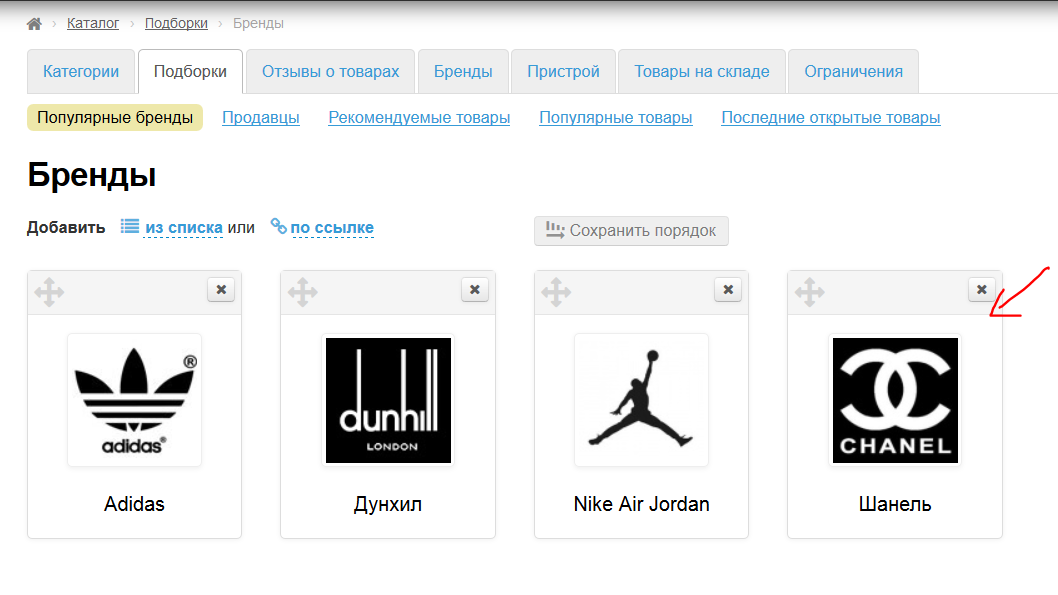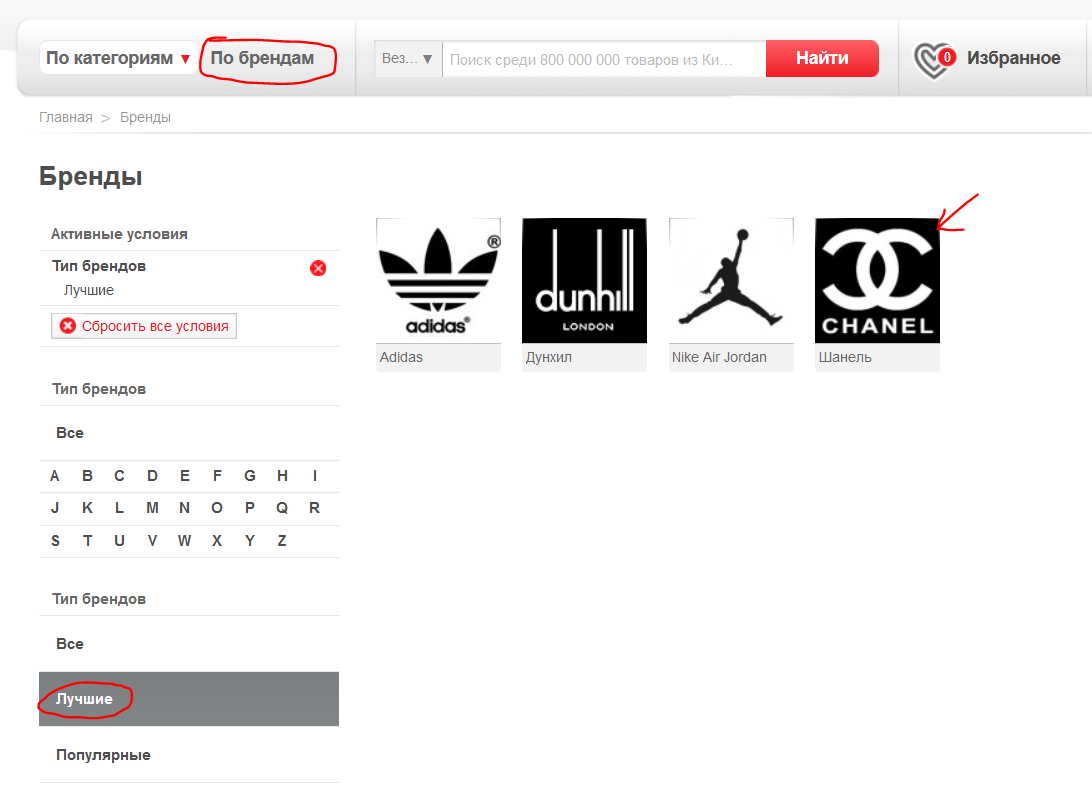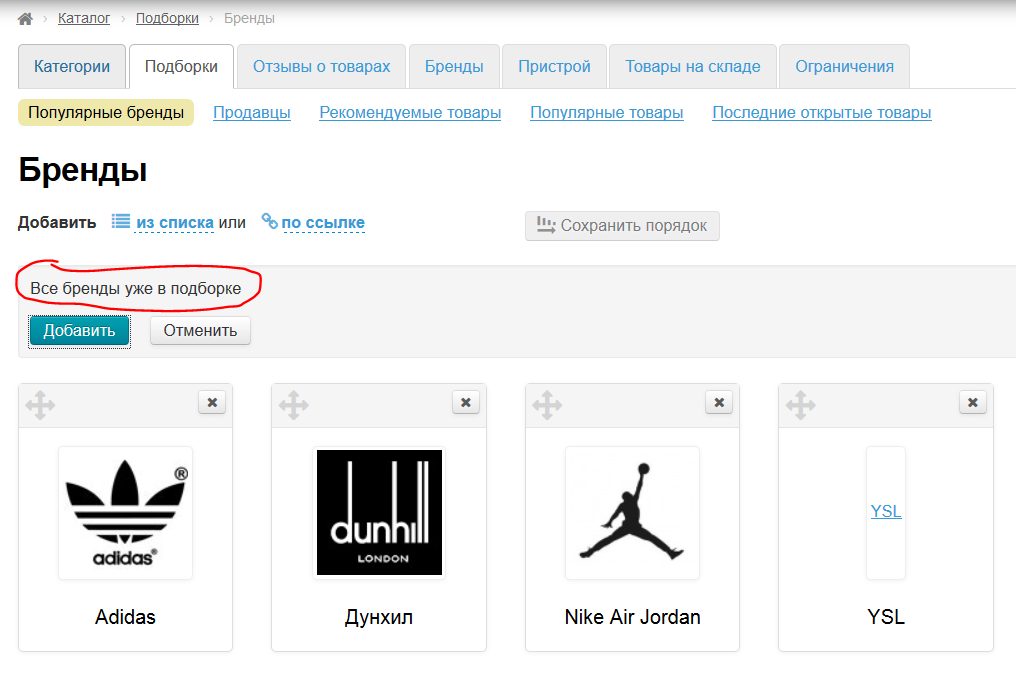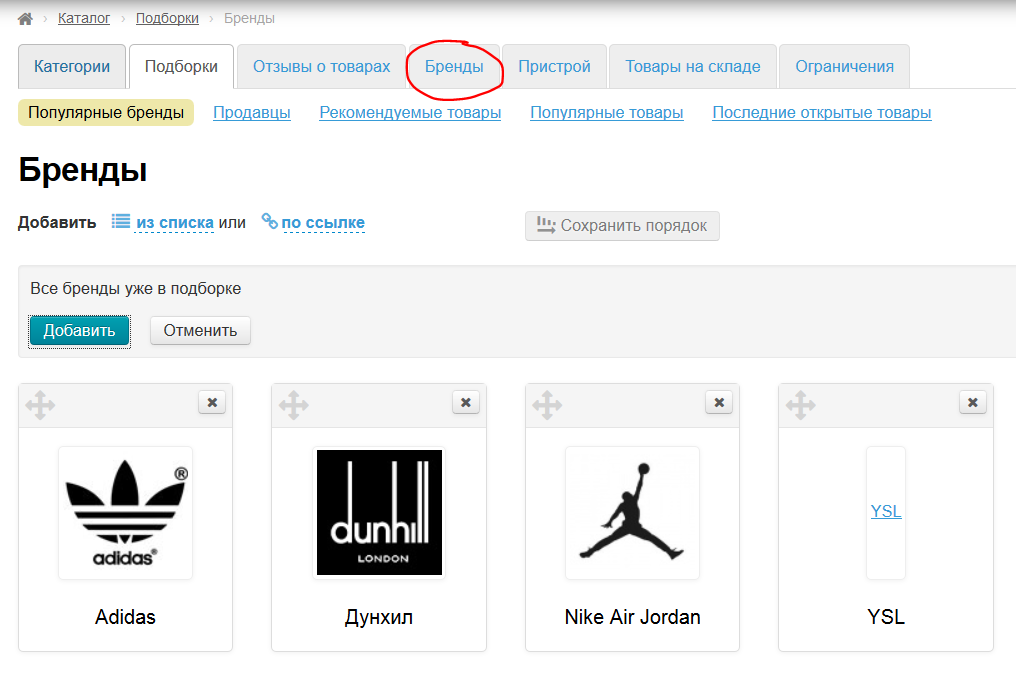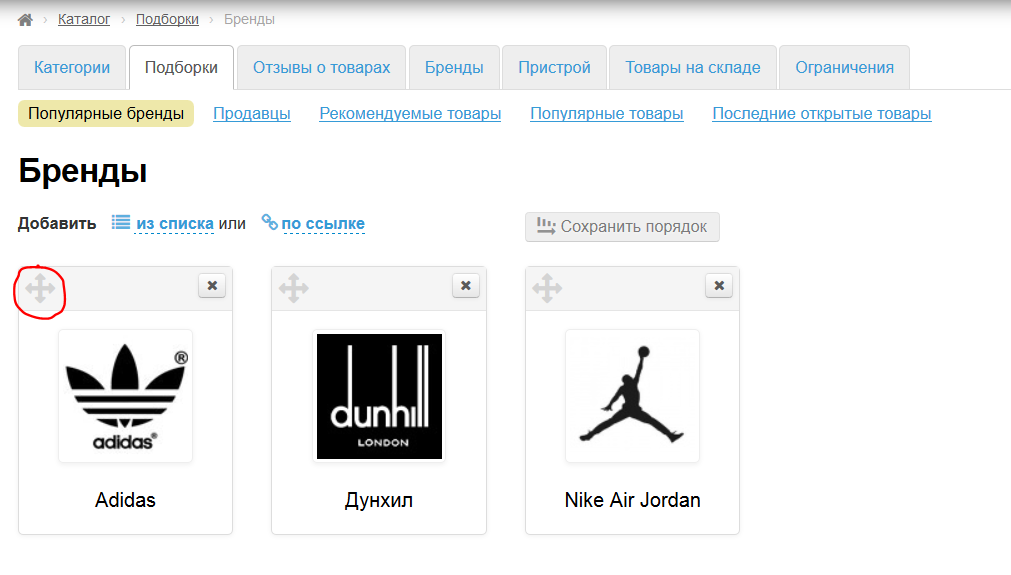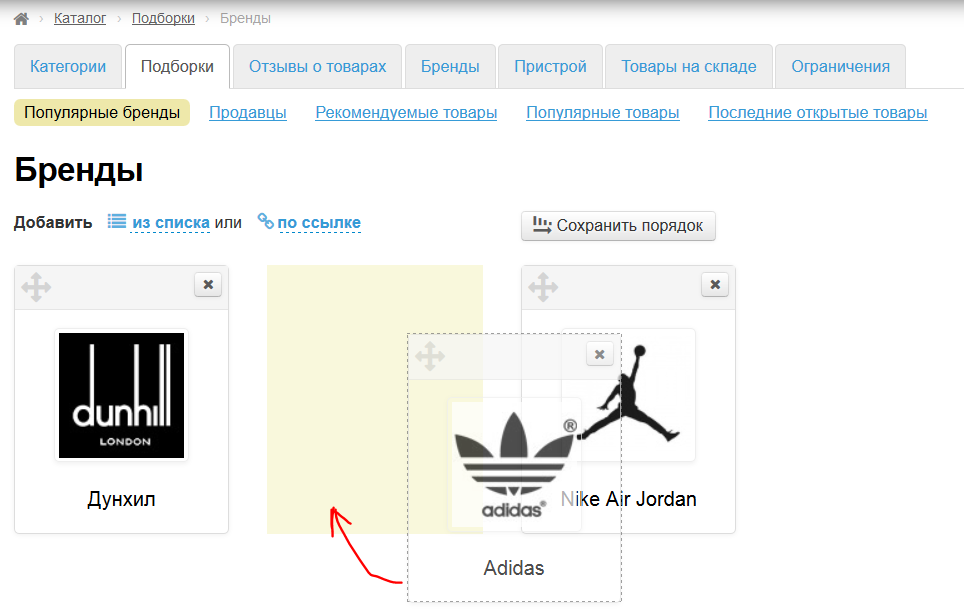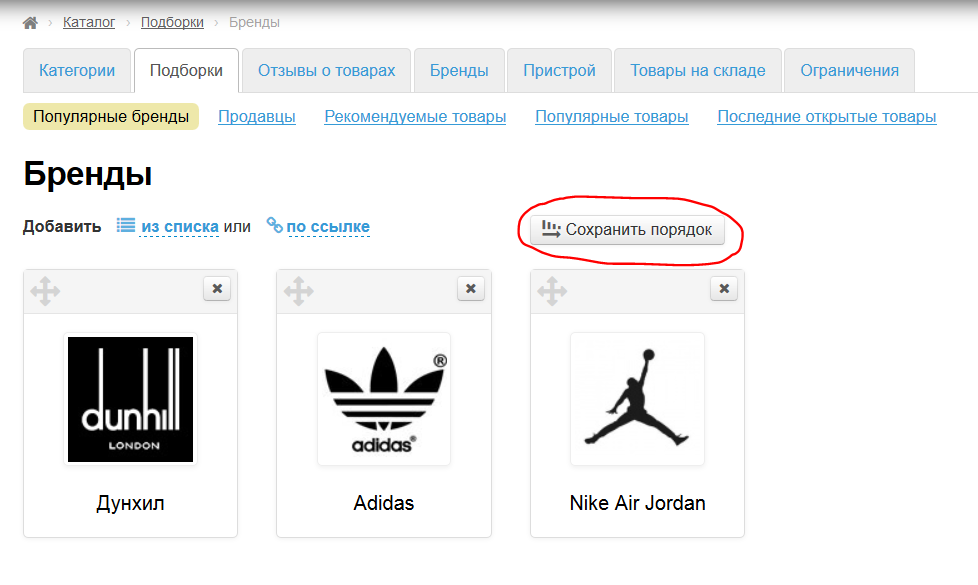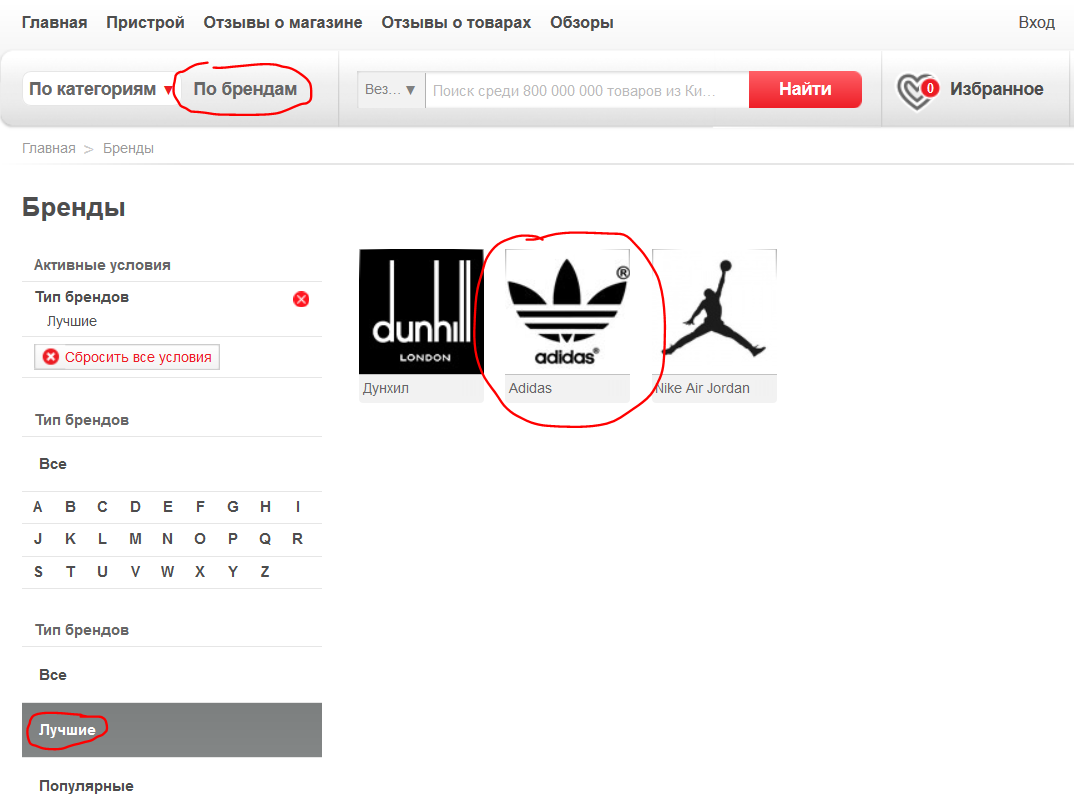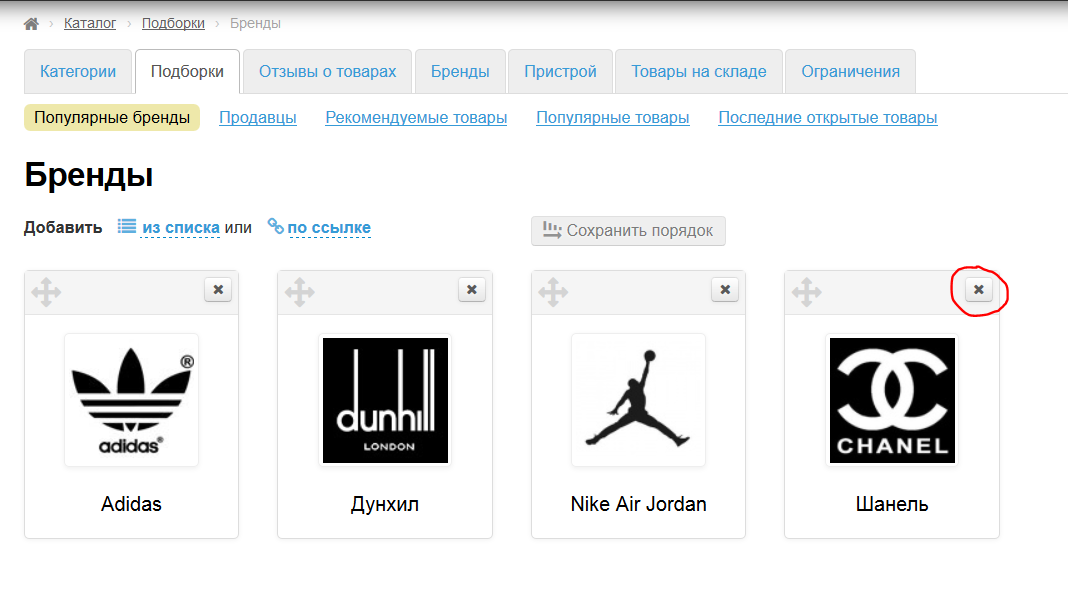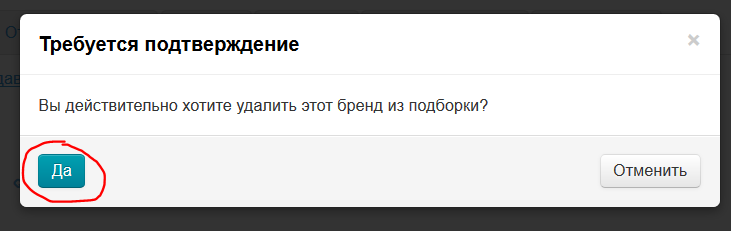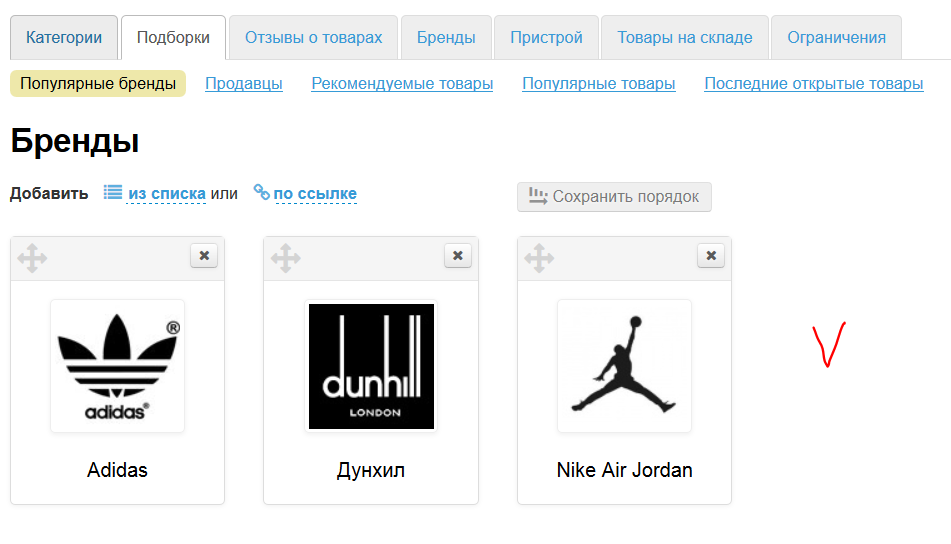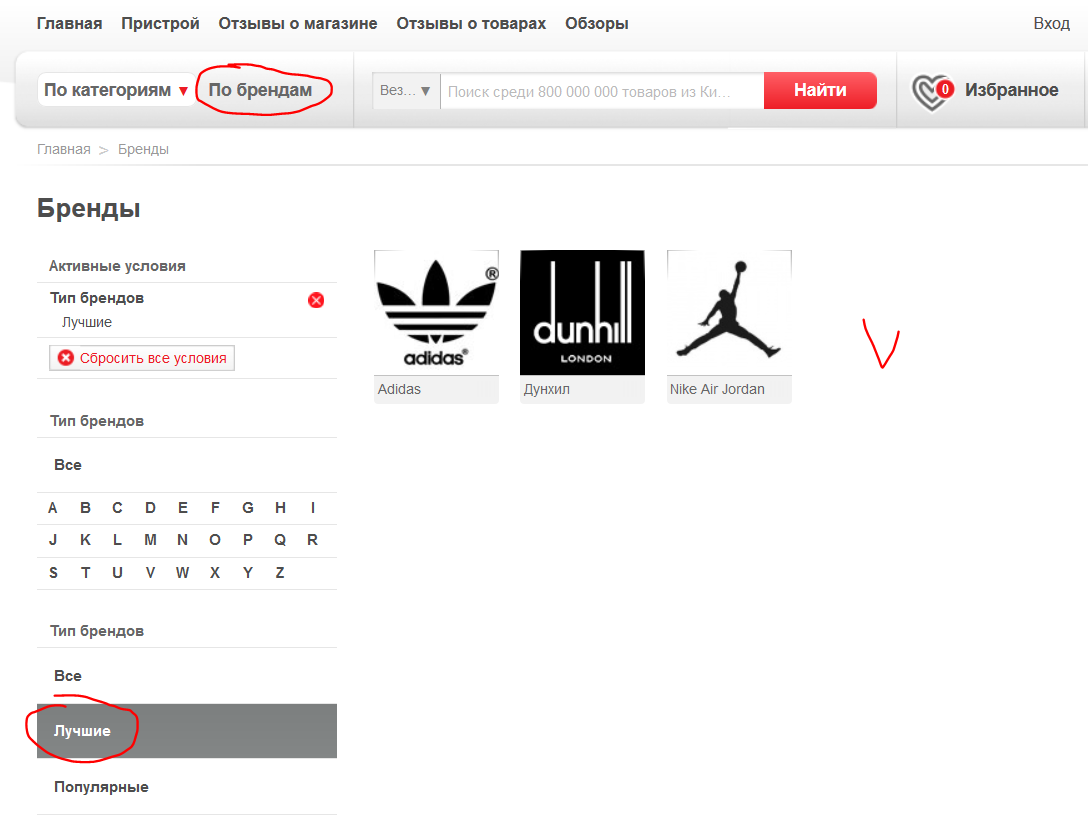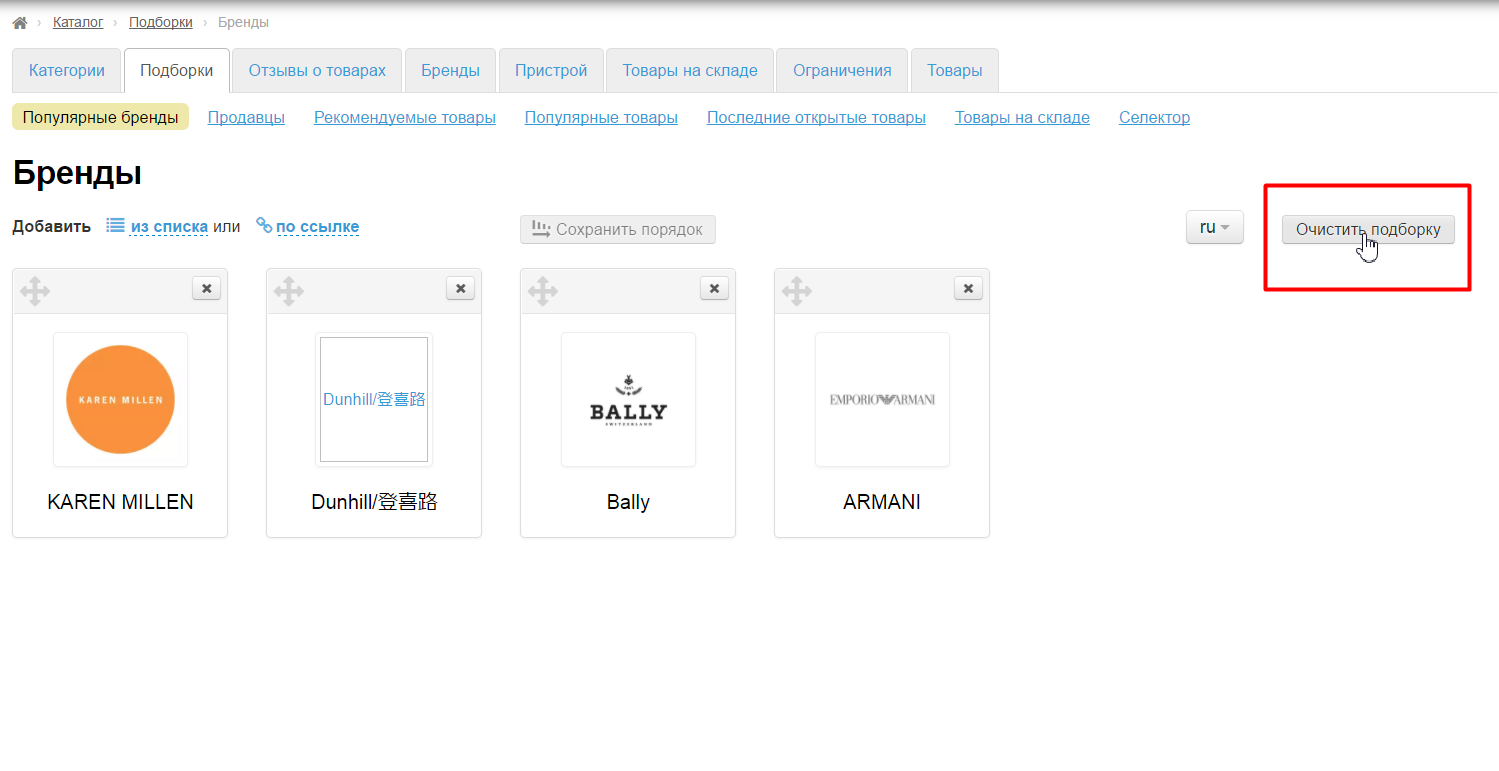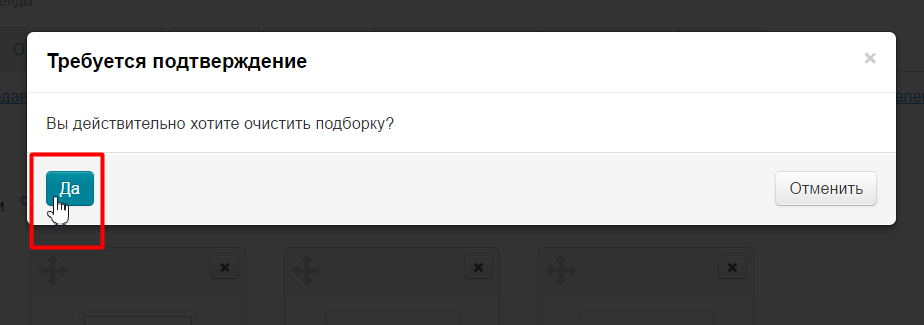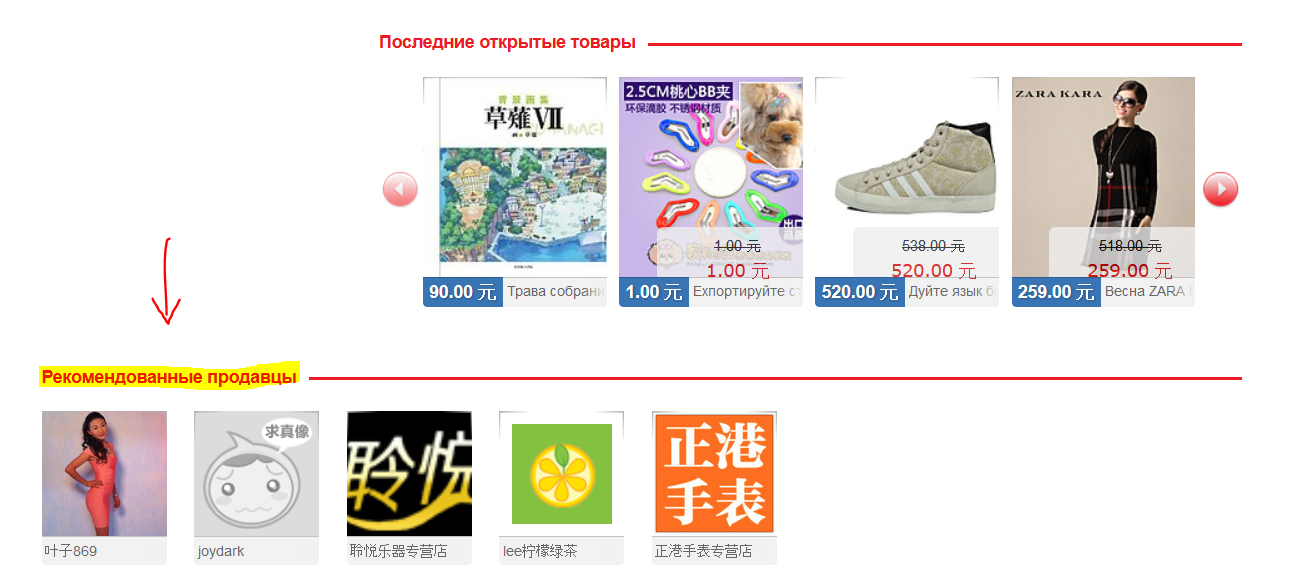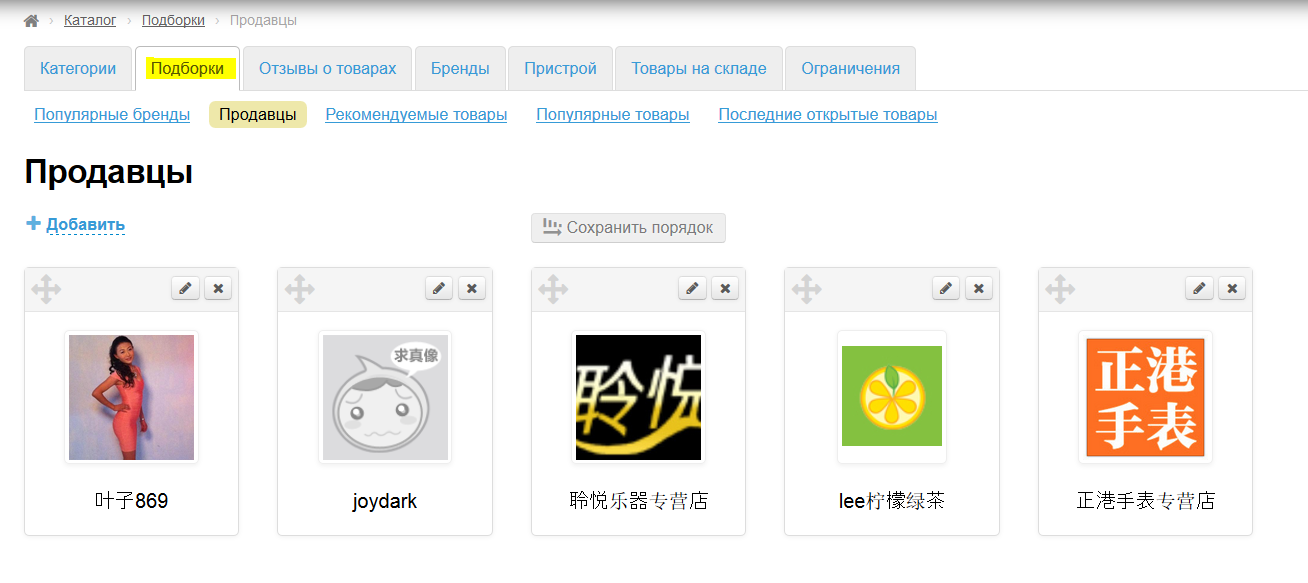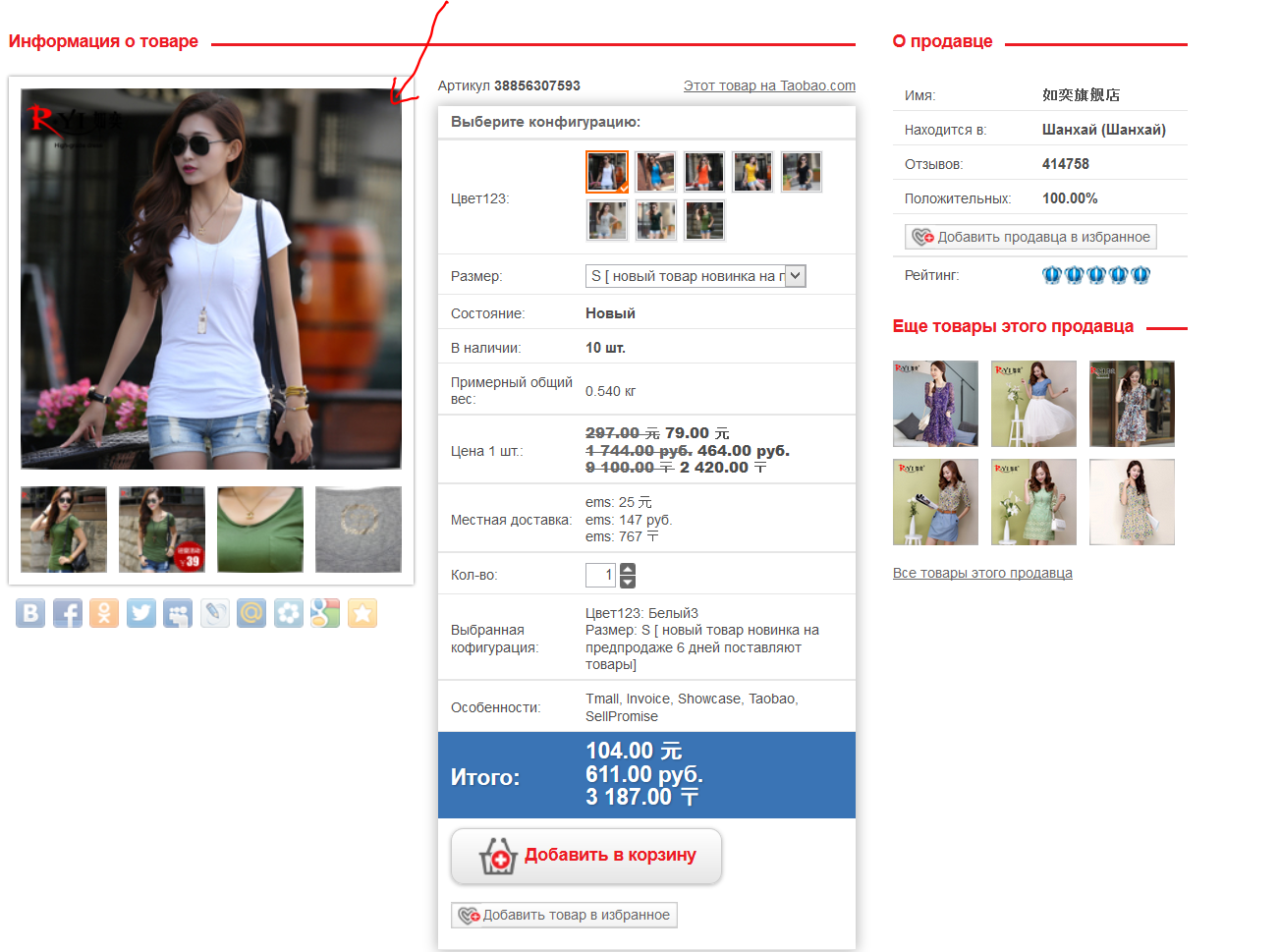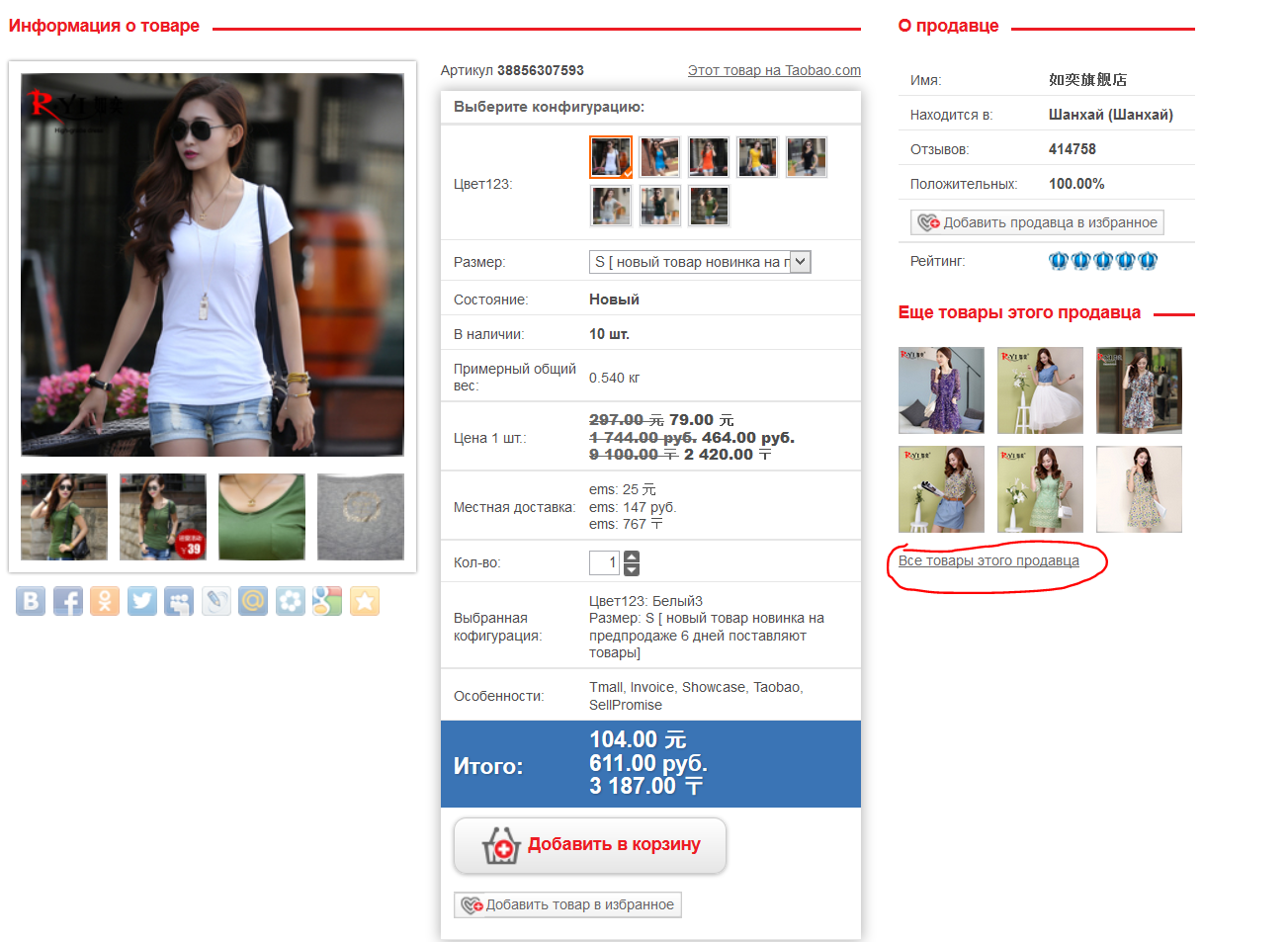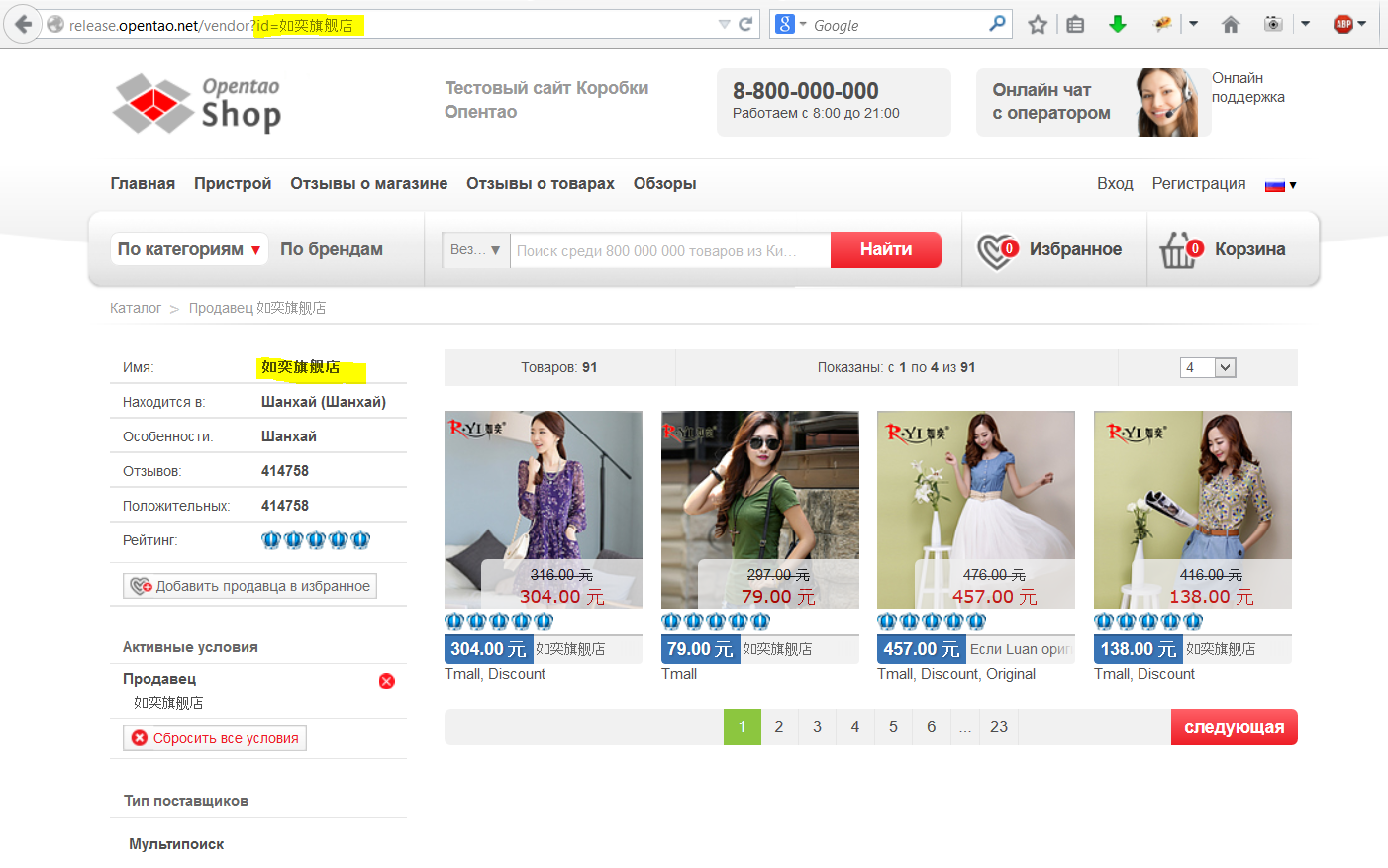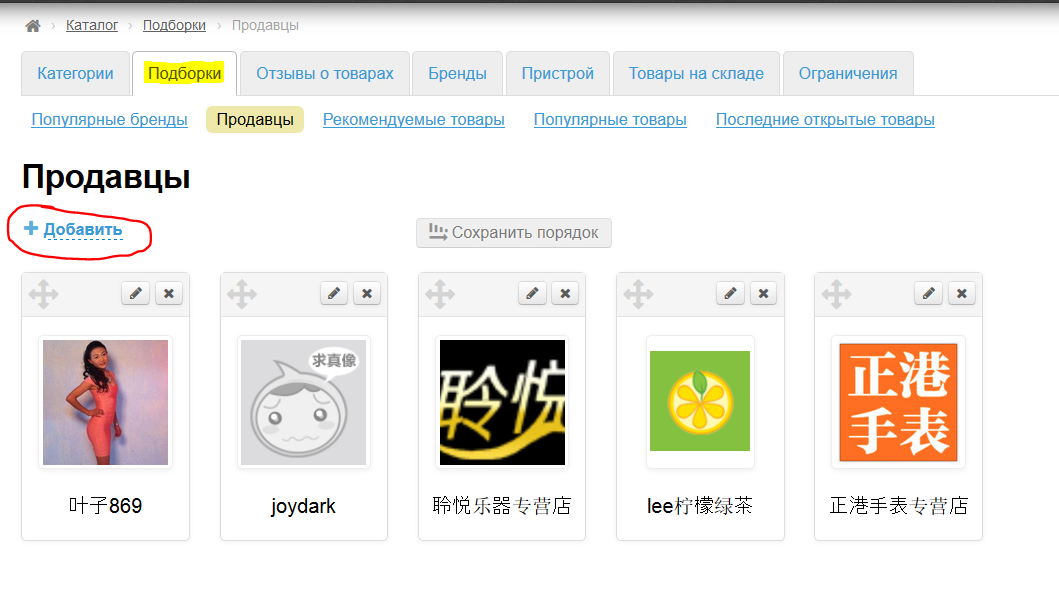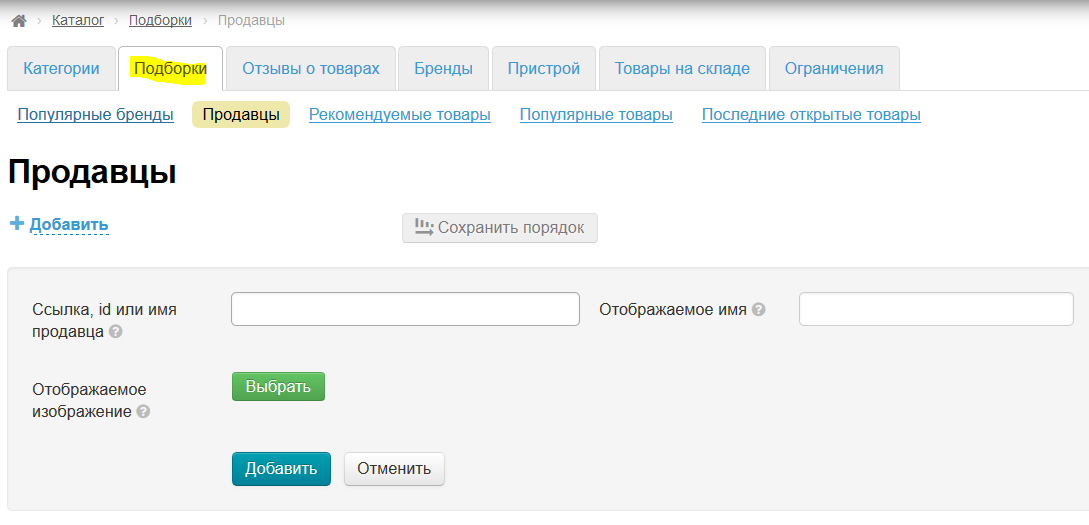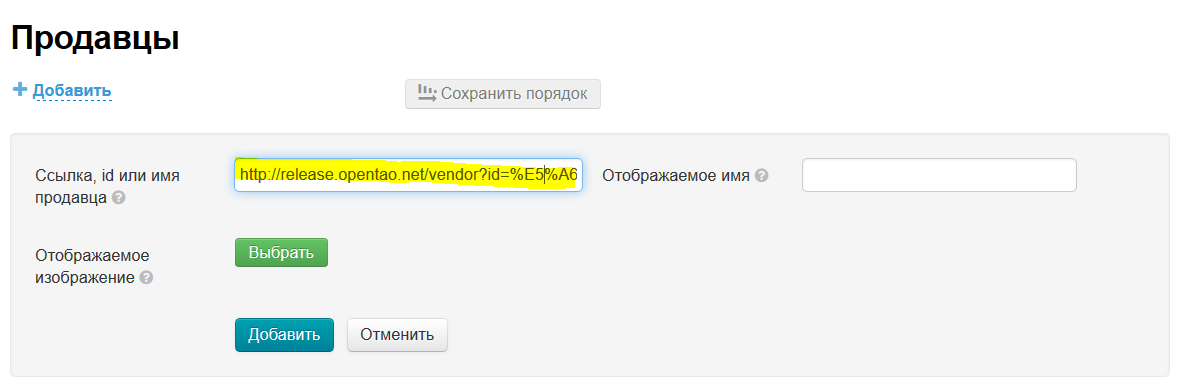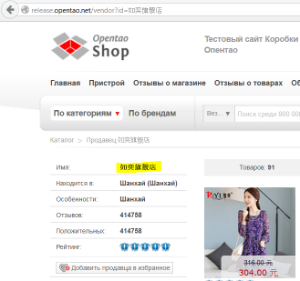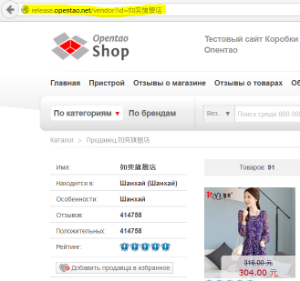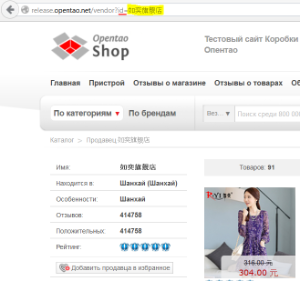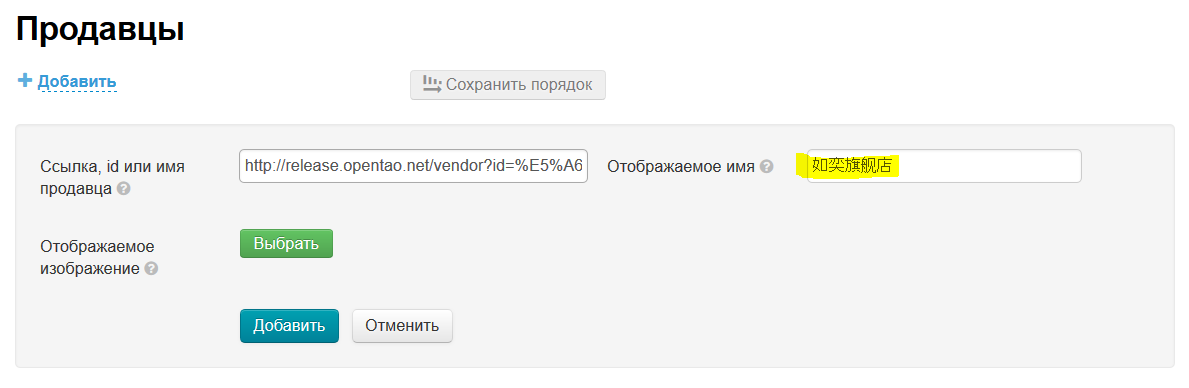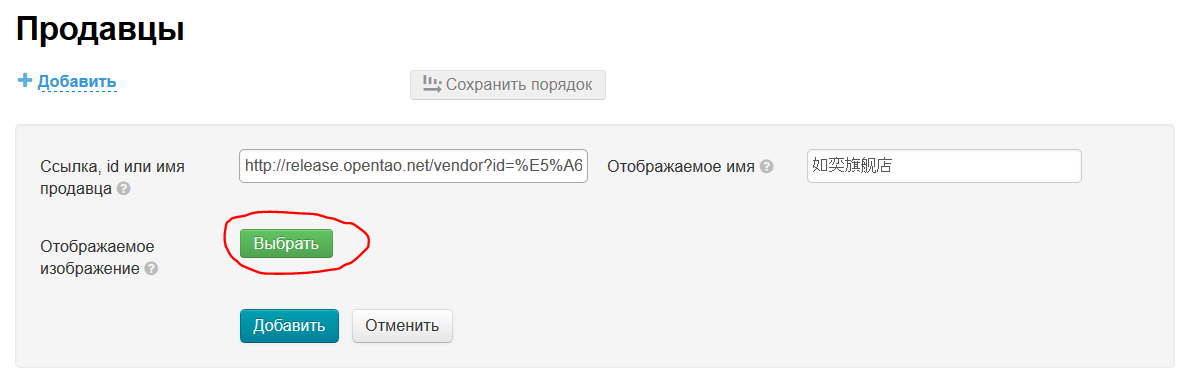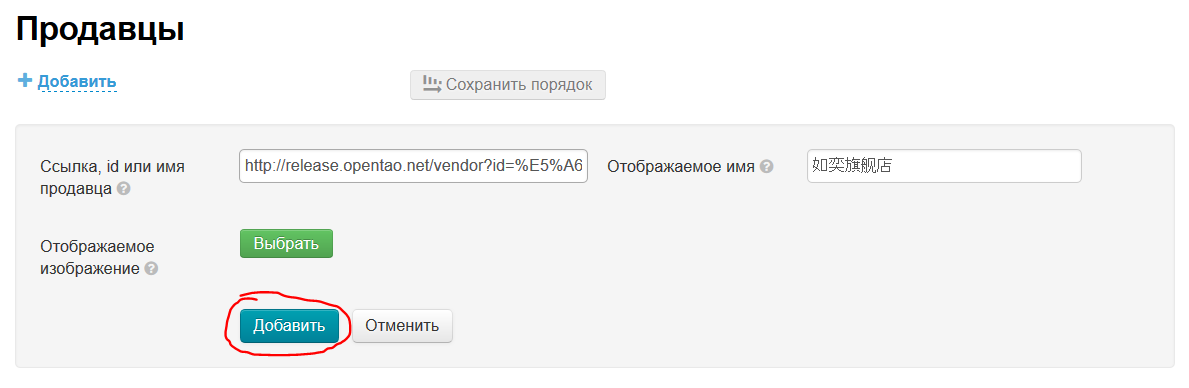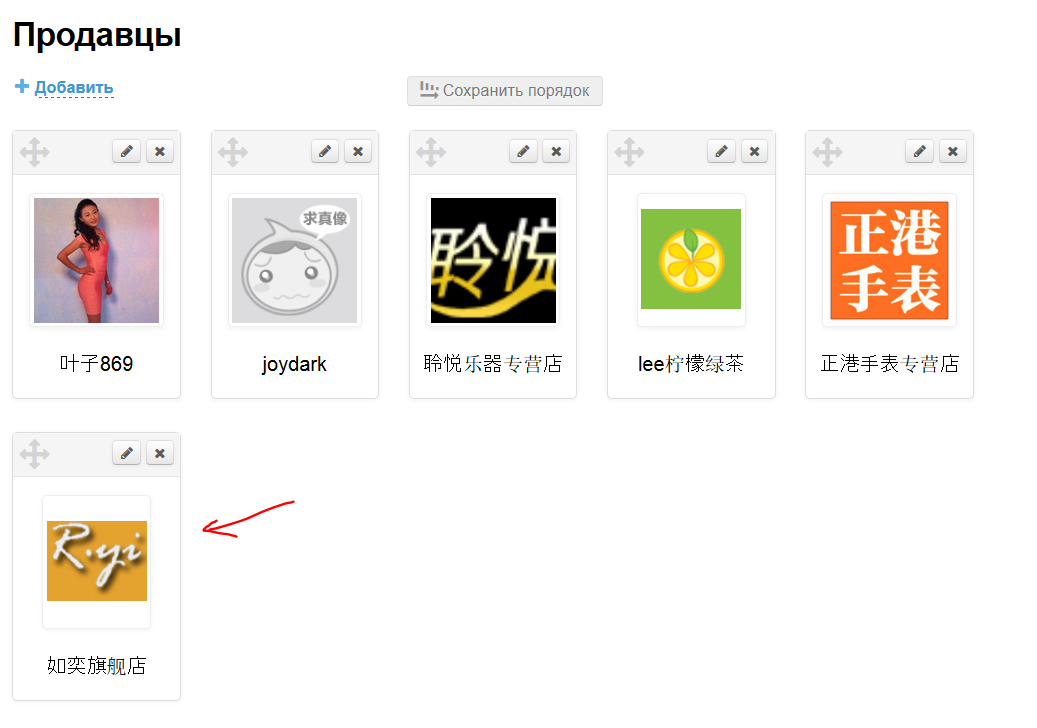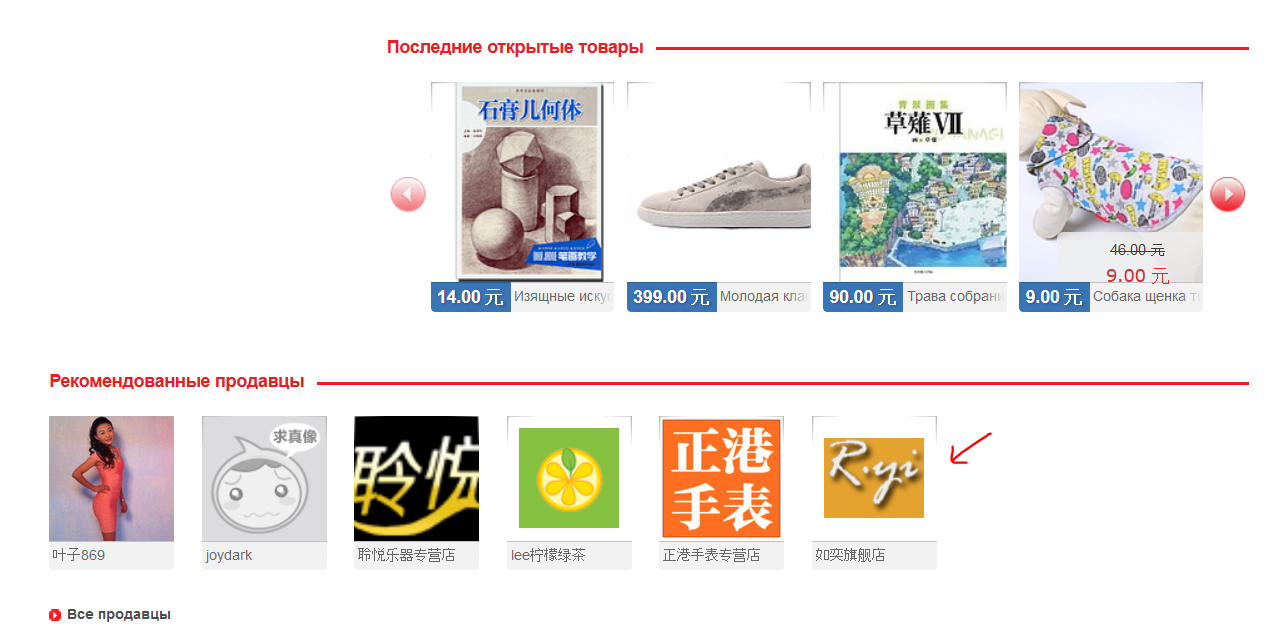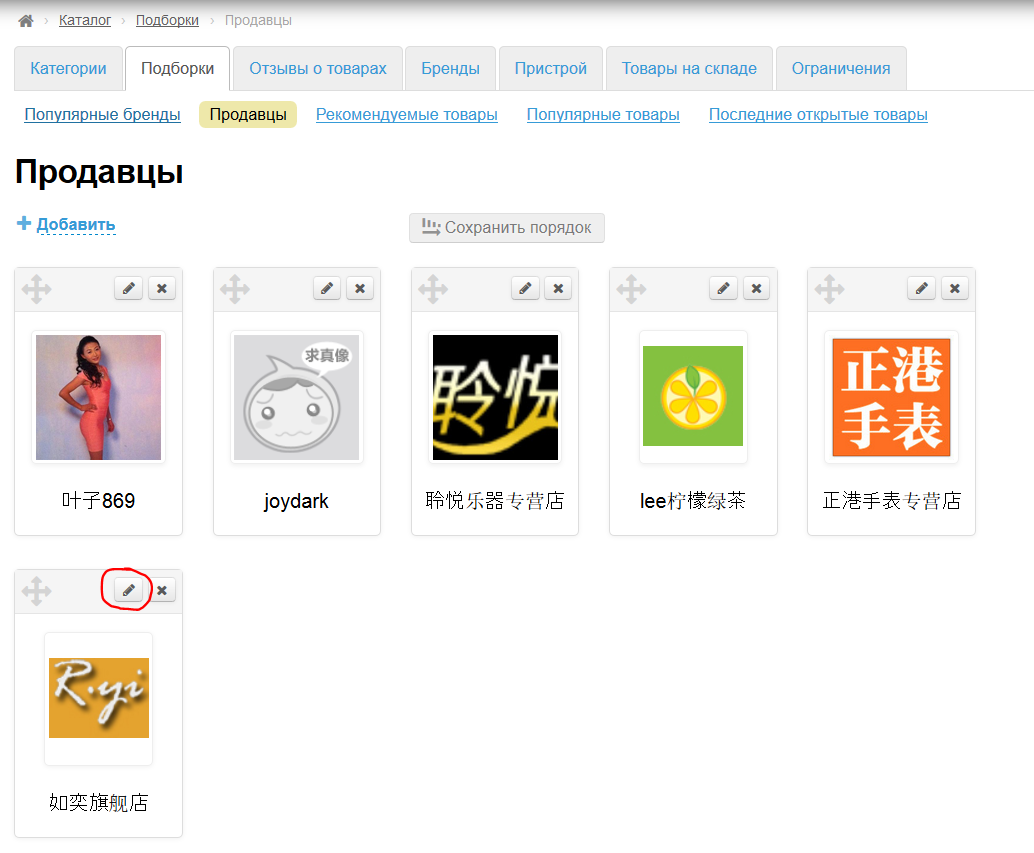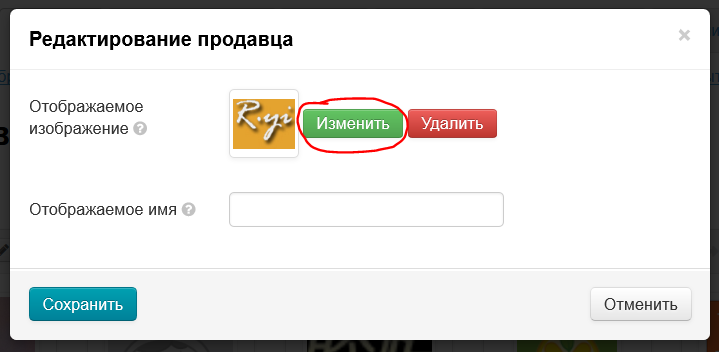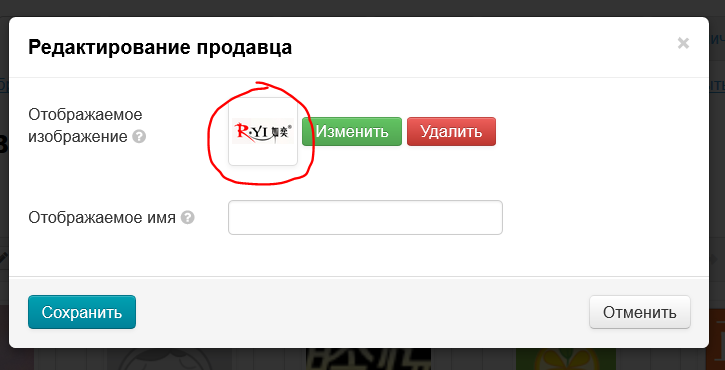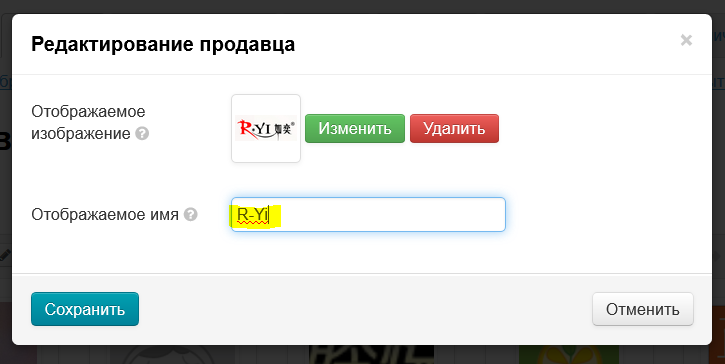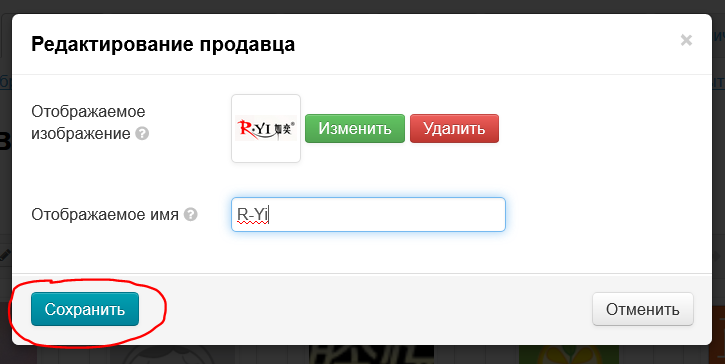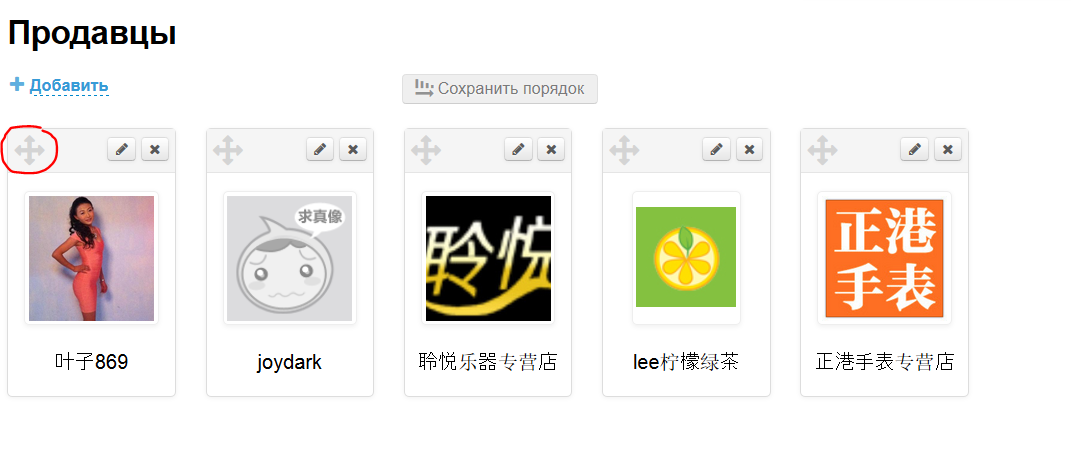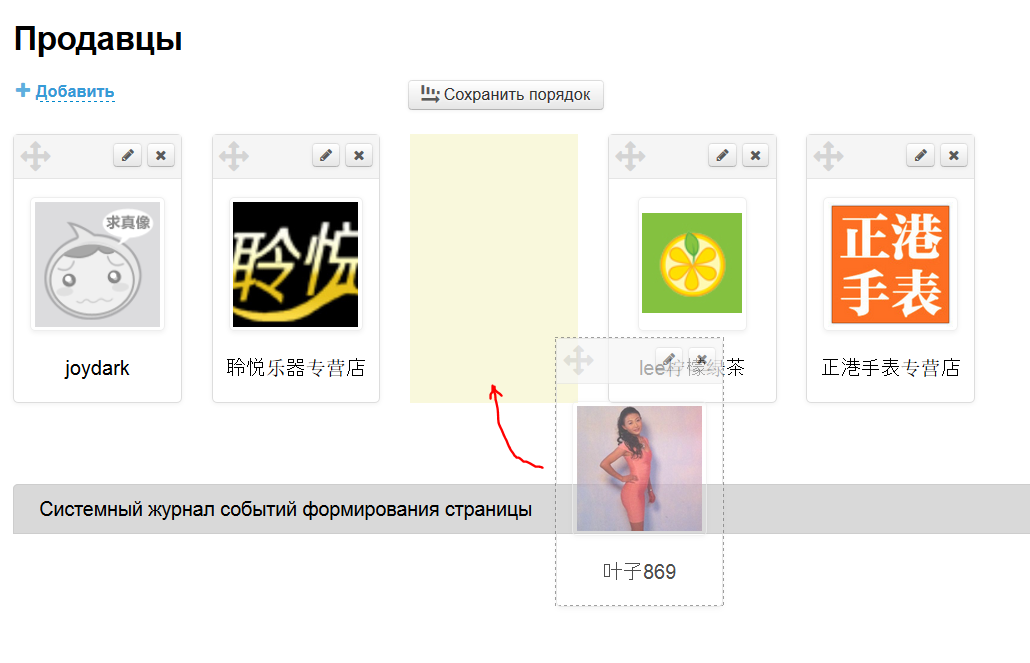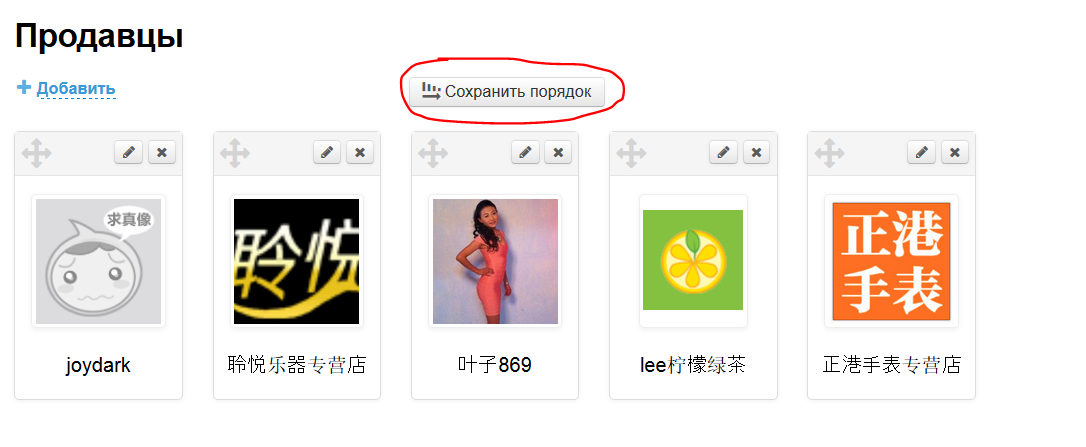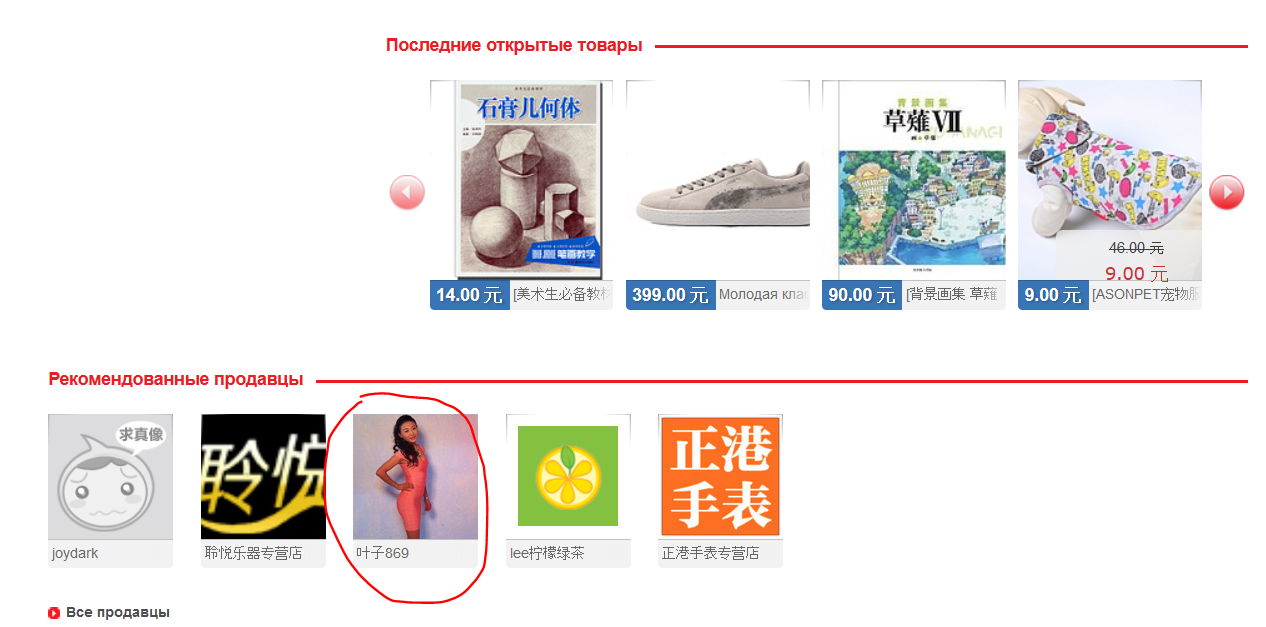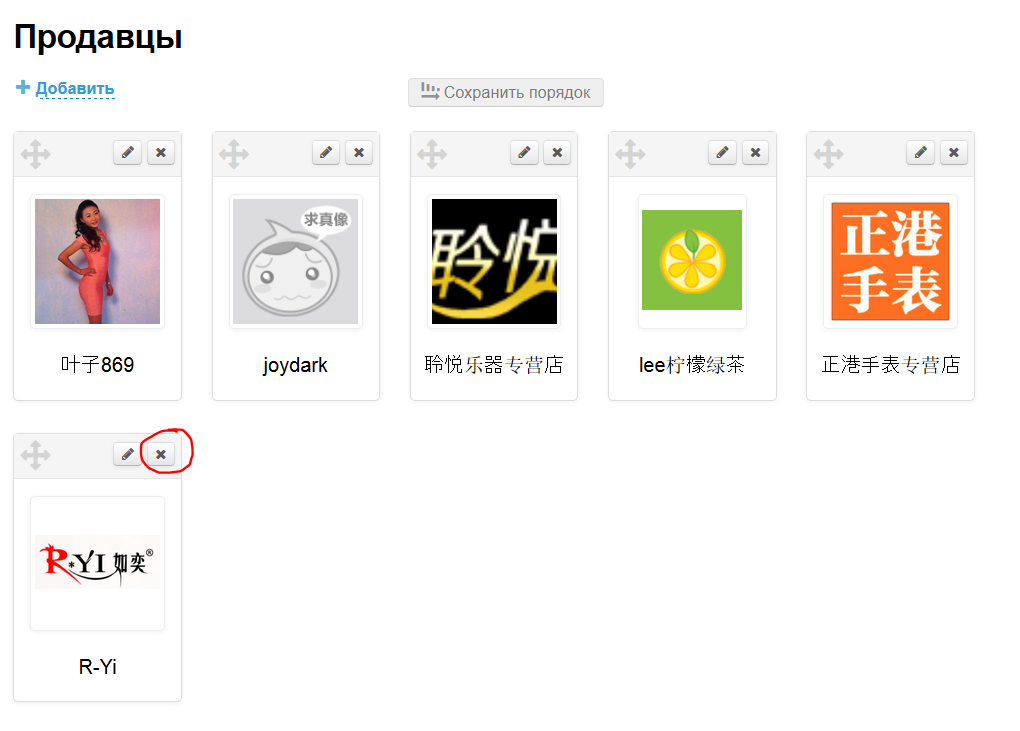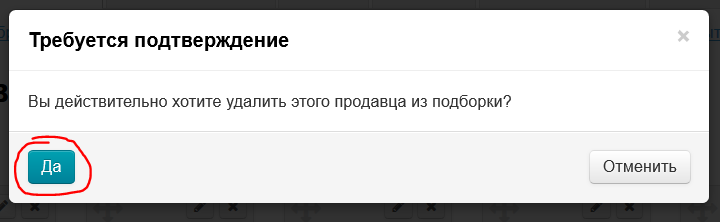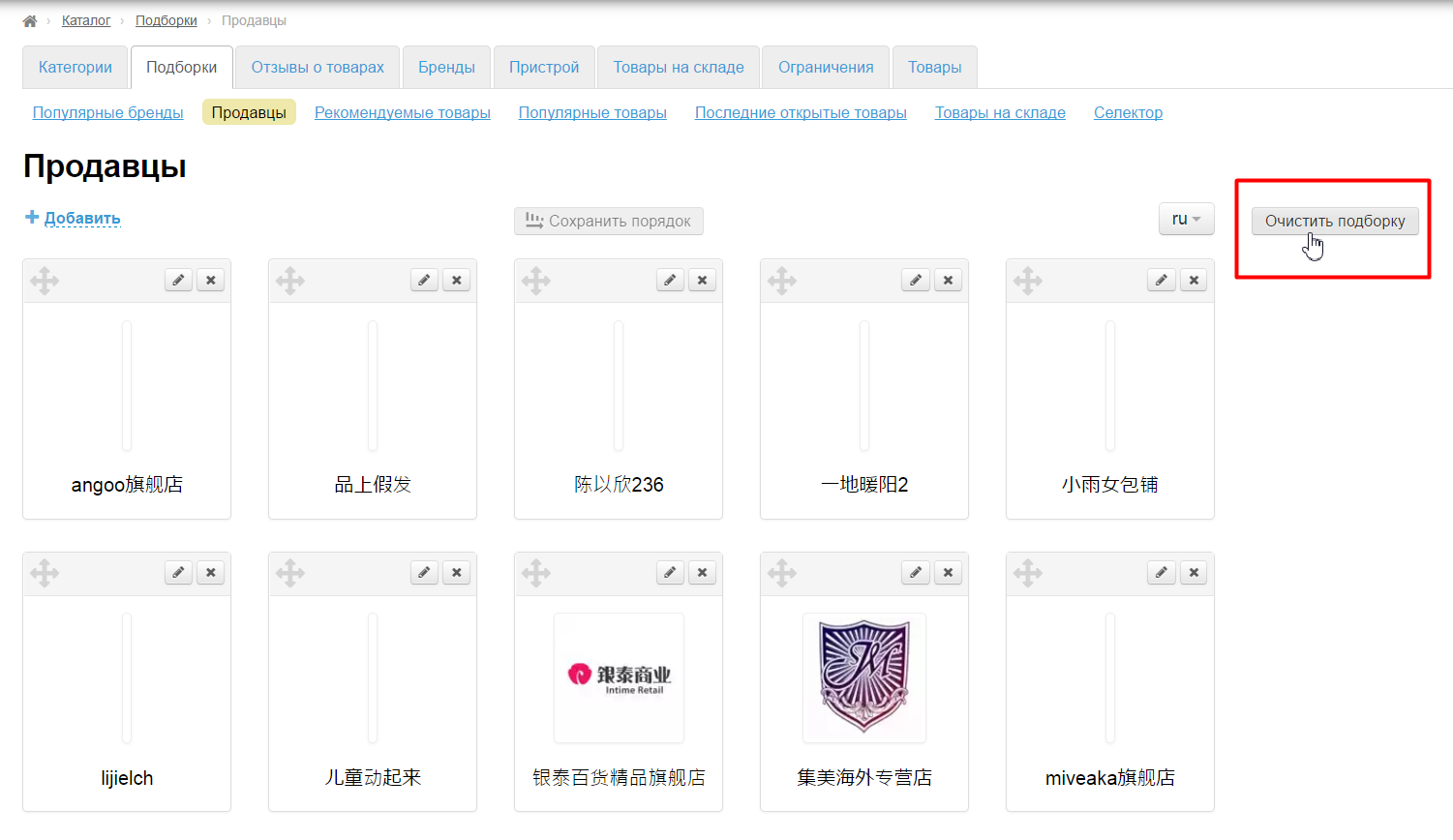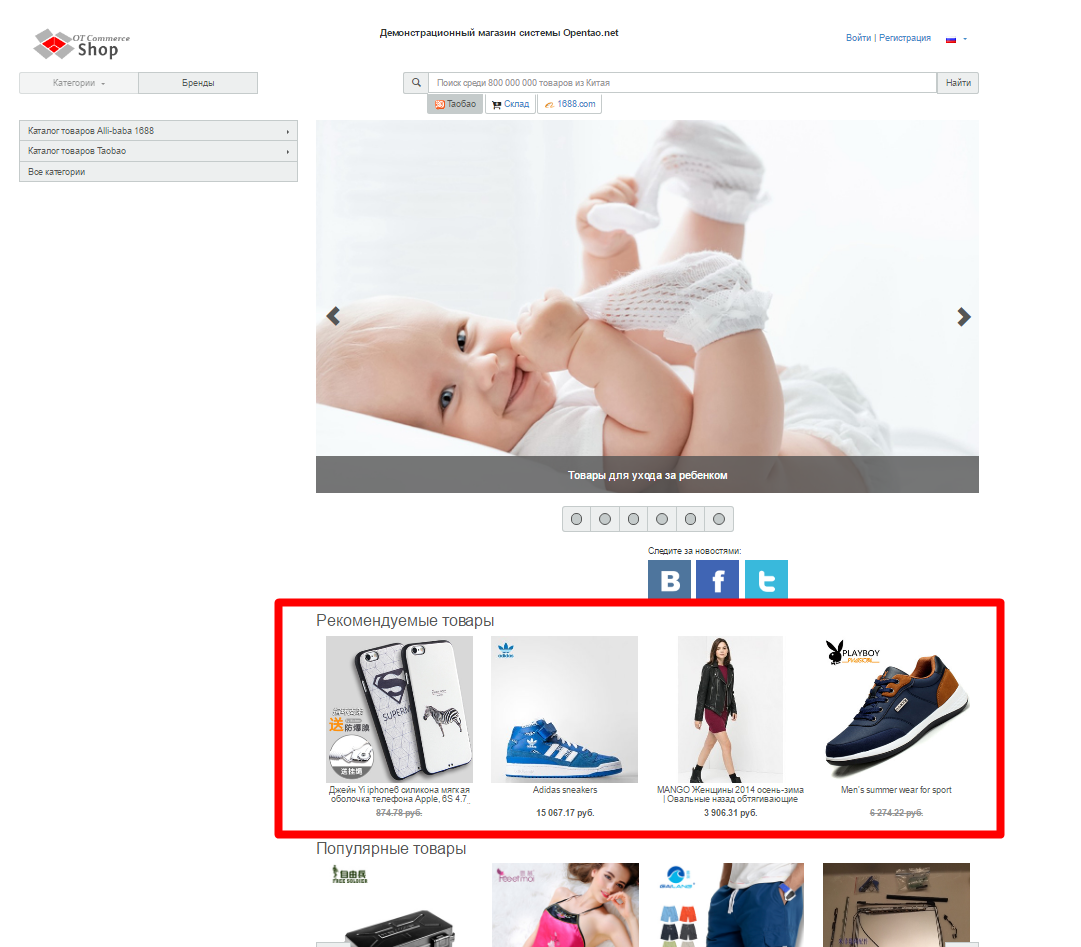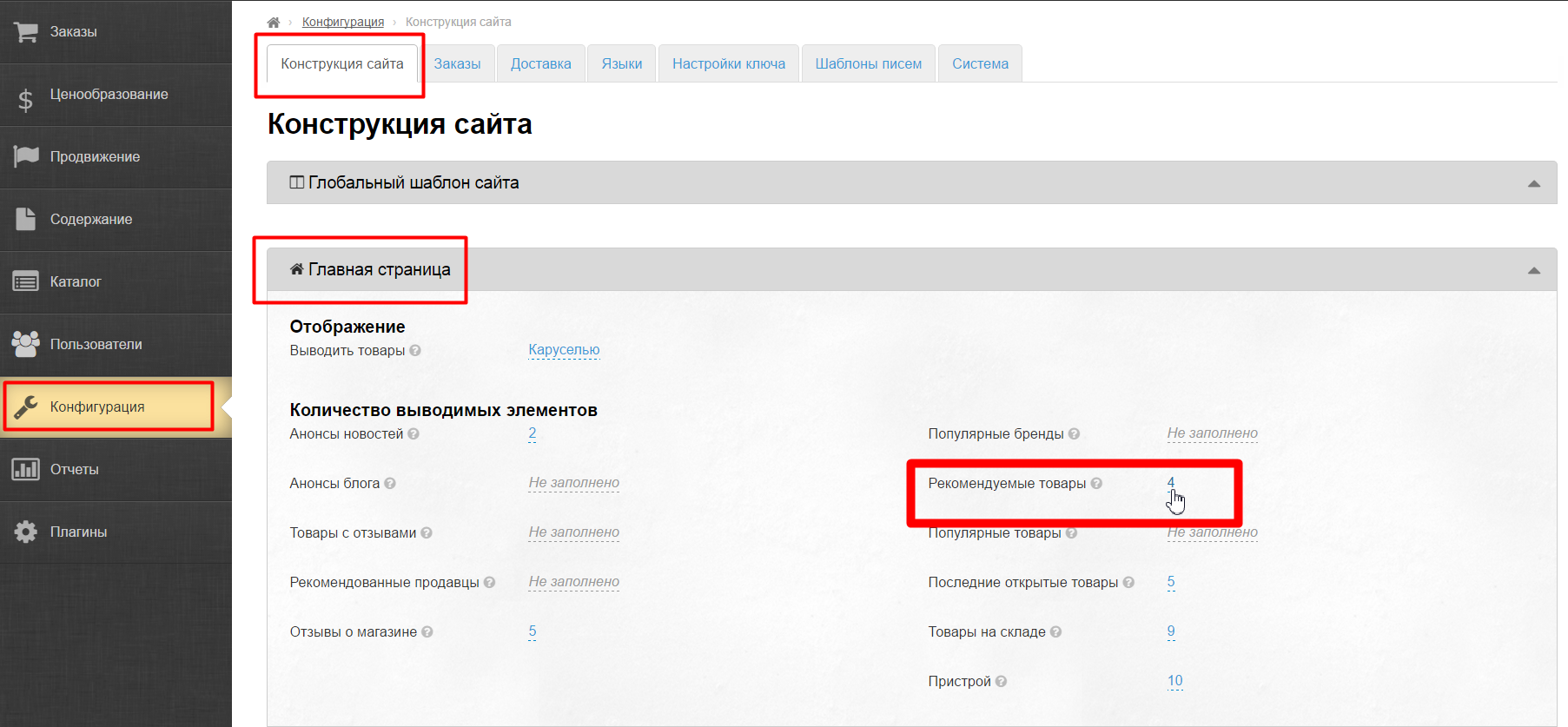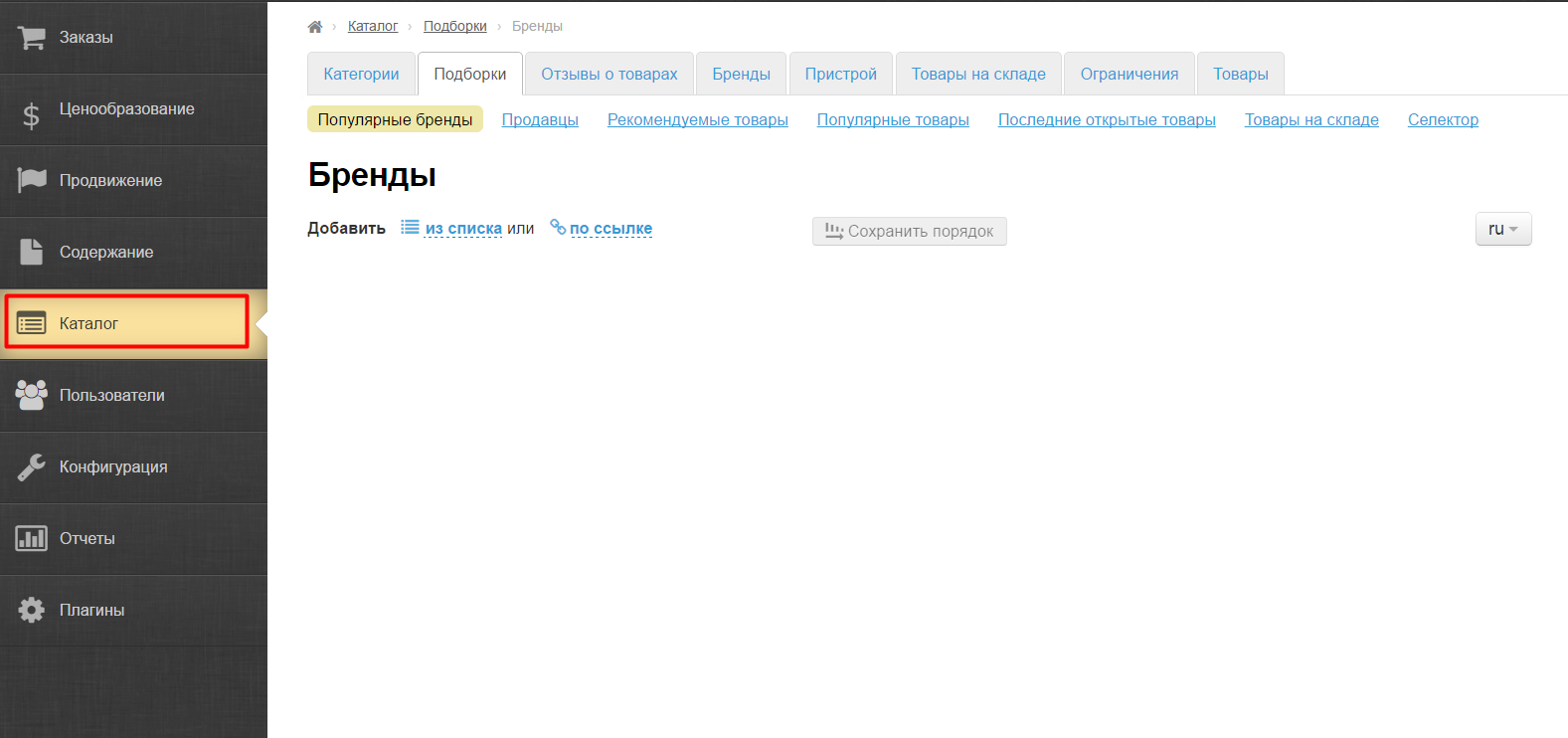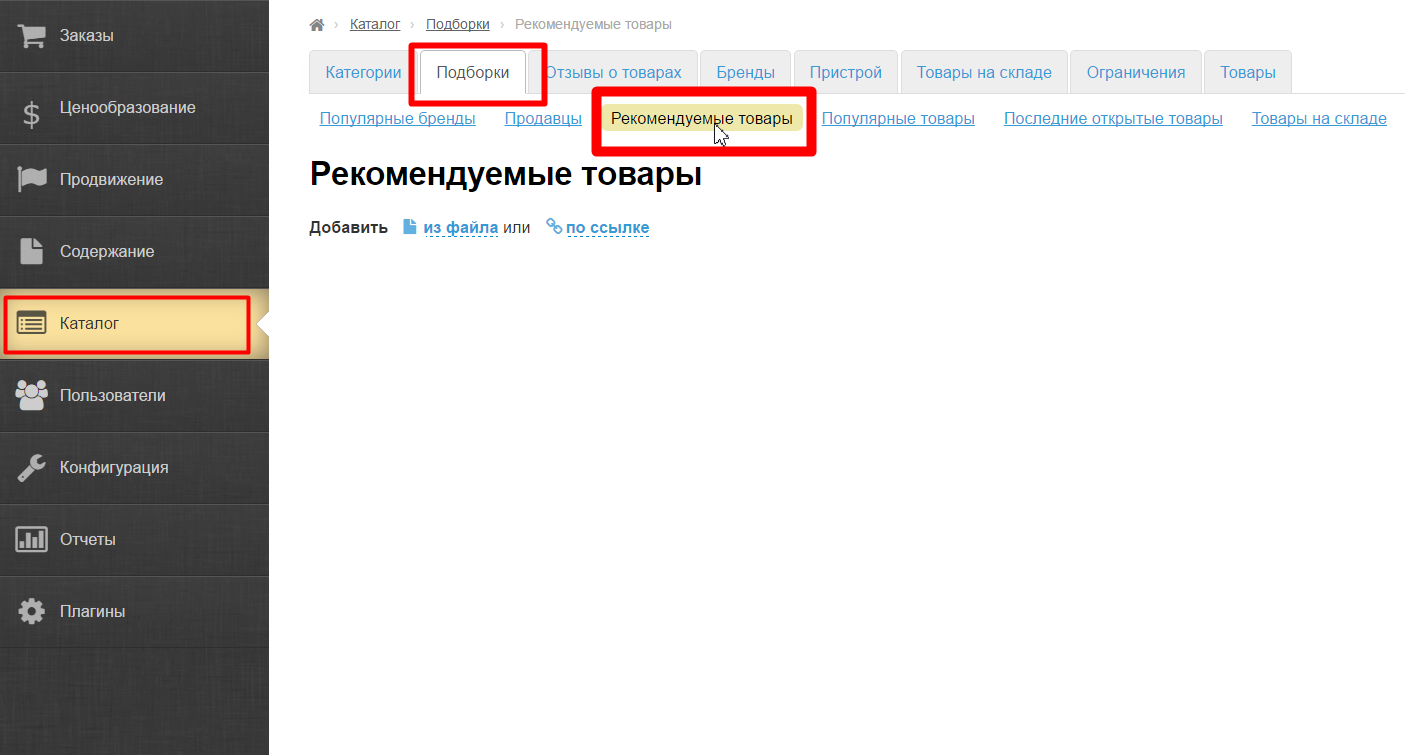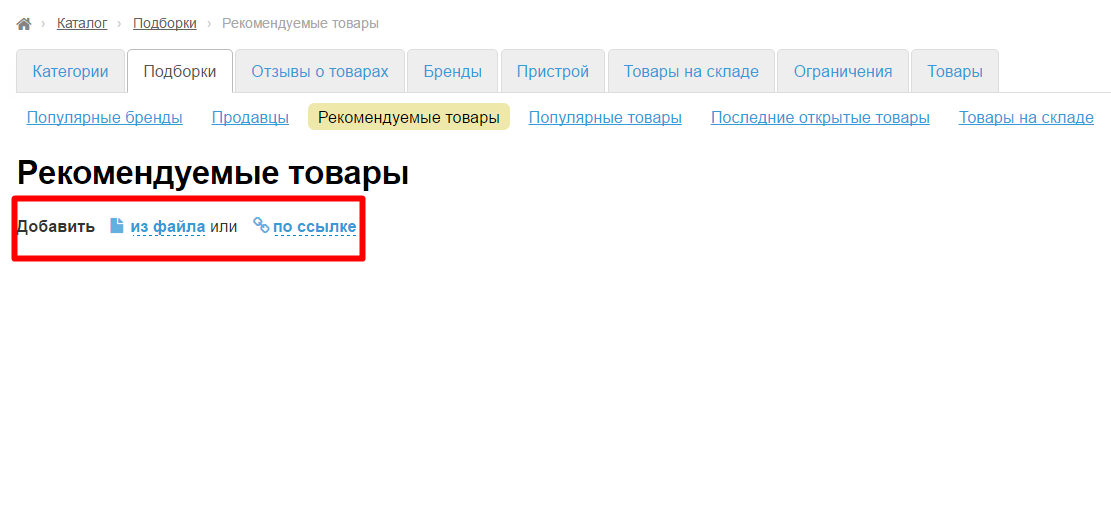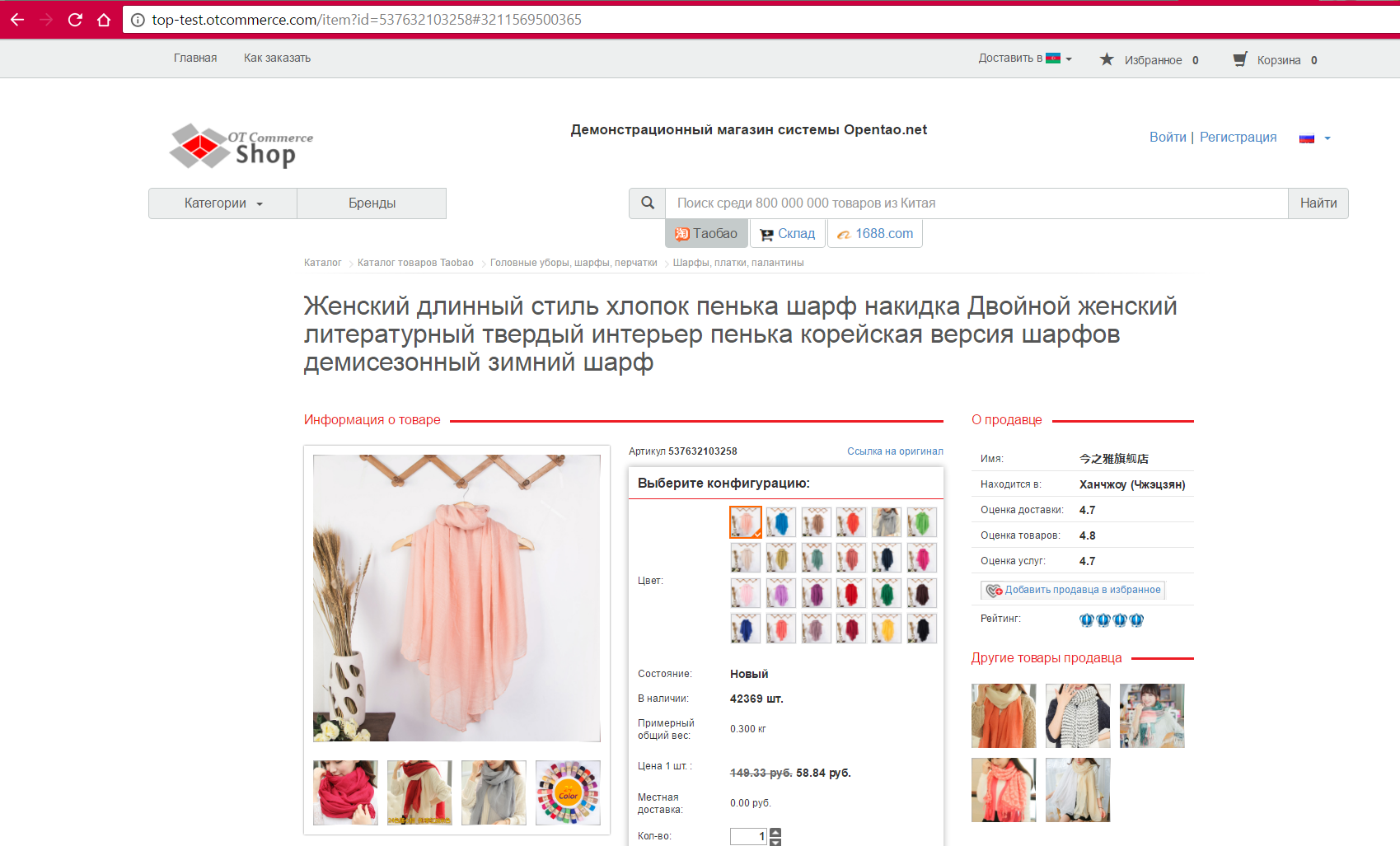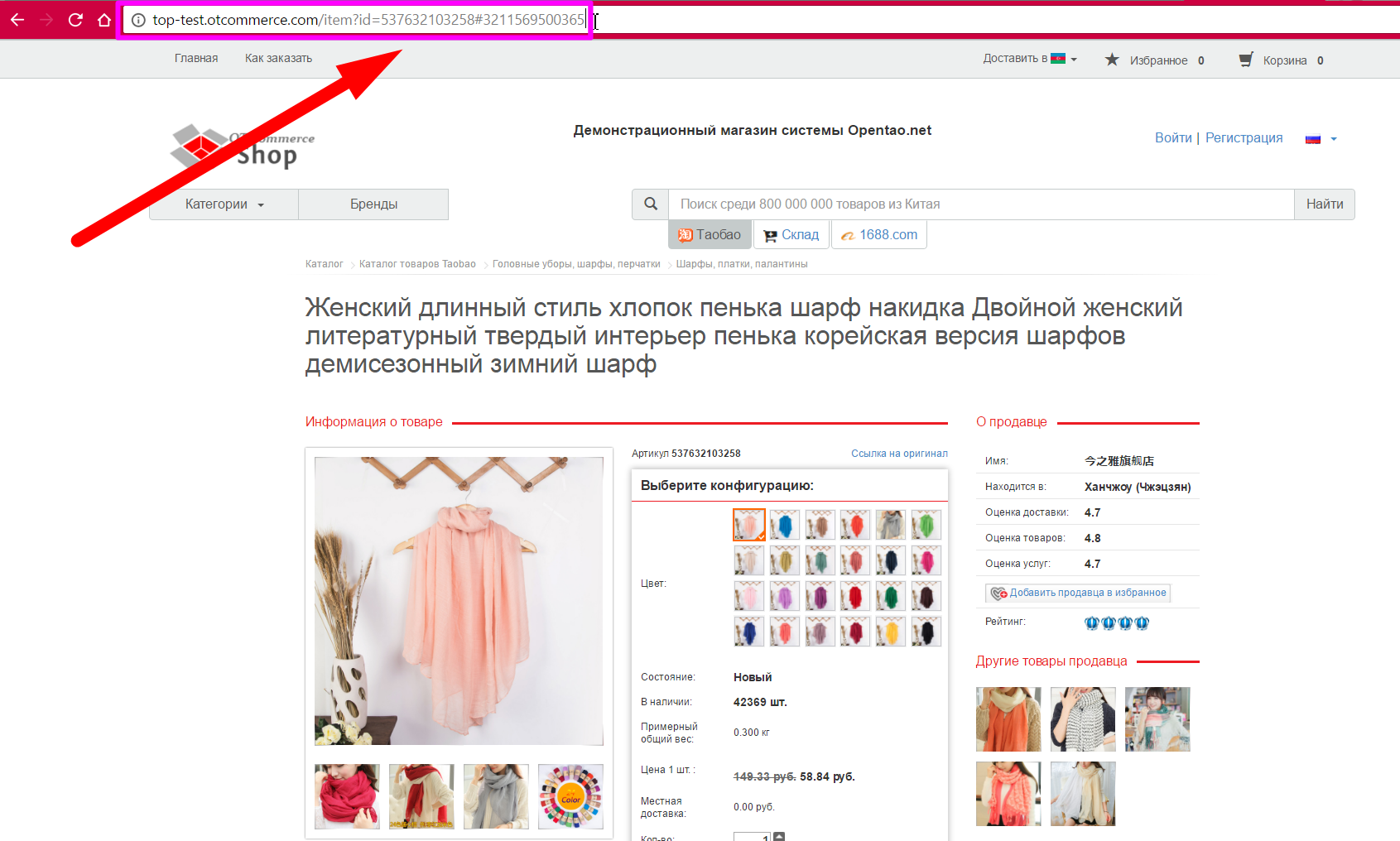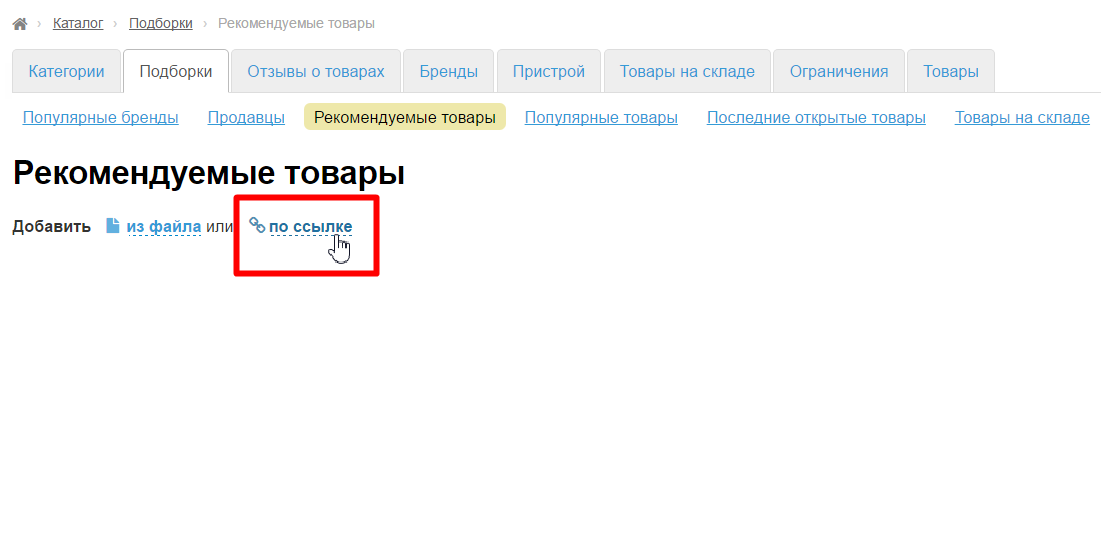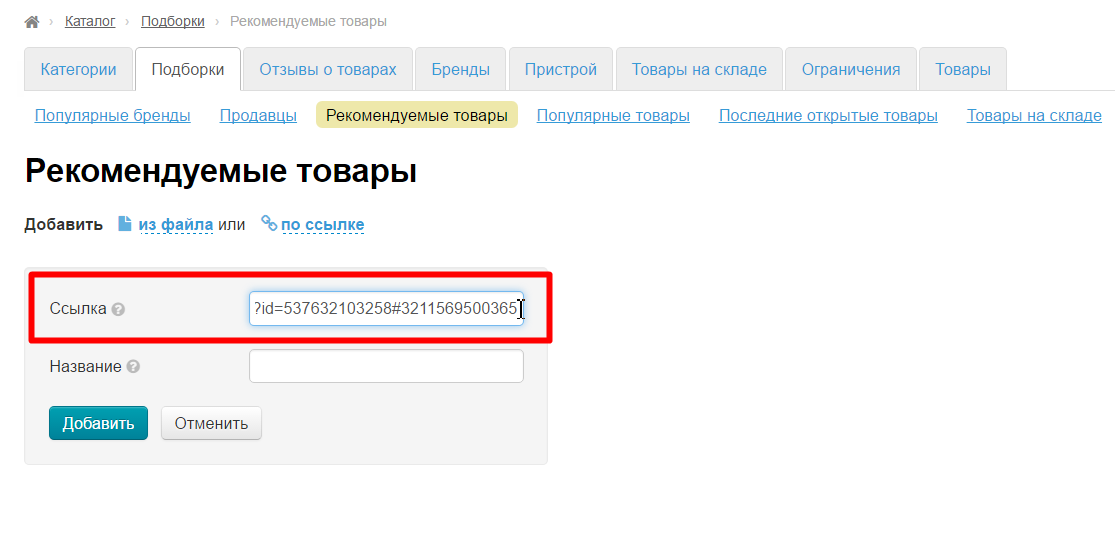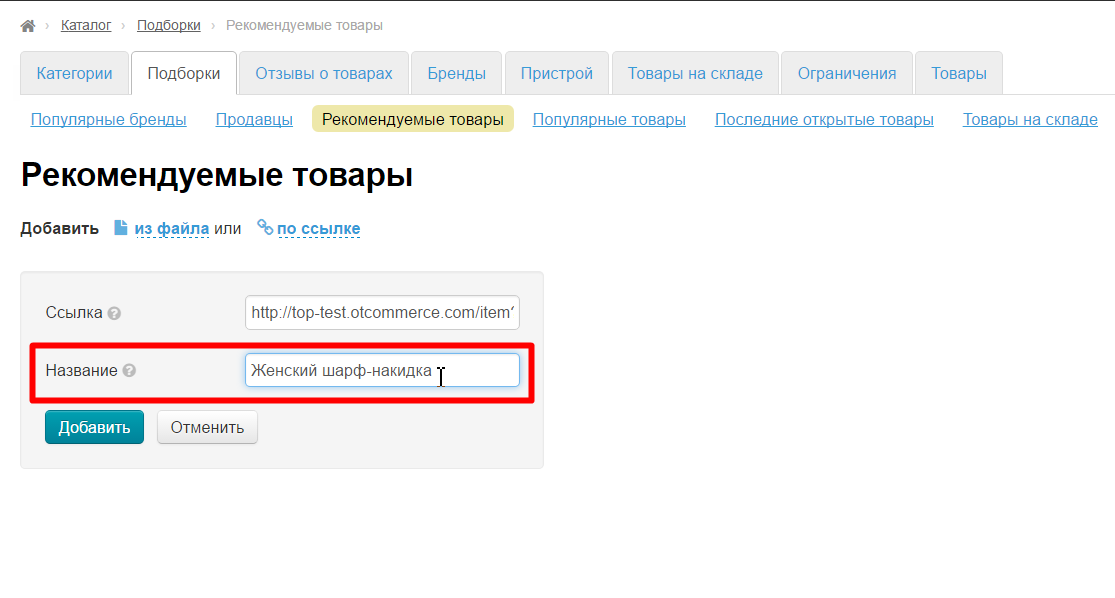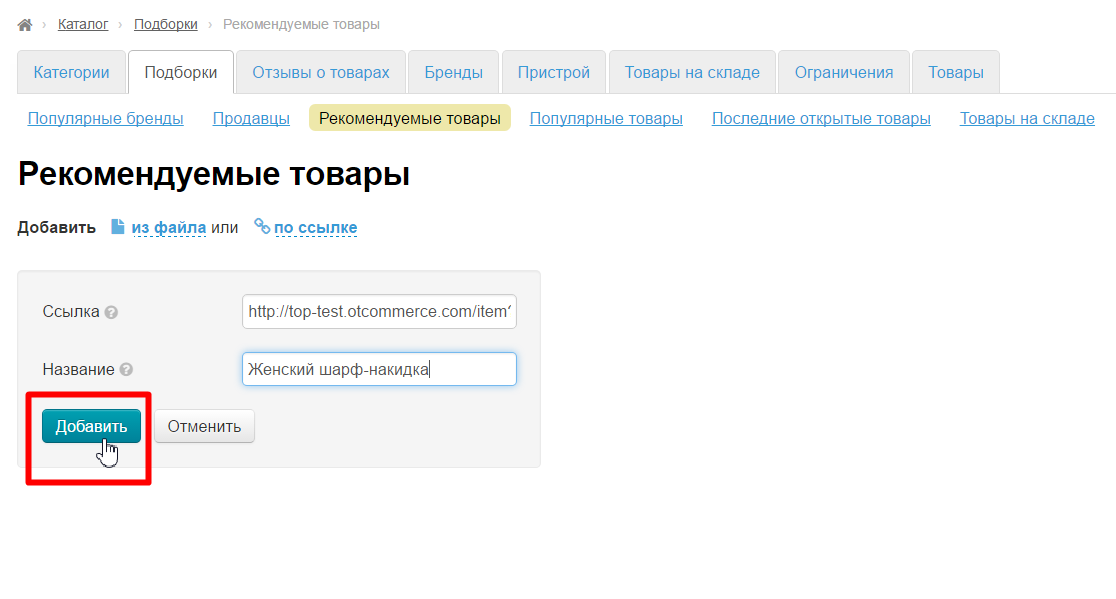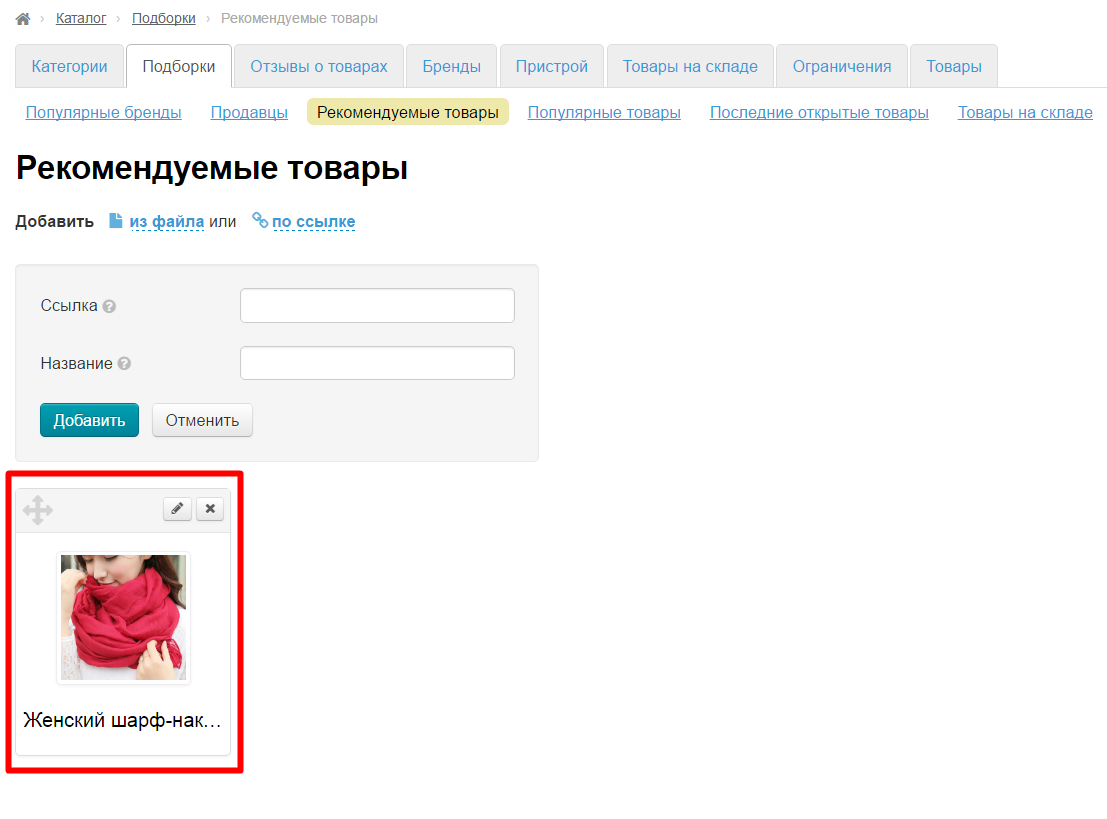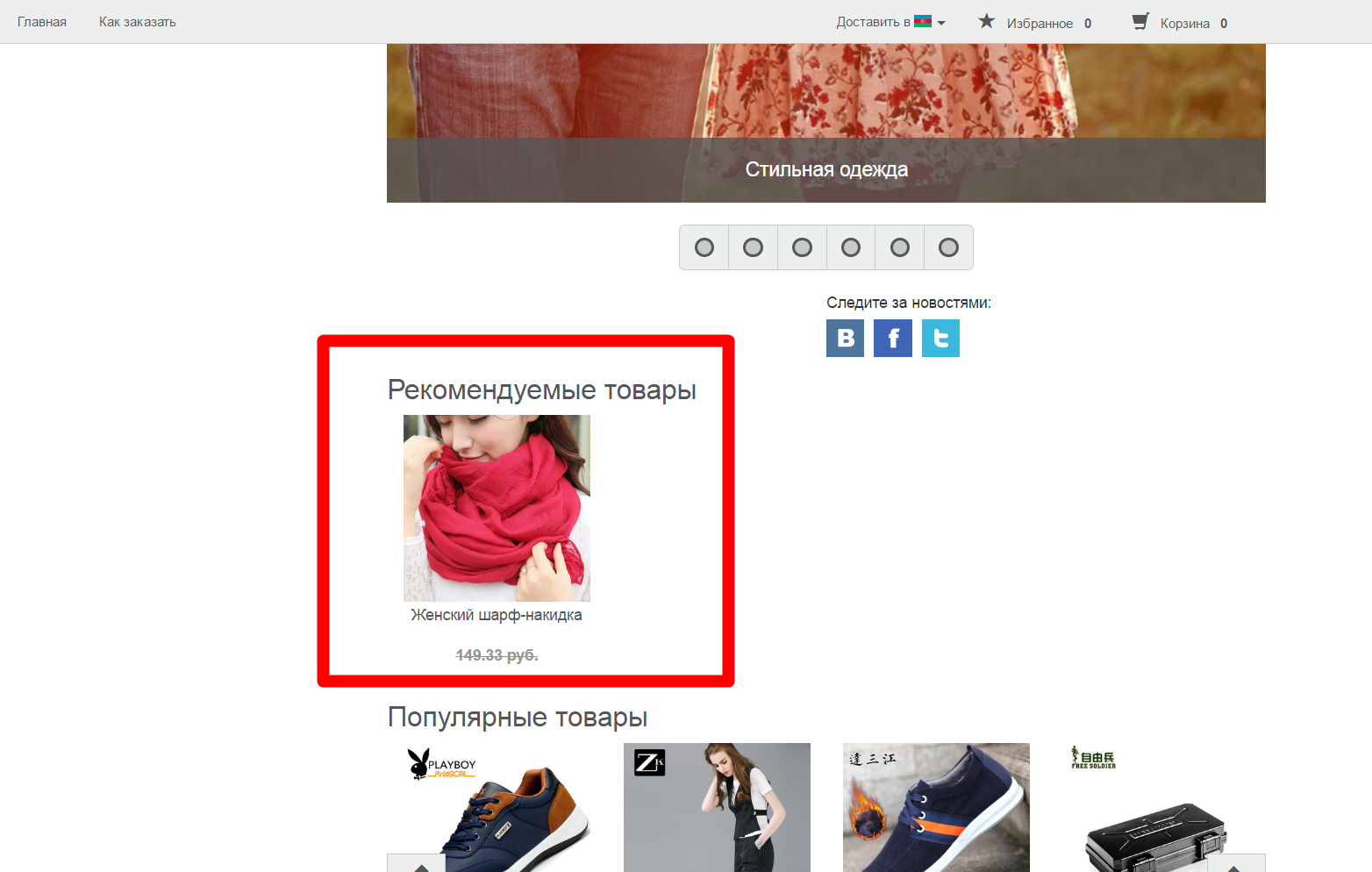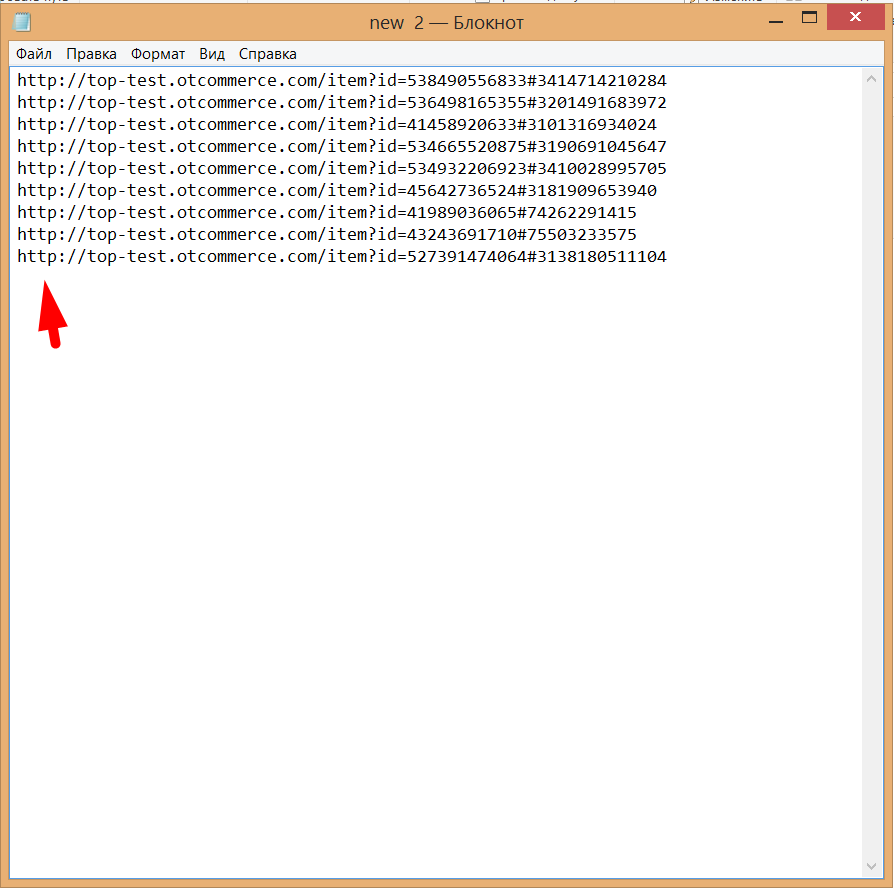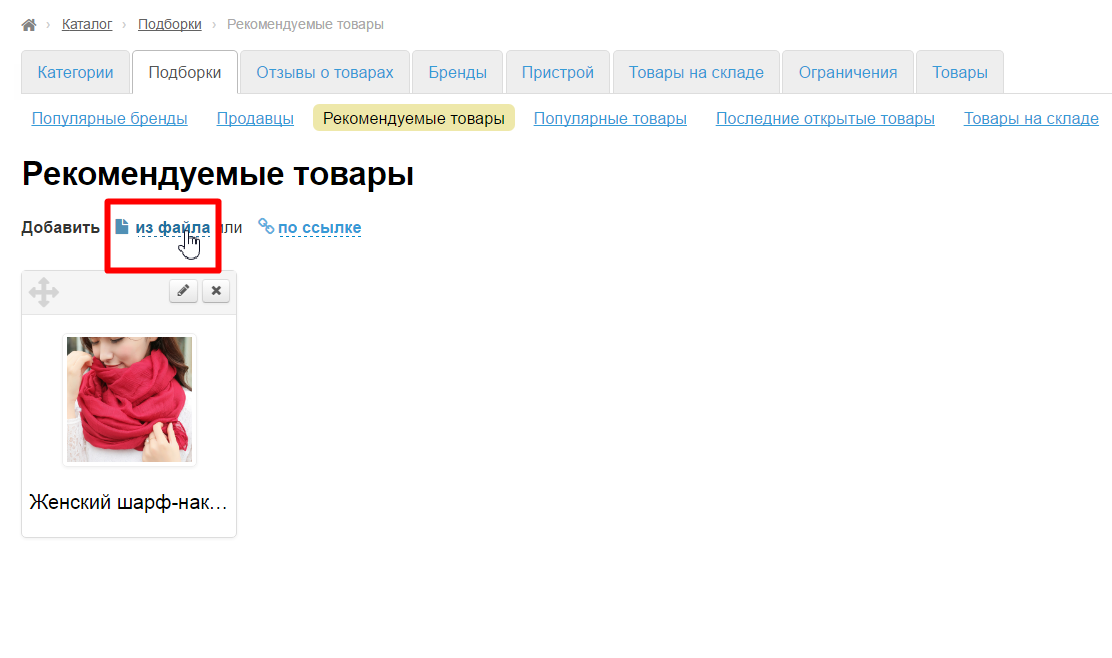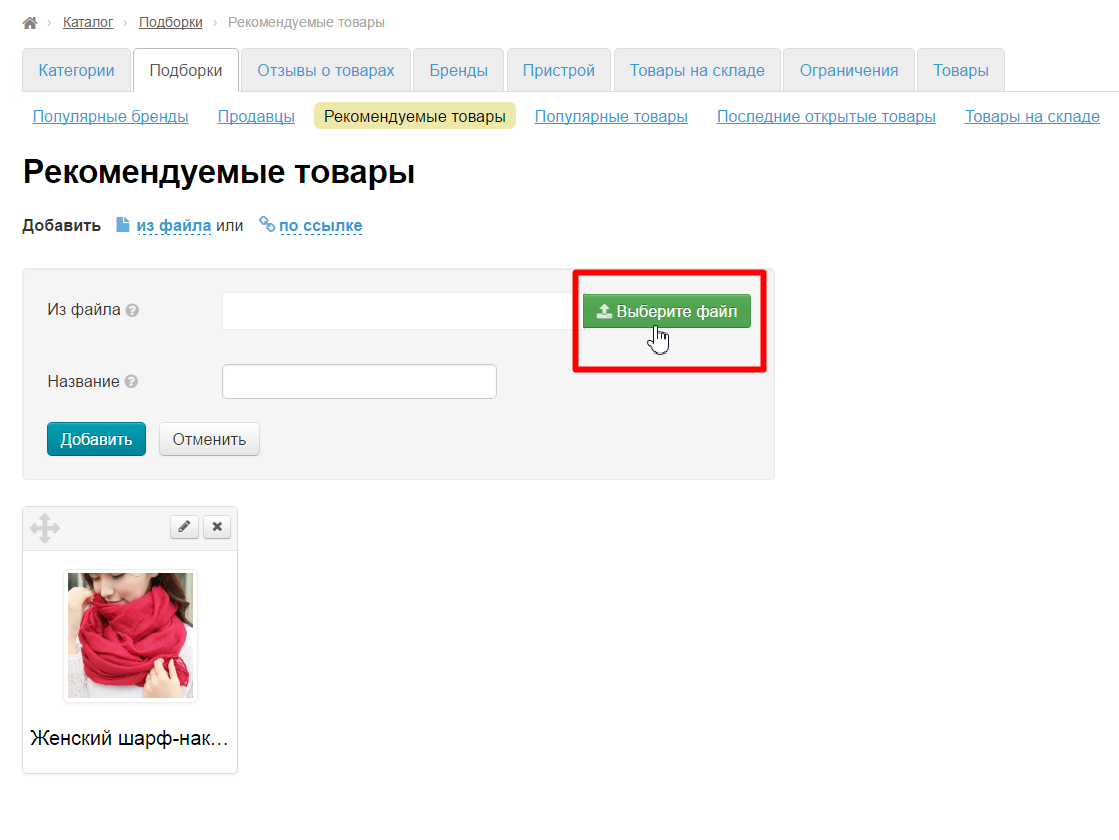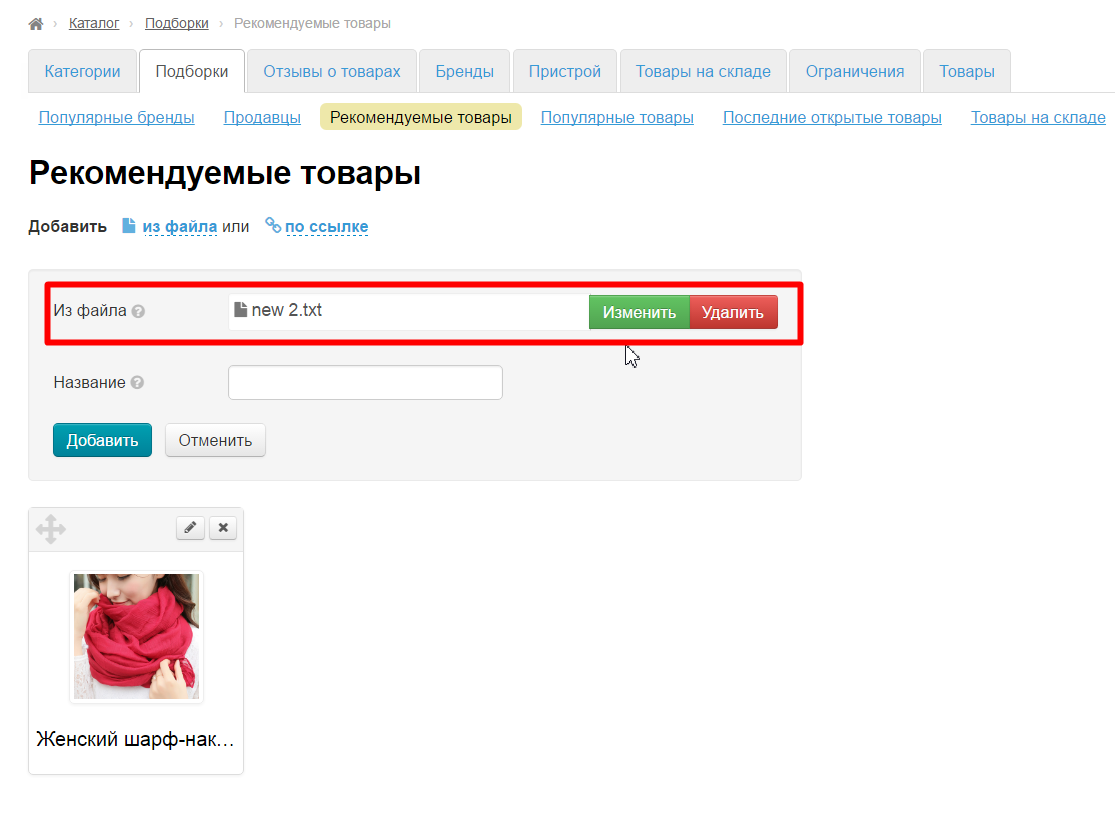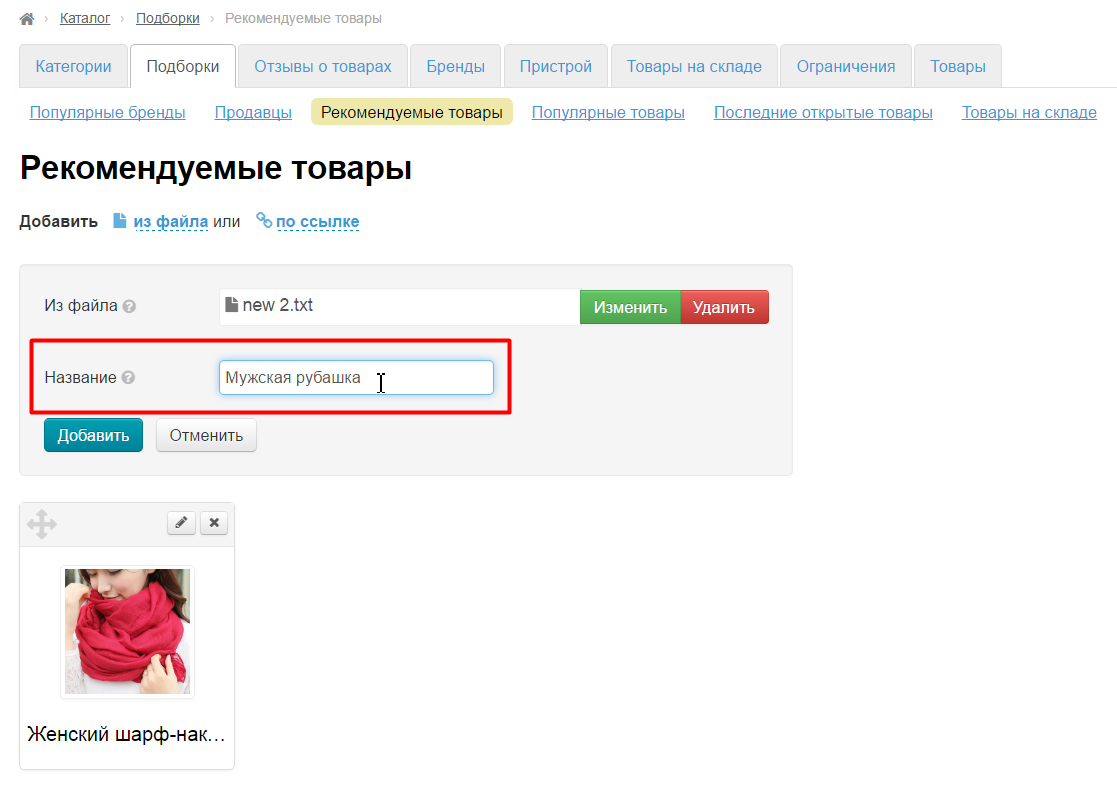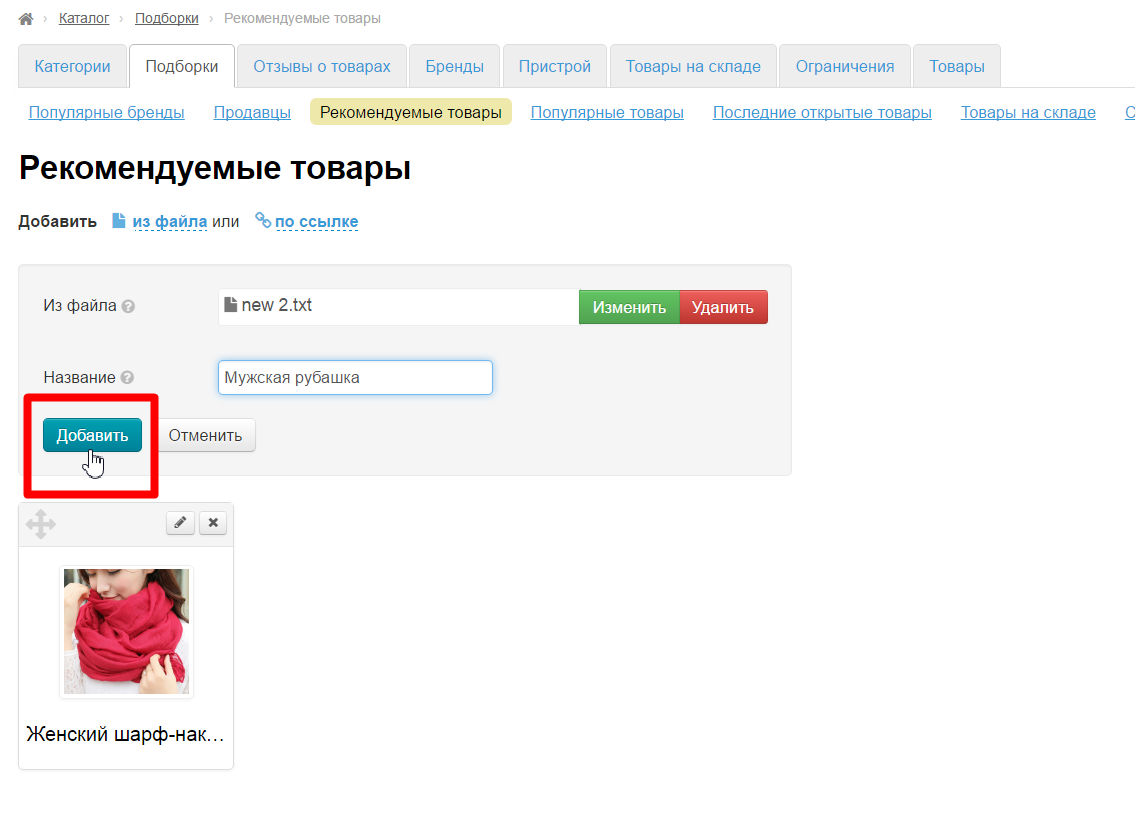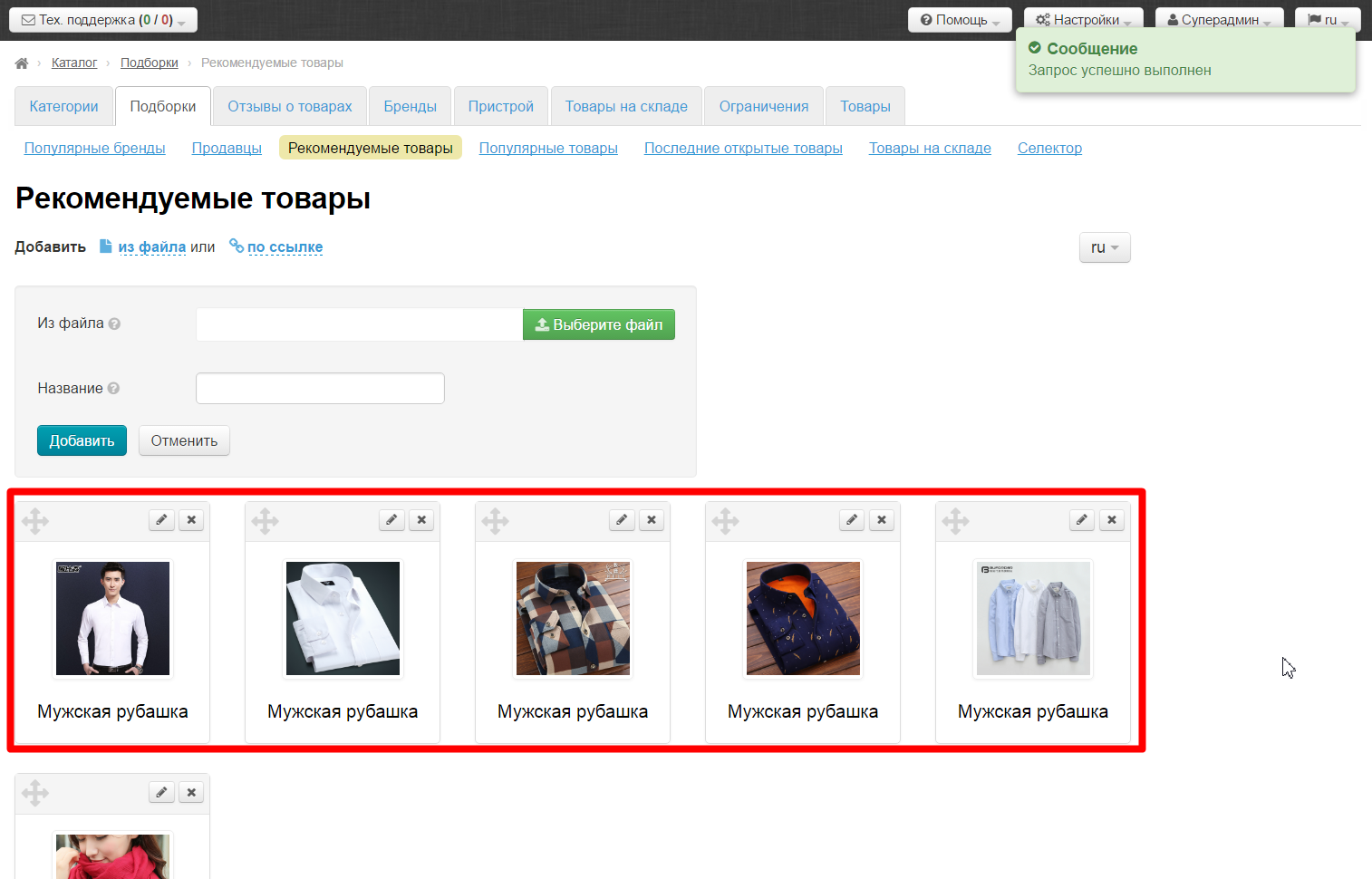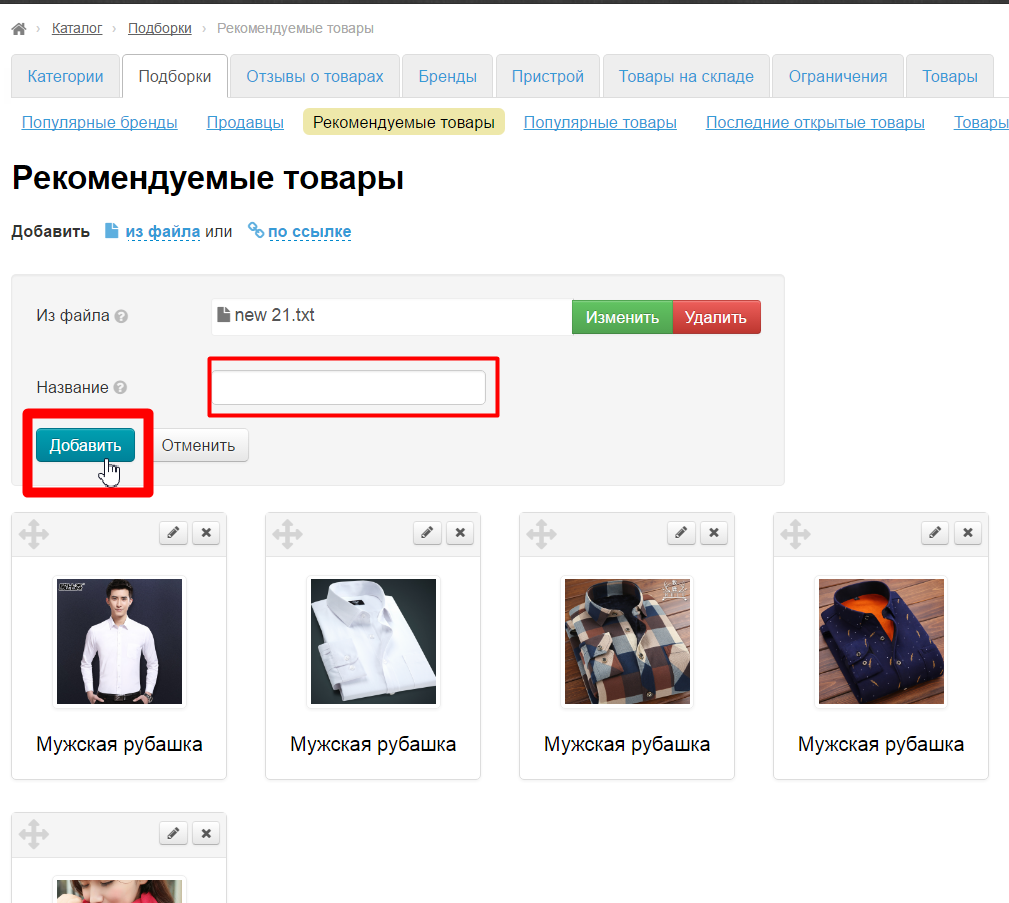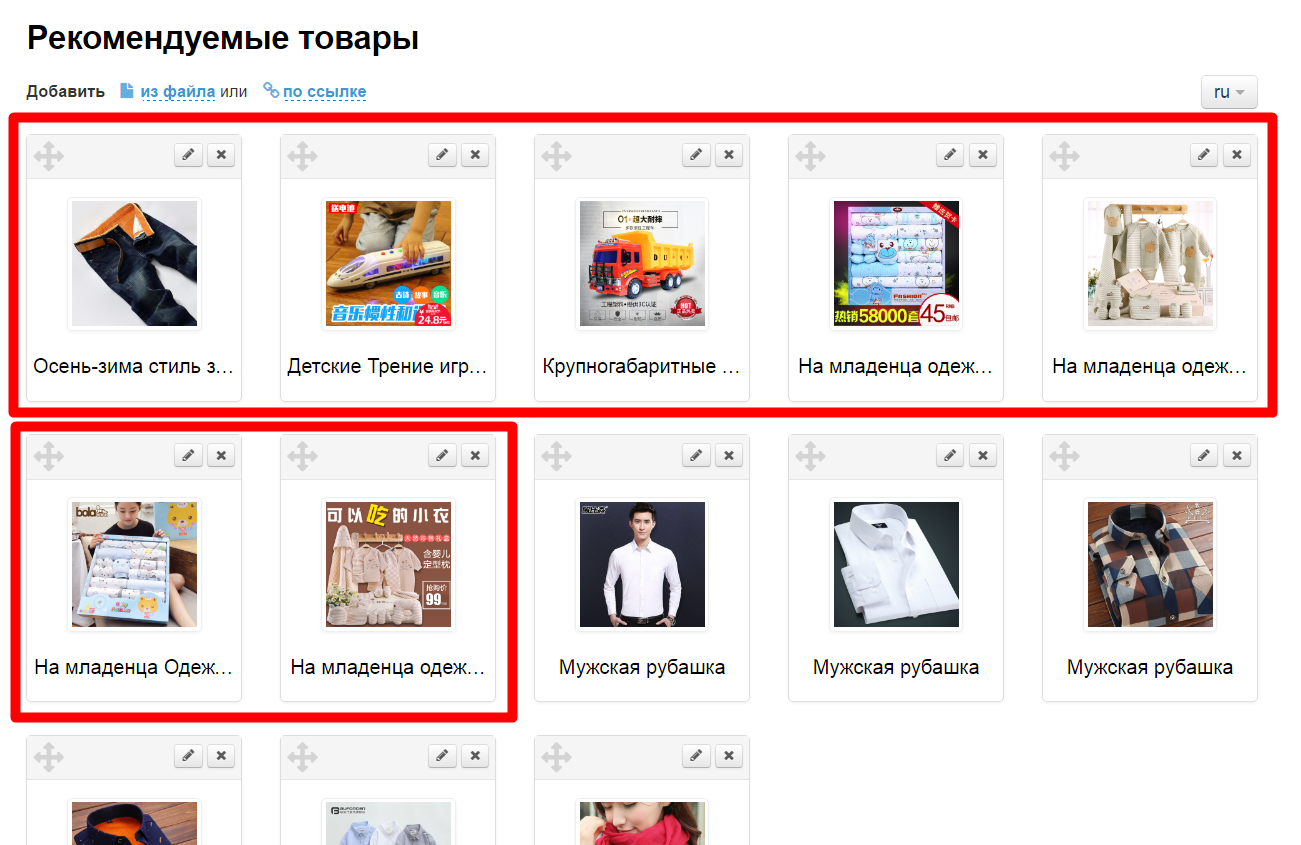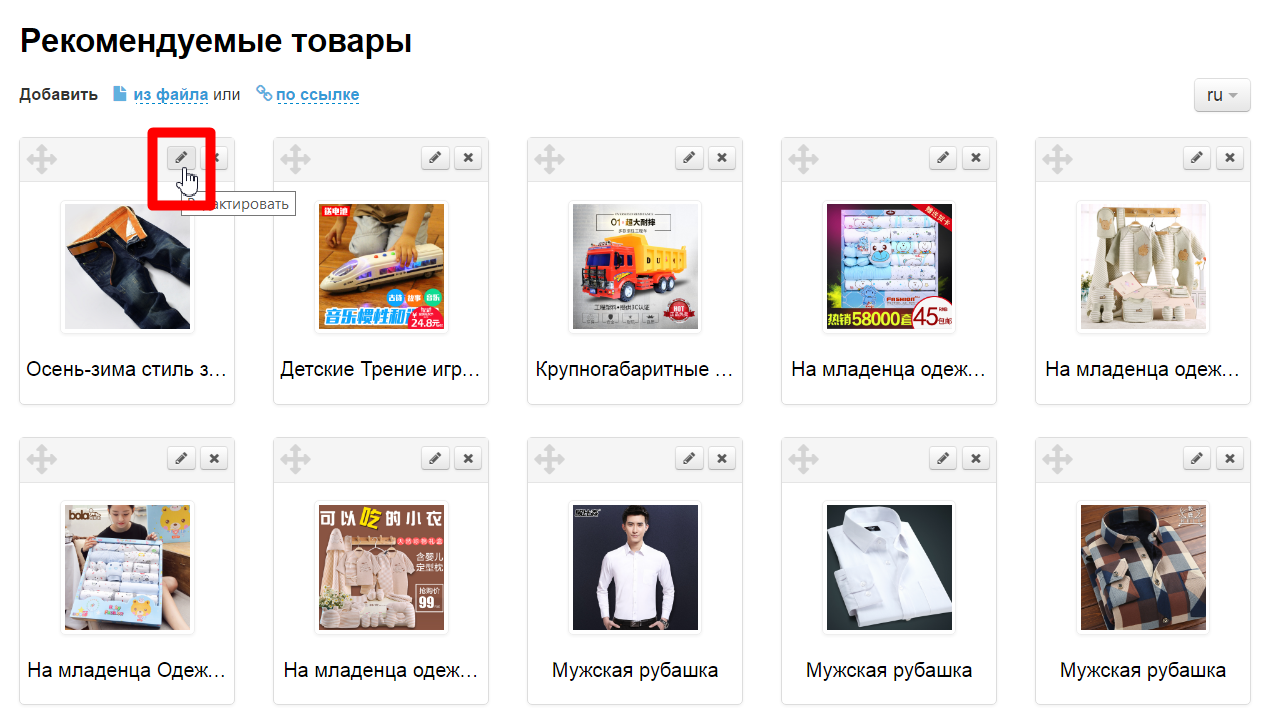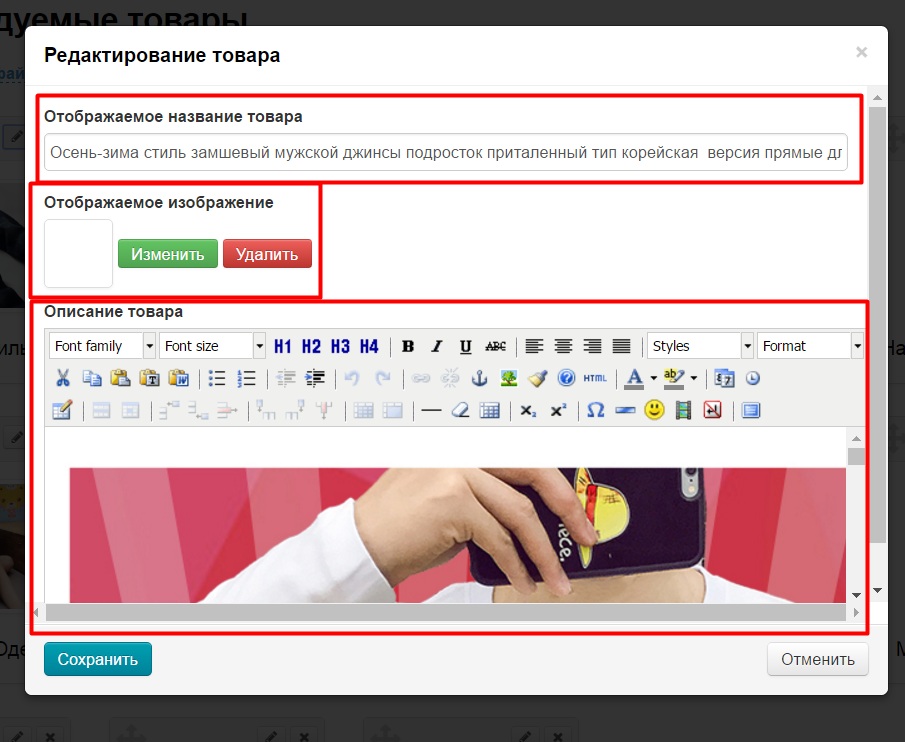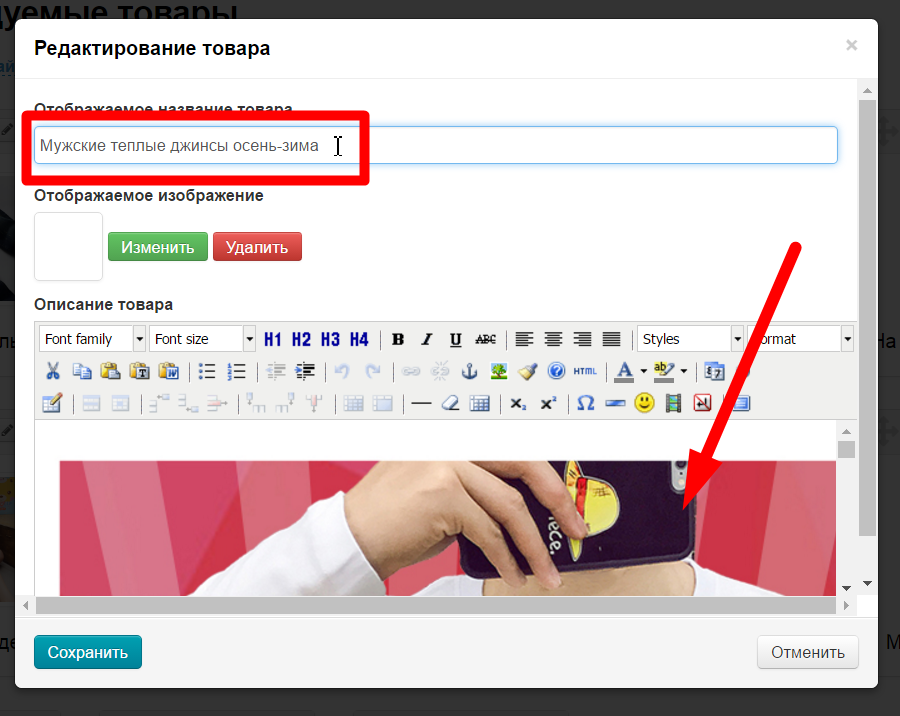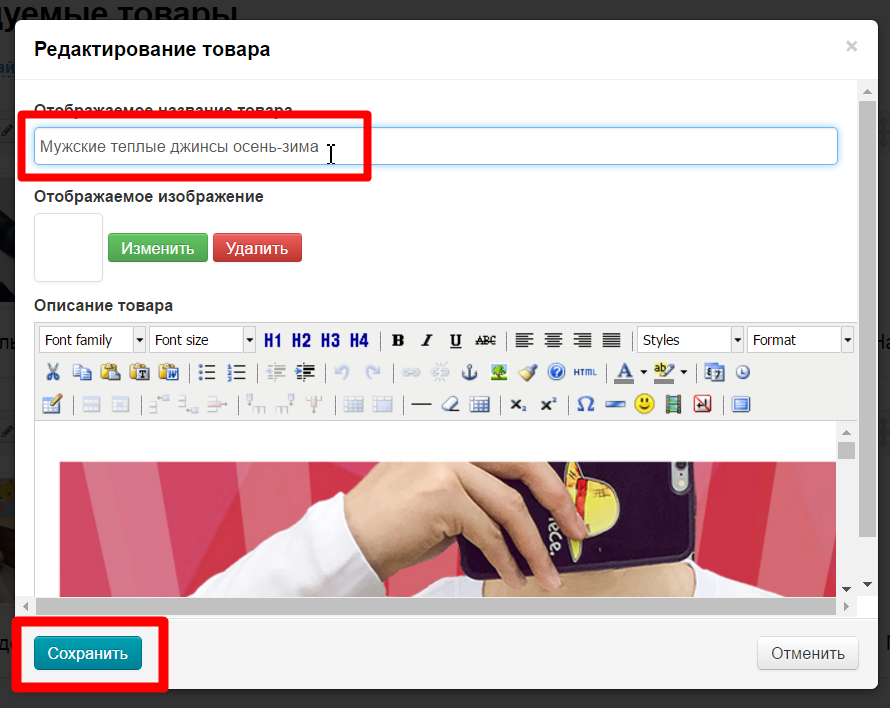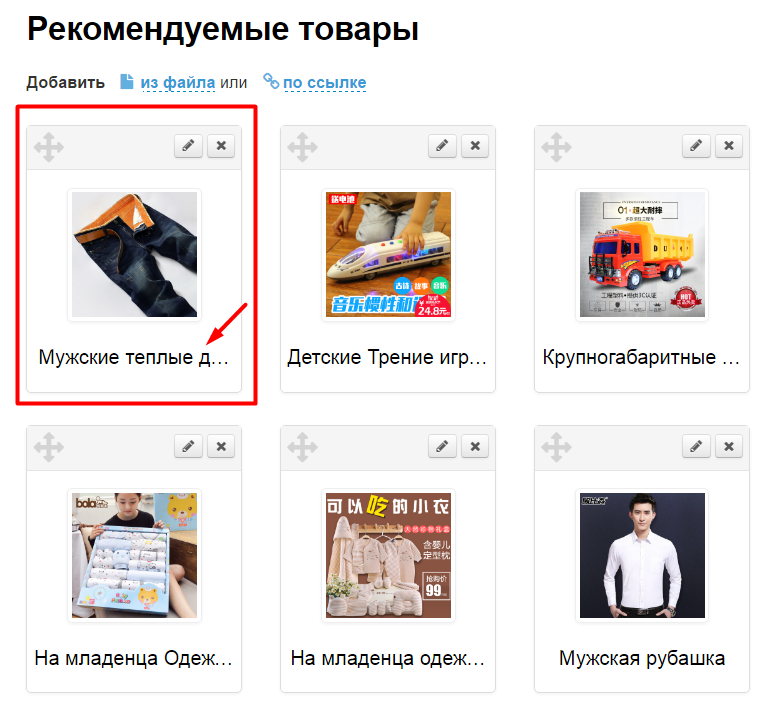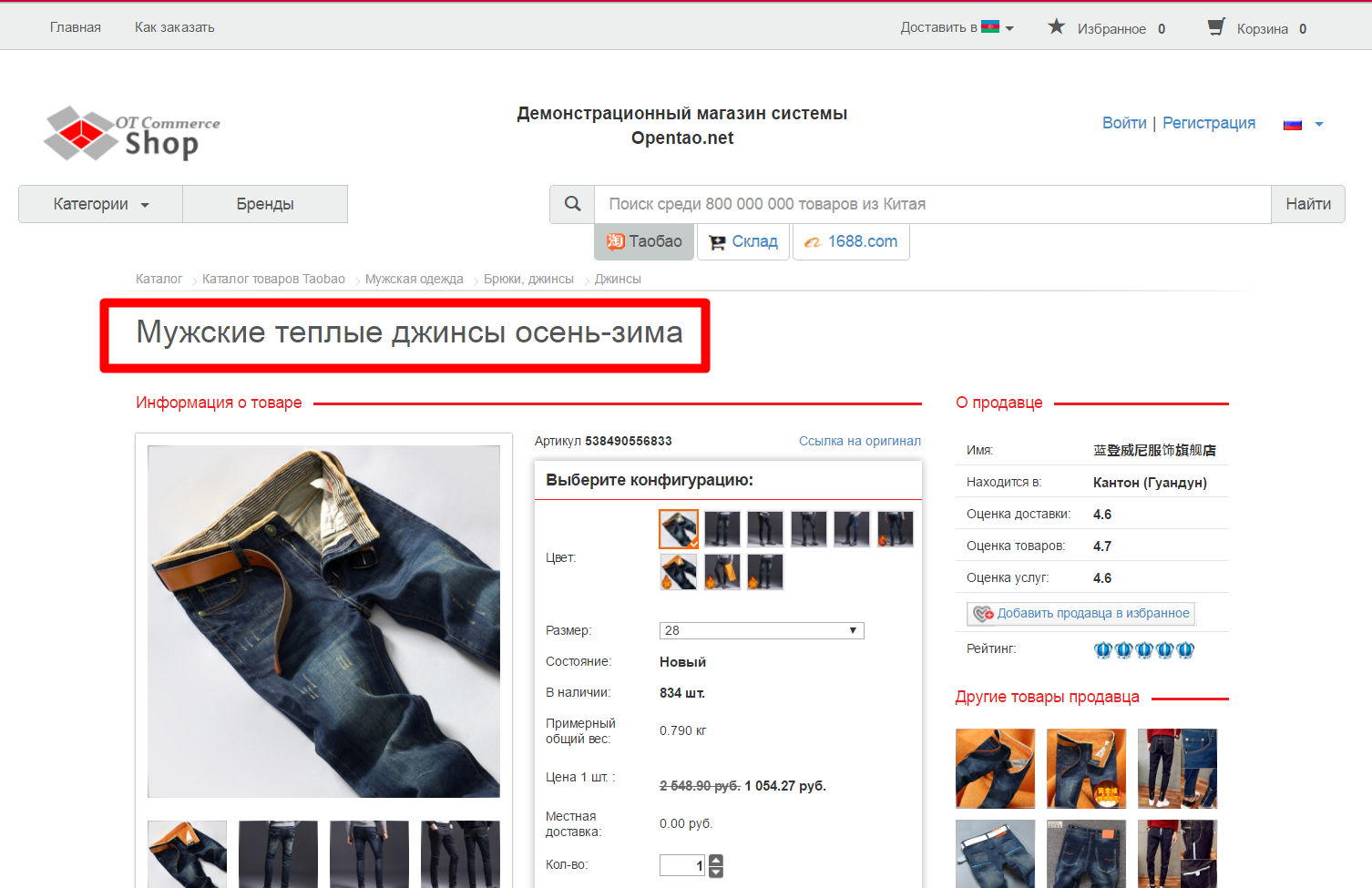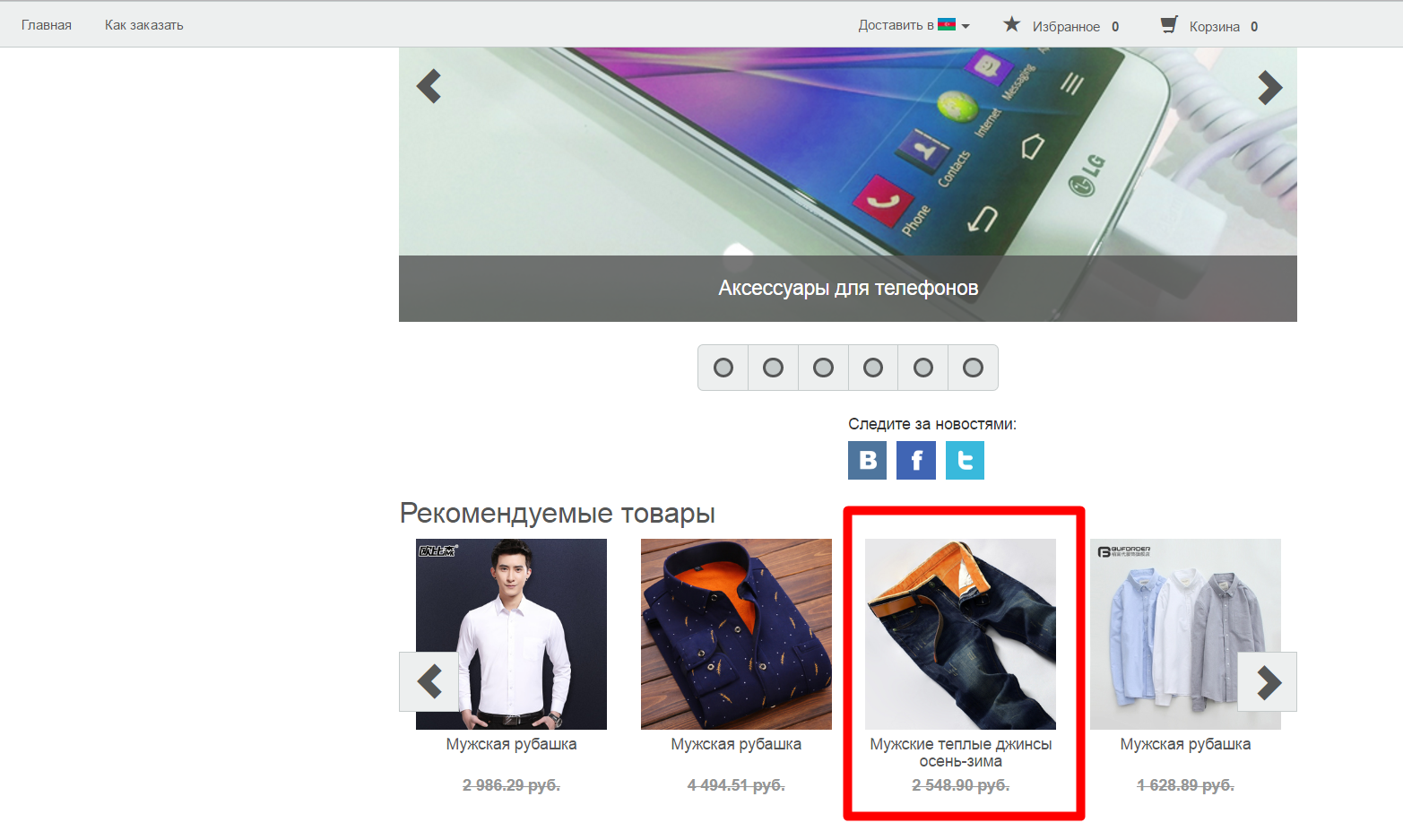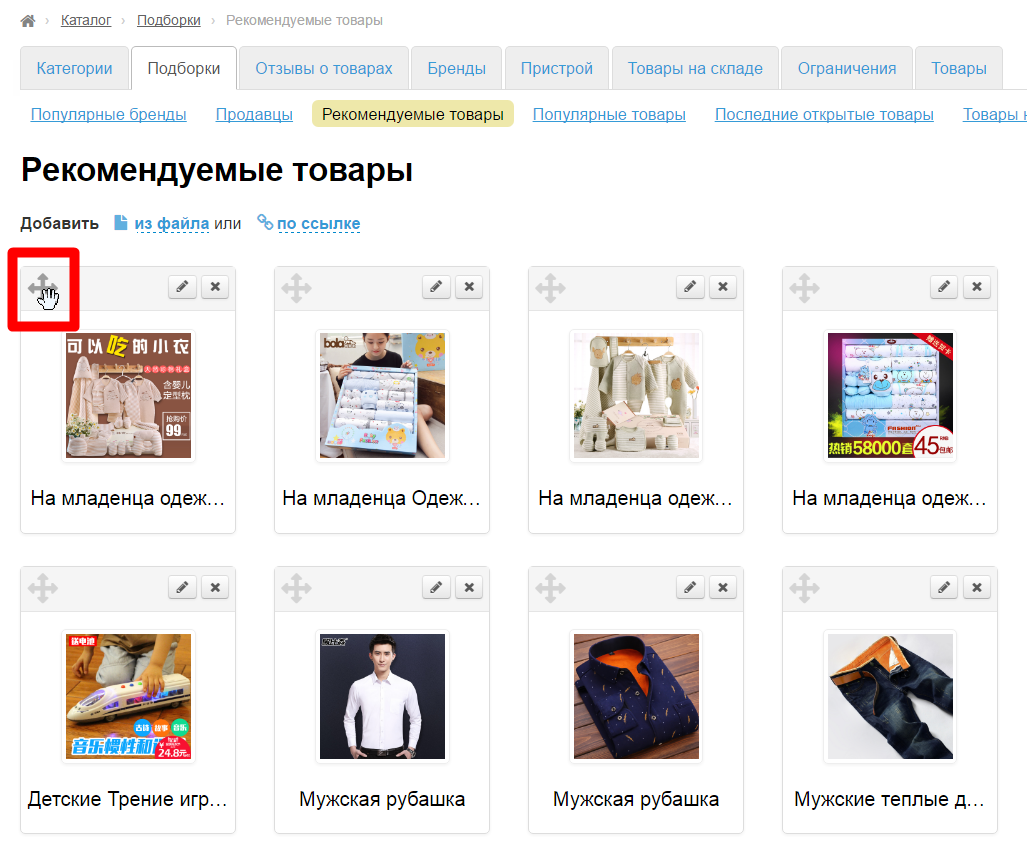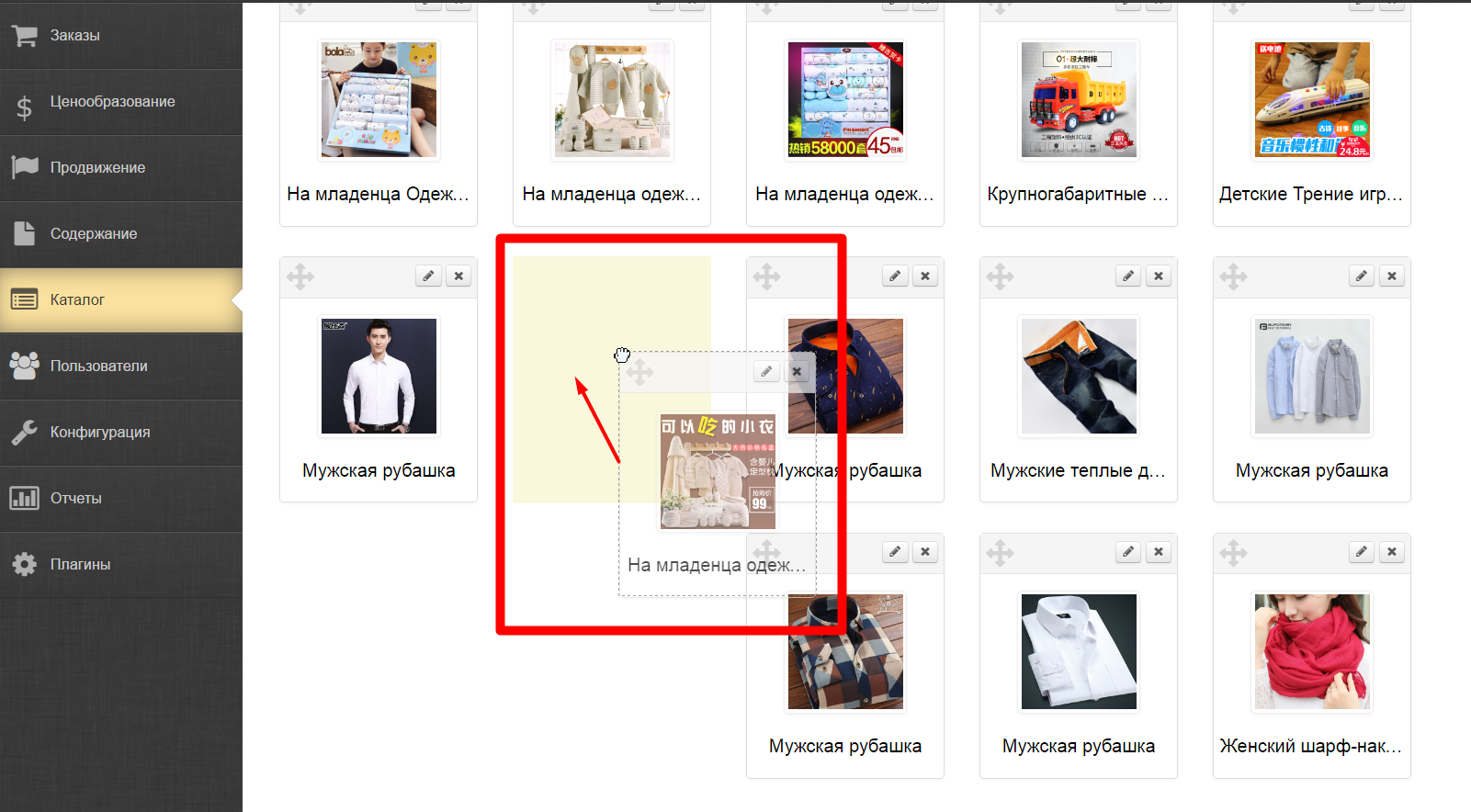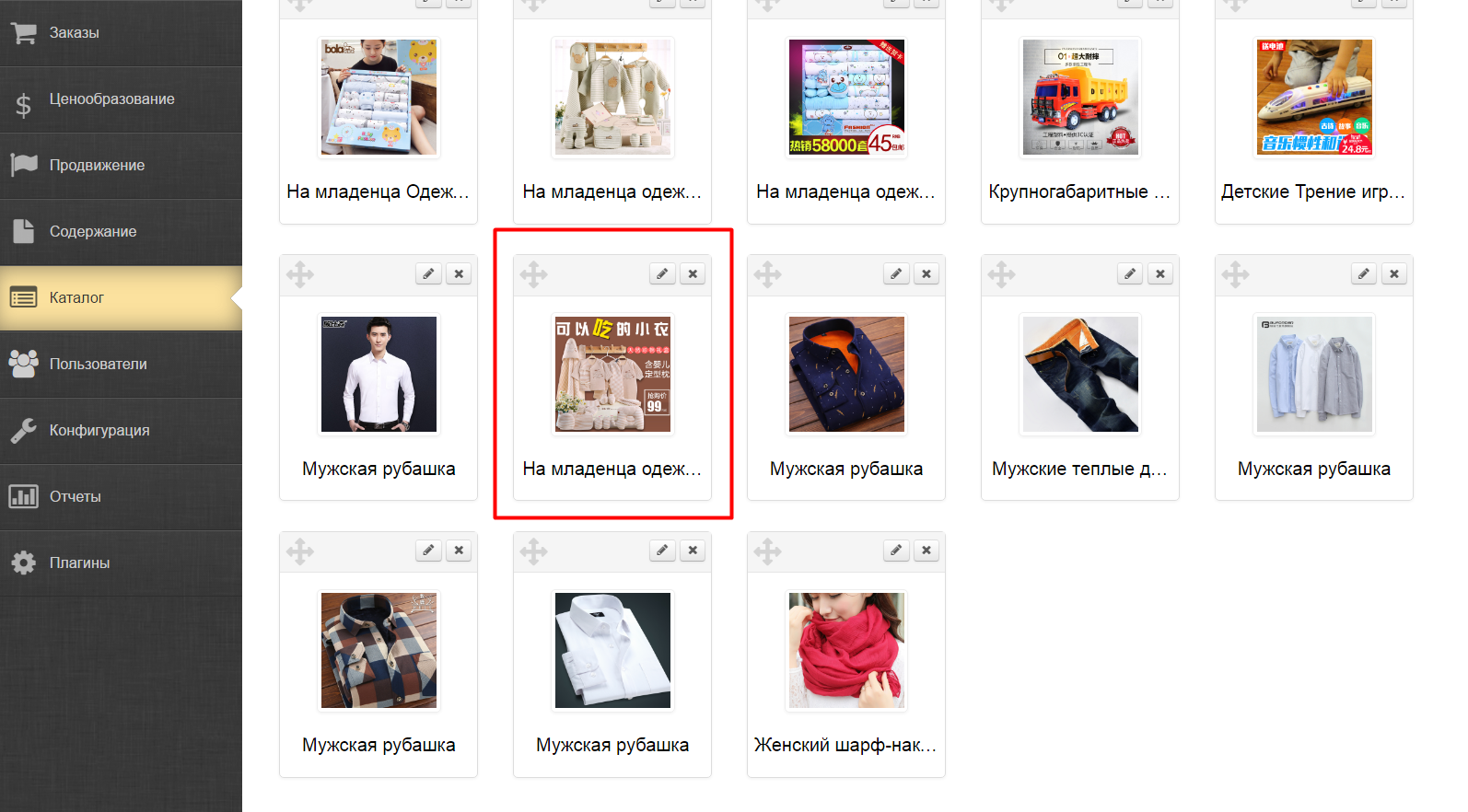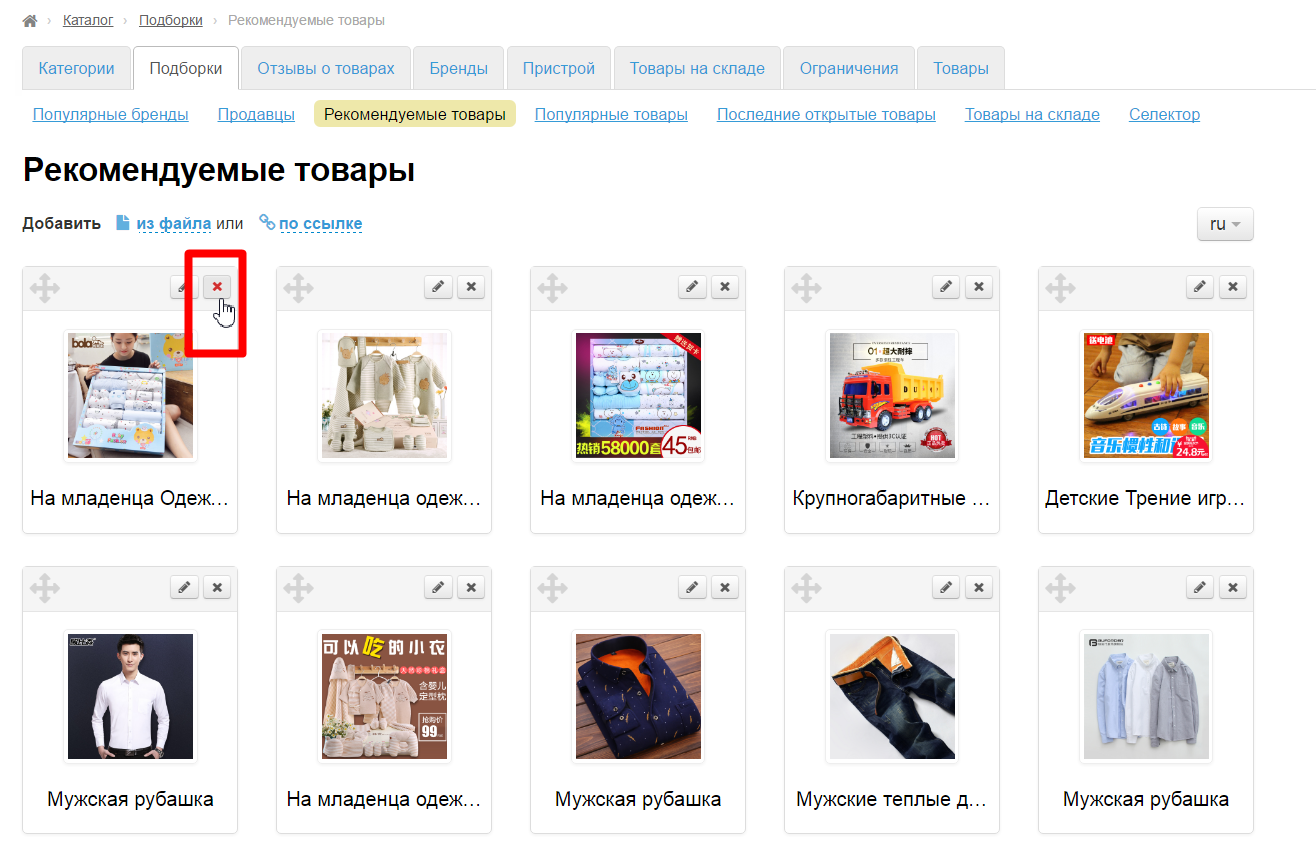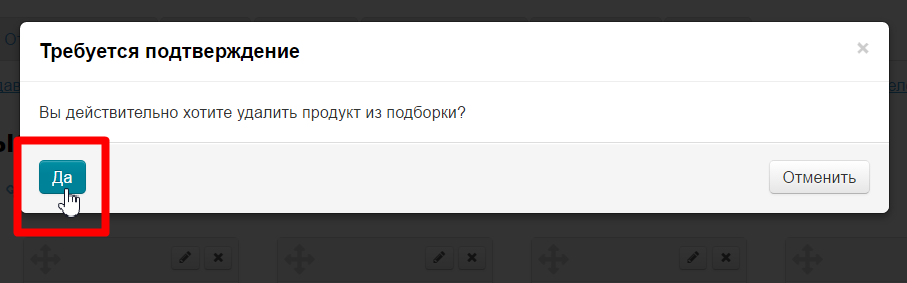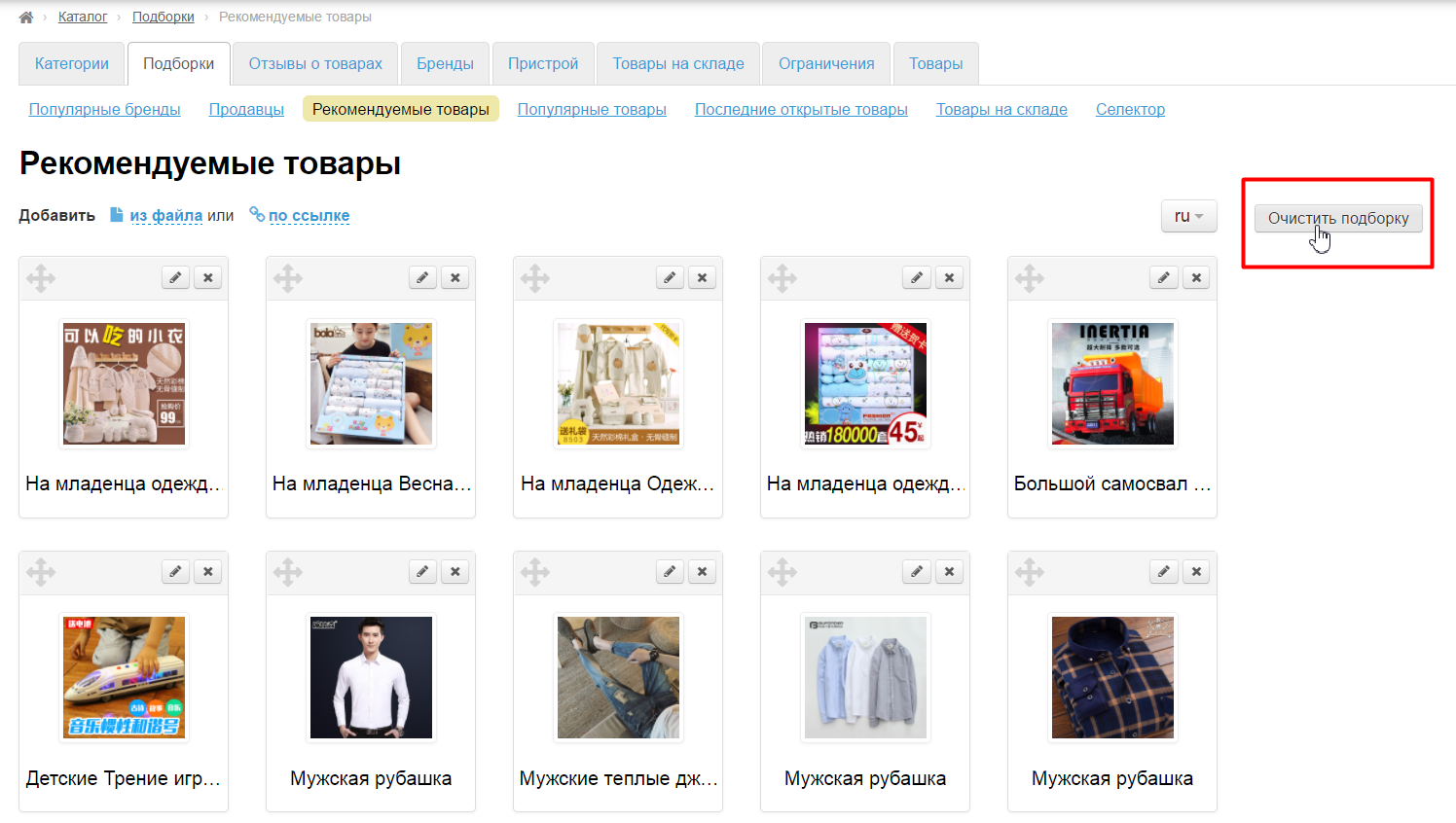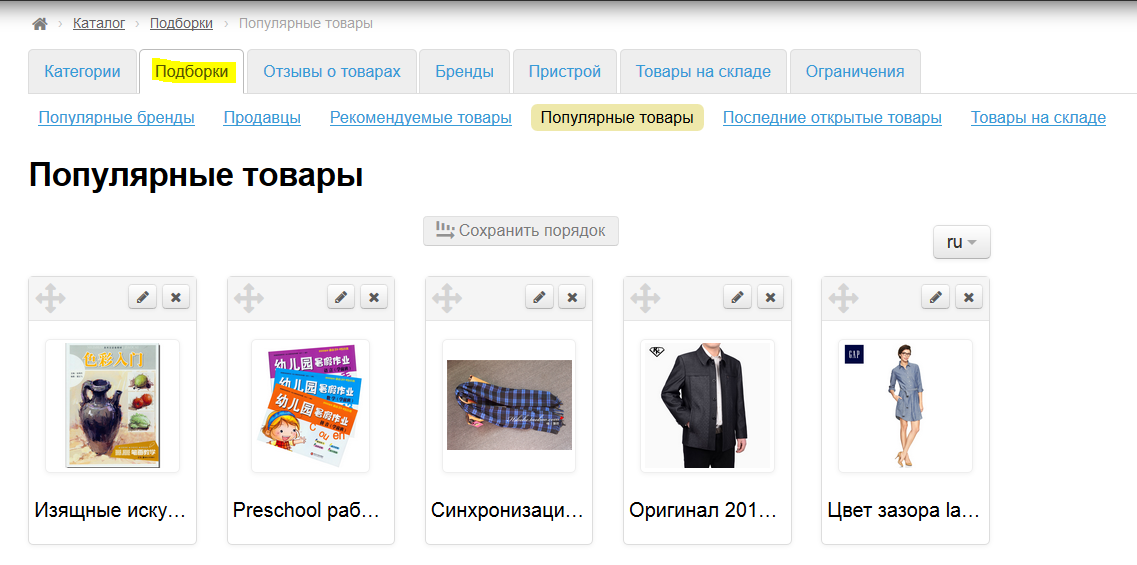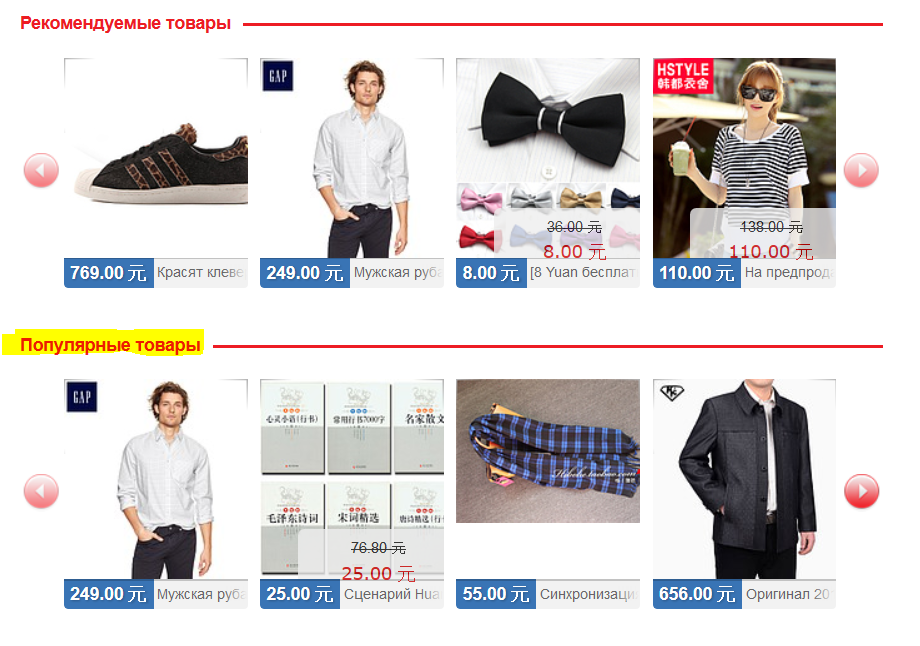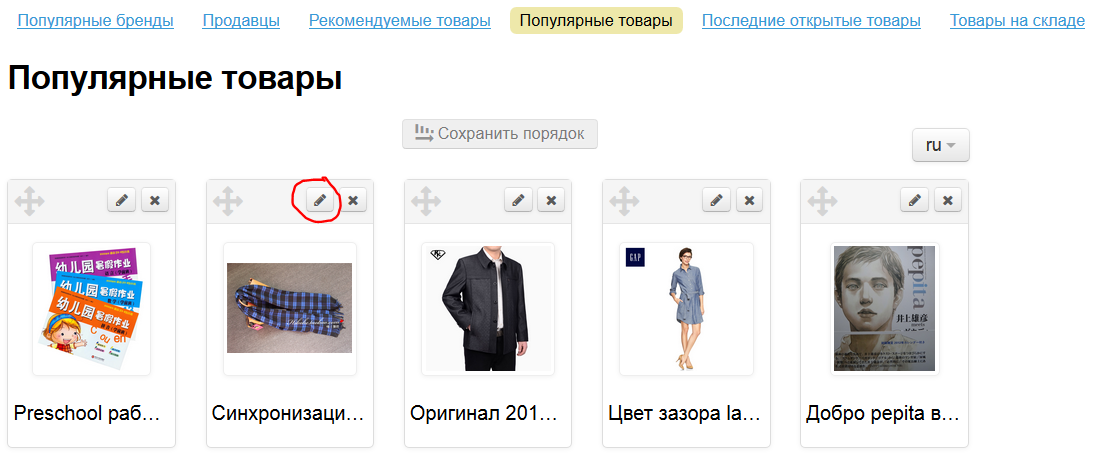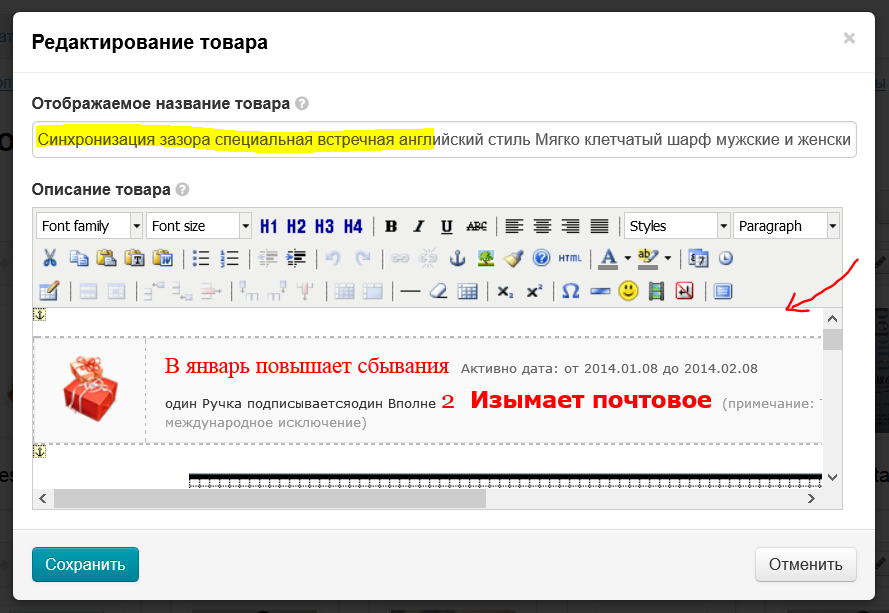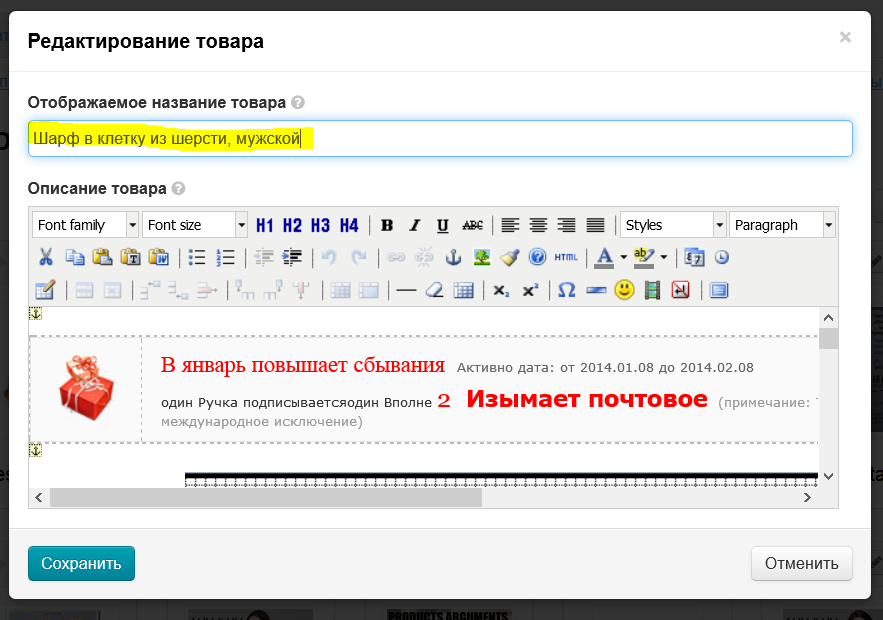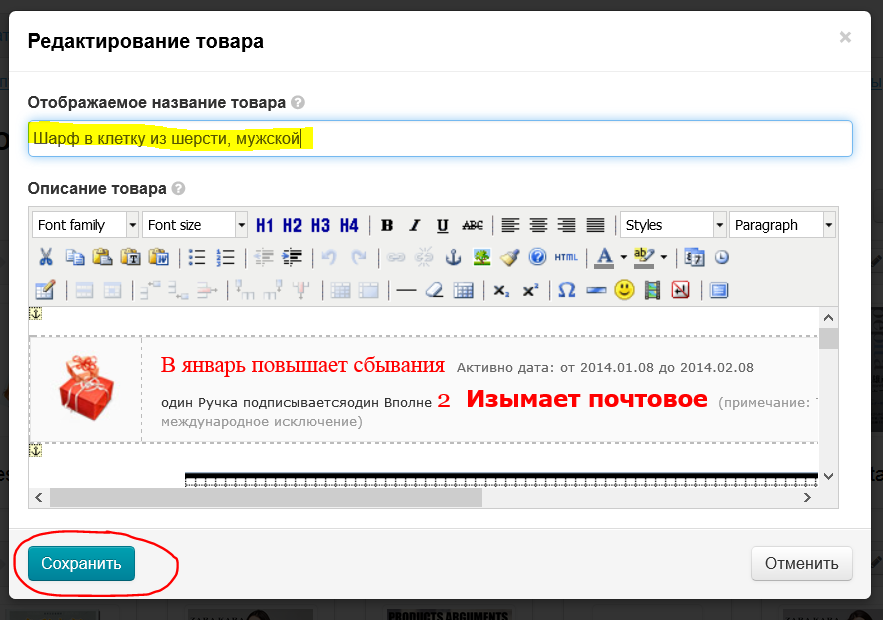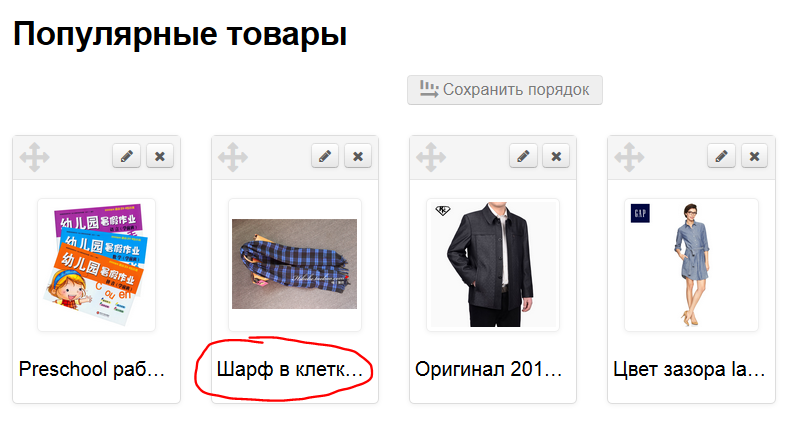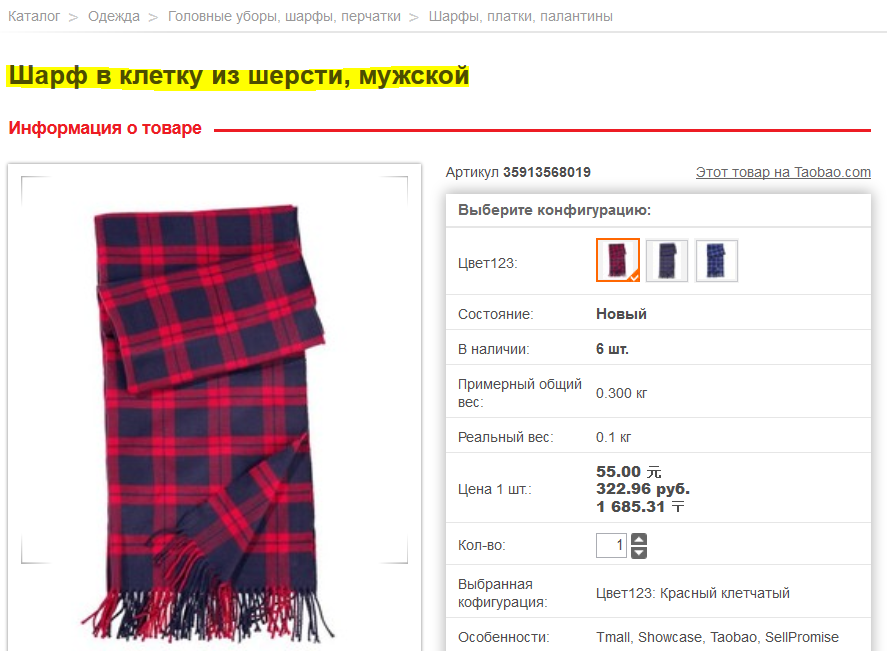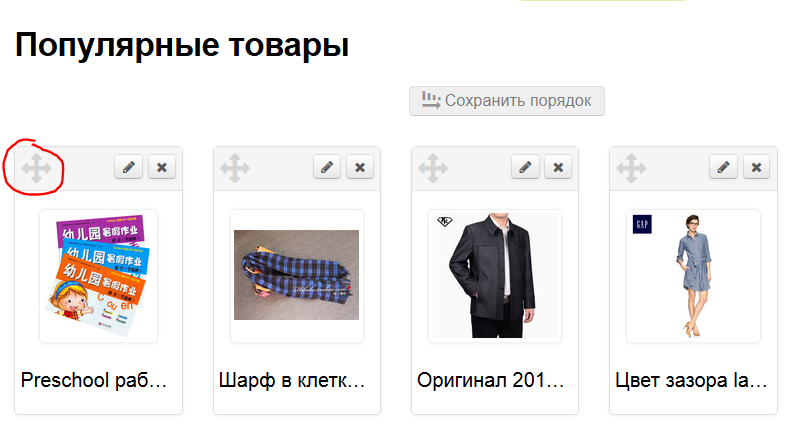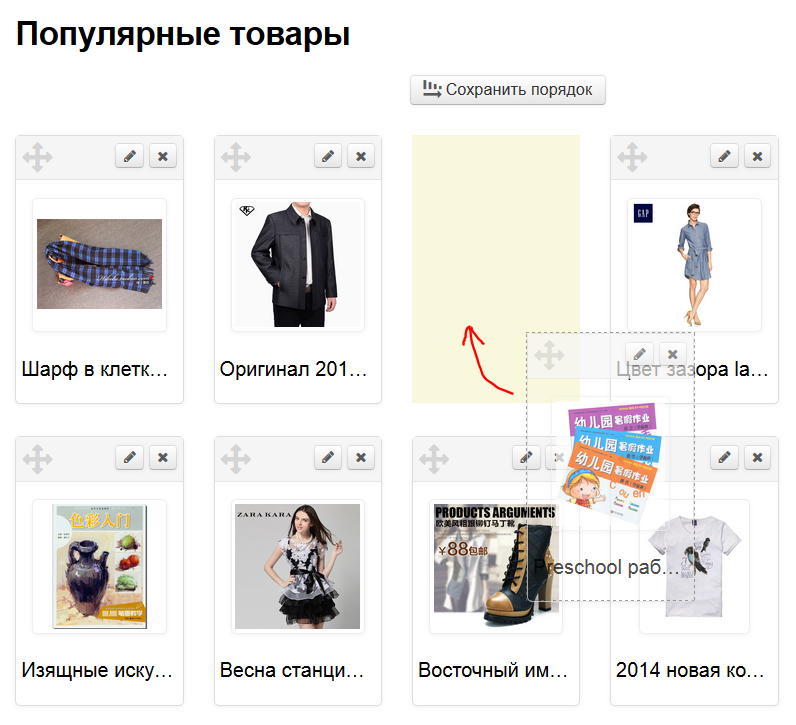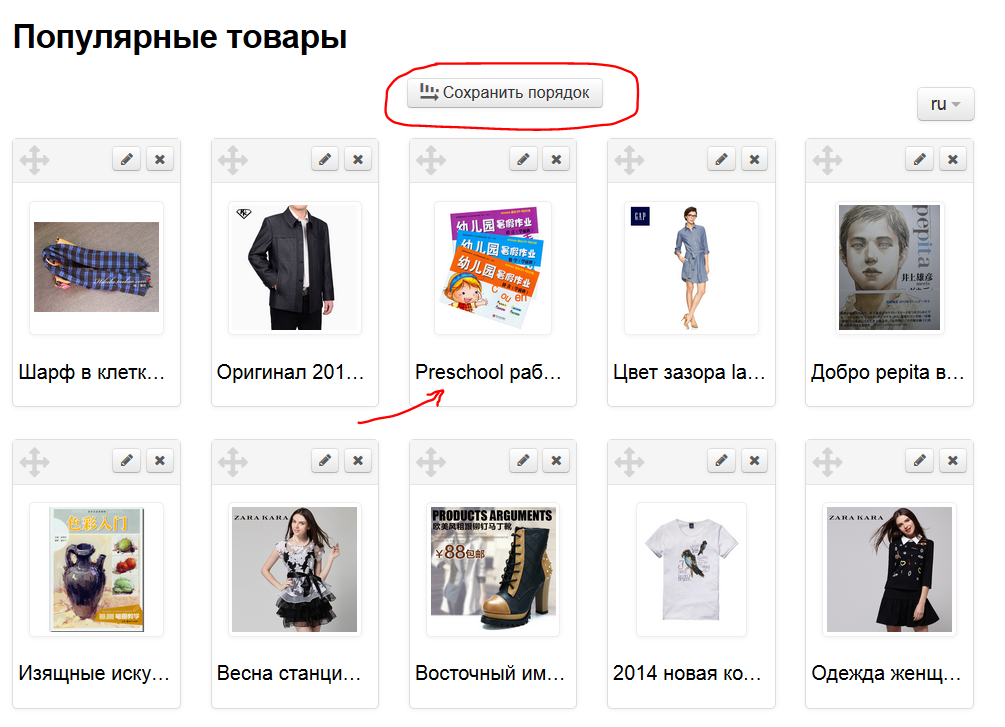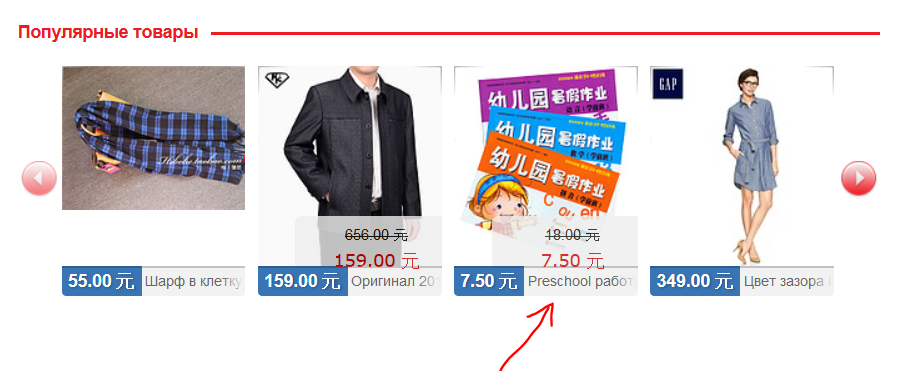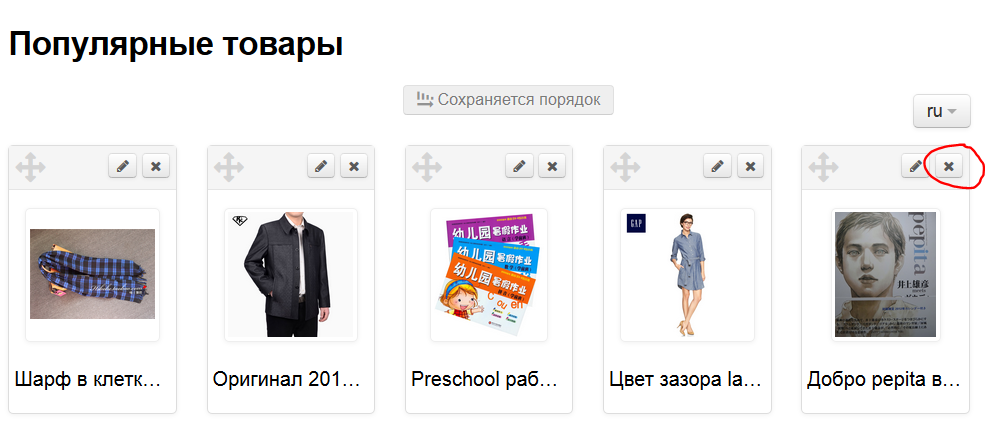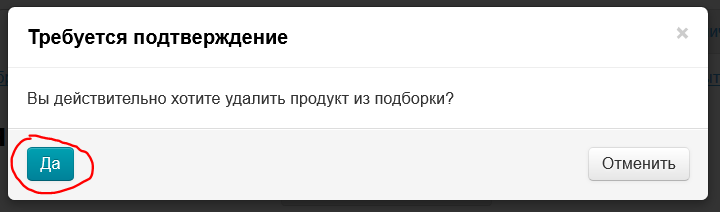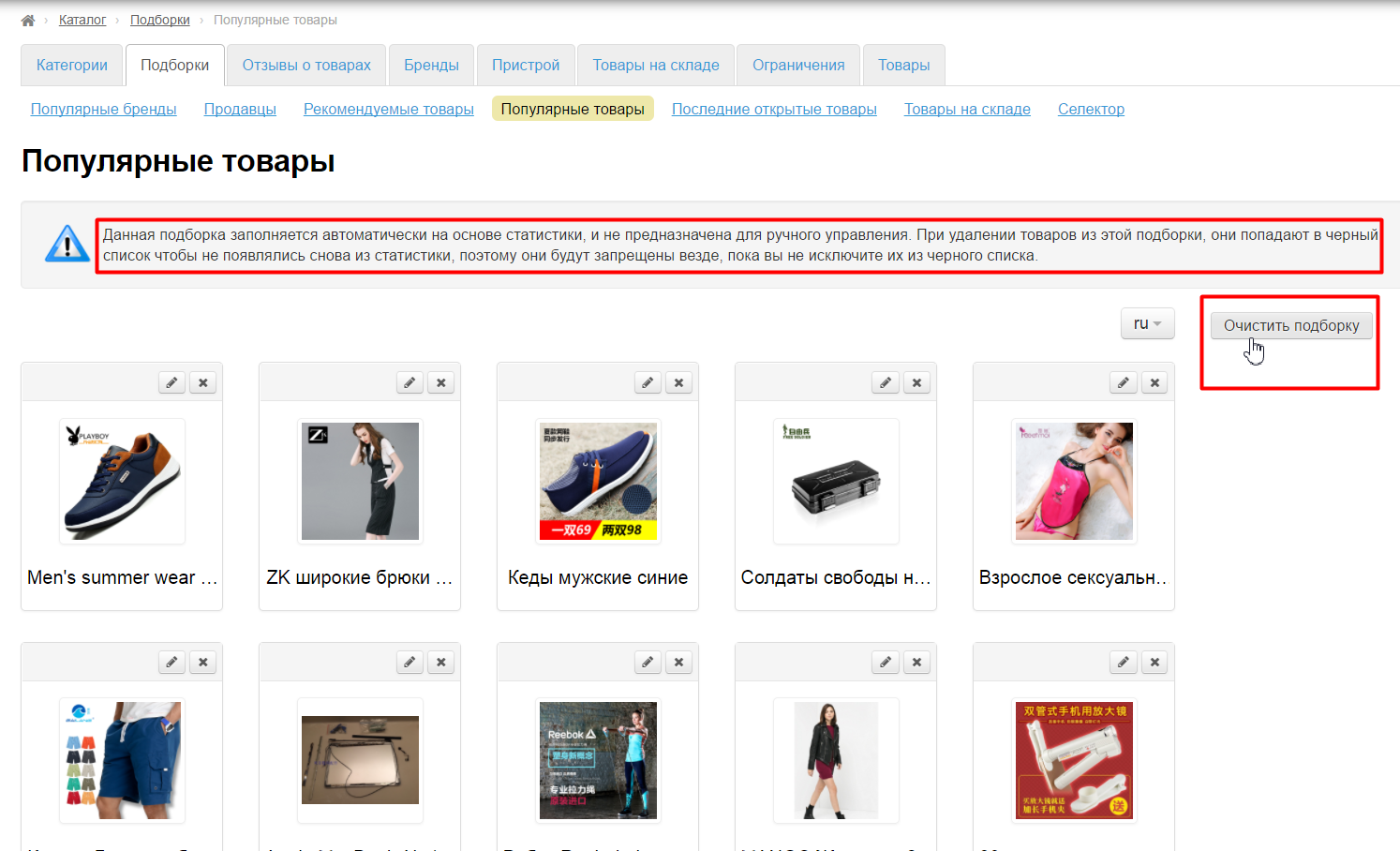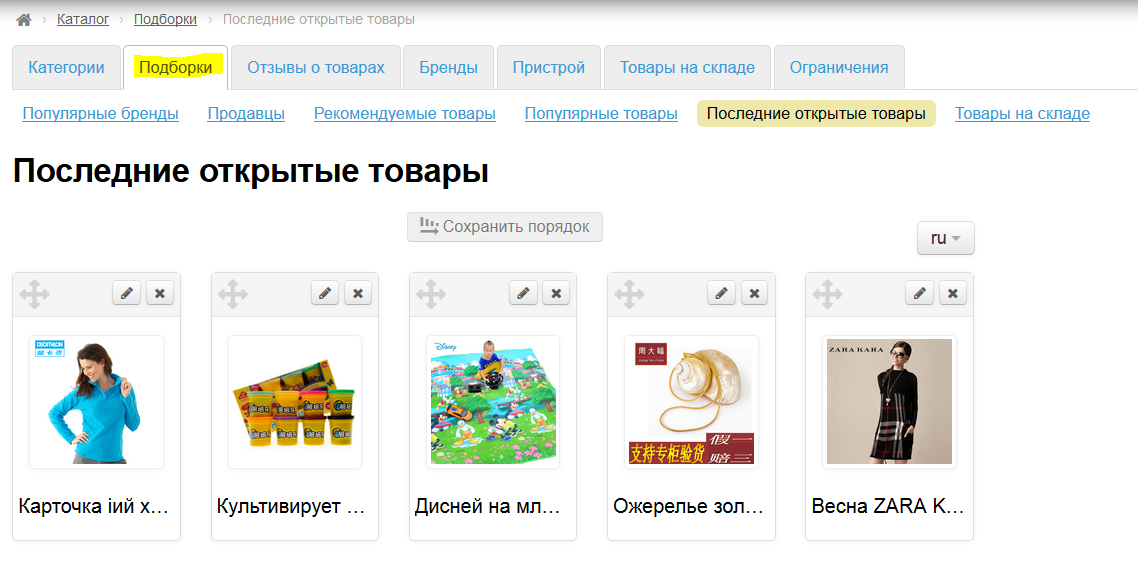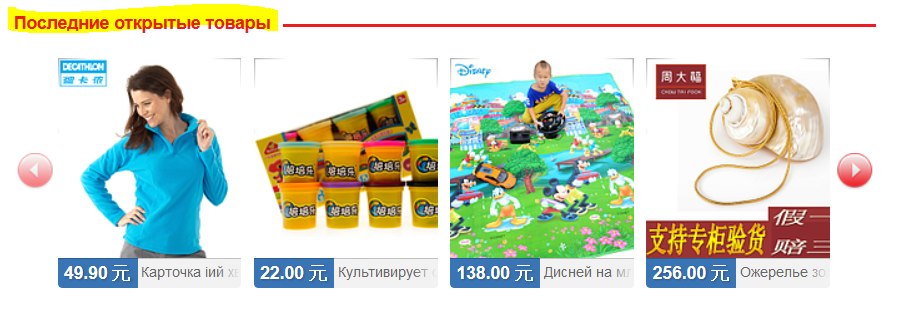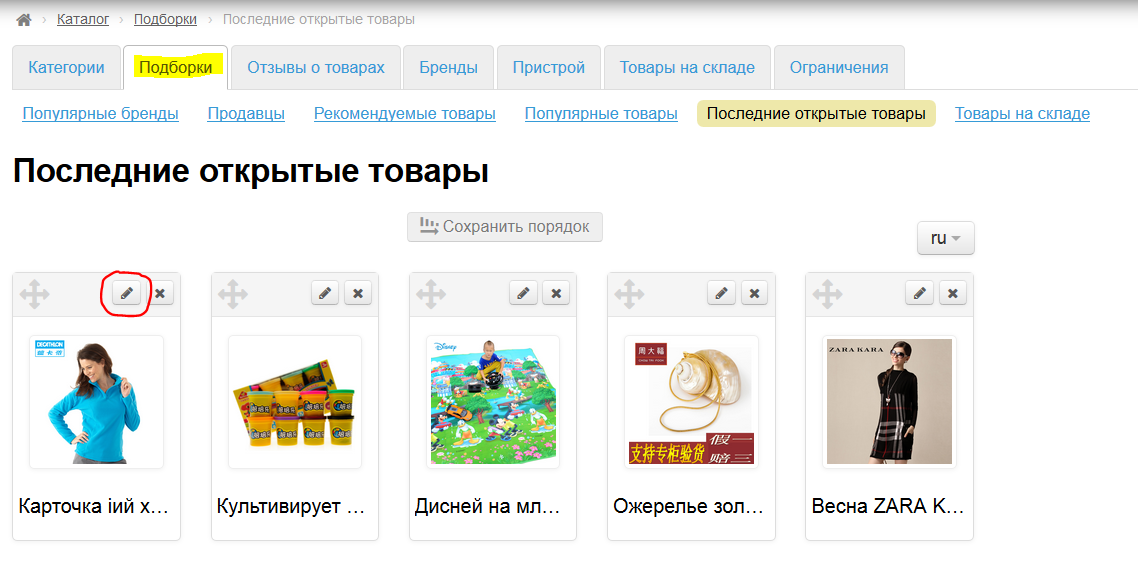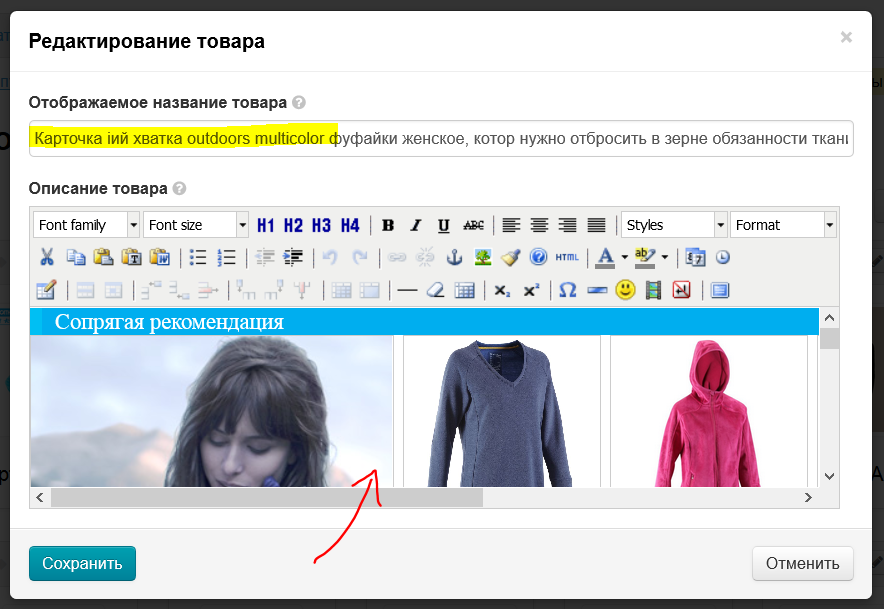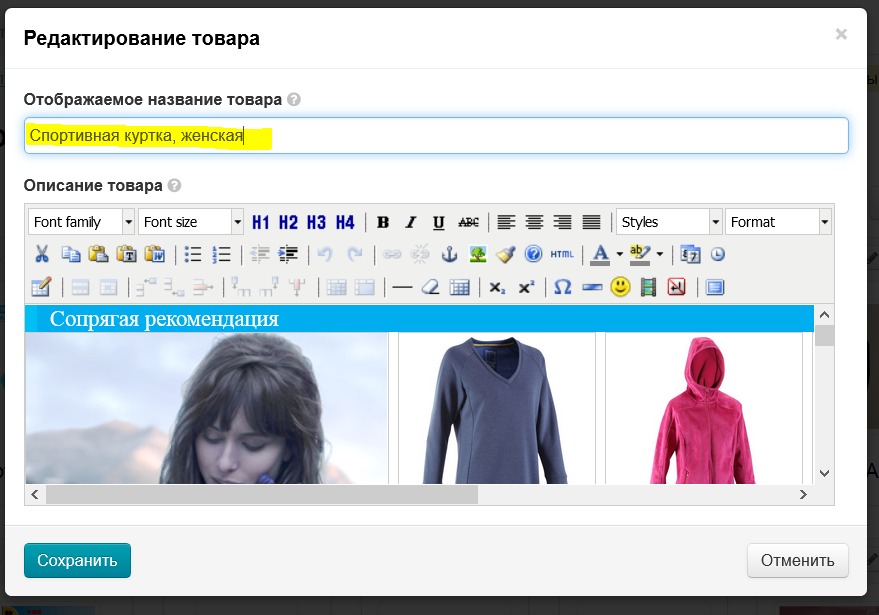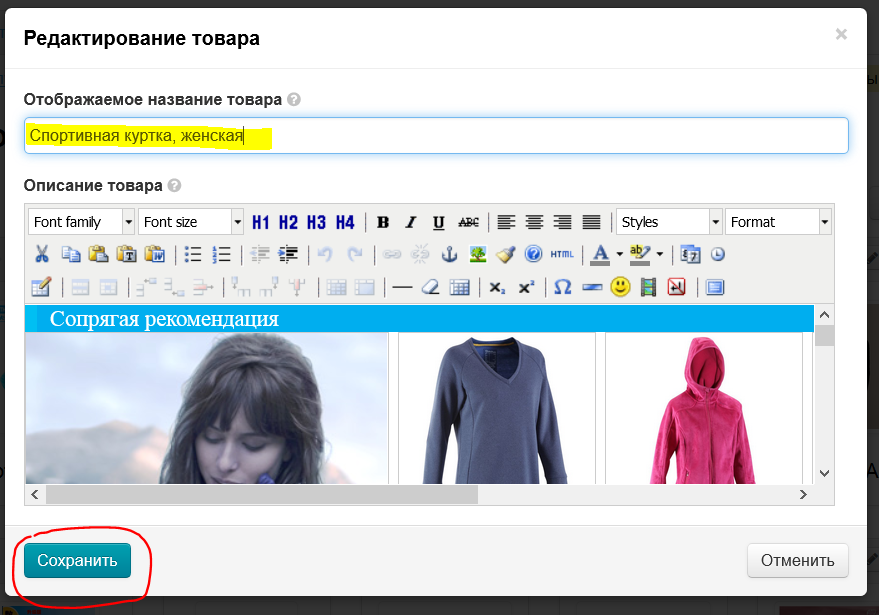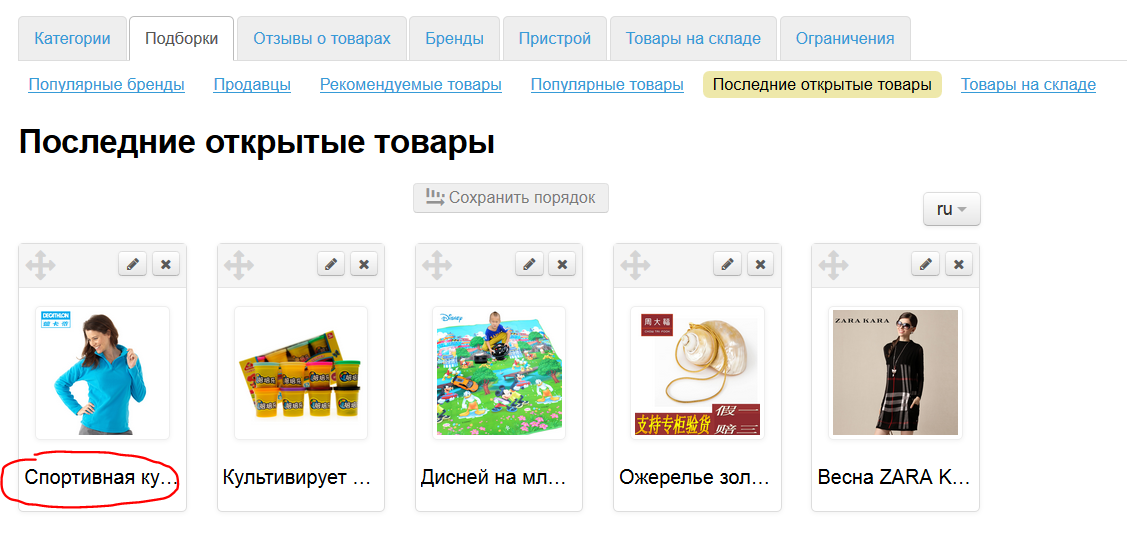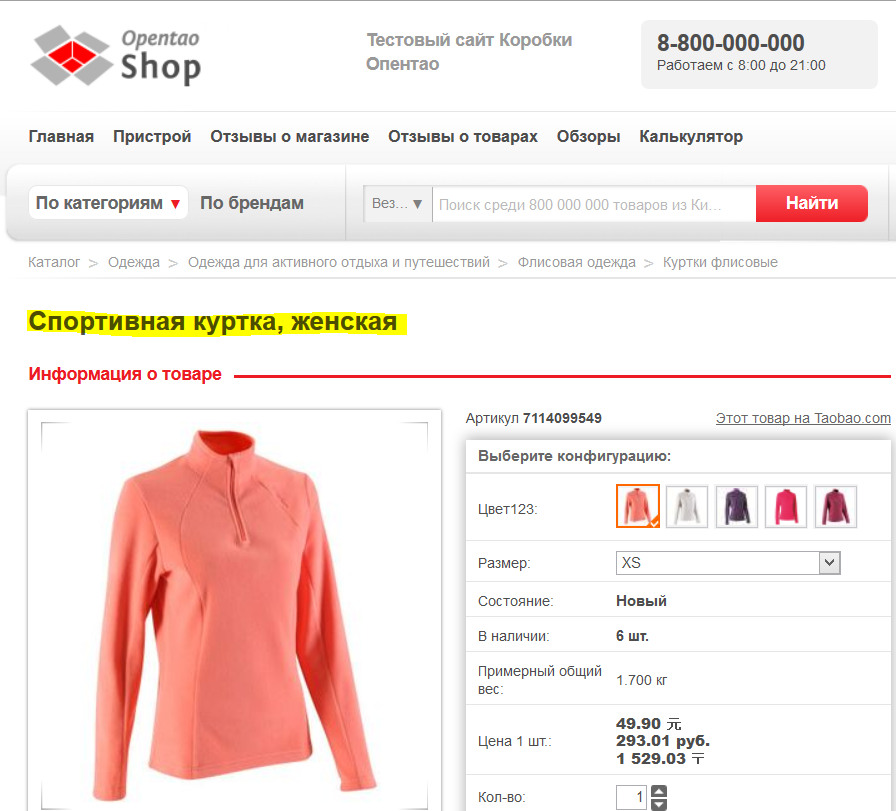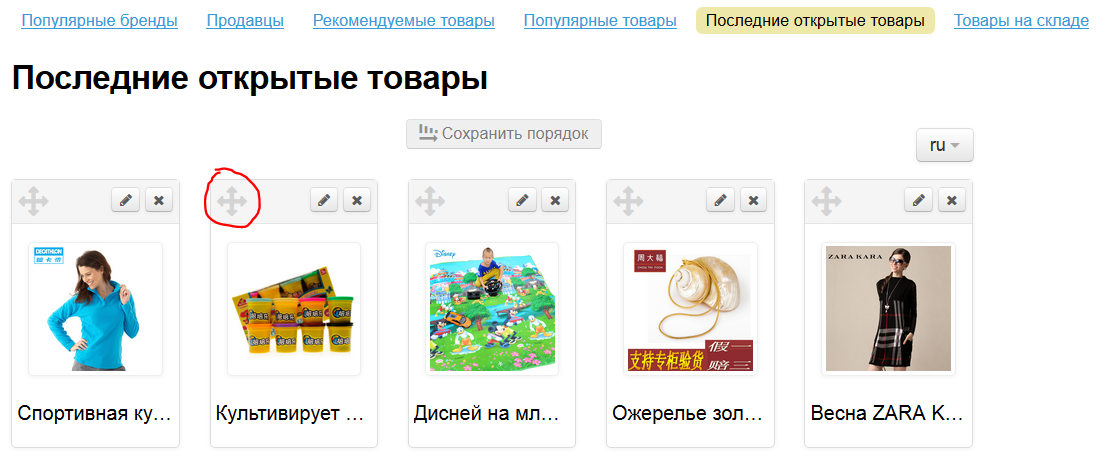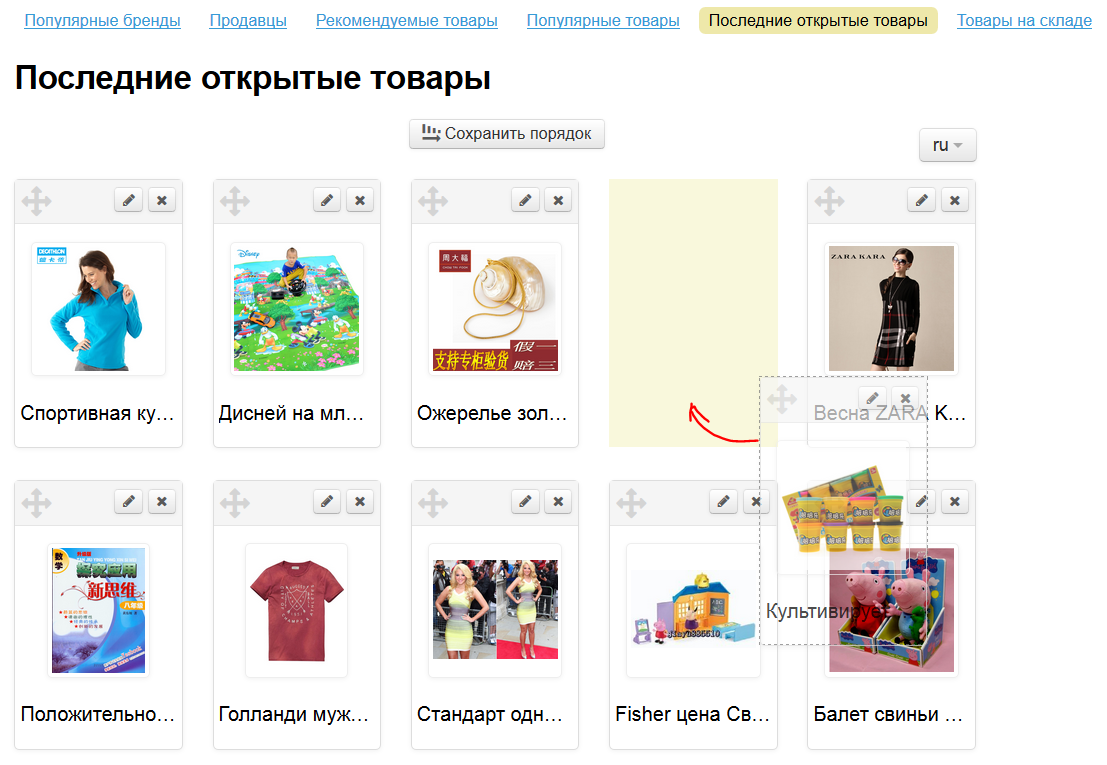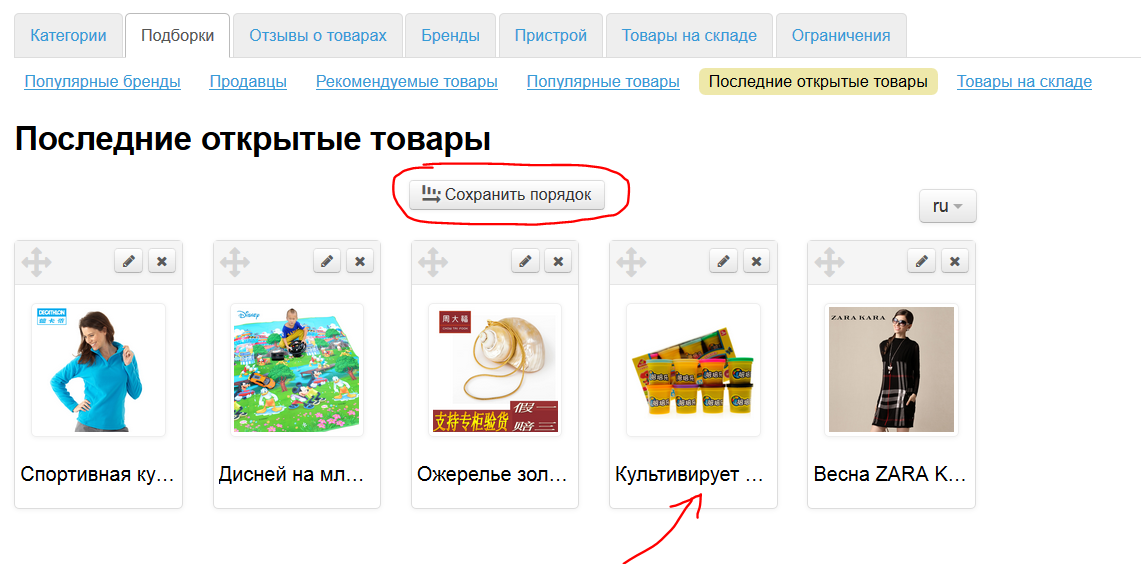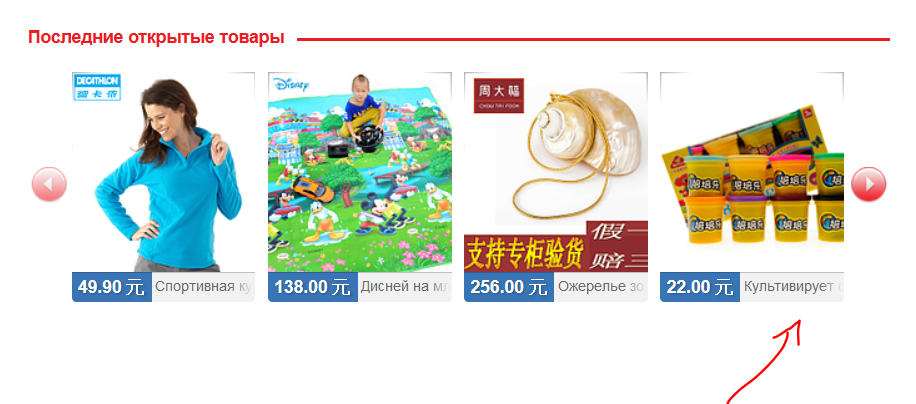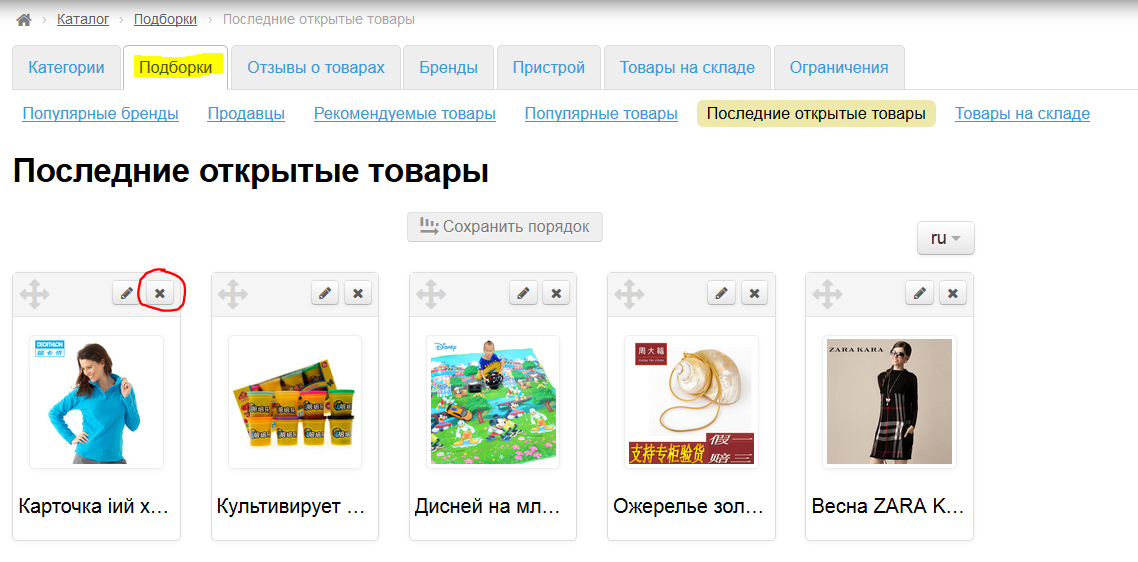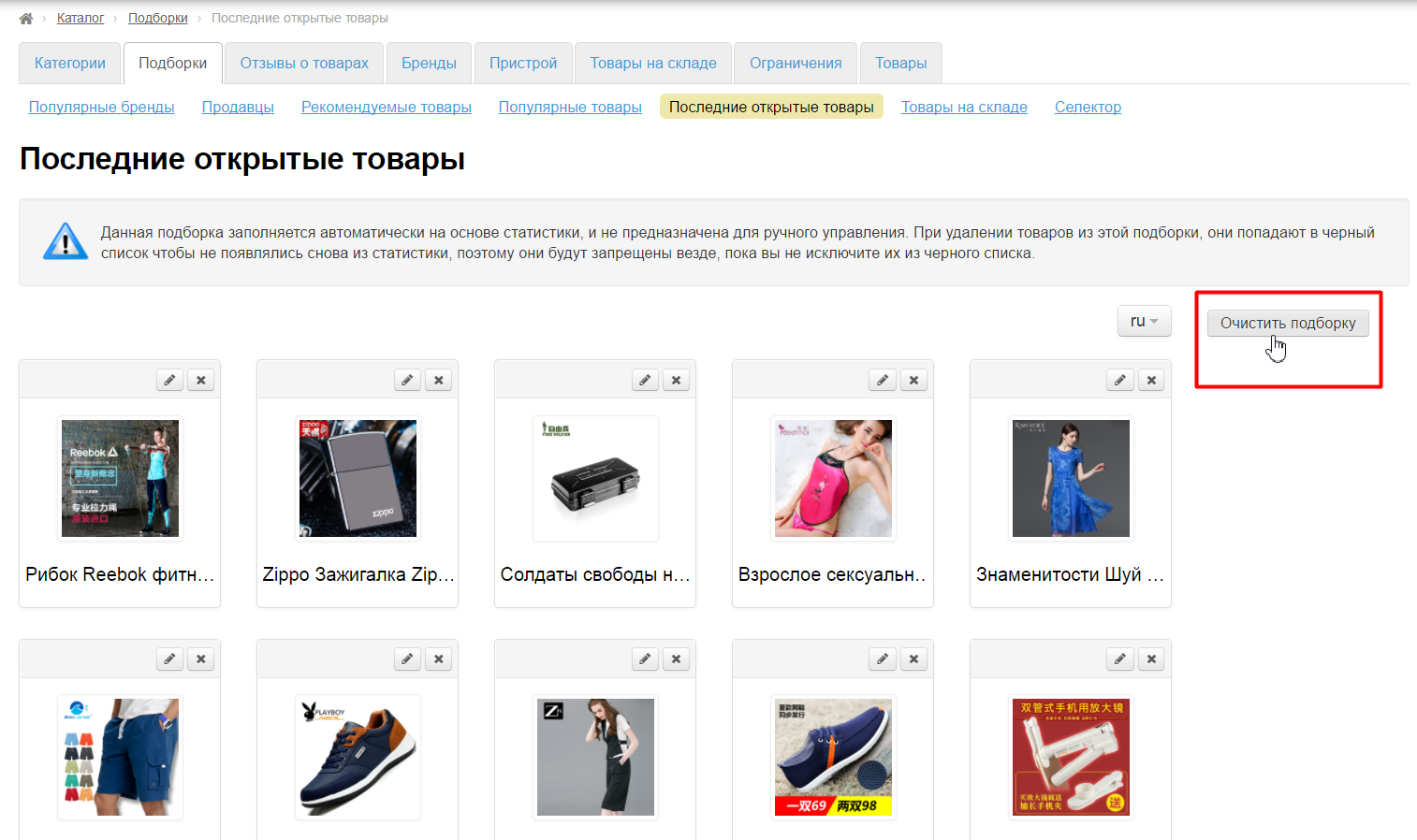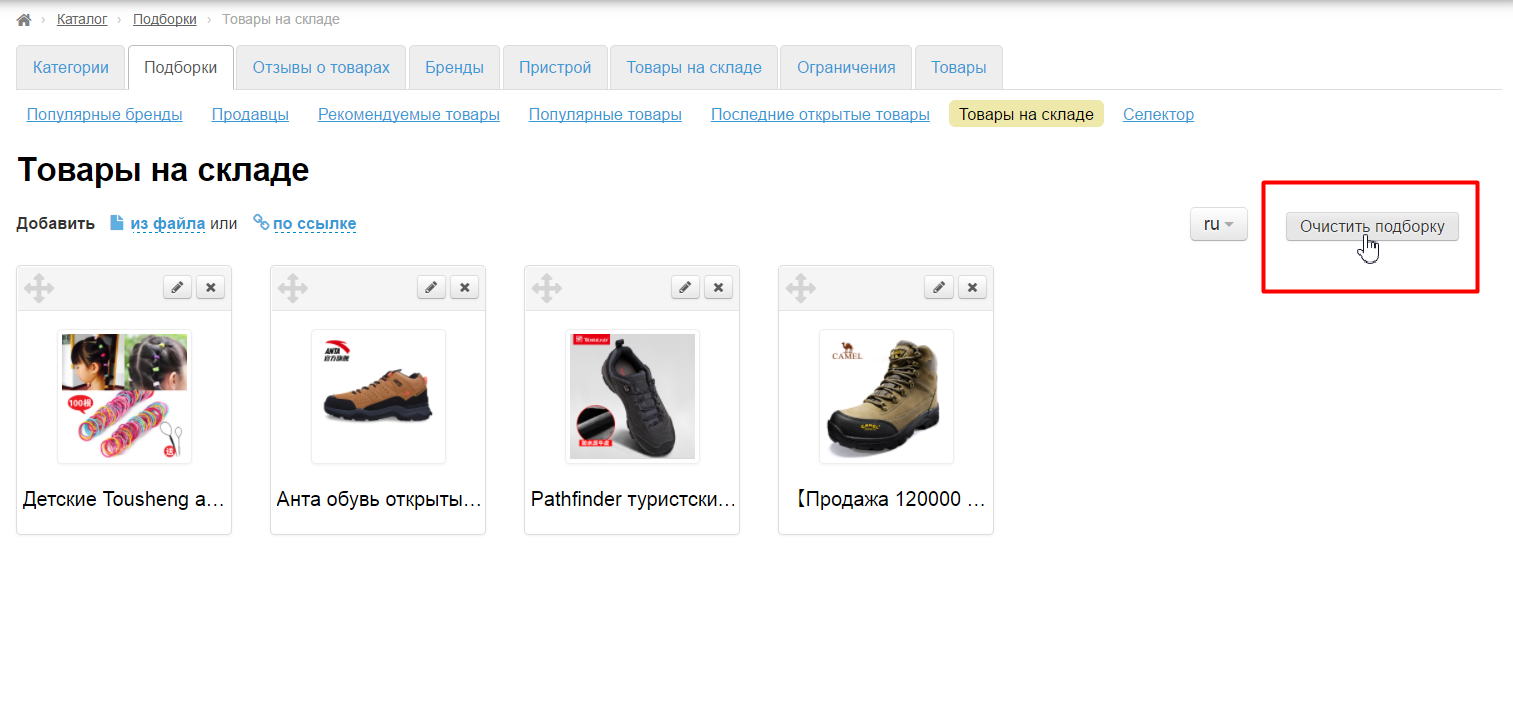| Оглавление |
|---|
Страница просмотра и редактирования различных подборок товаров на вашем сайте.
Расположение в админке: Каталог › Подборки
Подборки используются для ориентации покупателей на сайте. Все подборки можно увидеть на главной странице вашего сайта. Настройка вывода подборок производится в разделе Конфигурация главной страницы.
Лучшие бренды
Подборка брендов доступна для просмотра на сайте в разделе «Бренды» — «Лучшие»:
А так же на главной странице:
Чтобы бренды выводились на главной странице, необходимо настроить их вывод в Конфигурации главной страницы.
Добавить
Чтобы добавить бренд, кликаем «из списка»:
В появившемся списке выбираем нужный бренд:
Ставим галочку рядом с нужным брендом и нажимаем кнопку «Добавить»:
После добавления бренд добавиться в список в админке:
И на сайте в разделе «Лучшие»:
Так же бренды можно добавлять с помощью ссылки. Для этого:
- Кликаем на надпись «по ссылке»:
- В открывшейся форме пишем id бренда или ссылку на него на сайте:
- После добавления ссылки, нажимаем кнопку «Добавить»:
После добавления, появился еще бренд в списке в админке:
И на сайте в разделе «Лучшие»:
Откуда взять ссылку?
...
оформления главной страницы сайта. В зависимости от вашей целевой аудитории, можно подобрать товары, которые заинтересуют покупателей.
Вместе с баннерами, Подборки — очень мощный инструмент стимулирования продаж.
Настройка вывода подборок производится в разделе Конфигурация главной страницы.
Описание редактирования товаров для главной страницы описаны в статьях по настройке подборок:
...
Если, при добавлении брендов, вам показывают сообщение «Все бренды уже в подборке»:
Но вы хотите, чтобы было больше брендов, то их необходимо добавить через вкладку «Бренды»:
Поменять местами
Чтобы изменить порядок следования брендов в списке «Лучшие», кликаем на на крестик со стрелками слева от бренда:
Не отпуская клавишу мышки, перестаскиваем выбранный бренд на нужное место (место переноса отметится желтым):
Отпускаем клавишу мышки. Бренд переместился. Чтобы сохранить изменения, нажимаем кнопку «Сохранить порядок»:
После нажатия кнопки, порядок сохраняется и в админке и на сайте:
Удалить
Чтобы удалить бренд из «Лучших», кликаем по «крестику» в правом углу бренда:
Подтверждаем выбор, нажав кнопку «Да»:
После удаления, бренд пропадет из списка «Лучшие» в админке:
И на сайте в разделе «Лучшие»:
Так как удаляется не сам бренд, а только запись из списка, то его легко можно вернуть обратно с помощью функции «Добавить».
Очистить подборку популярных брендов
Чтобы полностью очистить подборку, можно использовать специальную кнопку в правой части страницы:
После нажатия на неё, подборка полностью очистится, если подтвердить действие и нажать кнопку «Да»:
Продавцы
Подборка продавцов доступна для просмотра на сайте на главной странице внизу:
Для того, чтобы продавцы выводились на главной странице, необходимо настроить их вывод в Конфигурации главной страницы.
Чтобы задать продавцов в этот блок, переходим в раздел «Продавцы» во вкладке «Подборки»:
Добавить
Чтобы добавить нового продавца в список, сначала необходимо найти его на вашем сайте:
Ищем товар на сайте (например, товар в моде в нынешнем сезоне или вы знаете, что данный товар продает надежный продавец, с которым удобно работать):
Переходим к просмотру всех товаров продавца, кликнув по ссылке «Все товары этого продавца»:
На странице с товарами нас будут интересовать: название продавца, ссылка или его id. Обратите внимание, что добавлять продавца по имени позволяет только провайдер Таобао. Для других провайдеров доступна только ссылка или id продавца.
Когда мы узнали все необходимые данные, добавляем продавца:
Кликаем по надписи «Добавить»:
Заполняем открывшуюся форму:
Заполняем первое поле формы данными:
Для вставки в это поле подойдут:
| Название продавца | Ссылка | id продавца |
|---|---|---|
Заполняем следующее поле «Отображаемое имя». Сюда можно поставить, как имя продавца, указанное на сайте, так и написать аналог на любом языке:
Для каждого продавца можно подобрать своё изображение и загрузить его с вашего компьютера:
Если загрузка изображения пока не нужна, добавляем продавца, нажав кнопку «Добавить»:
Новый продавец появился в админке:
Изменения произошли и на сайте, на главной странице:
Отображаемое имя и изображение, которые были использованы при добавлении, можно редактировать.
Редактировать
Чтобы отредактировать продавца, нажимаем кнопку Редактировать:
В открывшейся форме меняем изображение:
После нажатия на кнопку Изменить, откроется окошко выбора изображения с вашего компьютера. Выбираем его и оно автоматически подставится в форму:
Далее, меняем Отображаемое имя:
Сохраняем внесенные изменения:
После сохранения, информация обновится в админке и на сайте.
Поменять местами
Чтобы изменить порядок следования продавцов в подборке, кликаем на на крестик со стрелками слева от продавца:
Не отпуская клавишу мышки, перестаскиваем выбранного продавца на нужное место (место переноса отметится желтым):
Отпускаем клавишу мышки. Продавец переместился. Чтобы сохранить изменения, нажимаем кнопку «Сохранить порядок»:
После нажатия кнопки, порядок сохраняется и в админке и на сайте:
Удалить
Чтобы удалить продавца из списка, нажимаем на кнопку Удалить:
После нажатия на кнопку, подтверждаем удаление, нажав на кнопку «Да»:
После подтверждения выбора, продавец удаляется из подборки. Вернуть продавца обратно можно с помощью кнопки «Добавить».
Очистить подборку продавцов
Чтобы полностью очистить подборку, можно использовать специальную кнопку в правой части страницы:
После нажатия на неё, подборка полностью очистится, если подтвердить действие и нажать кнопку «Да»:
Рекомендуемые товары
Эта подборка выводится на главной странице вашего сайта:
Чтобы рекомендуемые товары выводились на главной странице, необходимо настроить их вывод в Конфигурации главной страницы.
Добавить
Открываем вкладку для подборки «Рекомендуемые товары». Заходим в раздел «Каталог»:
Затем выбираем вкладку «Подборки» и ищем там «Рекомендованные товары»:
Добавить товары в подборку можно двумя способами: из файла или по ссылке. Первый вариант подходит, когда необходимо добавить сразу несколько товаров, а второй — когда один-два товара.
Получить ссылку на товар
Чтобы добавить товар, нужно знать ссылку на него на вашем сайте.
Выбираем товары на вашем сайте:
Копируем ссылку на товар из адресной строки:
Ссылка на товар получена.
Добавить товар по ссылке
Кликаем по надписи «по ссылке»:
В открывшейся форме вставляем ссылку на товар, которую мы получили по инструкции выше:
Затем пишем приемлемое название товара, которое будет отображено на главной странице. Это поле можно оставить пустым, тогда будет взято название товара по умолчанию (то что на странице товара):
После того, как добавили ссылку в форму и написали название, необходимо добавить товар в подборку. Для этого нажимаем кнопку «Добавить»:
После нажатия на кнопку, новый товар появится в подборке в админке:
И на сайте на главной странице:
Добавить товары из файла
Создаем файл: открывает программу «Блокнот» на вашем компьютере и добавляем туда ссылки на товары.
Внимание! Каждая ссылка должна начинаться с новой строки.
После сохранения файла, загружаем его в подборки:
Кликаем по надписи «из файла»:
Нажимаем кнопку «Выберите файл» и выбираем тот файл на вашем компьютере, что был создан ранее:
Теперь файл выбран:
Если в файл товары одинаковой категории (в примере все товары — мужские рубашки разных продавцов, цветов и фасонов), то можно добавить название, которое будет присвоено всем товарам из файла:
После выбора файла и указания общего названия, нажимаем «Добавить»:
Товары, указанные в файле добавились в подборку:
Если товары в файле собраны из разных категорий, тогда название лучше не писать и поле оставить пустым:
Тогда, добавленные товары будут иметь название по умолчанию (как в карточке товара). Потом их можно отредактировать каждое отдельно:
Редактировать
Чтобы отредактировать название товара и его описание, нажимаем кнопку «Редактировать» (с изображением карандаша) рядом с товаром:
Откроется форма, где можно исправить название товара, отображаемое фото и описание:
Вносим необходимые правки:
После внесения изменений, нажимаем кнопку «Сохранить»:
Изменения сохранились в админке:
Изменения появились на сайте, в карточке товара:
И на главной странице:
Поменять местами
Чтобы на главную странице попали определенные товары, есть два способа реализации:
- Использовать плагин «Микшер», чтобы он перемешивал товары и выдавал в случайном порядке на главной странице.
- Товары необходимо вручную поменять местами с менее приоритетными товарами.
Рассмотрим второй вариант. Чтобы изменить порядок следования товаров в подборке, кликаем на на крестик со стрелками слева от товара:
Не отпуская клавишу мышки, перетаскиваем выбранный товар на нужное место (место переноса отметится желтым):
Отпускаем клавишу мышки (или кликаем левой клавишей мышки по месту куда перенести, если товар продолжает перемещаться). Товар переместился.
После переноса, порядок сохраняется и в админке и на сайте.
Удалить
Чтобы удалить товар из подборки, нажимаем на кнопку Удалить:
После нажатия на кнопку, подтверждаем удаление, нажав на кнопку «Да»:
После подтверждения выбора, товар удаляется из подборки. Вернуть товар обратно можно с помощью функции «Добавить».
Очистить подборку рекомендуемых товаров
Чтобы полностью очистить подборку, можно использовать специальную кнопку в правой части страницы:
После нажатия на неё, подборка полностью очистится, если подтвердить действие и нажать кнопку «Да»:
Популярные товары
Популярные товары — это те товары, которые чаще всего просматриваются покупателями на вашем сайте. Количество товаров, выводимых на главной странице, задается в разделе Конфигурация главной страницы.
Выводятся товары на главной странице в блоке «Популярные товары»:
Не смотря на то, что Популярные товары нельзя добавить в подборку, их можно менять местами, удалять (временно) и редактировать.
Редактировать
Чтобы отредактировать название товара и его описание, нажимаем кнопку «Редактировать» (с изображением карандаша) рядом с товаром:
Откроется форма, где можно исправить название товара и описание:
Вносим необходимые правки:
После внесения изменений, нажимаем кнопку «Сохранить»:
Изменения сохранились в админке:
Изменения появились на сайте, в карточке товара:
Очищаем кэш, чтобы изменения появились на главной странице:
- В шапке админки кликаем на кнопку «Настройки»:
- В выпадающем меню кликаем на «Сбросить кэш»:
Поменять местами
Чтобы изменить порядок следования товаров в подборке, кликаем на на крестик со стрелками слева от товара:
Не отпуская клавишу мышки, перестаскиваем выбранный товар на нужное место (место переноса отметится желтым):
Отпускаем клавишу мышки. Товар переместился. Чтобы сохранить изменения, нажимаем кнопку «Сохранить порядок»:
После нажатия кнопки, порядок сохраняется и в админке и на сайте:
Удалить
Чтобы не показывать в этом блоке определенные виды товаров (например, товары для взрослых), необходимо задать ограничения.
Удаление товара — это временное решение. Спустя какое-то время он появится в подборке, если покупатели будут продолжать им интересоваться, поэтому надежнее задавать ограничения на показ.
Чтобы удалить товар из подборки, необходимо нажать на кнопку удаления справа от товара:
После нажатия на кнопку удаления, требуется подтверждение действий. Если вы действительно хотите удалить товар из подборки, нажмите кнопку Да:
После нажатия на кнопку, товар удалится из подборки и перестанет отображаться на главной странице.
Очистить подборку популярных товаров
| Информация | ||
|---|---|---|
| ||
Очистка подборки не переносит товары в черный список, как это делает кнопка «Удалить»! |
Чтобы полностью очистить подборку, можно использовать специальную кнопку в правой части страницы:
После нажатия на неё, подборка полностью очистится, если подтвердить действие и нажать кнопку «Да»:
Последние открытые товары
Последние открытые товары — это те товары, которые были недавно просмотрены покупателям на вашем сайте. Количество товаров, выводимых на главной странице, задается в разделе Конфигурация главной страницы.
Выводятся товары на главной странице в блоке «Последние открытые товары»:
Не смотря на то, что Последние открытые товары нельзя добавить в подборку, их можно менять местами, удалять (временно) и редактировать.
Редактировать
Чтобы отредактировать название товара и его описание, нажимаем кнопку «Редактировать» (с изображением карандаша) рядом с товаром:
Откроется форма, где можно исправить название товара и описание:
Вносим необходимые правки:
После внесения изменений, нажимаем кнопку «Сохранить»:
Изменения сохранились в админке:
Изменения появились на сайте, в карточке товара:
Очищаем кэш, чтобы изменения появились на главной странице:
- В шапке админки кликаем на кнопку «Настройки»:
- В выпадающем меню кликаем на «Сбросить кэш»:
Поменять местами
Чтобы изменить порядок следования товаров в подборке, кликаем на на крестик со стрелками слева от товара:
Не отпуская клавишу мышки, перестаскиваем выбранный товар на нужное место (место переноса отметится желтым):
Отпускаем клавишу мышки. Товар переместился. Чтобы сохранить изменения, нажимаем кнопку «Сохранить порядок»:
После нажатия кнопки, порядок сохраняется и в админке и на сайте:
Удалить
Чтобы не показывать в этом блоке определенные виды товаров (например, товары для взрослых), необходимо задать ограничения.
Удаление товара — это временное решение. Спустя какое-то время он появится в подборке, если покупатель будет снова просматривать товар, поэтому надежнее задавать ограничения на показ.
Чтобы удалить товар из подборки, необходимо нажать на кнопку удаления справа от товара:
После нажатия на кнопку удаления, требуется подтверждение действий. Если вы действительно хотите удалить товар из подборки, нажмите кнопку Да:
После нажатия на кнопку, товар удалится из подборки и перестанет отображаться на главной странице.
Очистить подборку последних открытых товаров
| Информация | ||
|---|---|---|
| ||
Очистка подборки не переносит товары в черный список, как это делает кнопка «Удалить»! |
Чтобы полностью очистить подборку, можно использовать специальную кнопку в правой части страницы:
После нажатия на неё, подборка полностью очистится, если подтвердить действие и нажать кнопку «Да»:
Товары на складе
| Информация |
|---|
Отображается, если подключен модуль «Товары на складе». См. подробнее на сайте box.opentao.net |
Подборка для вывода на главной странице товаров, доступных с помощью модуля «Товары на складе».
Добавить
Добавить товары в подборку можно двумя способами: из файла или по ссылке. Первый вариант подходит, когда необходимо добавить сразу несколько товаров, а второй — когда один-два товара.
Чтобы добавить товар, нужно знать ссылку на него на вашем сайте. Для этого:
Заходим в категорию «Товары на складе» и выбираем товары, которые будут показываться на главной странице:
Открываем интересующий товар и копируем ссылку на него из адресной строки:
Ссылка на товар получена.
Добавить товар по ссылке
Кликаем по надписи «по ссылке»:
В открывшейся форме вставляем ссылку на товар, которую мы получили по инструкции выше:
После того, как добавили ссылку в форму, необходимо добавить товар в подборку: нажимаем кнопку «Добавить»:
После нажатия на кнопку, новый товар появится в подборке в админке:
И на сайте на главной странице:
Добавить товары из файла
Создаем файл: открывает программу «Блокнот» на вашем компьютере и добавляем туда ссылки на товары.
Внимание! Каждая ссылка должна начинаться с новой строки.
После сохранения файла, загружаем его в подборки:
Кликаем по надписи «из файла»:
Нажимаем кнопку «Выберите файл» и выбираем тот файл, что был создан выше:
После выбора файла нажимаем «Добавить»:
Товары, указанные в файле добавились в подборку:
Редактировать
Чтобы отредактировать название товара и его описание, нажимаем кнопку «Редактировать» (с изображением карандаша) рядом с товаром:
Откроется форма, где можно исправить название товара и описание:
Вносим необходимые правки:
После внесения изменений, нажимаем кнопку «Сохранить»:
Изменения сохранились в админке:
Изменения появились на сайте, в карточке товара:
Очищаем кэш, чтобы изменения появились на главной странице:
- В шапке админки кликаем на кнопку «Настройки»:
- В выпадающем меню кликаем на «Сбросить кэш»:
Поменять местами
Чтобы изменить порядок следования товаров в подборке, кликаем на на крестик со стрелками слева от товара:
Не отпуская клавишу мышки, перестаскиваем выбранный товар на нужное место (место переноса отметится желтым):
Отпускаем клавишу мышки. Товар переместился. Чтобы сохранить изменения, нажимаем кнопку «Сохранить порядок»:
После нажатия кнопки, порядок сохраняется и в админке и на сайте:
Удалить
Чтобы удалить товар из подборки, нажимаем на кнопку Удалить:
После нажатия на кнопку, подтверждаем удаление, нажав на кнопку «Да»:
После подтверждения выбора, товар удаляется из подборки. Вернуть товар обратно можно с помощью функции «Добавить».
Очистить подборку товаров на складе
Чтобы полностью очистить подборку, можно использовать специальную кнопку в правой части страницы:
После нажатия на неё, подборка полностью очистится, если подтвердить действие и нажать кнопку «Да»: