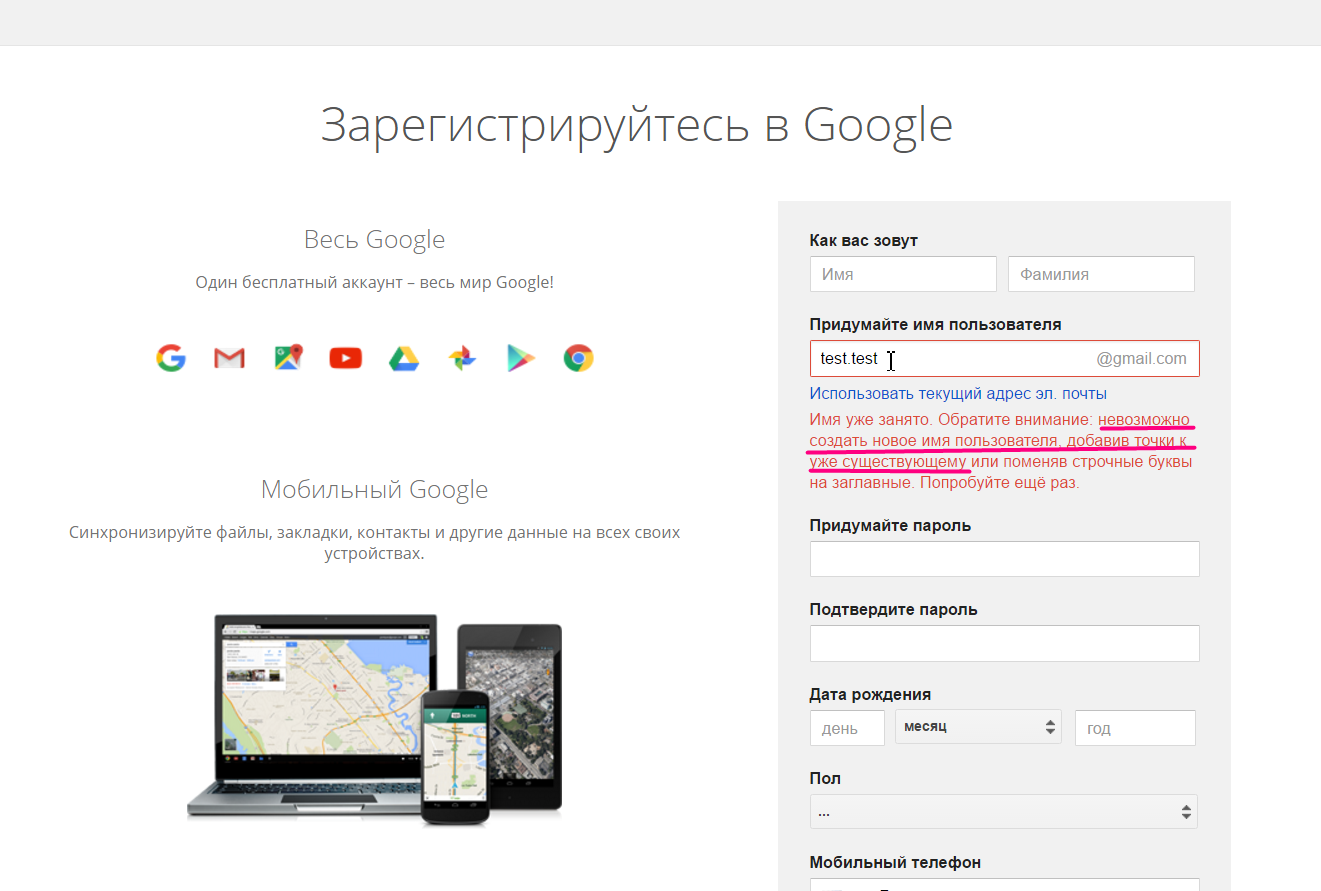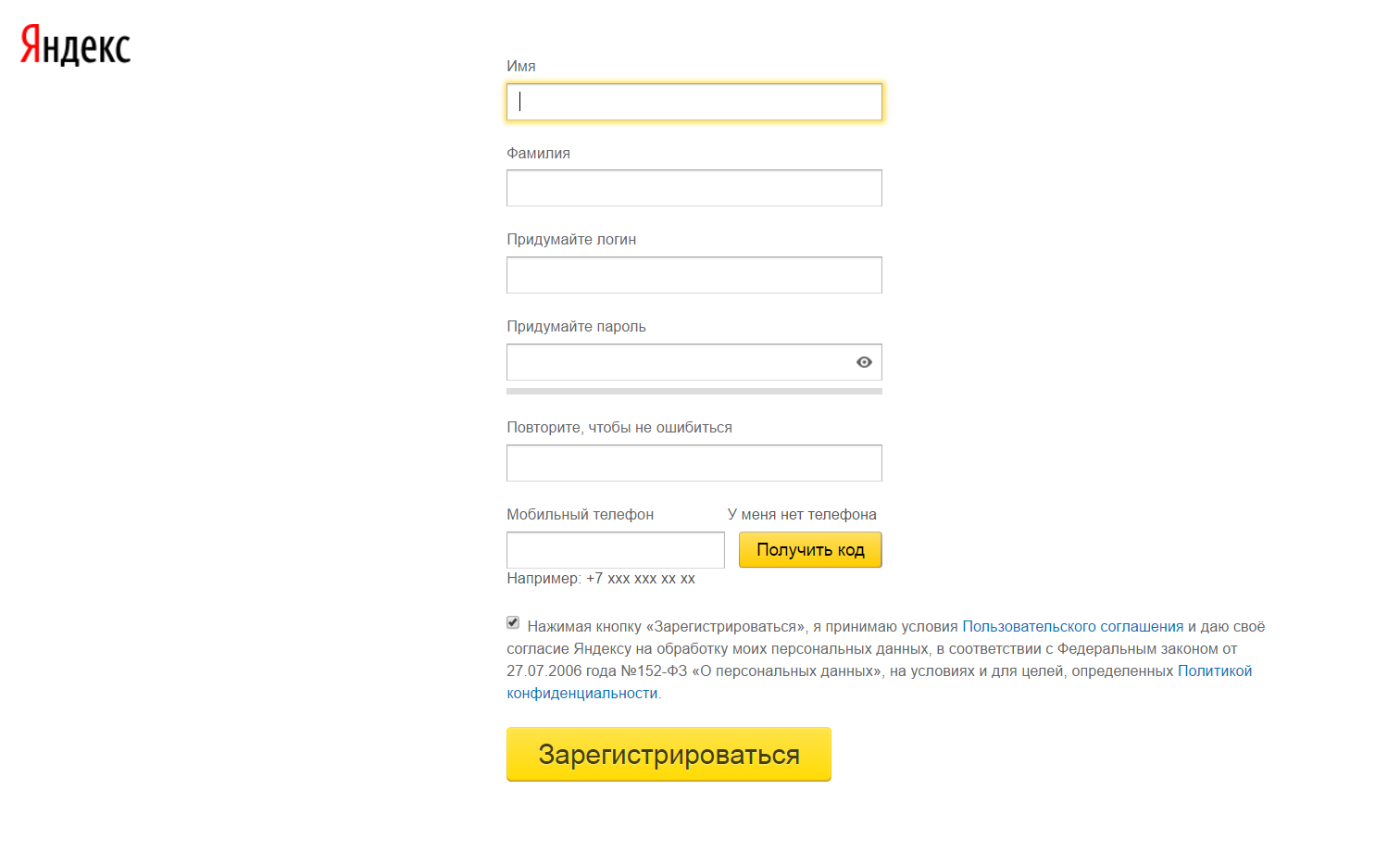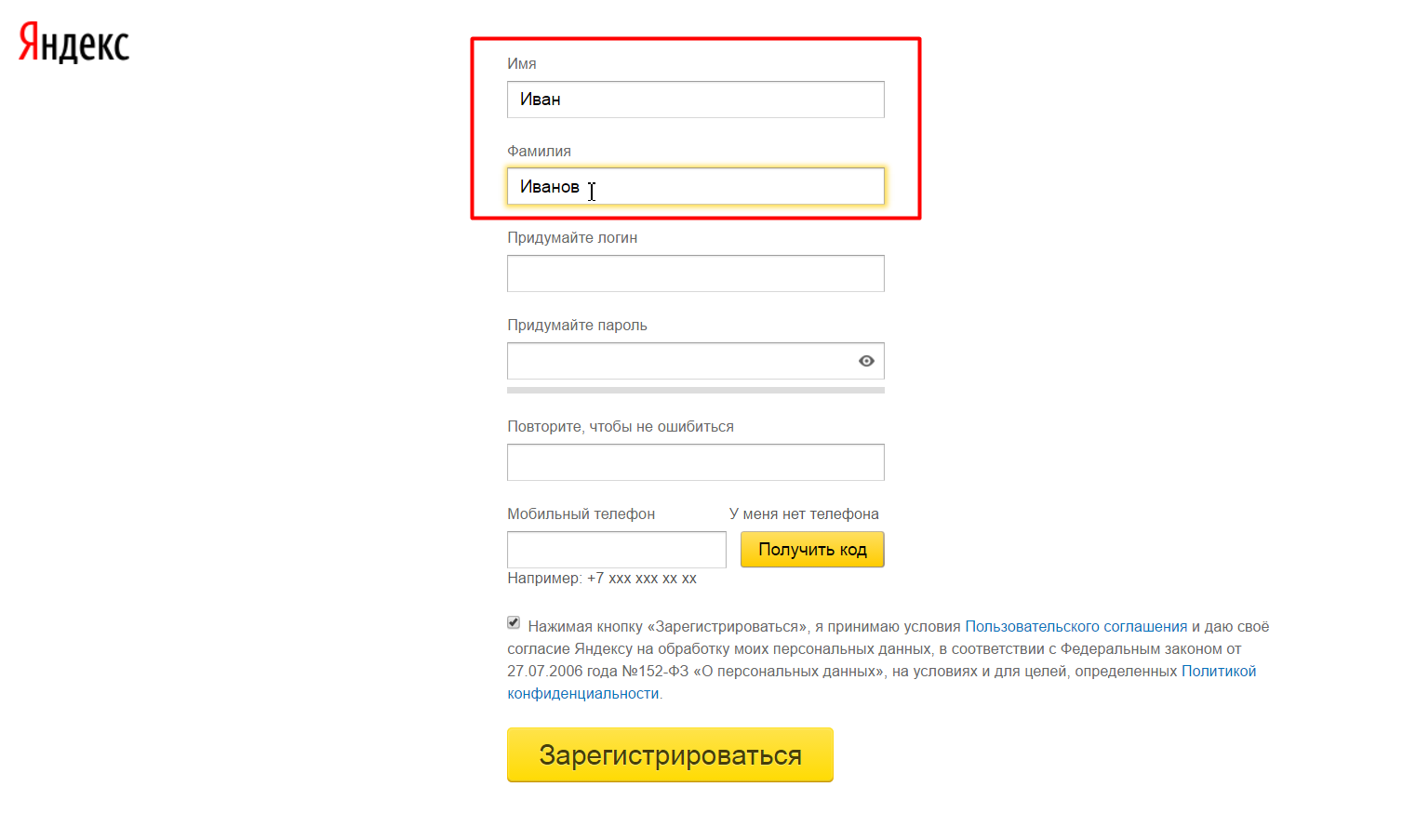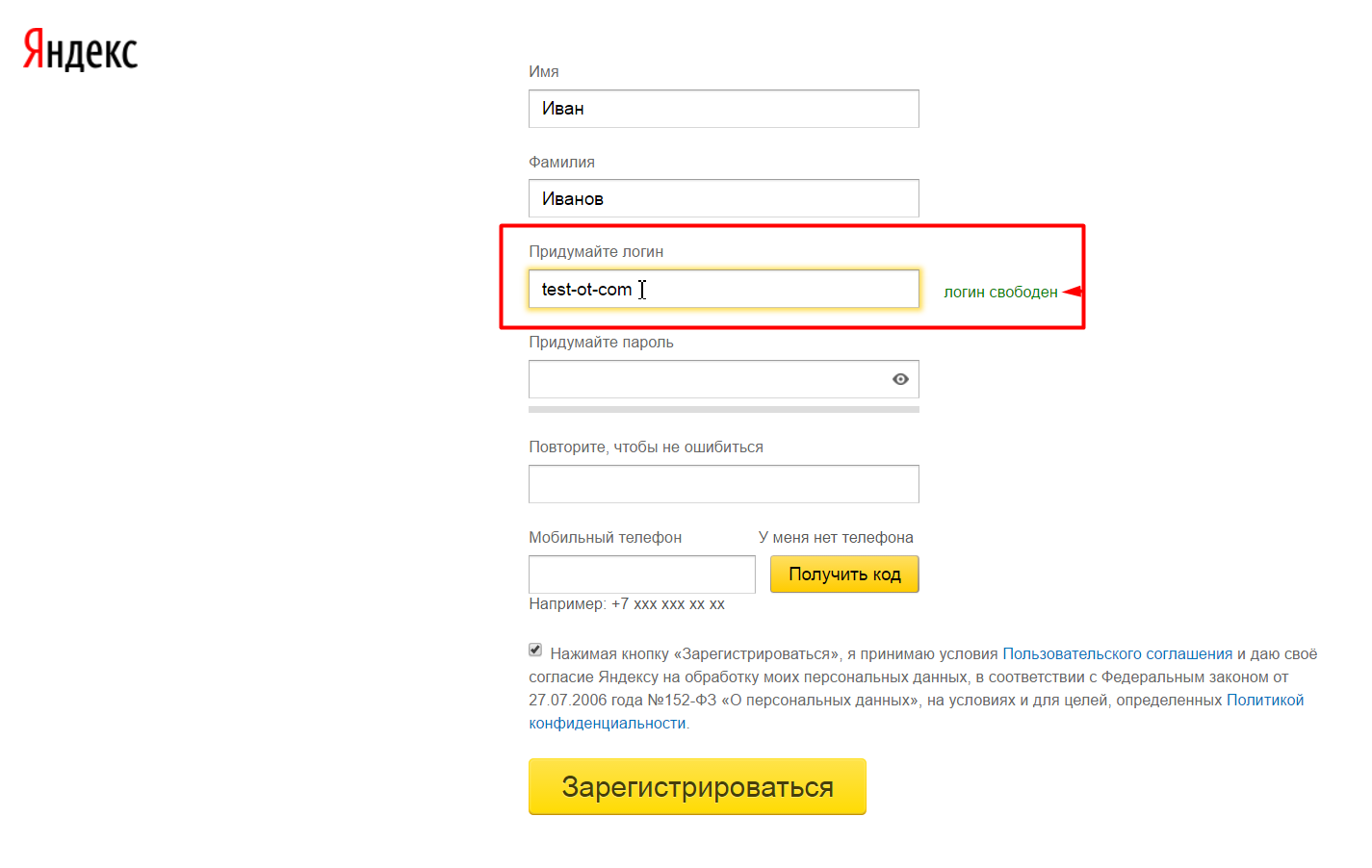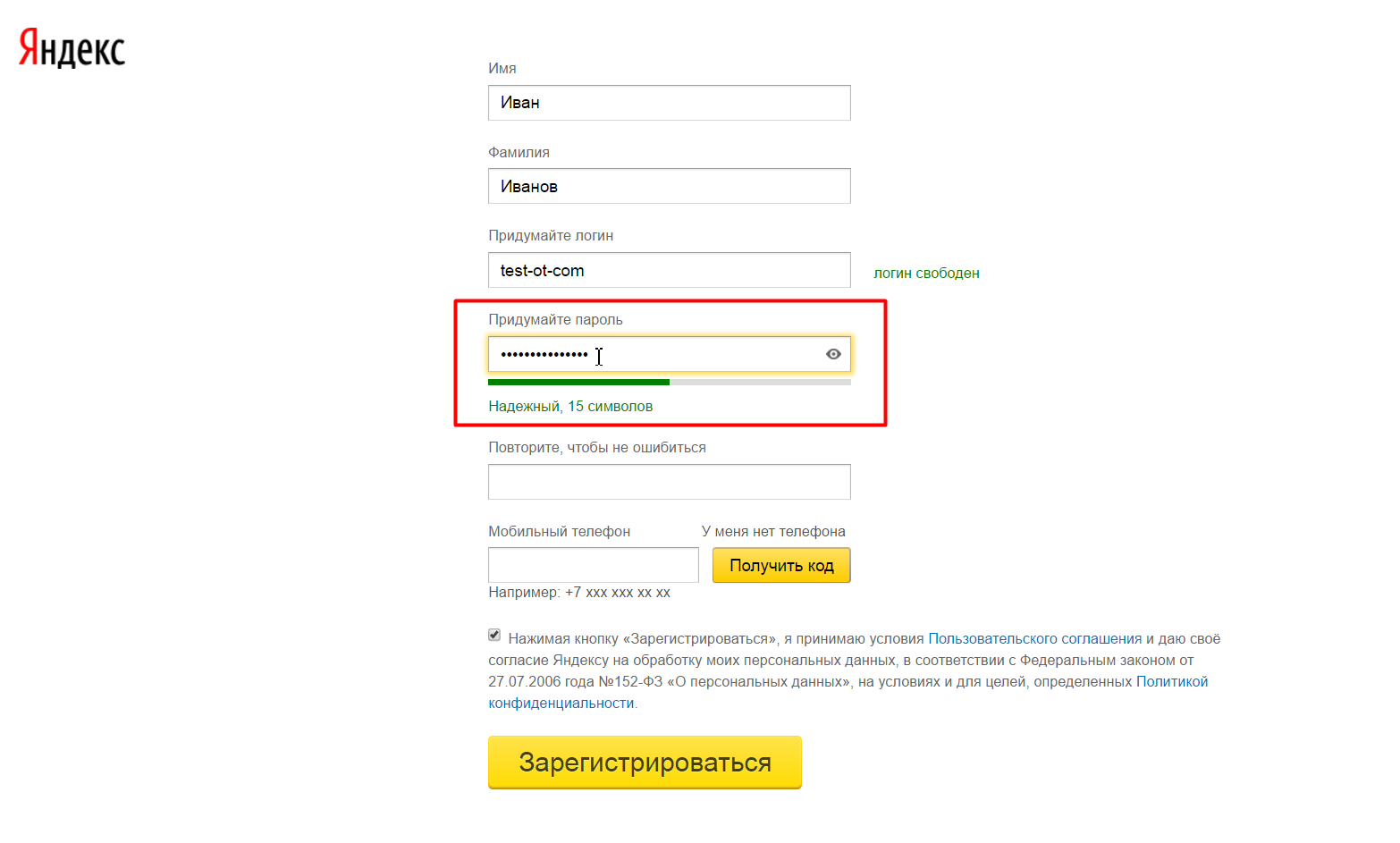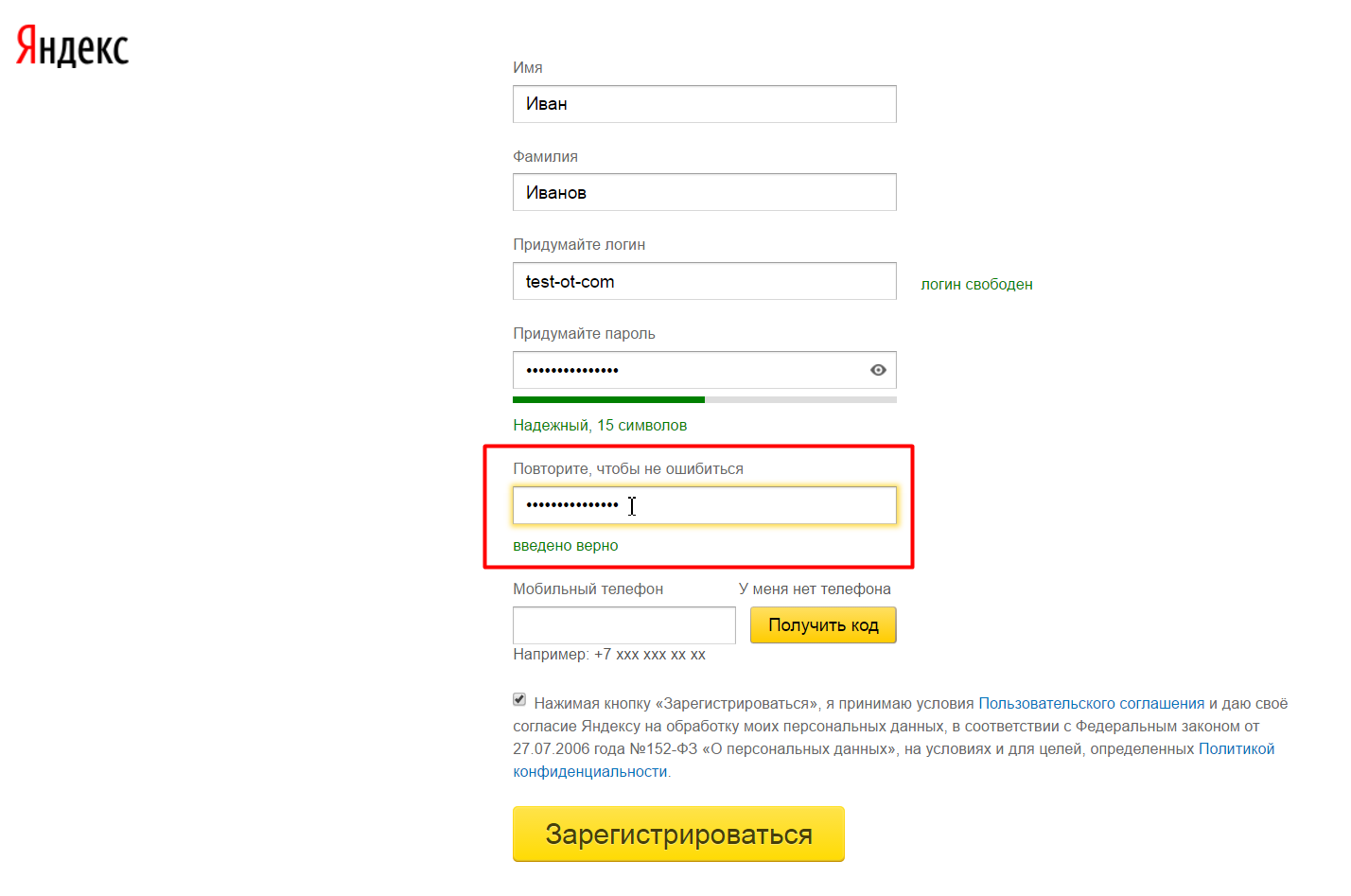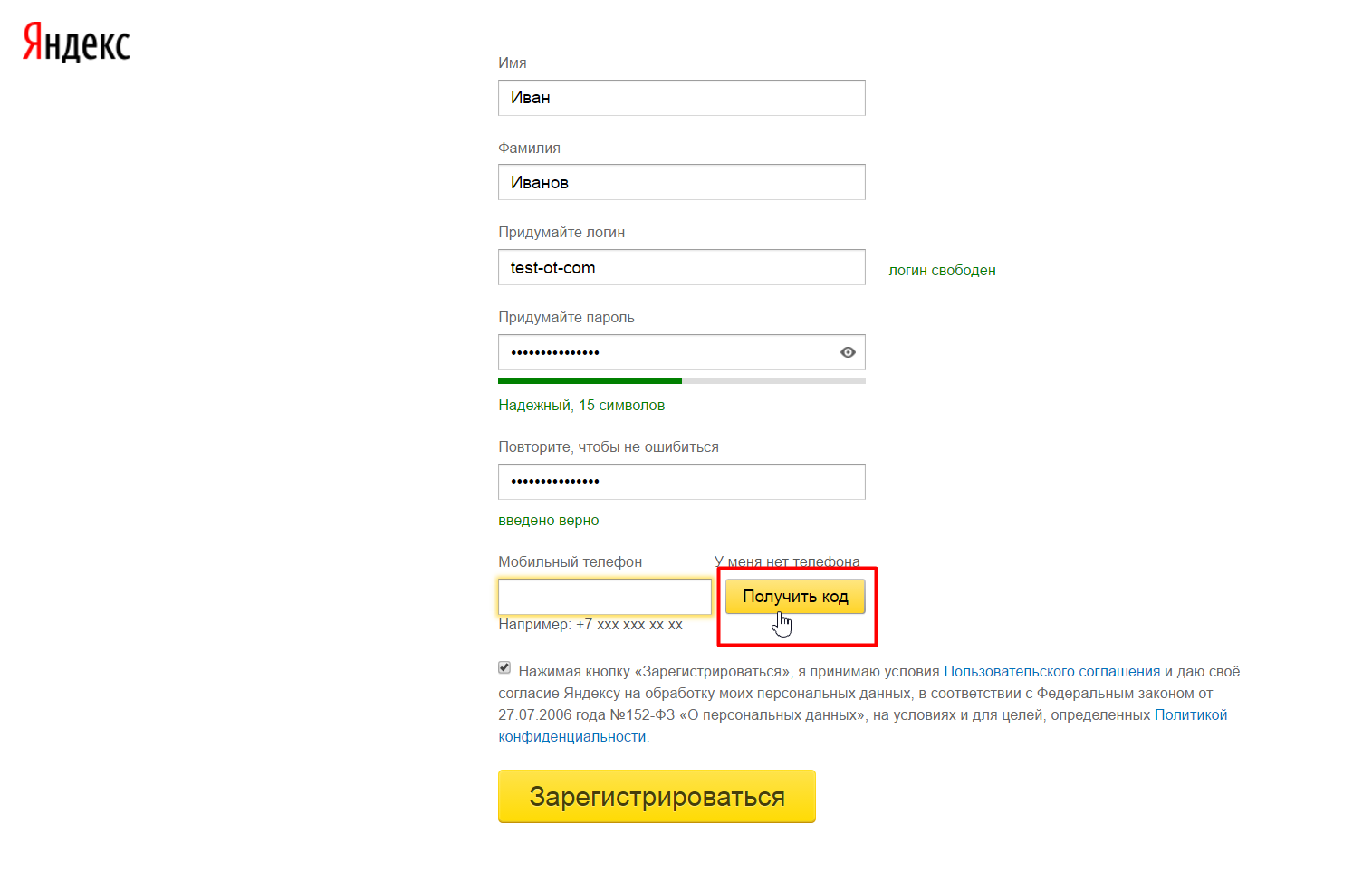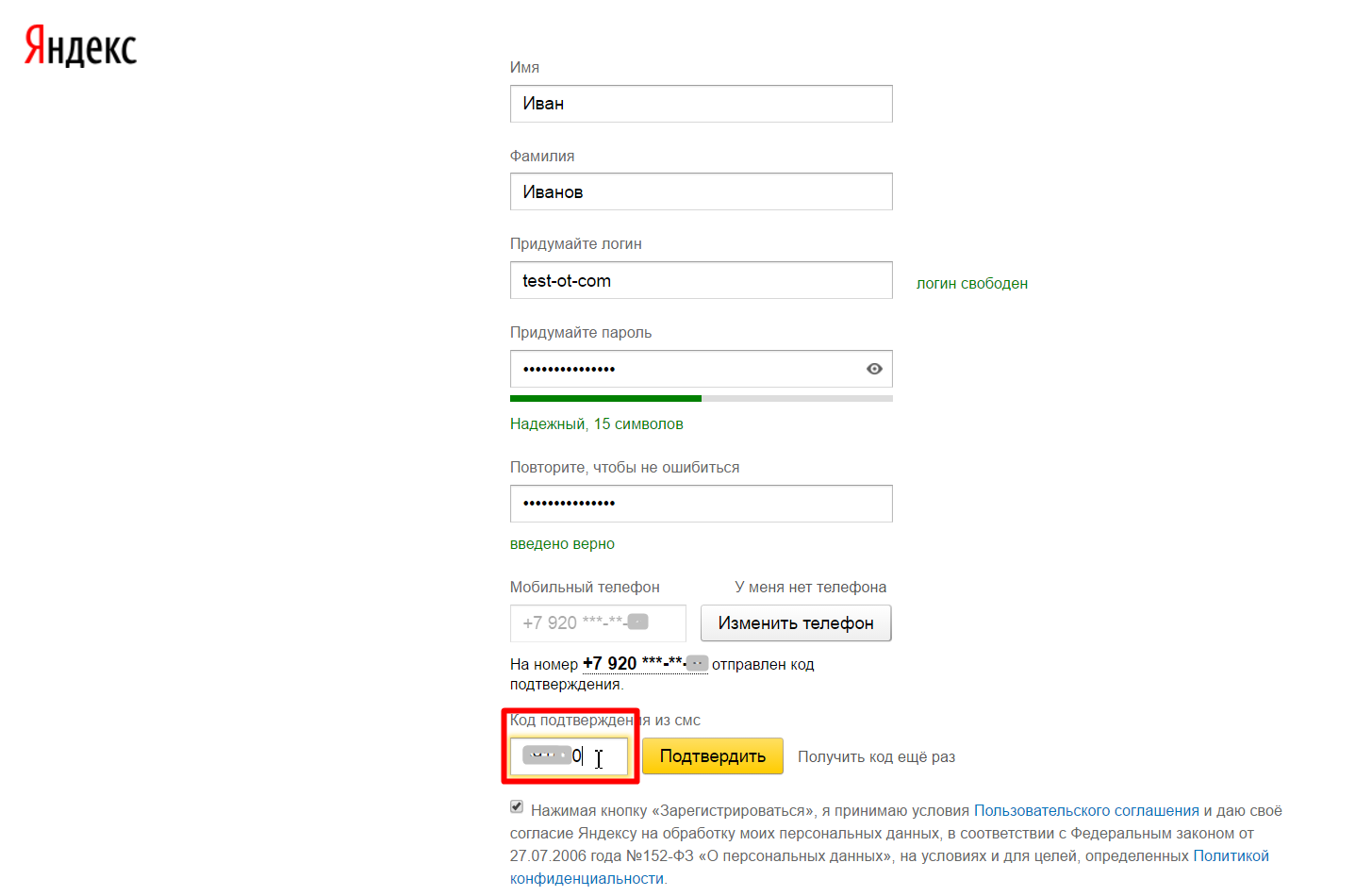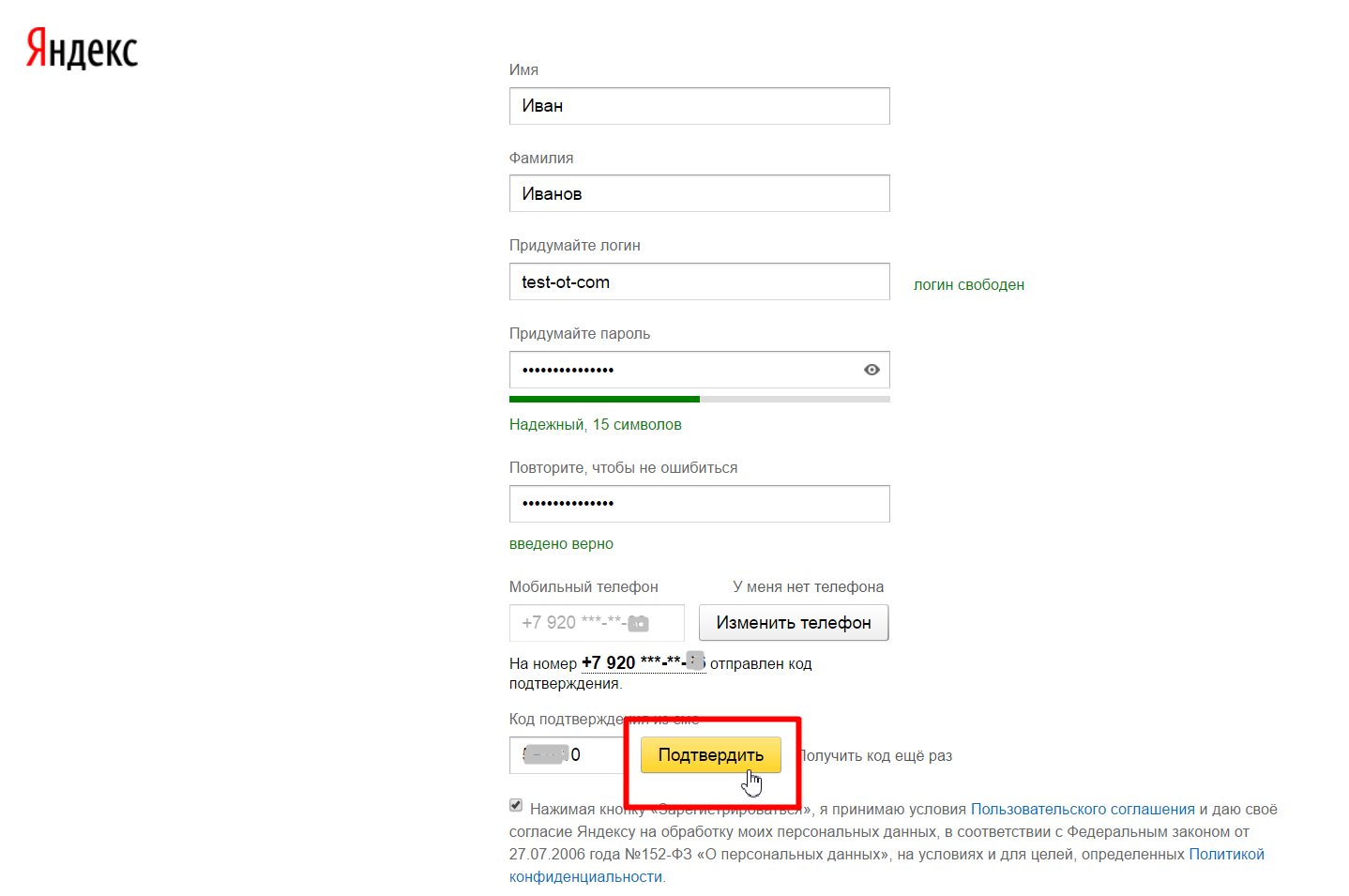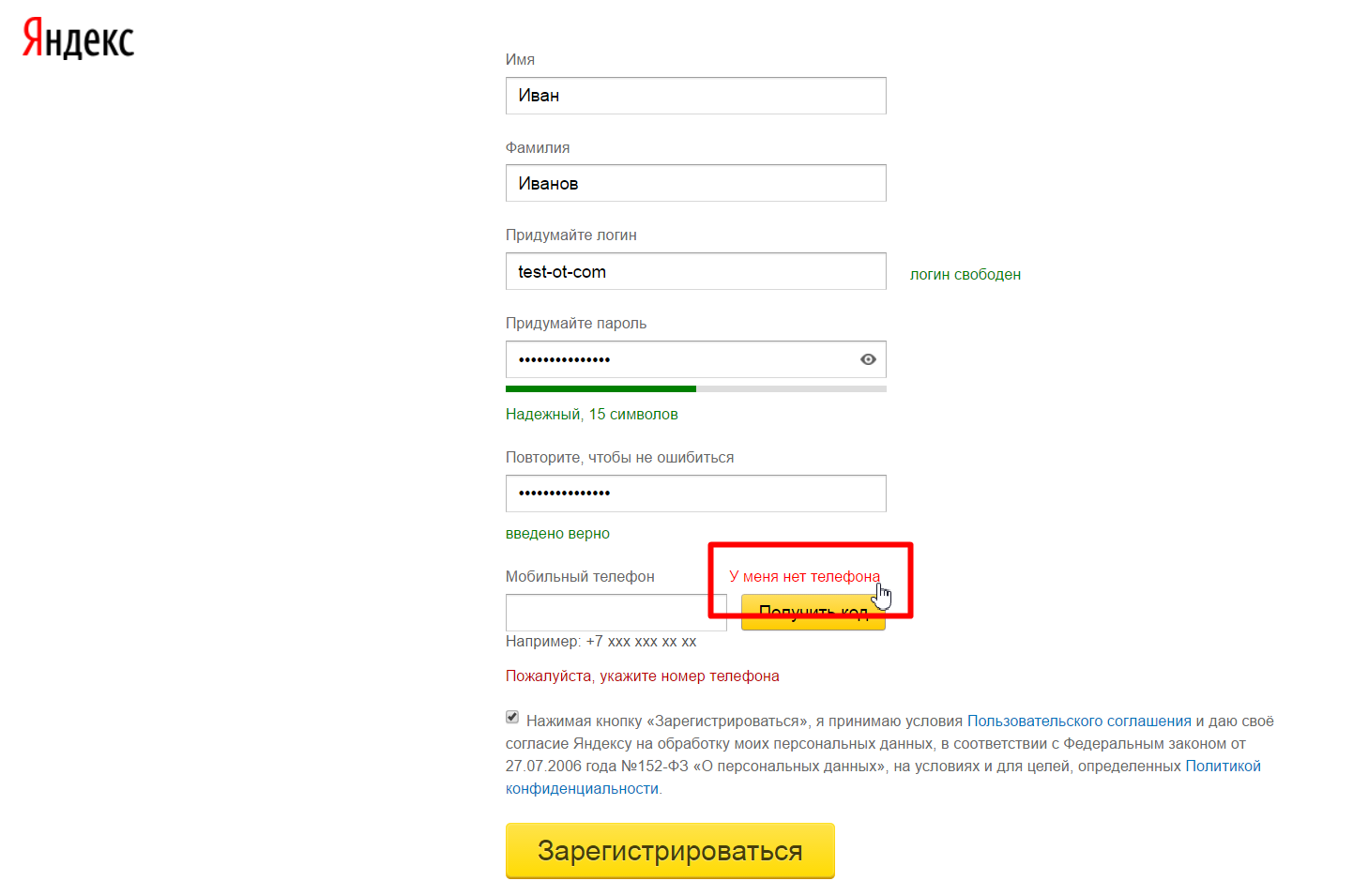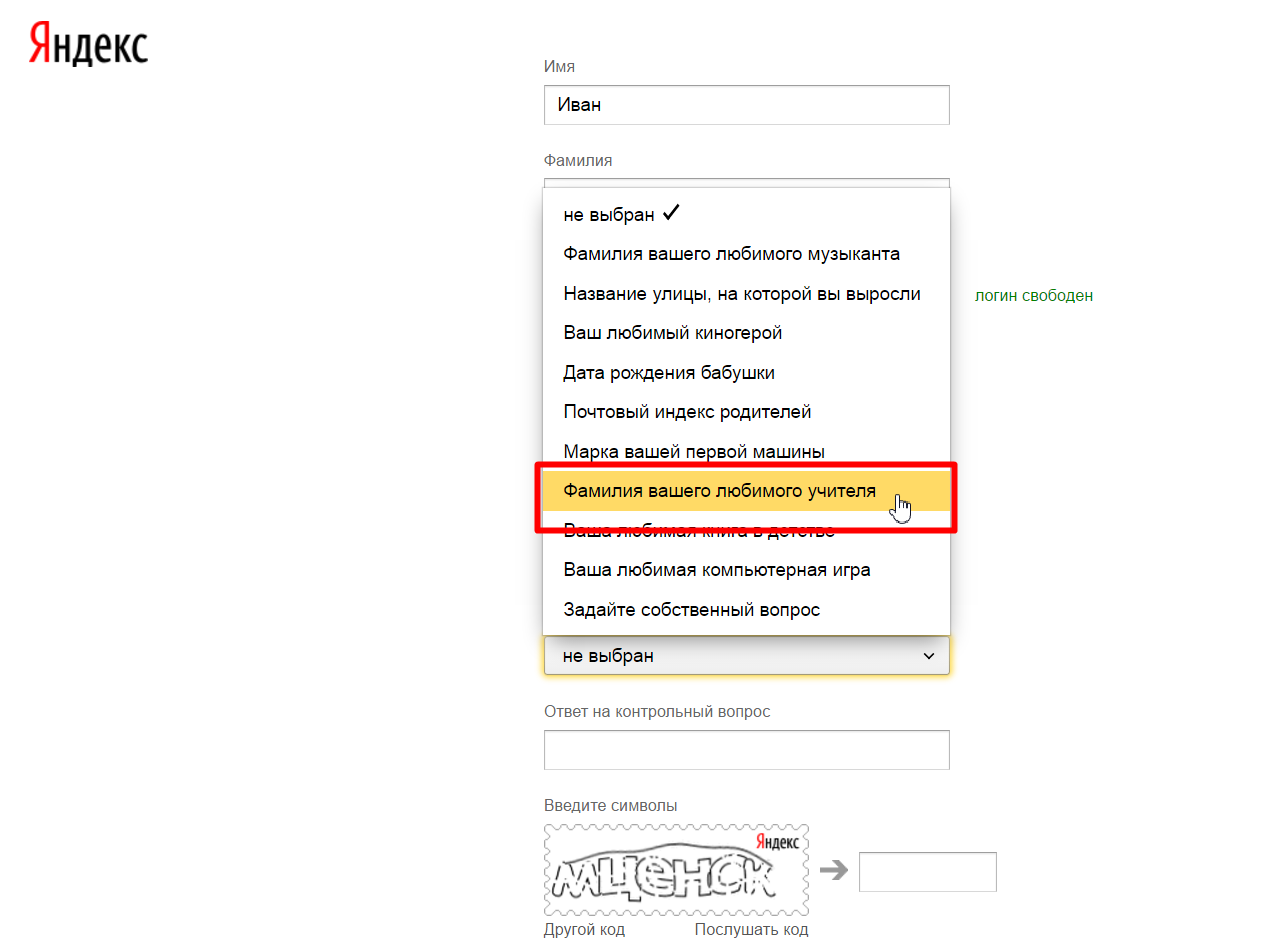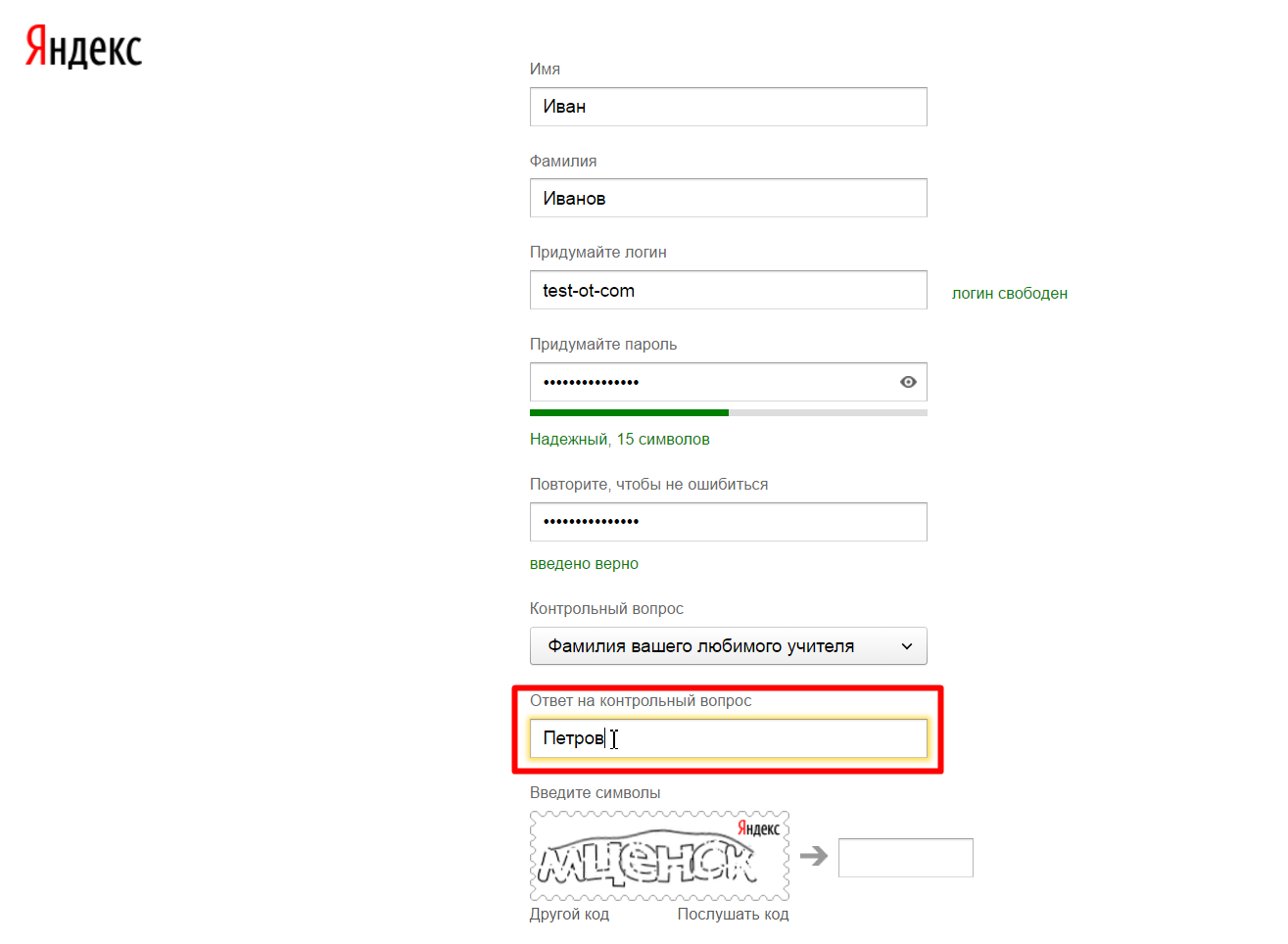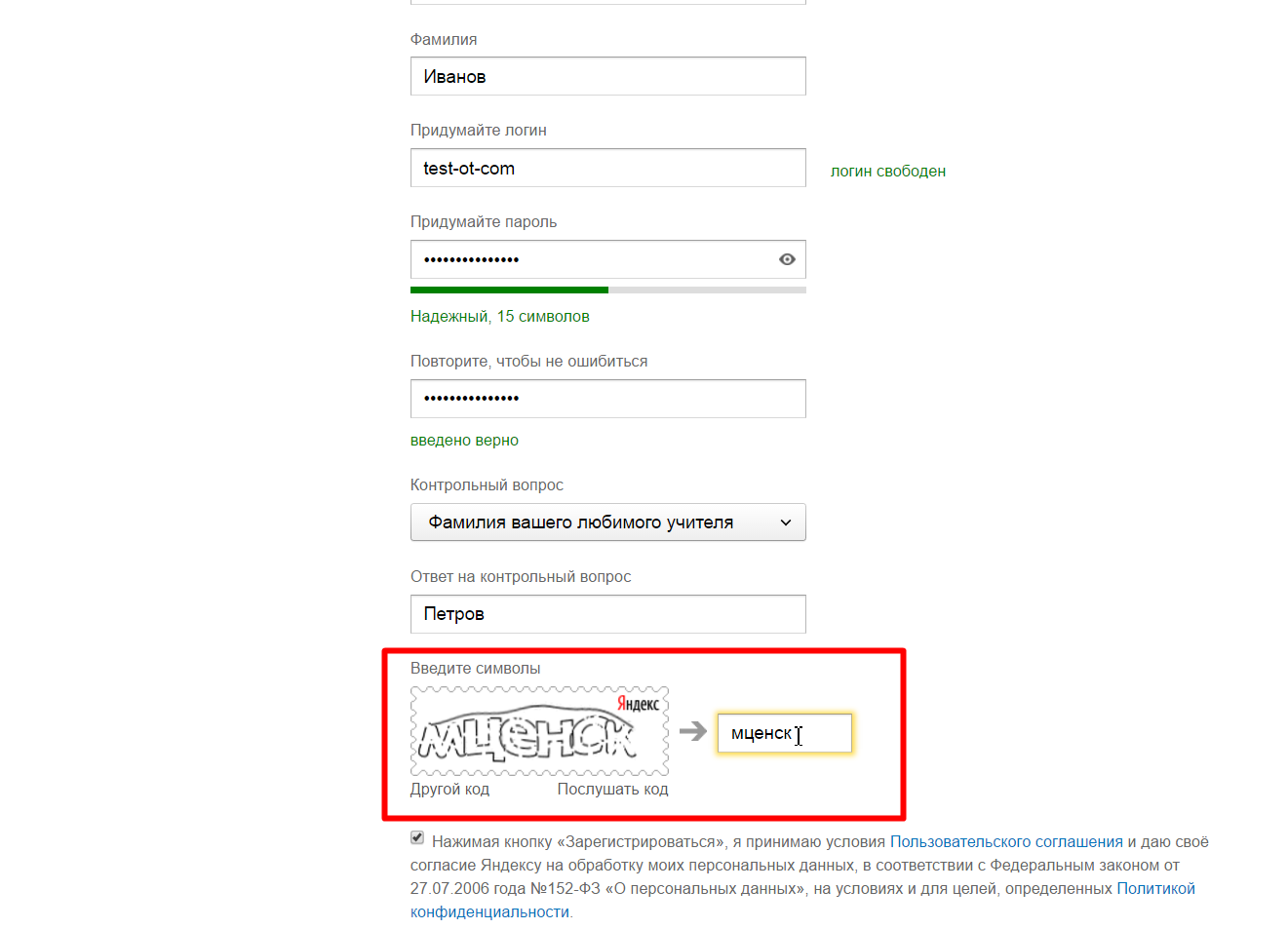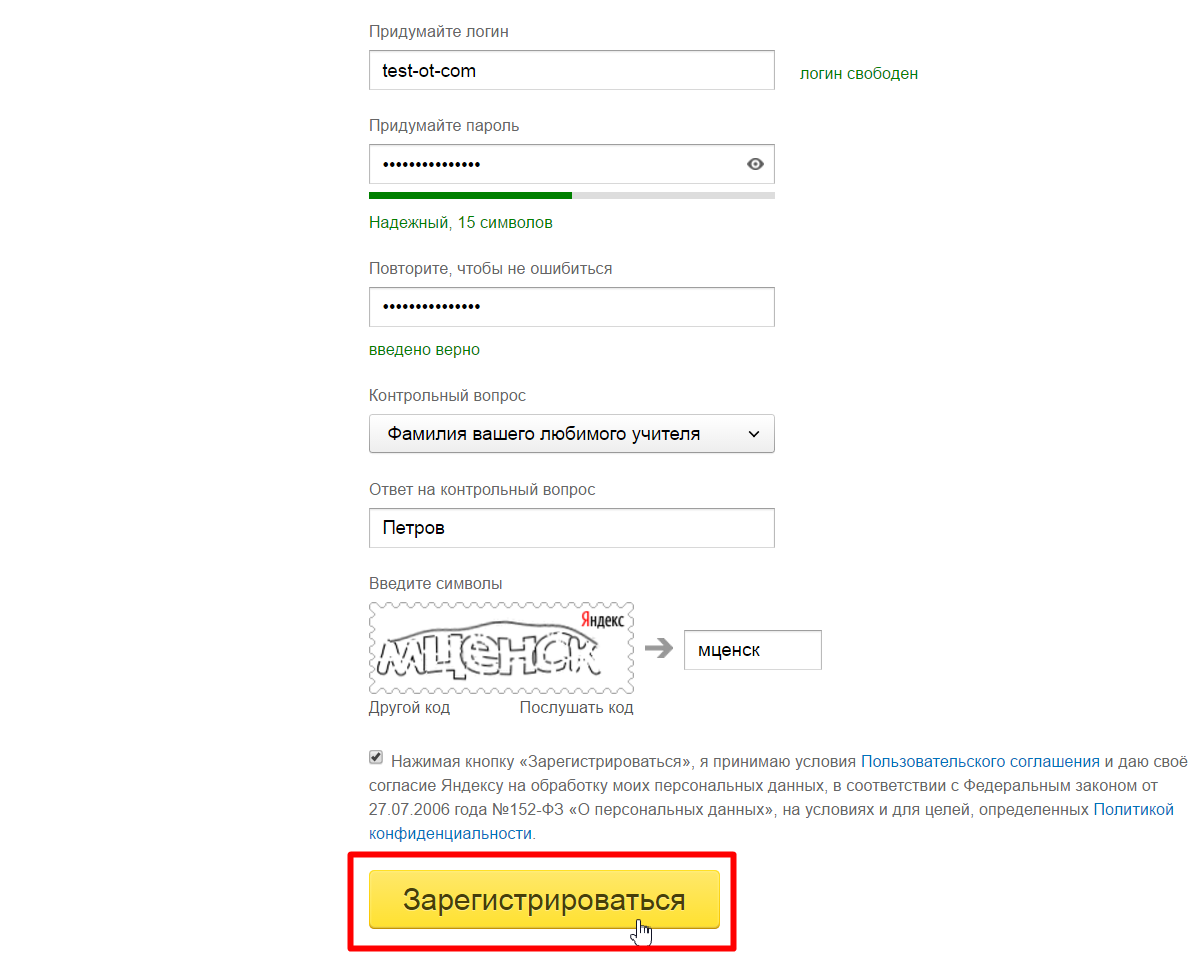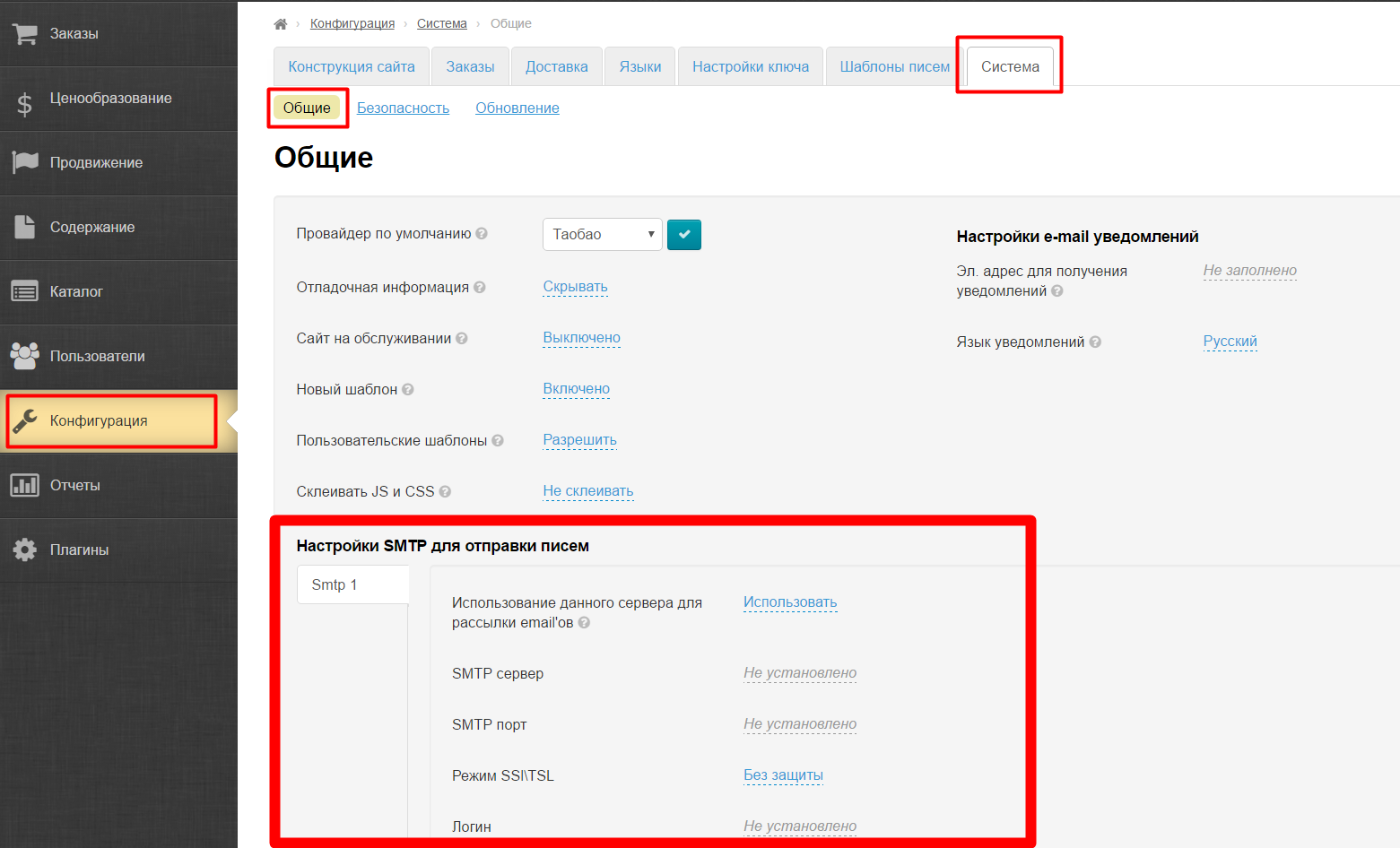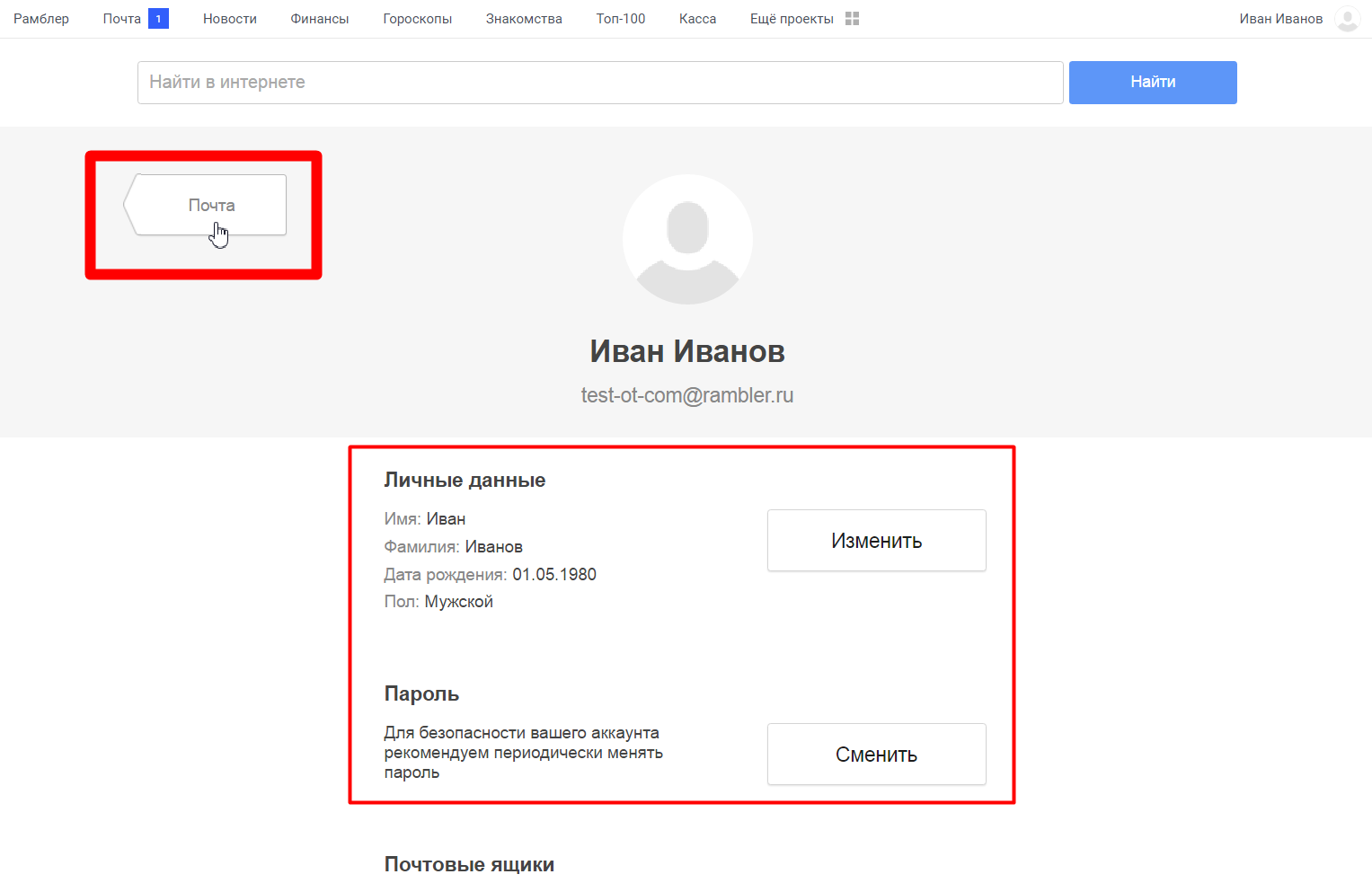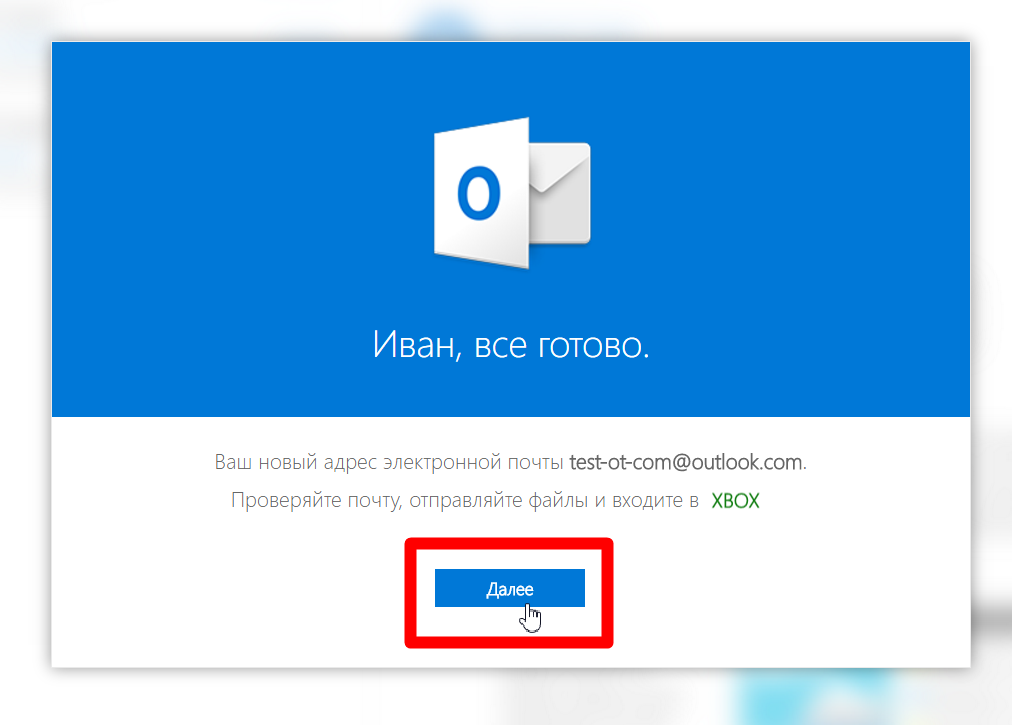...
В почтовике Gmail есть такая особенность: знак пунктуации «точка» не играет роли в адресе. Это значит, что test.mail.ot.commerce@gmail.com и testmailotcommerce@gmail.com — это одинаковые адреса. Знак «точка» нужен для более удобного запоминания и чтения адреса почты. Об этом нас предупреждают еще в начале регистрации (https://support.google.com/mail/answer/7436150?hl=ru)
Если у вас возникла ошибка, как на изображении выше, просто удалите точки в адресе электронной почты:
...
Чтобы зарегистрировать почтовый ящик, переходим по ссылке:следуем инструкциям из статьи по регистрации: https://mail.yandex.ru/
На странице жмем кнопку «Регистрация»:
Откроется форма регистрации:
Заполняем поля Имя и Фамилия:
Затем придумываем логин
(максимальное количество символов в логине не должно превышать 20)
Затем вводим пароль, который начинается и заканчивается буквой латинского алфавита (желательно также использовать цифры):
Повторяем пароль:
Вводим свой номер телефона в специальное поле и жмем кнопку «Получить код»:
Вводим код в специальное окошко:
Нажимаем «Подтвердить»:
Если не хотим вводить номер телефона, жмем «У меня нет телефона»:
Выбираем контрольный вопрос из списка предложенных:
Пишем ответ на контрольный вопрос:
Затем вводим символы кода проверки:
Когда с проверками покончено, жмем кнопку «Зарегистрироваться»:
После регистрации будет обучение работе с аккаунтом.
Настройка почтового аккаунта
Для новичка
Когда вы зарегистрировал аккаунт, при первом открытии, будет инструкция как его можно использовать.
Можем убрать его, нажав на крестик справа вверху окошка:
Или пройти инструкцию, следуя подсказкам.
Уже есть аккаунт
/support/id/authorization/registration.html
Настройка почтового аккаунта
Теперь будет самая важная часть настройки, которая повлияет на отправку писем в админке ОТ.
...
Заполняем данные в админке. Для этого заходим в раздел «Конфигурация › Система › → Система → Общие» и смотрим форму:
Пишем в неё следующие данные (общие для всех агентов ОТ):
...
Настройка почтового аккаунта
Для новичка
Когда вы зарегистрировал аккаунт, при первом открытии, будет инструкция как его можно использовать.
...
Или можно пройти инструкцию, следуя подсказкам.
Уже есть аккаунт
Теперь будет самая важная часть настройки, которая повлияет на отправку писем в админке ОТ.
...
Заполняем данные в админке. Для этого заходим в раздел «Конфигурация › Система › → Система → Общие» и смотрим форму:
Пишем в неё следующие данные (общие для всех агентов ОТ):
...
Настройка почтового аккаунта
Для новичка
Когда вы зарегистрировал аккаунт, при первом открытии, будет открыта страница, где можно будет добавить личных данных или изменить уже введенные. Если все в порядке, кликаем по кнопке «Почта»:
Уже есть аккаунт
Если пароль не соответствует требованию: в начале и в конце пароля должна быть буква латинского алфавита (например: b1234567n), смените пароль в настройках аккаунта:
...
Заполняем данные в админке. Для этого заходим в раздел «Конфигурация › Система › → Система → Общие» и смотрим форму:
Пишем в неё следующие данные (общие для всех агентов ОТ):
...
Настройка почтового аккаунта
Для новичка
Когда вы зарегистрировал аккаунт, при первом открытии, будет инструкция как его можно использовать.
...
Затем нажимаем «Далее»:
Готово!
Уже есть аккаунт
Теперь будет самая важная часть настройки, которая повлияет на отправку писем в админке ОТ.
...
Заполняем данные в админке. Для этого заходим в раздел «Конфигурация › Система › → Система → Общие» и смотрим форму:
Пишем в неё следующие данные (общие для всех агентов ОТ):
...