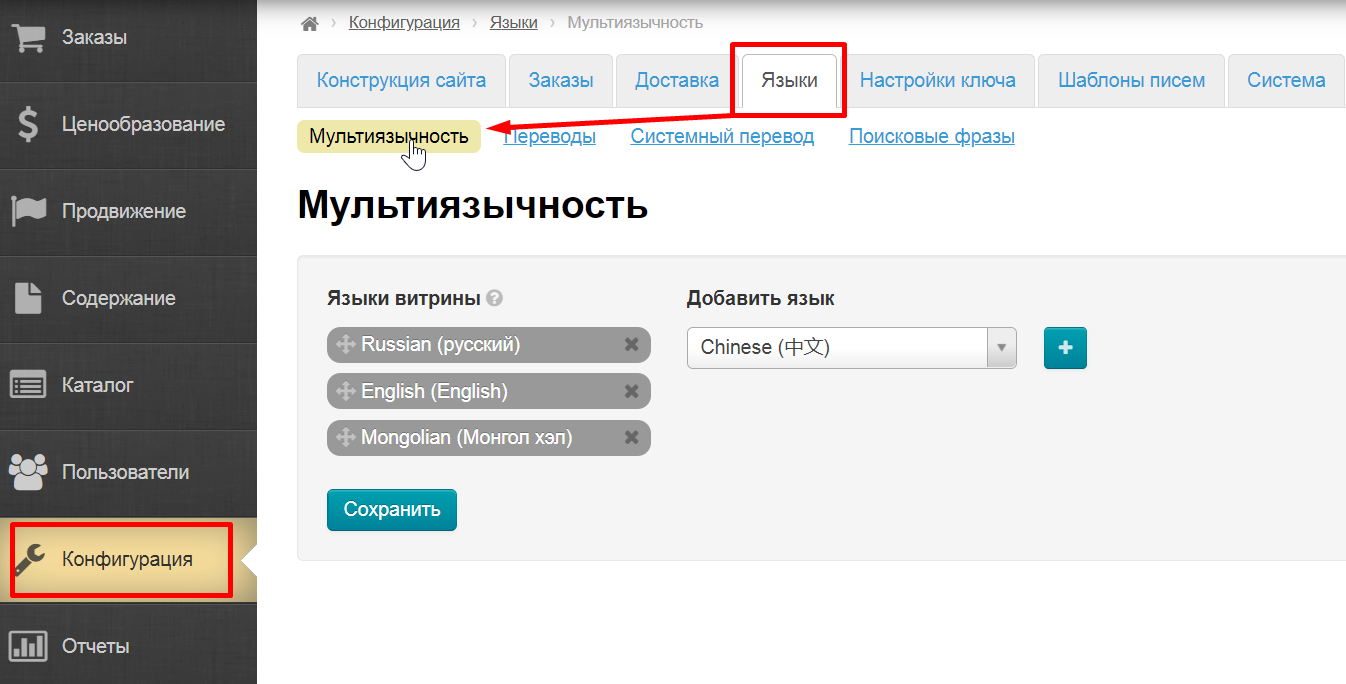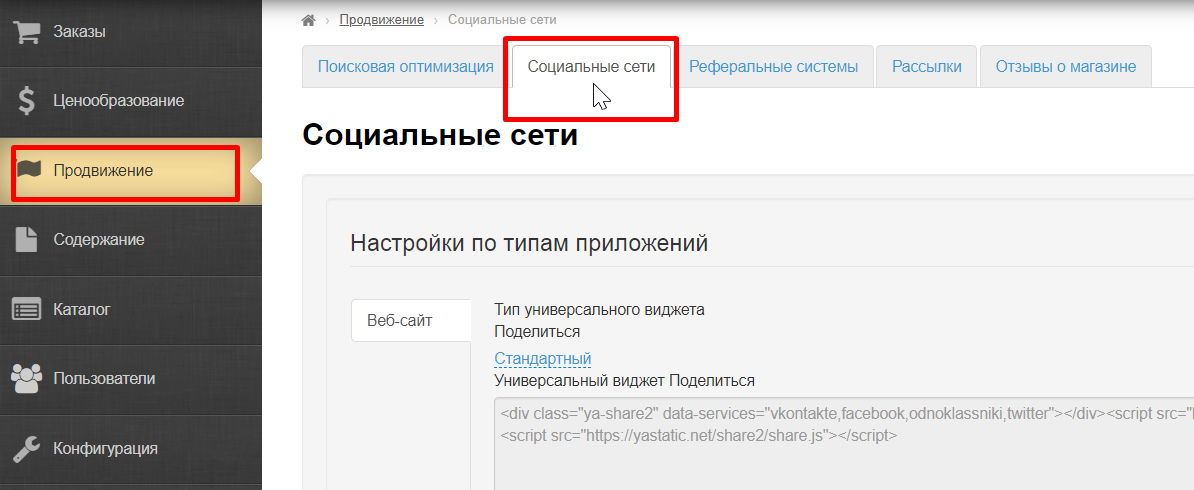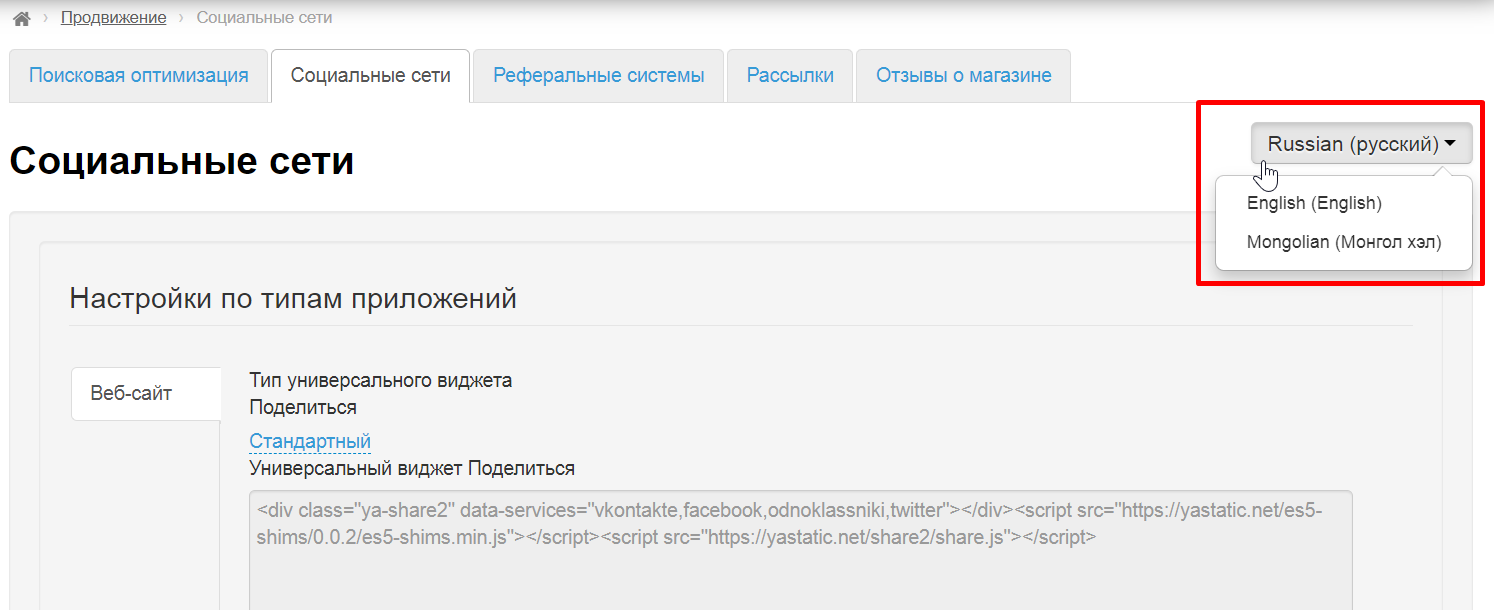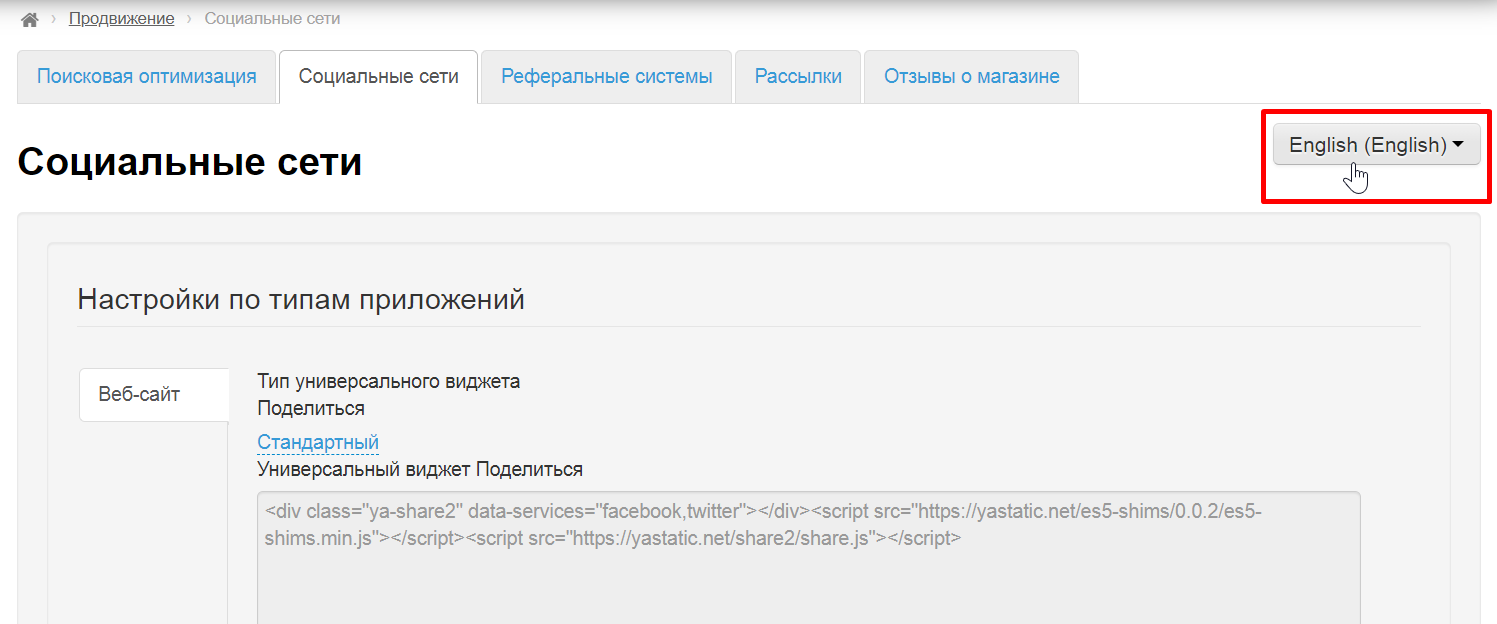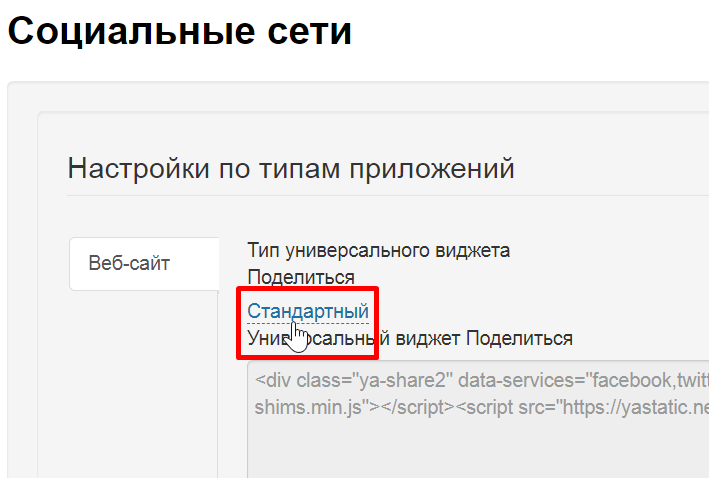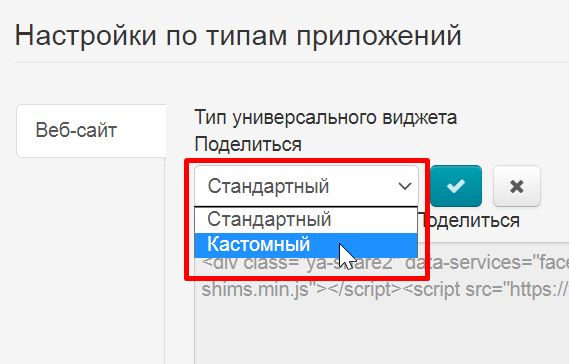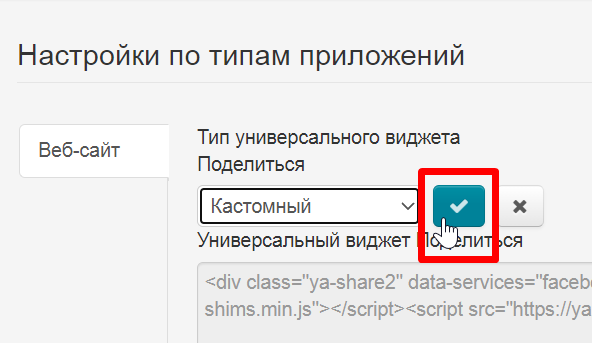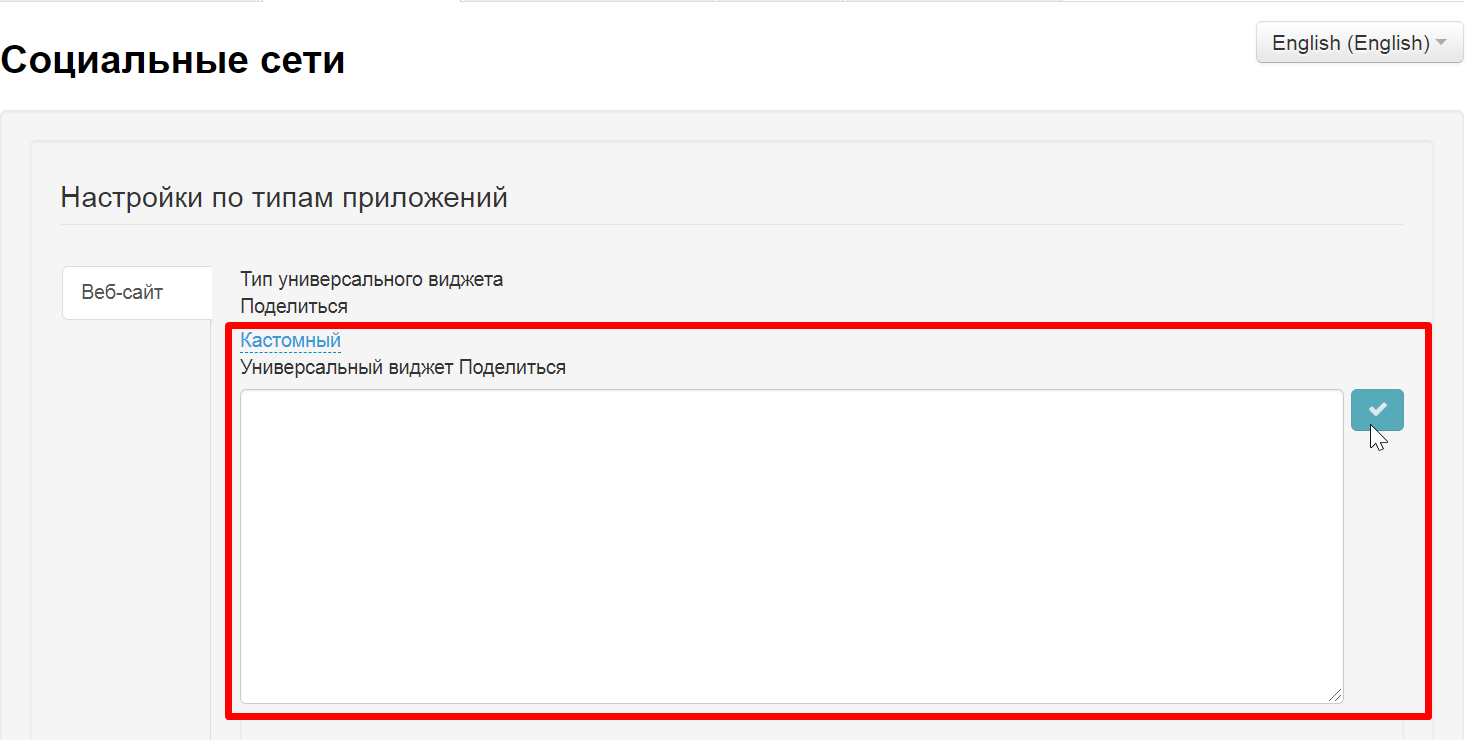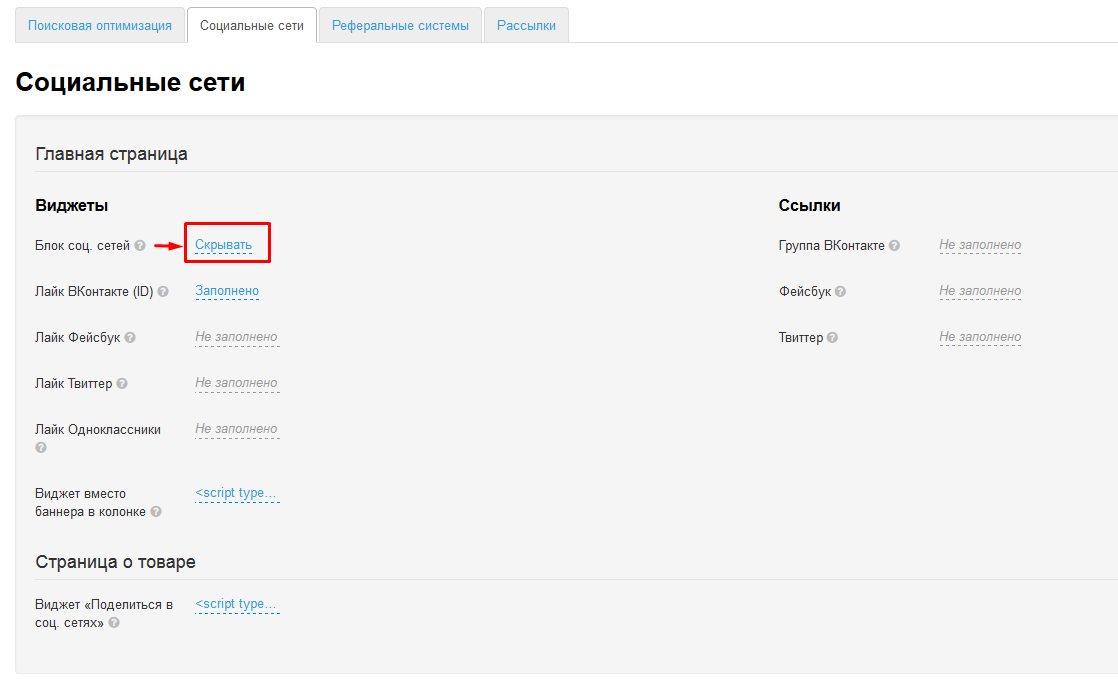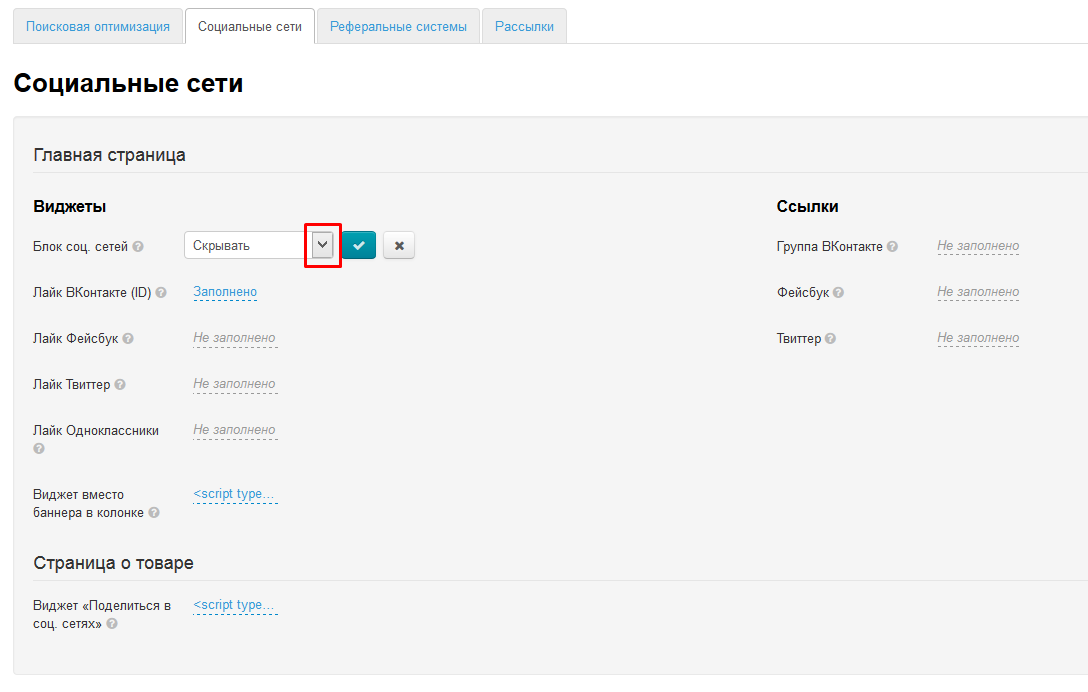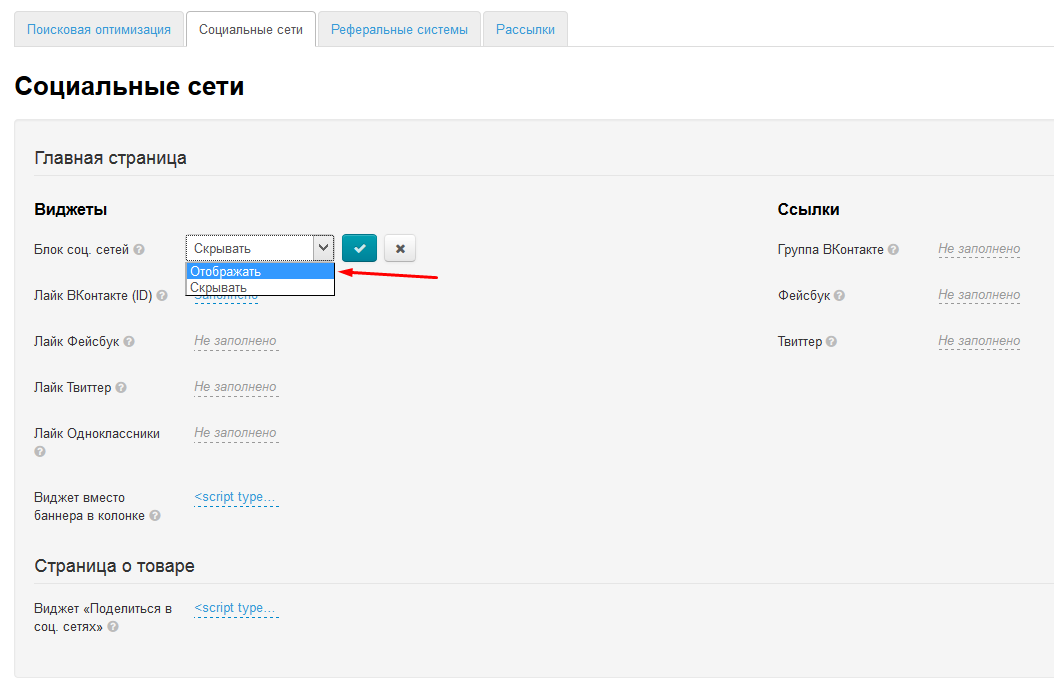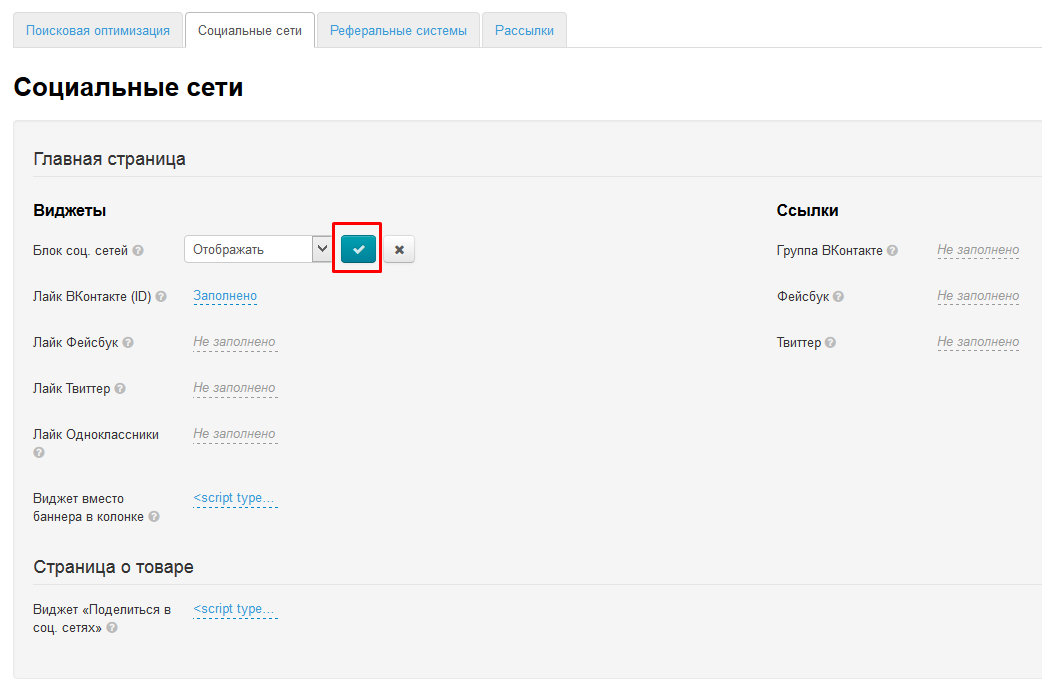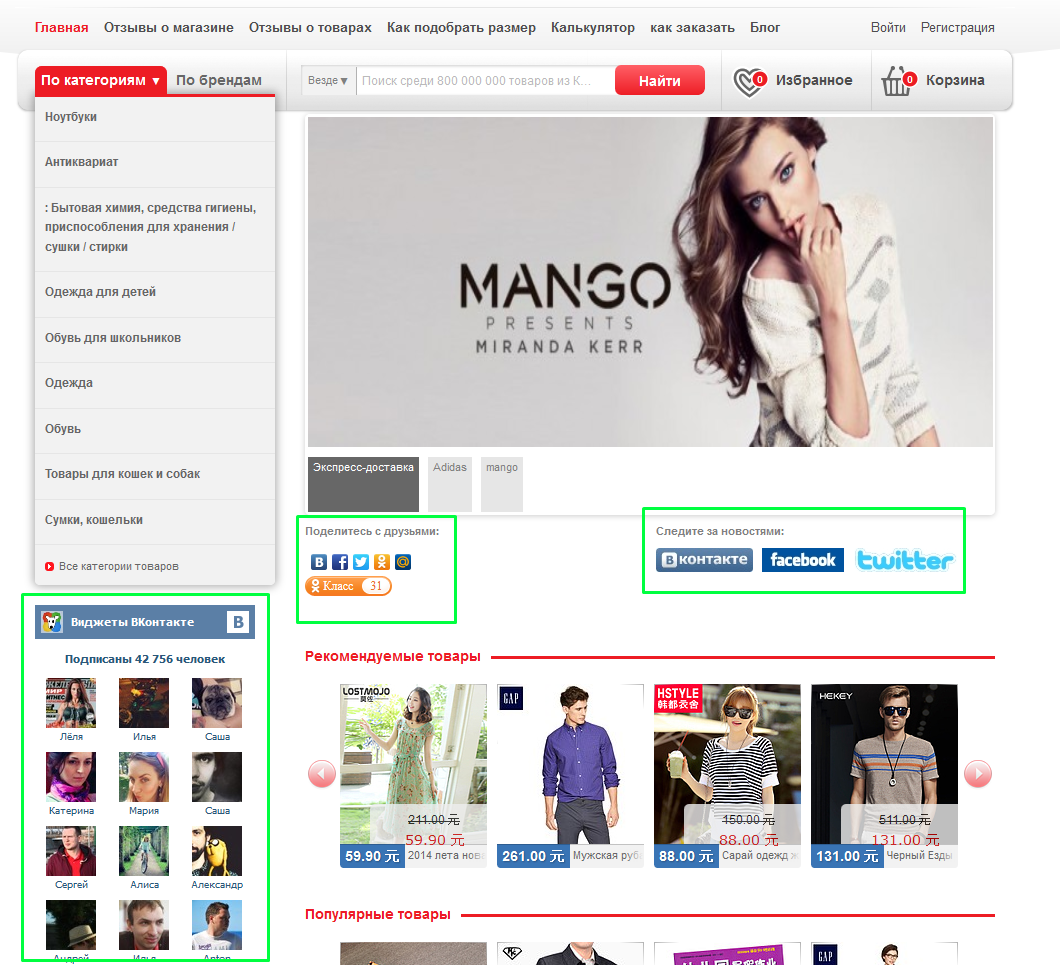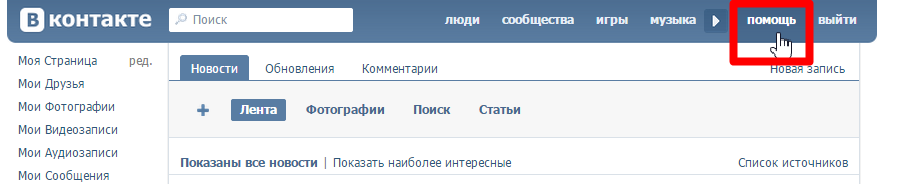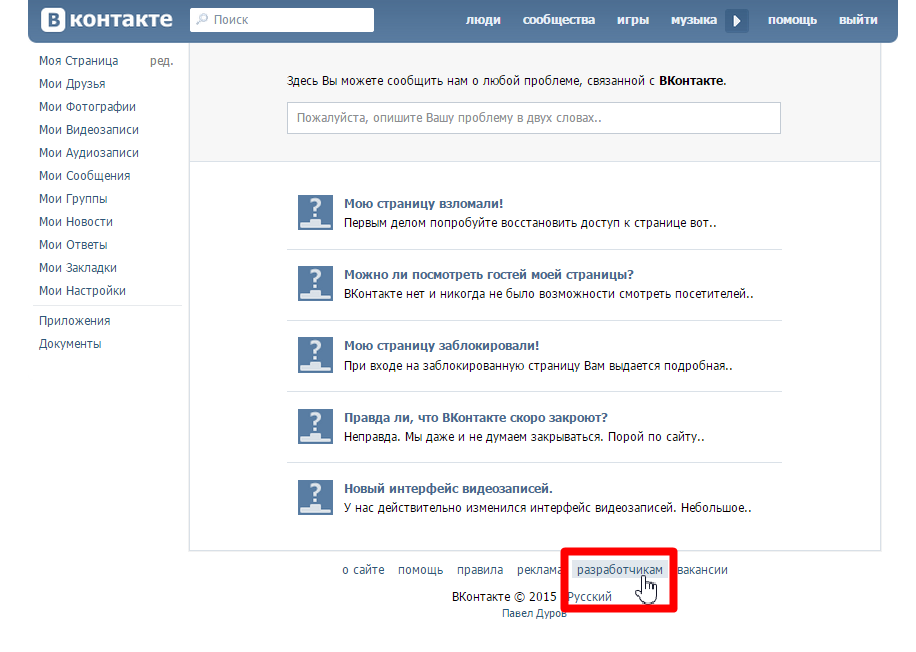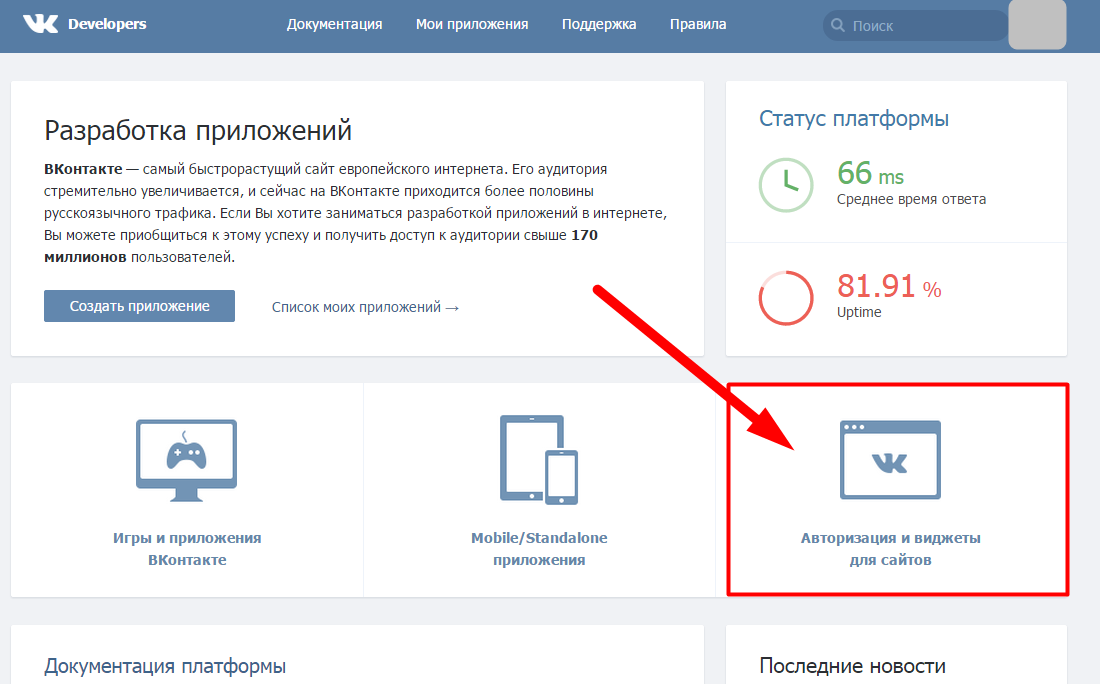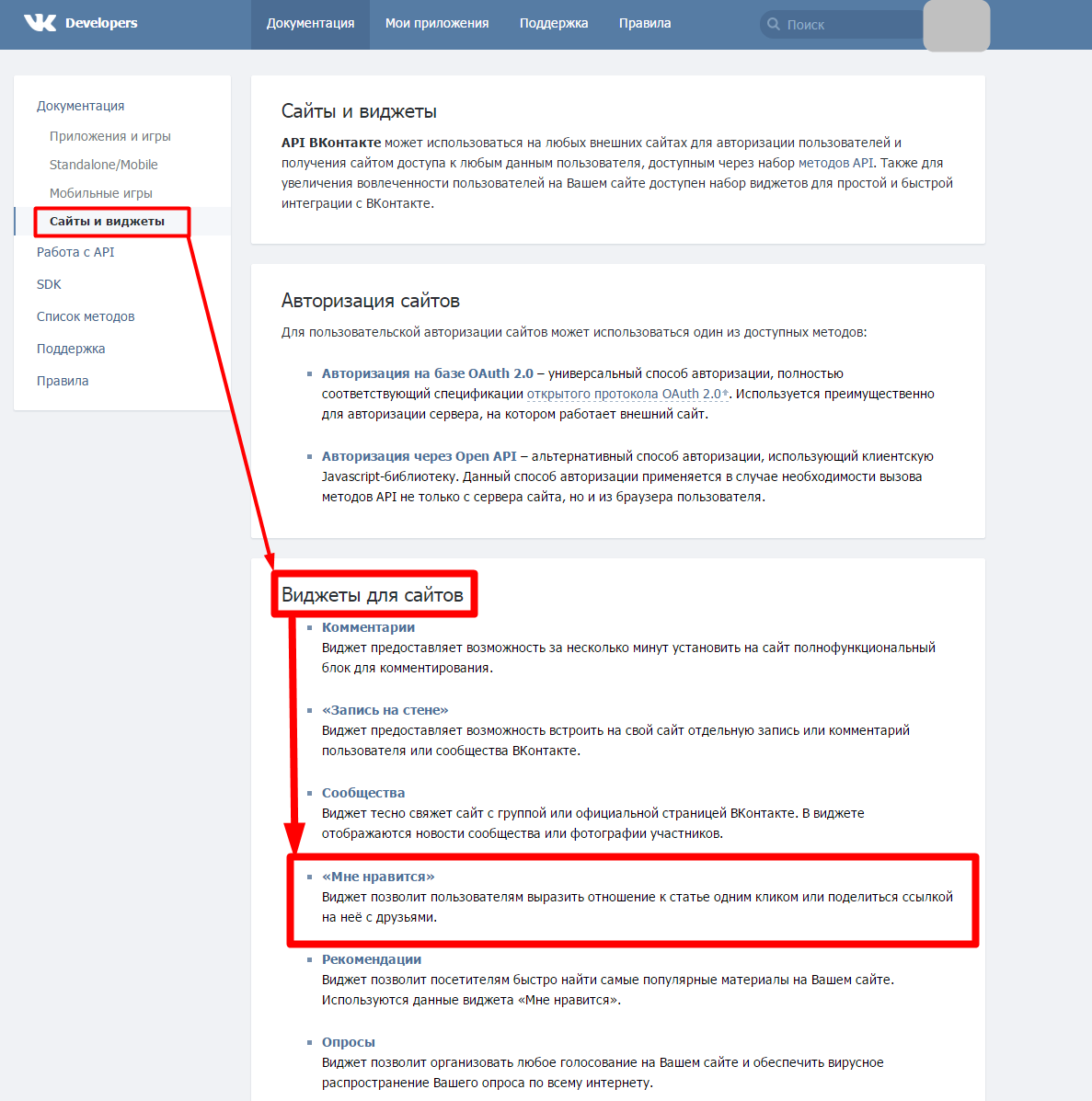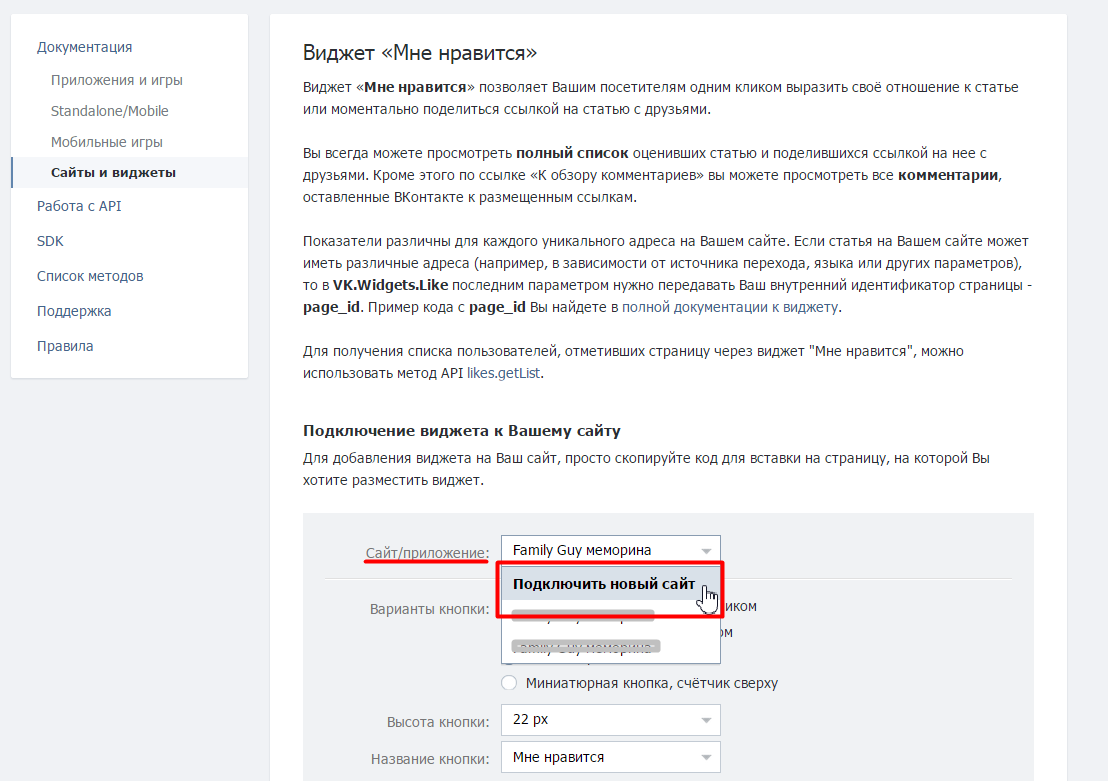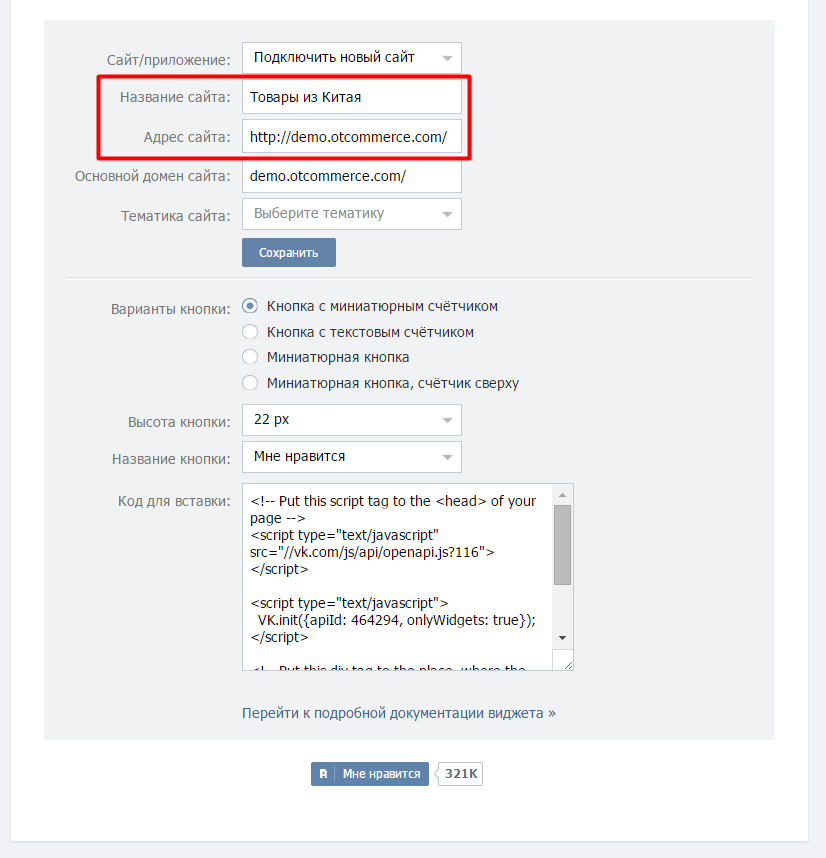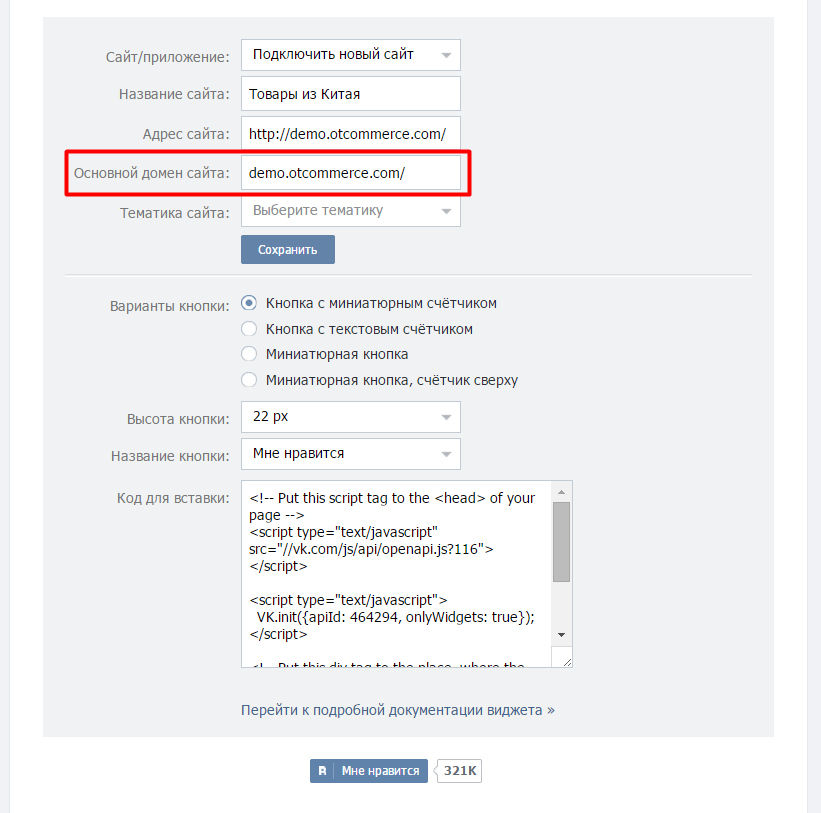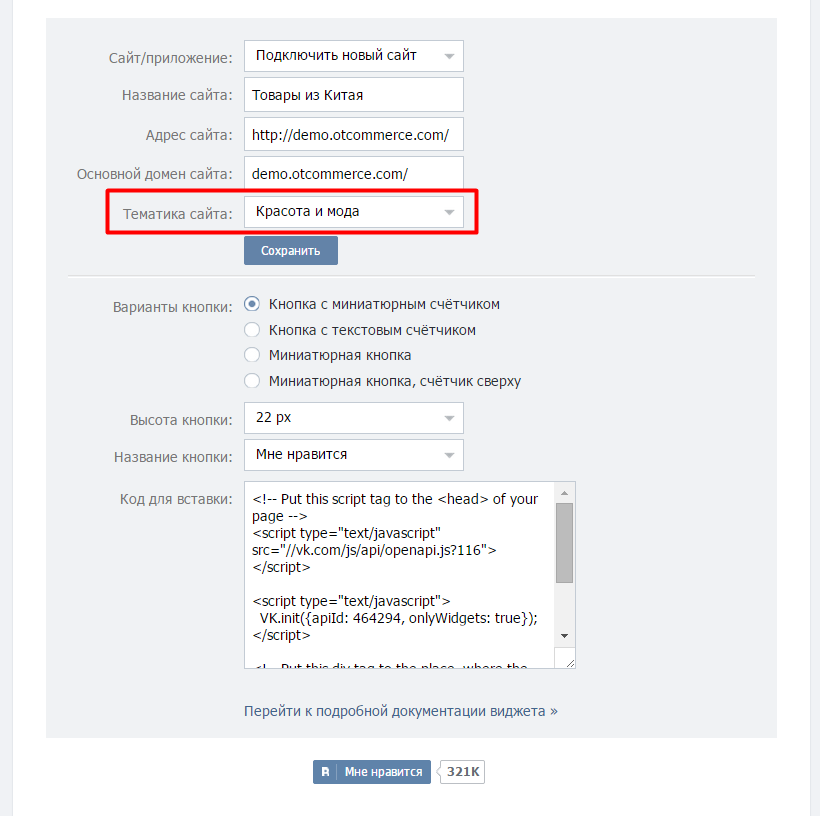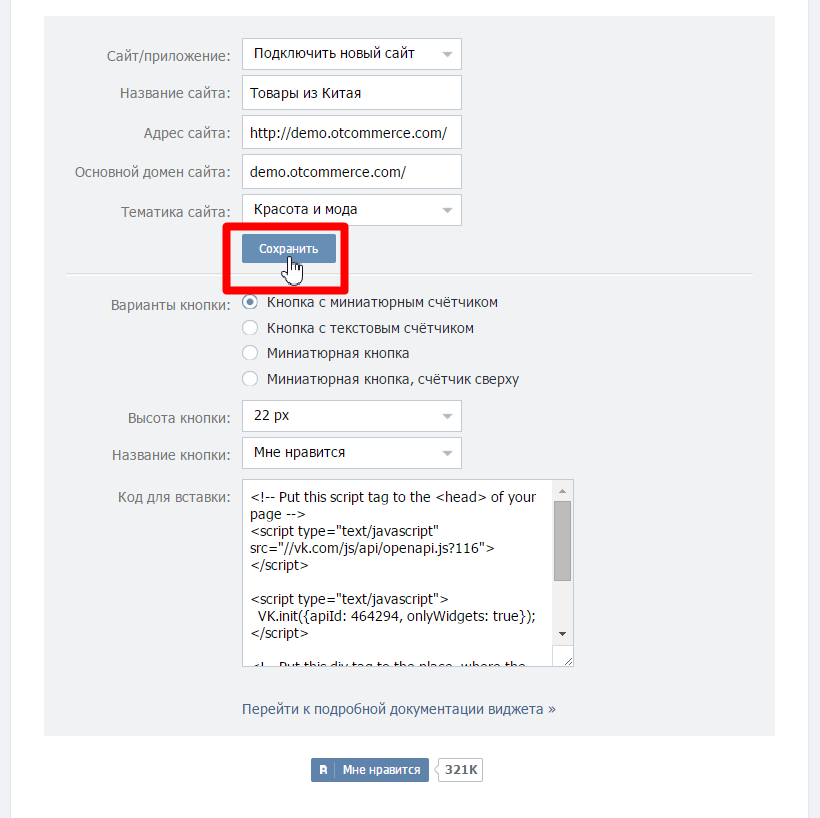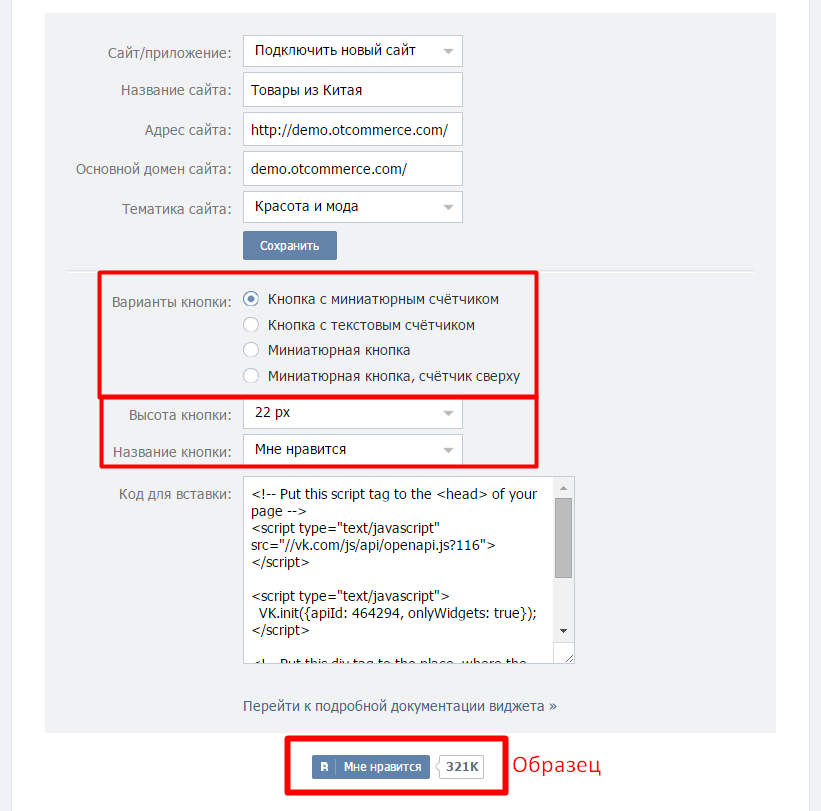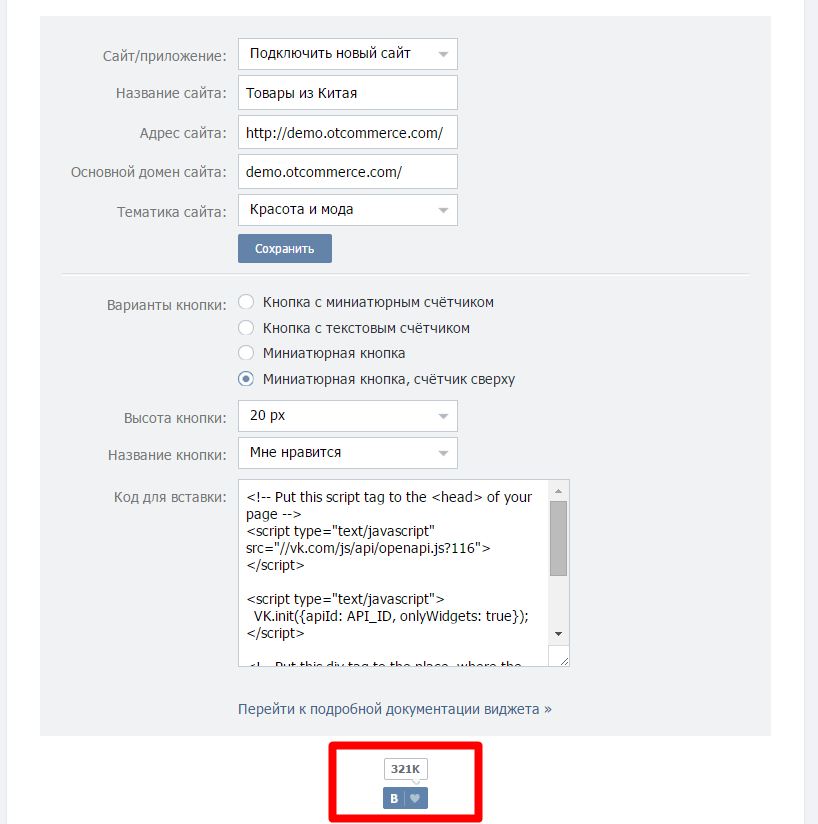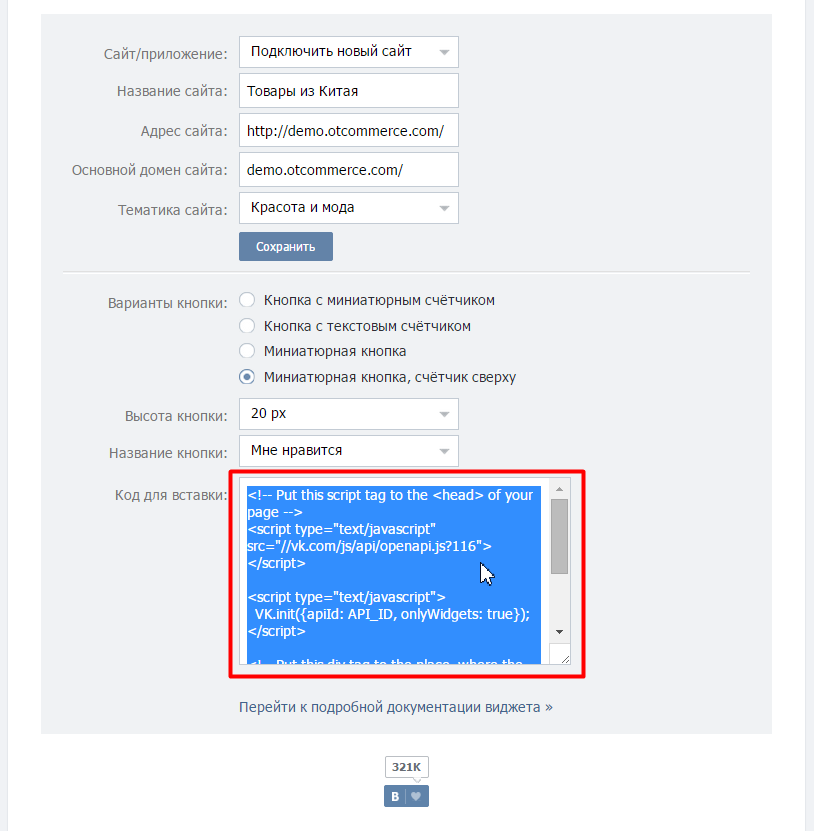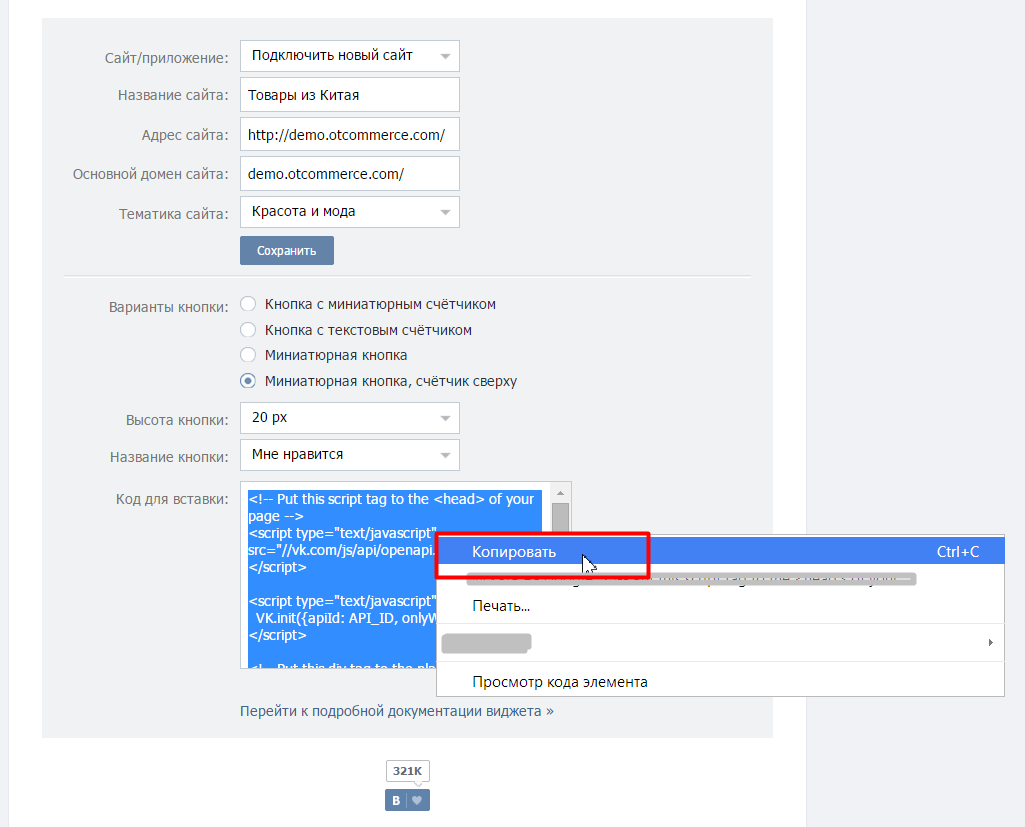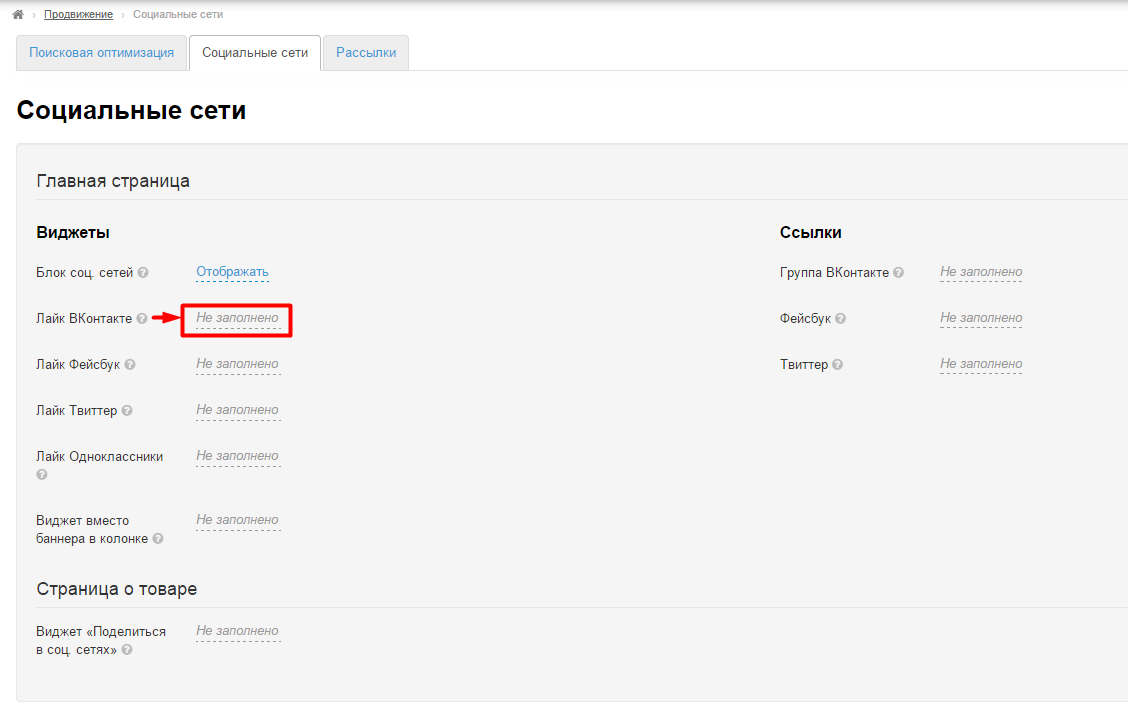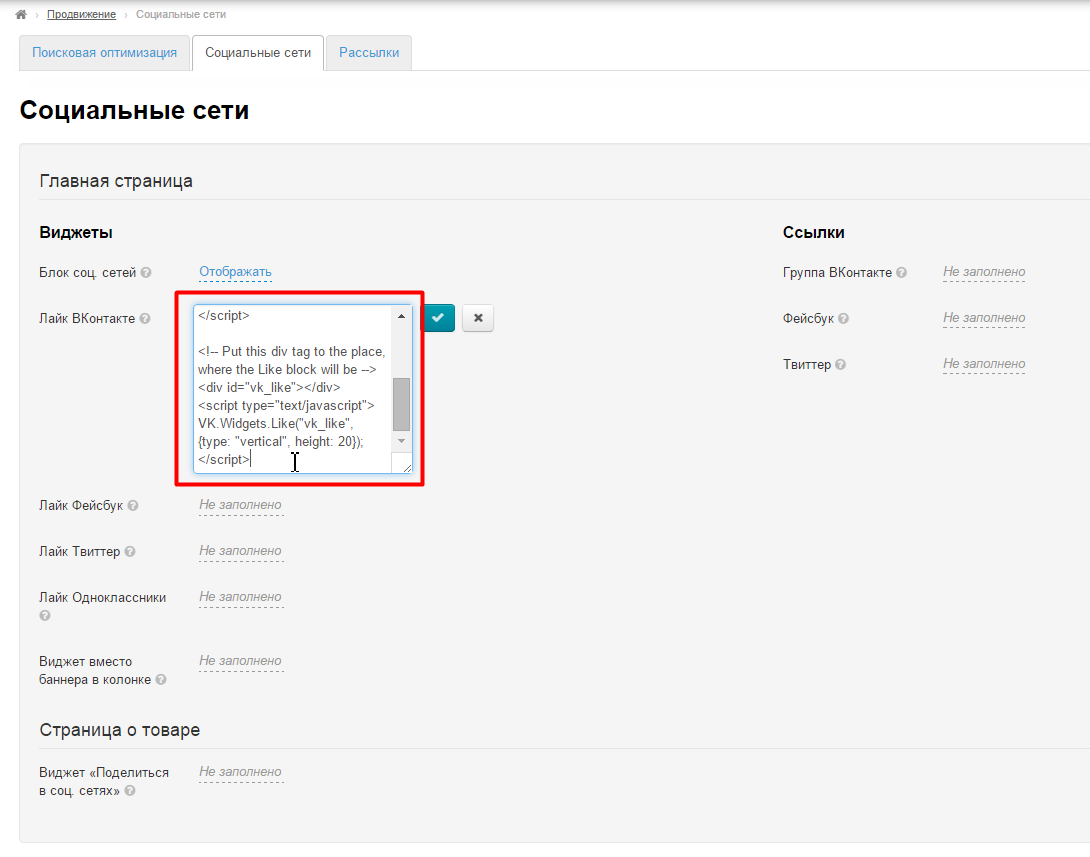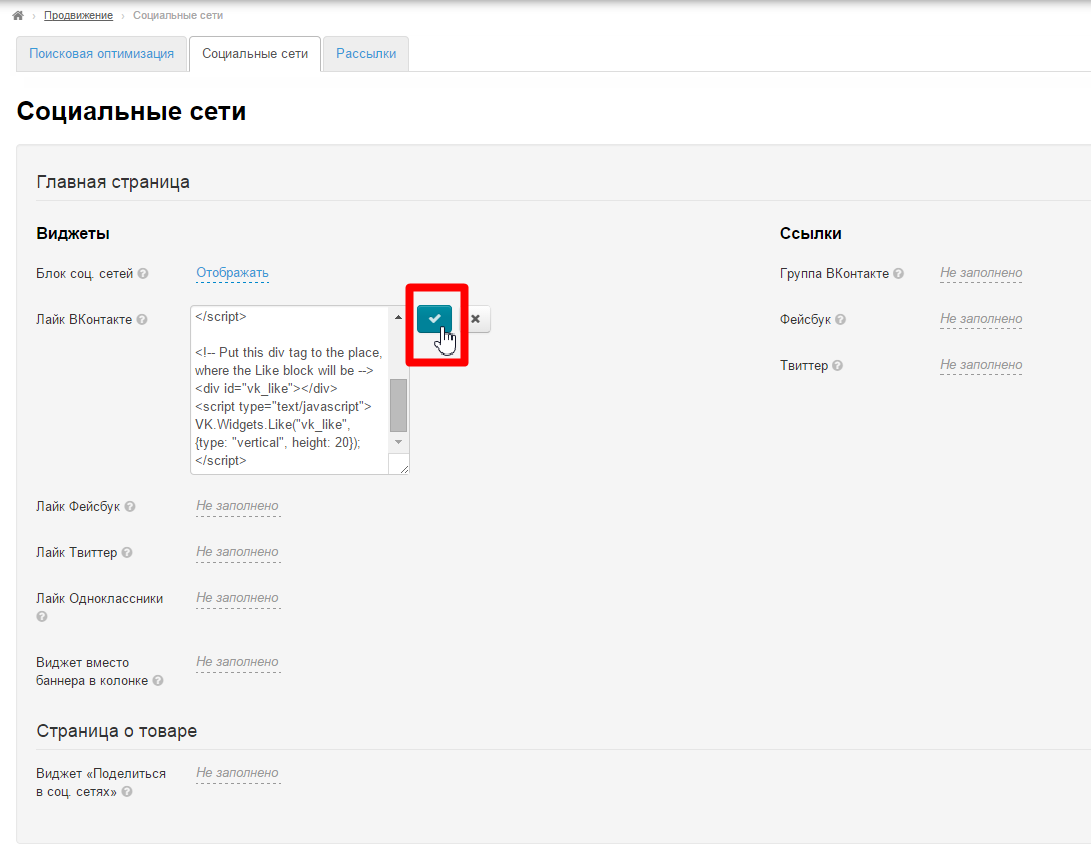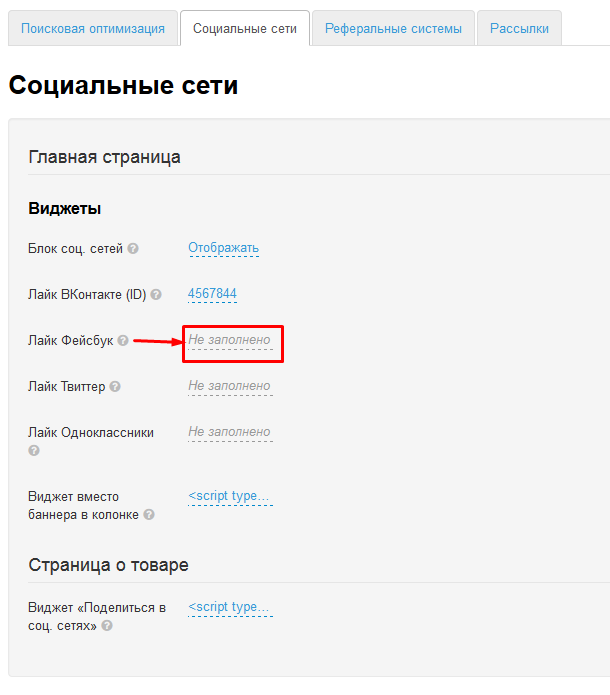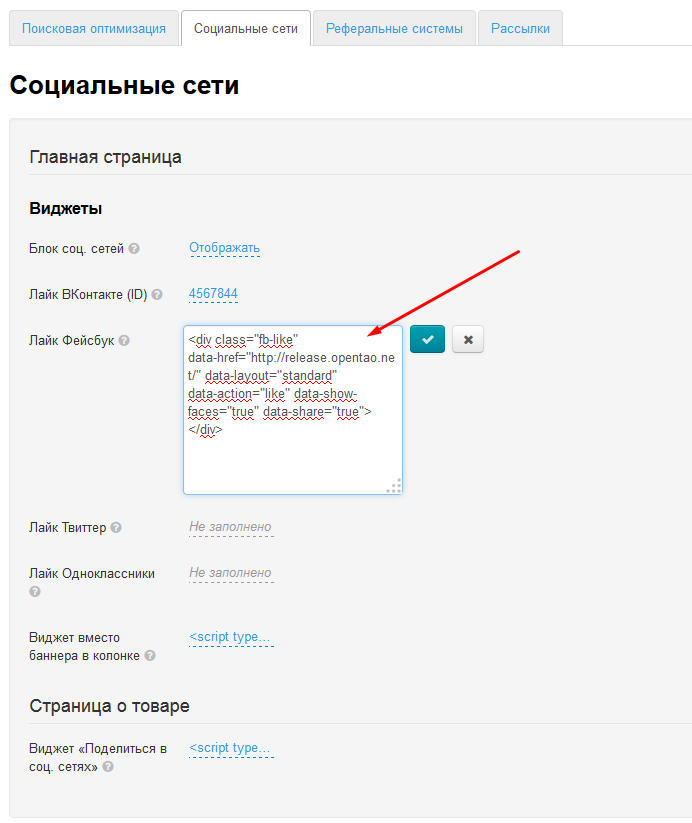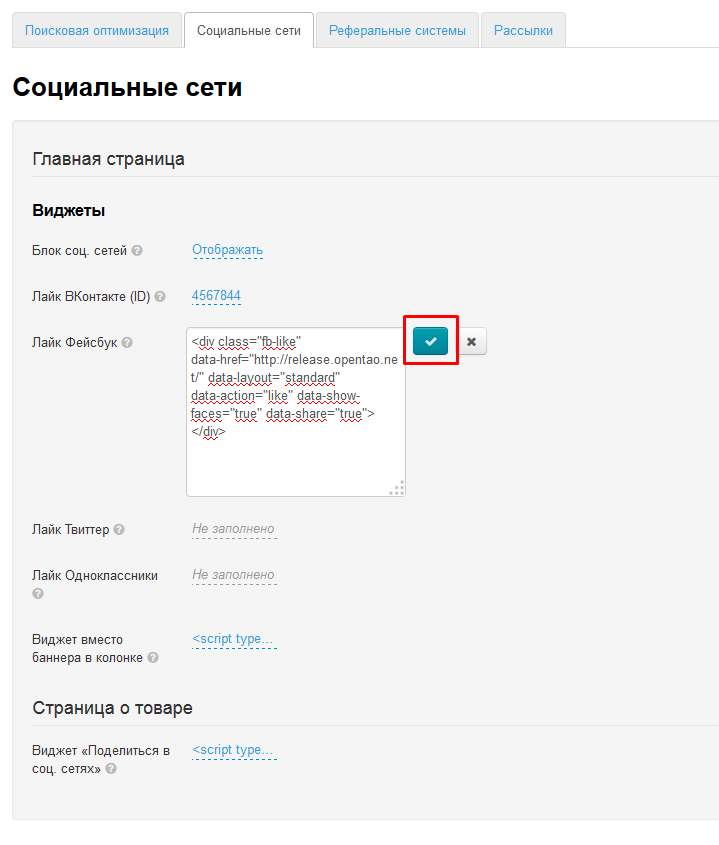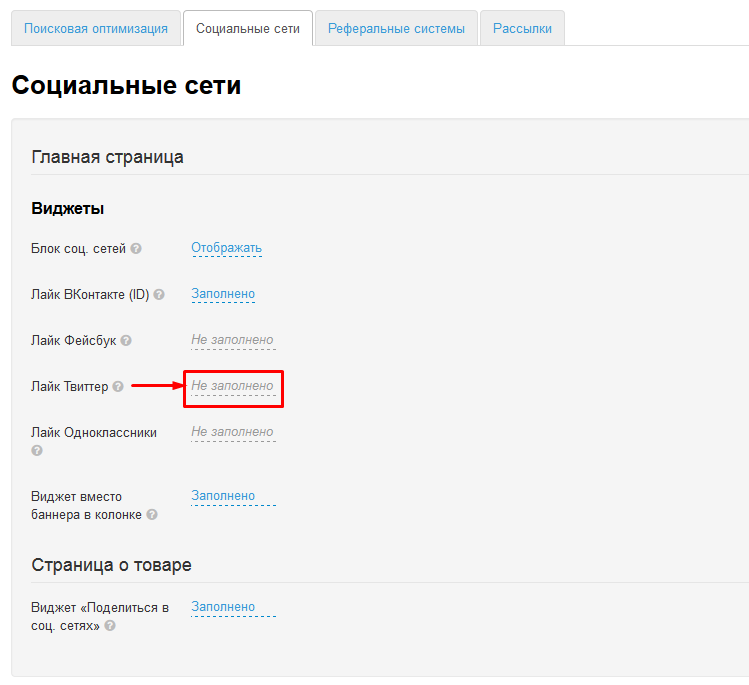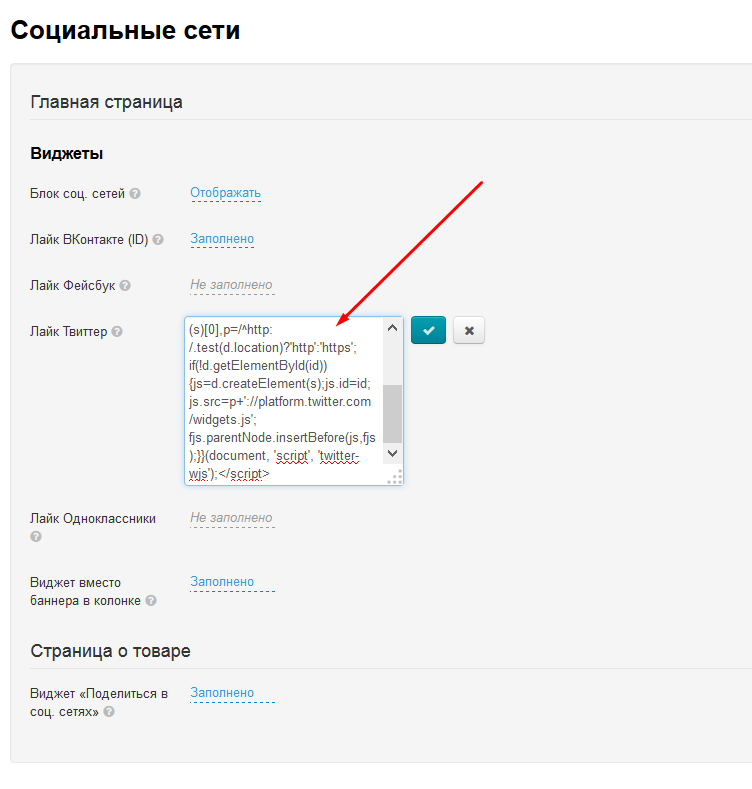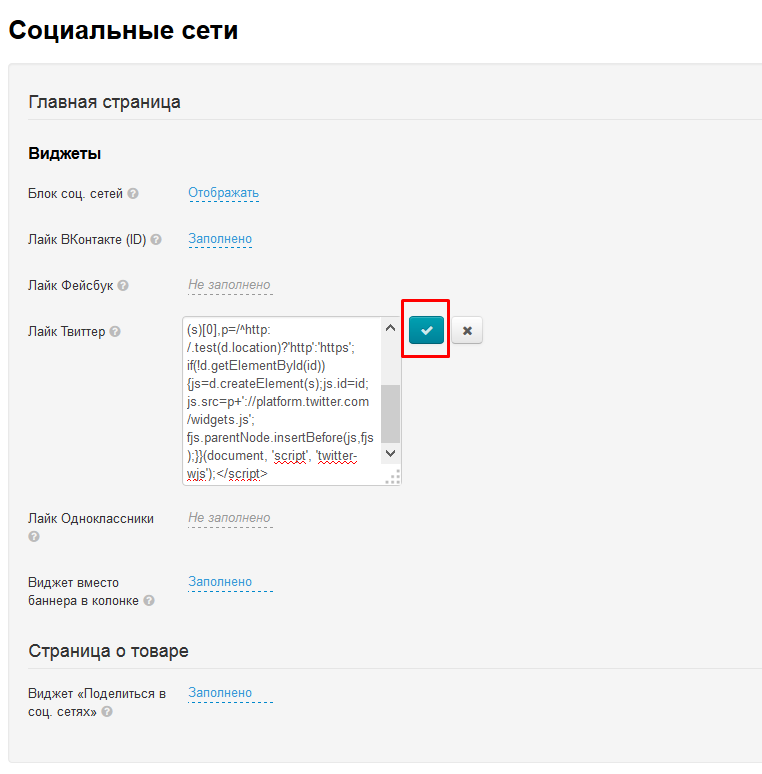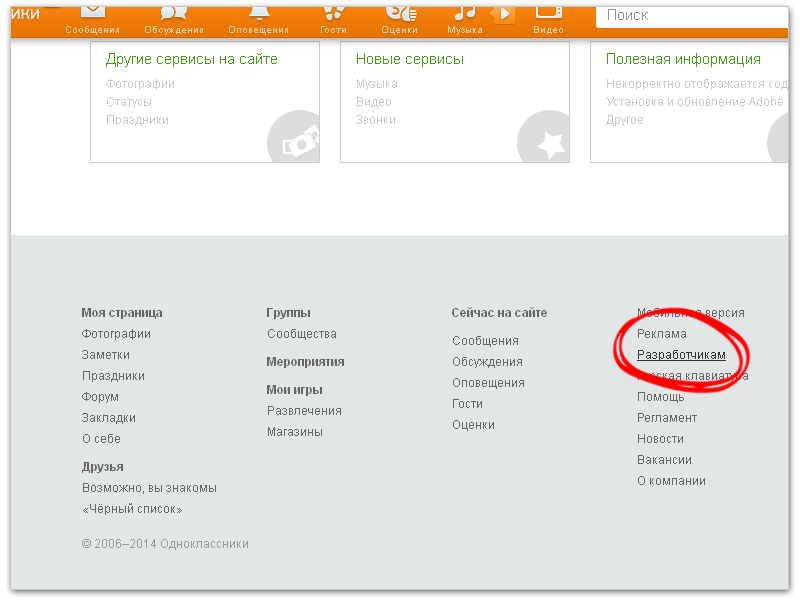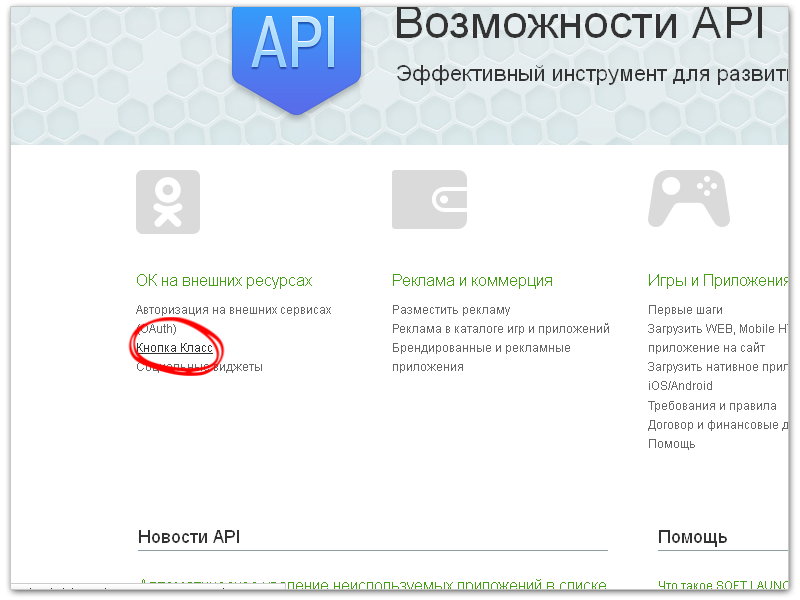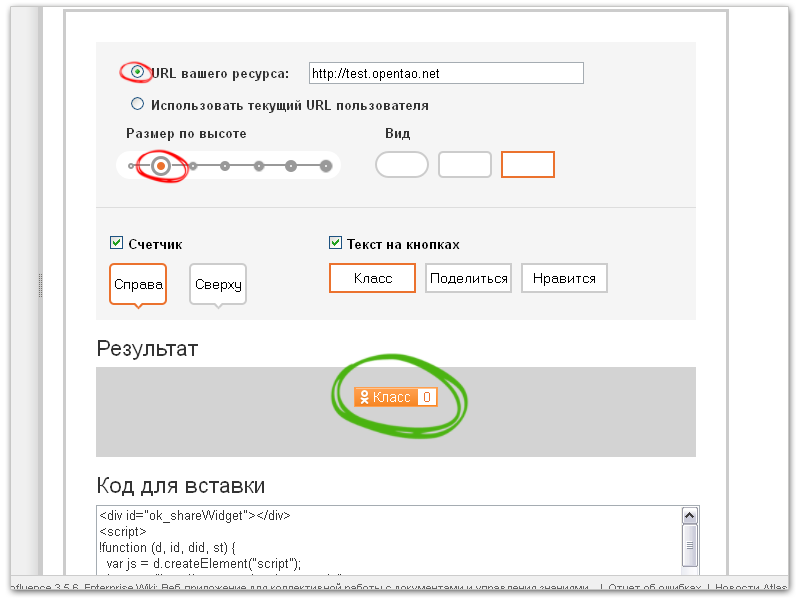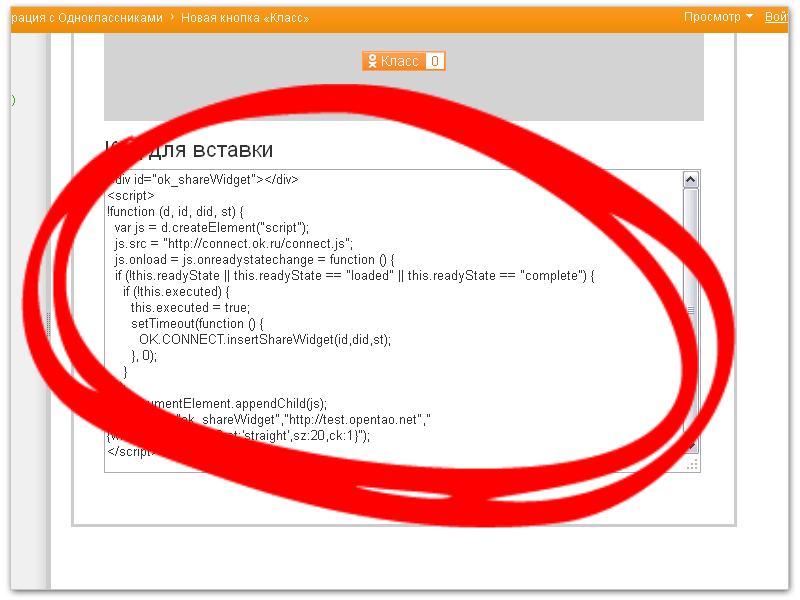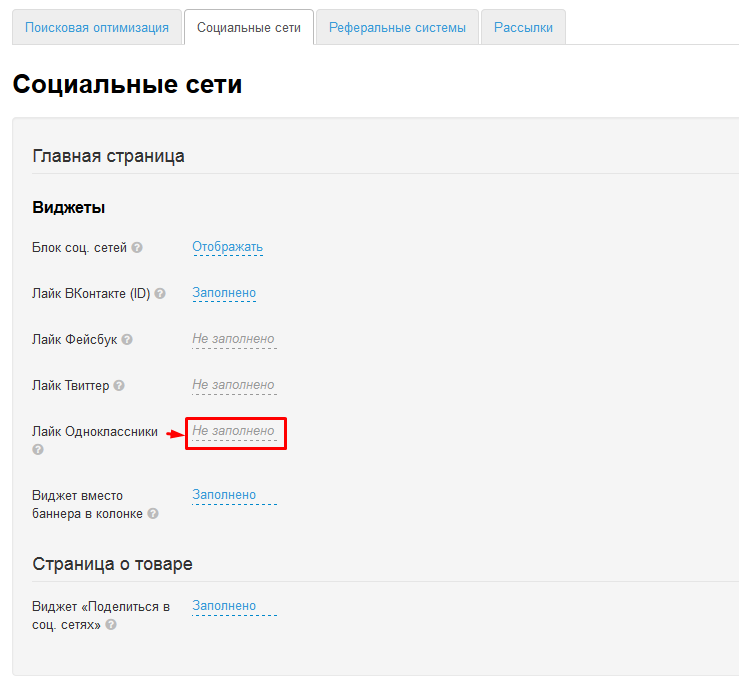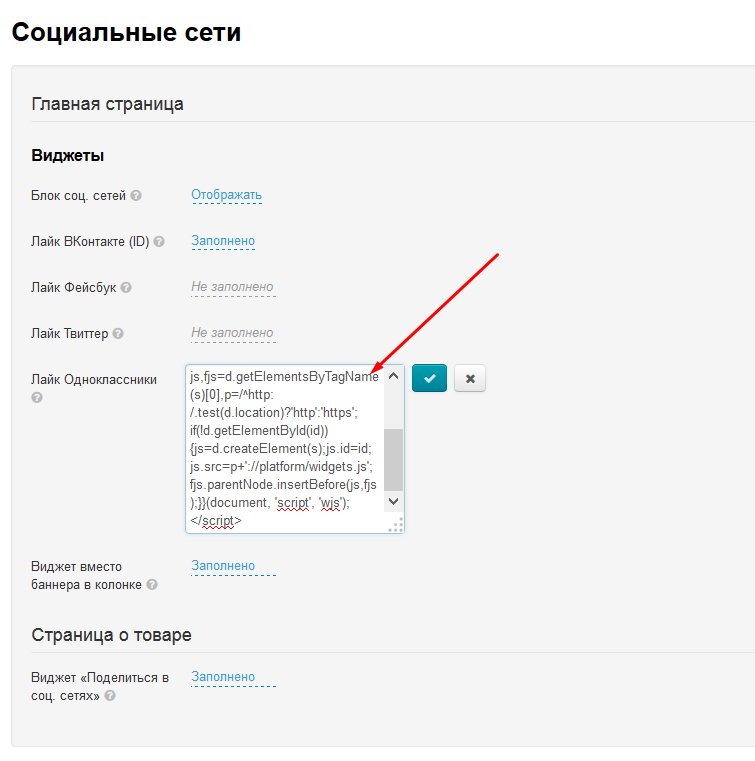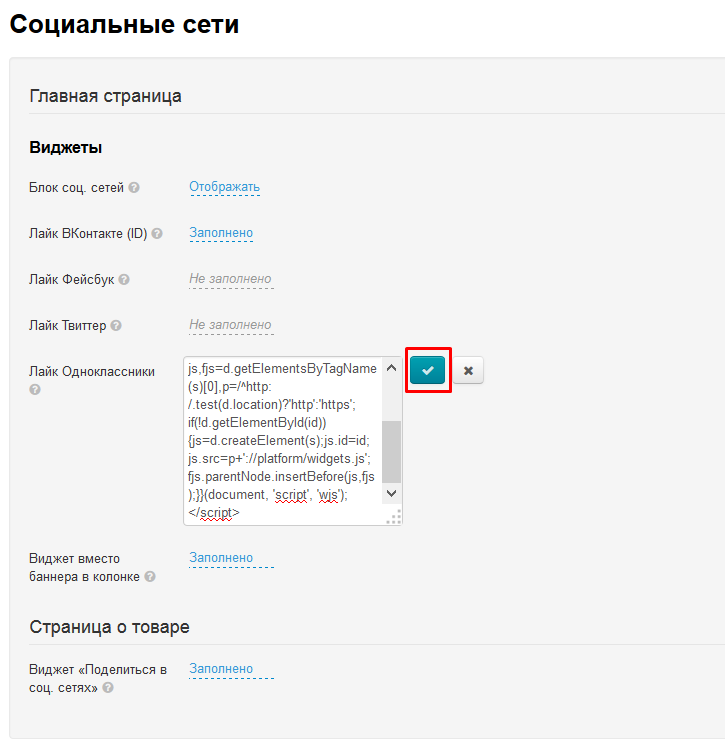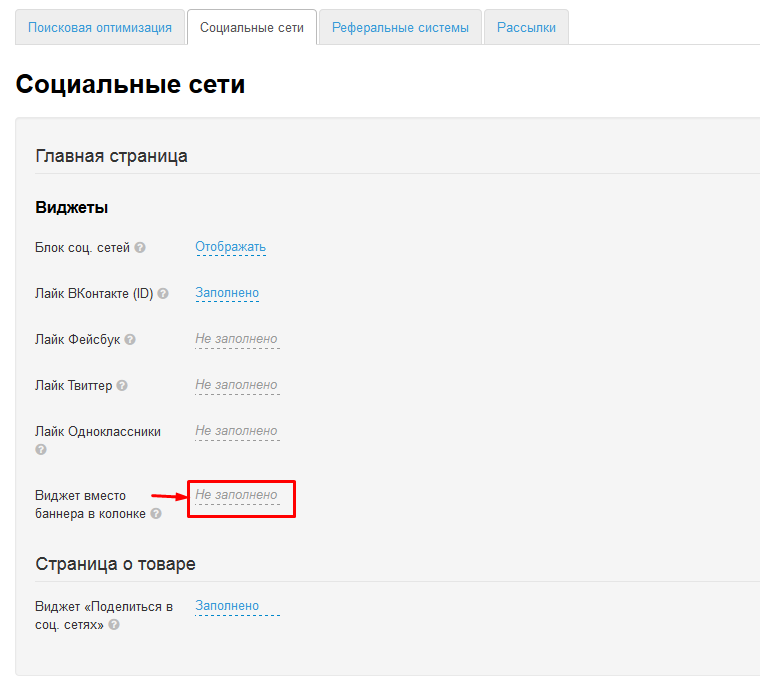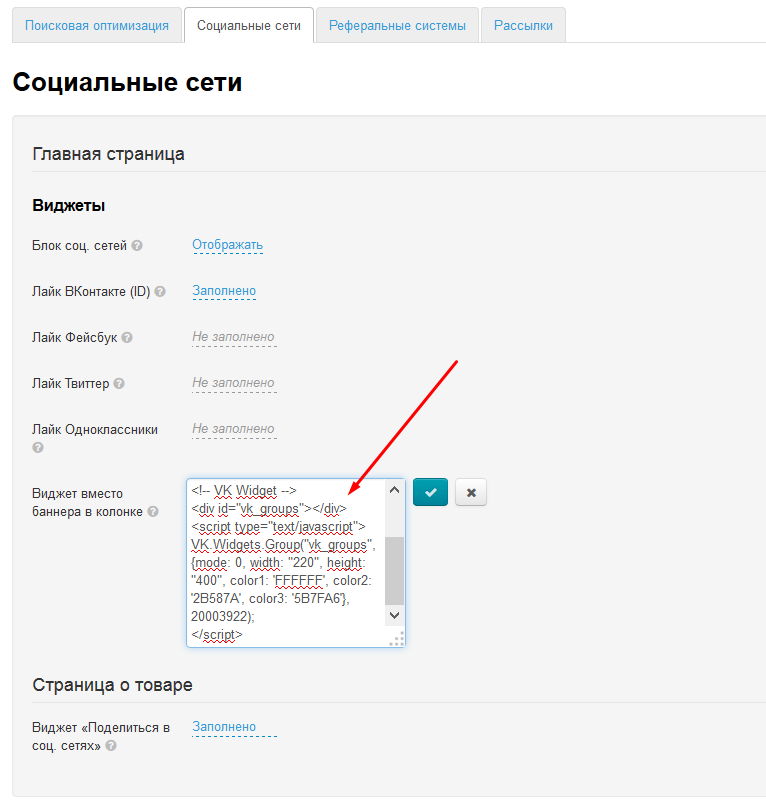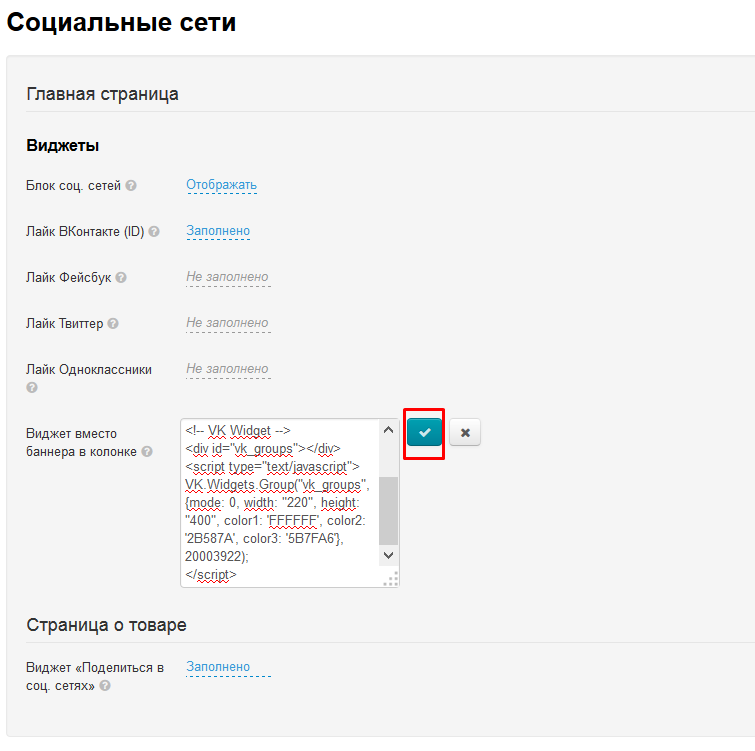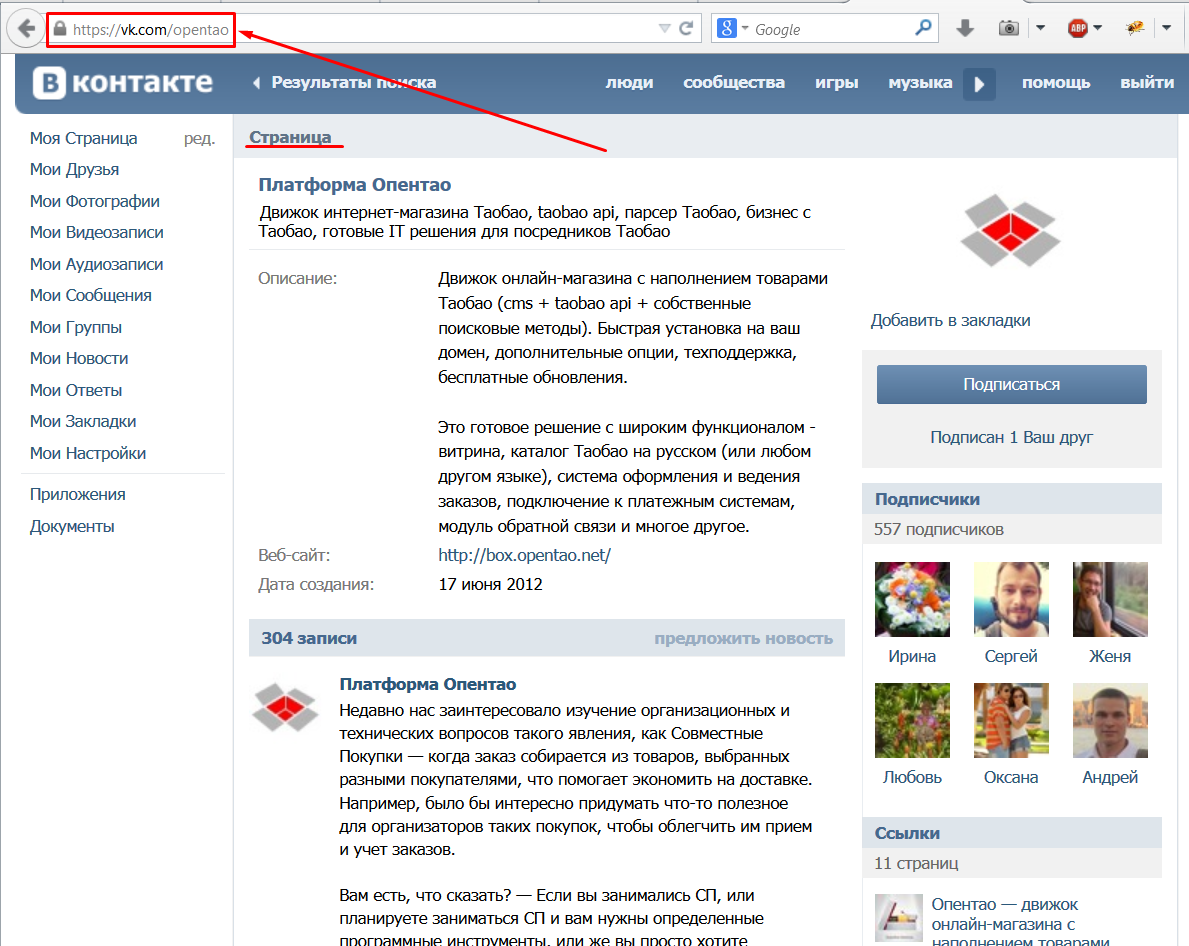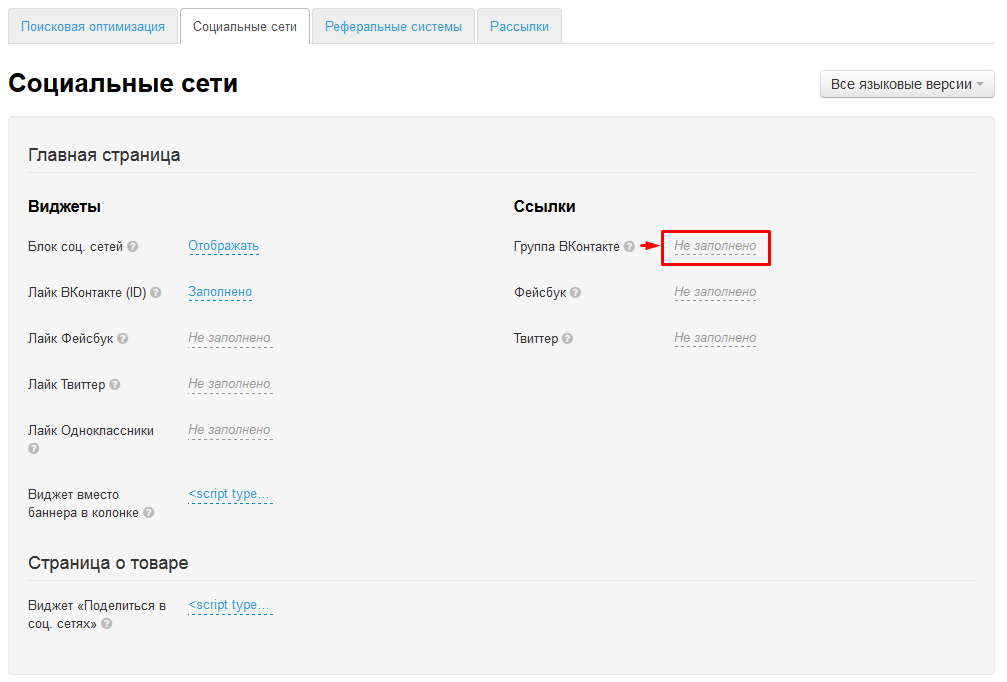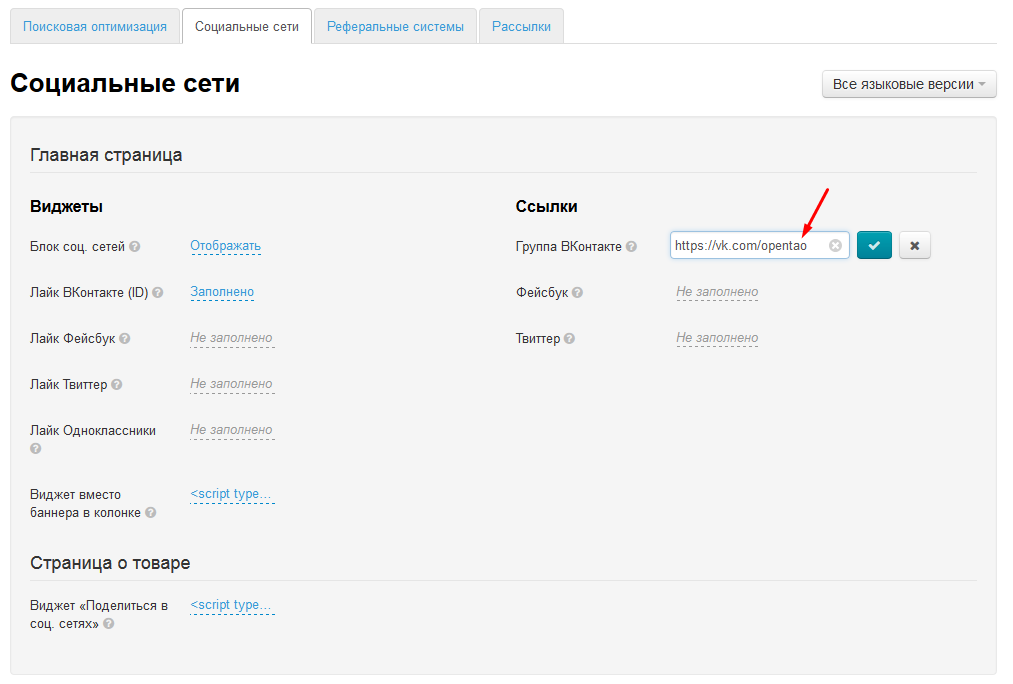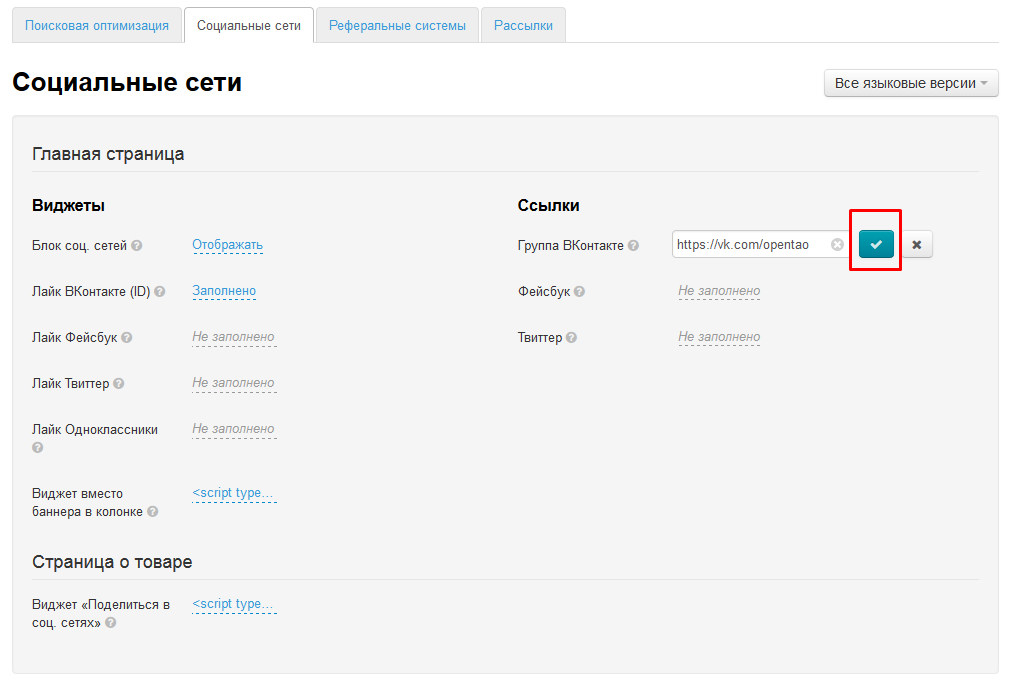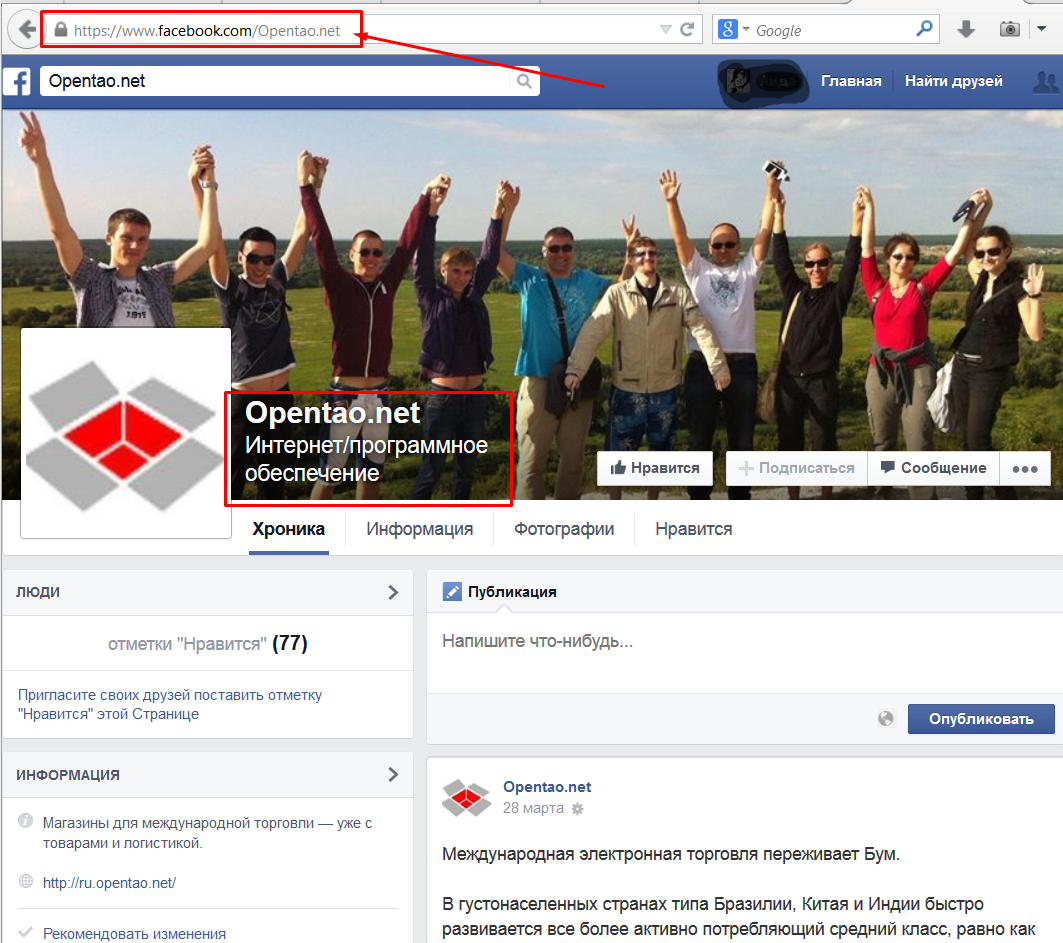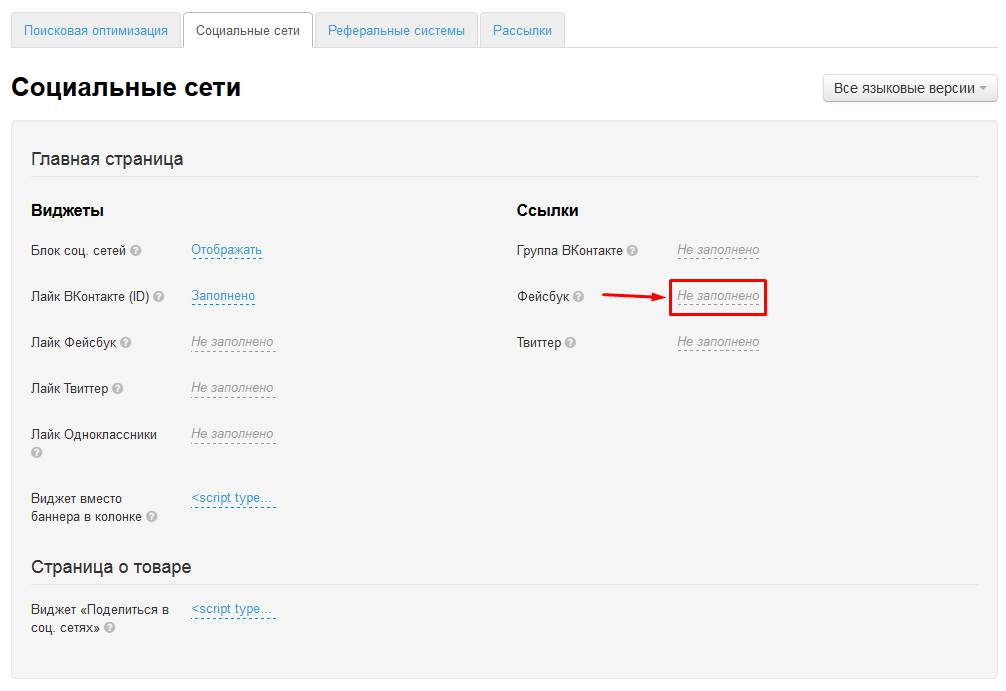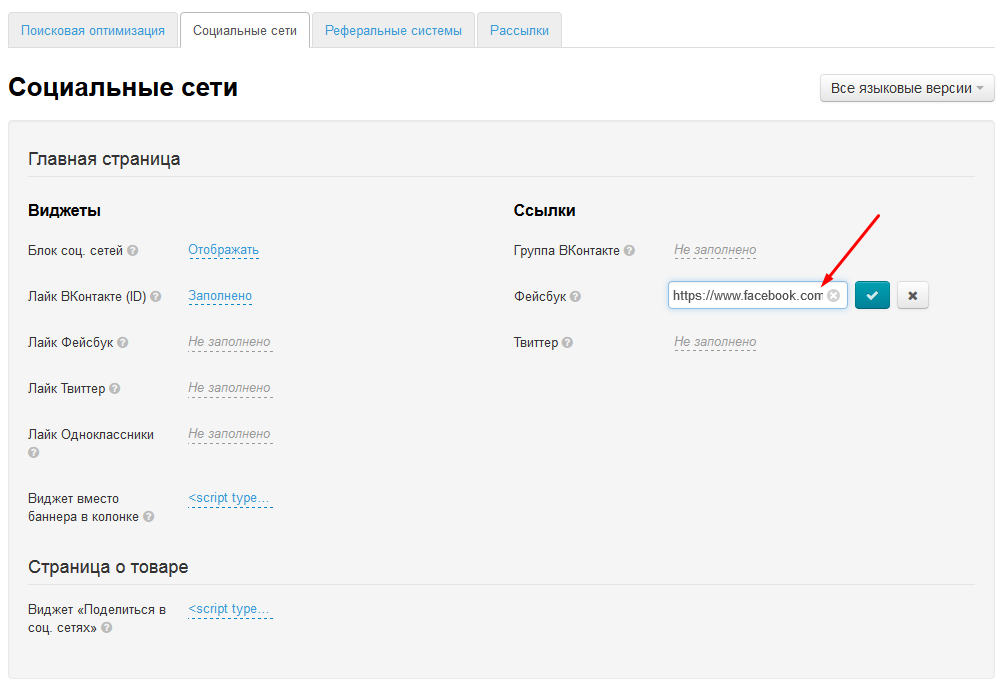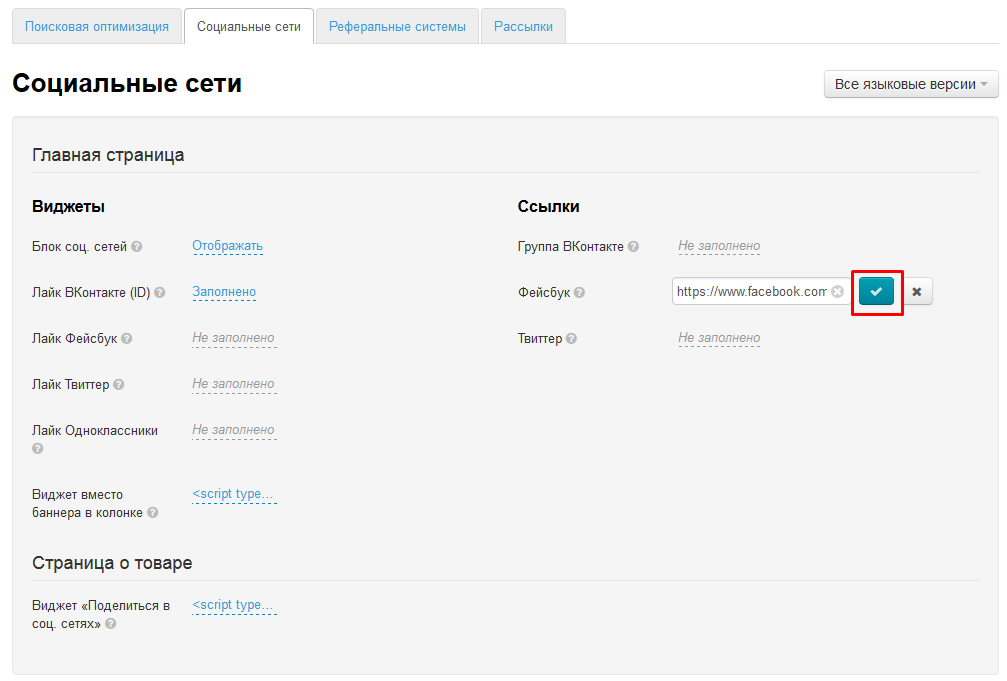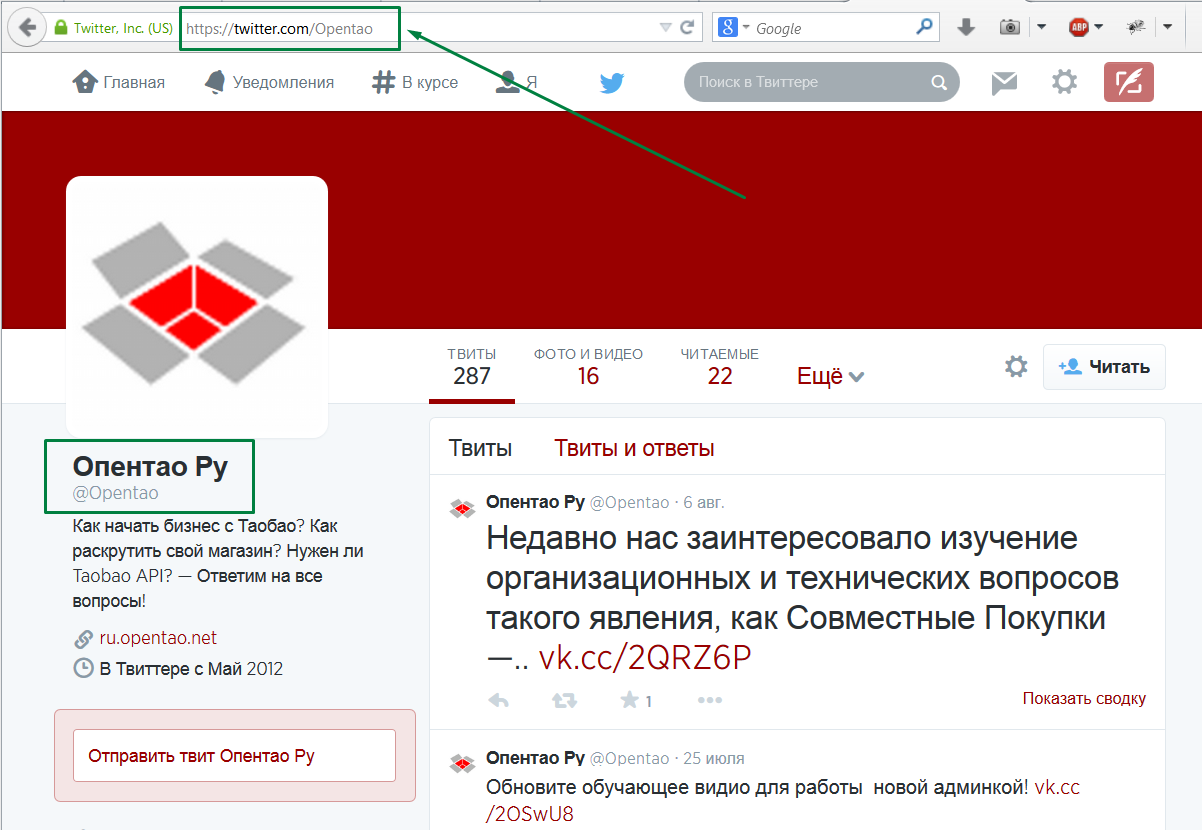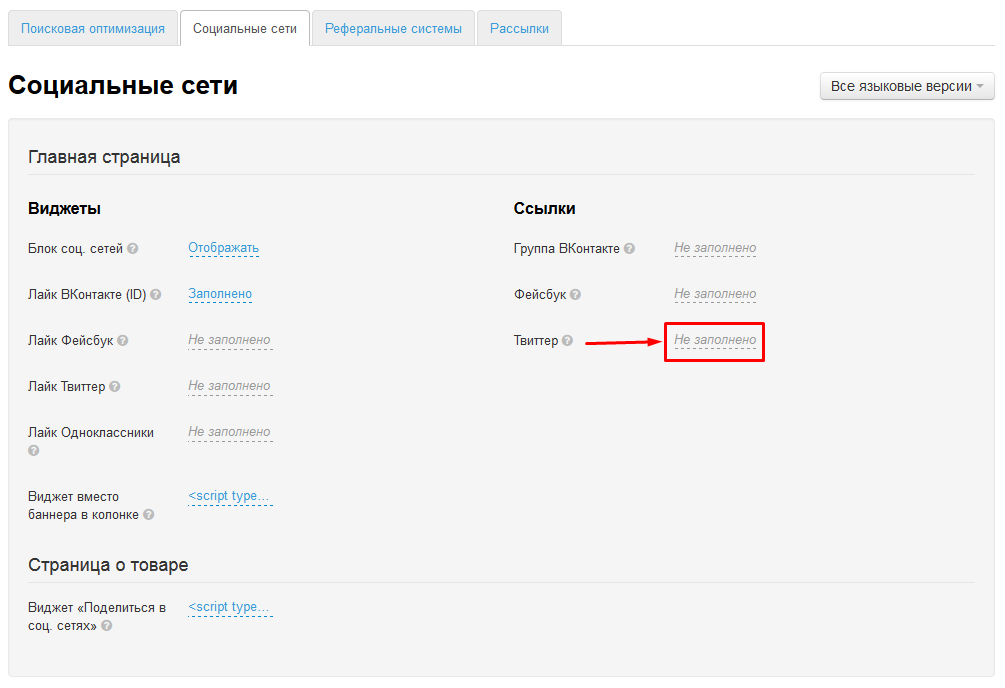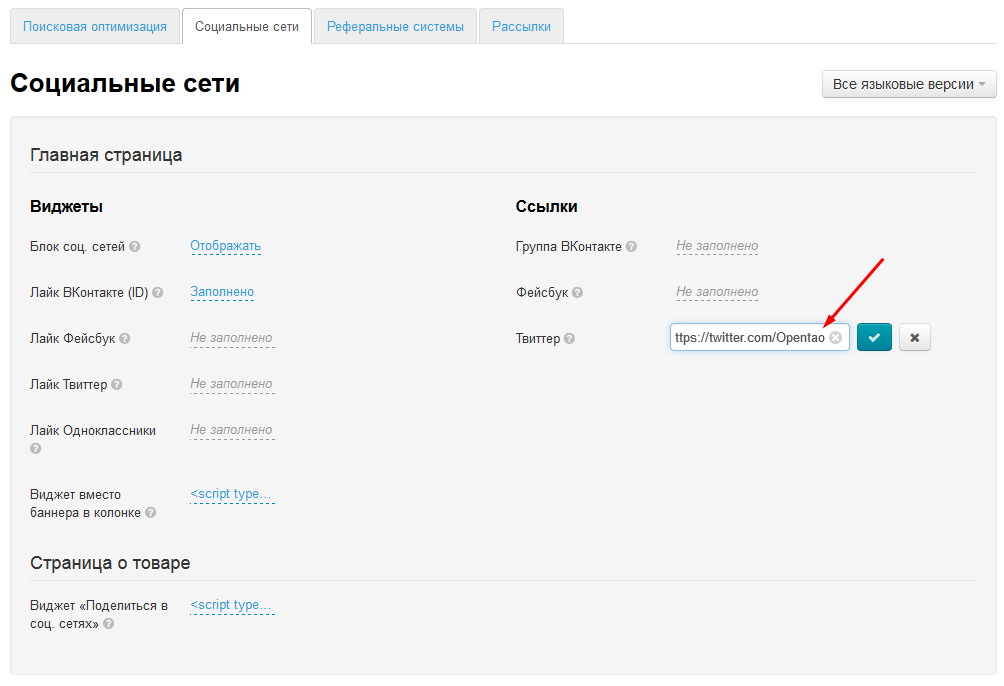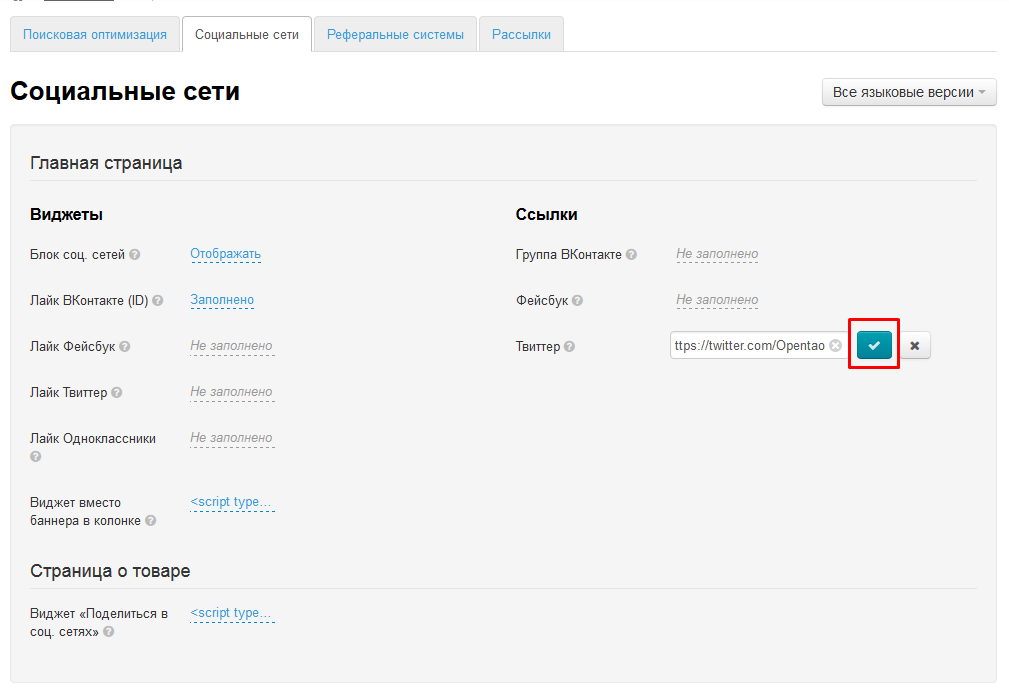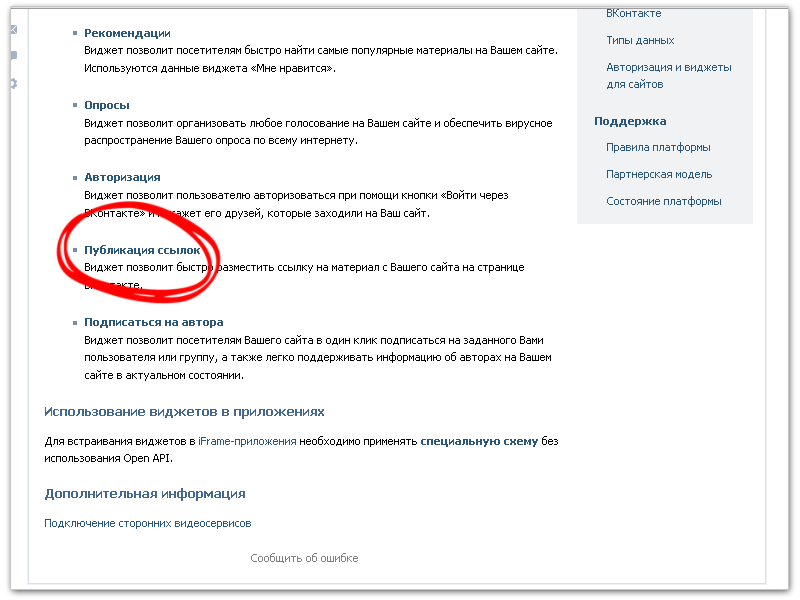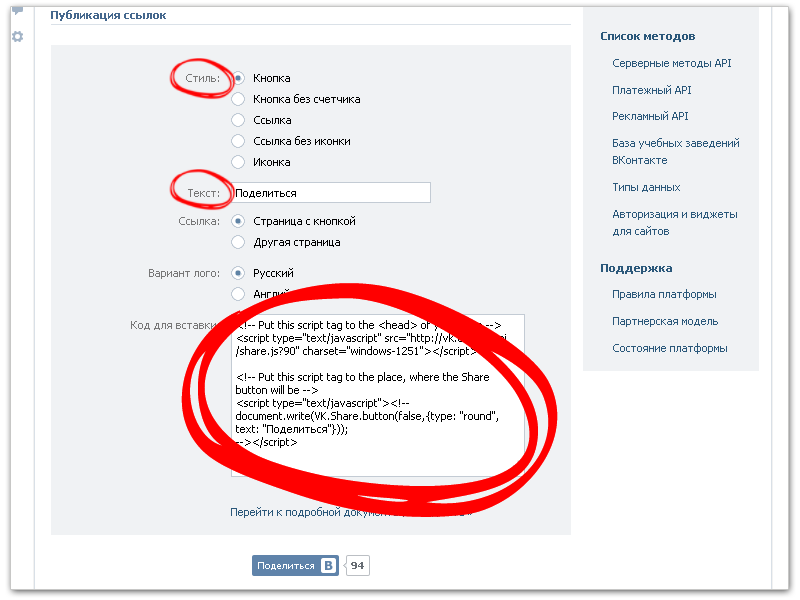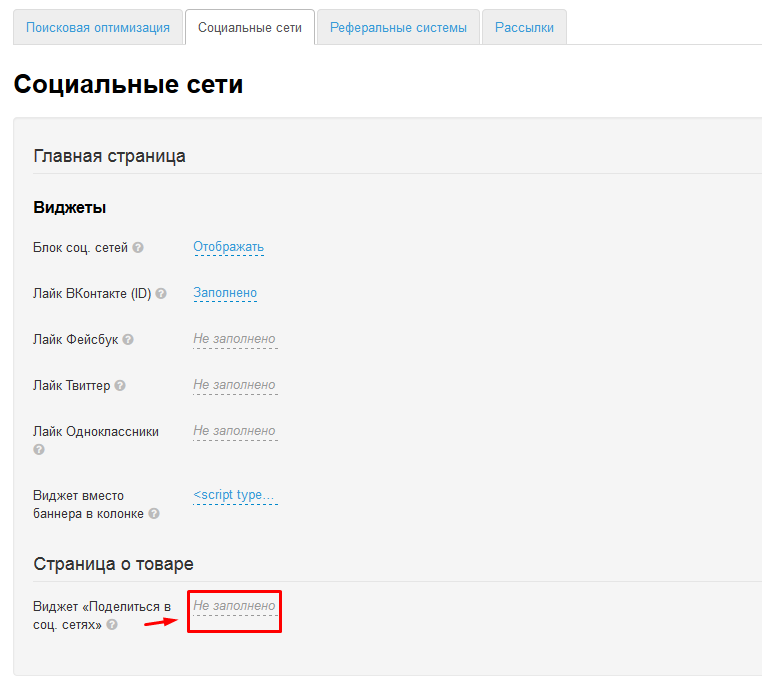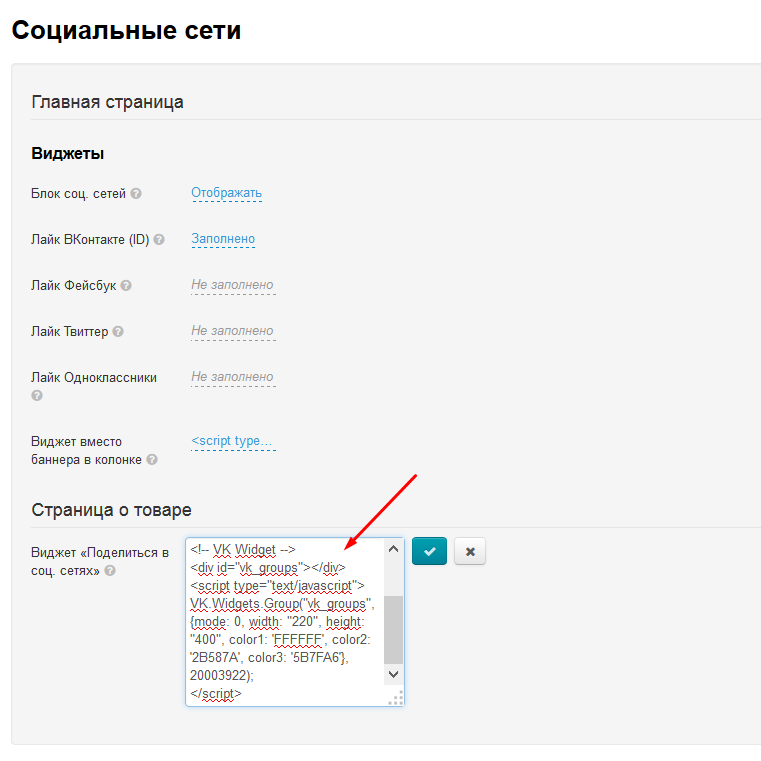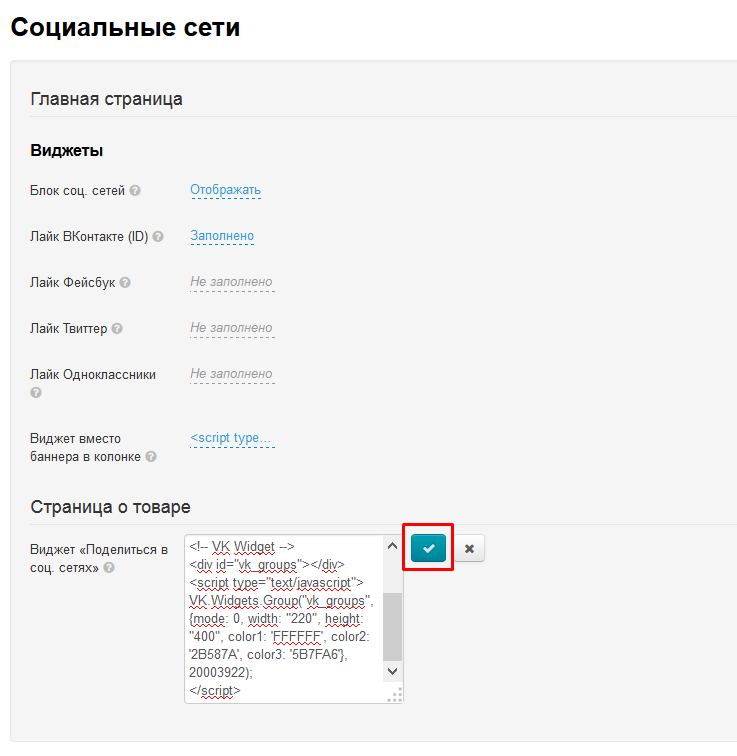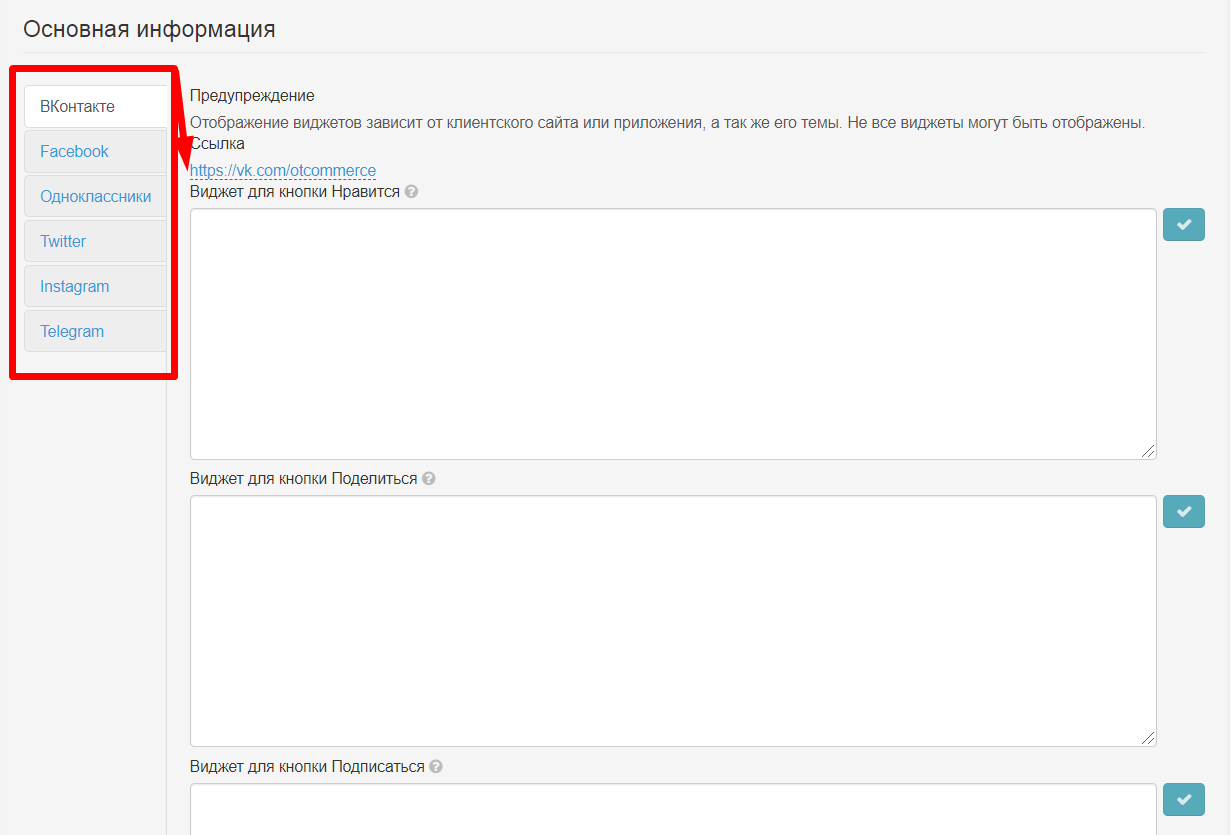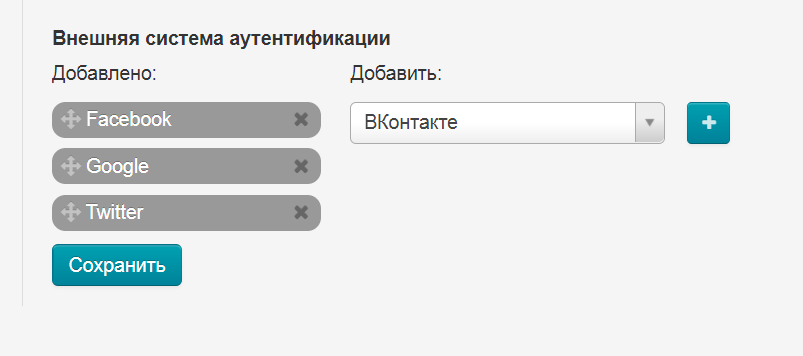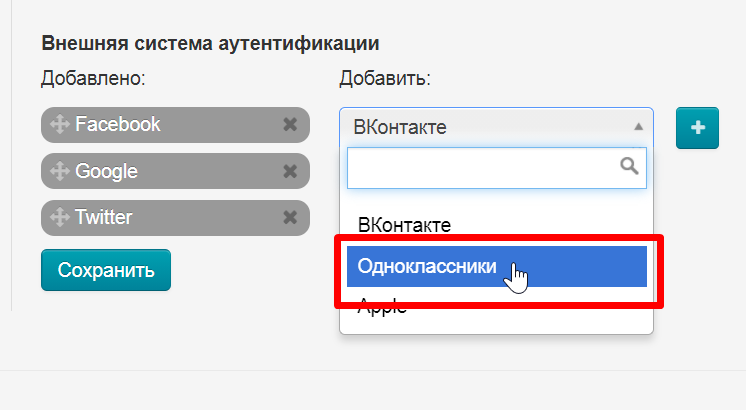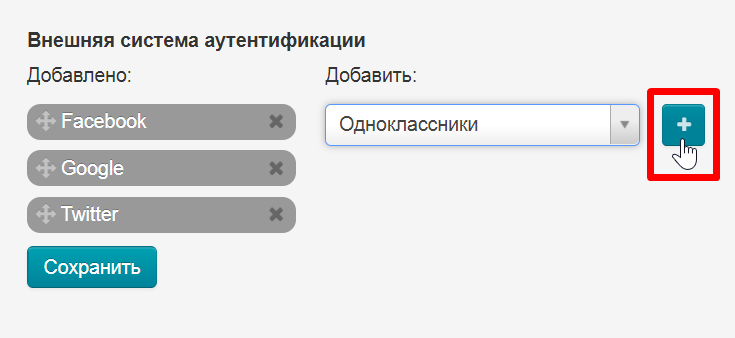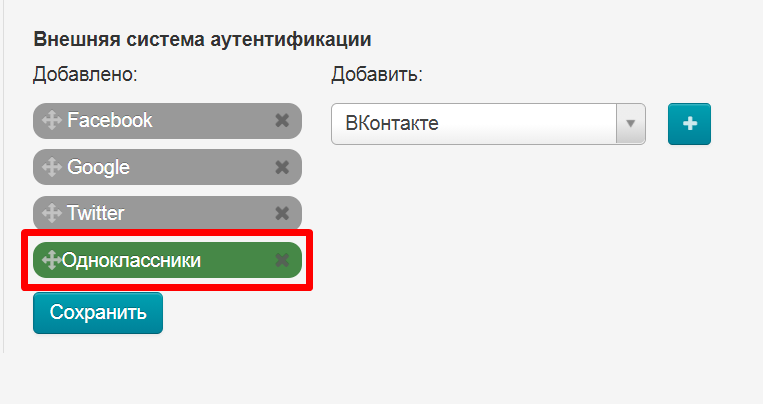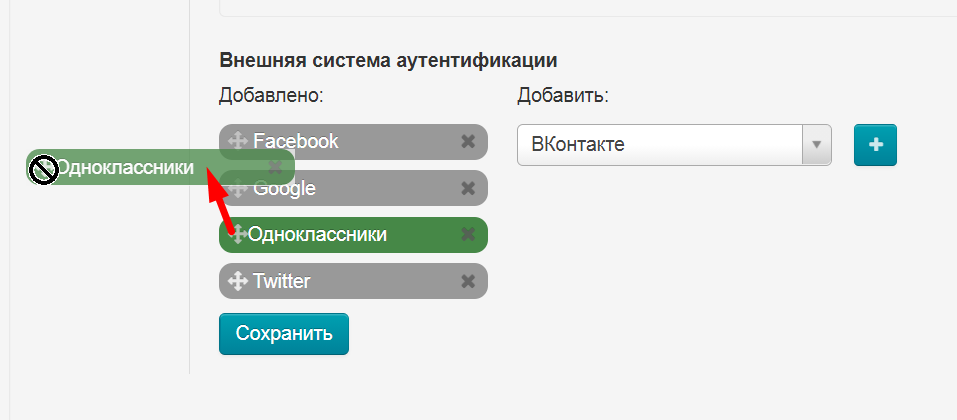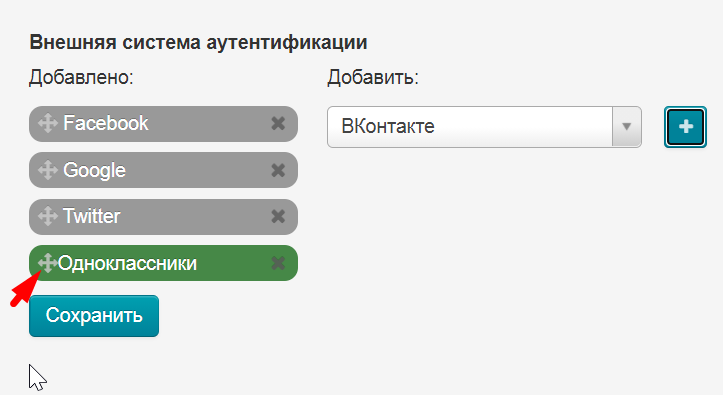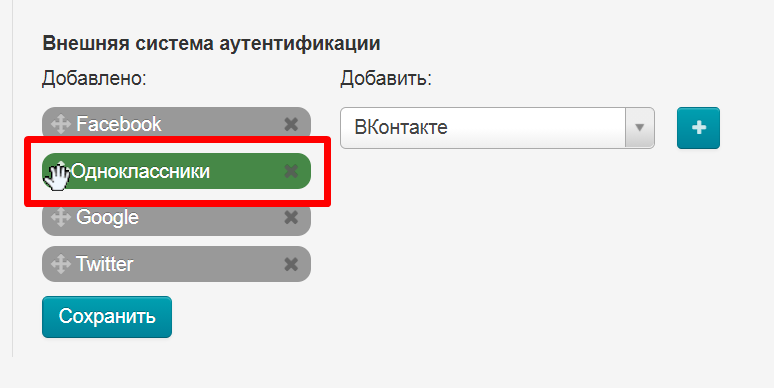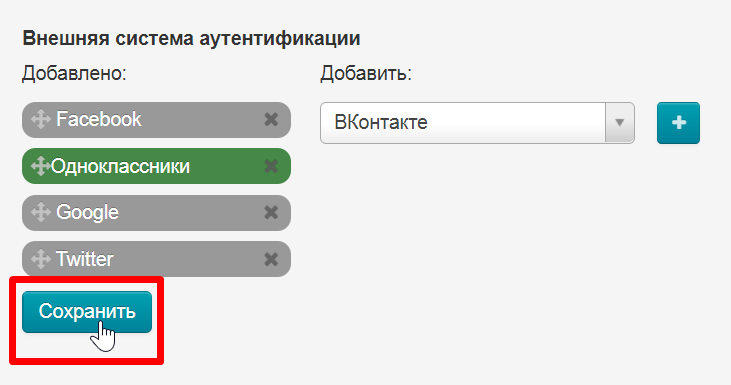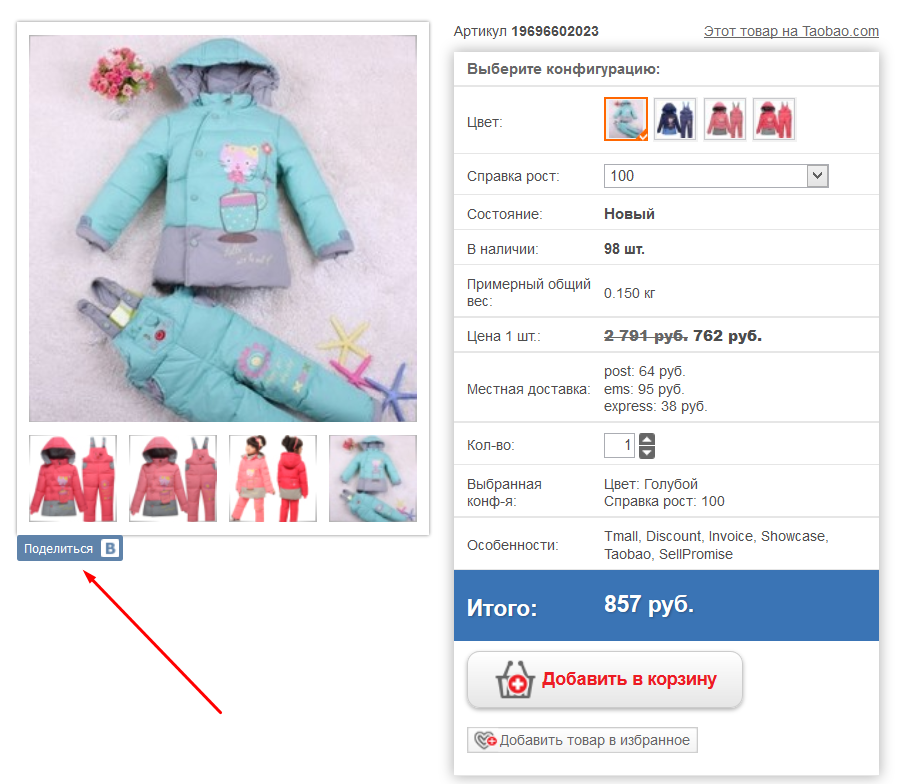...
Как выбрать дизайн сайта рассказано в статье «Общие» (Конфигурация → Система → Общие)
Как редактировать дизайн рассказано в статье «Тема дизайна» (Конфигурация → Конструкция → Глобальный шаблон → Тема дизайна)
...
Для каждой языковой версии сайта можно настроить свои виджеты.
Настройка языковых версий в разделе «Мультиязычность» (Конфигурация → Языки → Мультиязычность)
Чтобы выбрать языковую версию, открываем «Социальные сети» в разделе продвижение
Справа будет кнопка со списком доступных языковых версий
Выбираем из списка нужную языковую версию кликом мышки и настраиваем по инструкциям ниже
Настройка по типам приложения: если нужна кастомизация
Чтобы добавить соцсети в кастомизированный сайт, открываем «Социальные сети» в разделе продвижение
В блоке «Настройки по типам приложений кликаем по надписи «Стандартный»
Выбираем в списке «Кастомный»
Нажимаем кнопку «Сохранить»
Окошко для написания кода стало активным и теперь можно использовать свой код для виджетов соцсетей
Настройка виджетов для всех страниц сайта
Чтобы настроить виджеты, открываем «Социальные сети» в разделе продвижение
Система аутентификации: выбираем соцсети для пользователей
Чтобы , открываем «Социальные сети» в разделе продвижение
Главная страница
Виджеты
Включить блок соц. сетей
Чтобы на главной странице были видны виджеты социальных сетей, необходимо включить их отображение.
Выбираем пункт «Блок соц. сетей» и кликаем по синей надписи рядом:
Кликаем по треугольничку справа, чтобы открыть выпадающий список выбора:
В выпадающем списке выбираем кликом мышки скрыть или показать блок:
Для сохранения выбора нажимаем кнопку с галочкой:
После сохранения, изменения сразу появятся на сайте:
Лайк ВКонтакте
Работа на сайте ВКонтакте
На сайте ВКонтакте заходим в раздел «Помощь»:
Внизу страницы нажимаем на ссылку «Разработчикам»:
Переходим в раздел «Авторизация и виджеты для сайтов»:
В разделе « Виджеты для сайтов» выбираем вариант «Мне нравится»:
Выбираем в поле «Сайт/Приложение» пункт «Подключить новый сайт» (поле может отсутствовать):
Заполняем поля «Название сайта» и «Адрес сайта»:
Поле «Основной домен сайта» заполнится автоматически, после указания адреса сайта:
Выбирать тематику сайта не обязательно:
Нажимаем кнопку «Сохранить»:
Выбираем вариант отображения кнопки, высоту и название на кнопке. При переключении вариантов, внизу страницы будет отображаться образец.
Мы для примера выбрали последний вариант кнопки, размер 20 и название без изменения:
В поле код для вставки кликаем мышкой, чтобы оно внутри выделилось синим:
Правой кнопкой мышки кликаем по выделенному синему полю и в появившемся меню нажимаем «Копировать» (или используем сочетание клавиш на клавиатуре «Ctrl+C»:
Готово. Код получен. Открываем админку сайта.
Настройка в админке
В админке сайта выбираем пункт «Лайк ВКонтакте» и кликаем по надписи с пунктиром:
В открывшееся окошко вставляем код из социальной сети (который мы получили по инструкции выше):
И сохраняем изменения, нажав кнопку с галочкой:
Лайк Фейсбук
Чтобы создать кнопку «Лайк Фейсбук» воспользуйтесь подробной инструкцией и формой создания кнопки на сайте фейсбук: https://developers.facebook.com/docs/plugins/like-button
После того, как код будет получен, необходимо:
Кликнуть по серой надписи «Не заполнено»:
В появившееся окошко вставляем полученный код:
Сохраняем изменения, нажав кнопку с галочкой:
Лайк Твиттер
Чтобы добавить кнопку «Лайк Твиттер», заходим на страницу https://about.twitter.com/resources/buttons. Здесь выбираем кнопки и заполняем открывшуюся форму.
После настройки в правой колонке появится код для сайта. Копируем его.
В админке кликаем по серой надписи «Не заполнено»:
В появившемся окошке вставляем код, который скопировали при создании кнопки:
Сохраняем изменения, нажав на кнопку с галочкой:
Лайк Одноклассники
На сайте Одноклассники заходим в раздел Помощь (в верхнем правом углу, рядом с вашей фамилией).
Внизу страницы нажимаем на ссылку «Разработчикам»:
Выбираем раздел «ОК на внешних ресурсах» — «Кнопка Класс»:
- В поле URL вашего ресурса вводим адрес сайта.
- Выбираем необходимый размер по высоте, вид, положение счетчика, и вариант текста.
- Текст и Счетчик можно скрыть, сняв галочки.
- При переключении вариантов, внизу страницы будет отображаться образец.
После настройки, копируем код кнопки:
В админке кликаем по серой надписи «Не заполнено»:
В появившемся окошке вставляем код, который скопировали при создании кнопки:
Сохраняем изменения, нажав на кнопку с галочкой:
Виджет вместо баннера в колонке
Чтобы получить код виджета, заходим на страницу для разработчиков Вконтакте (https://vk.com/dev/Community). Здесь внимательно заполняем предложенную форму:
- Меняем дефолтную ссылку на ссылку на свою группу.
- Выбираем вид отображения сообщества.
- Настраиваем ширину блока и цвета.
Внизу доступен предпросмотр для всех вносимых изменений.
Цвета лучше не менять, даже если они не подходят под дизайн сайта — все уже привыкли к такому оформлению групп и изменение цвета может вызвать недоумение.
Далее копируем сформированный код:
В админке кликаем по серой надписи «Не заполнено»:
В появившемся окошке вставляем код, который скопировали при создании кнопки:
Сохраняем изменения, нажав на кнопку с галочкой:
Ссылки
Группа ВКонтакте
Открываем вашу страницу (группу) на сайте и копируем ссылку в адресной строке:
В админке кликаем по серой надписи «Не заполнено»:
В появившемся окошке вставляем ссылку, которую скопировали из адресной строки:
Сохраняем изменения, нажав на кнопку с галочкой:
Фейсбук
Открываем вашу страницу (группу) на сайте и копируем ссылку в адресной строке:
В админке кликаем по серой надписи «Не заполнено»:
В появившемся окошке вставляем ссылку, которую скопировали из адресной строки:
Сохраняем изменения, нажав на кнопку с галочкой:
Твиттер
Открываем вашу страницу на сайте и копируем ссылку в адресной строке:
В админке кликаем по серой надписи «Не заполнено»:
В появившемся окошке вставляем ссылку, которую скопировали из адресной строки:
Сохраняем изменения, нажав на кнопку с галочкой:
Страница о товаре
Чтобы вставить кнопку «Поделиться» в карточку товара, заходим на сайт ВКонтакте.
- На сайте ВКонтакте заходим в раздел «Помощь».
- Внизу страницы нажимаем на ссылку «Разработчикам».
- Переходим в раздел «Авторизация и виджеты для сайтов».
- Выбираем вариант «Публикация ссылок».
- Выбераем Стиль кнопки.
- В поле «Текст» можно ввести любое слово или словосочетание.
- Поля «Ссылка» и «Вариант лого», можно не трогать.
- Копируем полученный код.
В админке кликаем по серой надписи «Не заполнено»:
В появившемся окошке вставляем код, который скопировали при создании кнопки:
Сохраняем изменения, нажав на кнопку с галочкой:
После сохранения, в карточке товара появится кнопка:
В каждой соцсети есть несколько вариантов взаимодействия:
- Нравится
- Поделиться
- Подписаться
| Информация |
|---|
Отображение виджетов зависит от клиентского сайта или приложения, а так же его темы. Не все виджеты могут быть отображены |
На вкладке каждой доступной соцсети есть 3 блока для заполнения
Все виджеты можно получить на сайтах соцсетей или по запросу в Google или Яндекс: «виджет ВК», «виджет одноклассники» и тп
Для удобства можно кликать по ссылкам из таблицы:
| Иконка | Соцсеть | Ссылка на настройку виджетов |
|---|---|---|
| Одноклассники | https://apiok.ru/ext/group (все виджеты в меню слева) | |
| ВКонтакте | https://vk.com/dev/widgets_for_sites | |
Твитнуть https://help.twitter.com/ru/using-twitter/add-twitter-share-button Кнопки https://help.twitter.com/ru/using-twitter/twitter-buttons | ||
| https://developers.google.com/identity/sign-in/android/sign-in-identity | ||
| https://developers.facebook.com/docs/plugins (все виджеты в меню слева) | ||
| Apple | https://developer.apple.com/sign-in-with-apple/ |
Система аутентификации: выбираем соцсети для пользователей
Чтобы сделать авторизацию и регистрацию с помощью виджетов, открываем «Социальные сети» в разделе продвижение
Прокручиваем мышкой страницу в самый низ к блоку «Внешняя система аутентификации
Из списка справа кликом мышки выбираем нужные соцсети
Нажимаем кнопку Добавить
Выбранные соцсети перейдут в список слева
Можно менять местами порядок соц сетей
Рядом с соцсетью слева зажимаем иконку перемещения (крест со стрелками)
Создаем нужный нам порядок
Сохраняем все изменения