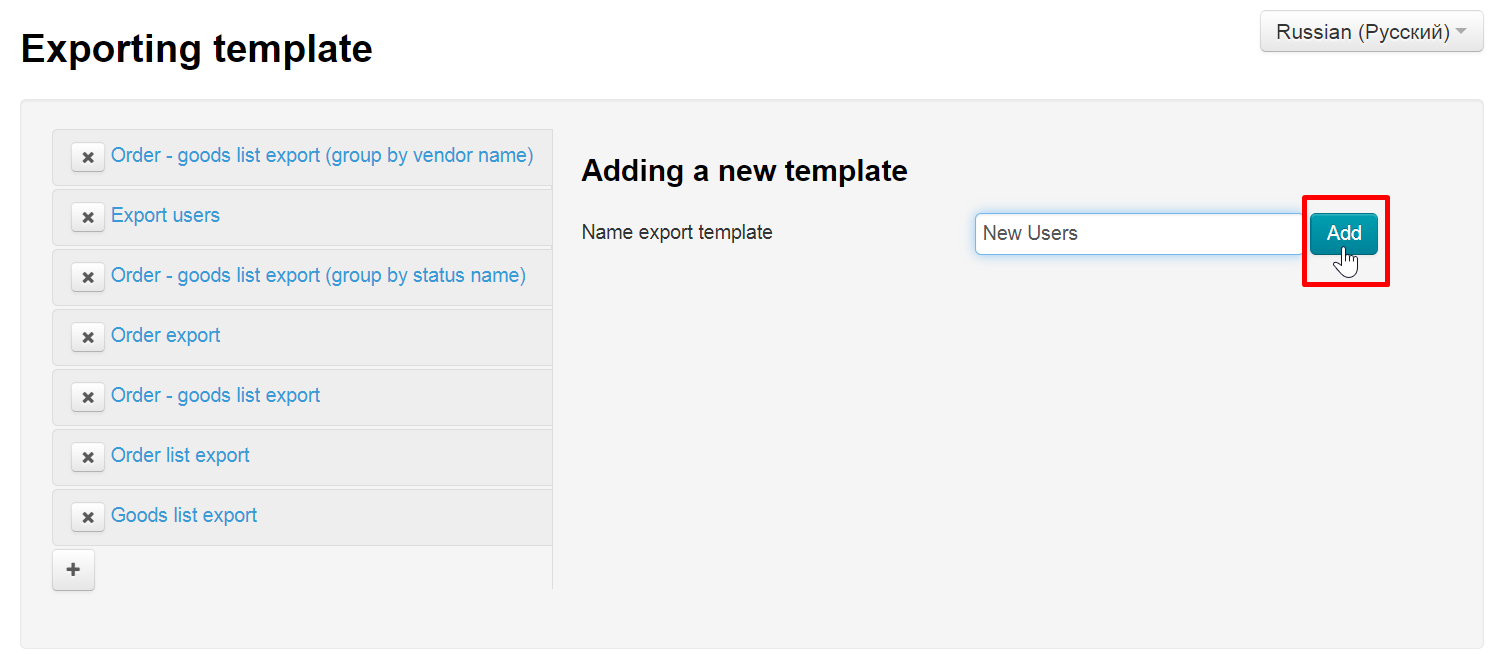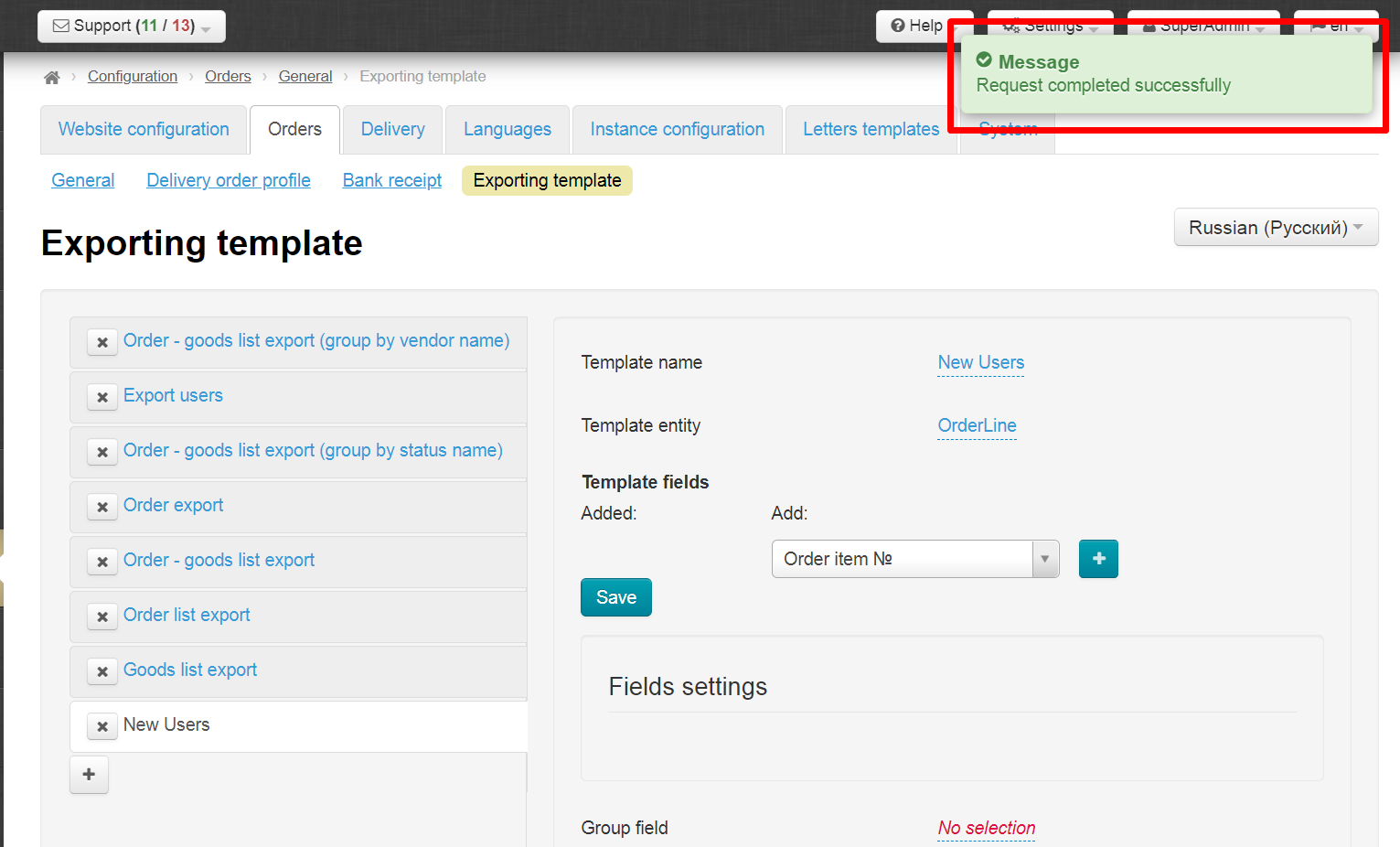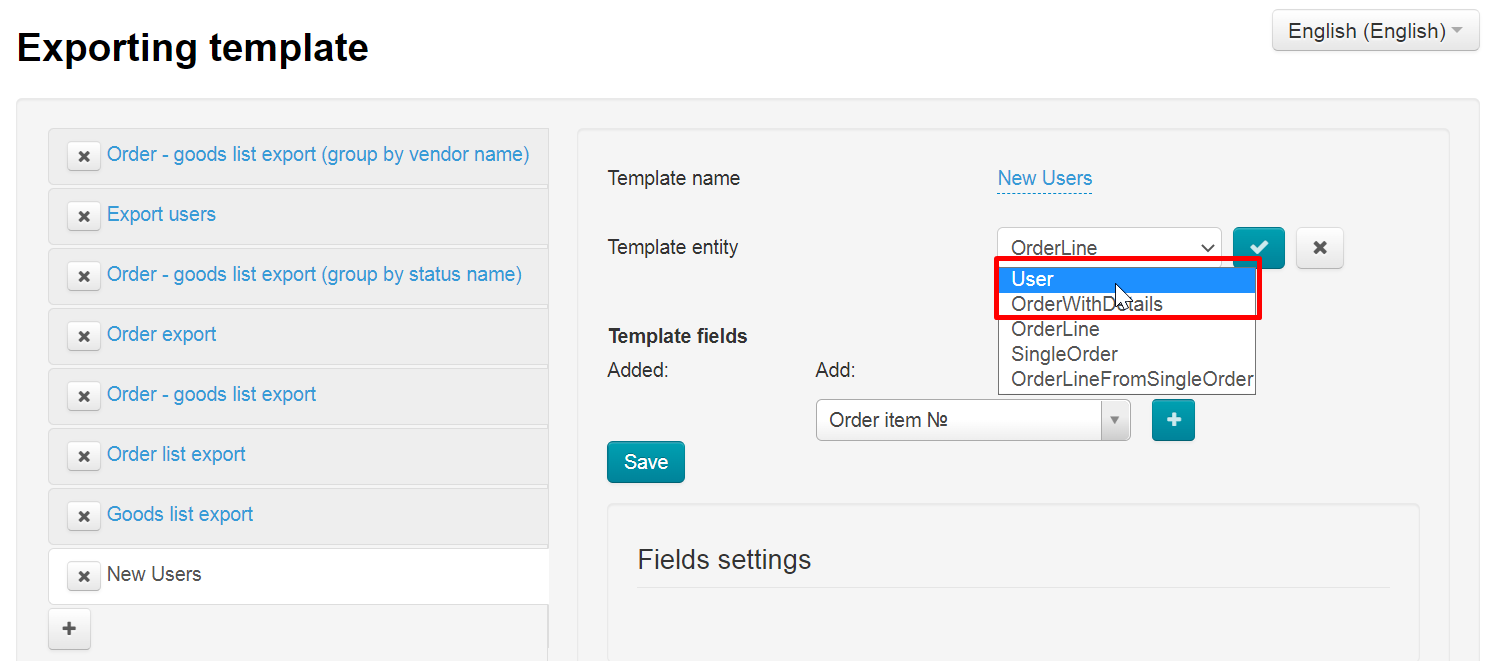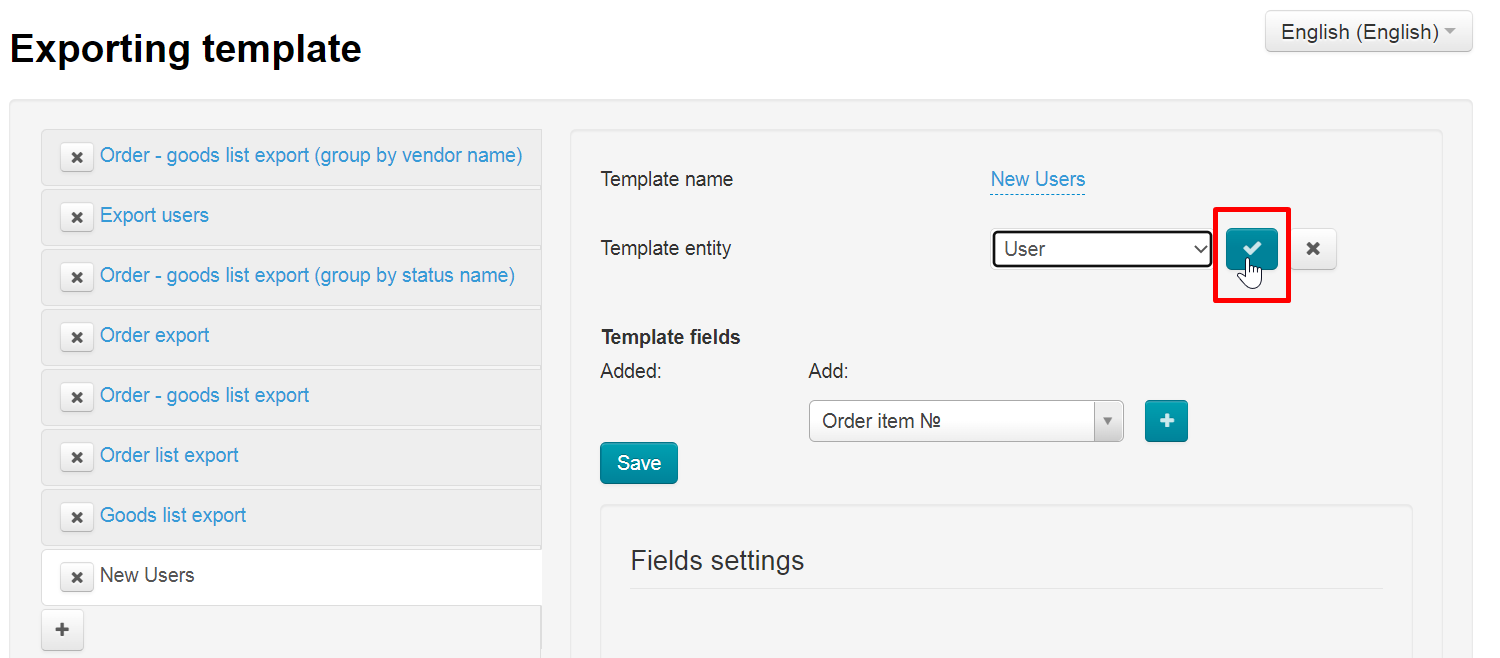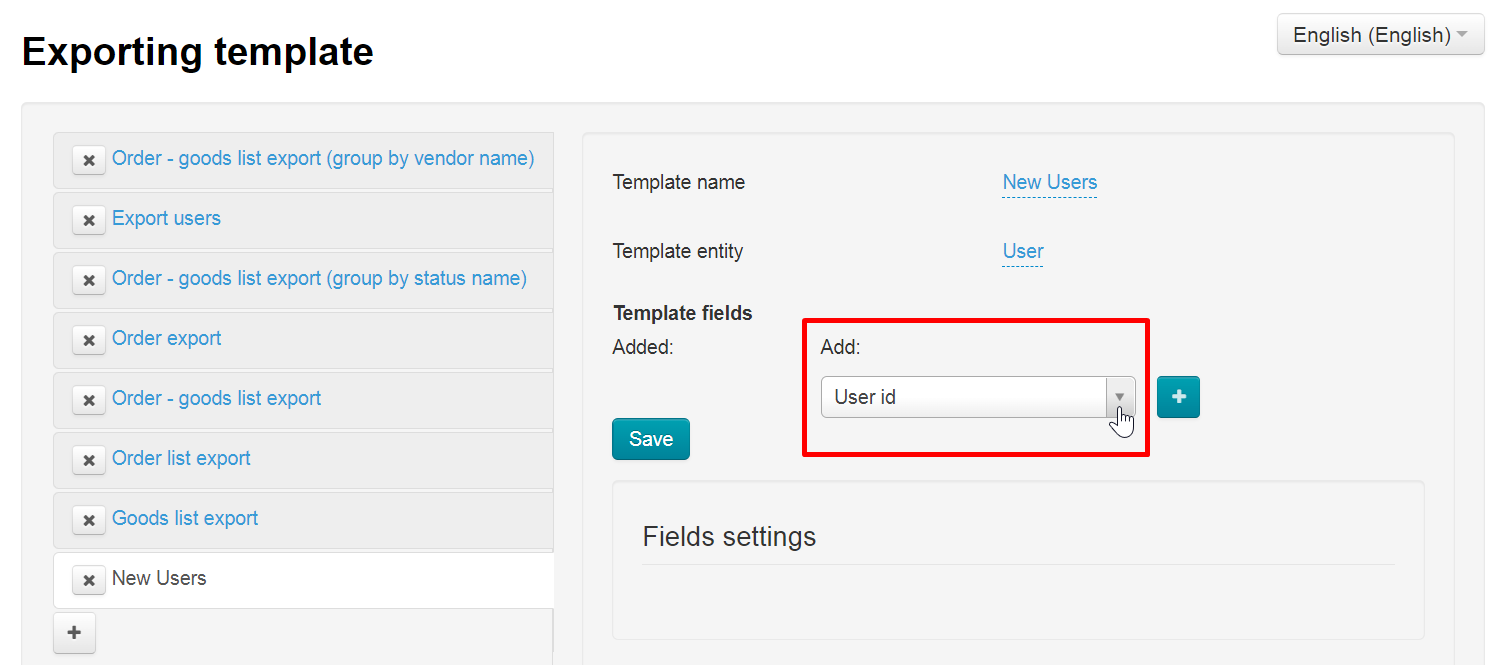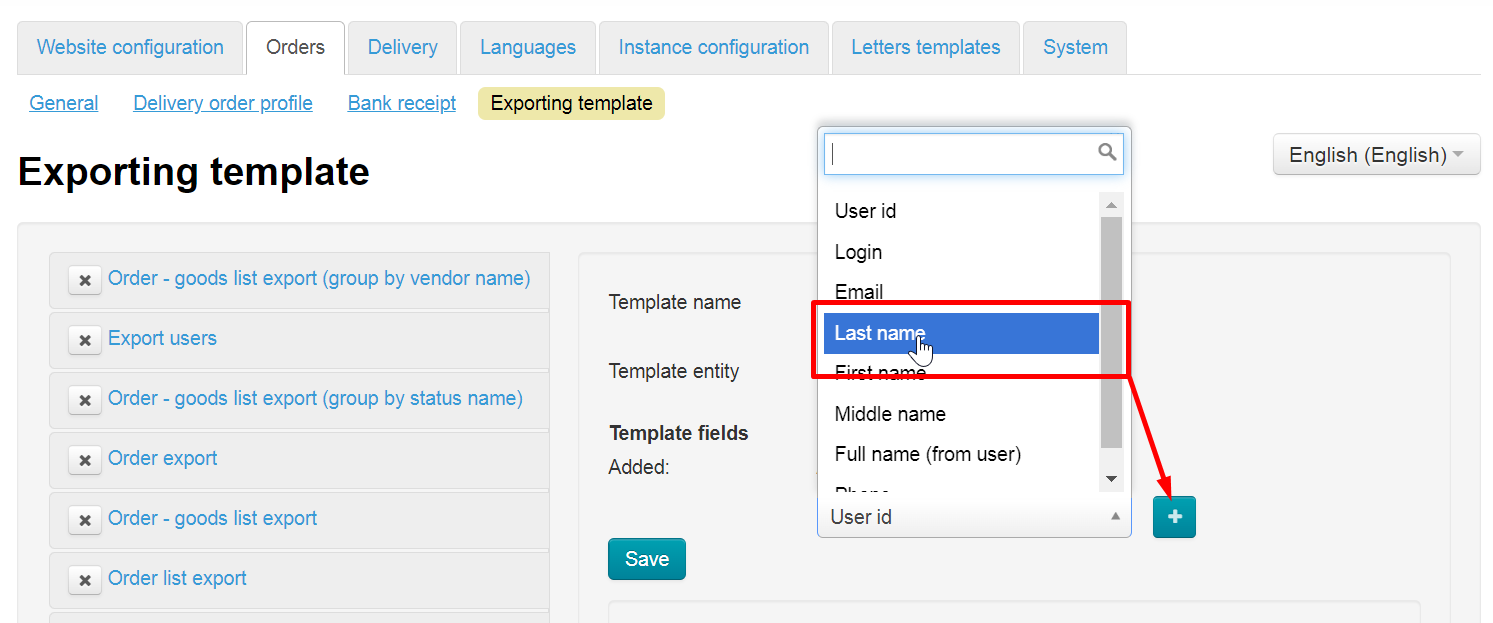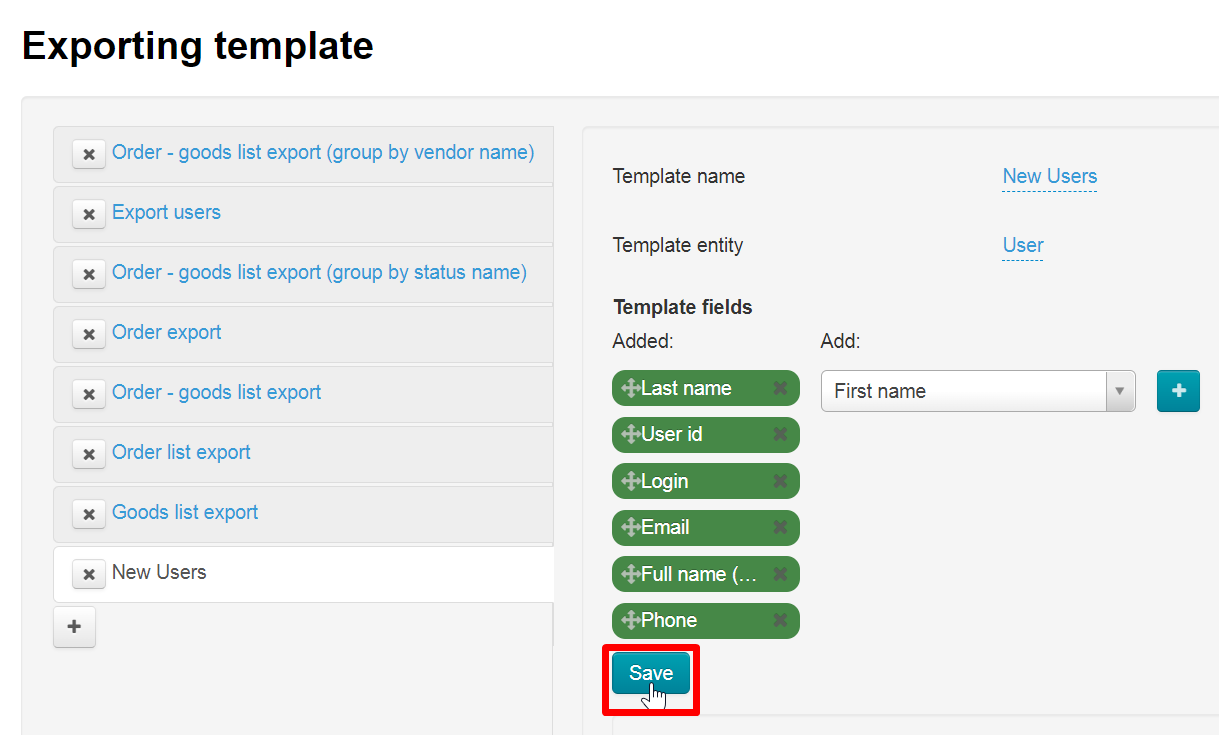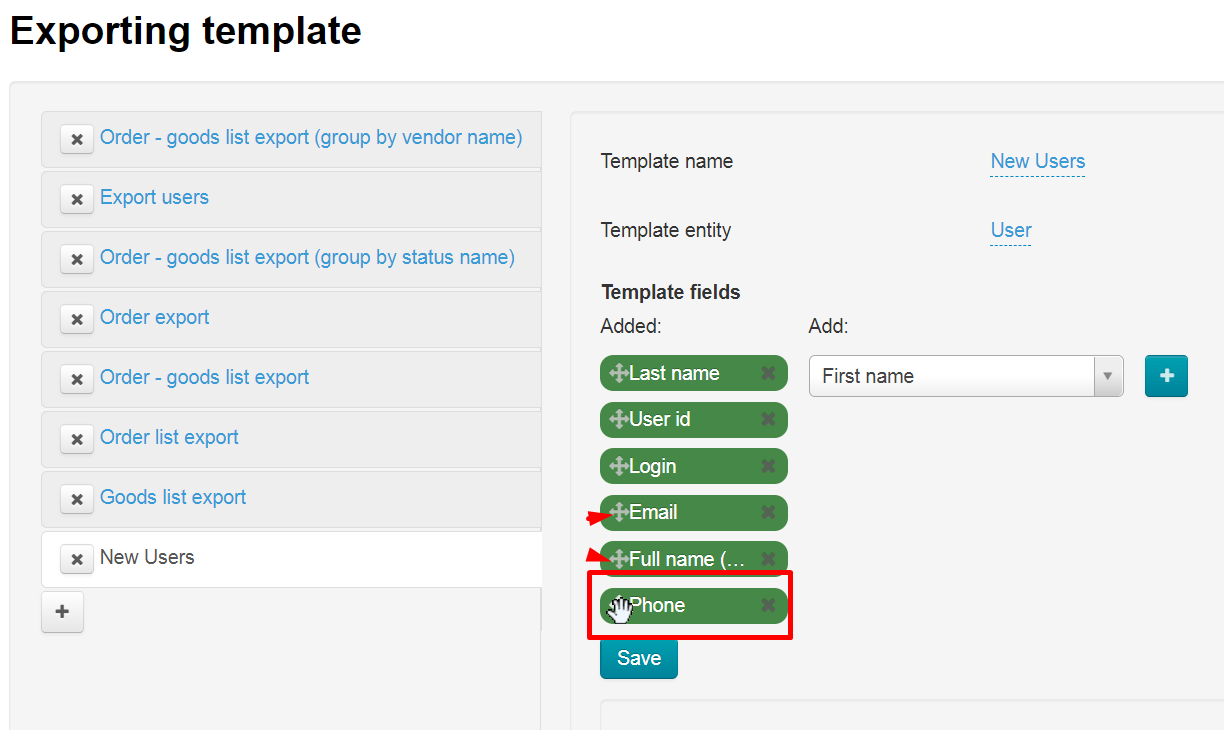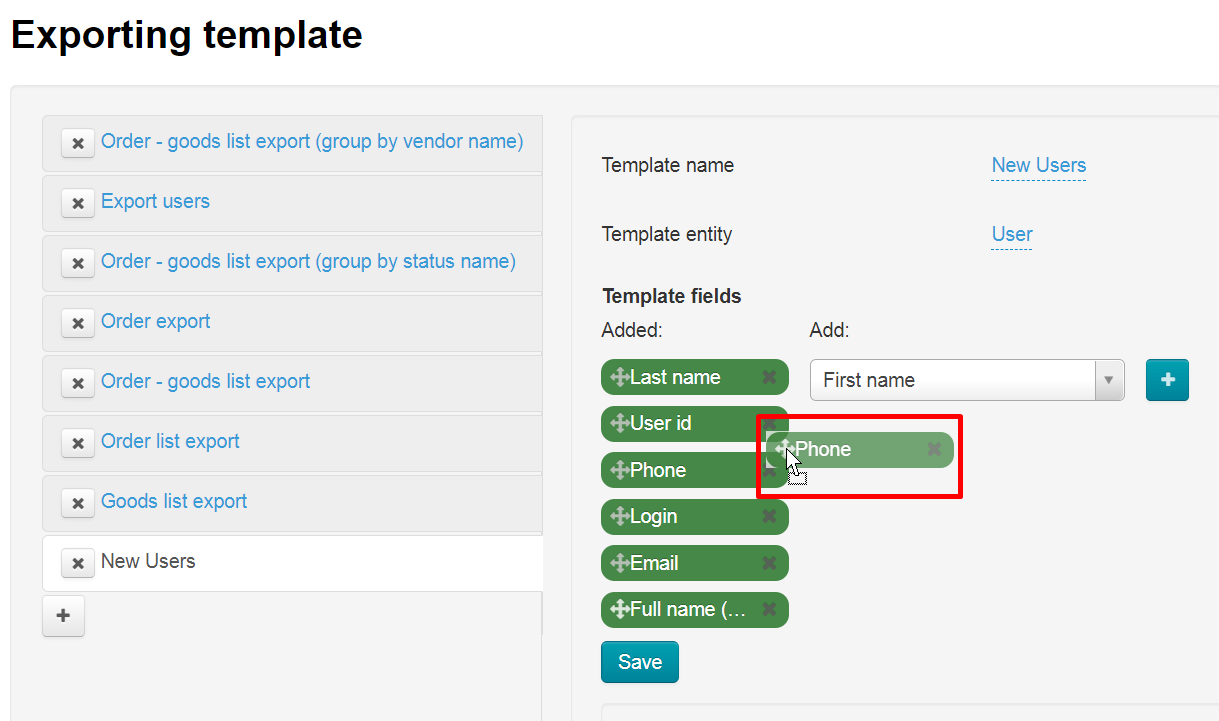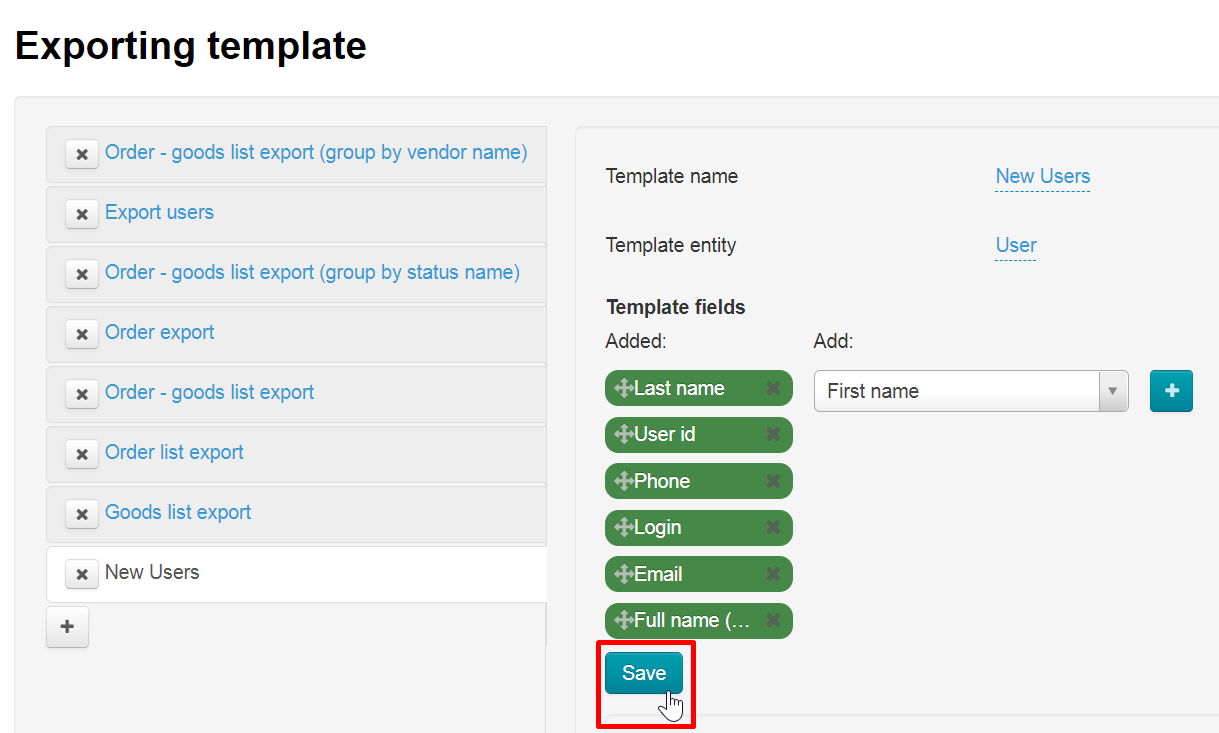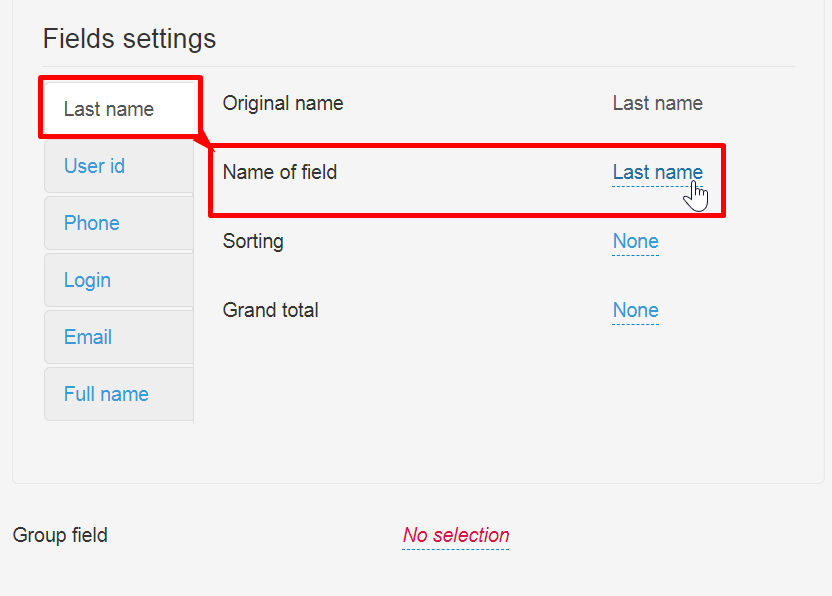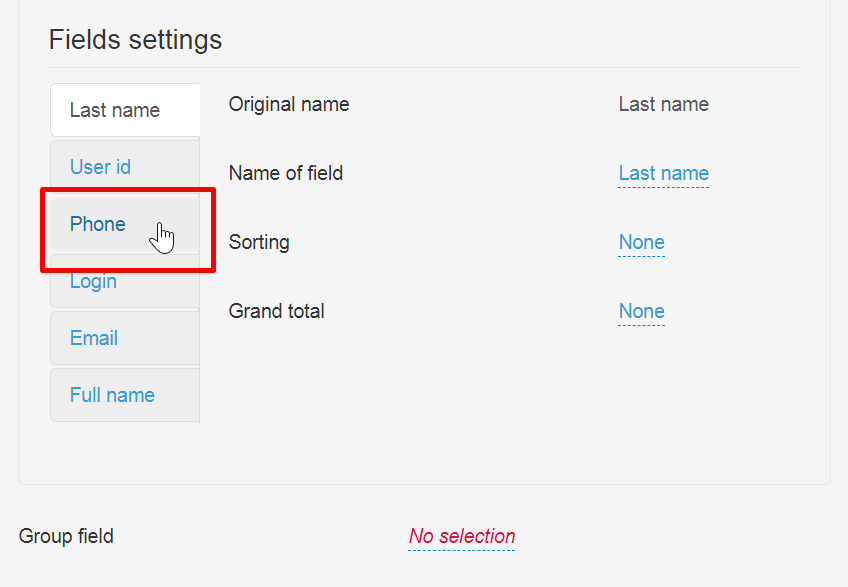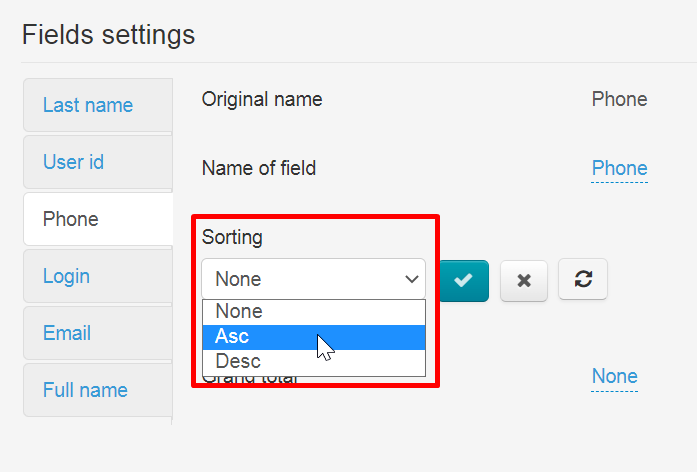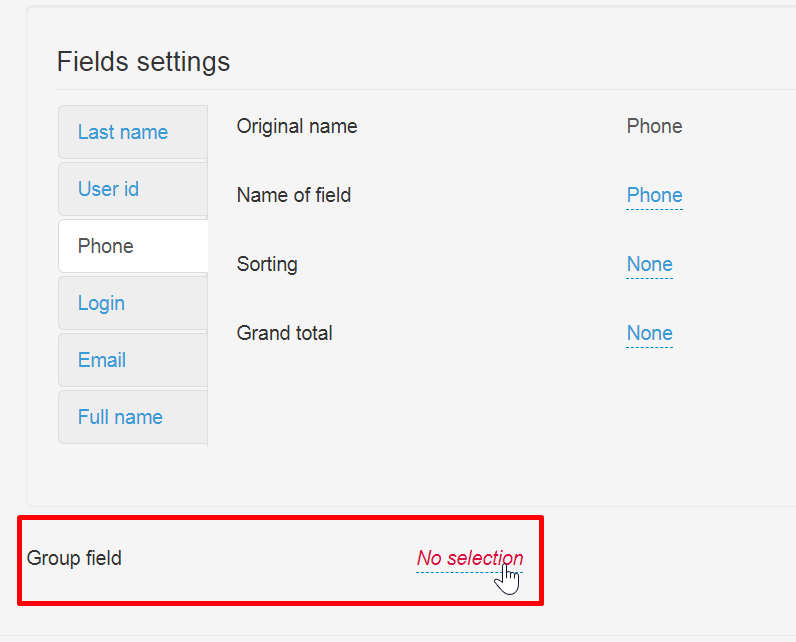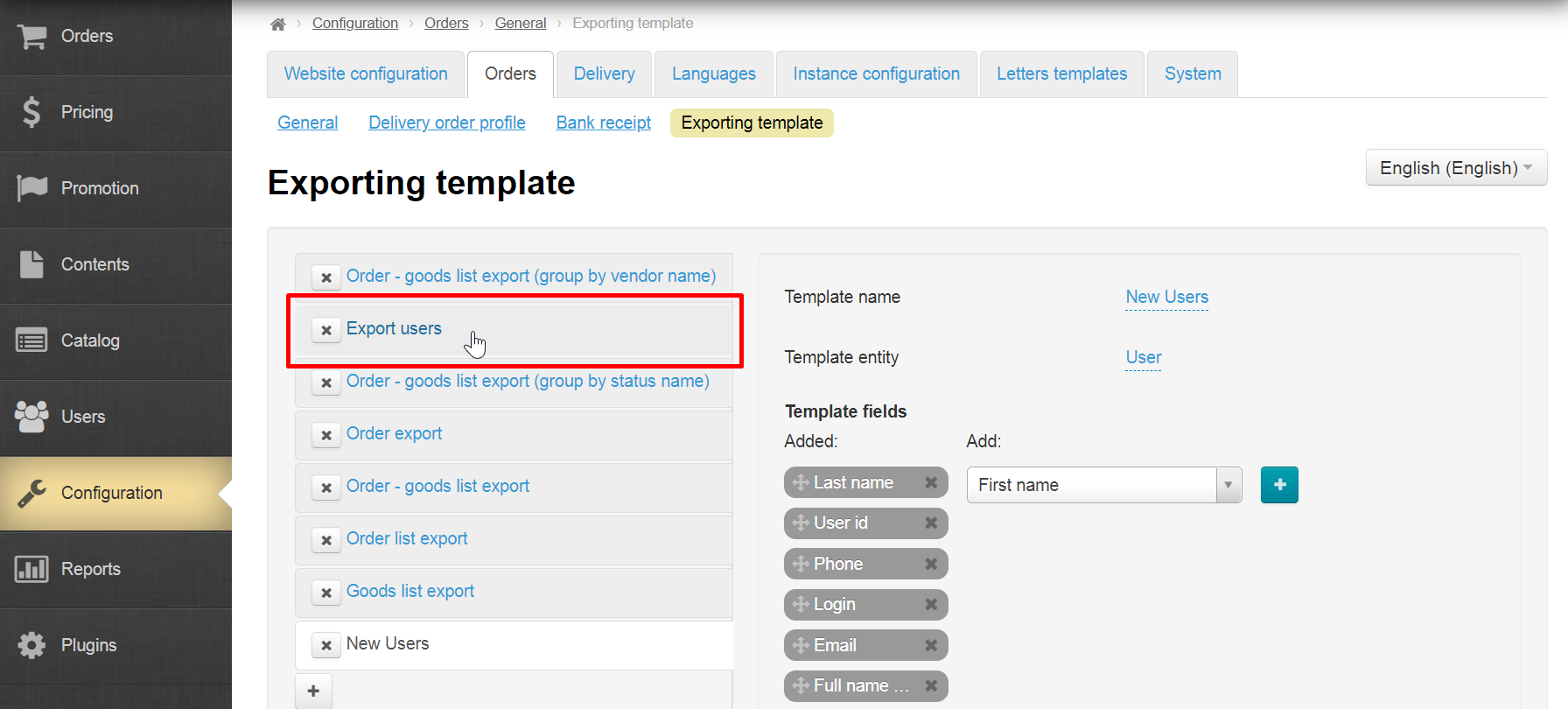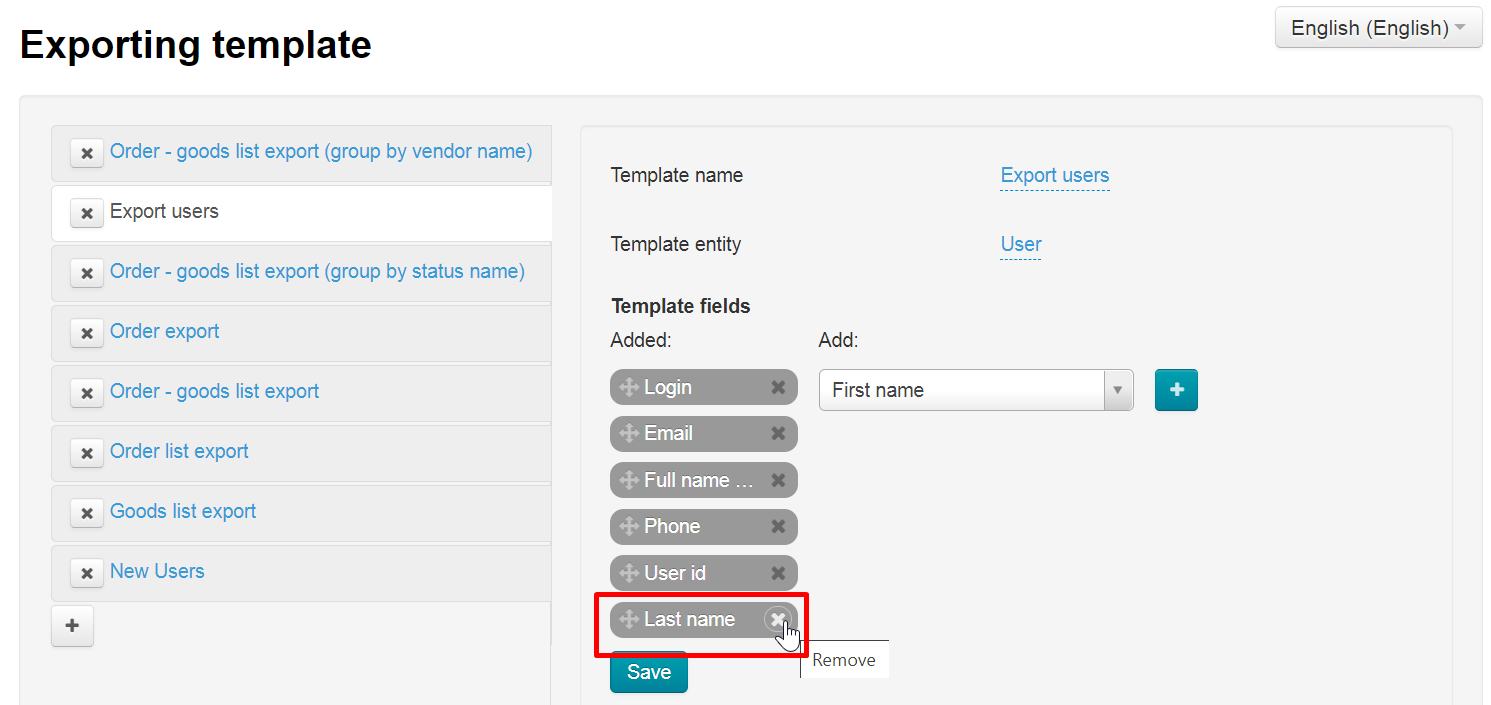...
Click "Add" button
Template was created
Теперь будем его настраивать. Суть настройки: выбрать поля данных, которые будут нужны при экспорте. Надо выбрать те поля, которые помогут максимально эффективно работать с экспортируемыми данными. Чем удобнее будет файл, тем быстрее можно будет обработать информацию.
Обратите внимание на порядок полей template, а также на группировку полей.
We will configure it now. The point of the setting: select the data fields required for export. You need to select those fields that will help you work with the exported data as efficiently as possible. The more convenient the file is, the faster you can process information.
...
Select appropriate entity in drop-down list. It is necessary to show you all added templates during export. There are 5 places in total where you can export from and all these 5 places are template entities.
Save choice
Template fields
...
Select template fields from the list on the right
Click field title and press "+" button
Fields can be swapped. Hold down the cross symbol with arrows to the left of the field name to do it
Holding the cross with the mouse and transfer to the right place
Save changes after that
Fields settings
Each field has a separate setting. The set of settings may vary depending on the field type.
Click field names to open the settings
Grouping
It is possible to group data in an export by some attribute. The grouping setting is at the bottom of the page after "Fields settings" block
Click "No selection" and select the field by which we want to group data. For example, you can group by Vendor ID (if we are talking about exporting orders) - all orders of each seller will stand side by side, which will simplify document processing
Edit
Select a template and click it to edit
All fields that can be configured will open after clicking. For example, you can add or remove extra fields
Теперь выбираем поля template из списка справа
Выбираем кликом мышки по названию поля и нажимаем кнопку «+»
Таким образом составляем полный список полей экспорта и сохраняем
Поля можно поменять местами. Для этого слева от названия поля зажимаем символ крестика со стрелками
Зажав мышкой крестик, не отпускаем и переносим на нужное место
Затем сохраняем изменения
Настройка полей
Для каждого поля есть отдельная настройка. В зависимости от типа поля, набор настроек может меняться.
Кликаем по названиям полей чтобы открыть настройки
Группировка
Можно сгруппировать данные в экспорте по какому-либо признаку. Настройка группировки находится внизу страницы после блока «Настройка полей»
Кликаем по надписи «Не выбрано» и выбираем поле по которому хотим сгруппировать данные. Например, можно сгруппировать по идентификатору Продавца (если речь идет об экспорте заказов) — все заказы каждого продавца будут стоять рядом, что упростит обработку документа.
Редактировать
Чтобы отредактировать созданные templateы, выбираем один и кликаем по нему мышкой
После клика откроются все поля, которые можно настроить. Например, можно добавить или удалить лишние поля
Поля можно поменять местами. Для этого слева от названия поля зажимаем символ крестика со стрелками
...