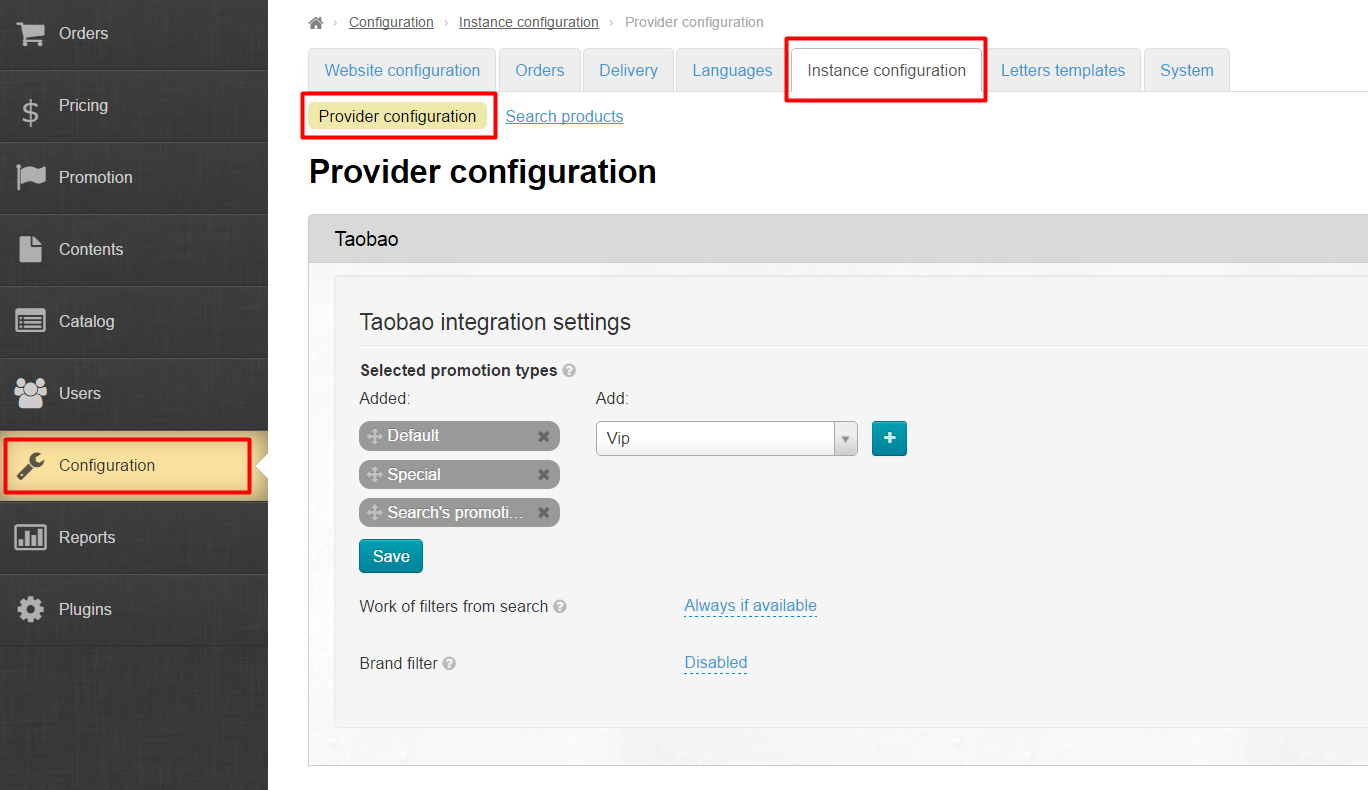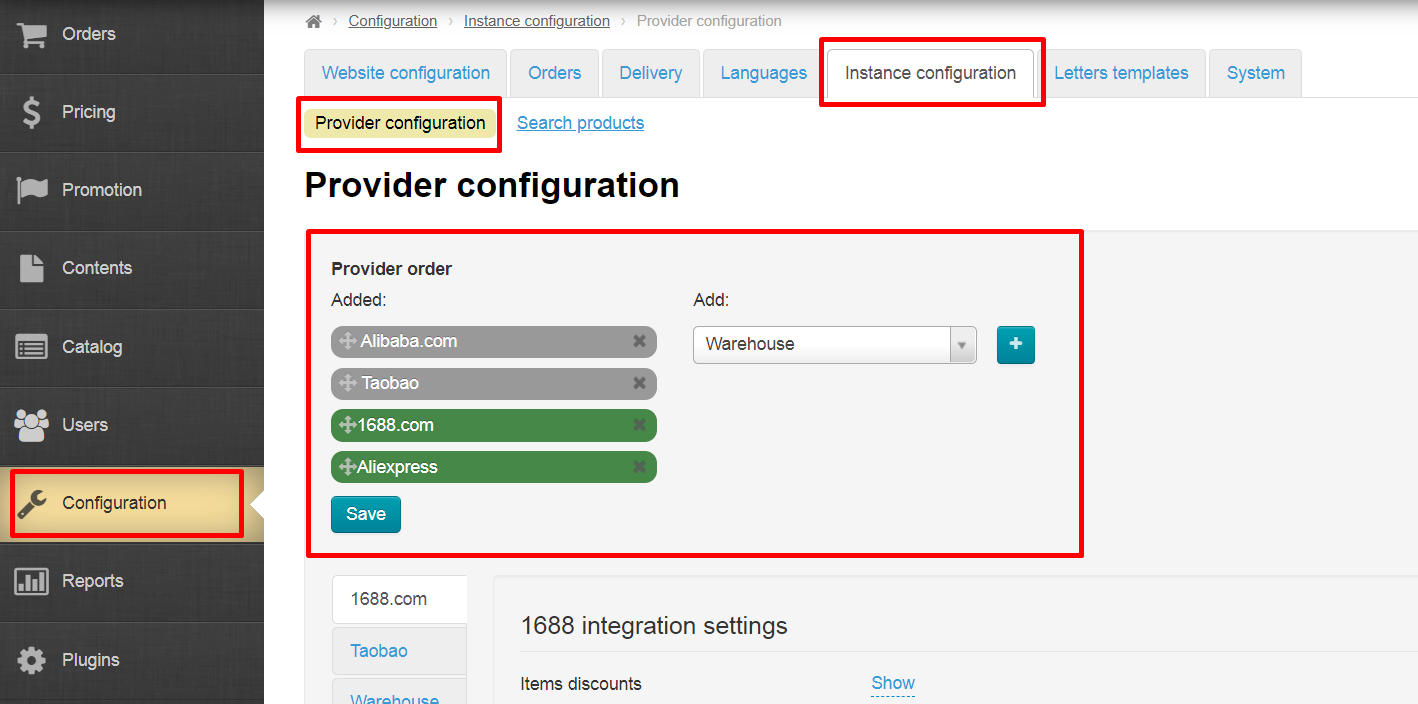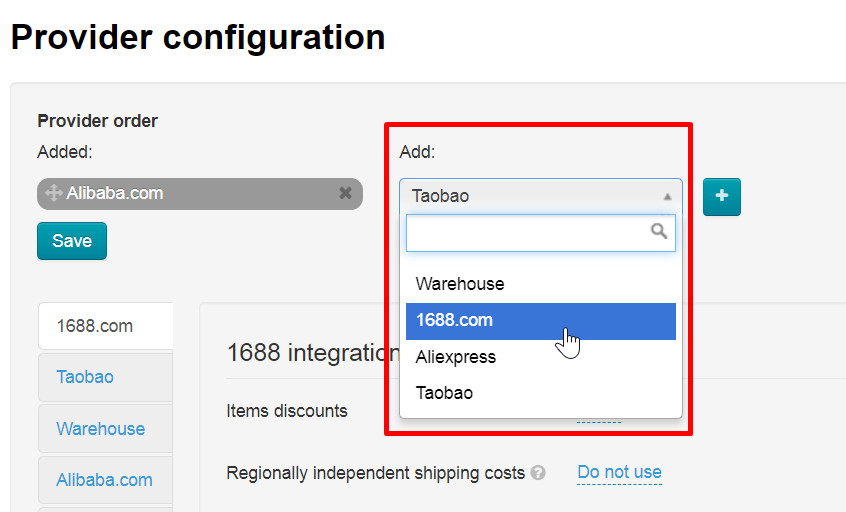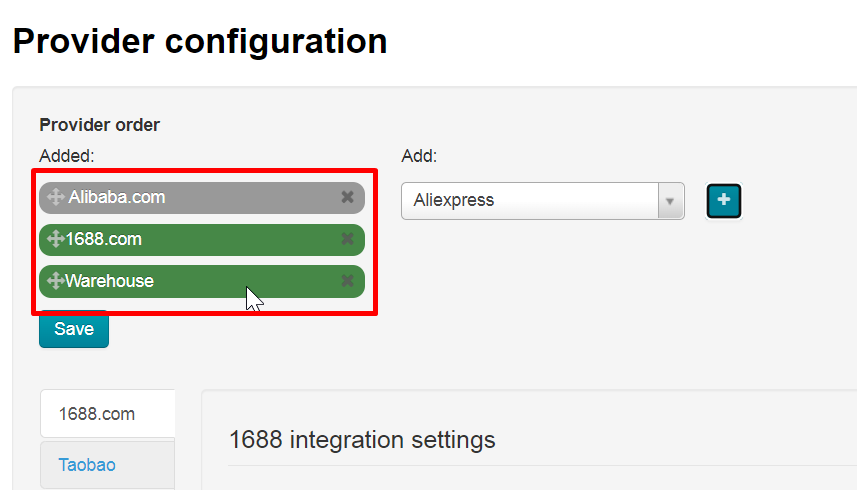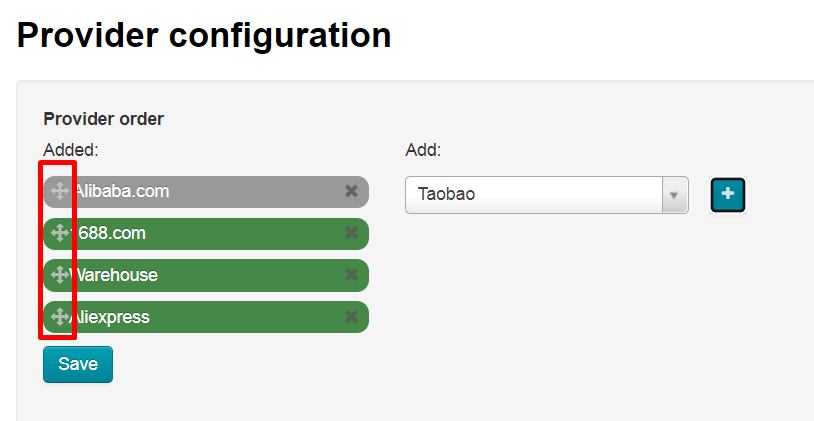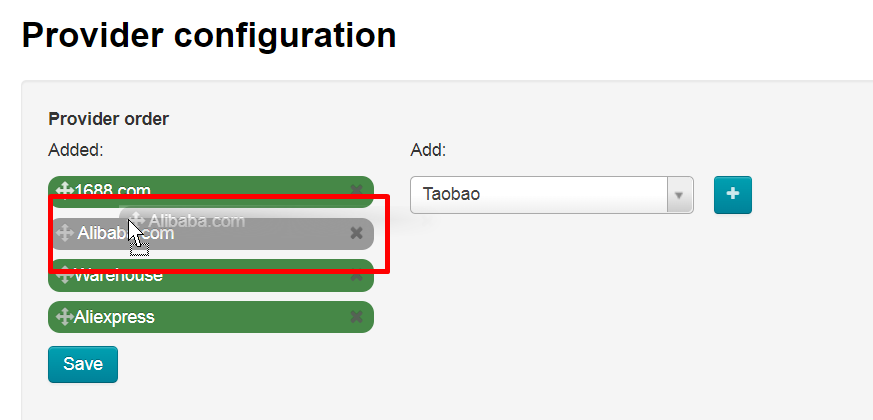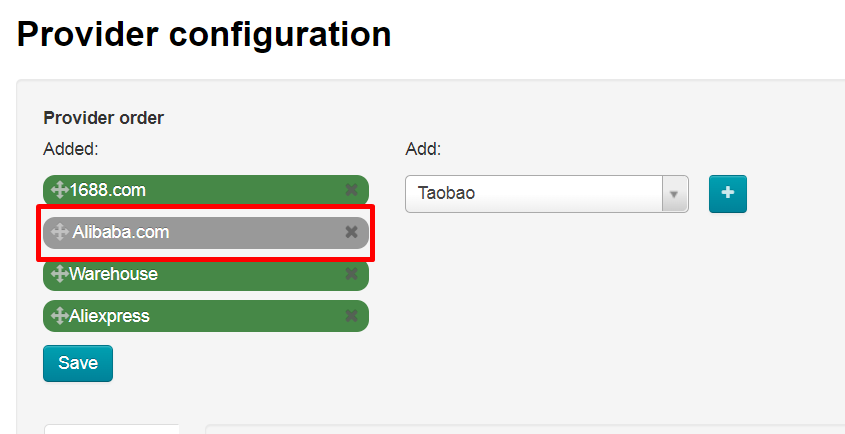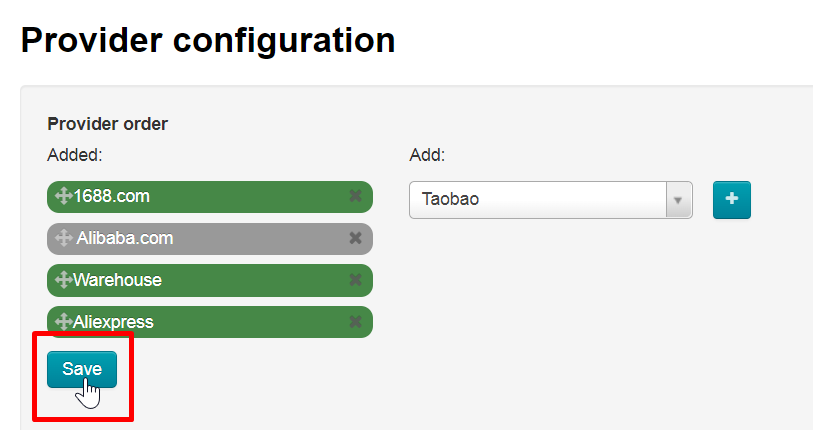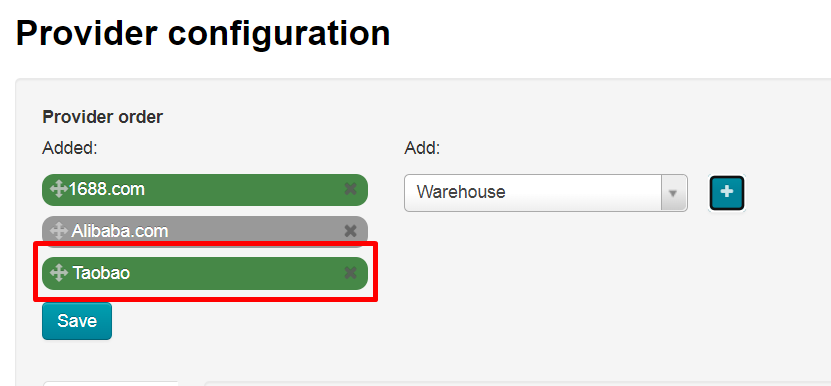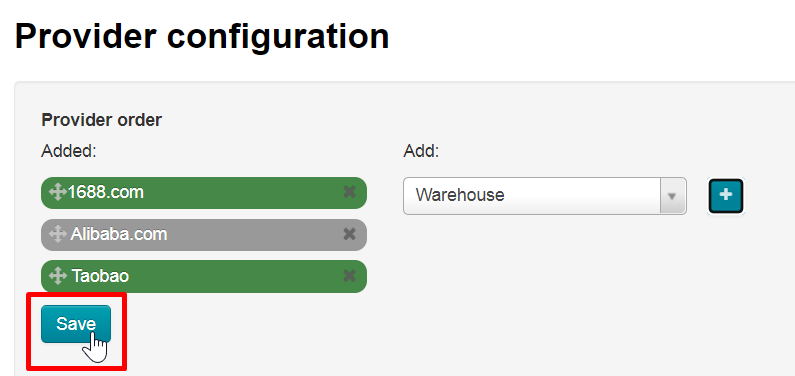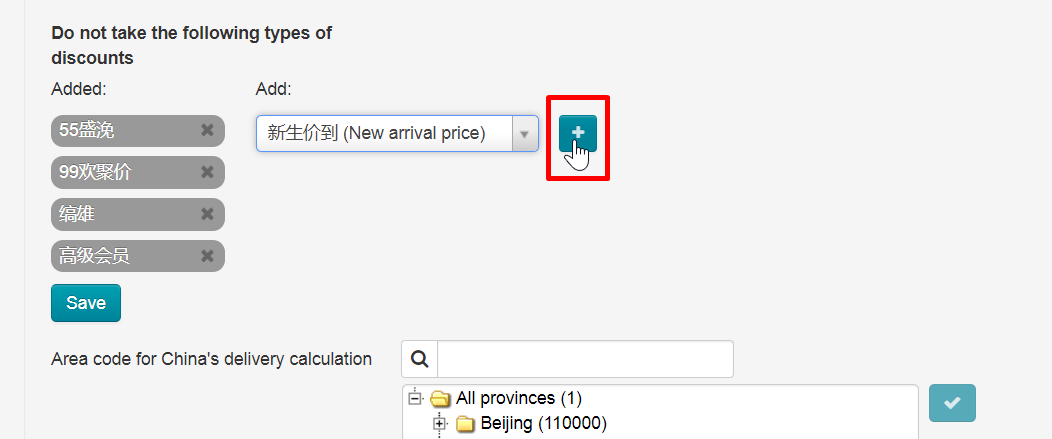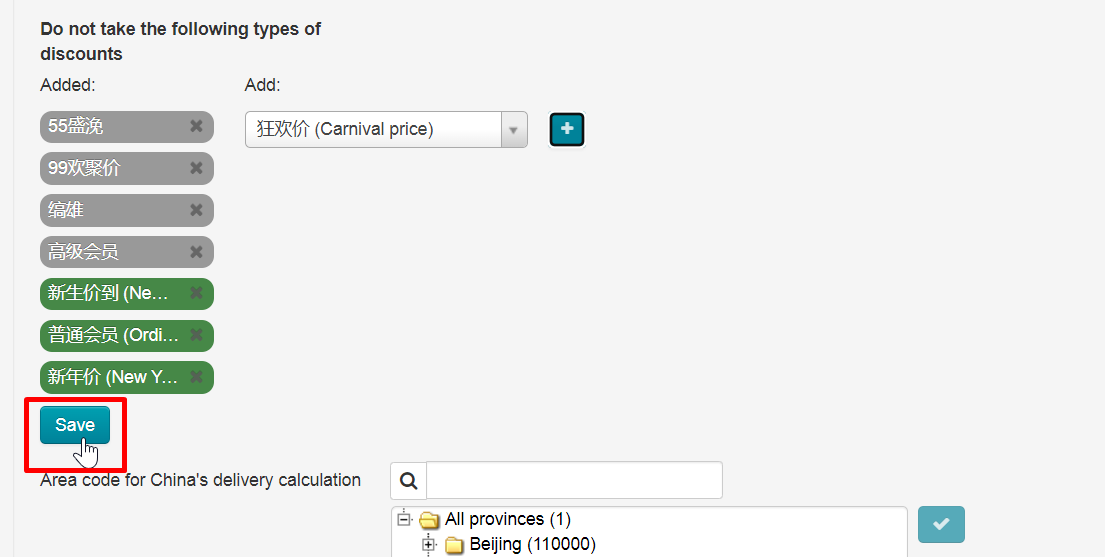...
Go to: Configuration → Instance configuration → Provider configuration a provider in the admin area of your website.
В этом разделе производится настройка всех товарных провайдеров, которые были подключены к вашей Коробке ОТ. У каждого конкретного товарного провайдера есть свои настройки, которые рассмотрены ниже.
| Информация |
|---|
Для подключения дополнительных товарных провайдеров обратитесь к менеджерам ОТ в вашем скайп-чате. |
Порядок провайдеров
В списке доступны все подключенные провайдеры. В правой колонке доступные провайдеры.
В левой колонке порядок провайдеров.
Поменять местами
Чтобы задать порядок провайдеров, кликаем мышкой на крест со стрелками слева от названия провайдера
Зажимаем крест мышкой и перетаскиваем на нужную позицию
Когда провайдер на нужной позиции, отпускаем мышку
This section configures all product providers that have been connected to your OT Box. Each specific product provider has its own settings, which are discussed below.
| Информация |
|---|
Contact OT managers in your Skype chat to connect additional trade providers. |
Providers order
The list shows all connected providers. Available providers are in the right column.
Providers order is in the left column.
Swap
Сlick the cross with arrows to the left of provider name to set their order
Hold the cross with the mouse and drag provider to necessary position
Release the mouse when provider is in necessary position
Click "Save" buttonНажимаем кнопку «Сохранить»
Добавить
В колонке column справа выбираем из выпадающего списка товарного провайдера
...
Товарный провайдер появился слева
Нажимаем кнопку «Сохранить»
Click "Save" button
Удалить
Убрать из списка слева можно нажав на крестик справа от названия товарного провайдера.
...
Кликаем по скидке мышкой и добавляем ее в левый список с помощью кнопки со знаком плюс.
Нажимаем кнопку «Сохранить»
Click "Save" button
Убрать скидки из списка можно нажав на крестик справа от названия скидки. Сама скидка не удаляется и будет доступна в списке справа.
...