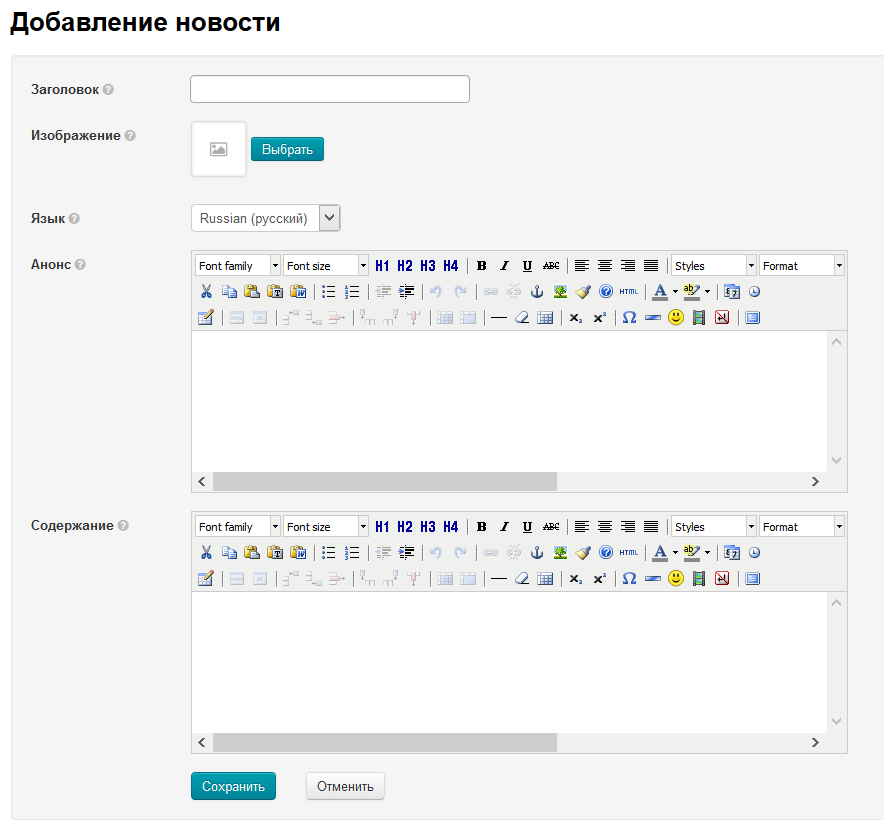| Оглавление |
|---|
...
Здесь создаются новости, которые выводятся на главной странице.
Расположение в админке: Содержание › Новости
Описание
Модуль «Новости»
...
позволяет размещать на сайте
...
новости вашего магазина.
...
Это позволяет новым посетителям быстро понять, что ваш сайт живой и активно работающий, а вашим постоянным
...
покупателям помогают быть в курсе важных изменений.
Например, в новостях вы можете писать:
- Изменения в графике работы.
- Скидки и акции.
- Различные важные события, как в жизни вашего бизнеса, так и события в бизнесе с Таобао.
- Уведомления о праздниках.
- Изменения в пользовательском соглашении и договоре аферты.
Новости выводятся в отдельном разделе, а
...
несколько последних — в верхней части главной страницы.
Языковая версия (модуль «Мультиязычность»)
Так же в этом разделе можно выбирать языковую версию сайта, для которой производится настройка.
| Информация | ||
|---|---|---|
| ||
Переключение языковой версии доступно при наличии модуля «Мультиязычность». Подробнее о модуле, смотрите на сайте http://box.opentao.net/products/modules. О том как работать с модулем описано в разделе «Языки (конфигурация)». |
Чтобы изменить языковую версию, кликаем на выпадающий список доступных языков (справа):
Выбираем нужную языковую версию:
Настройка вывода на главной странице
Количество выводимых на главной странице новостей, можно настроить в разделе Конфигурация Главной страницы.
Добавить
Чтобы добавить новость, нажимаем кнопку «Добавить»:
Откроется форма добавления новости:
Заполняем заголовок:
Затем загружаем изображение (лучше загружать квадратные изображения), нажав кнопку «Выбрать»:
После того, как вы выбрали с вашего компьютера изображение, выбираем языковую версию (для какой языковой версии сайта будет новость):
Далее пишем анонс (обычно 2-3 предложения, которые кратко и ёмко сообщают о том, что будет в самой новости):
Затем, заполняем содержание новости (подробное описание события или новой услуги):
После того, как все поля заполнены, нажимаем кнопку «Сохранить», чтобы новость появилась на сайте:
После сохранения, новость будет отображаться на вашем сайте на главной странице и в разделе новостей:
Действия с новостями
Редактировать
Отредактировать новость можно двумя способами:
- Изменить любые поля в админке.
- Изменить содержание новости на сайте.
Рассмотрим каждый вариант.
В админке
Чтобы отредактировать новость, нажимаем на кнопку с шестеренкой в колонке «Действия»:
Выбираем в появившемся меню пункт «Редактировать»:
После нажатия на редактирование, откроется такая же форма, как при добавлении новости:
Вносим необходимые изменения и сохраняем новость, нажав кнопку «Сохранить»:
После сохранения, изменения будут сразу видны на сайте.
На сайте
Чтобы отредактировать новость на сайте, открываем новость и нажимаем кнопку «Редактировать текст» (если кнопка не видна, авторизуйтесь в админке под логином администратора и обновите страницу сайта):
После нажатия на кнопку, откроется форма для редактирования текста новости:
Вносим необходимые изменения и нажимаем кнопку «Сохранить»:
После сохранения, изменения сразу появятся на сайте.
Удалить
| Информация | ||
|---|---|---|
| ||
Новость удаляется полностью без возможности восстановления. |
Чтобы удалить новость, нажимаем на кнопку с шестеренкой в колонке «Действия»:
В появившемся меню, выбираем пункт «Удалить»:
После нажатия на «Удалить», необходимо подтвердить выбор. Если вы действительно хотите удалить новость, нажмите кнопку «Удалить»: