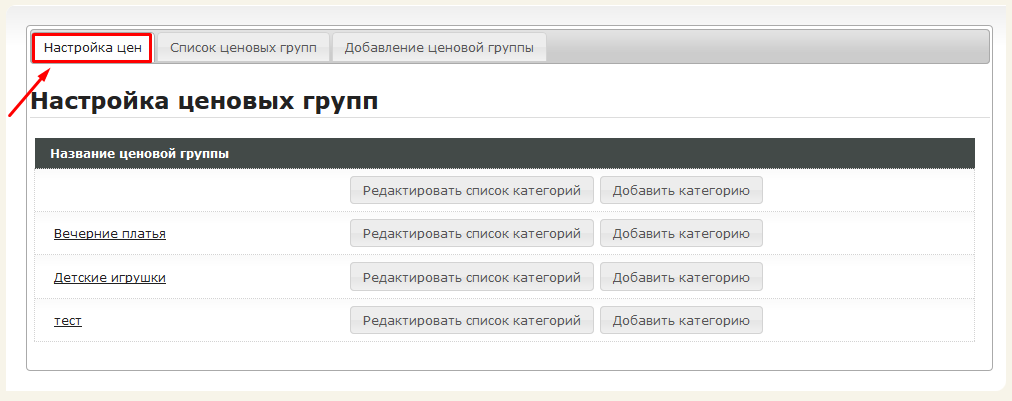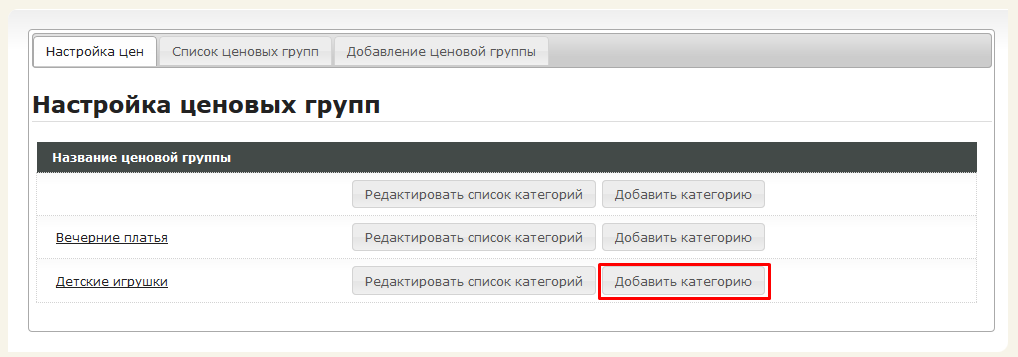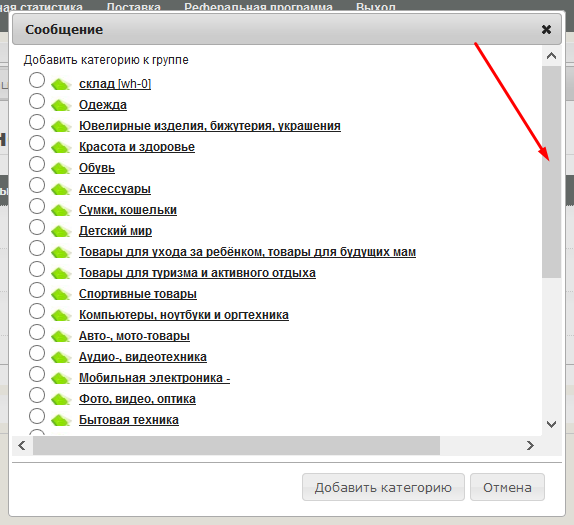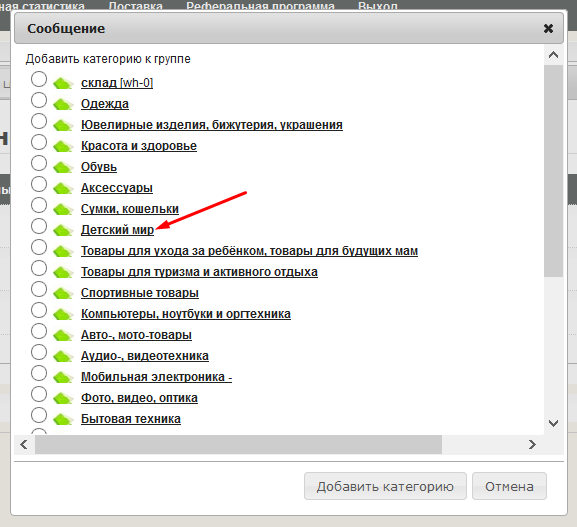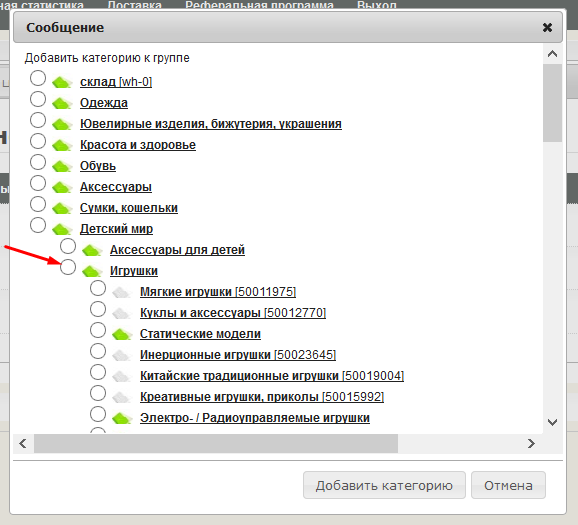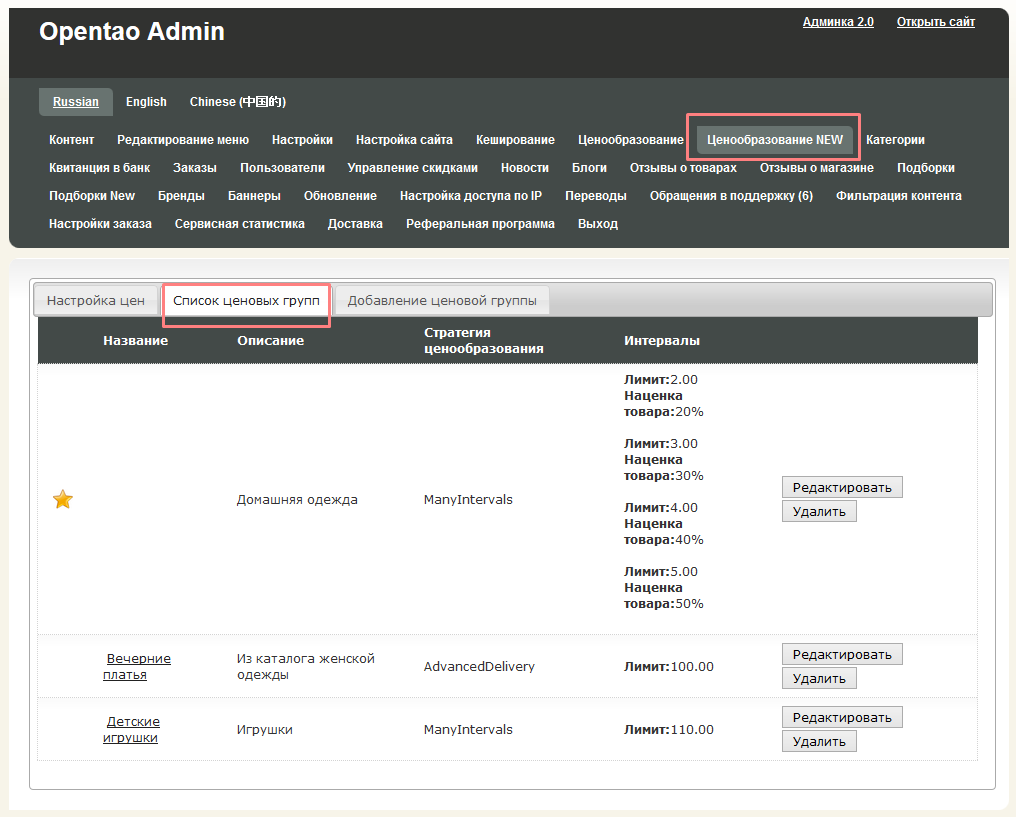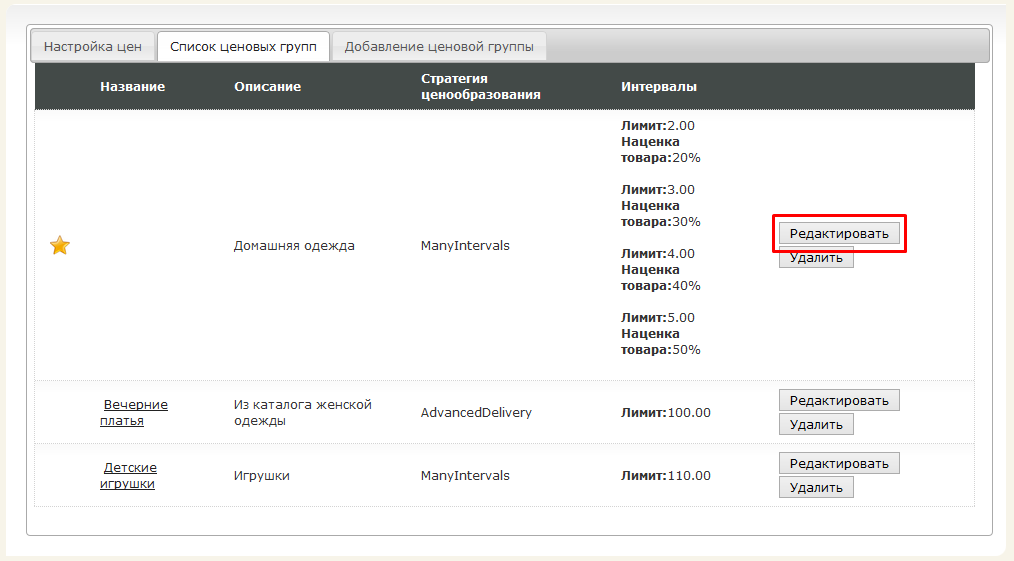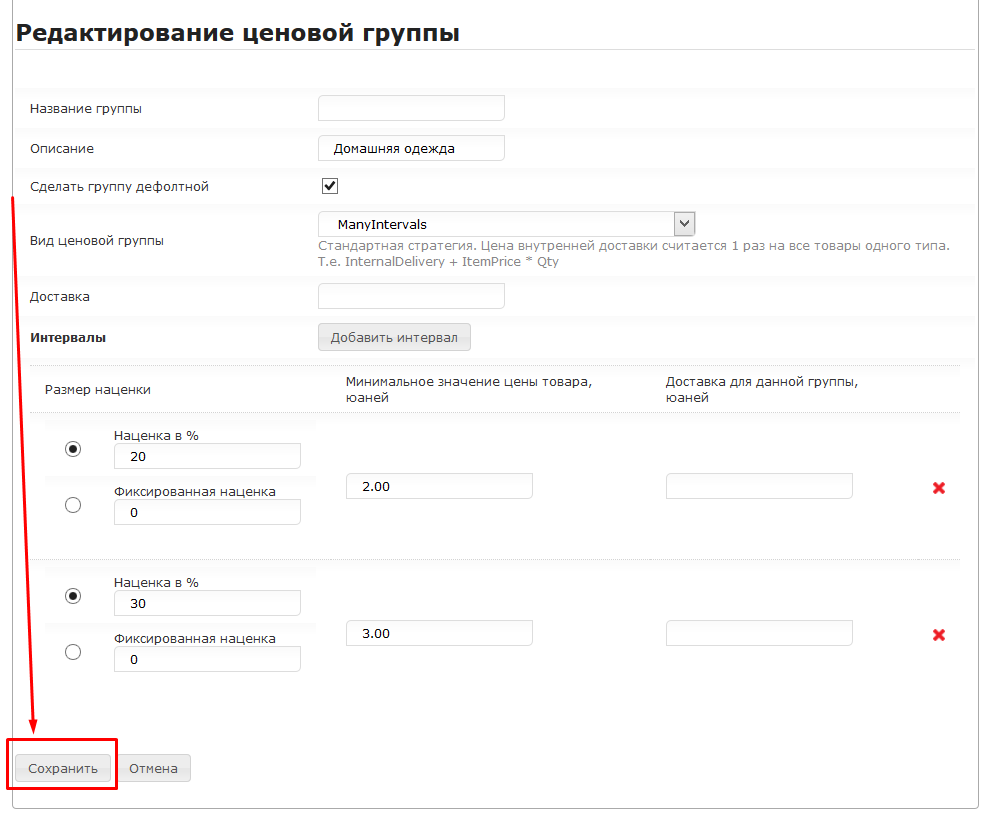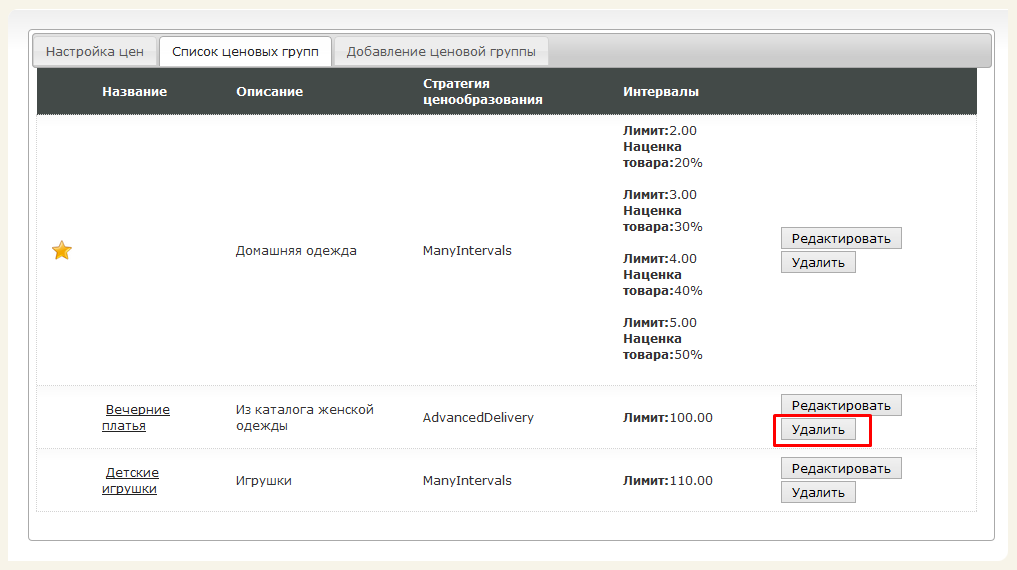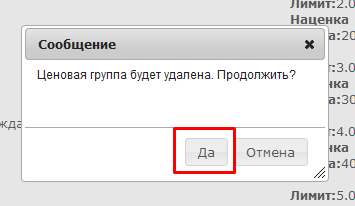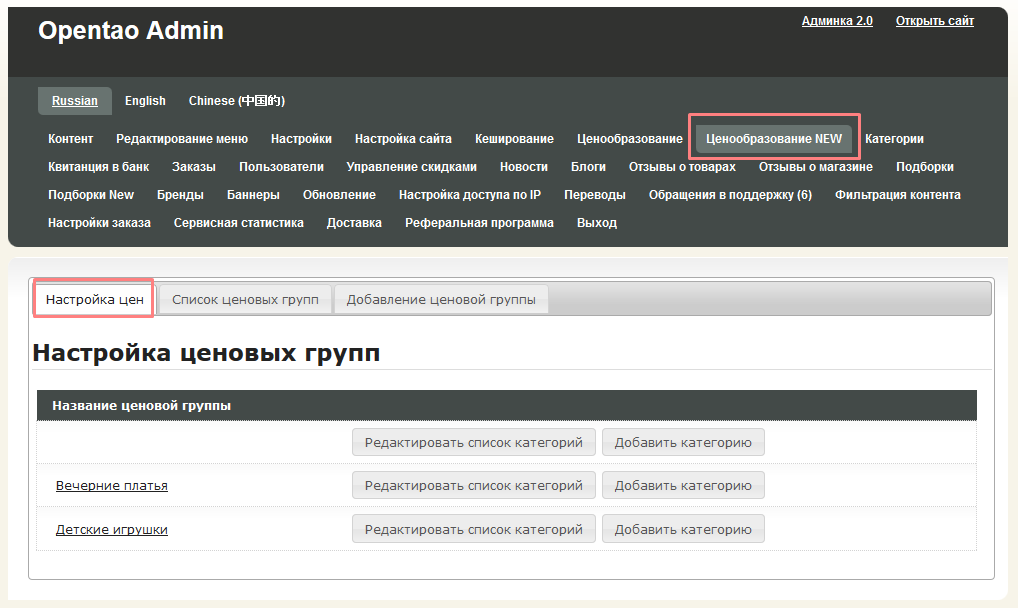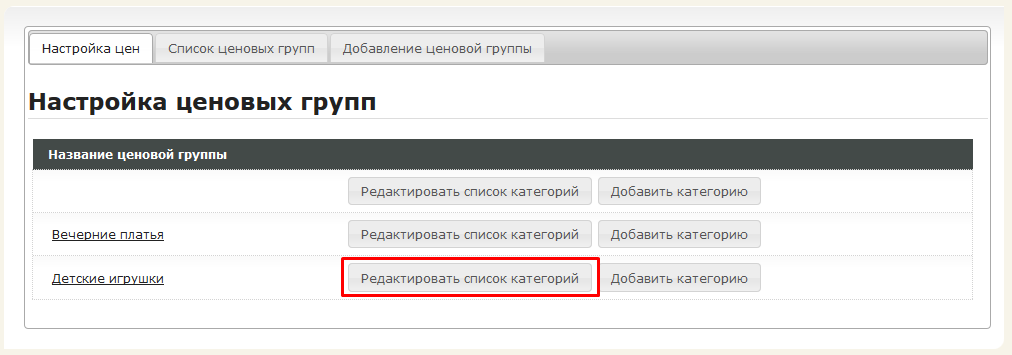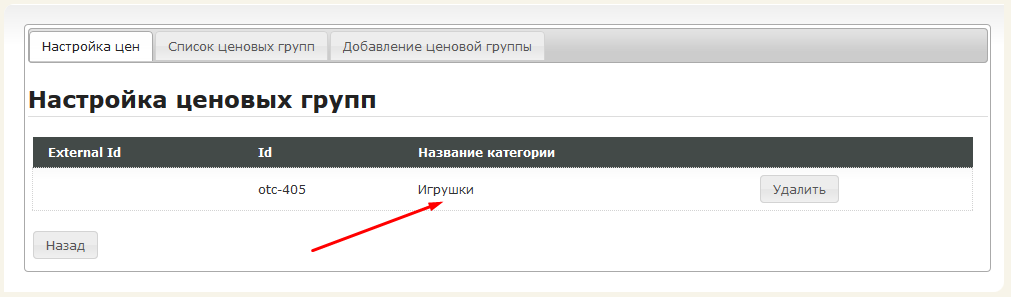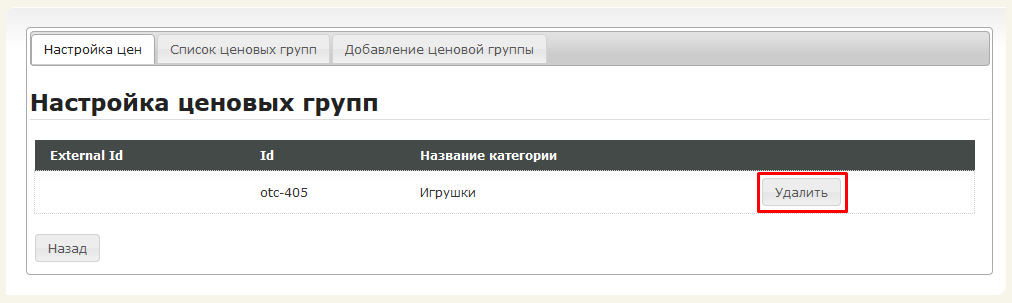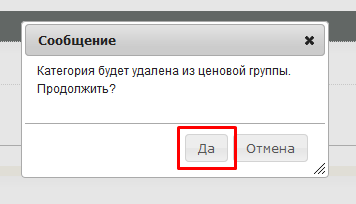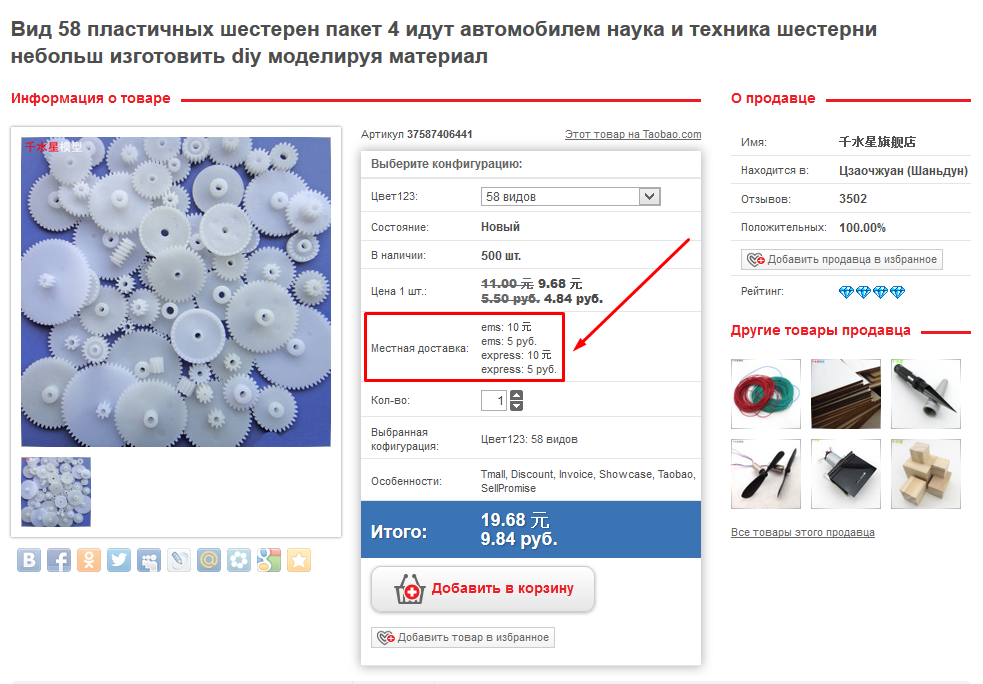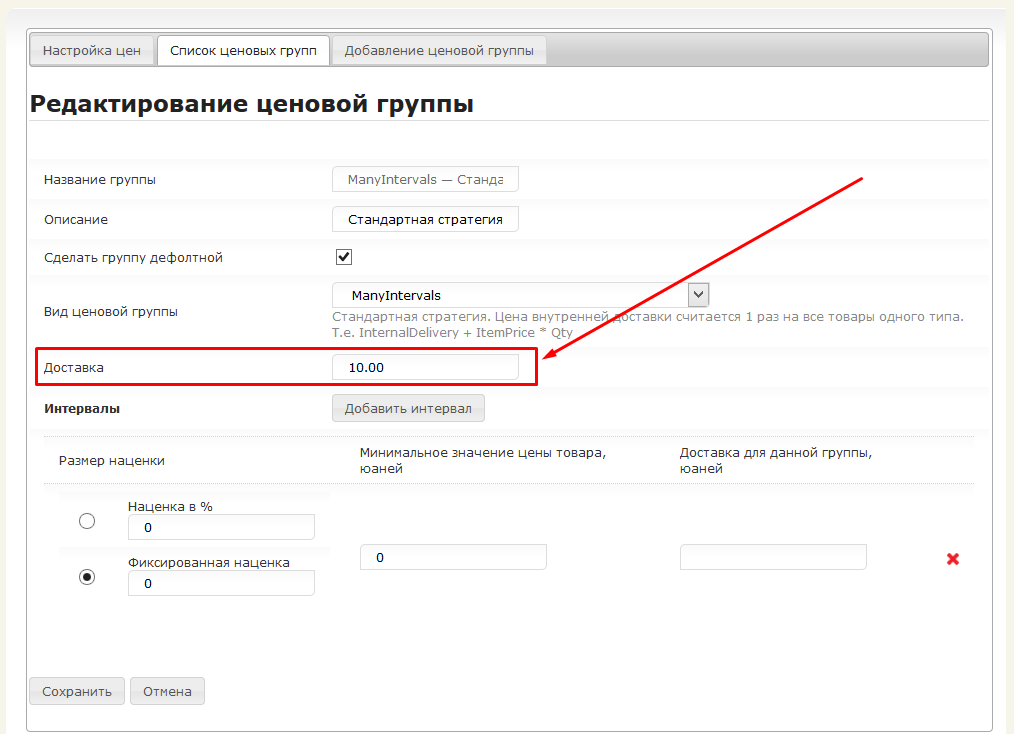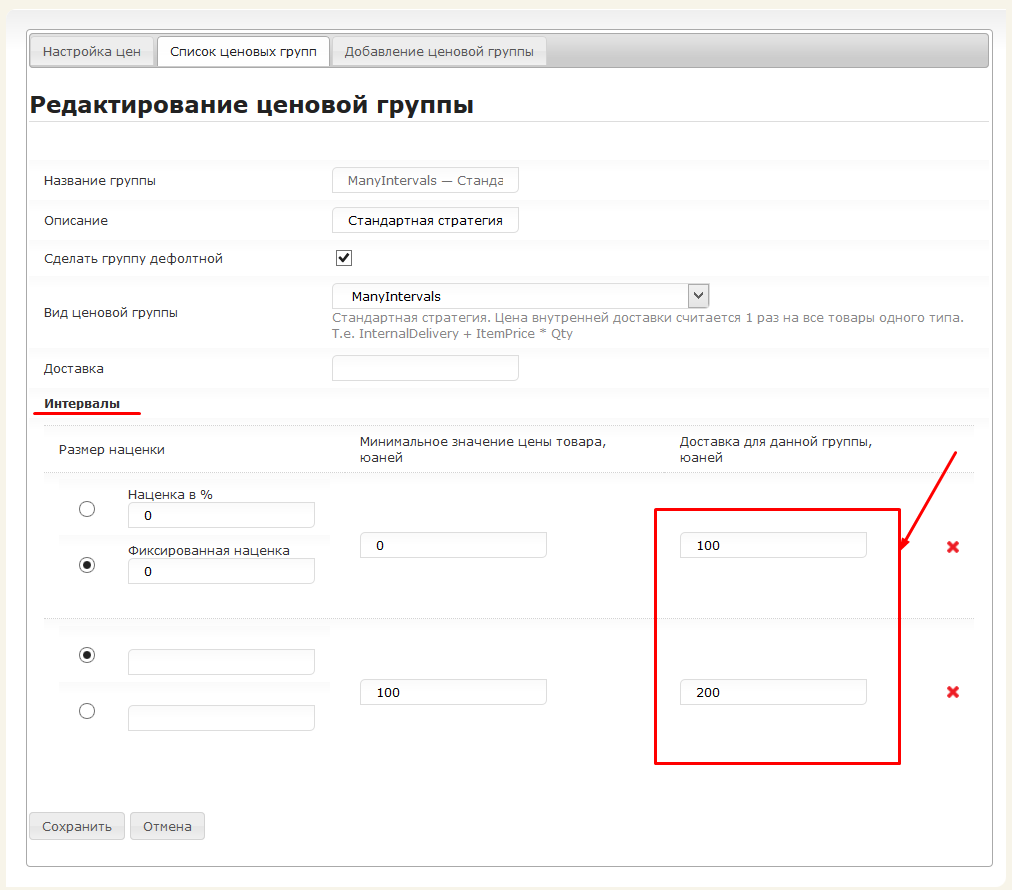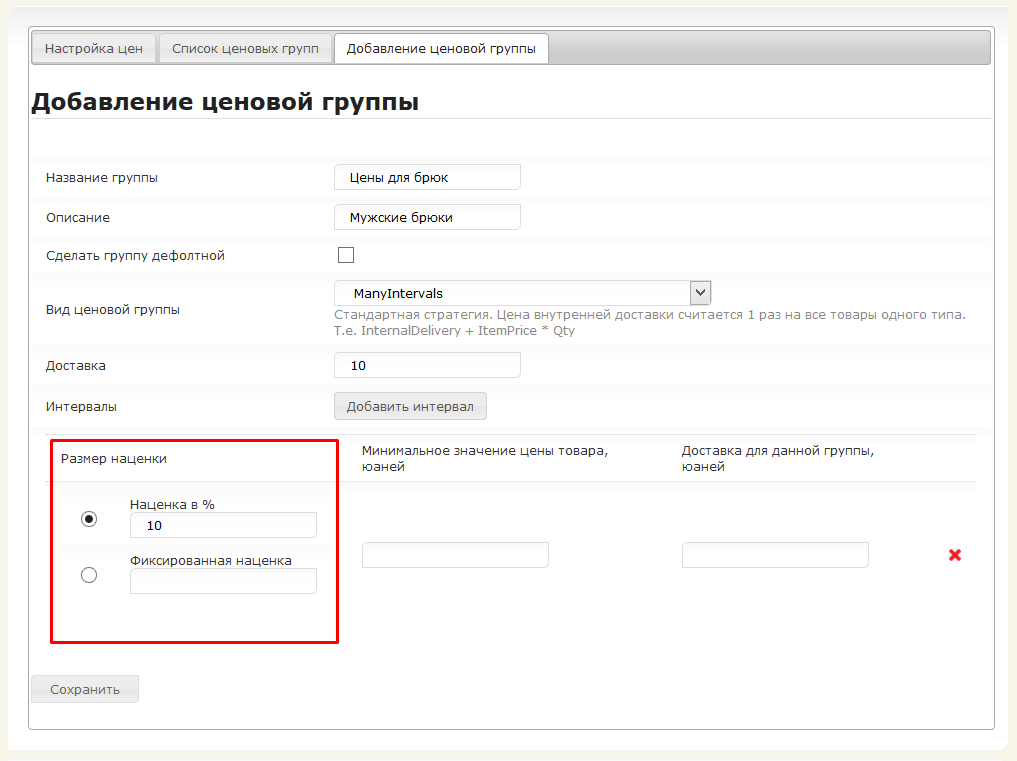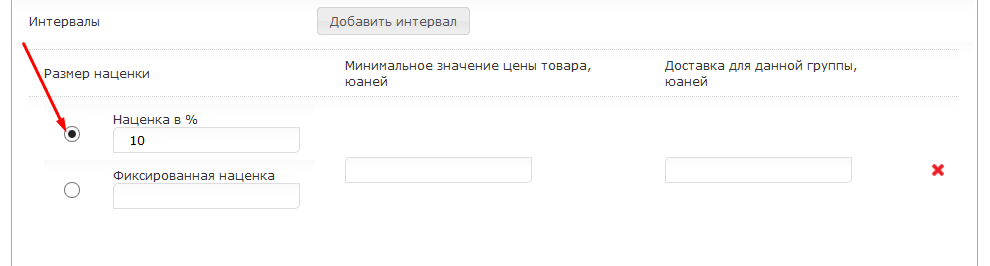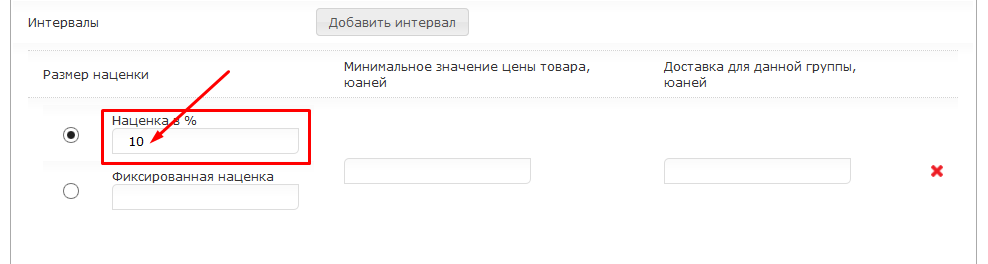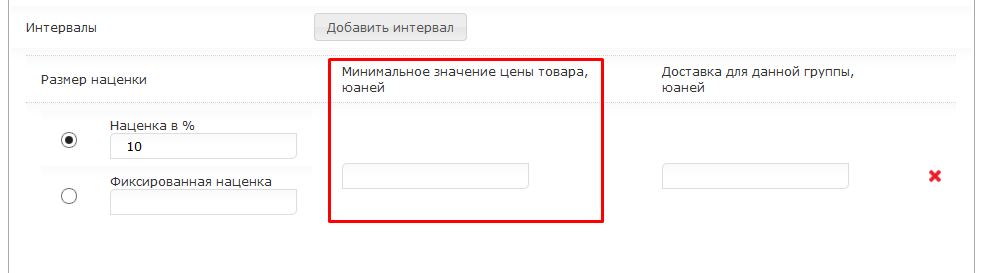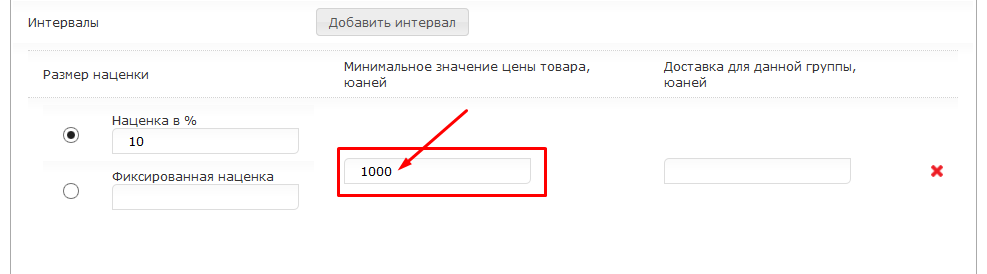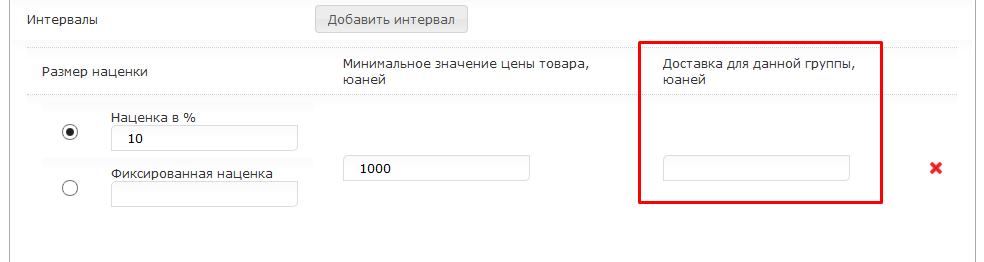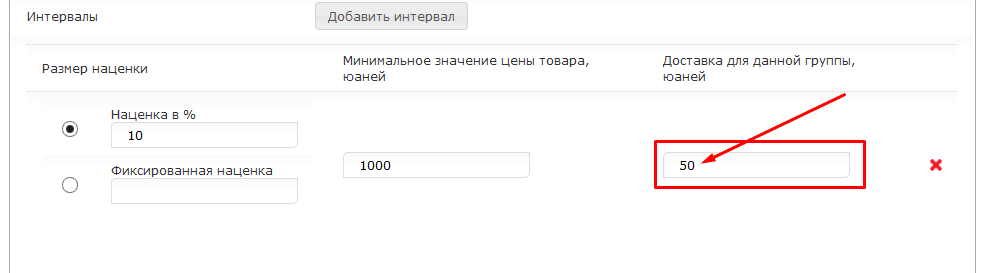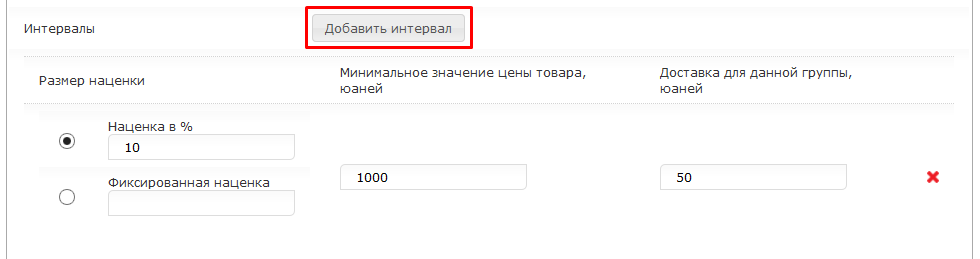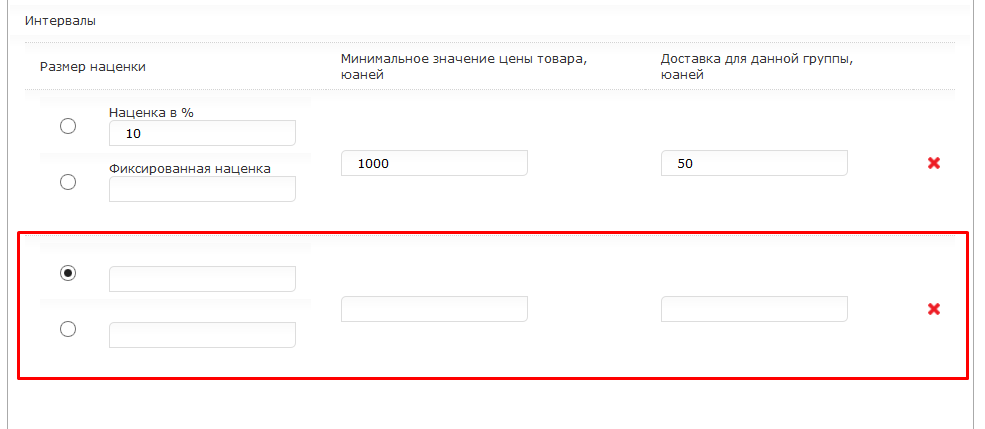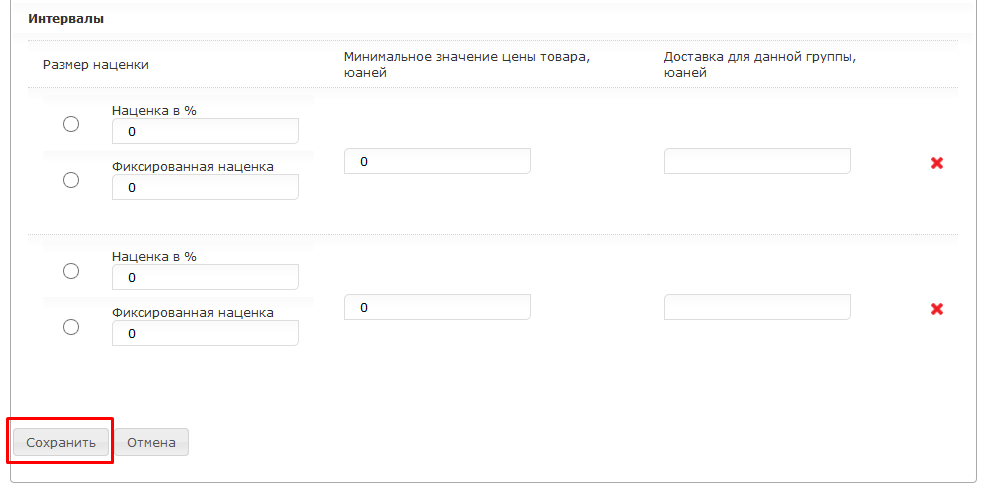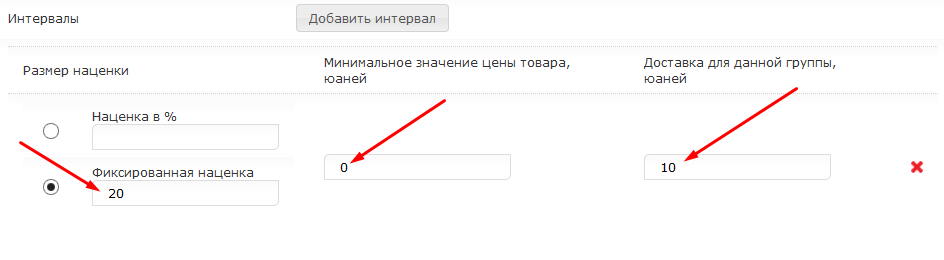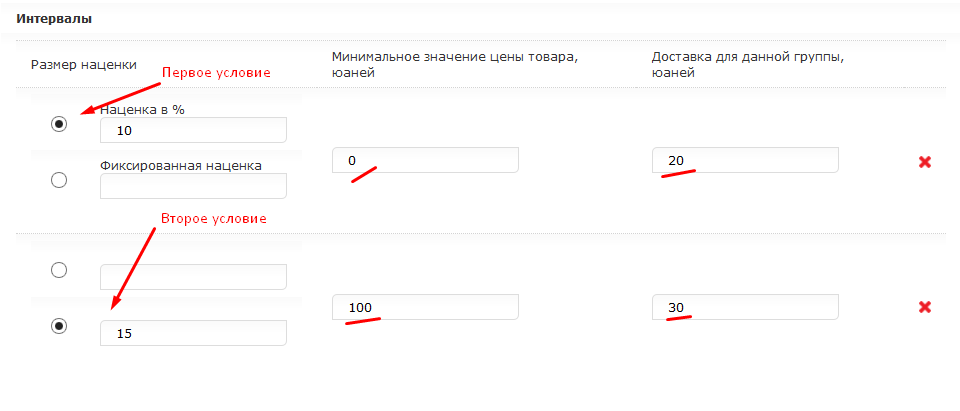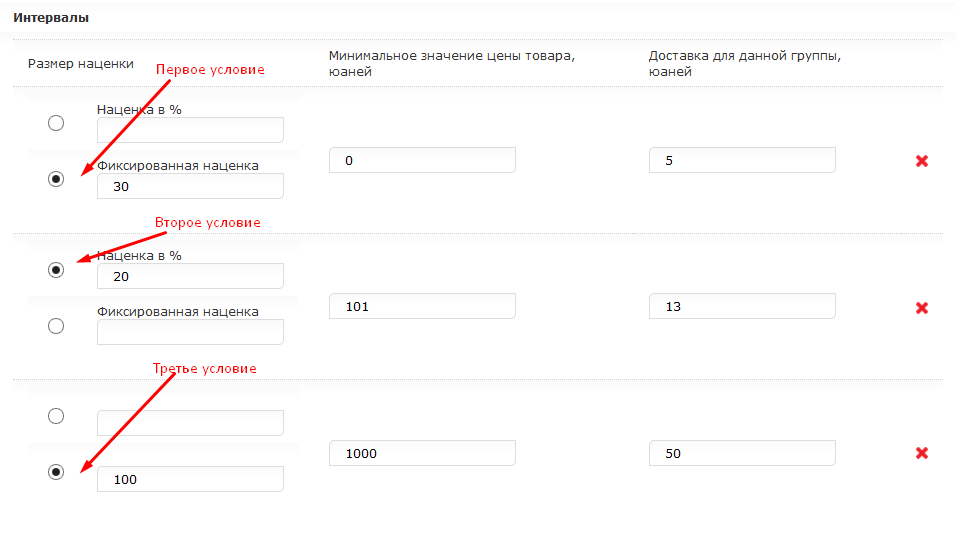...
По сути, происходит привязка категории к ценовой группе. Переходим на вкладку «Настройка цен»:
Чтобы привязать категорию, нажимаем кнопку «Добавить категорию»:
Ищем подходящую категорию, передвигая «ползунок» справа:
Чтобы выбрать подкатегорию, кликаем мышкой по названию категории:
Чтобы выбрать категорию, кликаем мышкой по белому кружочку слева от нужной категории:
После того, как категория выбрана, нажимаем кнопку «Добавить категорию»:
После нажатия на кнопку, категория будет прикреплена к ценовой группе.
...
Открываем вкладку «Список ценовых групп»:
Каждая добавленная ценовая группа после сохранения попадает в этот список и доступна здесь для редактирования или удаления.
...
Чтобы отредактировать ценовую группу, нажимаем кнопку «Редактировать» справа от нужной группы:
После нажатия на кнопку, откроется такая же форма, как при добавлении ценовой группы. Вносим измнения и нажимаем «Сохранить в конце формы»:
Удаление
| Информация | ||
|---|---|---|
| ||
Удаление ценовой группы происходит без возможности восстановления! |
Чтобы удалить ценовую группу, нажимаем кнопку «Удалить» справа от группы:
Необходимо подтвердить удаление, нажав кнопку «Да»:
Настройка цен
Настройка ценовых групп нужна для того, чтобы к ценовой группе привязать товарную группу из каталога.
...
Добавленные категории доступны для просмотра и удаления. Чтобы посмотреть категории, нажимаем кнопку «Редактировать список категорий»:
После нажатия на кнопку, откроется список категорий, которые привязаны к ценовой группе:
Чтобы удалить категорию, нажимаем кнопку «Удалить»:
Для удаления необходимо подтверждение выбора: если хотим удалить категорию нажимаем «Да»:
Виды ценовых групп
...
| Тип доставки | Где можно увидеть/задать |
|---|---|
| Внутренняя доставка, которую задает продавец | |
| Внутренняя доставка для группы товаров | |
| Внутренняя доставка для интервала товаров |
Типы доставки при расчетах используются в следующем порядке:
...
Например: мужские брюки есть стоимостью до 100 юаней, есть со стоимостью до 1000 юаней и выше. Можно разбить на интервалы: от 0 до 100 юаней, от 101 до 1000 и от 1001 и выше. Получится три интервала. А можно задать настройки только для брюк выше 1000 юаней или только для брюк дешевле 1000 юаней. Подробнее смотрите «Примеры настройки интервалов» ССЫЛКА!
Размер наценки
Размер наценки может быть двух видов:
...
Чтобы задать наценку, кликом мышки ставим черный кружочек напротив нужной нам наценки:
Пишем в поле рядом размер наценки:
Минимальное значение цены товара
С помощью этого поля задаются интервалы. Это поле задает нижнюю границу интервала.
Например, мы хотим чтобы для товаров стоимостью больше 1000 юаней была задана наценка, тогда пишем число 1000:
Доставка для данной группы
Для указанного интервала можно задать стоимость доставки. Например, мы хотим чтобы для товаров стоимостью выше 1000 юаней доставка была 50 юаней.
Указываем это в специальном поле:
Действия с интервалами
...
Чтобы добавить еще интервал, нажимаем кнопку «Добавить интервал»:
После нажатия на кнопку, добавится новый интервал:
Чтобы добавить еще один интервал, необходимо сохранить то, что уже добавлено. Нажимаем кнопку «Сохранить»:
После сохранения, заходим в Редактирование группы (тут ссылка) и добавляем еще интервал.
...
Чтобы удалить лишний интервал, нажимаем красный крестик справа от интервала:
Примеры настройки интервалов
...
Пример: необходимо, чтобы для товаров с любой стоимостью была фиксированная наценка 20 юаней и доставка 10 юаней:
Два интервала
Пример: необходимо, чтобы:
- для товаров стоимостью до 99 юаней была наценка 10% и доставка 20 юаней,
- для товаров стоимостью от 100 юаней фиксированная наценка 15 юаней и доставка 30 юаней.
Три интервала
Пример: необходимо, чтобы:
- для товаров стоимостью до 100 юаней была фиксированная наценка 30 юаней и доставка 5 юаней,
- для товаров стоимостью от 101 до 999 юаней была наценка 20% и доставка 13 юаней,
- для товаров стоимостью от 1000 и выше юаней была фиксированная наценка 100 юаней и доставка 50 юаней.
Основные вопросы
...