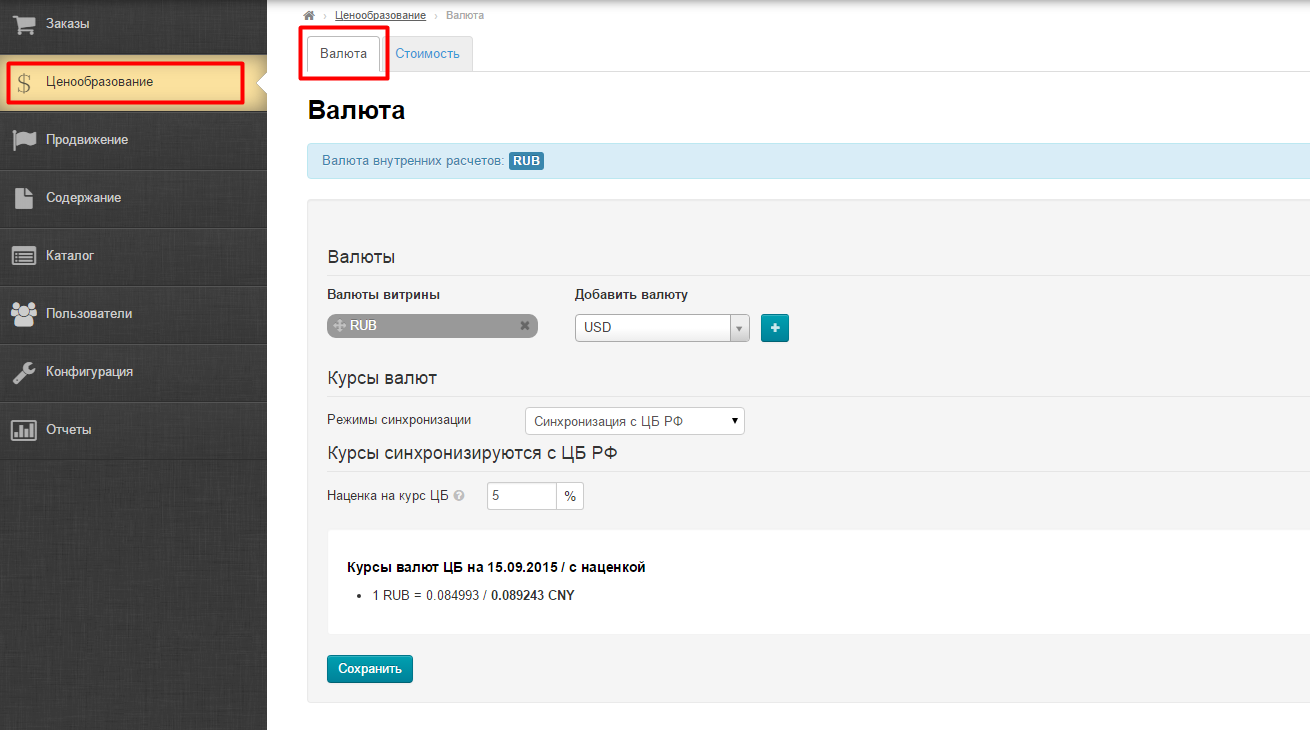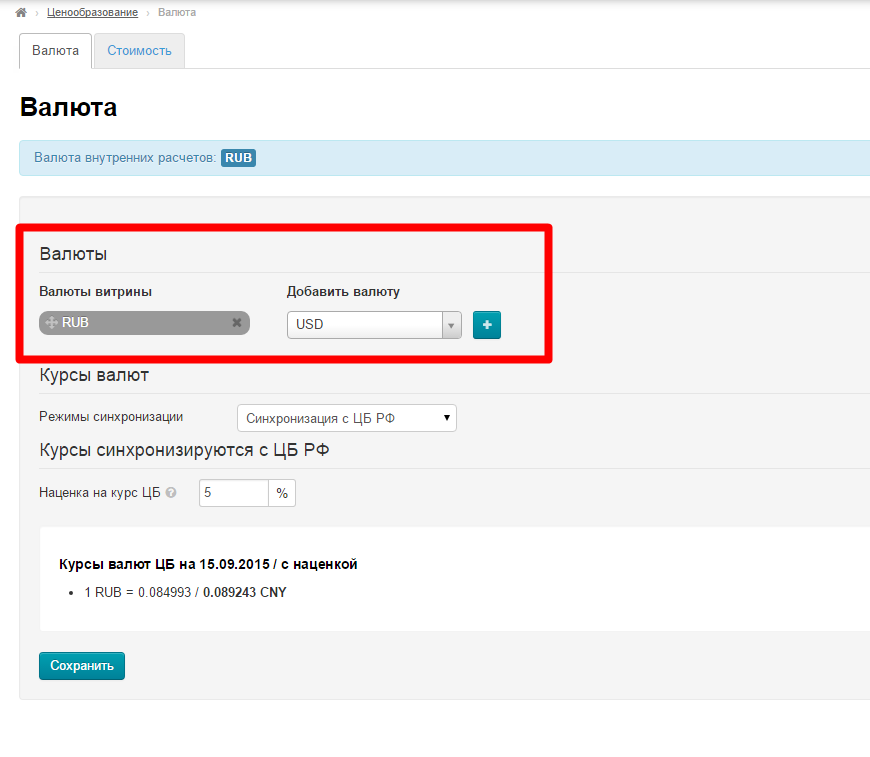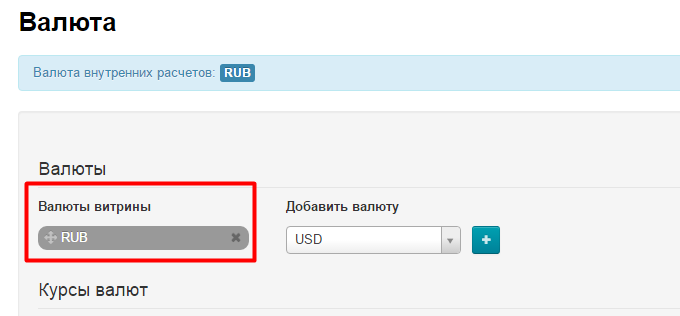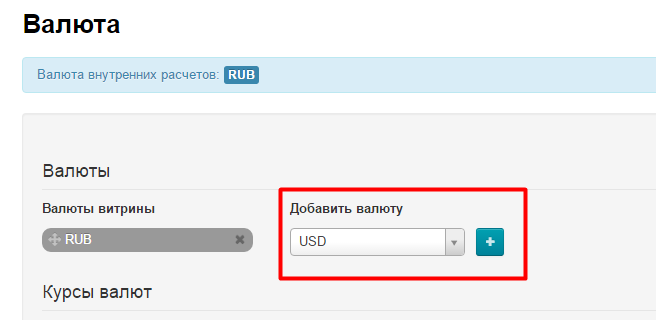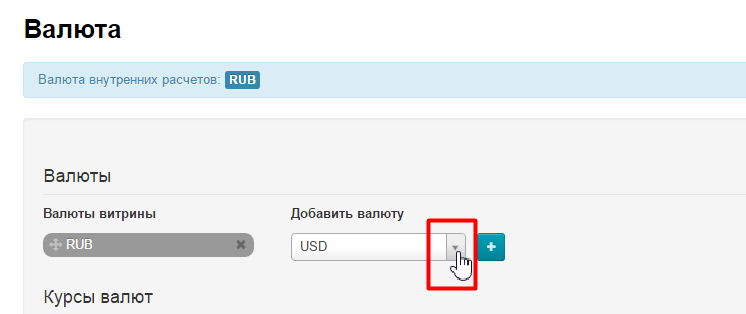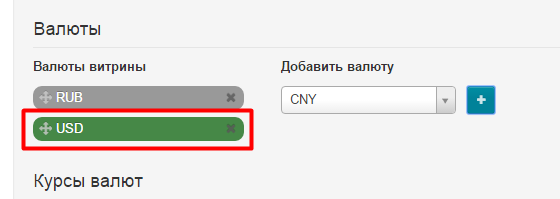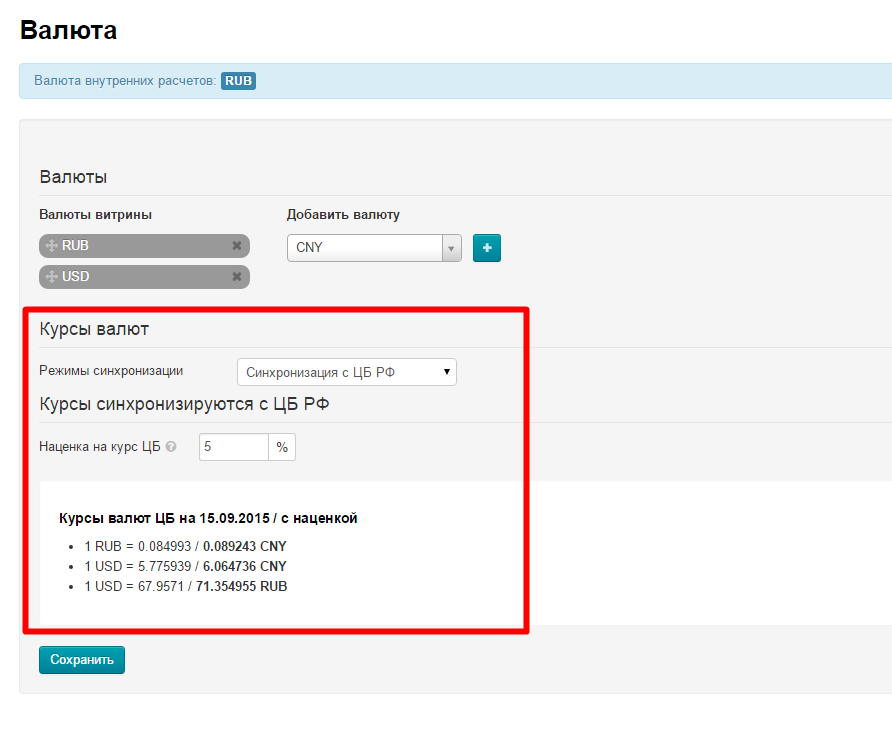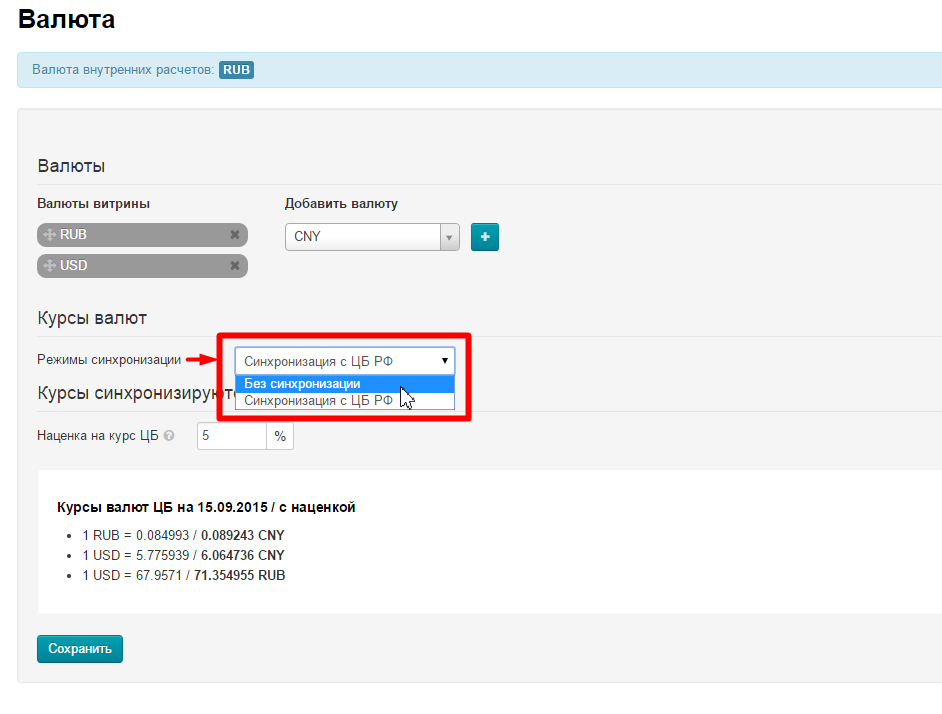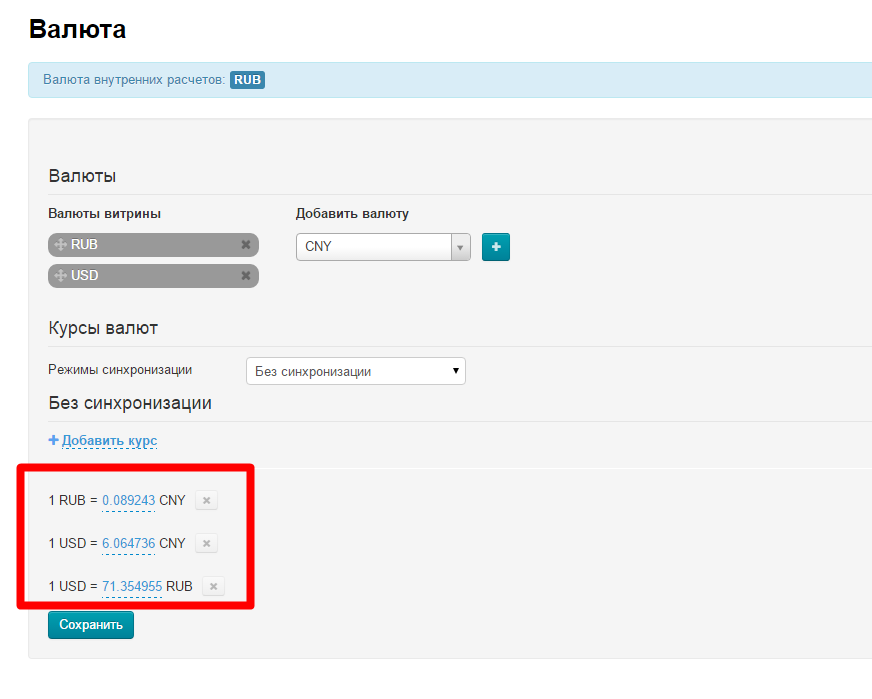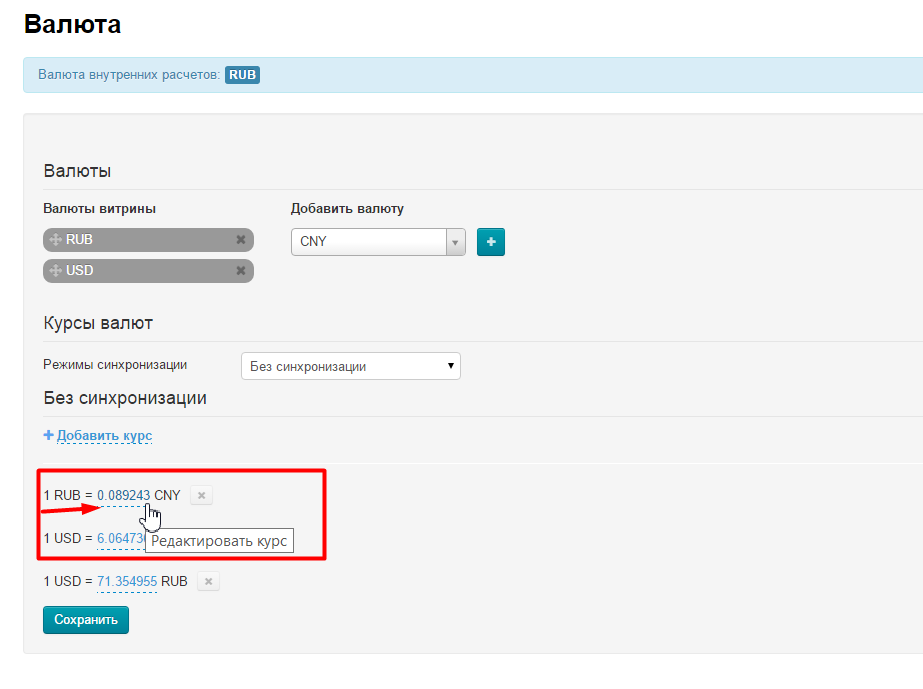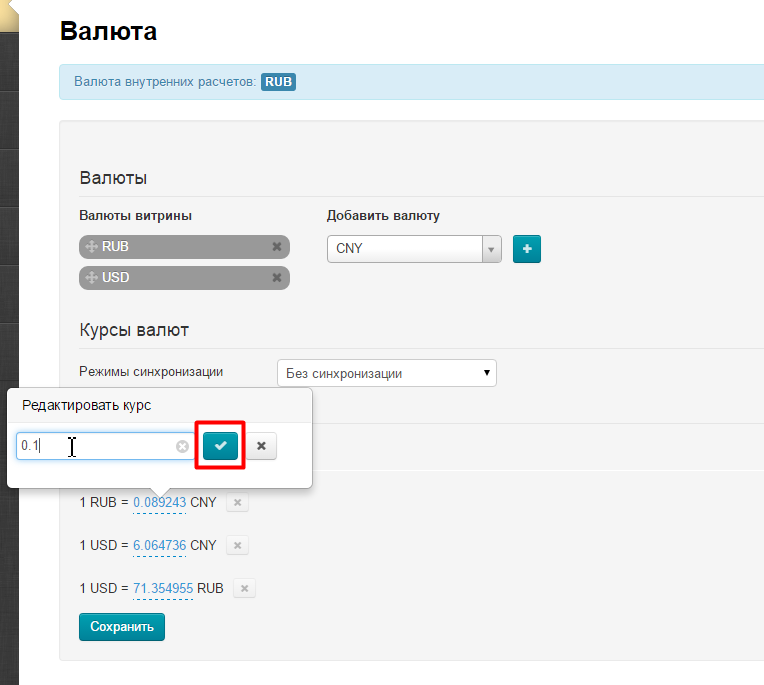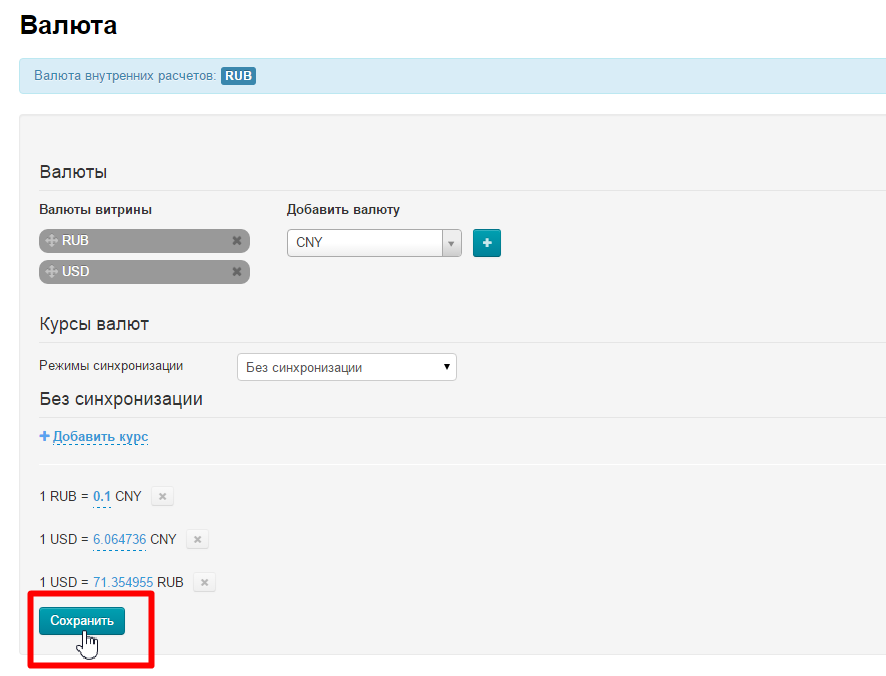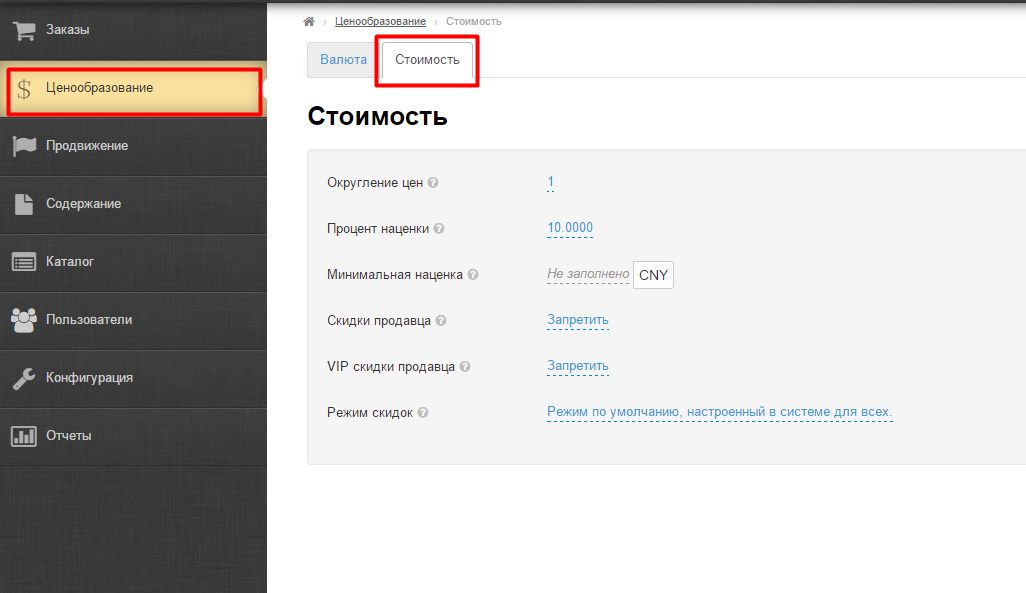| Оглавление |
|---|
...
Здесь мы настроим Округление цен, Минимальную наценку, наличие или отсутствие скидок продавца, а также рассмотрим как работать с валютой.
Заходим в раздел «Ценообразование» и открываем вкладку «Валюта»:
Добавить валюту для витрины
Если у тебя есть желание показывать стоимость товара в нескольких валютах, этот раздел как раз для тебя!
Валюта внутренних расчетов — это твоя основная валюта. Товары по умолчанию показываются именно в ней. Чтобы изменить валюту, рассмотрим блок «Валюты»:
Чтобы задать какие валюты и в какой последовательности будут отображаться, необходимо:
1. Посмотреть уже добавленные валюты витрины:
2. Добавить ту валюту, которая необходима:
Чтобы добавить новую валюту:
В правом меню «Добавить валюту» кликаем по выпадающему списку:
В открывшемся списке ищем нужную валюту:
- набираем первые буквы валюты латиницей с клавиатуры;
- проходим весь список, передвигая «бегунок» справа от списка;
- Кликаем на нужную нам валюту и выбор отобразится в окошке выбора:
- Кликаем по кнопке «+», чтобы валюта добавилась в список слева (новая валюта будет подсвечена зеленым цветом):
- Меняем порядок валют (если это необходимо):
- наводим курсор мышки на иконку «крестик» слева от названия валюты;
- когда курсор стал таким же символом «крестик» , зажимаем левую клавишу мыши;
- перетаскиваем, не отпуская клавишу мыши, валюту верх или вниз: располагаем так, как это необходимо.
- в результате все валюты поменяются местами:
- Если валюту необходимо удалить, кликаем по символу «удалить» справа от названия валюты:
- Когда все действия произведены, нажимаем кнопку «Сохранить» внизу страницы:
- После сохранения, добавленные валюты перекрасятся в серый цвет:
После сохранения валюты так же можно добавлять, удалять и перемещать. После всех манипуляций необходимо сохранение.
Ручная настройка курса валюты
Бывают ситуации, что удобнее работать со своим личным курсом валют, а не синхронизировать его с ЦБ РФ. Для этого существует ручная настройка курса в блоке «Курсы валют»:
Рекомендуем ставить пункт «Синхронизация с ЦБ РФ» при добавлении новых валют, тогда тебе уже будет известна примерная стоимость каждой валюты и работать станет проще.
Когда все манипуляции по добавлению валют сделаны и они синхронизировались с ЦБ РФ, начинаем настройку.
Первое, что делаем — отключаем синхронизацию, выбрав из выпадающего списка режимов «Без синхронизации»:
Затем, смотрим уже имеющиеся курсы валют:
Чтобы изменить курс, кликаем по синей надписи с пунктиром и меняем стоимость на нужную:
Когда курс исправлен, нажимаем кнопку с галочкой, чтобы применить изменения:
Так правим все необходимые нам курсы и нажимаем кнопку «Сохранить» внизу страницы:
Если будет необходима синхронизация, включаем её снова.
Тонкая настройка стоимости товаров
Открываем вкладку «Стоимость»:
Округление цен
Эта опция позволяет указать сколько знаков после запятой будет указано в стоимости. Статья в разработке
Задается числовым значением.
Чтобы указать до скольких знаков после запятой округлять стоимость товара, кликаем по синей ссылке:
В открывшейся форме редактирования ставим число, до какого знака после запятой надо округлить:
После внесения изменений, сохраняем их, нажав на кнопку с галочкой.
Если необходимо удалить уже введенное значение, нажимаем на крестик, расположенный в поле редактирования:
Если надо выйти из меню редактирования, не сохраняя изменений, то нажимаем на кнопку с крестиком:
Процент наценки
Наценка в процентах, автоматически прибавляемая при отображении стоимости товаров на сайте.
Задается числовым значением.
Чтобы указать процент наценки, кликаем по синей ссылке:
В открывшейся форме редактирования ставим число, которое будет означать процент наценки на стоимость товара:
После внесения изменений, сохраняем их, нажав на кнопку с галочкой.
Если необходимо удалить уже введенное значение, нажимаем на крестик, расположенный в поле редактирования:
Если надо выйти из меню редактирования, не сохраняя изменений, то нажимаем на кнопку с крестиком:
Минимальная наценка
Если стоимость товара небольшая, то и наценка в процентах будет несущественной. Можно задать минимальную наценку и если процент наценки (указанный выше), будет ниже значения «Минимальная наценка», то к стоимости товара прибавится не процент наценки, а минимальная наценка.
Например: товар стоит 10 юаней. Мы поставили наценку 5% — итоговая стоимость товара будет 10 + 5% = 10,5 юаней. Задаем Минимальную Наценку = 10 юаней. Тогда стоимость товара будет: 10 + 10 = 20 юаней.
| Информация | ||
|---|---|---|
| ||
Минимальная наценка на товары должна указываться в юанях. |
Чтобы указать минимальную наценку, кликаем по синей ссылке:
В открывшейся форме редактирования ставим число, которое будет означать минимальную наценку в юанях и прибавляться к стоимости товара:
После внесения изменений, сохраняем их, нажав на кнопку с галочкой.
Если необходимо удалить уже введенное значение, нажимаем на крестик, расположенный в поле редактирования:
Если надо выйти из меню редактирования, не сохраняя изменений, то нажимаем на кнопку с крестиком:
Скидки продавца
Когда продавец делает скидки на свой товар, можно решить разрешить их для отображения или запретить:
Кликаем по синей ссылке:
Выбиваем в выпадающем меню «Запретить» или «Разрешить».
После внесения изменений, сохраняем их, нажав на кнопку с галочкой:
Отображение на сайте:
| Скидки разрешены | Скидки запрещены | |
|---|---|---|
| Витрина | ||
| Карточка товара |
VIP скидки продавца
У продавцов так же есть VIP скидки. Настройка происходит аналогично пункту «Скидки продавца».
Режим скидок
Можно выбрать определенный режим для отображения скидок на стоимость товара:
- Режим по умолчанию, настроенный в системе для всех.
- Полное отсутствие скидок.
- Скидки только из кэша.
- Скидки только у товаров с особенностью Discount и из кэша.
- Все скидки, полученные вместе с поиском, и из кэша.