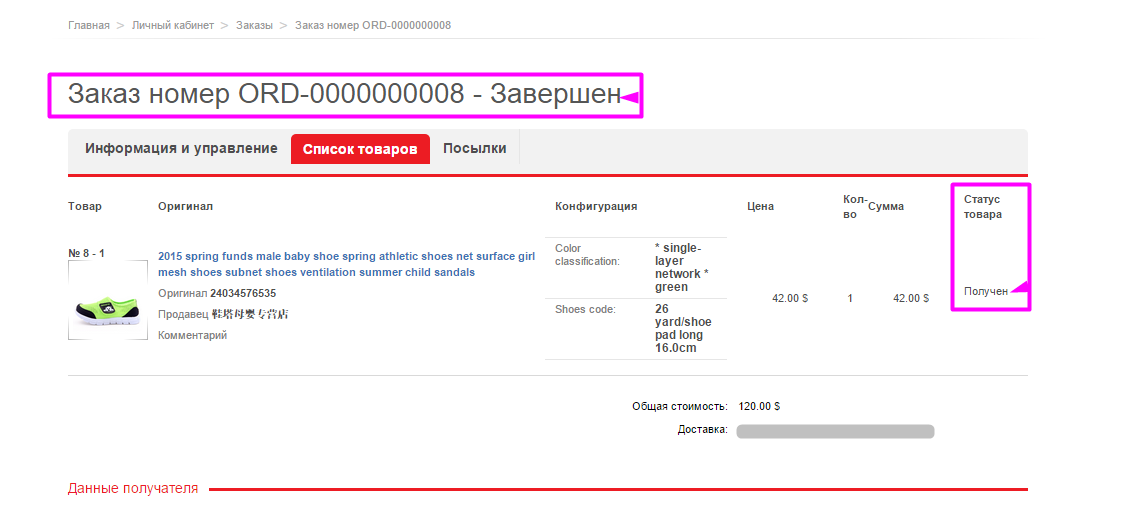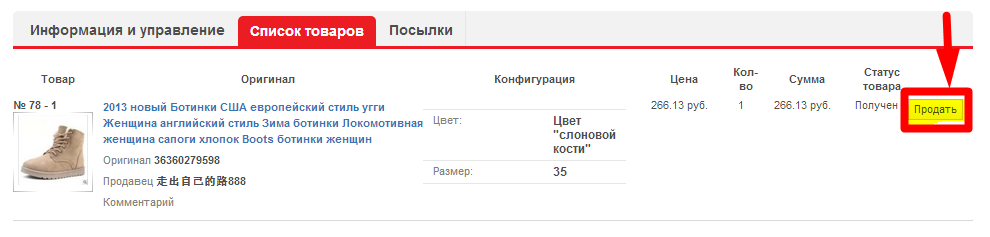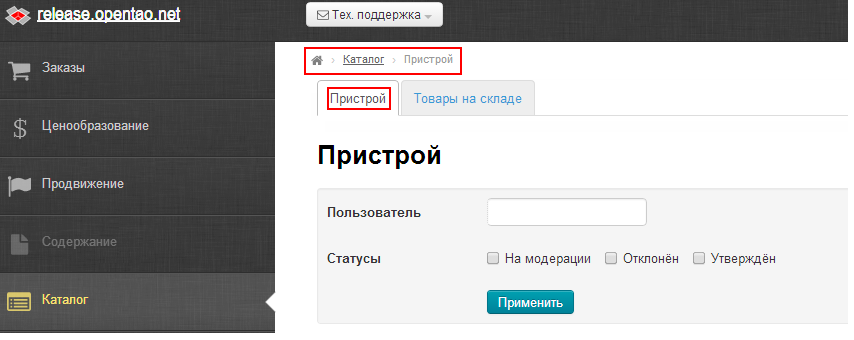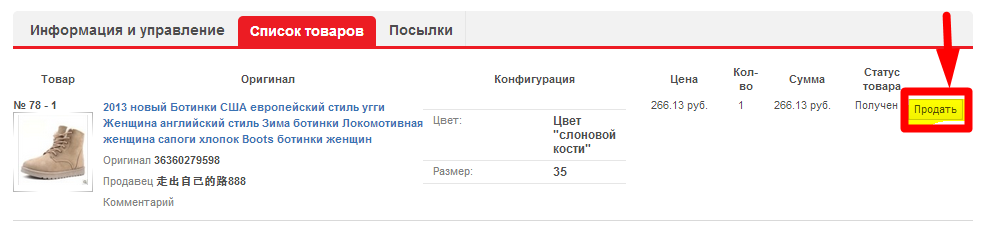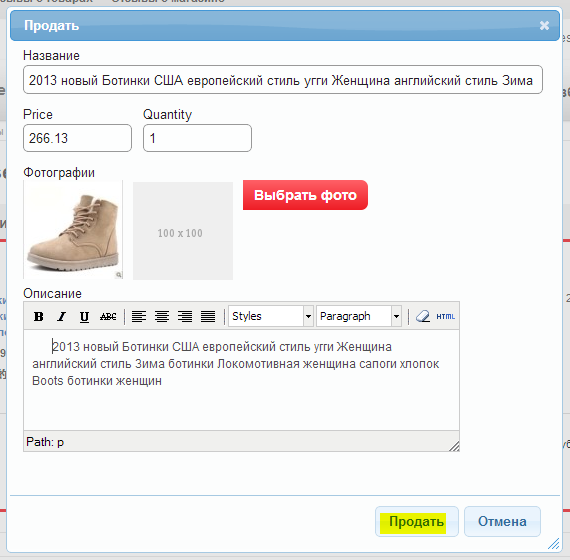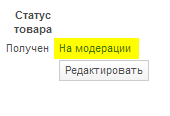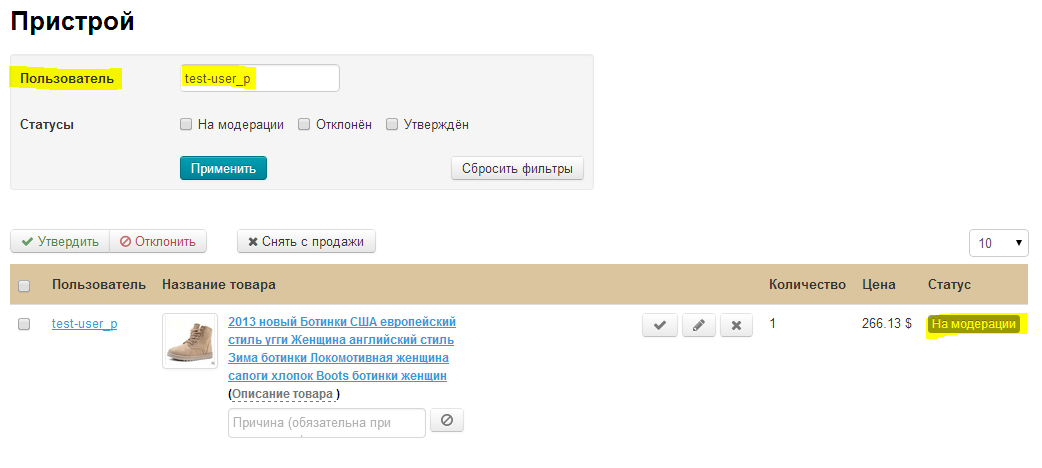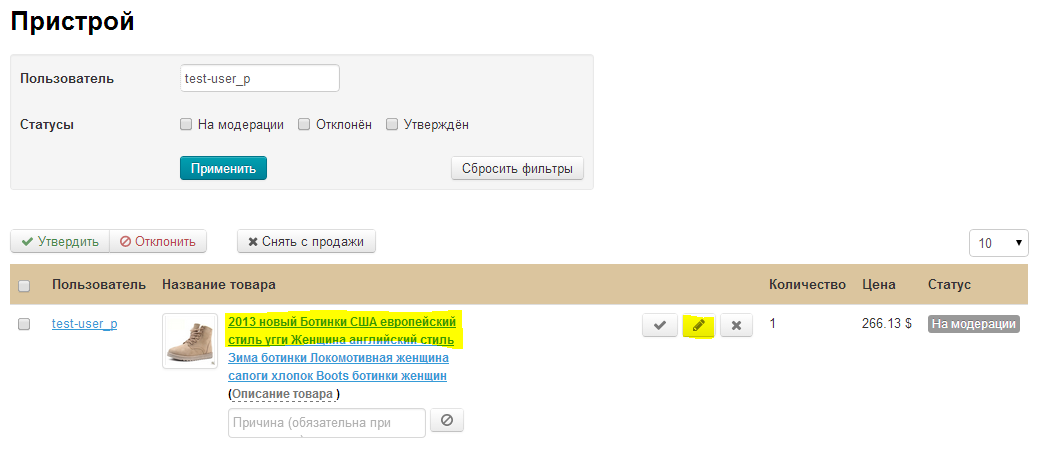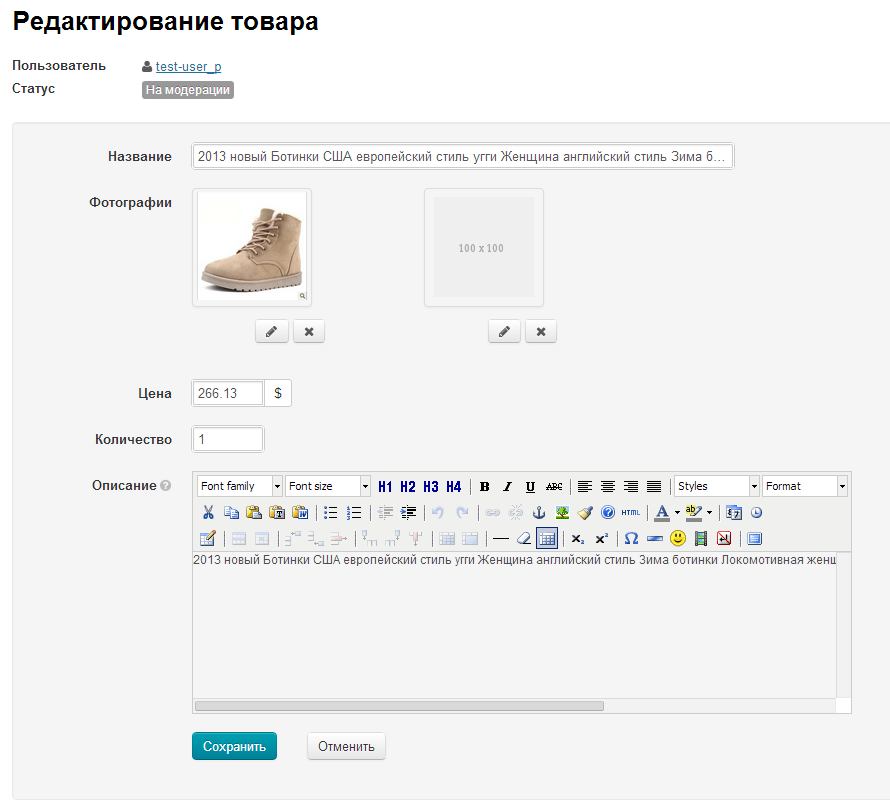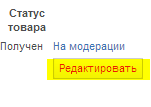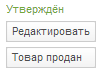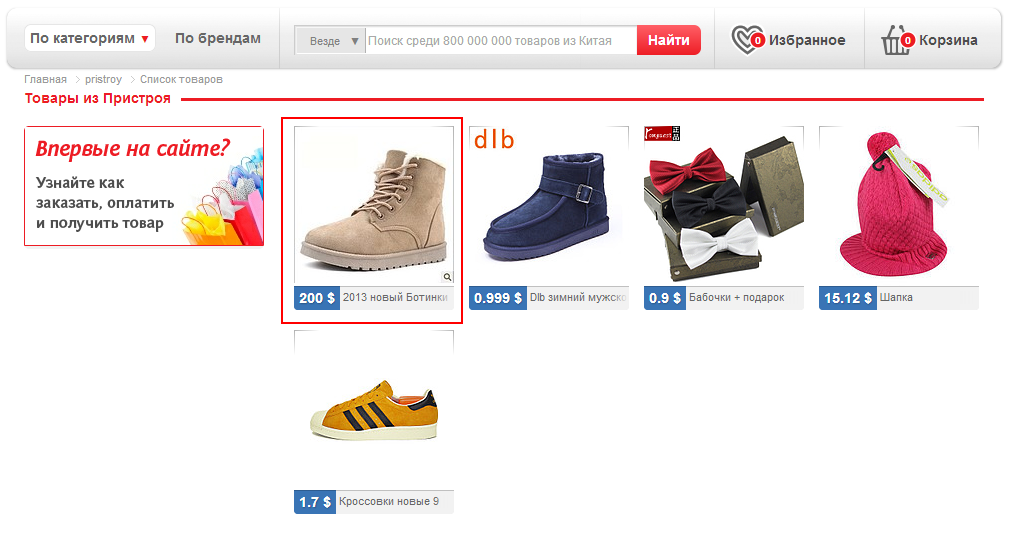| Оглавление | ||
|---|---|---|
|
...
Описание
| Информация |
|---|
Пристрой — |
...
модуль для продажи наличествующих товаров силами самих покупателей. Главное условие — покупатель совершил покупку в Вашем магазине и желает продать товар, который ему не подошел. |
Продажа товаров, которые не подошли по каким-либо характеристикам (называемое «Пристрой») — явление, появившееся именно в среде покупателей Таобао и других онлайн-маркетплейсов.
Главное его преимущество для владельца сайта — он существенно снижает у покупателя опасения рисков при покупке. Если на сайте есть место, где можно продать не подошедшую вещь и вернуть затраченные на нее средства, посетители быстрее принимают решение о заказе и легче расстаются с деньгами при оформлении заказа.
Также Пристрой способствует формированию сообщества покупателей вашего сайта, что удерживает их именно на вашей площадке и привлекает новых пользователей размещения уже купленных товаров.Покупатели сайта будут иметь возможность продать те товары, которые они закупили на сайте через любой из товарных агрегаторов.
Какие товары можно добавить
Разрешены к продаже товары из завершенных (то есть оплаченных и полученных) заказов. В личном кабинете в разделе «Заказы» во вкладке «Закрытые заказы» добавится возможность выставить товар на продажу.
| Информация |
|---|
Абсолютно все товары, перед тем как попасть на сайт, проходят Вашу модерацию! |
Как это работает
Рядом с товаром появится кнопка «Продать», при нажатии на которую откроется интерфейс добавления товара на витрину.
Покупатель может загрузить одну фотографию товара, установить свою цену, количество, добавить описание и контактную информацию для связи. После заполнения всех полей покупатель нажимает на кнопку «Выставить на продажу» и товар уходит на модерацию к администратору сайта. Пользователь может отредактировать информацию по товару, тогда товар повторно уйдет на модерацию. До повторной модерации товар не отображается на сайте.
В интерфейсе администратора расположен раздел «Пристрой» со списком всех выставленных на продажу товаров (новая админка, раздел Каталог).
Администратор имеет возможность утвердить товар (после чего товар появится на витрине), отклонить товар (после чего пользователю уйдет уведомление и описание причины), снять уже выставленный товар с продажи (например, в случае если он продан).
Проданные товары в списке не отображаются.
Использование: основные правила
- На сайте данные товары нельзя добавить в корзину, можно связаться с продавцом по указанным контактным данным и самостоятельно решить вопросы с оплатой и доставкой товара.
- Проданный товар необходимо снять с продажи в Личном кабинете пользователя. Для этого нужно нажать на кнопку «Товар продан». После этого товар перестает отображаться на сайте, а пользователь не может повторно выставить его на продажу.
- В карточке товара зарегистрированные пользователи могут оставить комментарии, задать вопросы или уточнить какие-то данные (вкладка Отзывы). Владелец товара также может оставить комментарий к товару или ответить на заданные вопросы.
Инструкция по использованию в Личном кабинете
Когда пользователь хочет продать товар, который он уже купил, то он заходит в завершенные заказы в «Личном кабинете» и нажимает кнопку «Продать» рядом с товаром:
Открывается окошко для редактирования товара, где можно изменить:
...
Пользователь может добавить дополнительную фотографию к товару.
Важно: контактная информация (телефон, скайп, эл. почта) для связи с продавцом заполняются в разделе Описание.
После редактирования, пользователь нажимает кнопку «Продать».
После нажатия на кнопку, товар отображается в админке, а у пользователя он получает статус «На модерации»:
Управление товарами на продажу: управление в админке
Заходим в раздел «Каталог» (новой админки) и «Каталог» и выбираем вкладку «Пристрой»:
На странице:
- в поле «Пользователь» вводим первые символы логина пользователя,
- выбираем логин,
- нажимаем кнопку «Применить»,
- смотрим какие товары он хочет продать.
Модерация товара
...
Вы можете лично отредактировать товар пользователя. Для этого кликаем по названию товара или по иконке с редактирования (иконка с карандашом):
В открывшемся окне вы можете изменить:
...
А также прикрепить дополнительную фотографию:
Если вы внесли изменения, то нажмите кнопку «Сохранить». Если вы хотите покинуть режим редактирования без сохранения изменений, нажмите кнопку «Отменить».
Все изменения доступны пользователю для редактирования в его личном кабинете:
Продажа товара Пользователем
После успешного прохождения модерации, пользователь видит статус «Утвержден» и кнопки:
Если покупатель отредактировал информацию о уже утвержденном товаре, товар опять уходит на модерацию и временно не отображается на сайте.
Одобренный товар появляется в подборке на главной странице сайта и в разделе Пристрой:
Когда пользователь продал товар, он отмечает это в личном кабинете кнопкой «Товар продан»:
В админке товар исчезнет из списка продаваемых товаров.
...