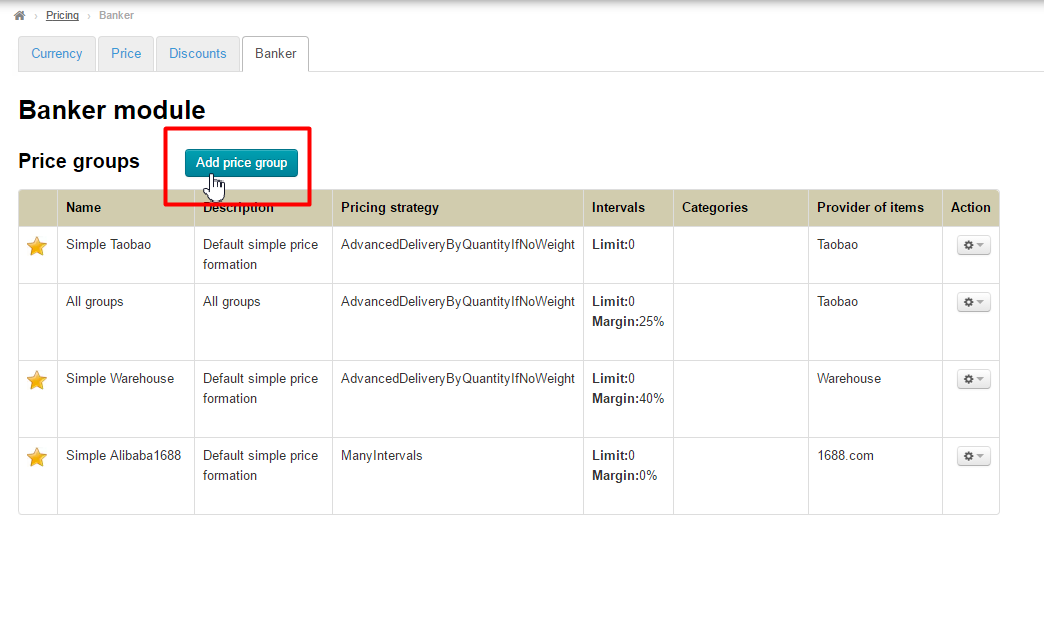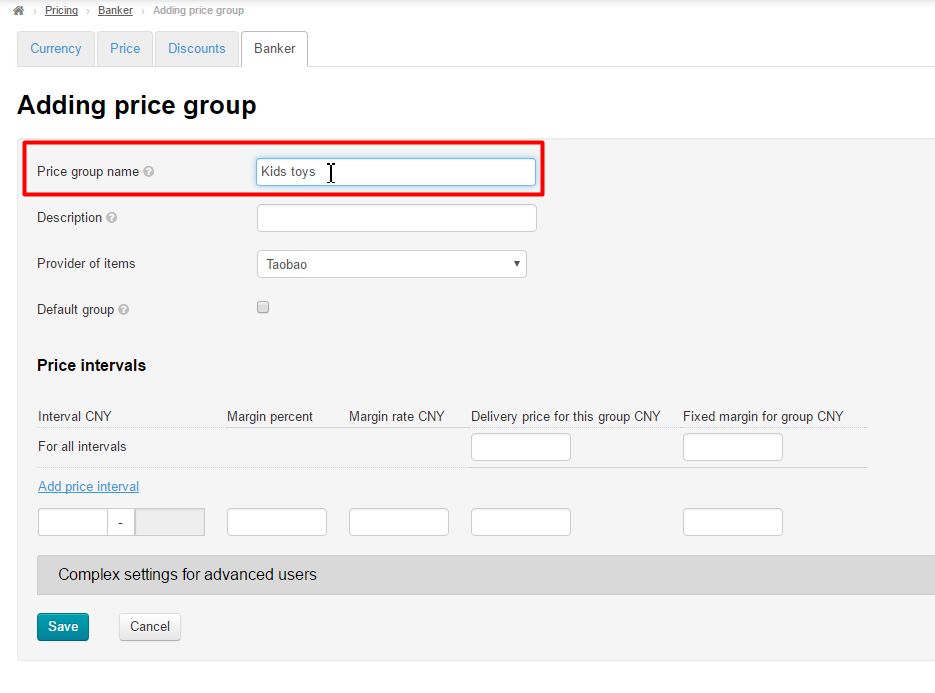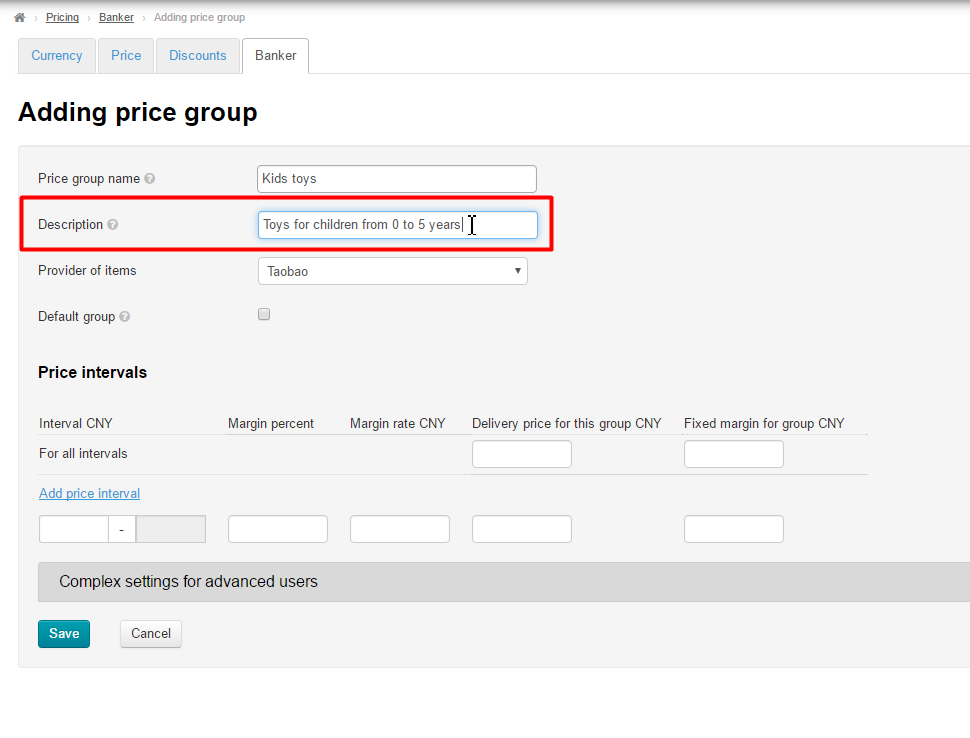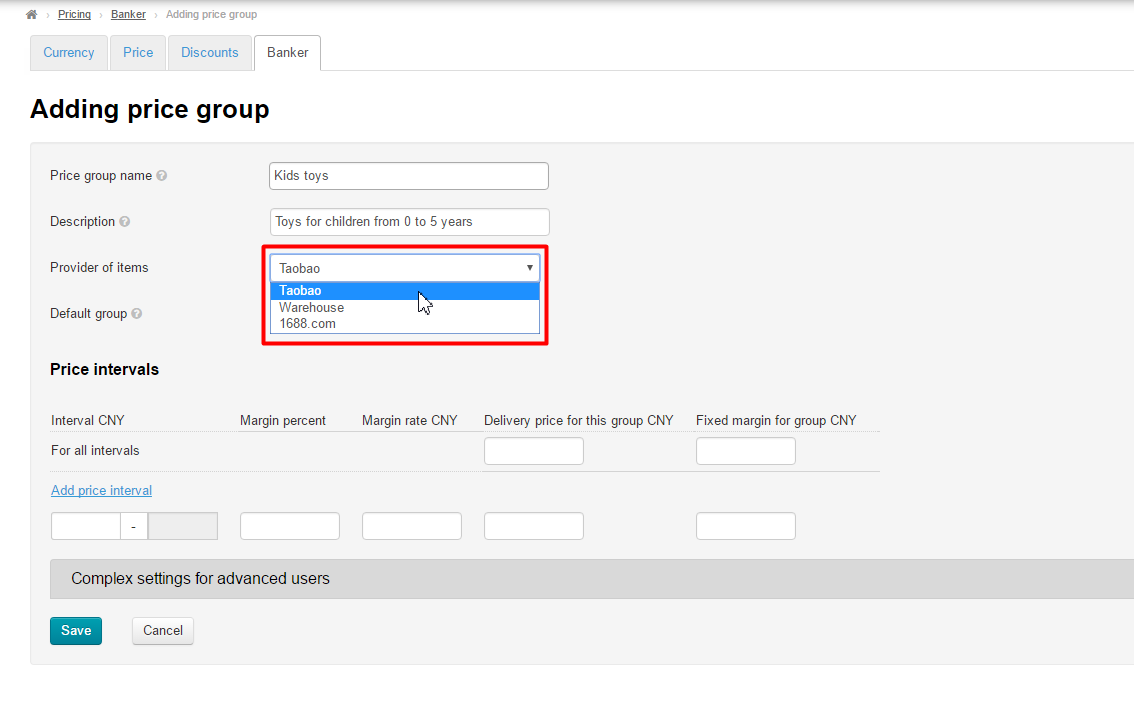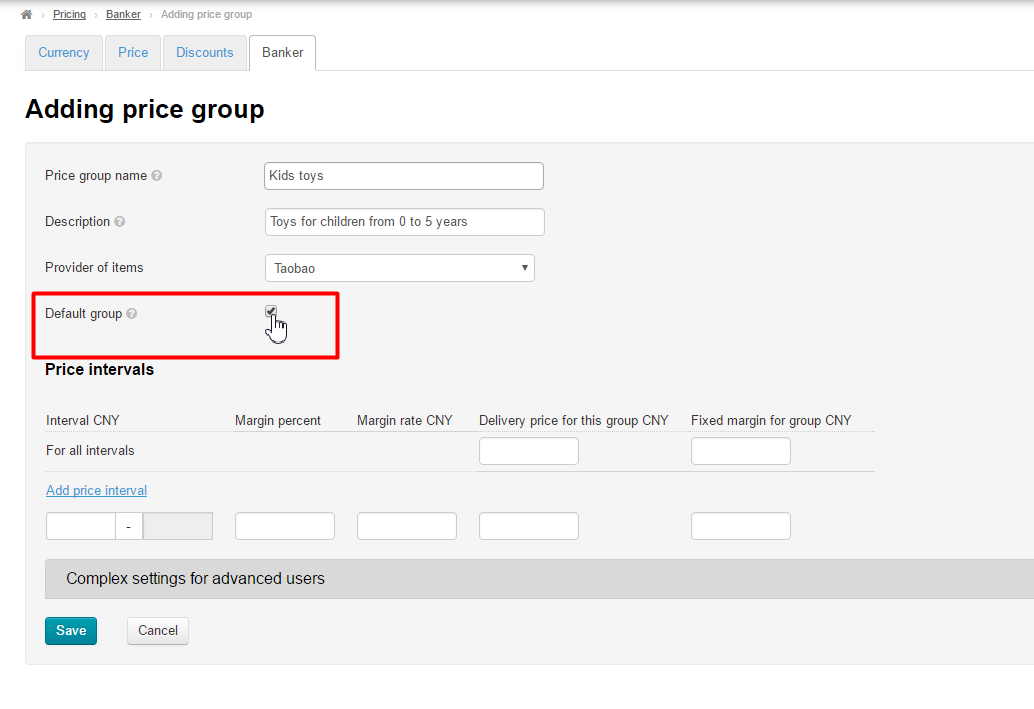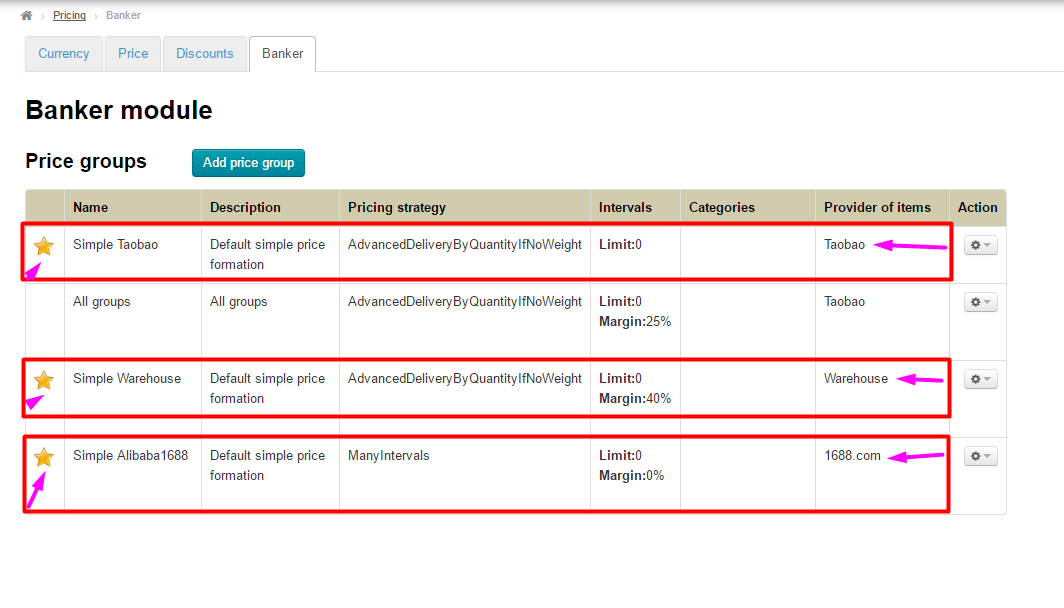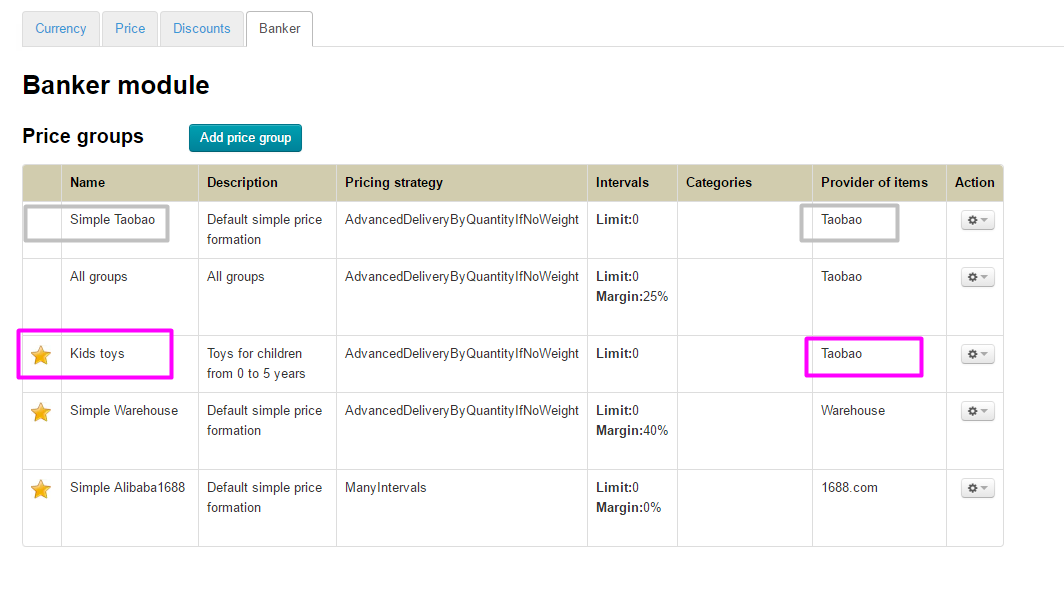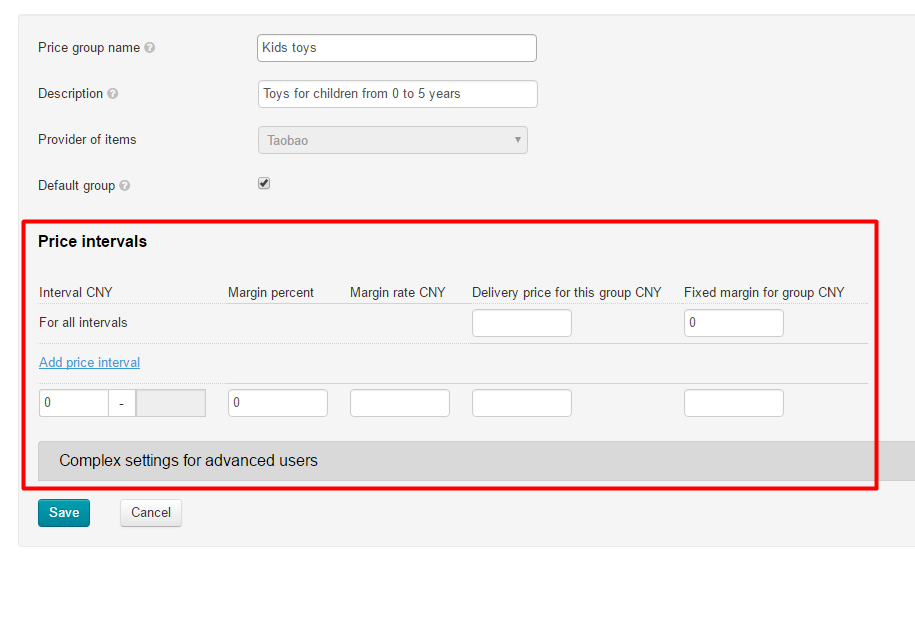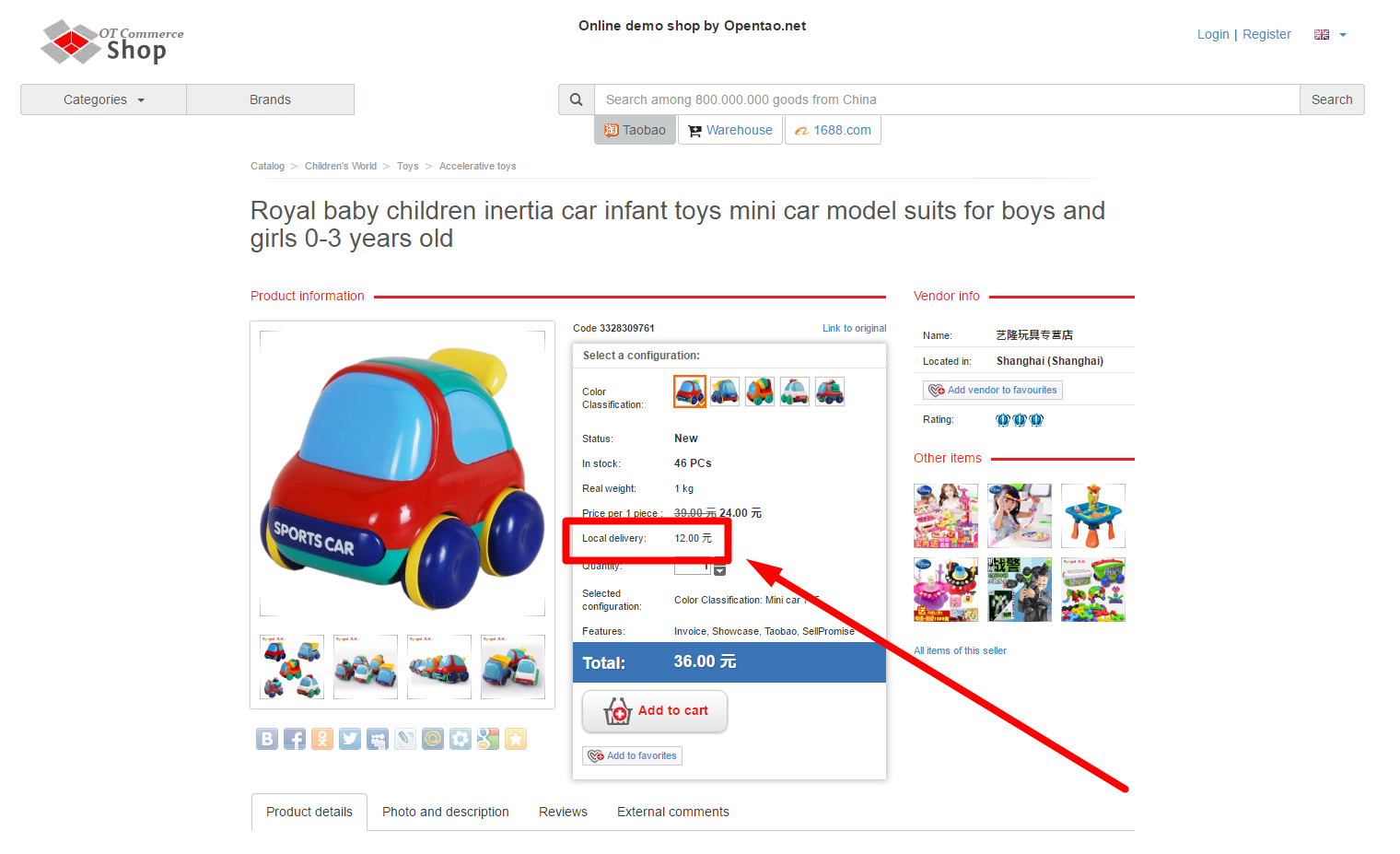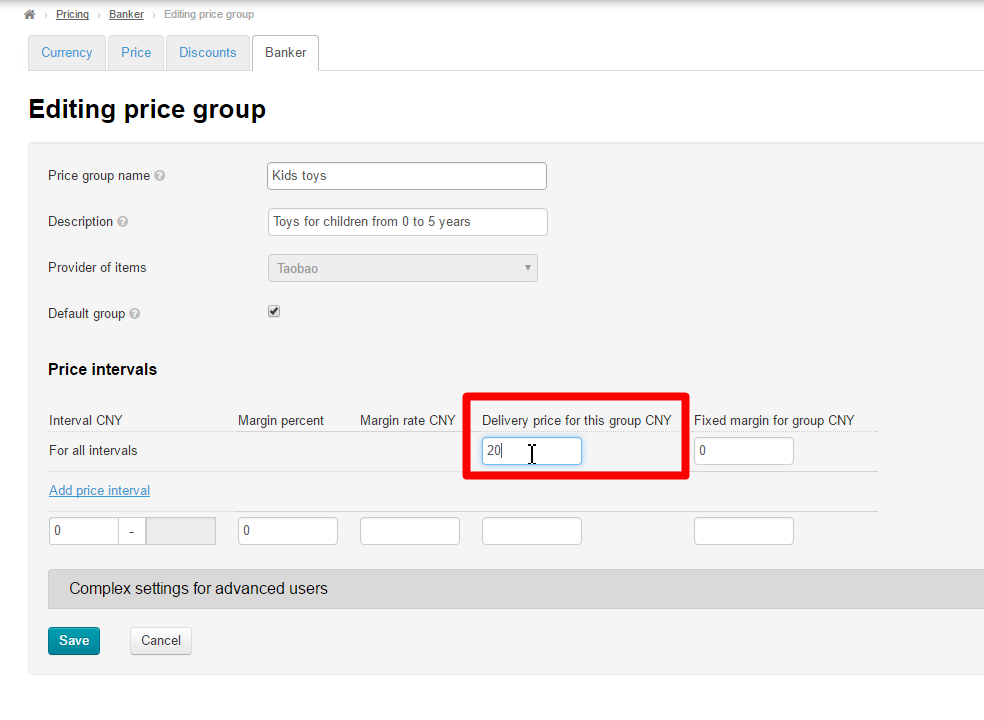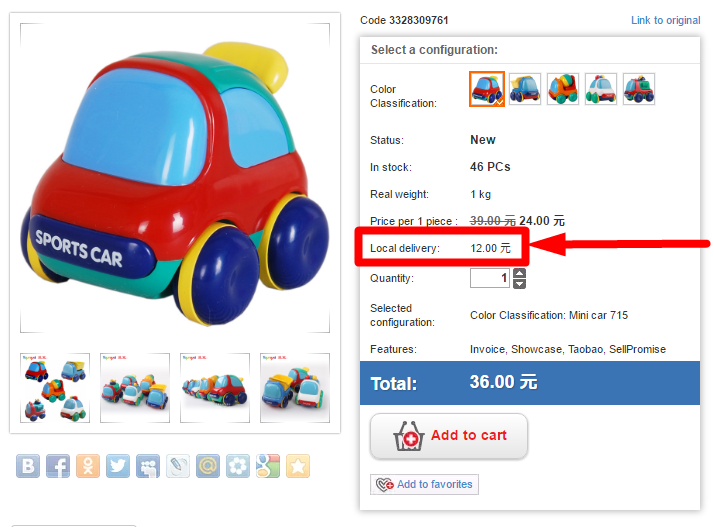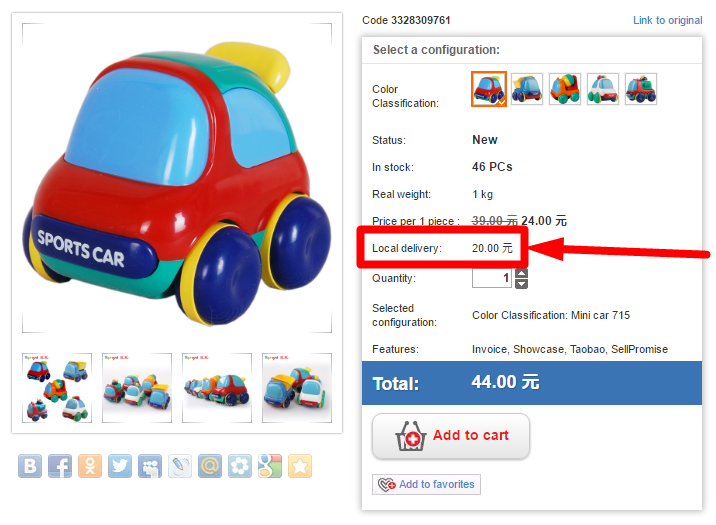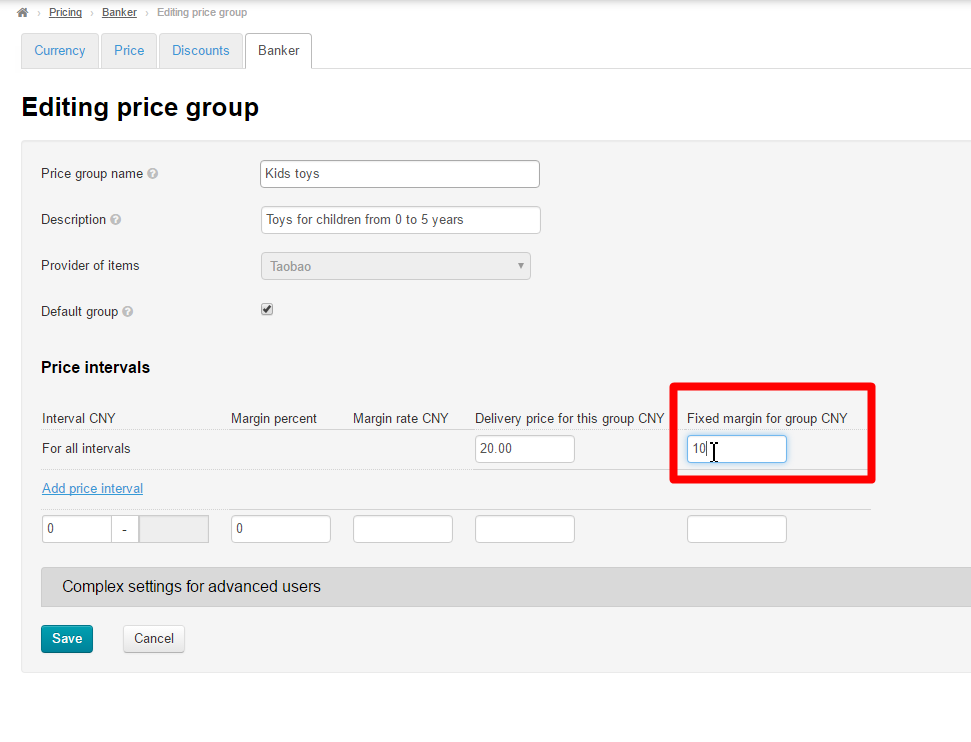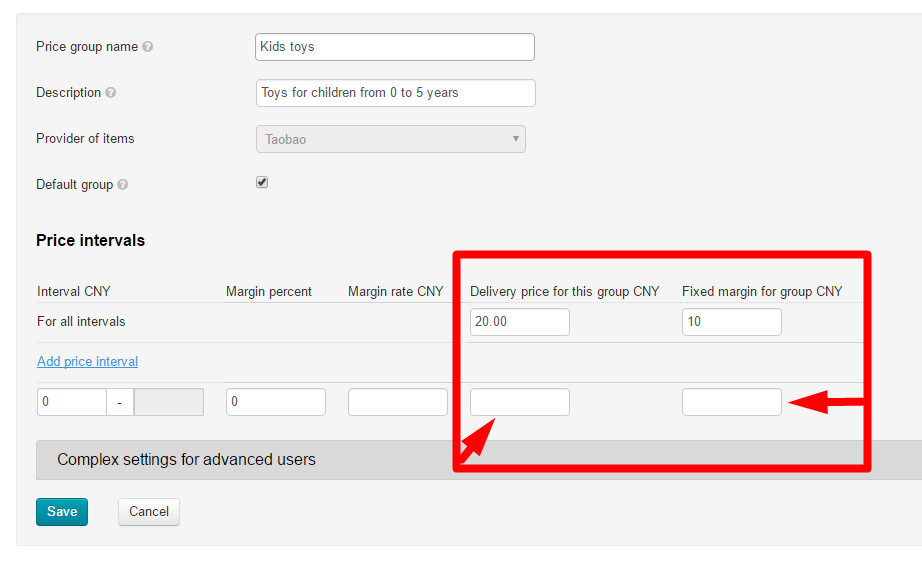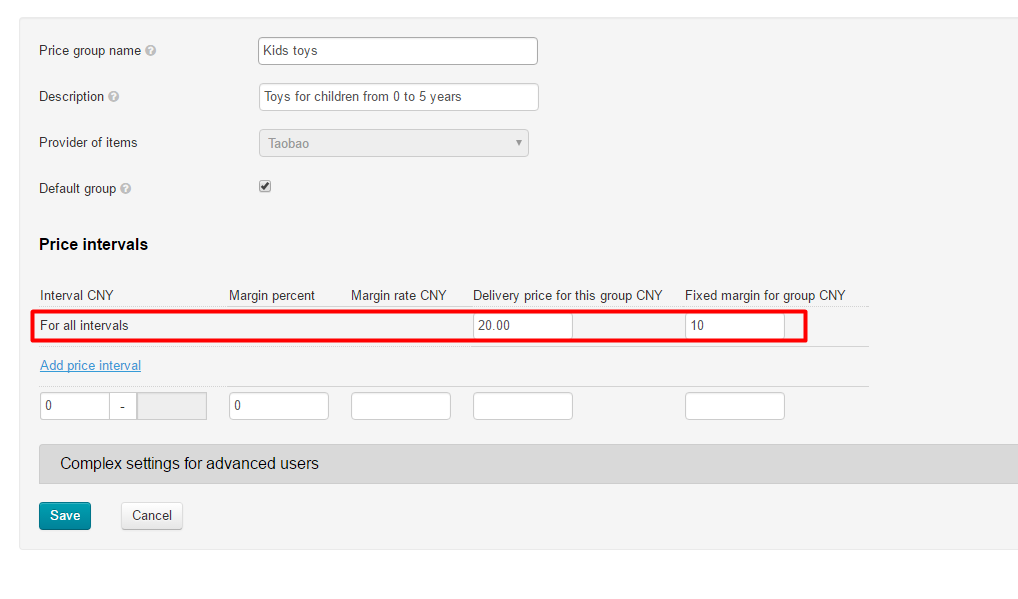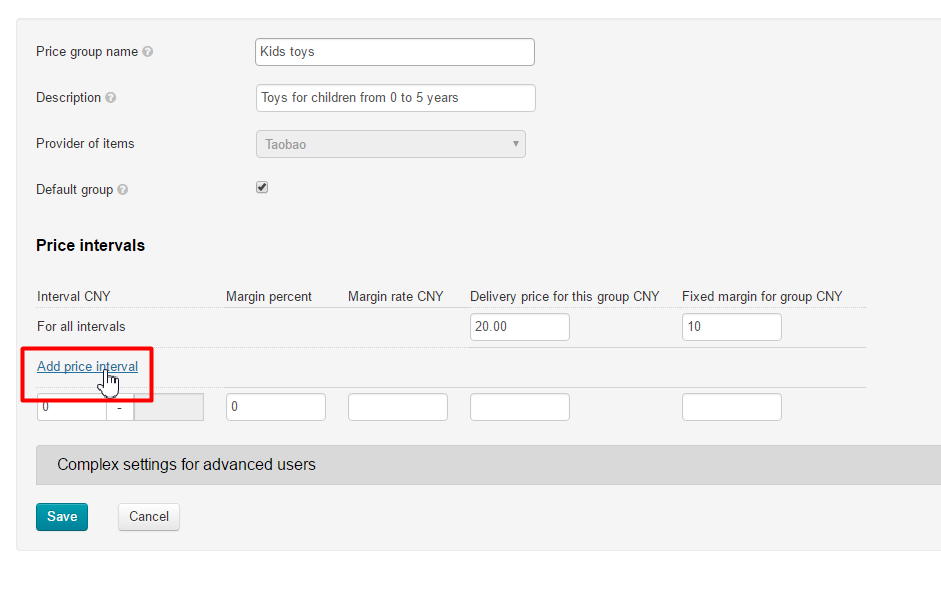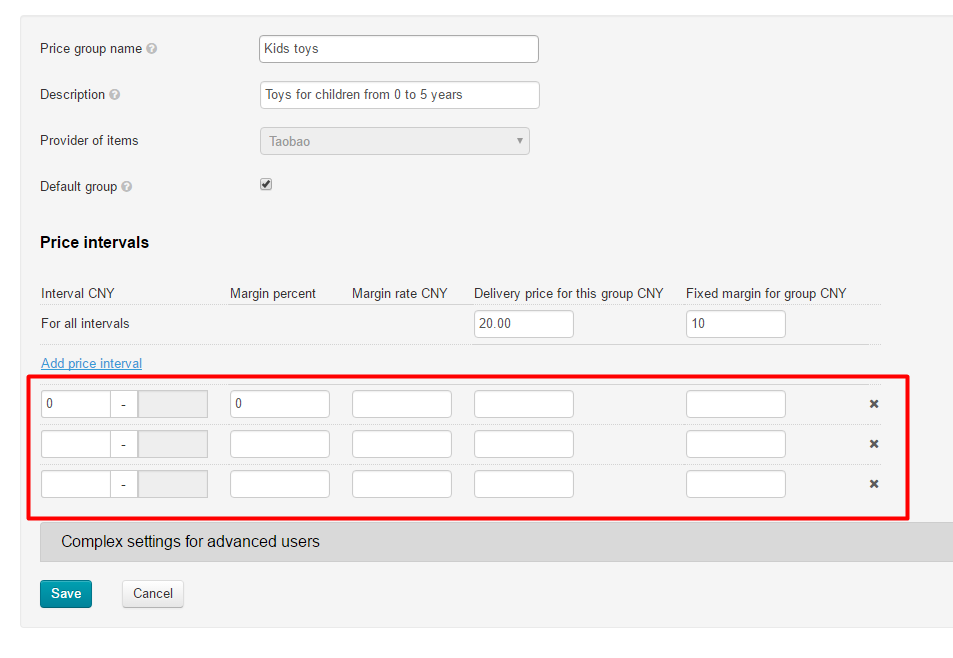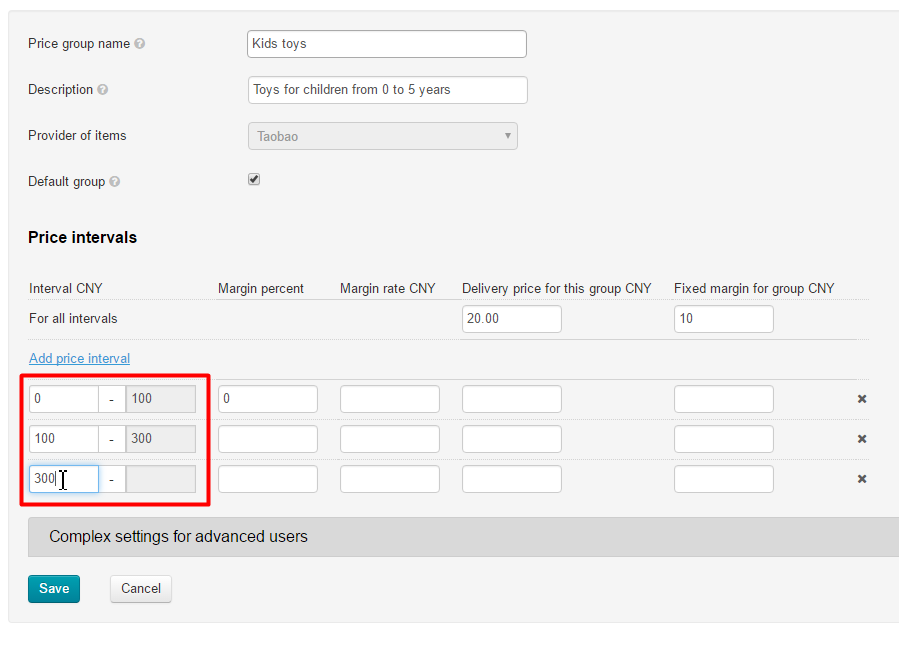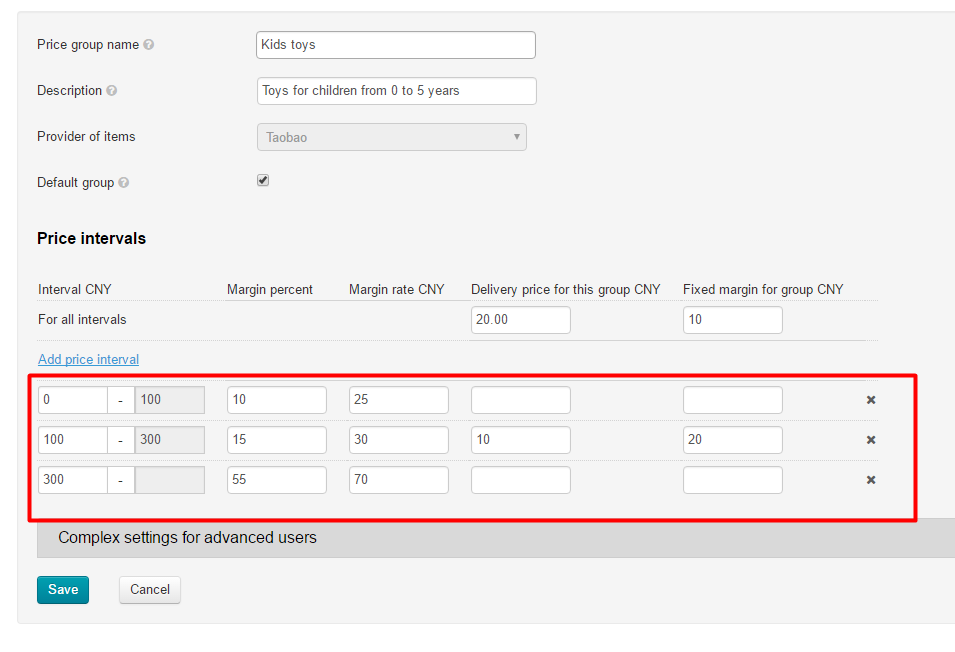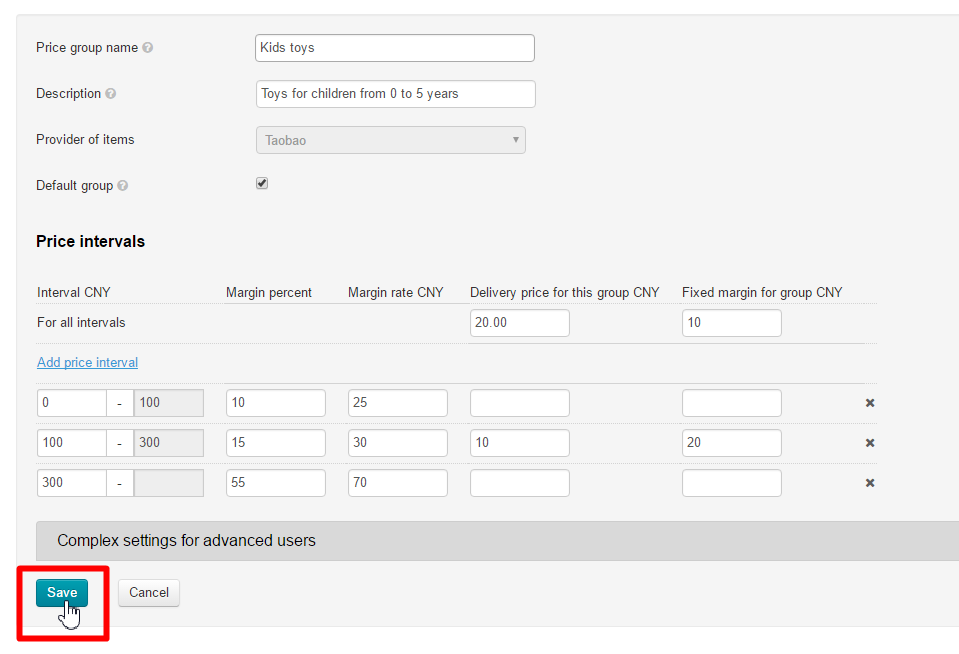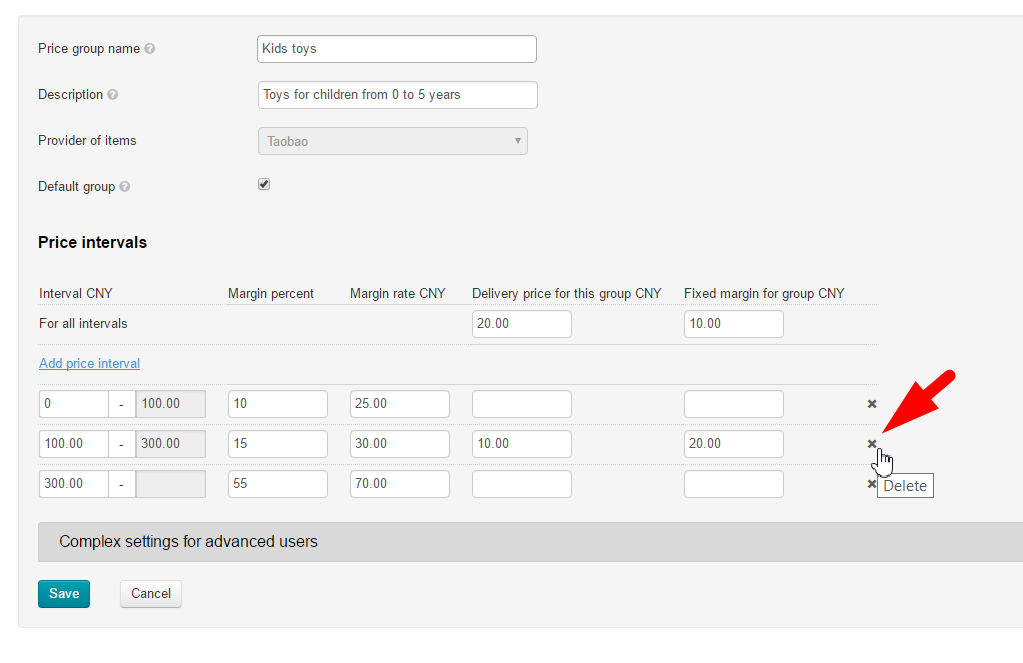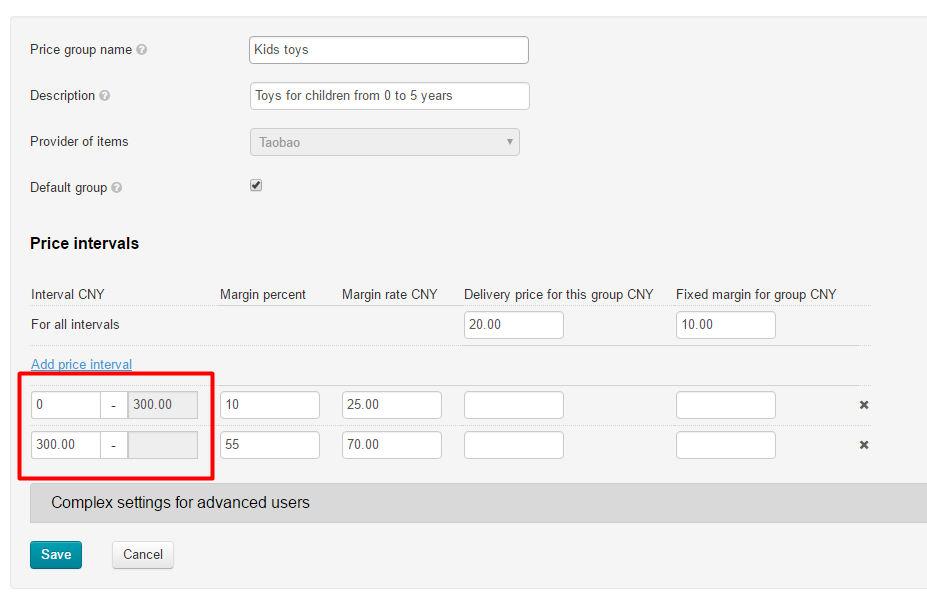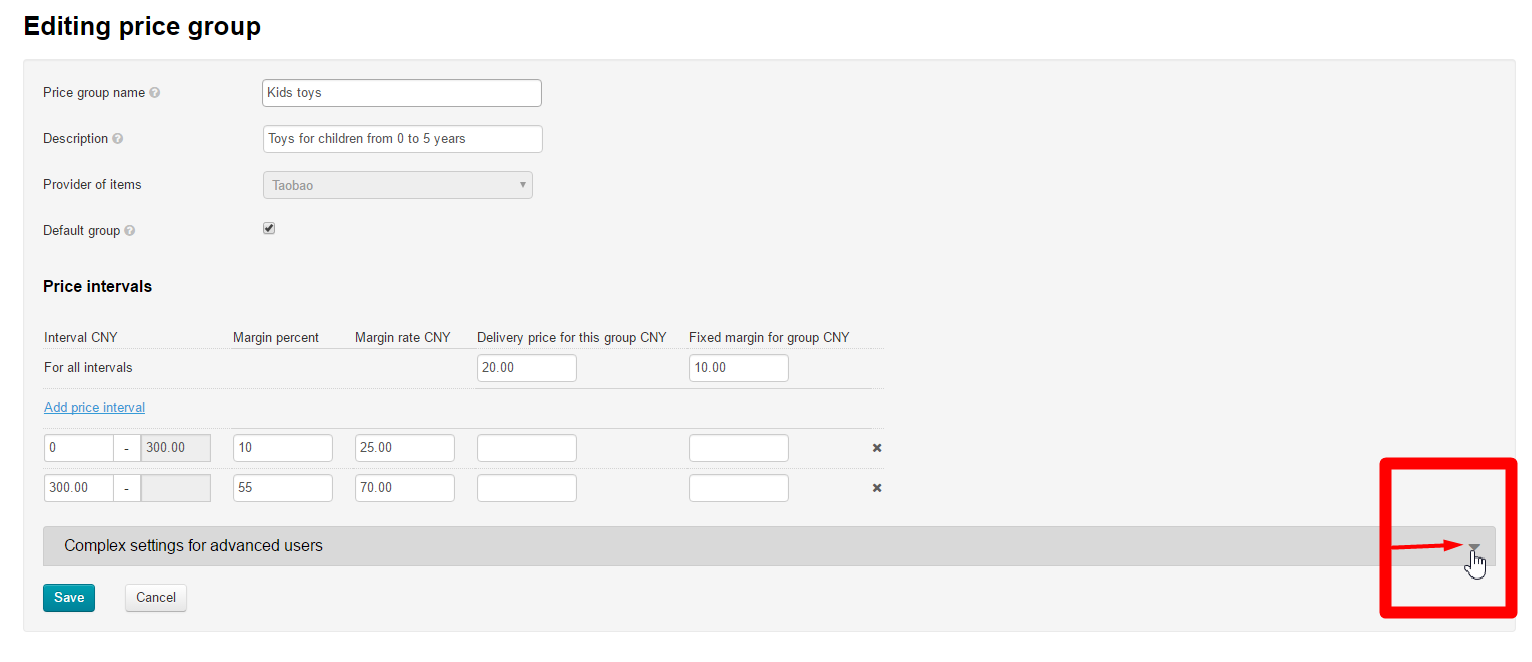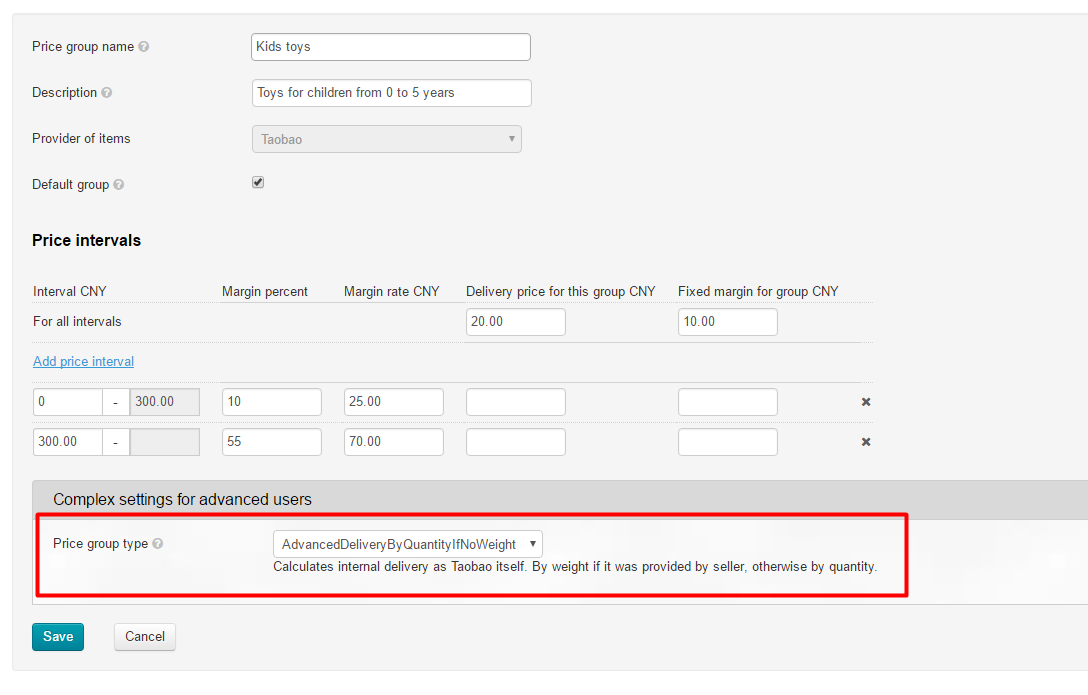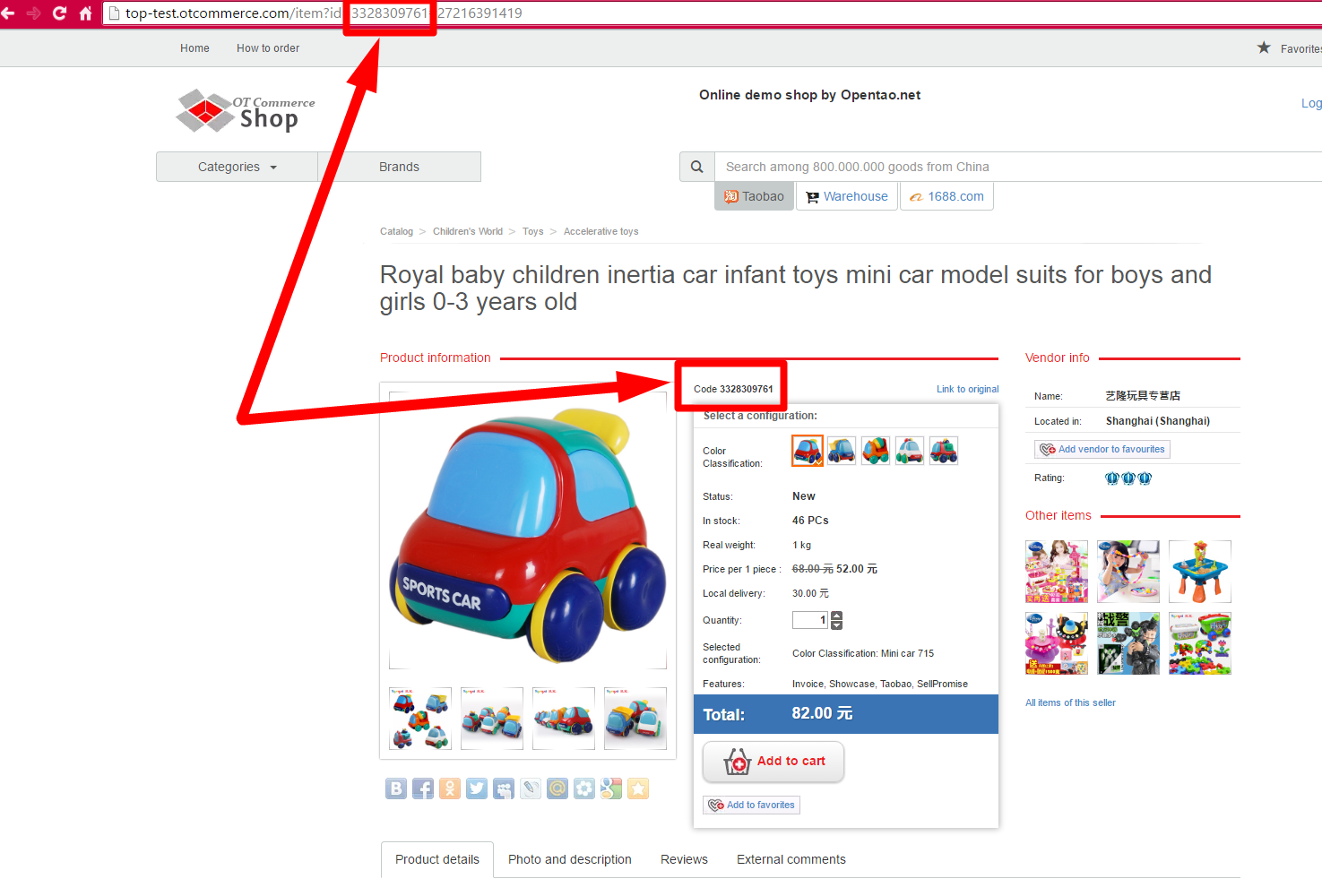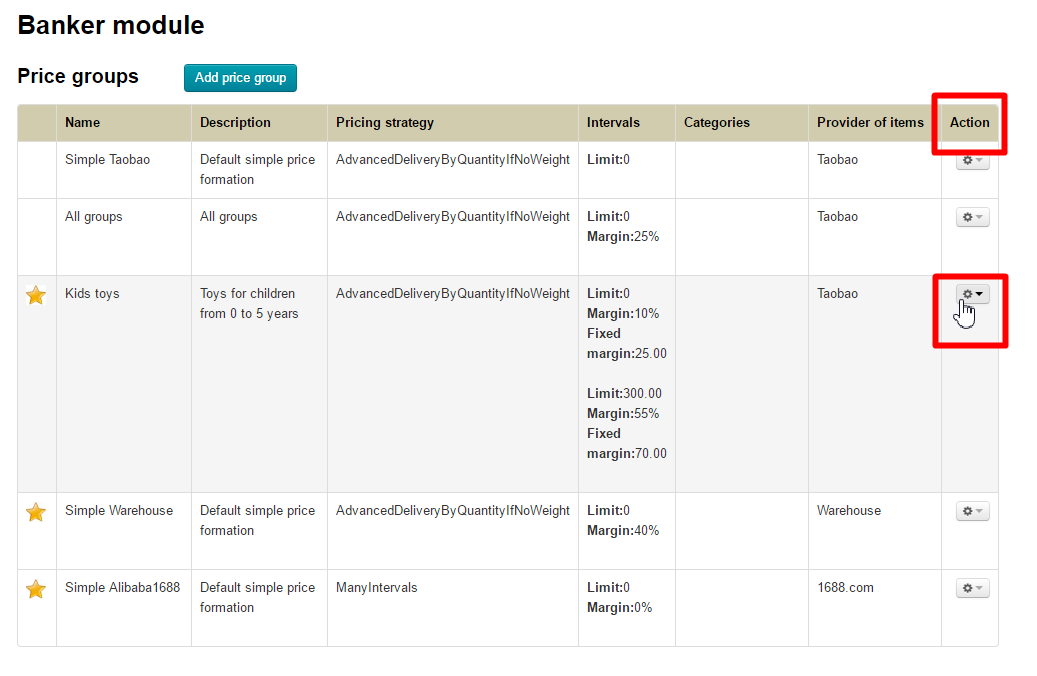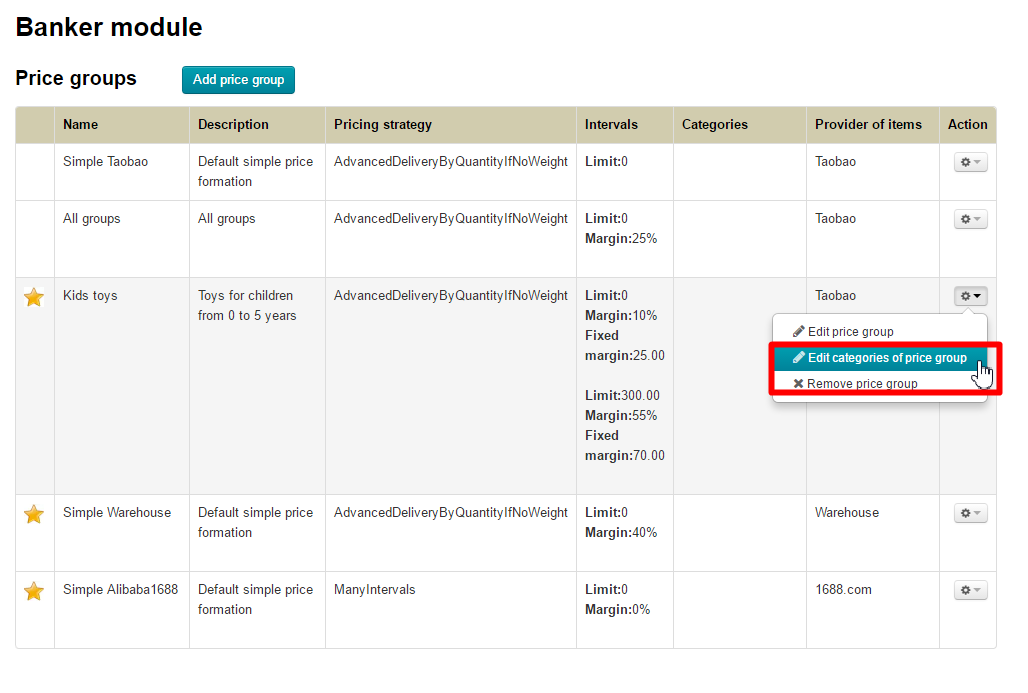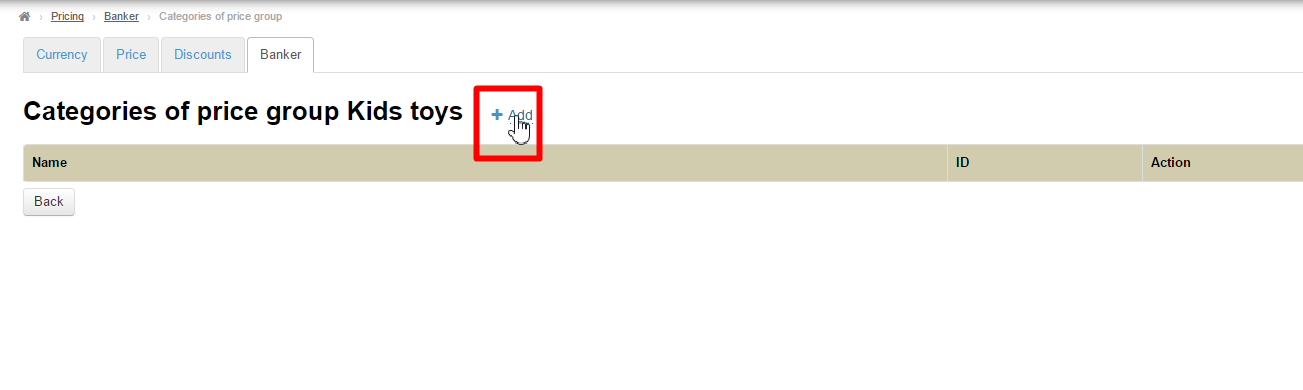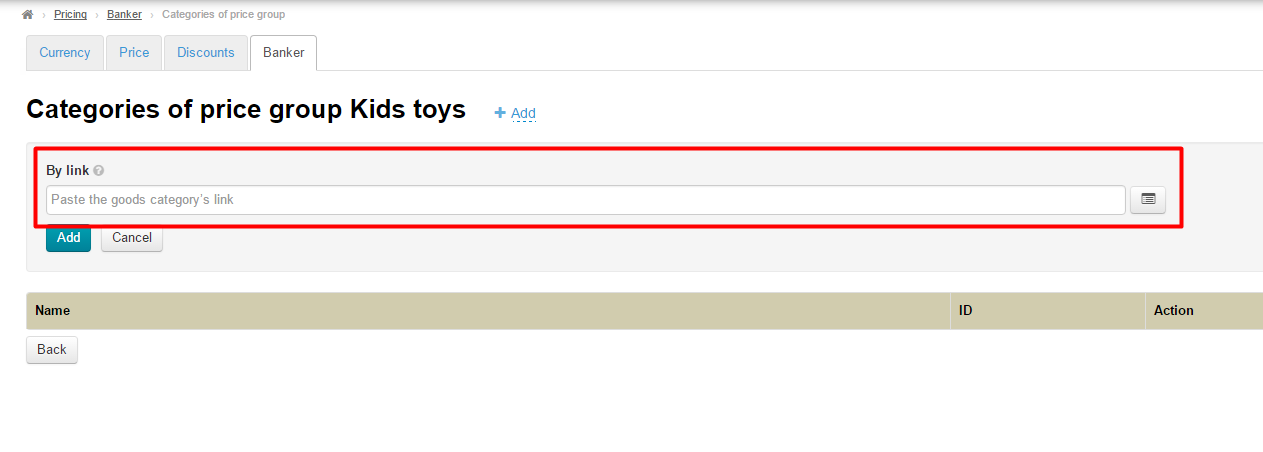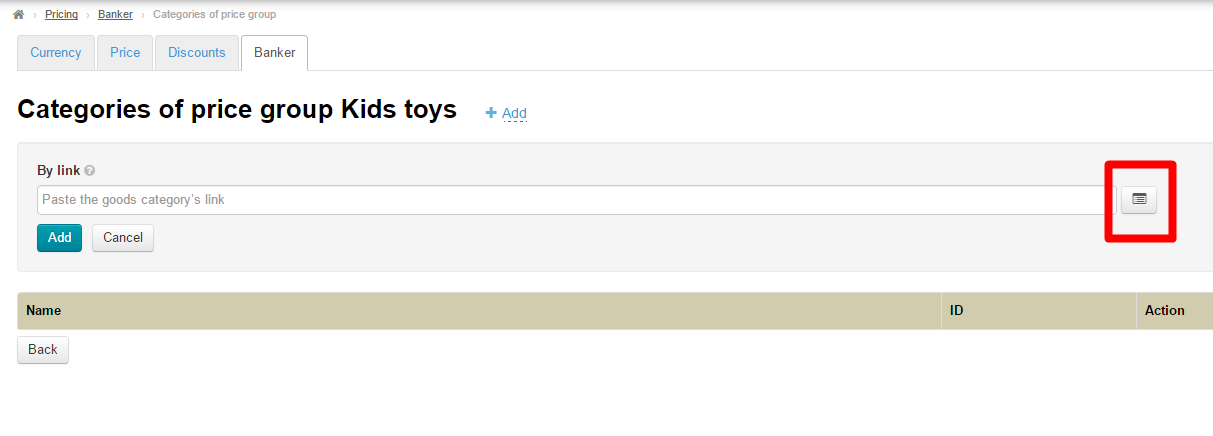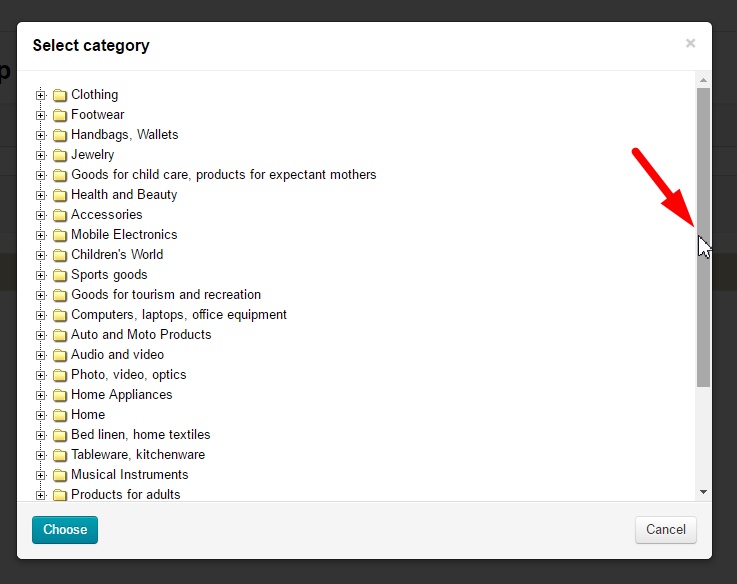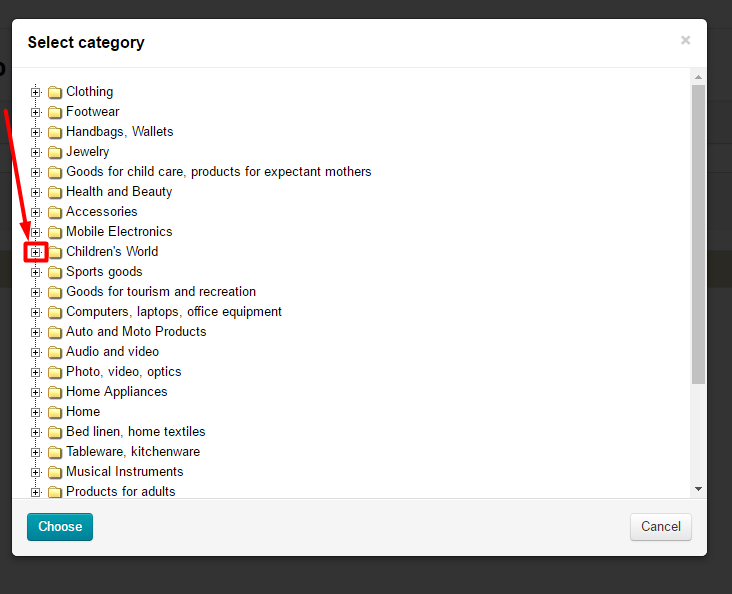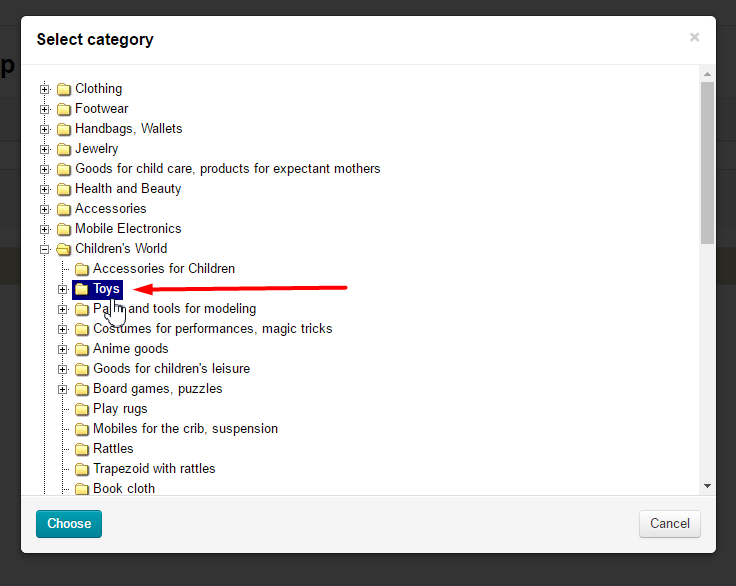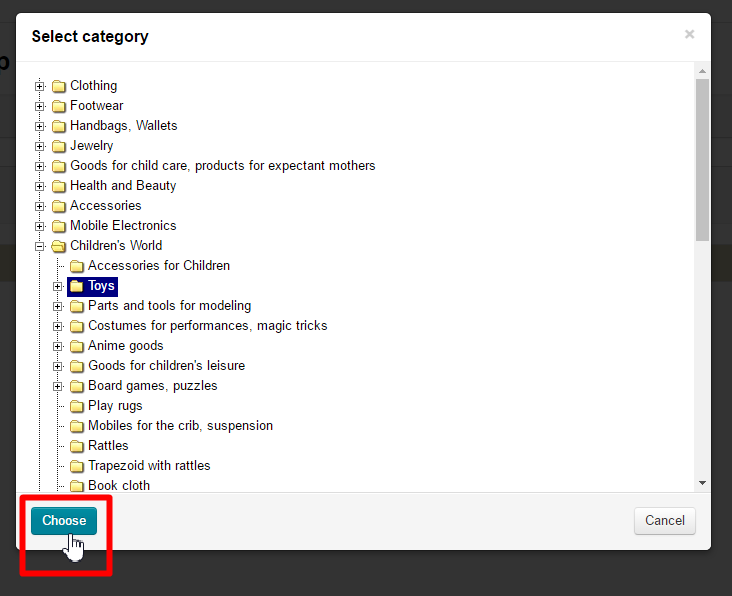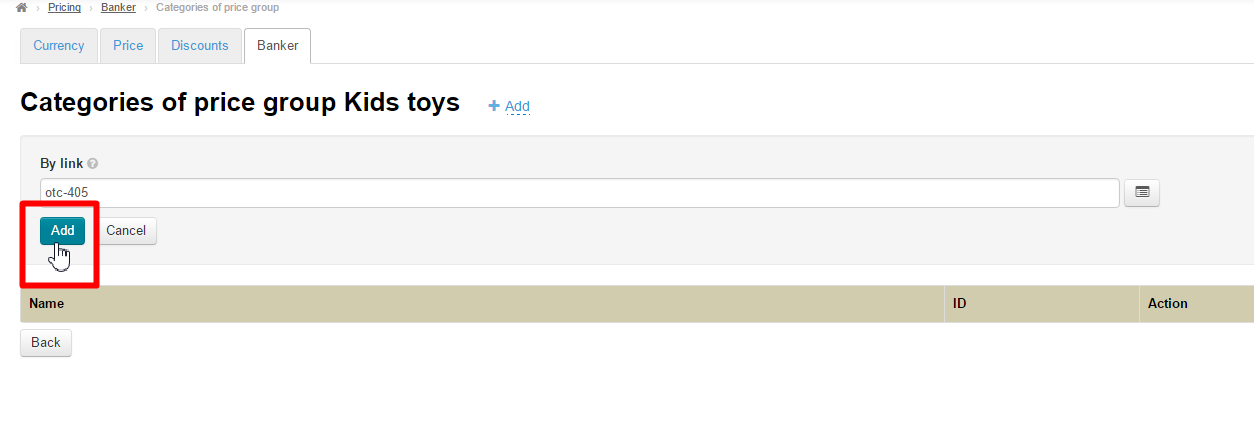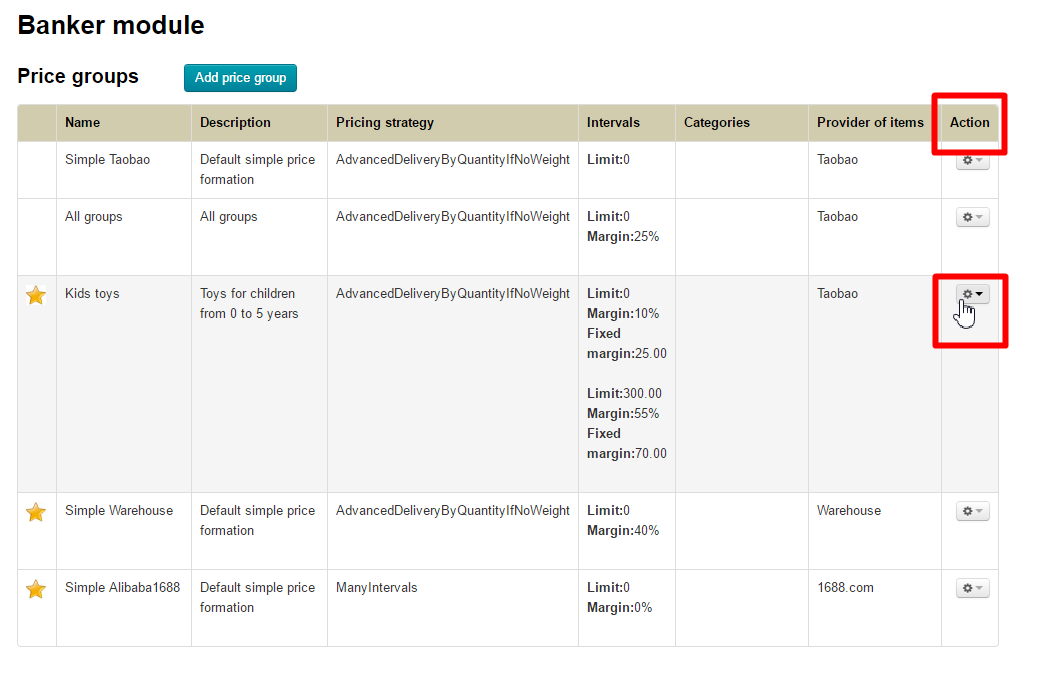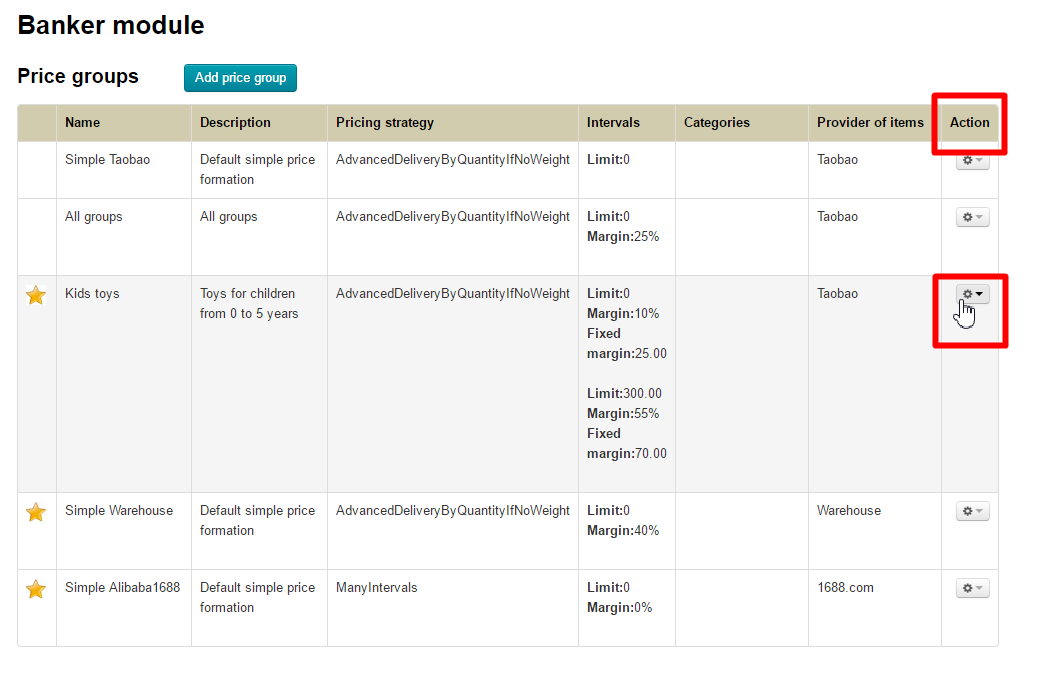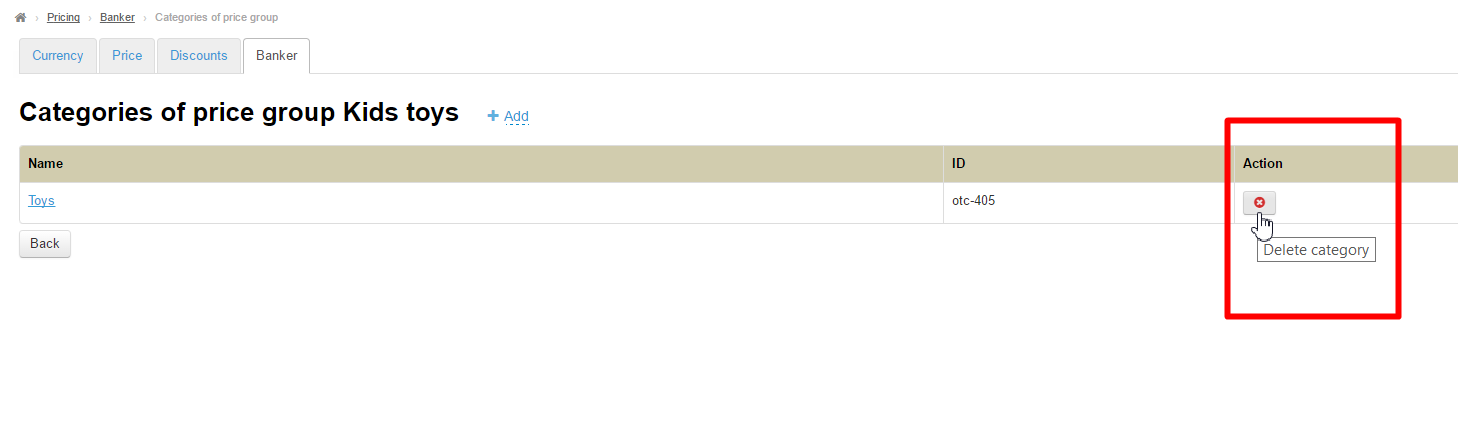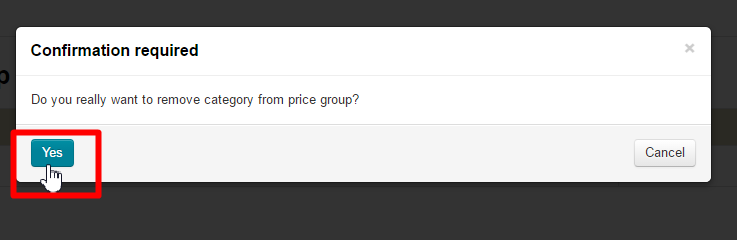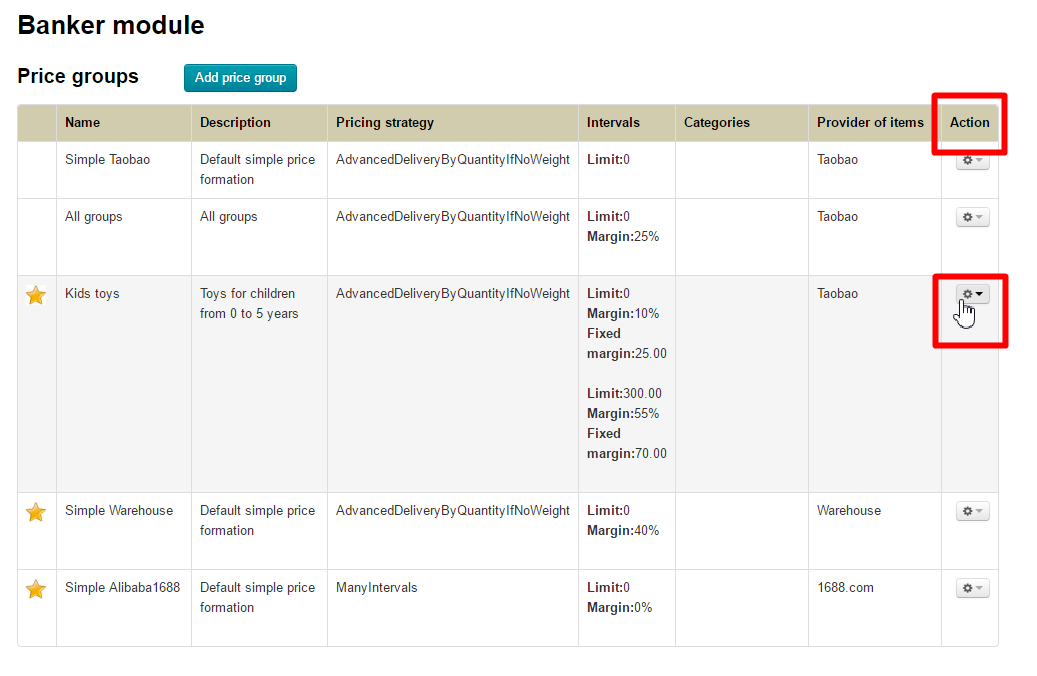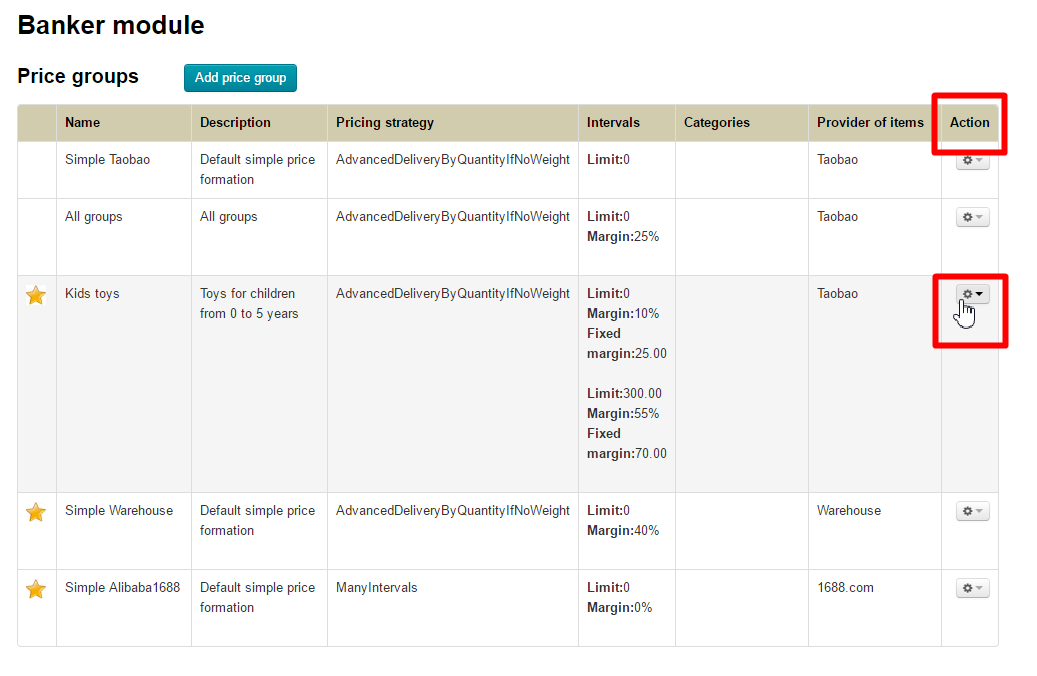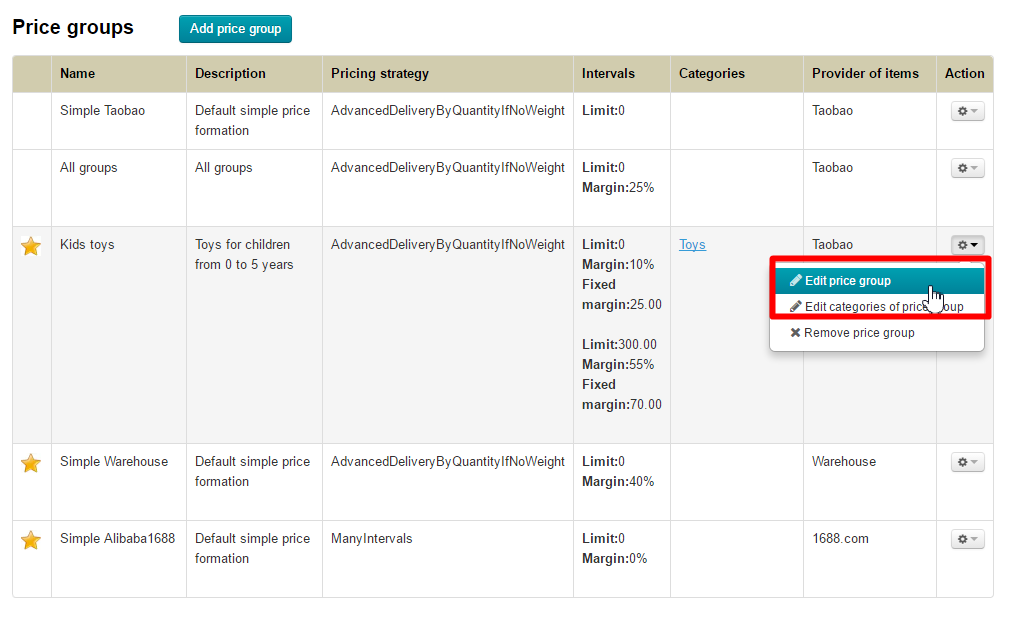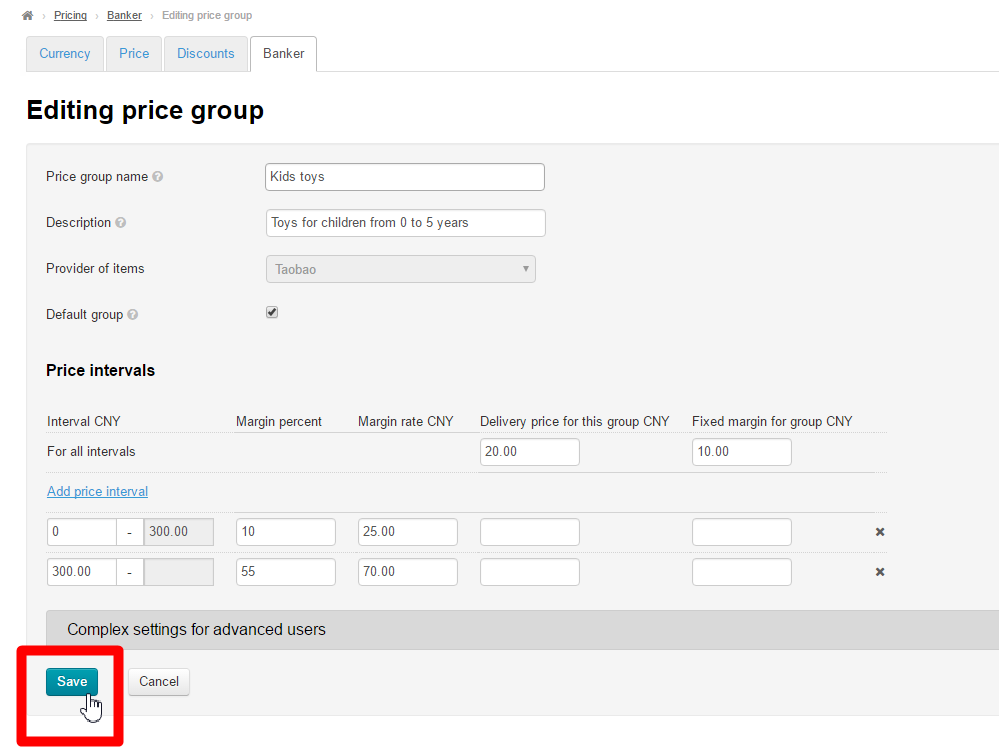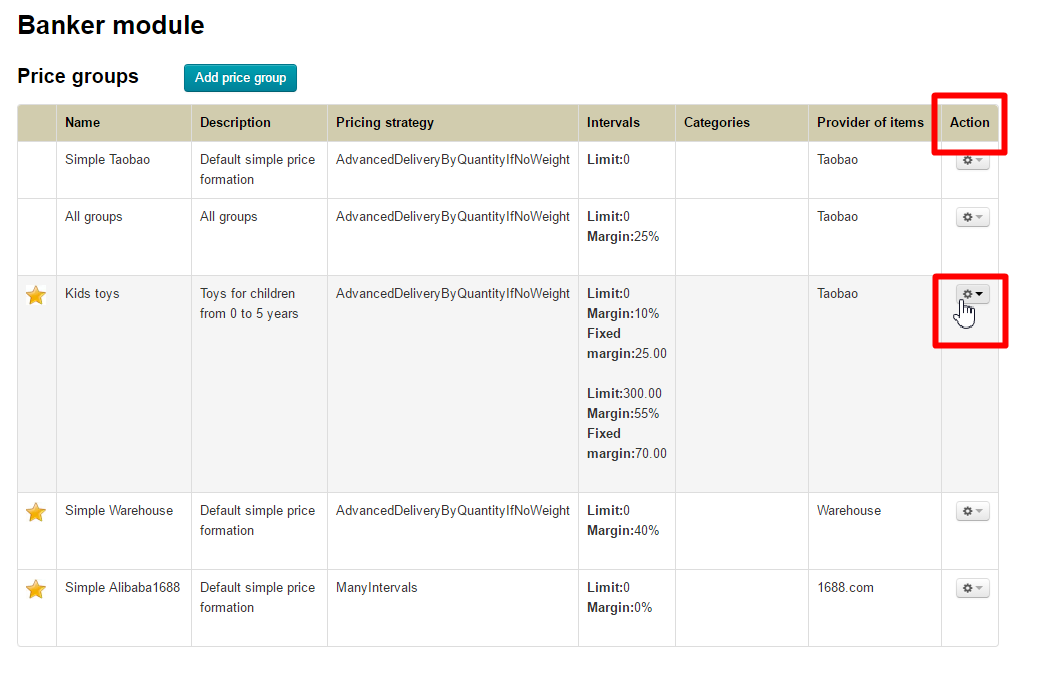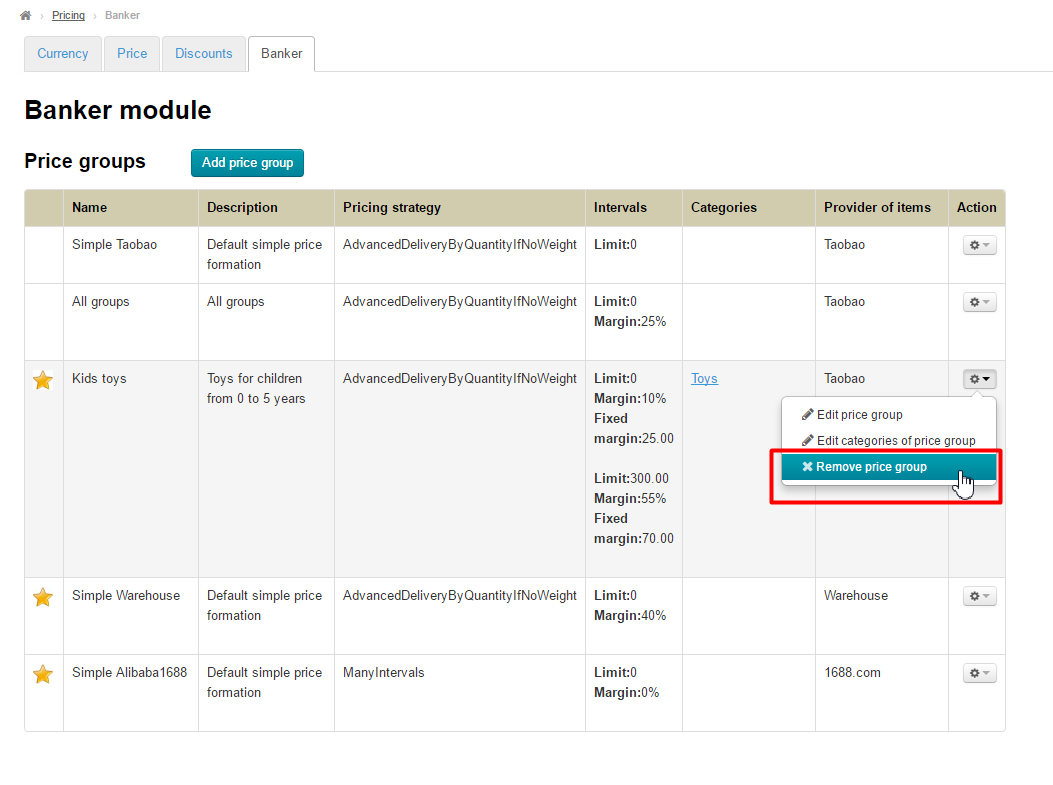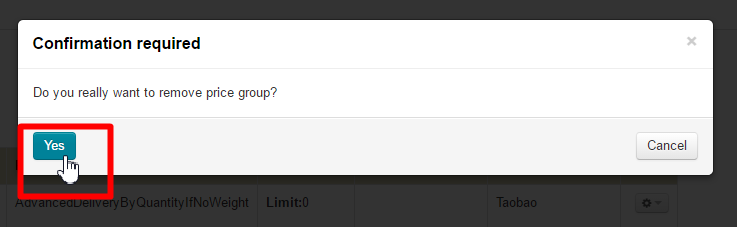...
Click “Add price group” in Banker tab to add price group:
General settings
Fill in “Price group name” field
Fill in "Description" field:
Choose Provider of items (it can be Warehouse also):
Decide whether this group will be used by default (that is, all goods categories will be added into default group if they are not be listed in any price groups) or not. If yes, then choose Default group by clicking the mouse in the white box on the right. Do not choose Default group if you create price group for specific goods category:
Default price group is marked by star in all groups list. There is only one default group for each provider:
It means that old default group will lose its status if you create new price group and set it as default.
Price intervals
Pricing for goods of different price categories is set in “Intervals” block:
Delivery
First, we set margin for Local delivery (delivery within China set by Vendor on trade provider website):
Set delivery value in “Delivery price for this group CNY” field. This value will be taken for delivery price of 1 item.
| Информация |
|---|
Example: we set 20 yuan in this field and delivery price will be the following: 1 item = 20 yuan 2 items = 40 yuan 10 items = 200 yuan |
Set in yuan:
Compare:
Before (12 CNY ) | After (20 CNY ) |
|---|---|
...
| Информация |
|---|
Example: on the condition above, we know that delivery price of each item is 20 yuan. We get the following result if we set 10 yuan in “Fixed margin for group CNY” field: 1 item = 20 yuan +10 yuan = 30 yuan 2 items = 2*20 yuan + 10 yuan = 50 yuan 10 items = 10*20 yuan + 10 yuan = 210 yuan |
Set value in field:
Delivery can be also set for each price interval:
Default value will be used if fields are empty:
Goods: add price interval
...
Now we make settings in a special form. It is necessary to set initial value for each price interval. We add 2 additional fields to set 3 intervals. Click “Add price interval” link 2 times:
This is what we get:
We have enough fields now. We can start to add initial values of our intervals: 0, 100 and 300:
System automatically added second interval value.
...
Set margin from example above:
The table below will show example how these settings influence goods price and delivery:
Interval CNY | Goods quantity | Goods price | Margin % | Fixed margin CNY | Delivery “Delivery value CNY” | Delivery “Fixed margin to delivery CNY” | Total sum of order with delivery |
|---|---|---|---|---|---|---|---|
from 0 to 100 | 1 | 10 | 10×1 + 10% = 11 | 11 + 25 = 36 | 36 + 20×1 = 56 | 56 + 10 = 66 | 66 |
2 | 10 | 10×2 + 10% = 22 | 22 + 25 = 47 | 47 + 20×2 = 87 | 87 + 20 = 107 | 107 | |
from 100 to 300 | 1 | 100 | 100×1 + 15% = 115 | 115 + 30 = 145 | 145 + 10×1 = 155 | 155 + 20 = 175 | 175 |
2 | 100 | 100×2 + 15% = 230 | 230 + 30 = 260 | 260 + 10×2 = 280 | 280 + 10 = 290 | 290 | |
from 300 and above | 1 | 1000 | 1000×1 + 55% = 1550 | 1550 + 70 = 1620 | 1620 + 20×1= 1640 | 1640 + 10 = 1650 | 1650 |
2 | 1000 | 1000×2 + 55% = 3100 | 3100 + 70 = 3170 | 3170 + 20×2= 3210 | 3210 + 10 = 3220 | 3220 |
Click ”Save”:
Delete price interval
Click the cross right from interval if you need to delete interval:
Interval will be automatically recalculated:
Settings for advanced users
...
Click a triangle of “Complex settings for advanced users” field to set appropriate pricing for delivery:
A menu to choose delivery calculation variant will open:
Below are definitions and formulas in order to quickly understand the process. Choose appropriate scheme and use!
...
- Pricing — the mechanism of goods price formation on showcase and in orders. This is a set of rules, settings, formulas that convert Taobao price to the one set by agent according to his rules.
- Local delivery — delivery from Taobao vendor to logistician (within China).
- Item code — goods ID visible in goods card and in address bar:
Formula title in dropdown list | Formula description | Calculation example (product + delivery) | Calculation conditions |
|---|---|---|---|
ManyIntervals | Fixed delivery price is added to total sum regardless of quantity of ordered goods with one ID. |
|
|
ManyIntervalsWithDeliveryPerKilogramm | Item weight is taken into account. Fixed delivery is multiplied by one item (unit) weight. |
Weight is 1 if it is unknown:
|
|
ManyIntervalsWithDeliveryPerOneItem | Fixed delivery price is added to each item. |
|
|
AdvancedDelivery | Fixed delivery price is added to each item taking into account its weight. Item weight is taken if vendor set delivery price by weight steps (that is delivery price of the first kg and subsequent kg). Item weight is equal to first step weight (for example, 10 kg) if weight is not set.
|
In example 1 we add 20 元 — because one item does not exceed the first weight step from condition. In example 2 we add 5 元 — because 3 items 1,350 kg, that is first kg is for 20 元 and subsequent is for 5 元 as set in condition. “Calculated weight” is used if vendor did not set delivery with weight step:
(3 items*10kg – 10kg/1kg*5 元 ) — this is calculation of approximate delivery of 3 items with 10 with “calculated” weight of 10 kg.
|
|
ManyIntervalsWithDeliveryPerRoundedKilogramm | Calculation takes into account item weight rounded to even kg. Weight sum of all items with one ID is rounded. |
In example 2 kg because weight sum of 3 items is 1,350 kg and it is rounded to 2 kg
|
|
AdvancedDeliveryByQuantityIfNoWeight ( set by default) | AdvancedDelivery strategy (line 4 of this table) is used if vendor set delivery price calculation by weight steps (that is delivery price of first and subsequent kg)
Delivery price will be calculated according to items quantity (not weight) if vendor set delivery by items steps. Vendor shows minimum delivery price (for example, for 10 items) and price of each subsequent items step (for example, each 2 items cost 5元) in this case This is a strategy for more accurate delivery calculation of items with lack of weight set by vendor.
|
In example 1 we add 20 元 because 1 item does not exceed the first weight step from condition. In example 2 we add 7 元 because 3 items 1,350 kg, that is first kg is for 20 元 and subsequent is for 7 元 as described in condition. Items quantity is used if vendor did not set weight:
First 10 items cost 10元, each subsequent item costs — 1元.
|
|
AdvancedDeliveryPerVendor (NEW!) | Local delivery in item card is 0 in such strategy. Vendor delivery calculated by Taobao rules is added in a shopping cart. “Metrologist” Module is required for accurate calculation.
|
|
|
...
In fact, we add category to price group. Click gear icon in "Action" column next to group name:
Click “Edit categories of price group” in menu:
Click “Add” link to bind category:
Add link to category on your website into special field:
or click button next to field for link on the right and search for category in catalog:
Find appropriate category moving slider on the right:
Click + next to category name to choose subcategory:
Click category name to choose category:
Click “Choose” button when category is selected:
Click “Add” button in the form of category choice to bind category to price group:
“Banker” module settings for category “Toys” are complete.
...
Click gear icon in "Action" column next to group name to edit categories bind to price group:
Click “Edit categories of price group” in menu:
Remove
Click gear icon in "Action" column next to group name to remove categories from price group:
Click “Edit categories of price group” in menu:
Click button with х in column “Action”:
Confirmation is required to remove. Click “Yes” if you really want to remove category from price group:
Edit and remove price group
Click gear icon in "Action" column next to group name:
Choose variant depending on further actions.
...
Click gear icon in "Action" column next to group name to edit price group:
Choose “Edit price group”:
Similar to “Add price group” form will open. Make changes and click “Save”:
Remove
| Информация | ||
|---|---|---|
| ||
Price group removal goes beyond recovery! |
Click gear icon in "Action" column next to group name to remove price group:
Choose “Remove price group”:
Confirmation is required to remove. Click “Yes” if you really want to remove price group: