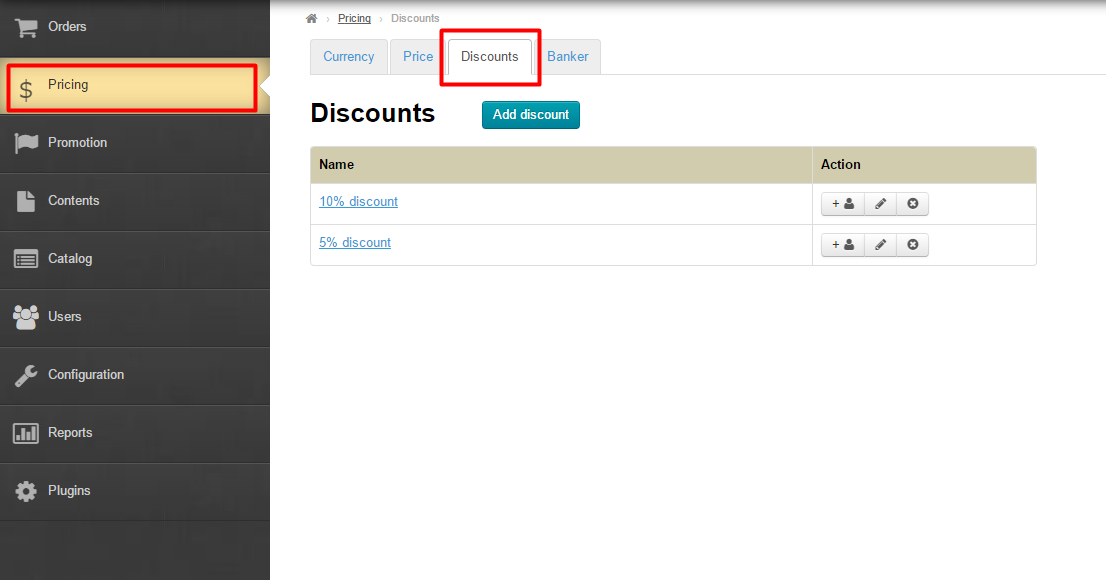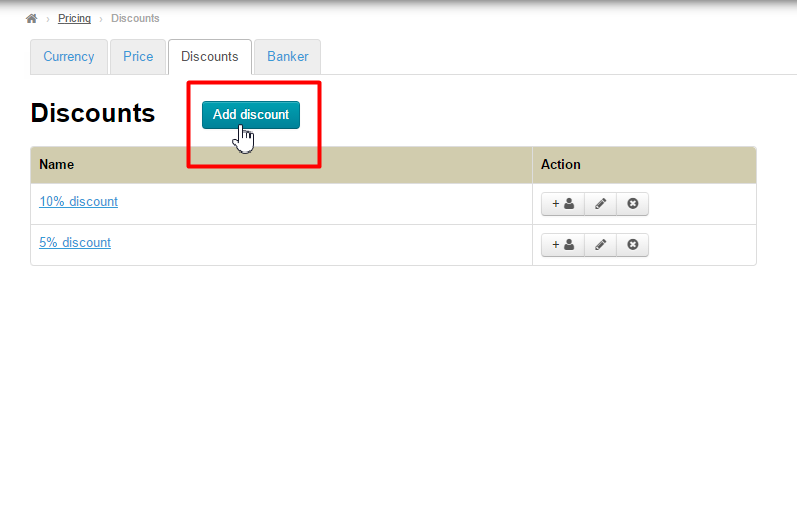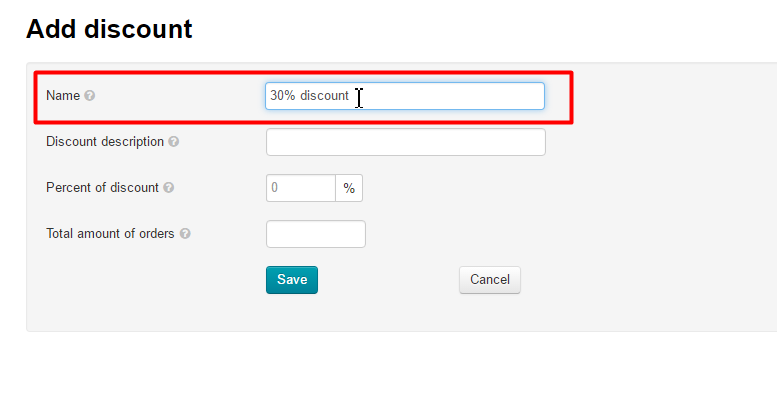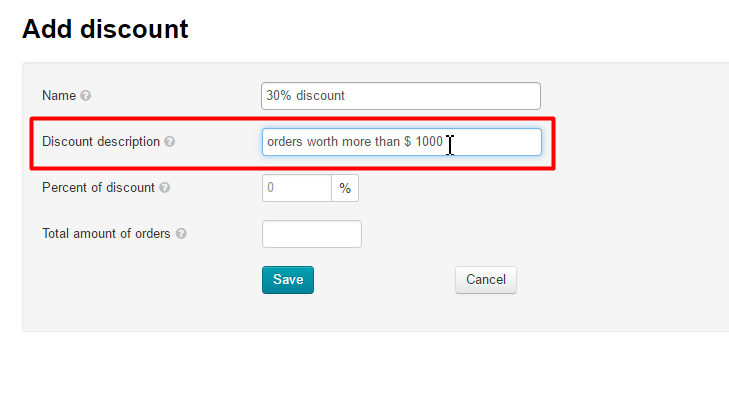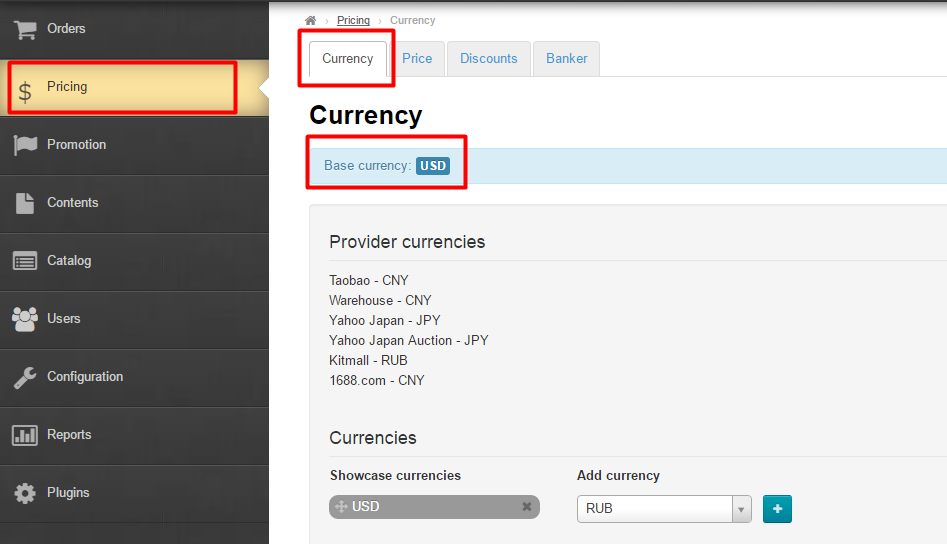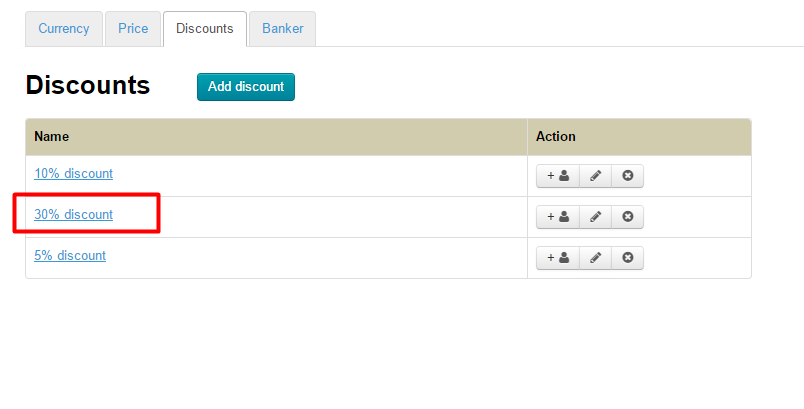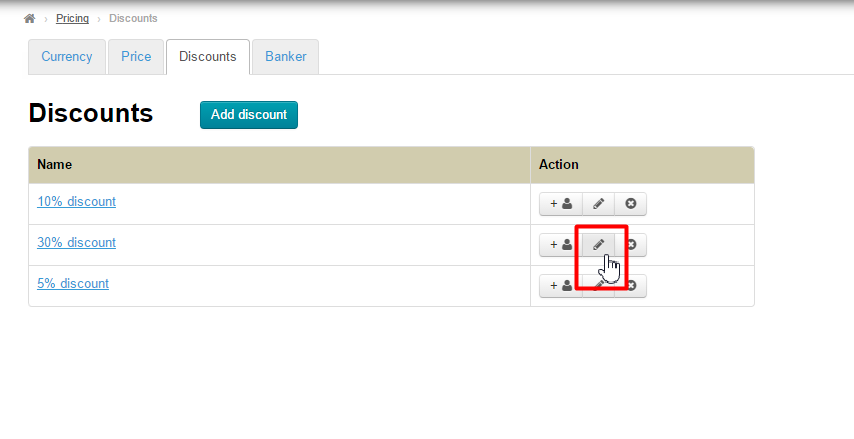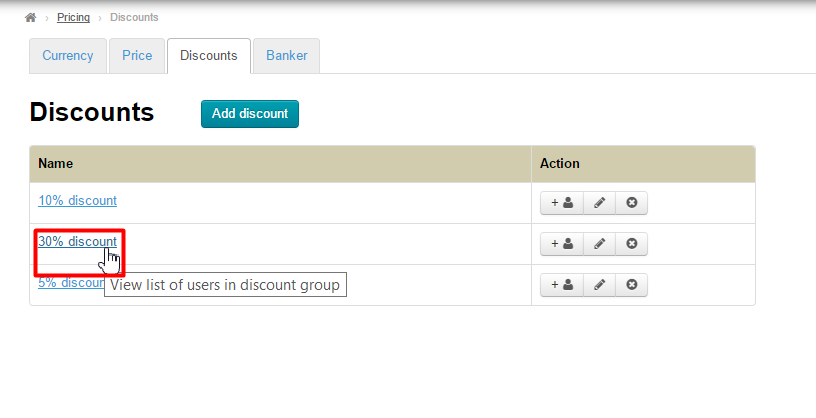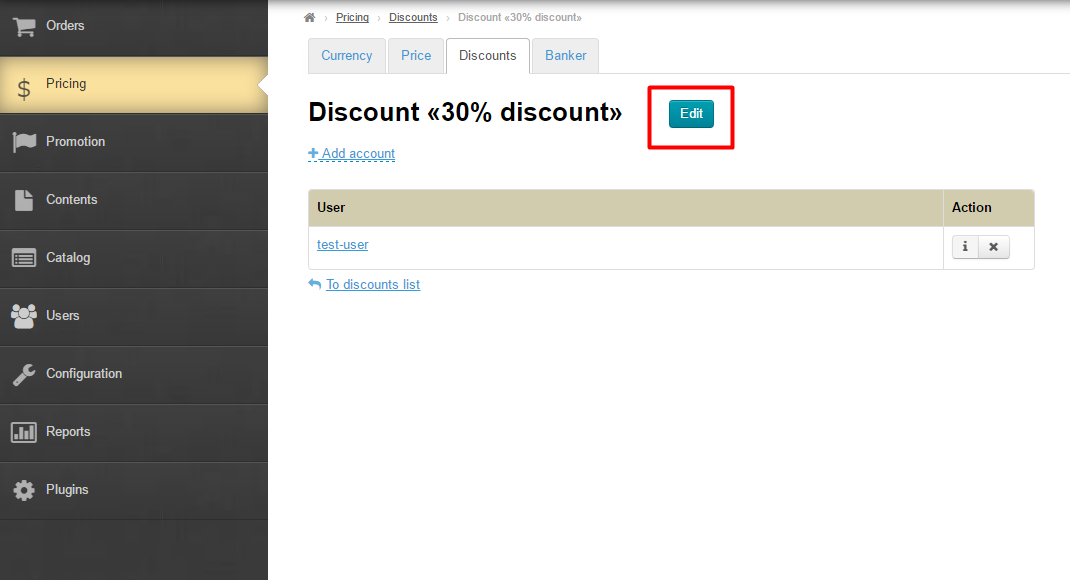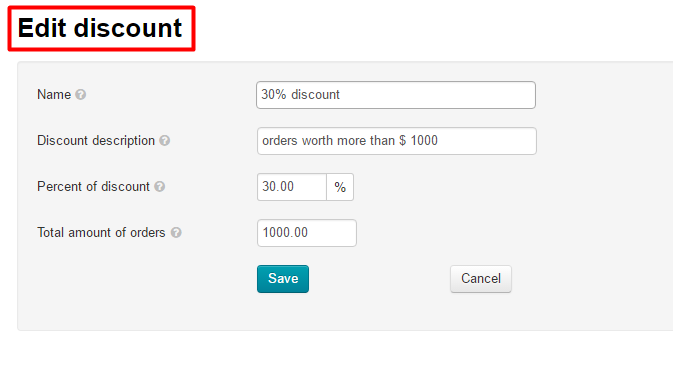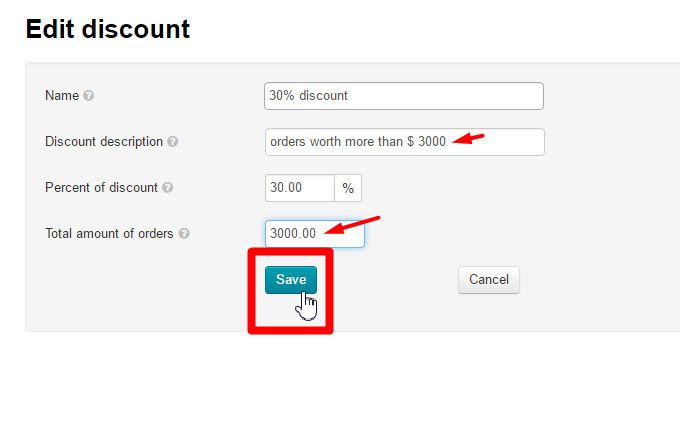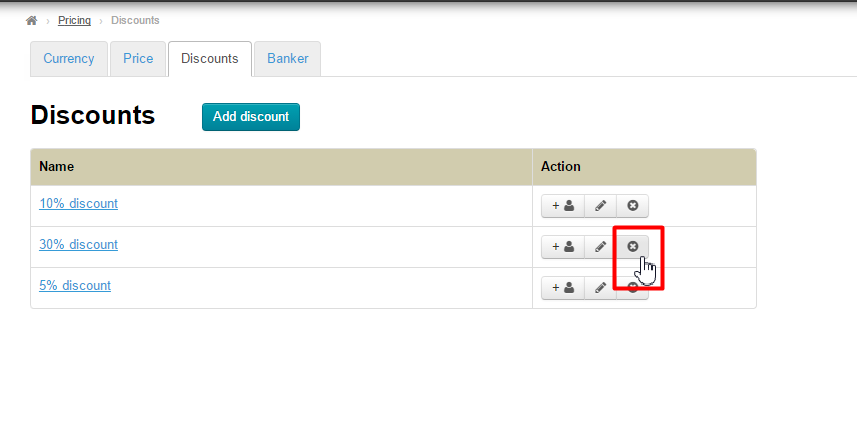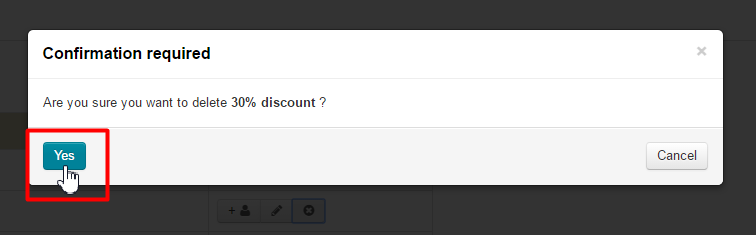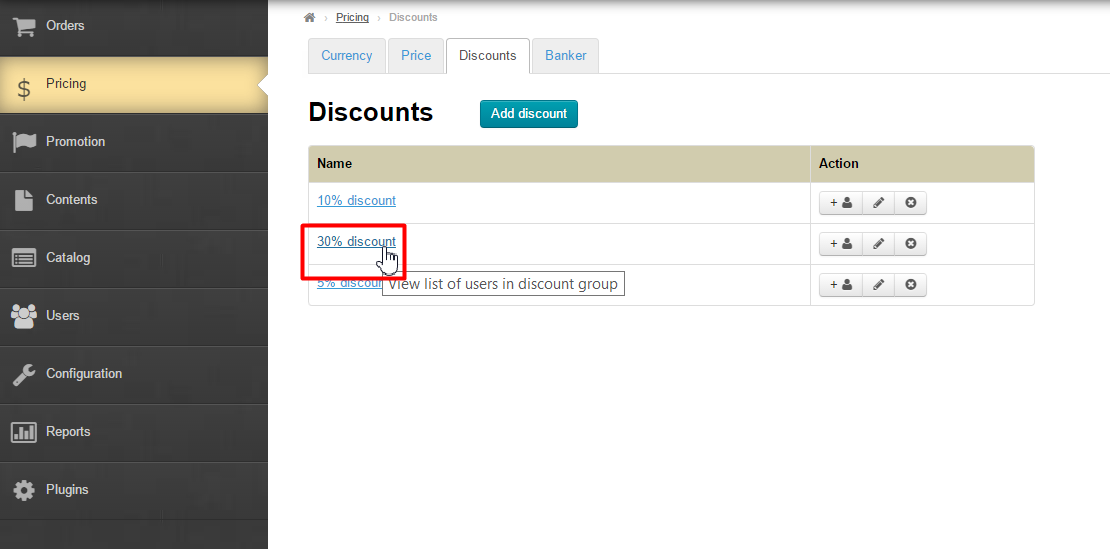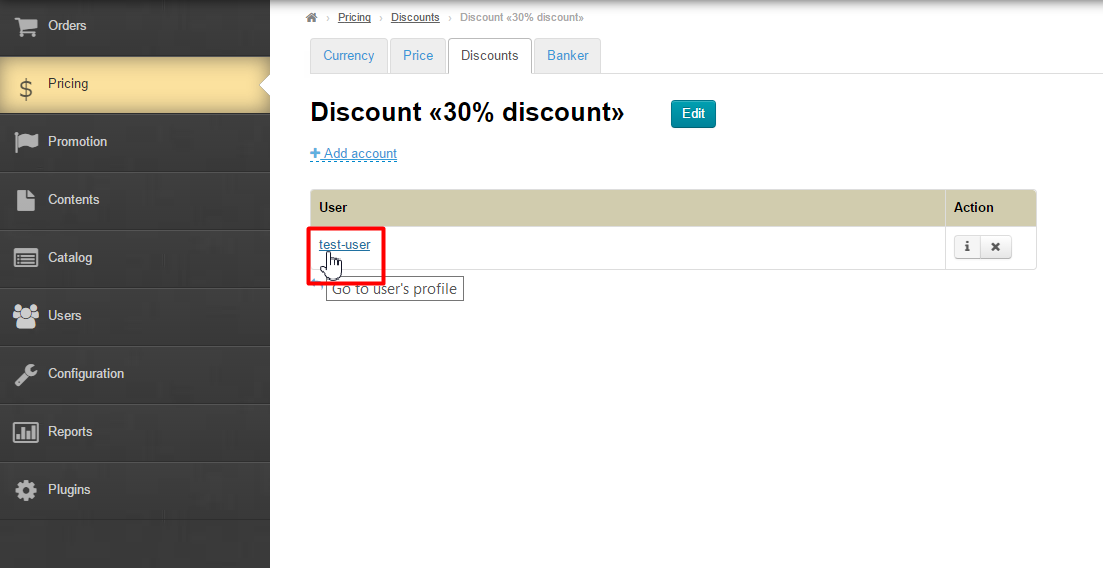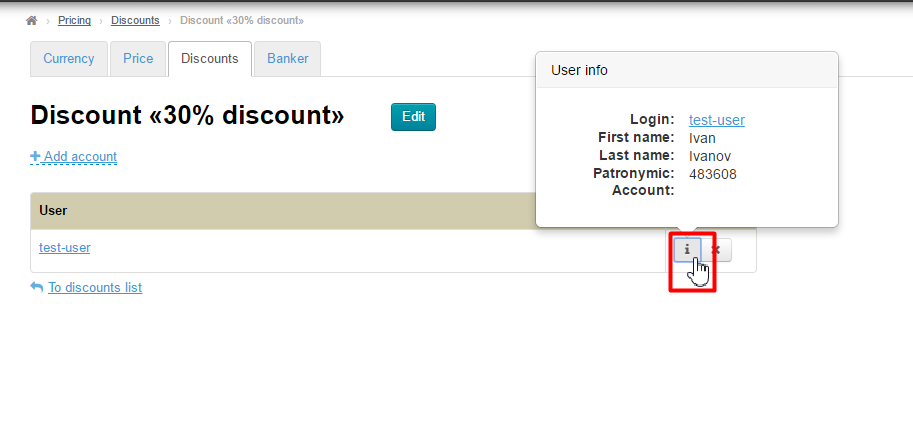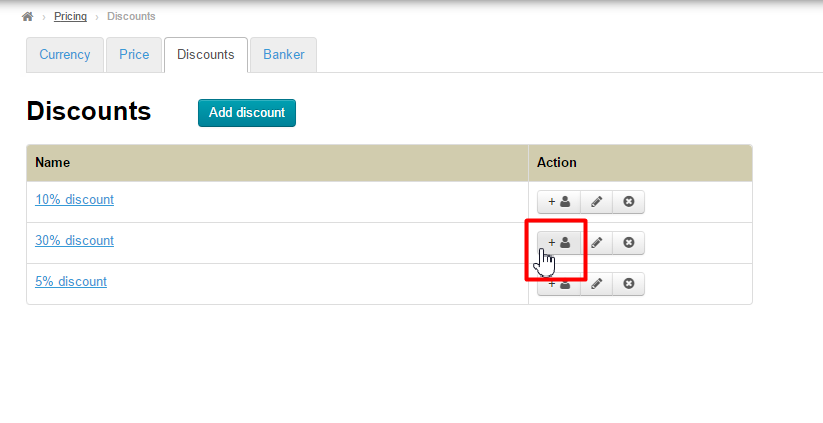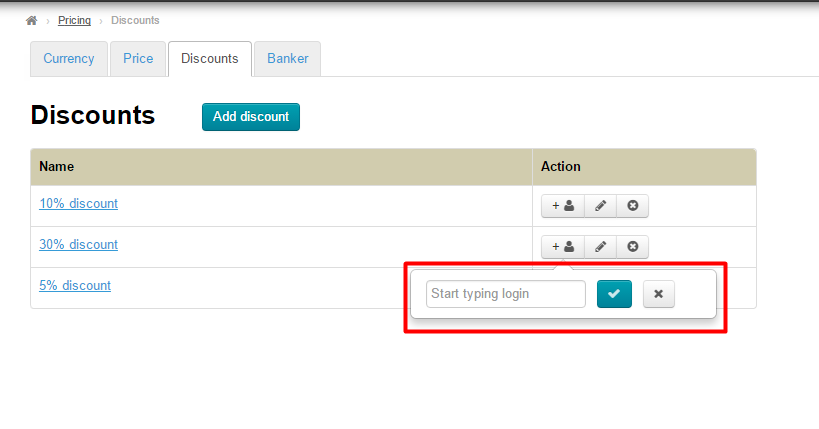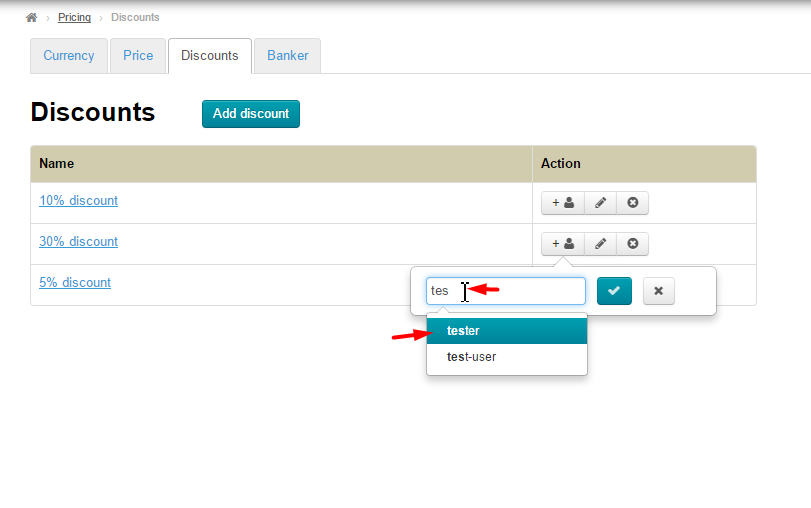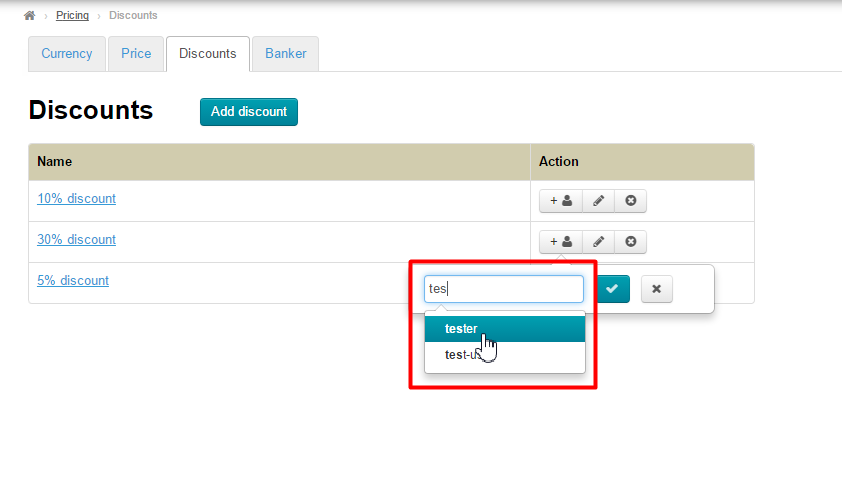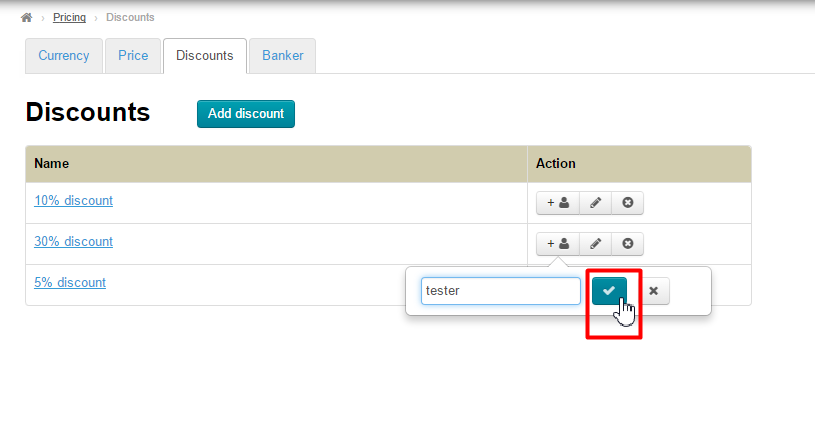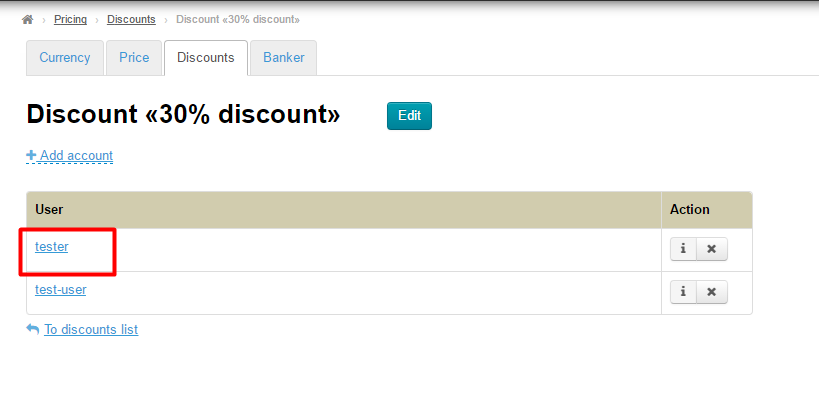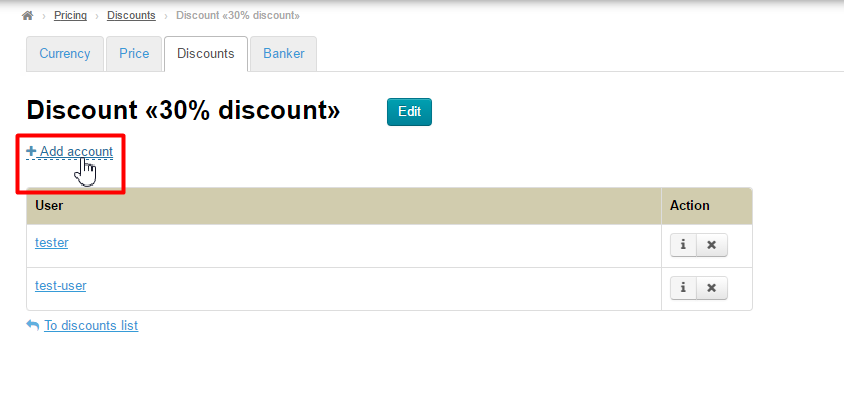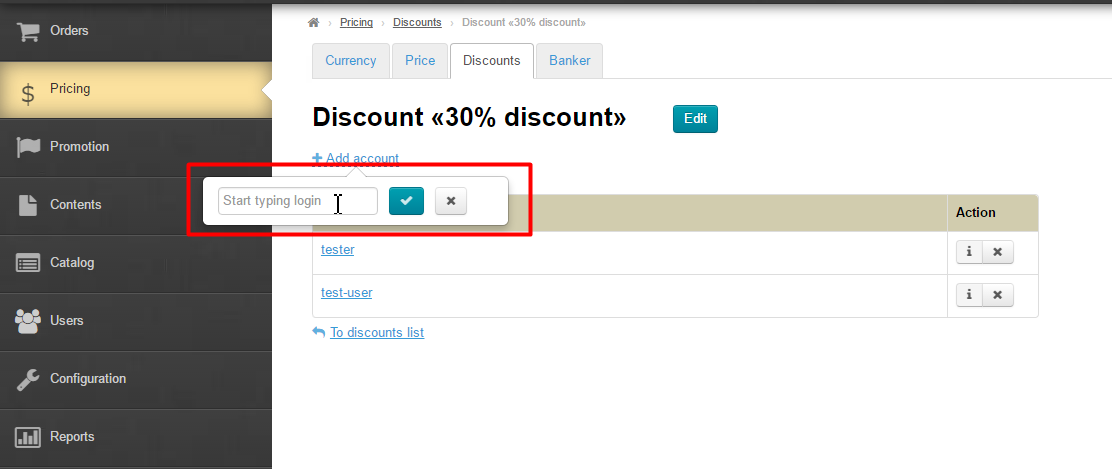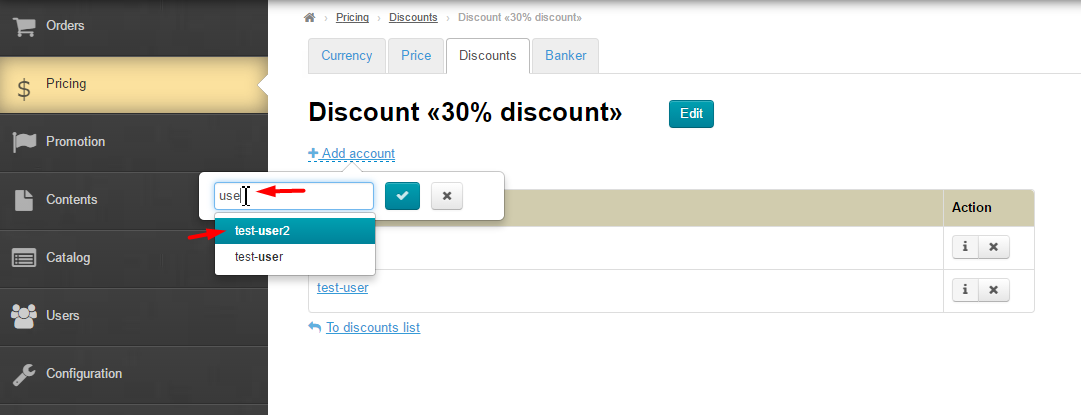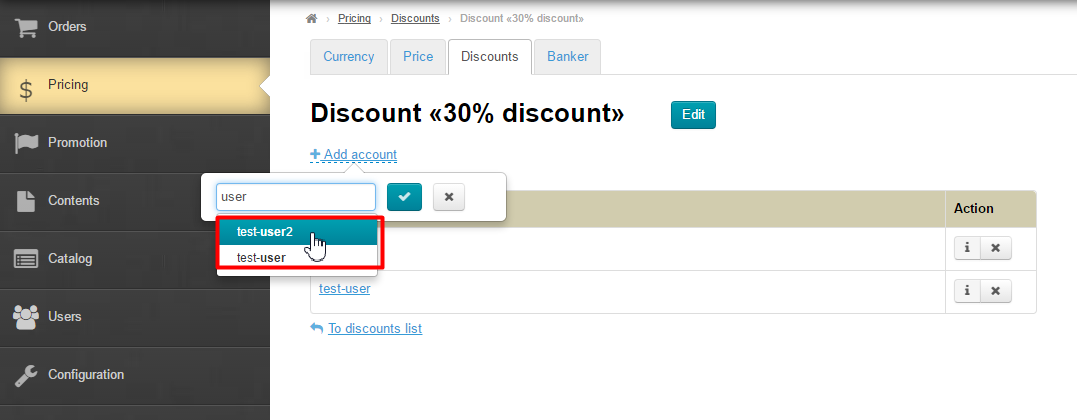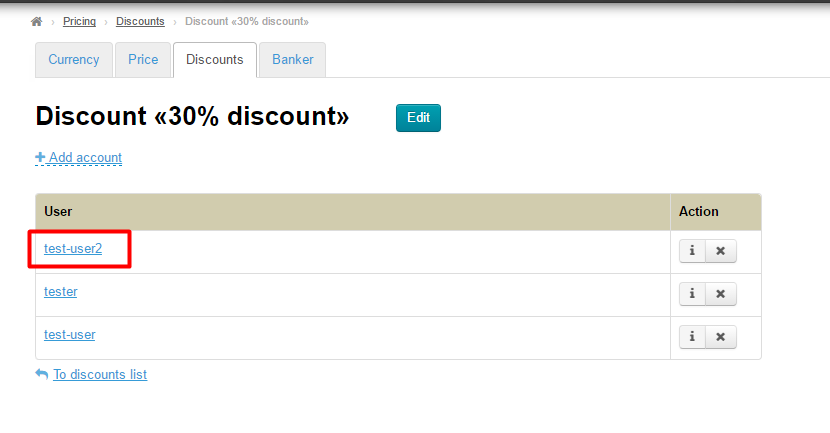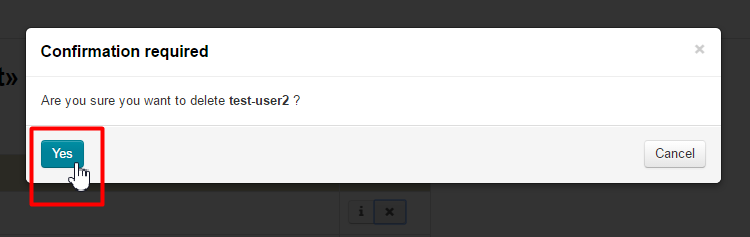...
Go to: Pricing > Discounts in the administrative area of your website.
Description
...
To add a discount you should click on the “Add discount” button.
Next, fill out the fields on the form for adding a discount:
- Discount name.
- Discount description.
- Percentage discount.
- Discount is only applicable for orders over to the specified amount (in website’s base currency)
For the website’s base currency, see ”Pricing” section on the “Currency” tab.
Once you’ve filled out all the fields you should save the changes by clicking the “Save” button.
After saving the new discount will appear in the list of existing discounts.
...
Click on the pencil button if you are on the “Discount” tab.
Click on the “Edit” button if you are viewing the users list.
This will take you to the edit form:
Make all the necessary changes and click the “Save” button.
Once that’s done, the discount data will be updated.
...
To delete a discount you need to click on the “Close” (X) button opposite the discount.
A confirm screen will appear asking if you are sure you want to delete a discount. Once you click “Yes” the user will be deleted.
Managing the “Discount” section users
...
The “Discount” tab lists existing discounts. To view a single discount you need to click on a discount name.
This will open a list of users the discount is actually given to.
Once you click on a username you can view complete information about a user on his/her profile in the administrative area.
To display a summary of that user you should click the information (“i”) icon opposite the username.
How to add a user
...
Click on the “Add user” icon while being on the “Discounts” tab.
This will open a pop-up window.
Type a user login and add it to the list by clicking on the check mark button.
After that, the user will be added to the list of customers the discount is allowed to.
Method 2
Click the “+ Add account” link while viewing a discount (after you’ve clicked on the discount name).
This will open a pop-up window.
Type a user login and add it to the list by clicking on the check mark button.
After that, the user will be added to the list of customers the discount is actually given to.
How to delete user
To delete user you need to click on the “Close” (X) button.
A confirm screen will appear asking if you are sure you want to delete a user. Once you click “Yes” the user will be deleted.