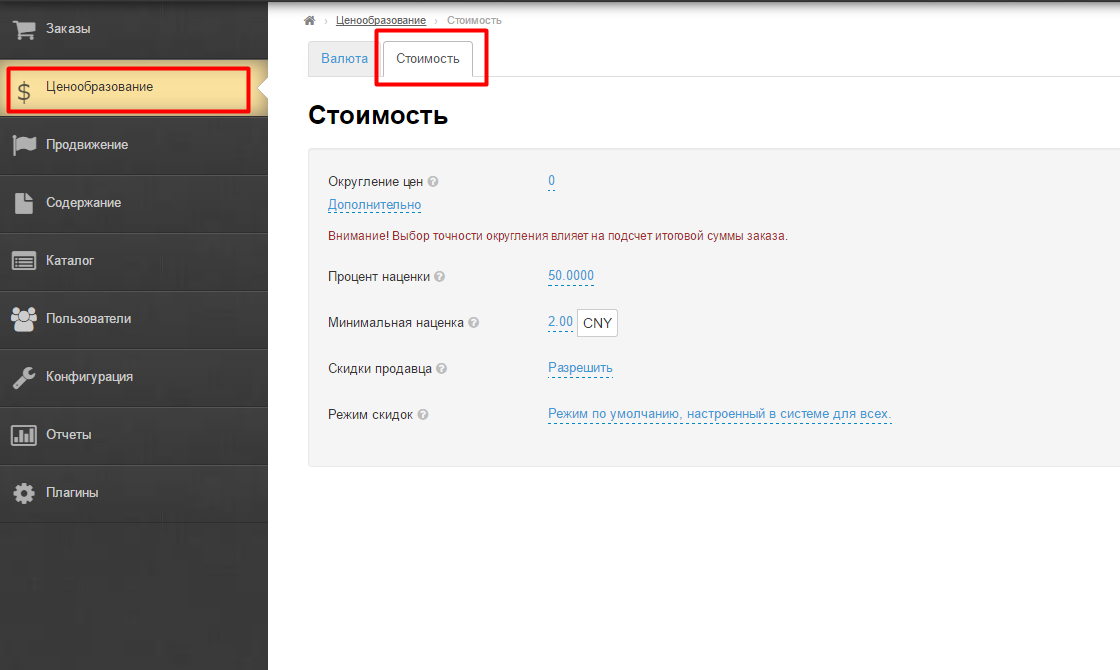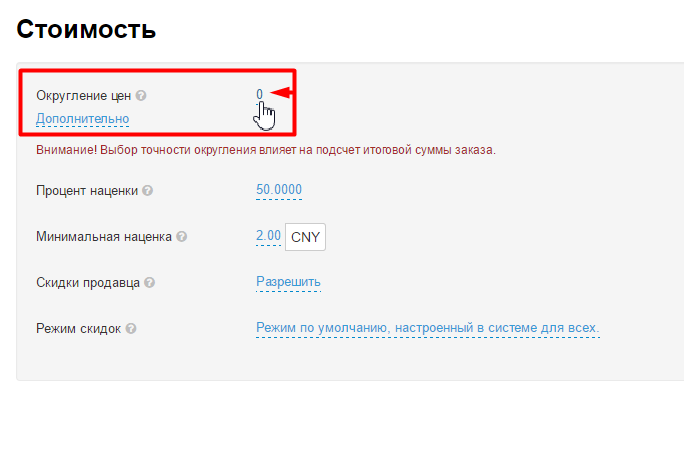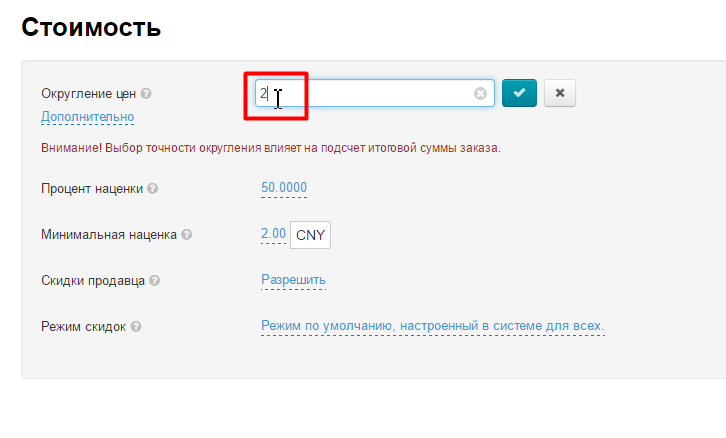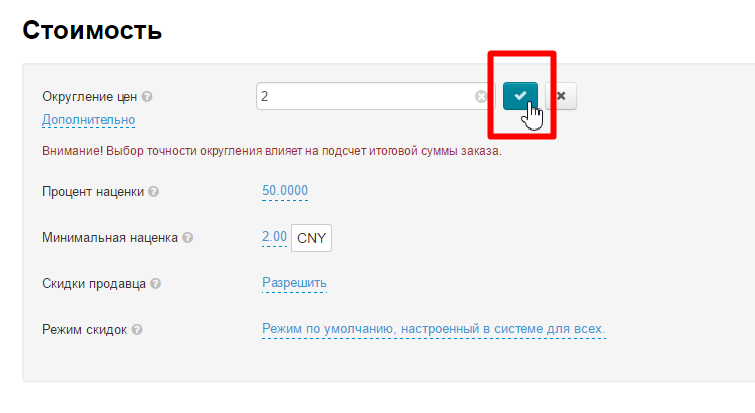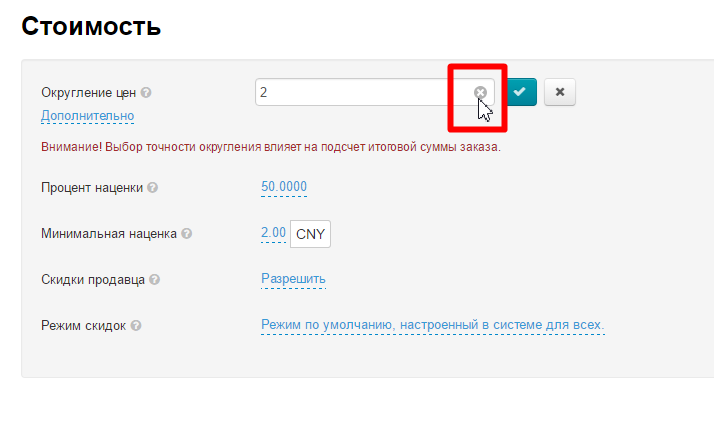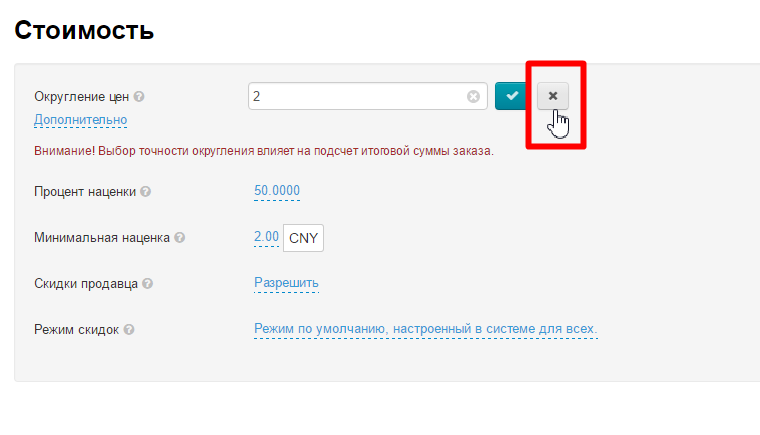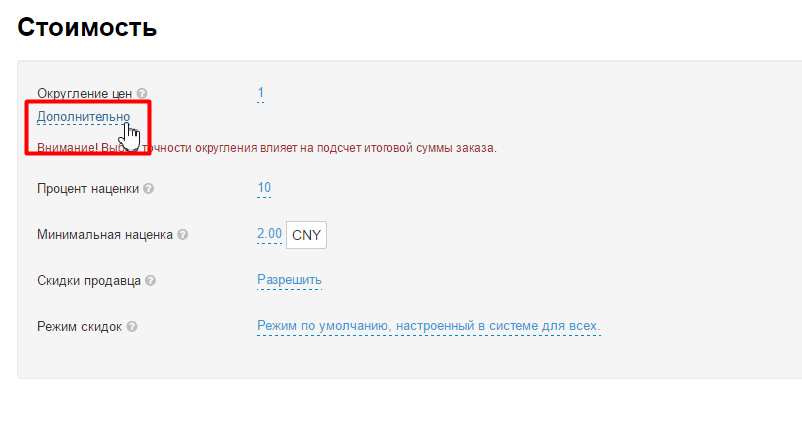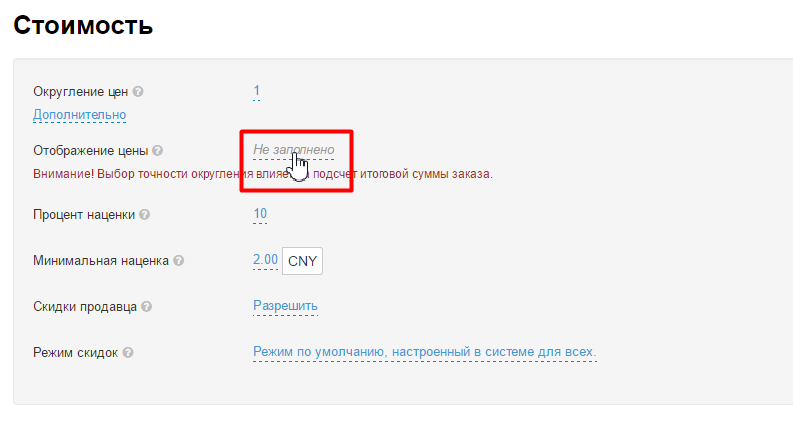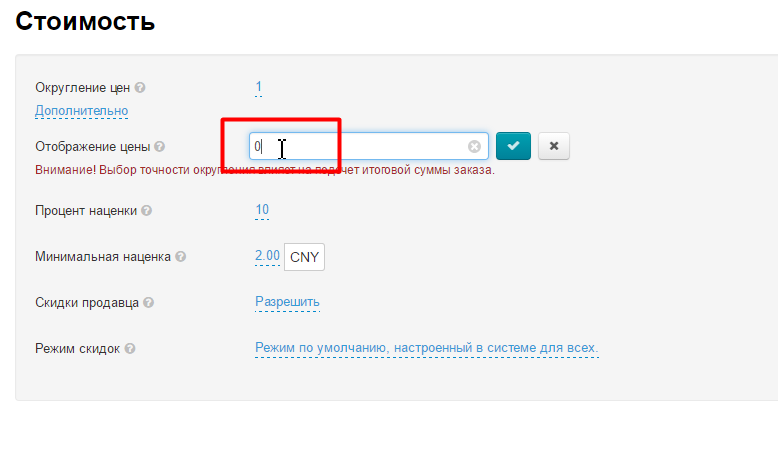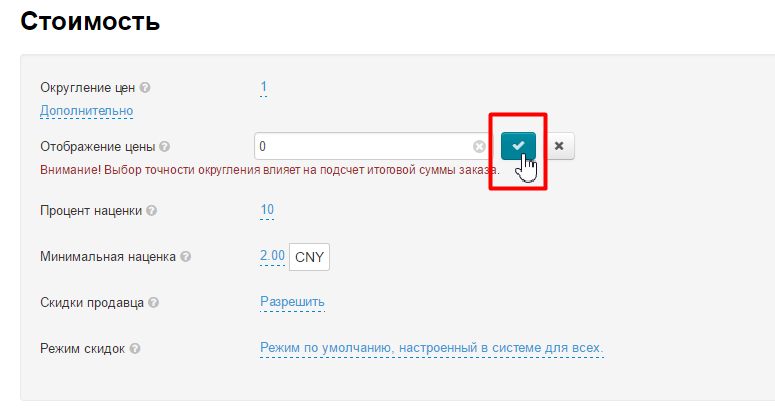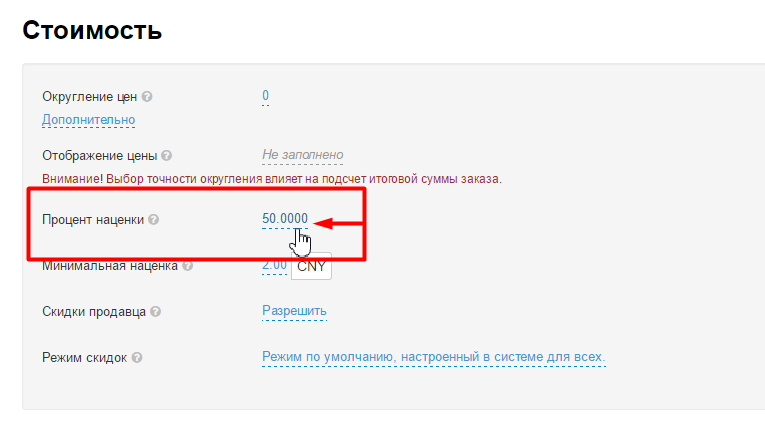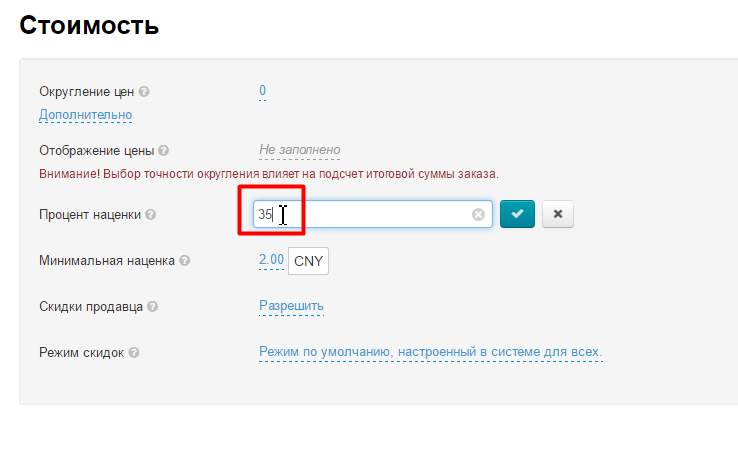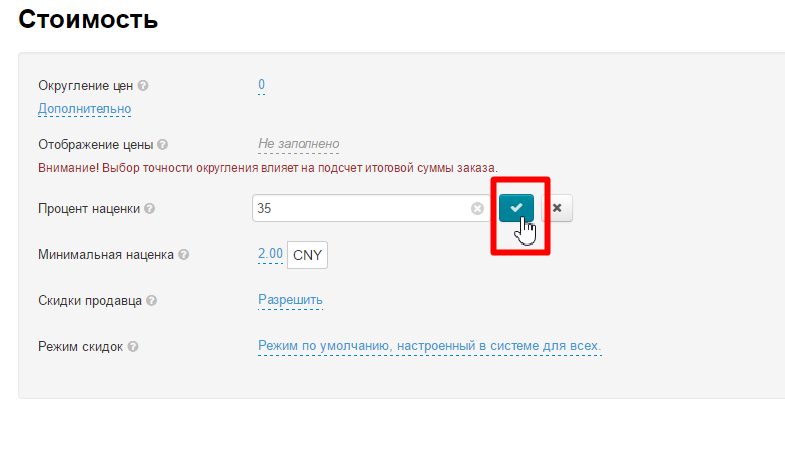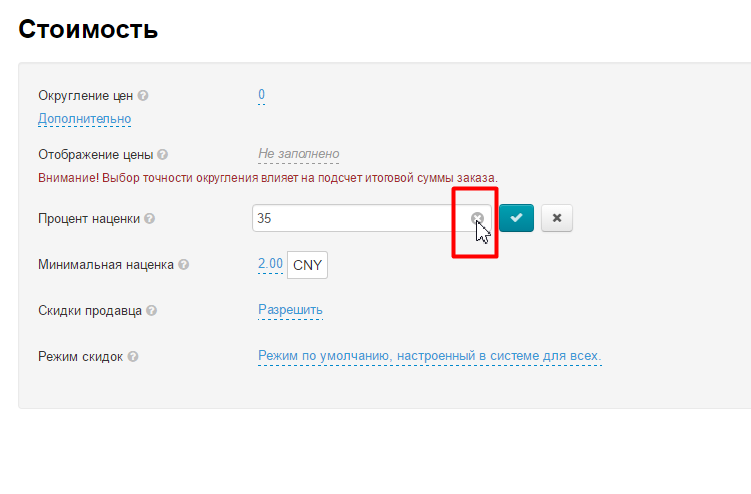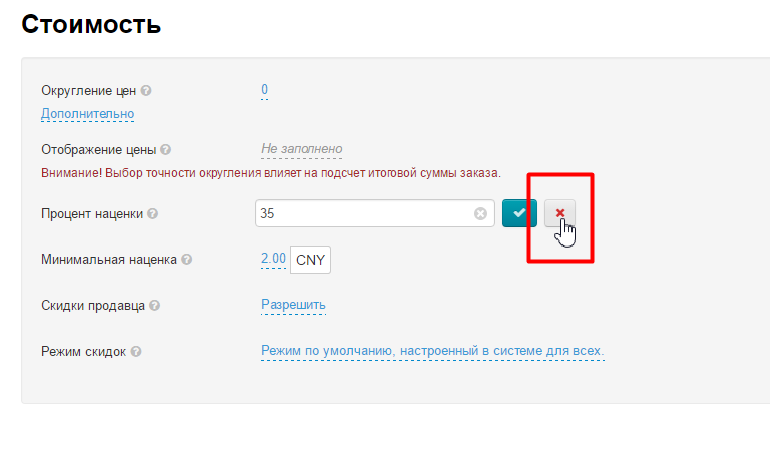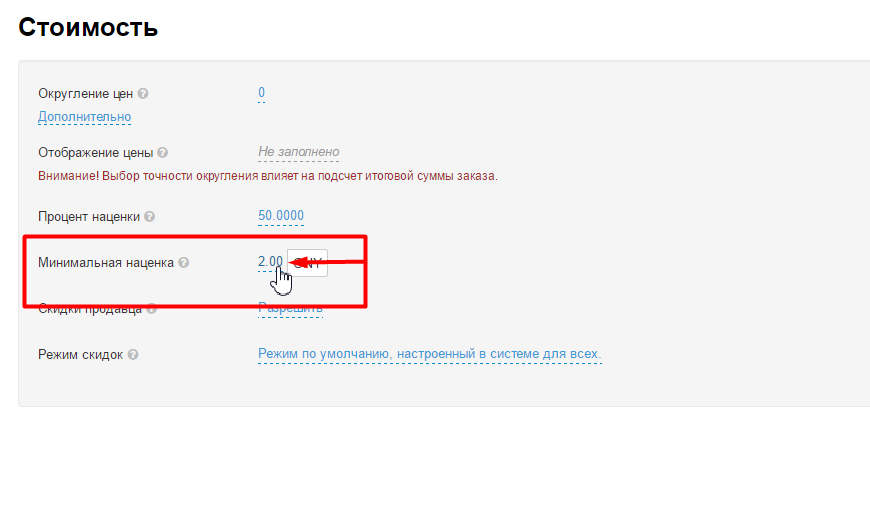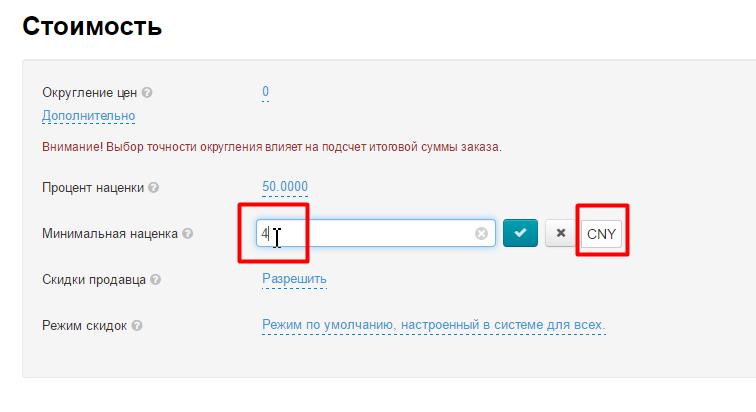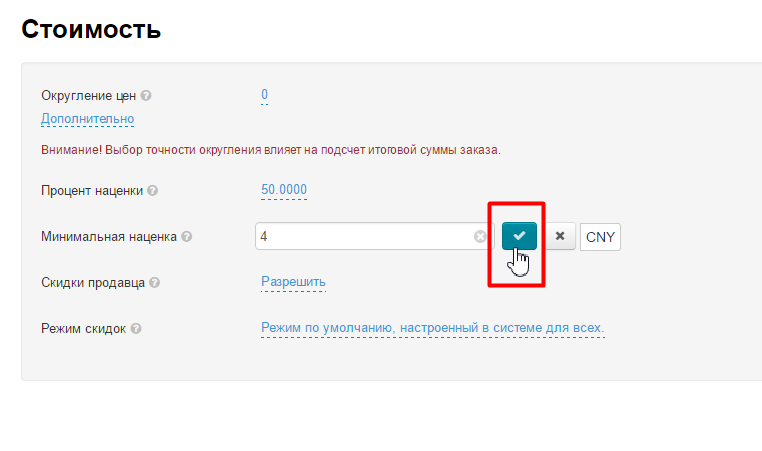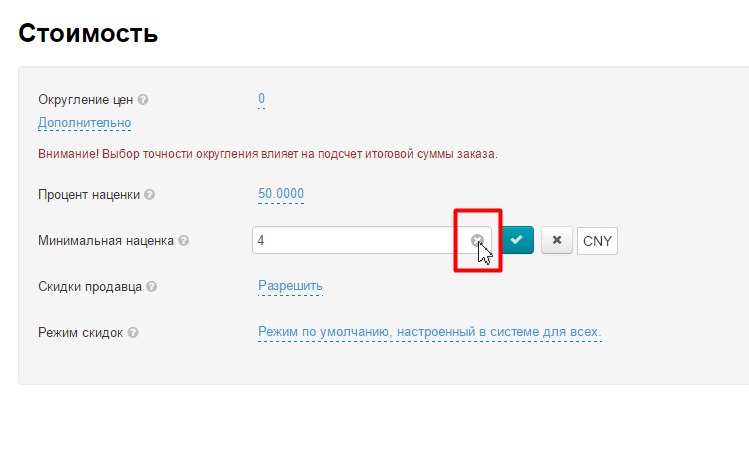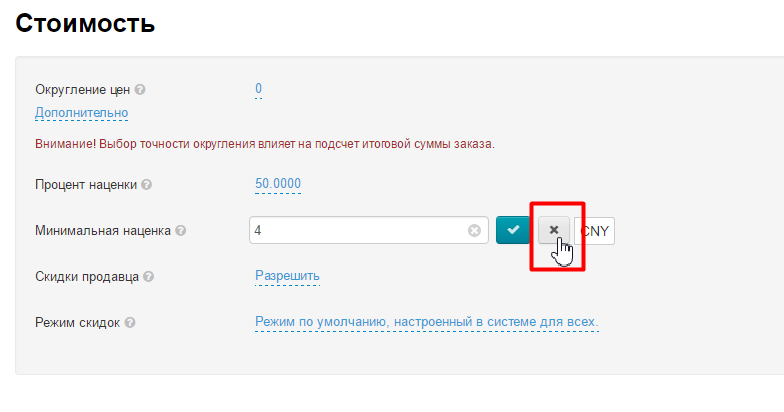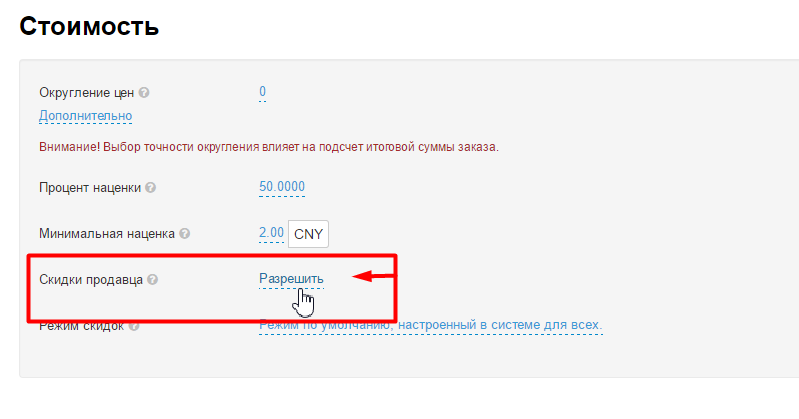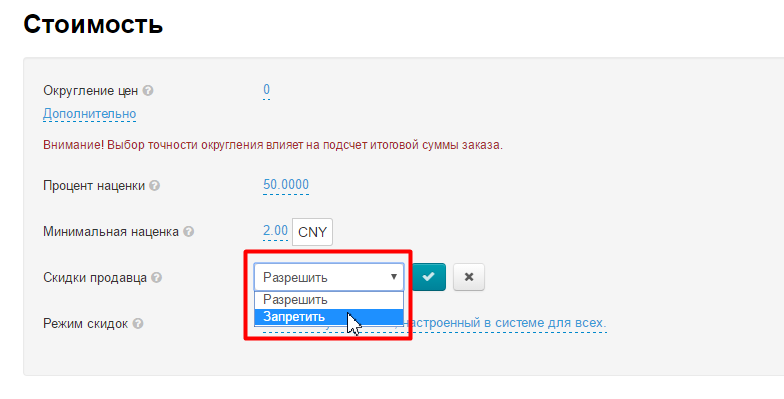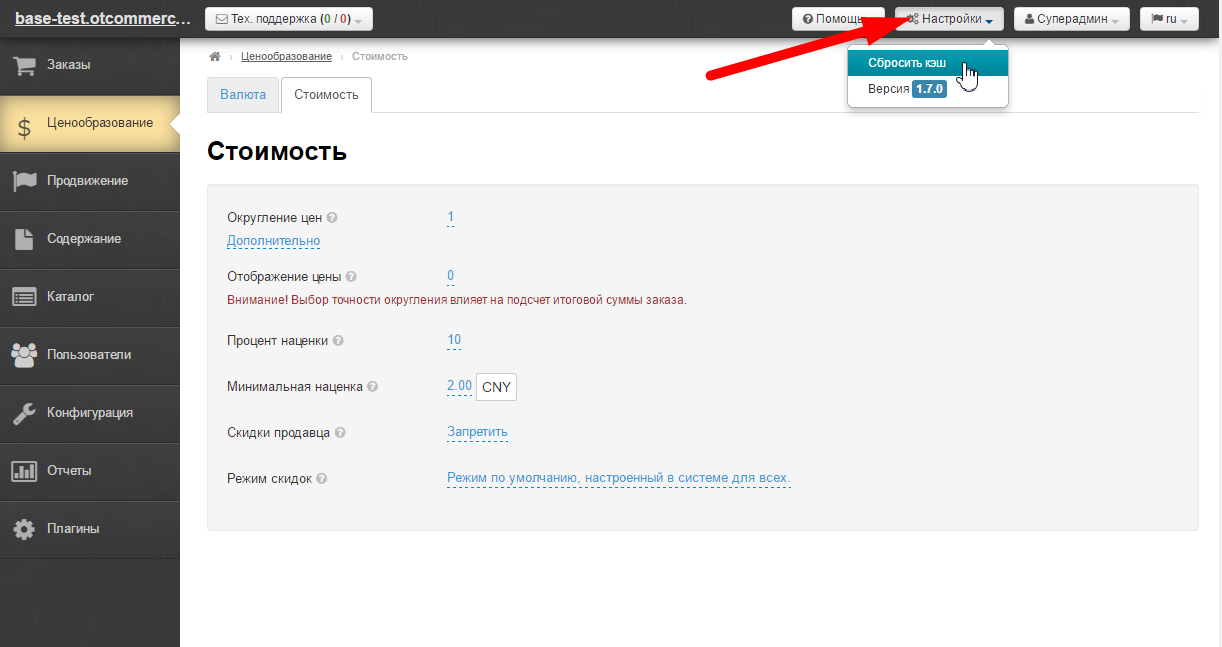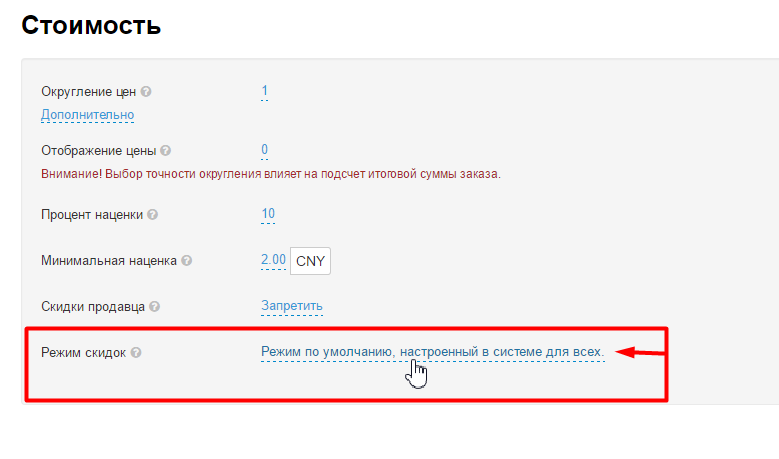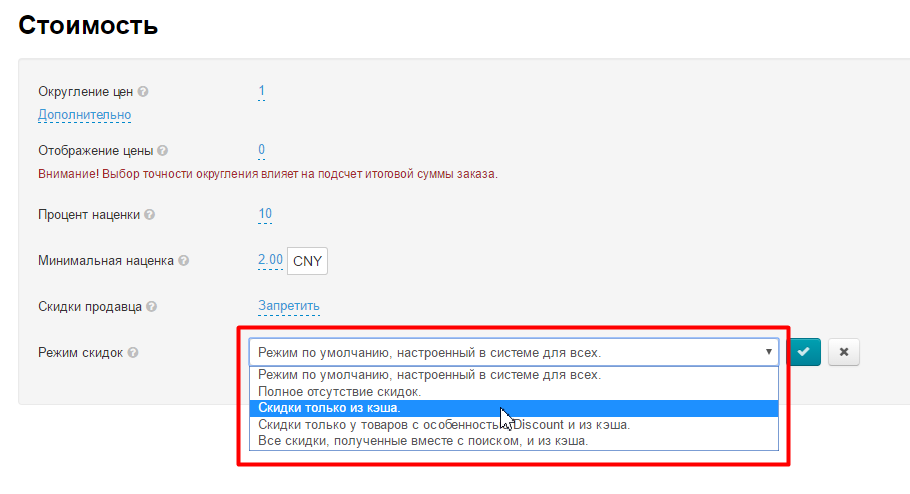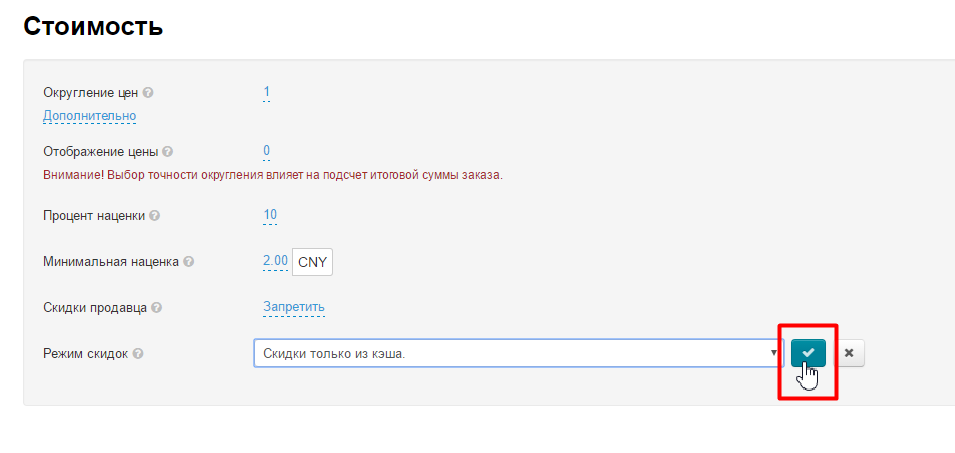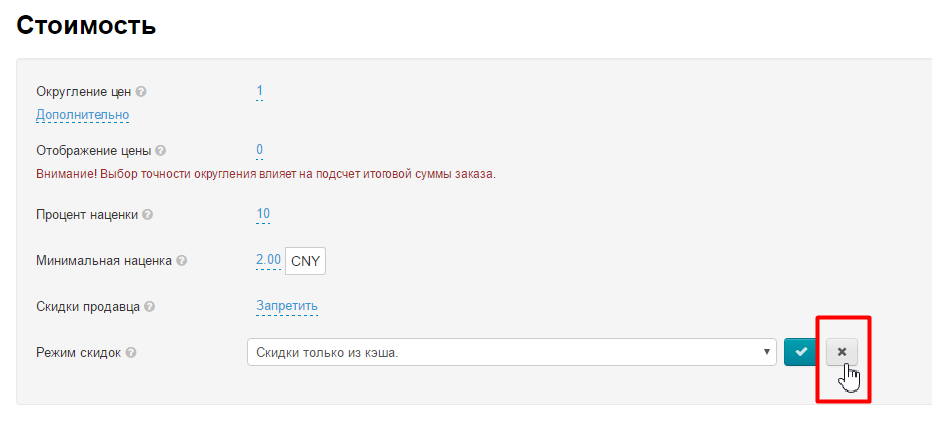...
Настройки вкладки задают стоимость товаров на сайте. Здесь настраивается непосредственно стоимость товара: наценка, округление цены и скидки.
Стоимость каждого товара складывается из отдельных параметров, а именно: какое задано округление стоимости, есть ли скидки и какой размер минимальной стоимости.
...
Чтобы указать до скольких знаков после запятой округлять стоимость товара, кликаем по синей ссылке:
В открывшейся форме редактирования ставим число, до какого знака после запятой надо округлить:
После внесения изменений, сохраняем их, нажав на кнопку с галочкой:
Если необходимо удалить уже введенное значение, нажимаем на крестик, расположенный в поле редактирования:
Если надо выйти из меню редактирования, не сохраняя изменений, то нажимаем на кнопку с крестиком:
Дополнительно (округление стоимости только на сайте)
...
Кликаем по синей надписи «Дополнительно»:
Кликаем по надписи «Не заполнено» или по числу с пунктиром (если уже когда-то вводили значение):
В появившемся поле указываем нужное число выводимого на сайте округления:
После внесения изменений, сохраняем их, нажав на кнопку с галочкой.
| Информация | ||
|---|---|---|
| ||
Настройка «Округление цен» по прежнему меняет оба округления: и внутреннее (сервисное, для расчета стоимости заказа) и внешнее (отображение на сайте: в карточке товара и на витрине). |
...
Чтобы указать процент наценки, кликаем по синей ссылке:
В открывшейся форме редактирования ставим число, которое будет означать процент наценки на стоимость товара:
После внесения изменений, сохраняем их, нажав на кнопку с галочкой.
Если необходимо удалить уже введенное значение, нажимаем на крестик, расположенный в поле редактирования:
Если надо выйти из меню редактирования, не сохраняя изменений, то нажимаем на кнопку с крестиком:
Минимальная наценка
...
Чтобы указать минимальную наценку, кликаем по синей ссылке:
В открывшейся форме редактирования ставим число, которое будет означать минимальную наценку в указанной валюте и прибавляться к стоимости товара:
После внесения изменений, сохраняем их, нажав на кнопку с галочкой.
Если необходимо удалить уже введенное значение, нажимаем на крестик, расположенный в поле редактирования:
Если надо выйти из меню редактирования, не сохраняя изменений, то нажимаем на кнопку с крестиком:
Скидки продавца
Когда продавец делает скидки на свой товар, можно решить разрешить их для отображения или запретить:
Кликаем по синей ссылке:
Выбиваем в выпадающем меню «Запретить» или «Разрешить».
После внесения изменений, сохраняем их, нажав на кнопку с галочкой:
...
Для изменения на главной странице необходимо сбросить кэш:
Режим скидок
...
Кликаем по выпадающему списку (надпись с пунктиром):
Выбираем кликом мышки нужный режим:
Сохраняем настройку, нажав кнопку с галочкой:
Если передумали вносить изменения, нажмите кнопку с крестиком: