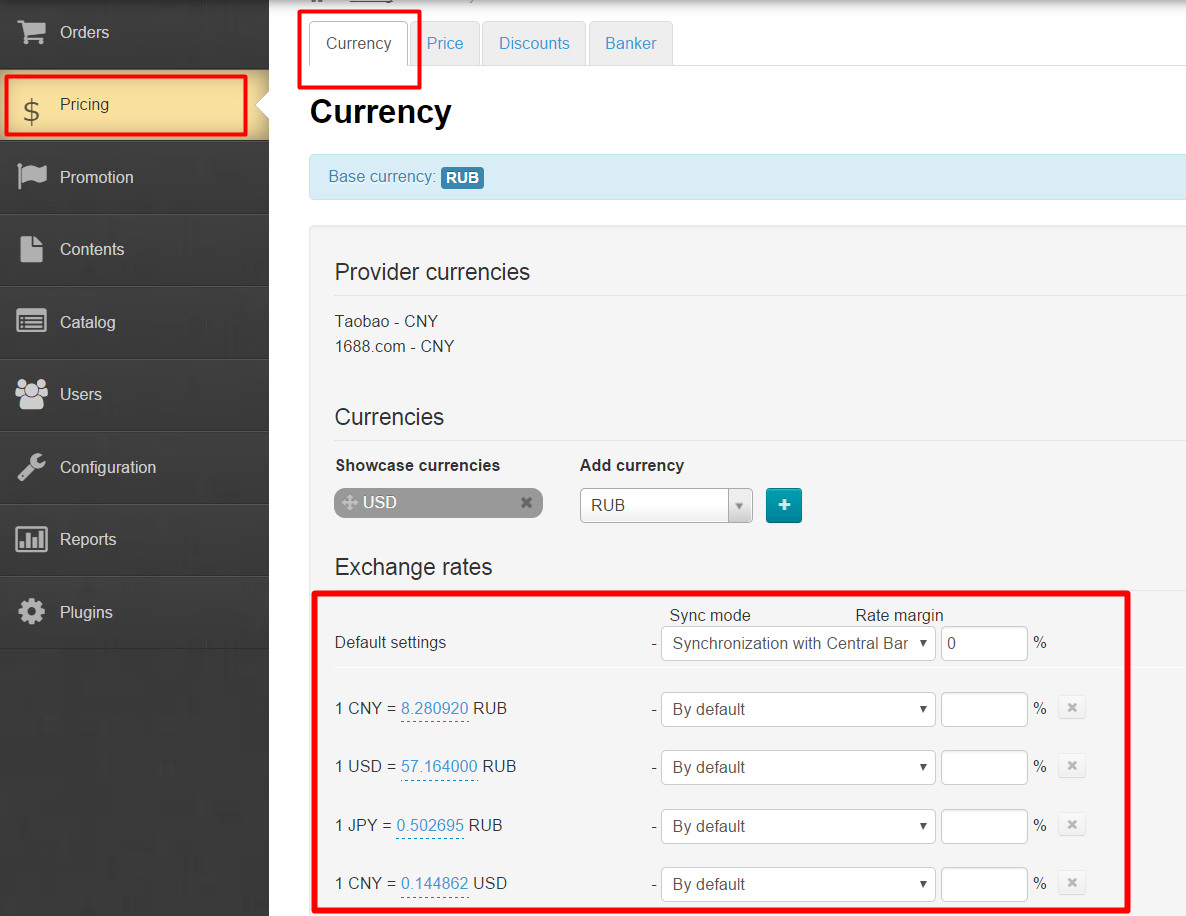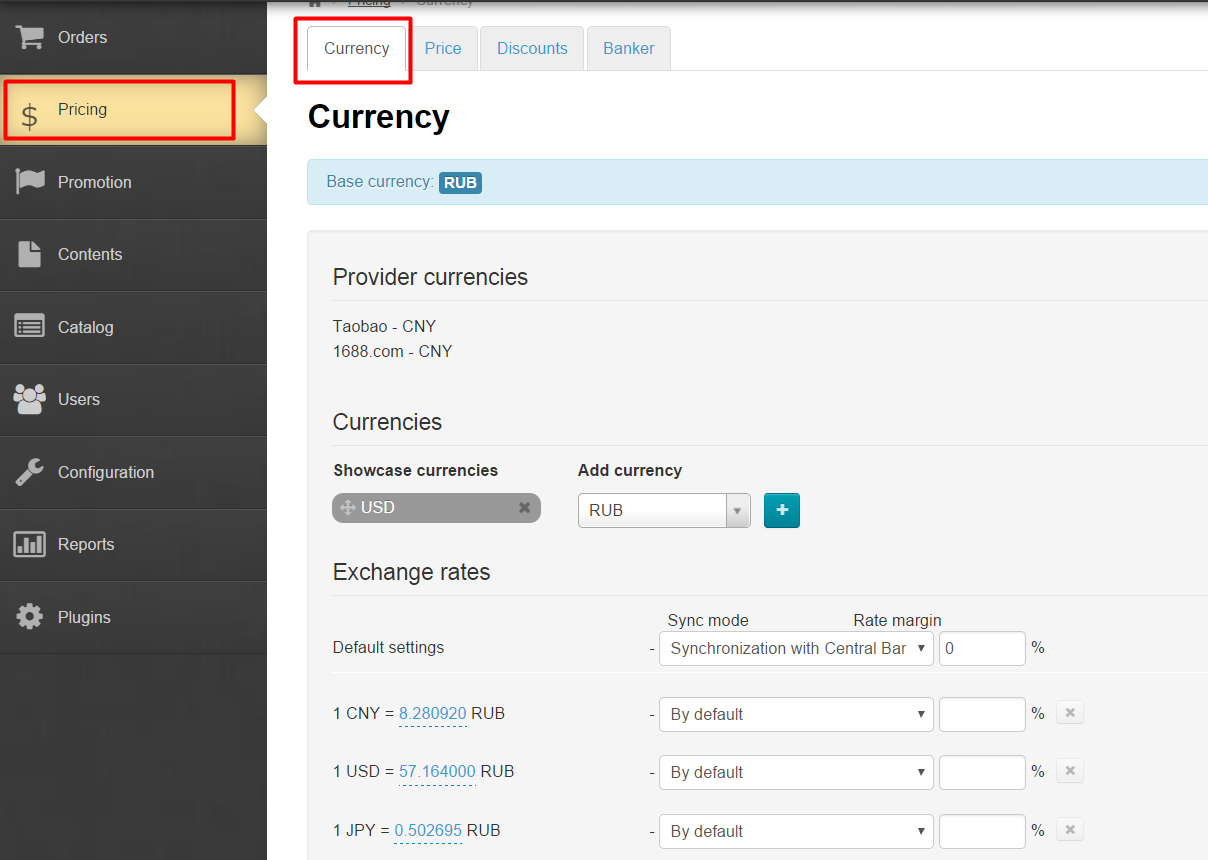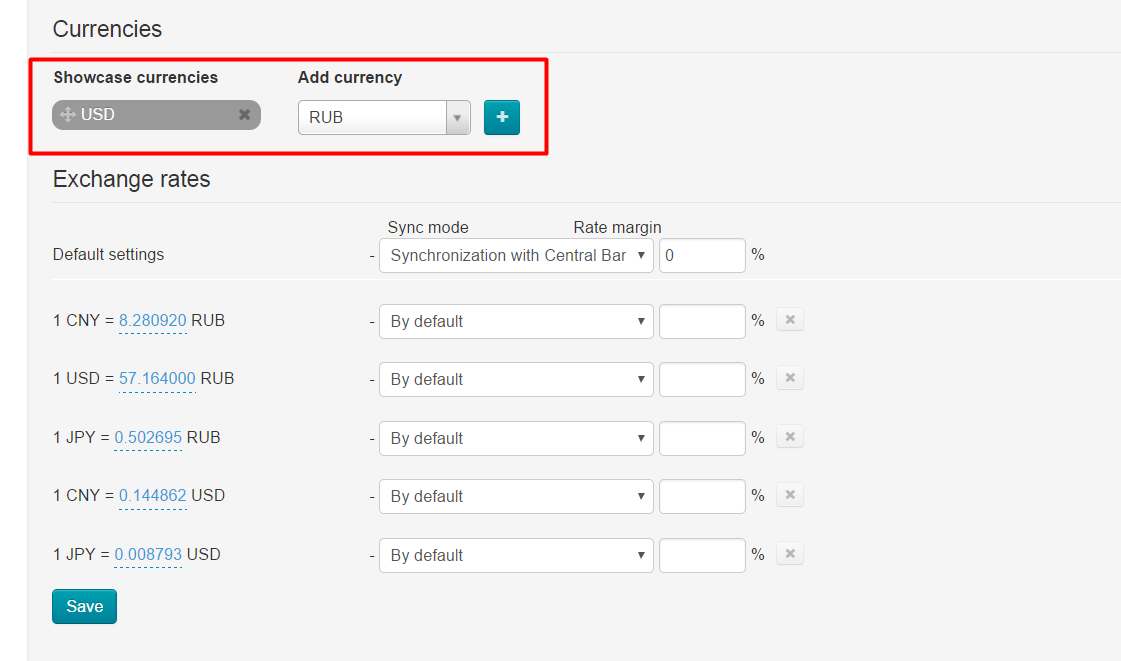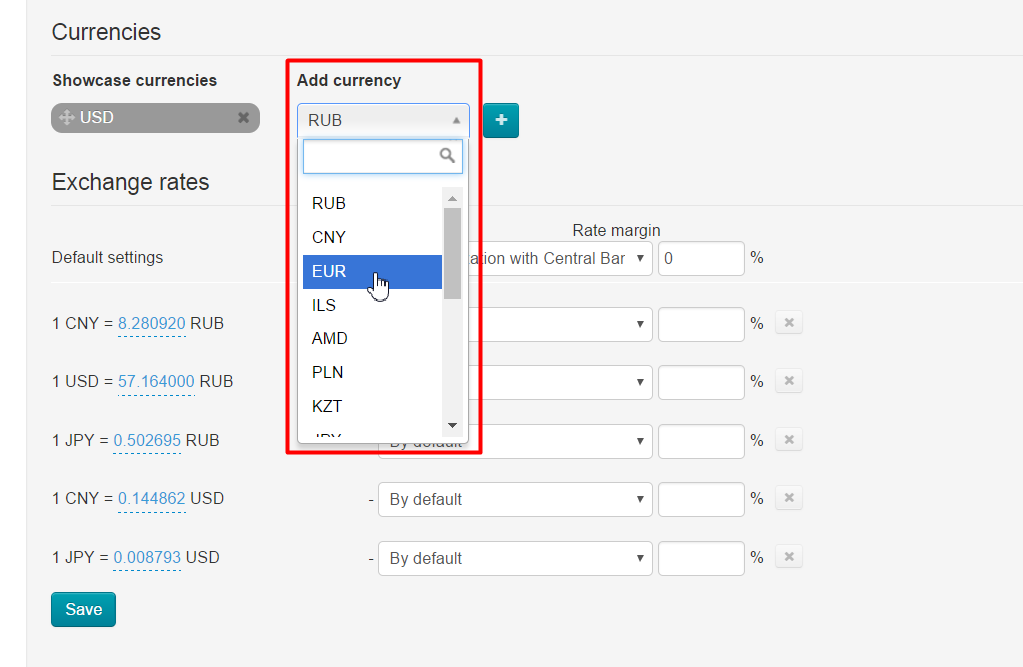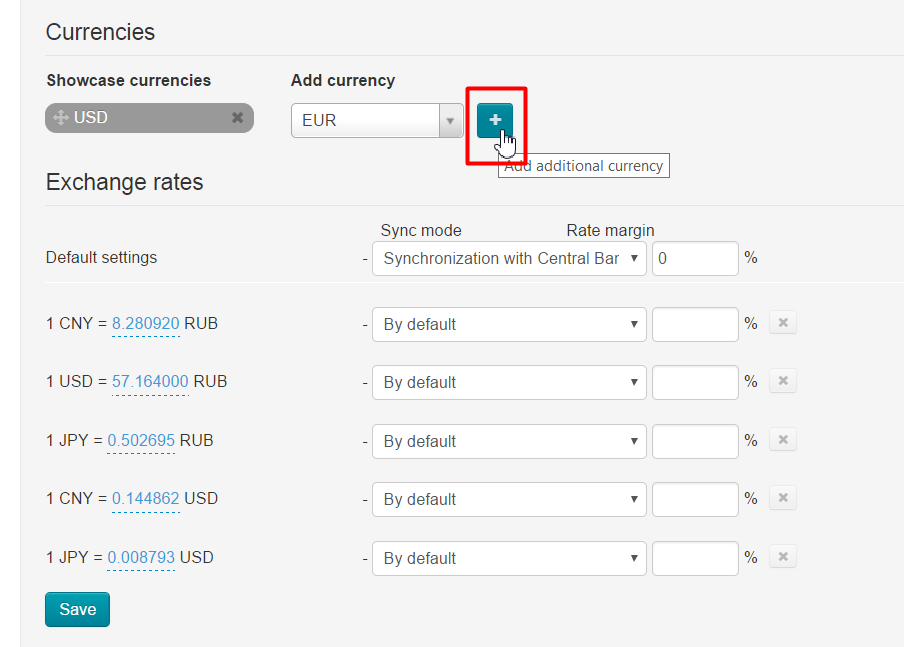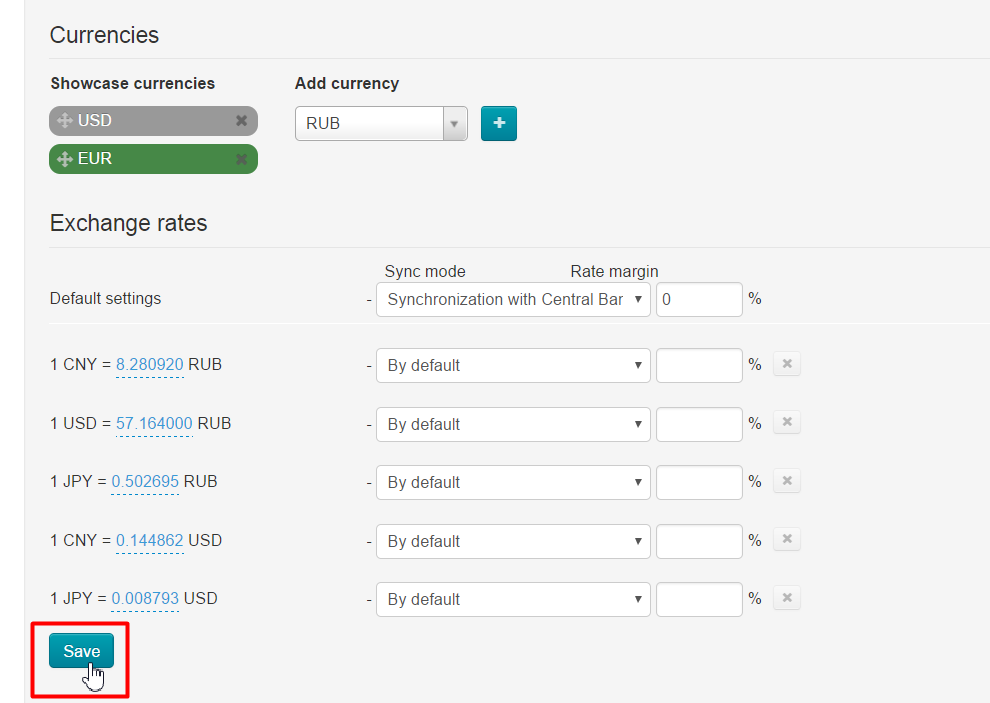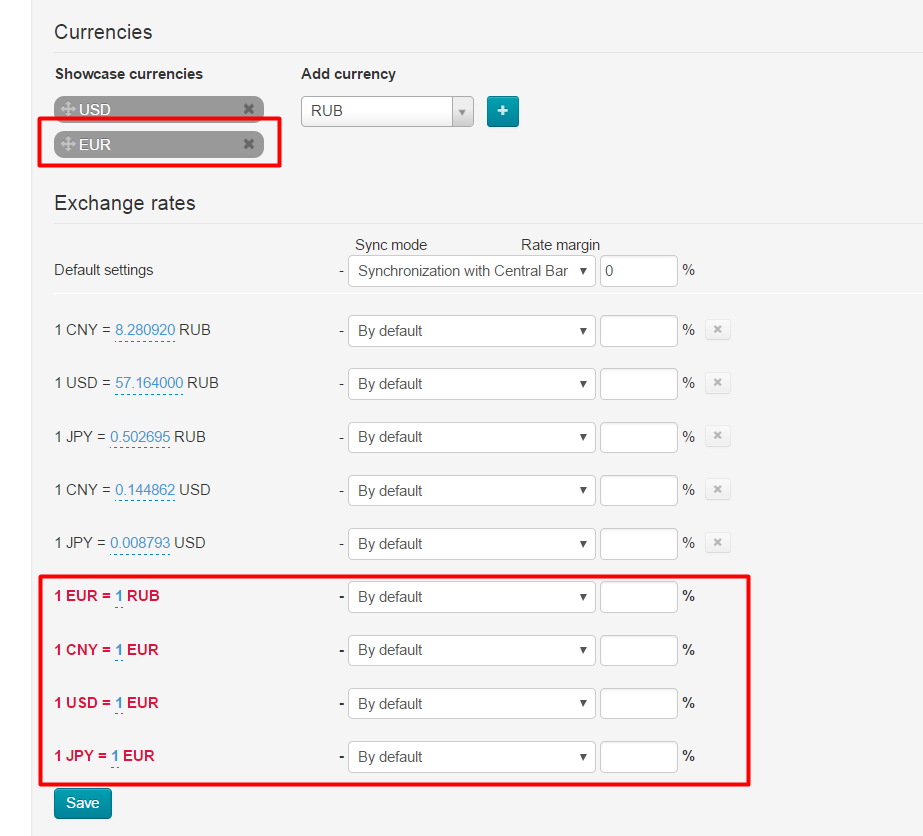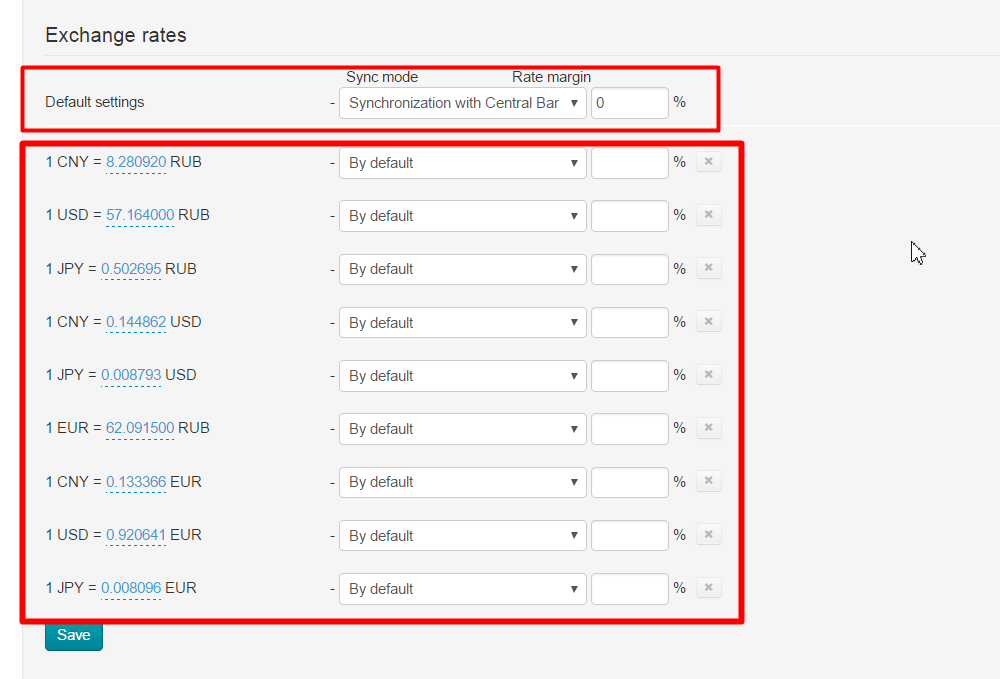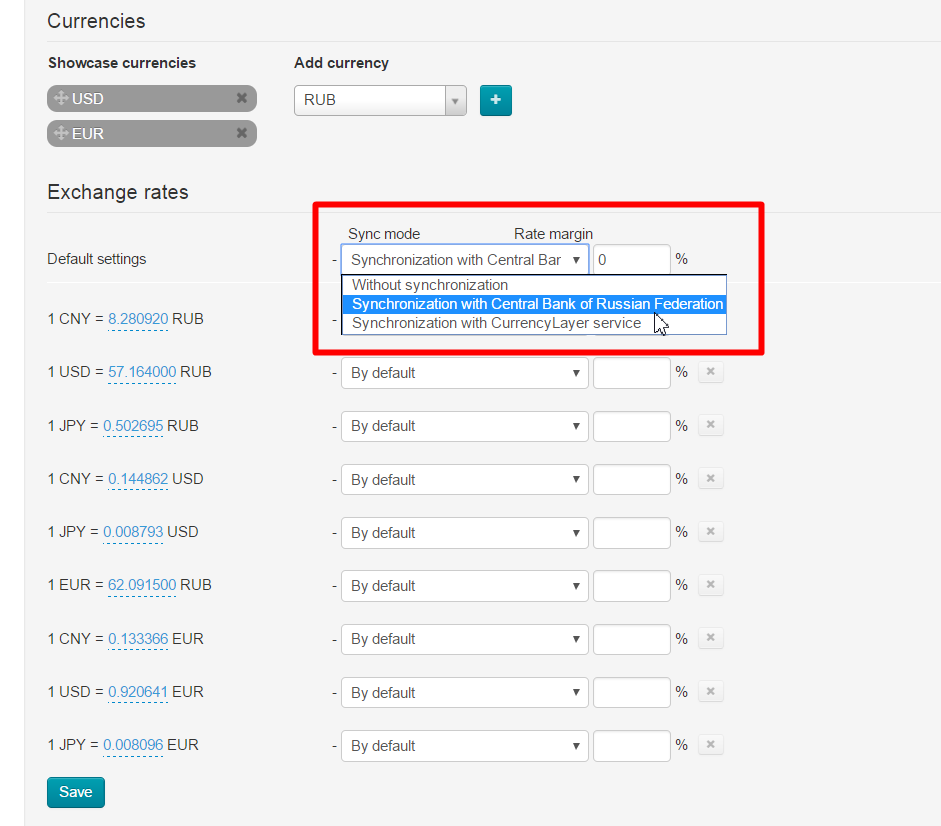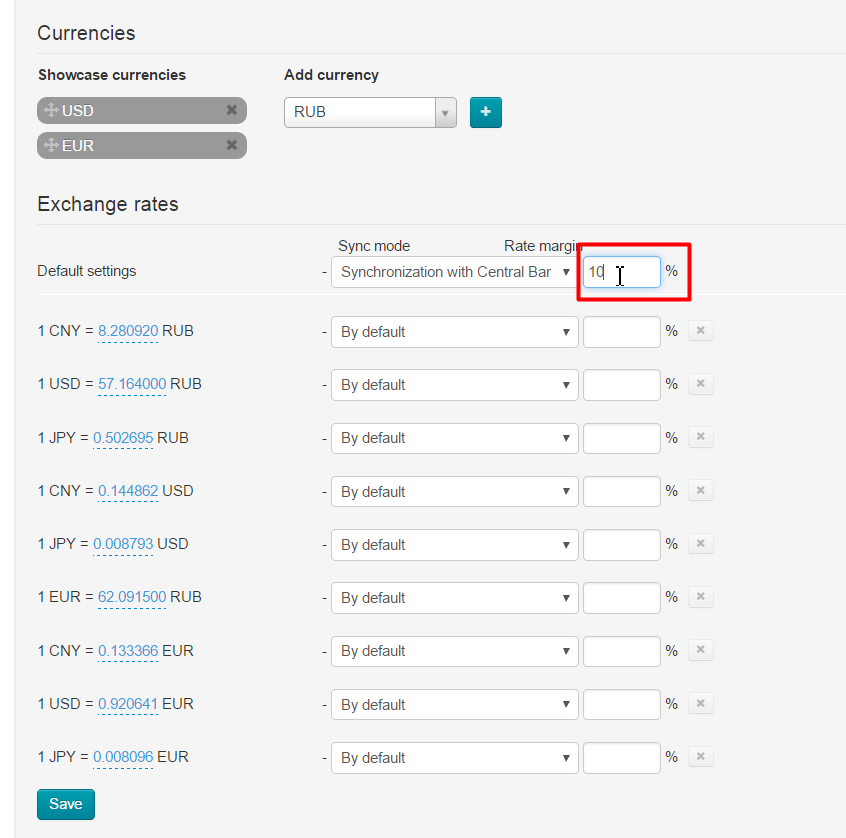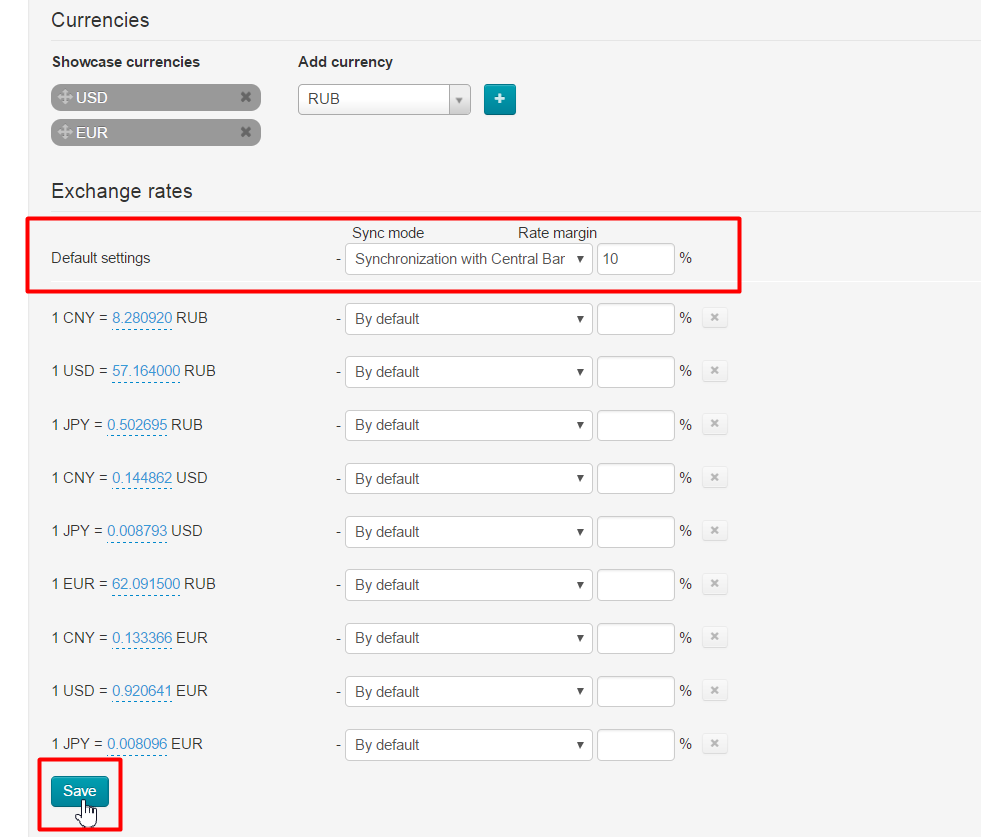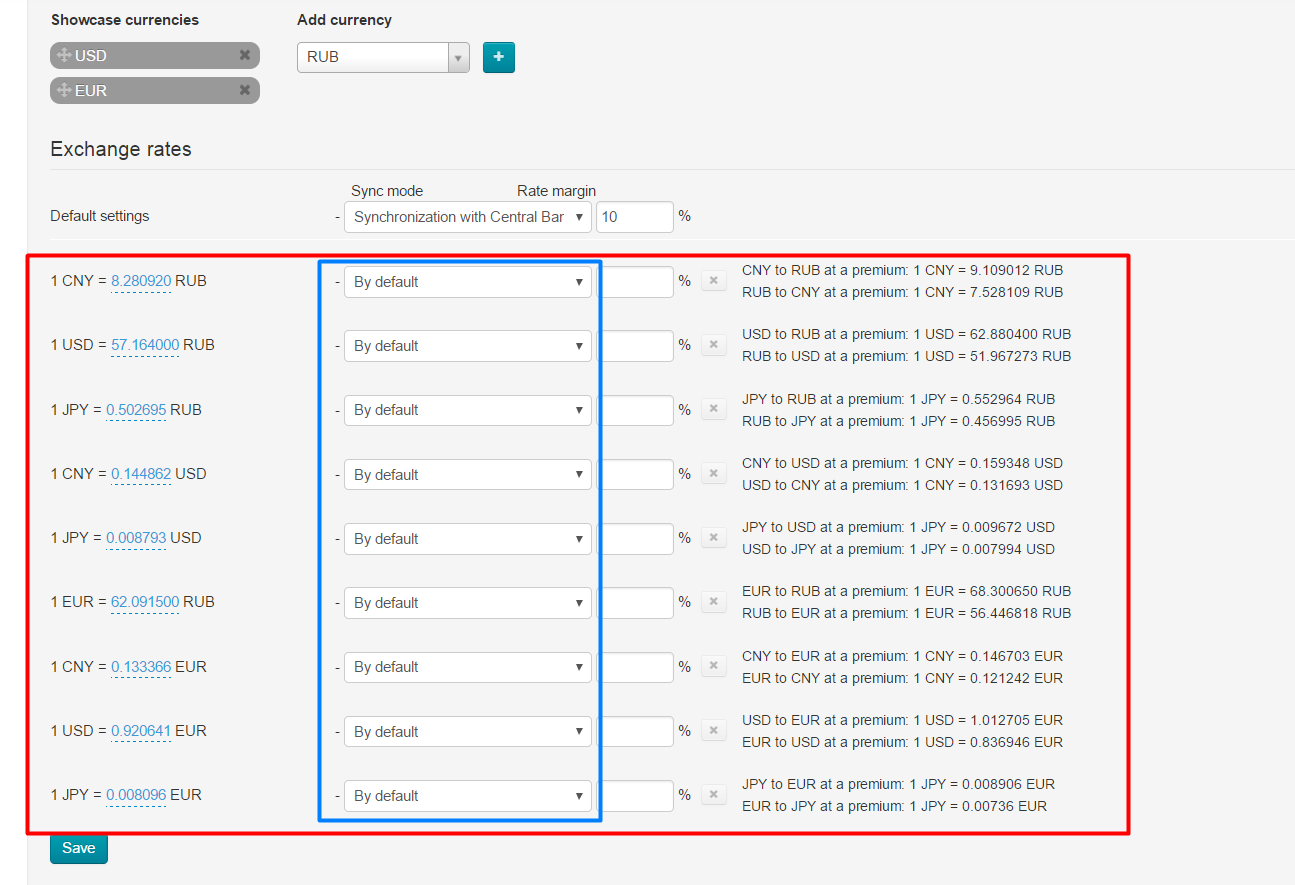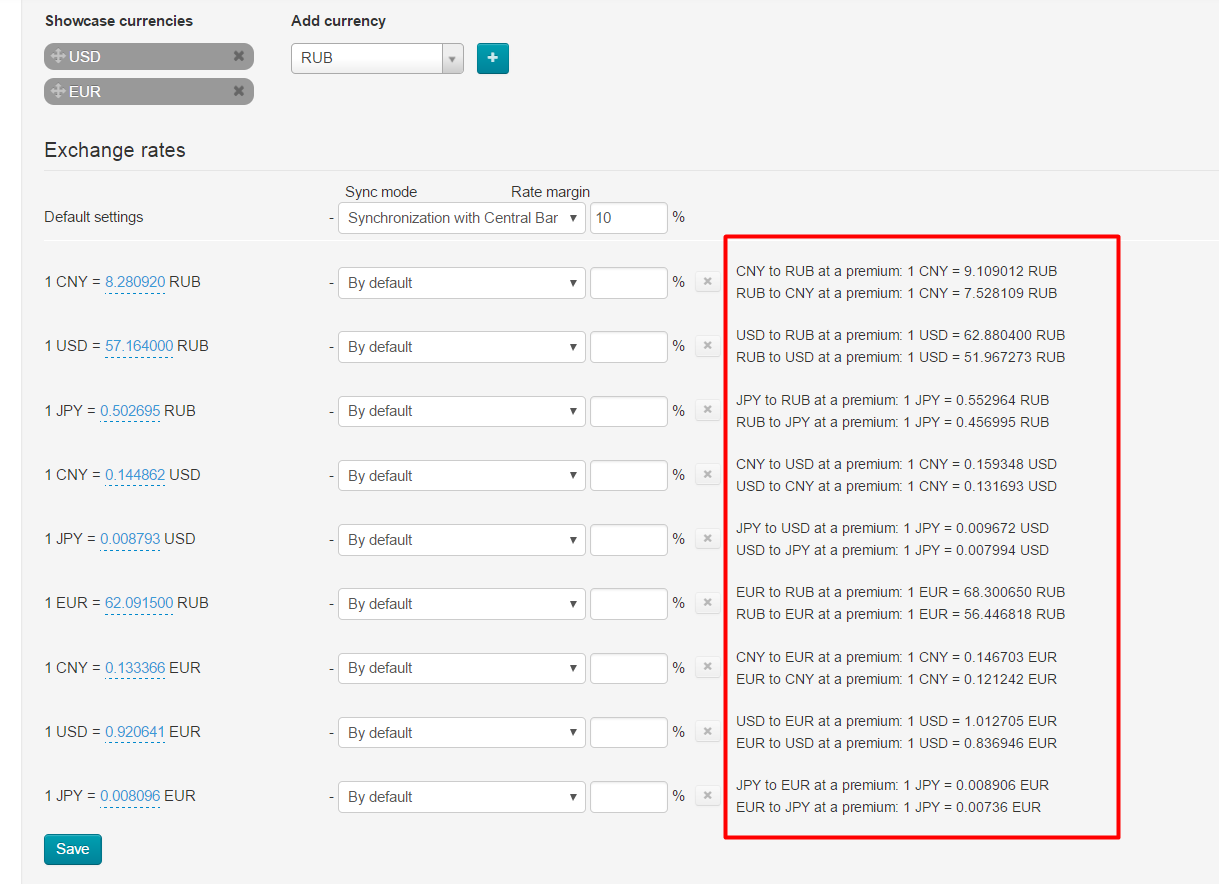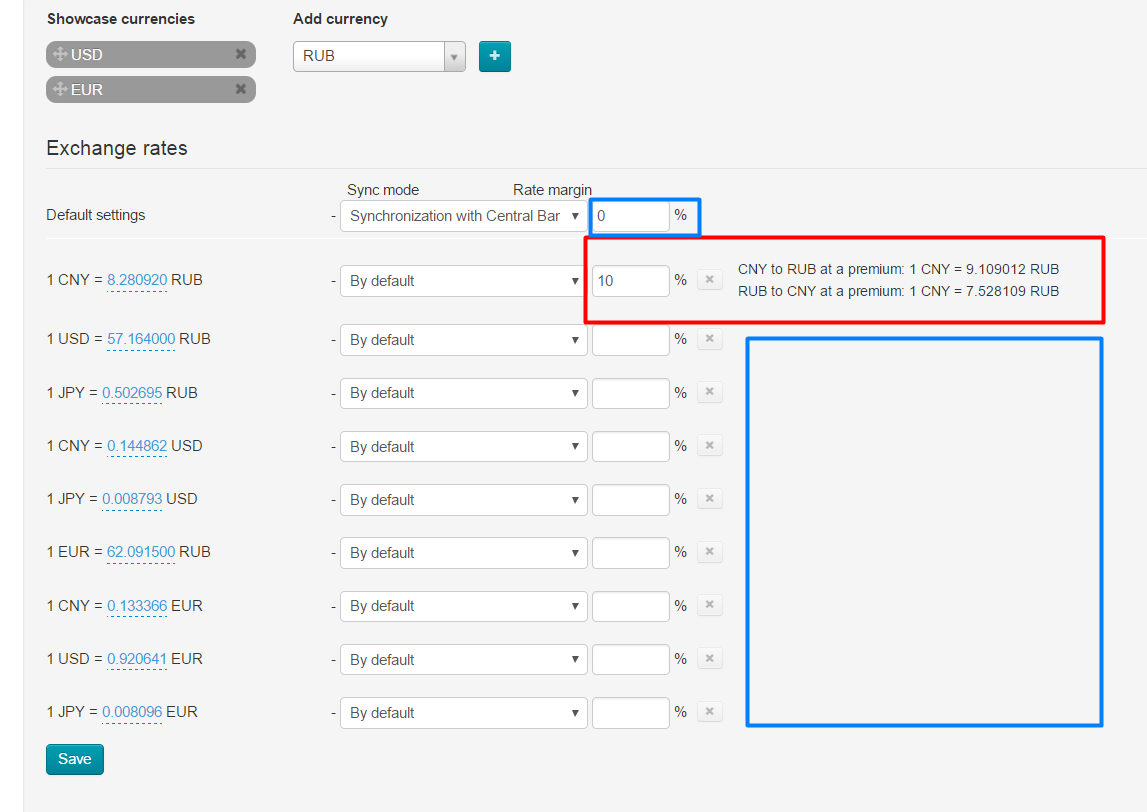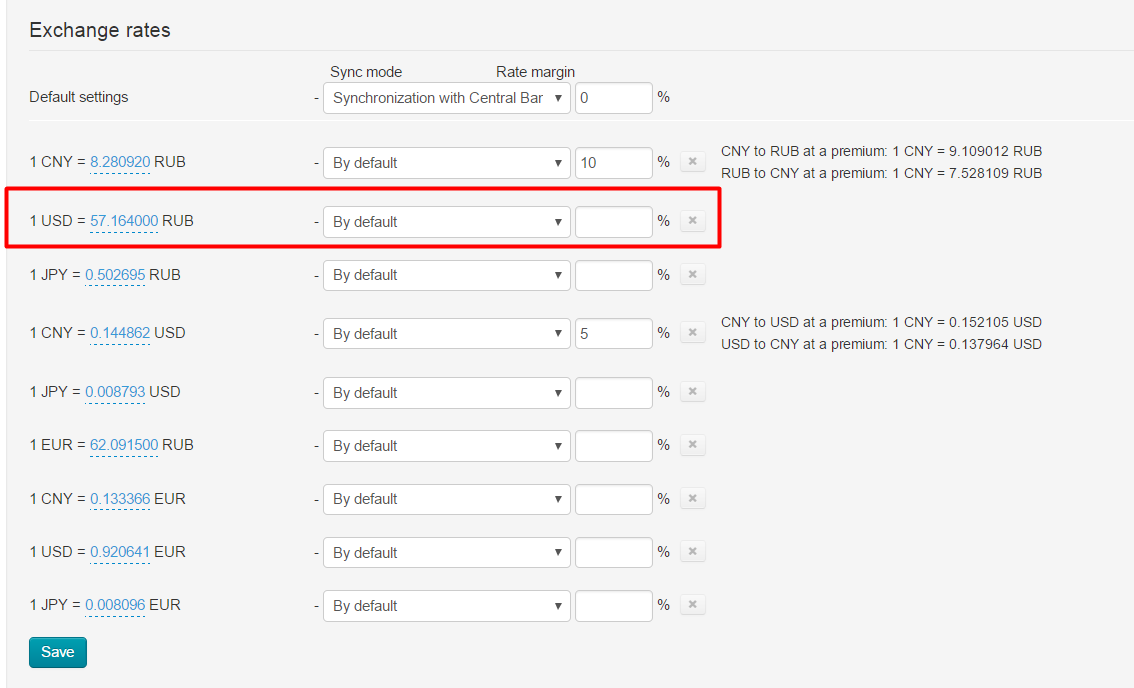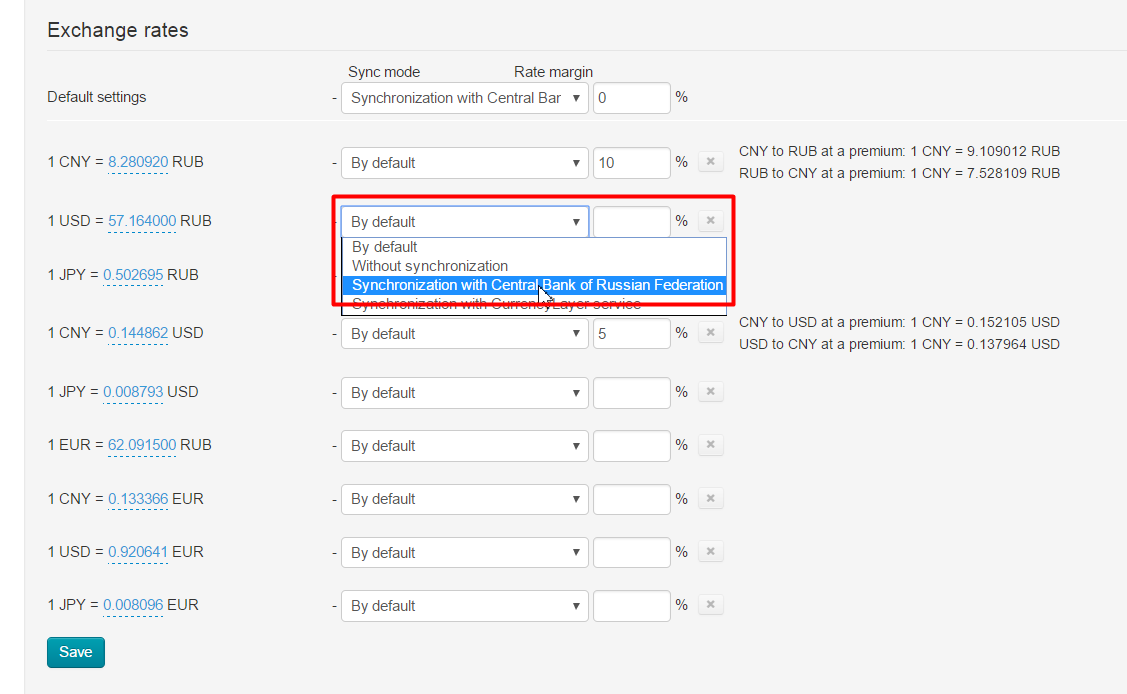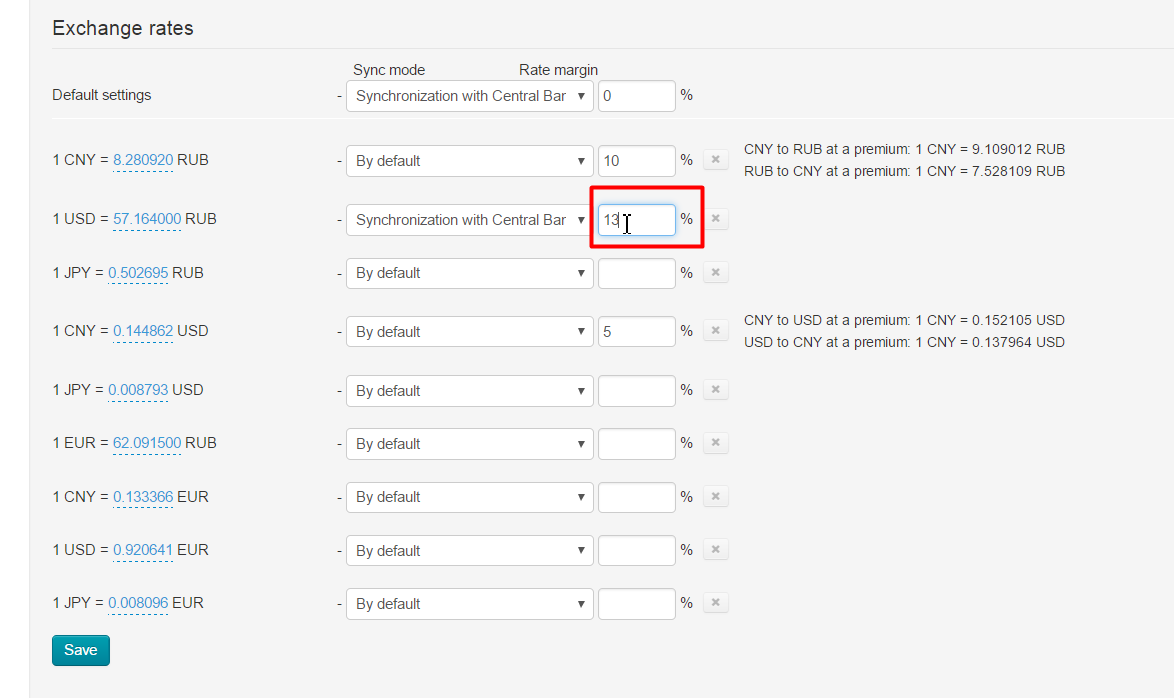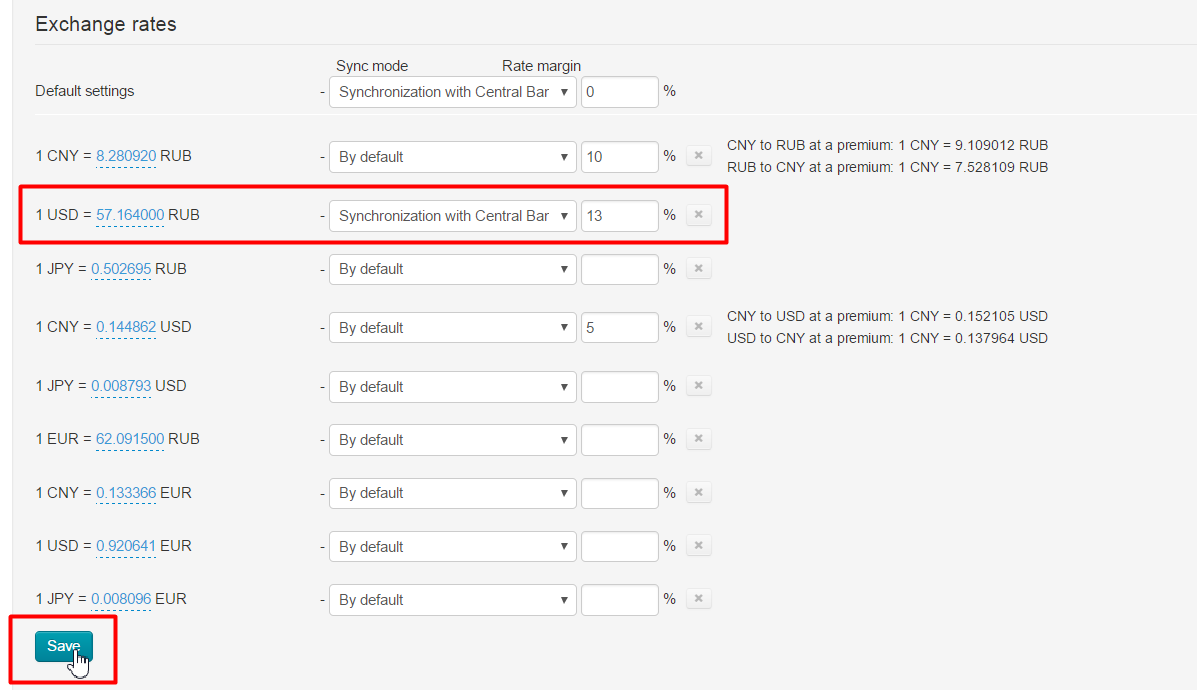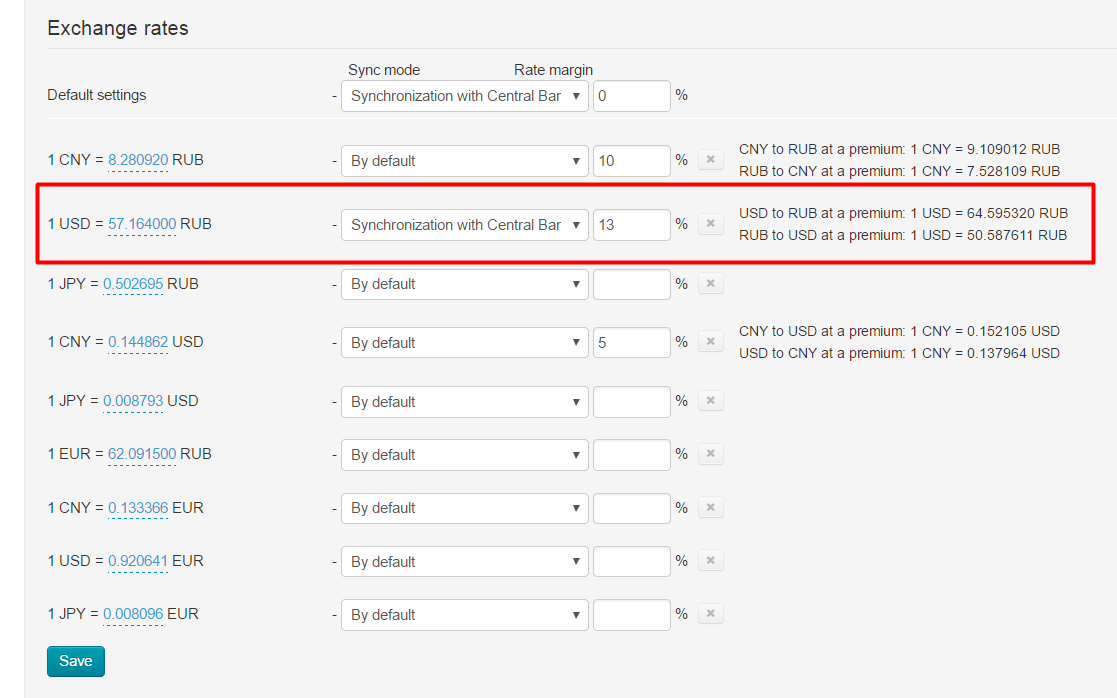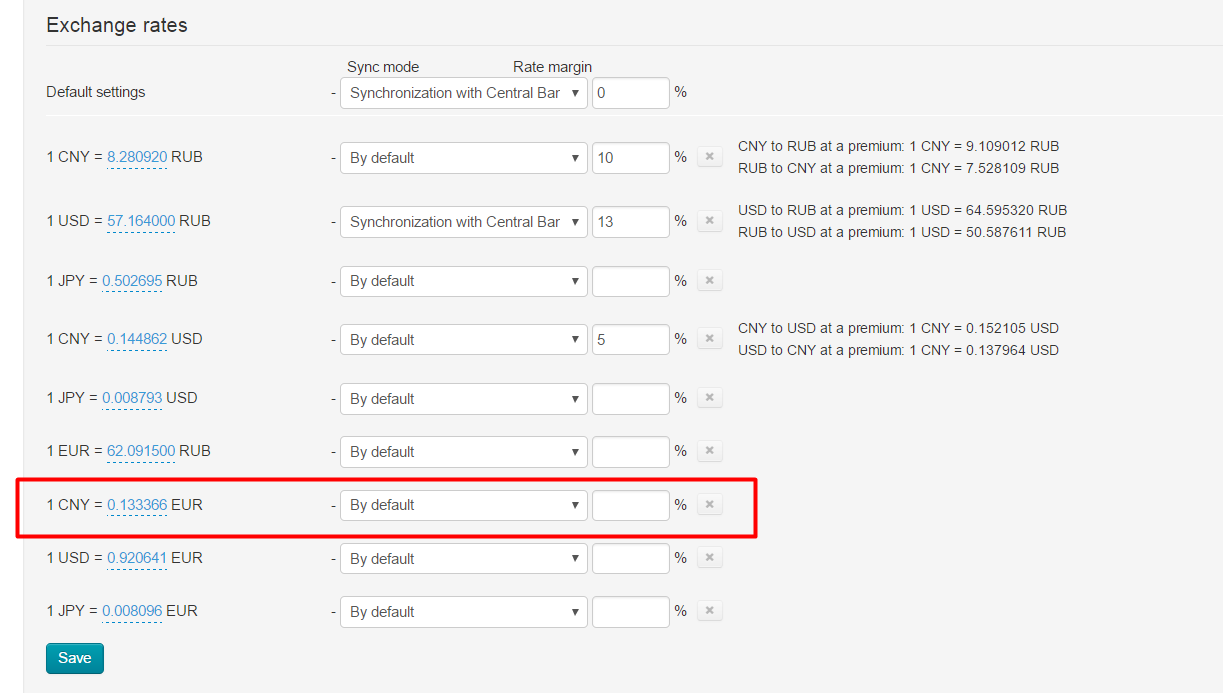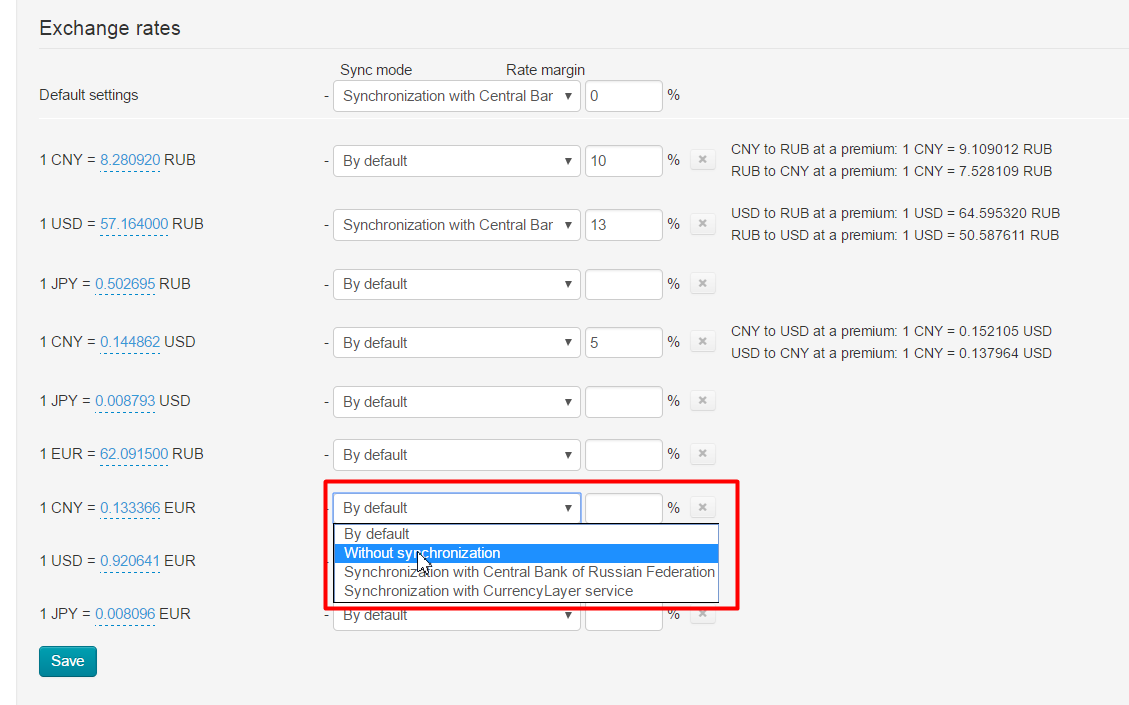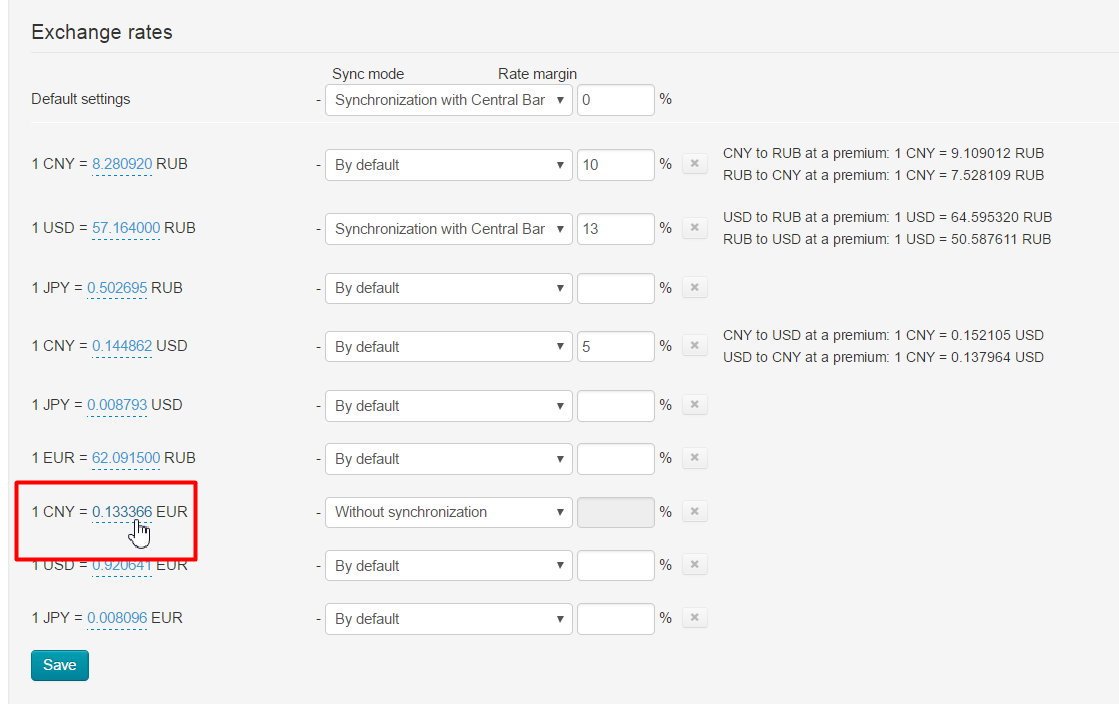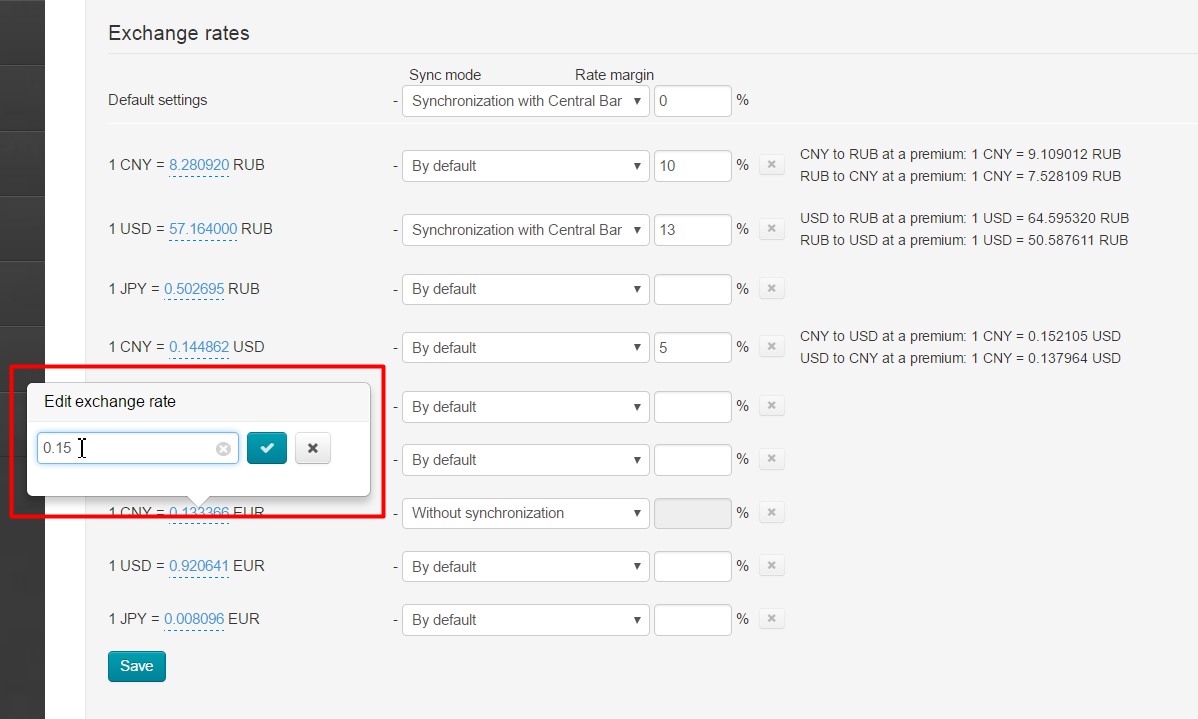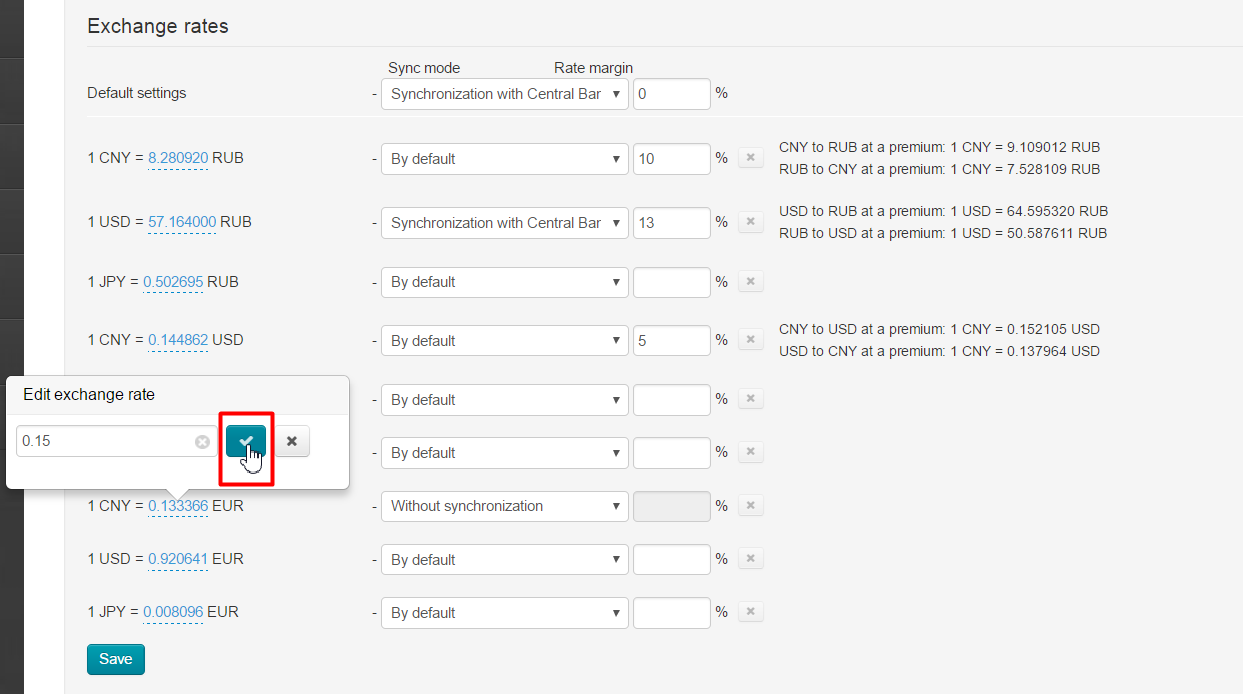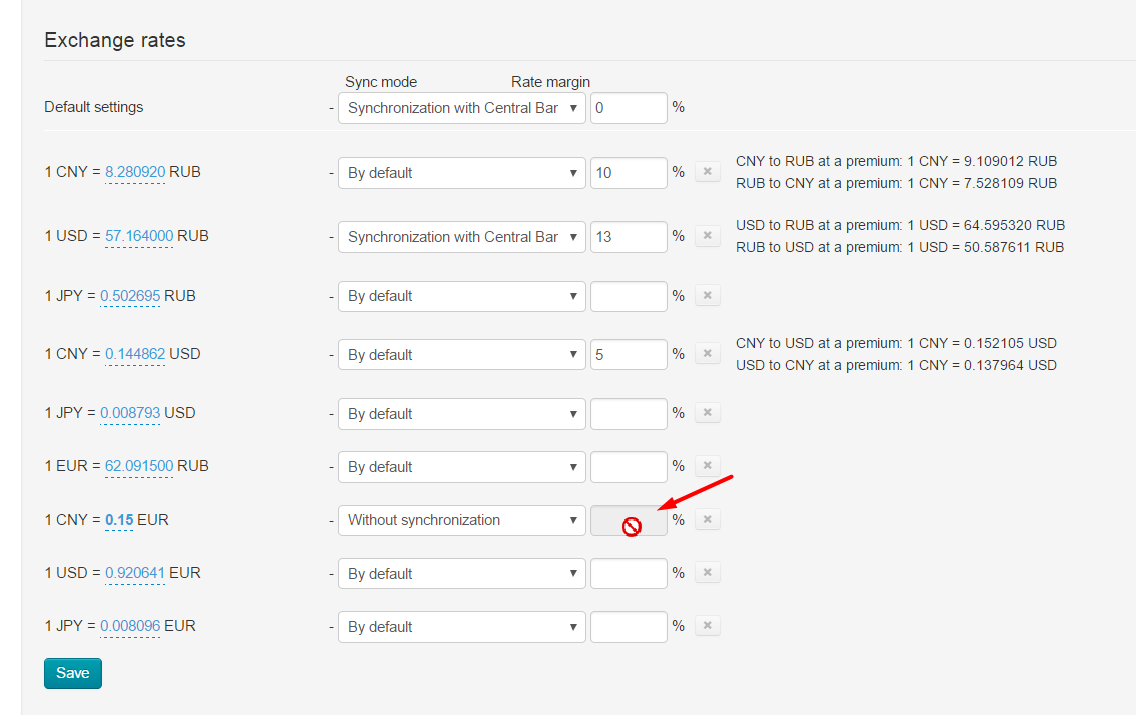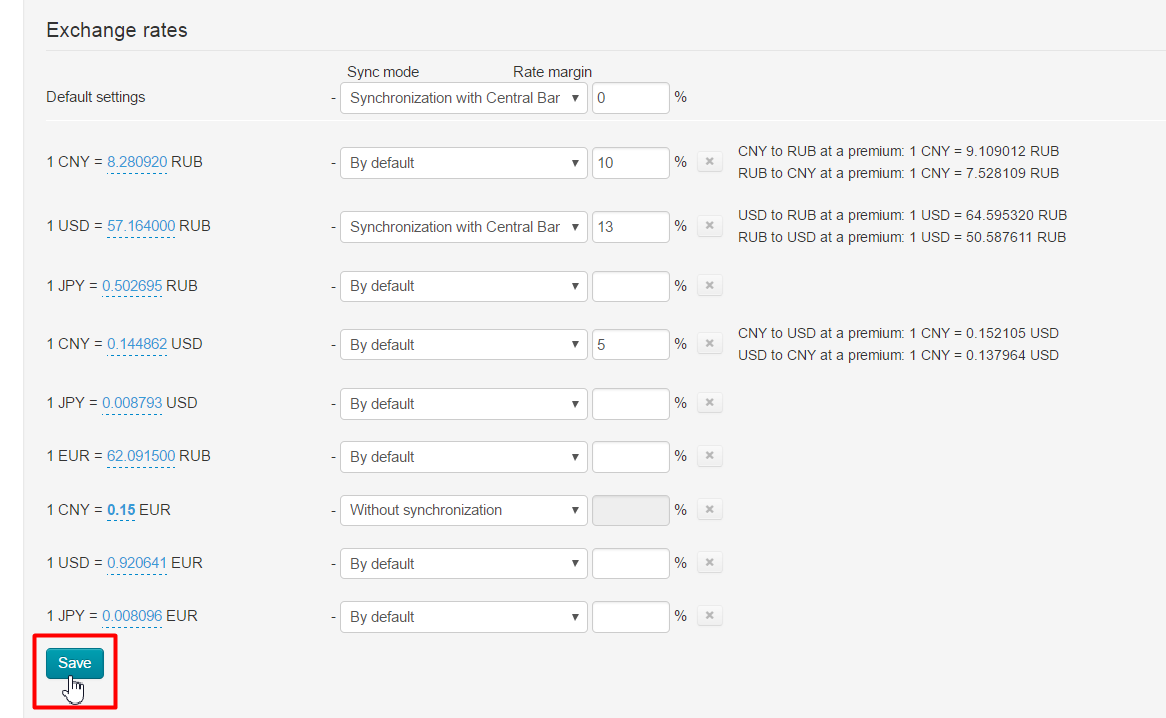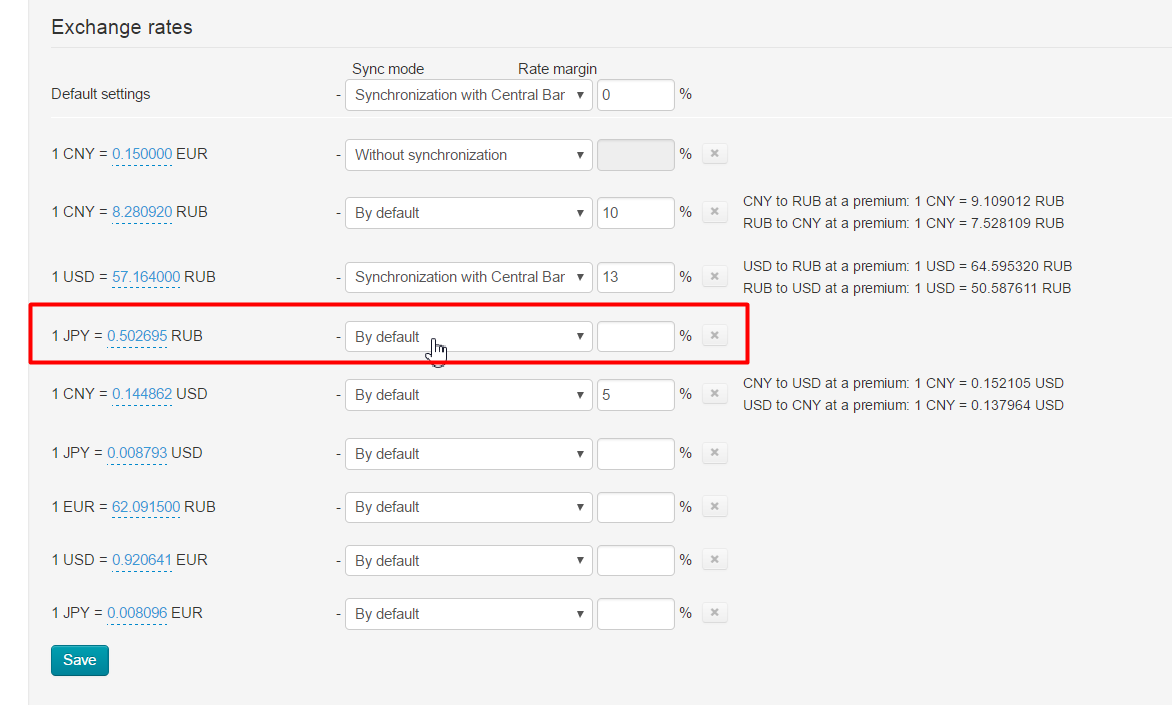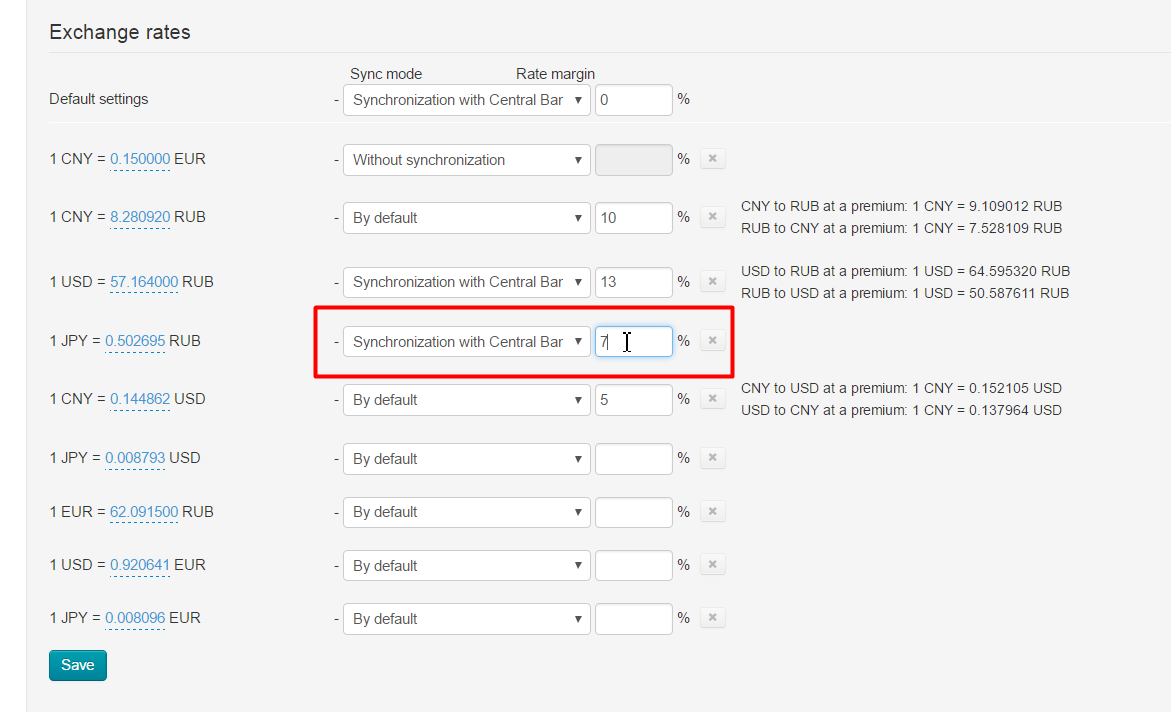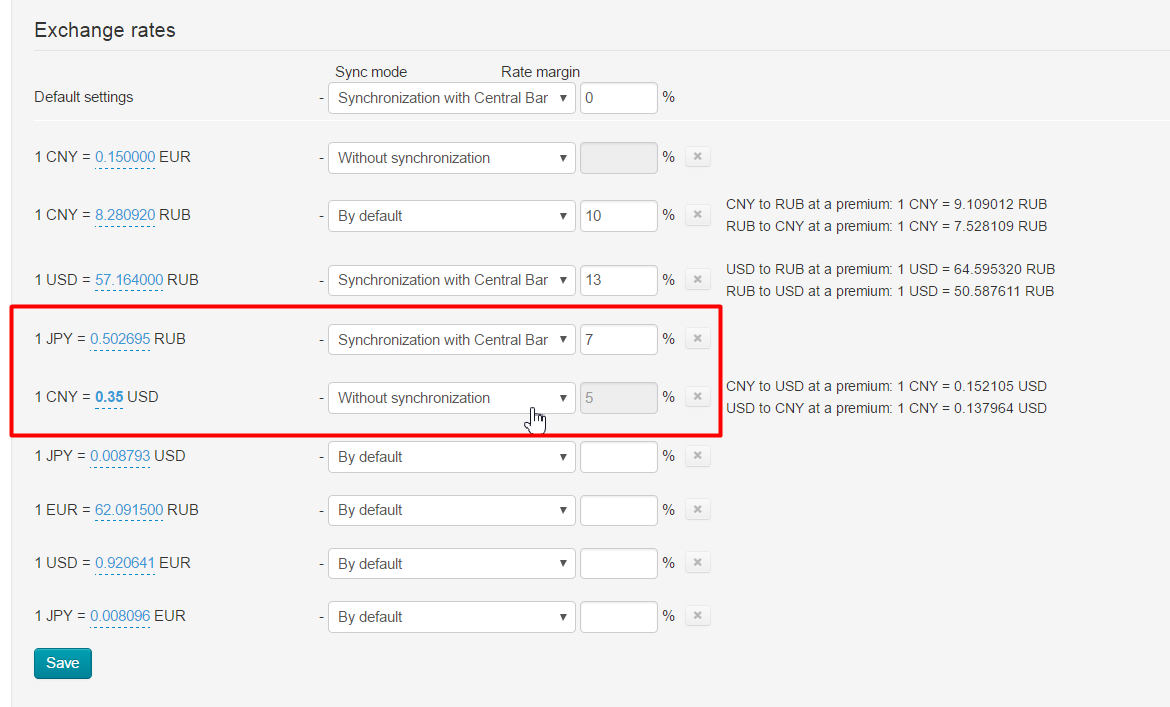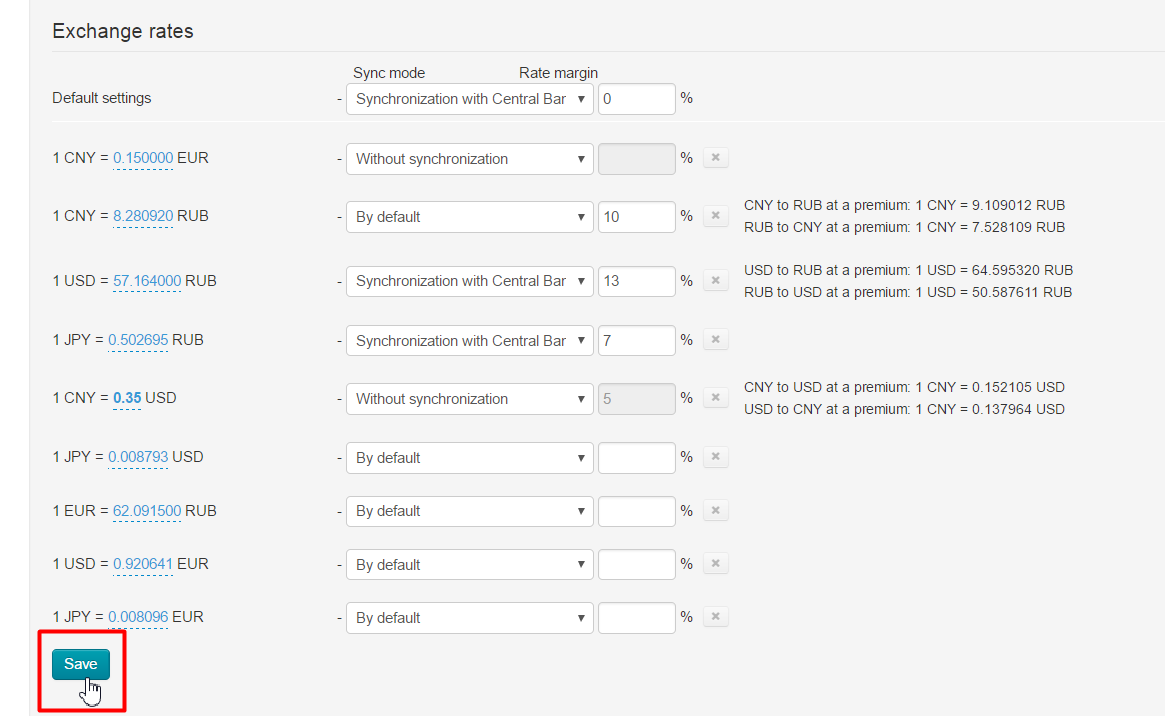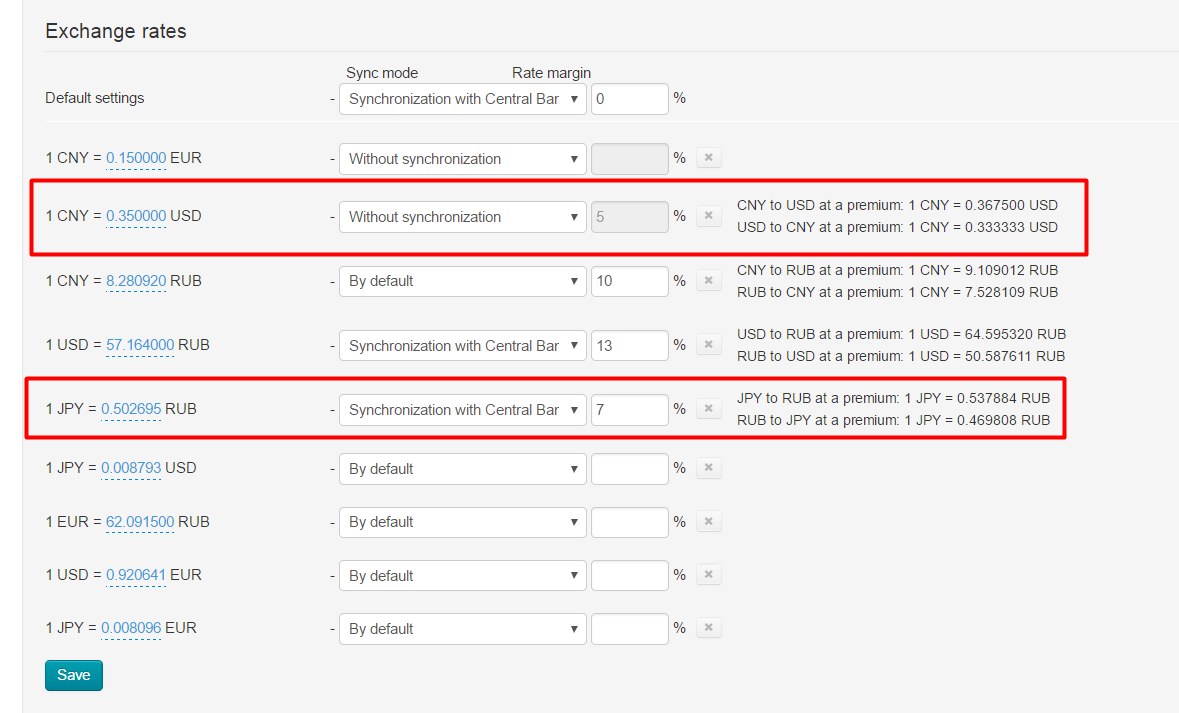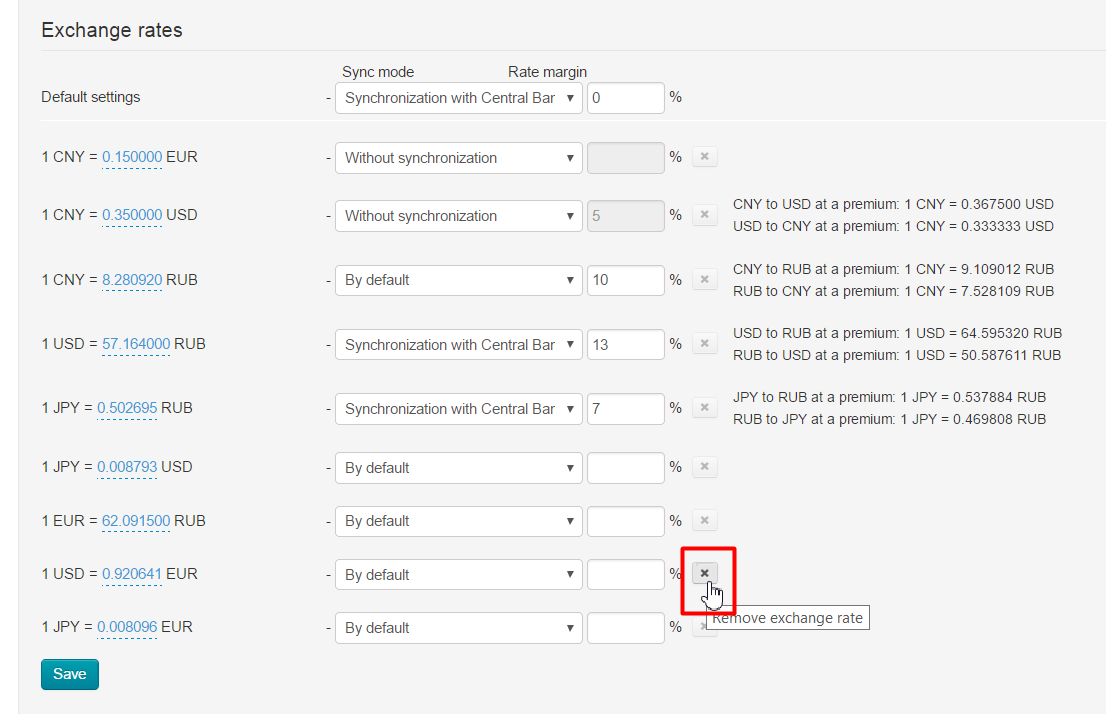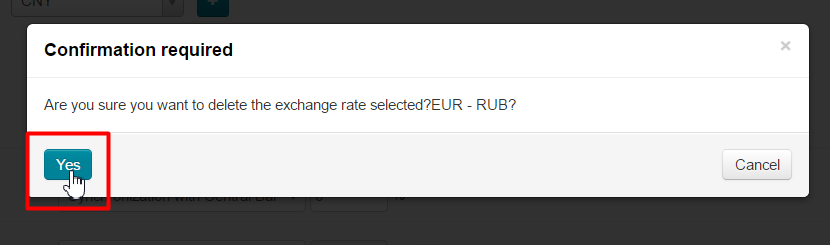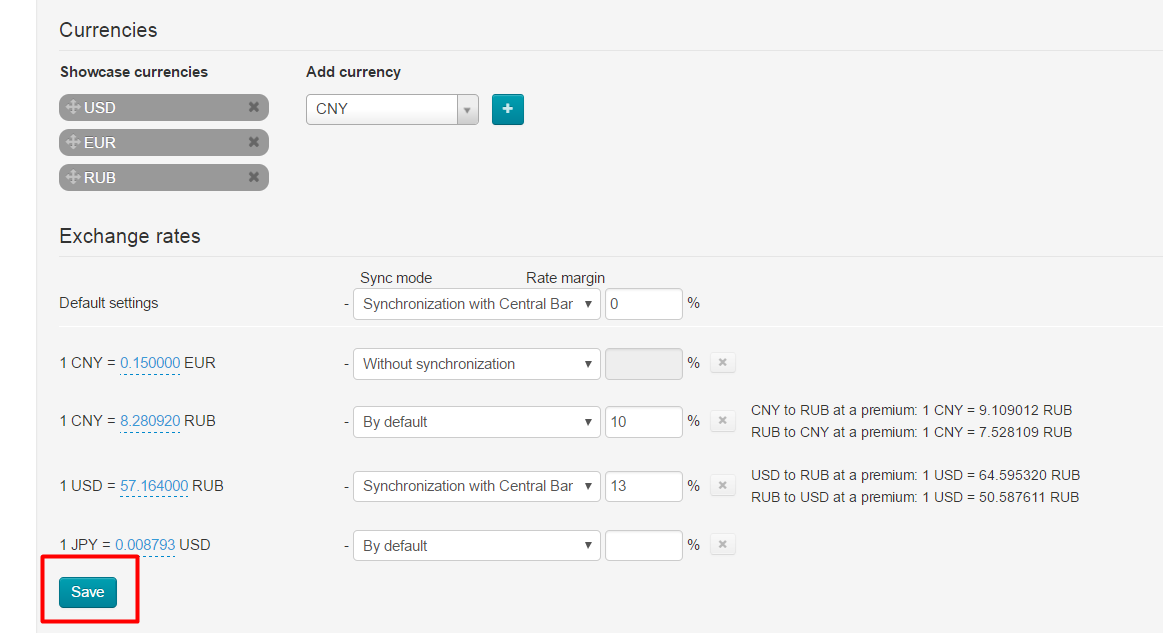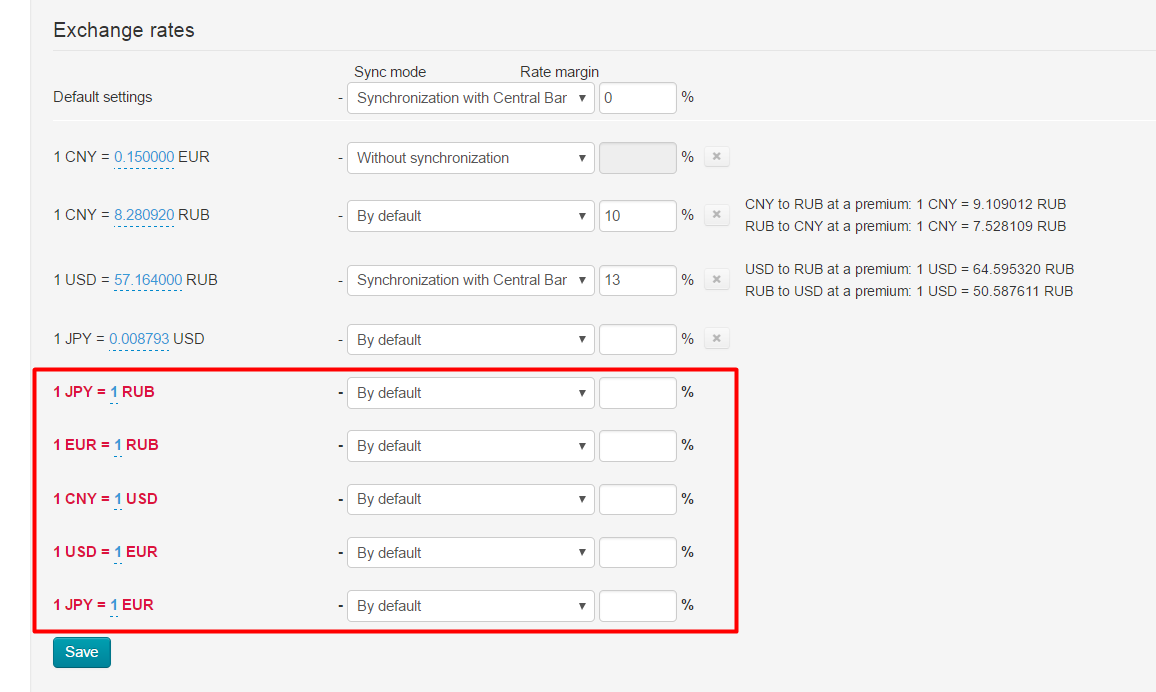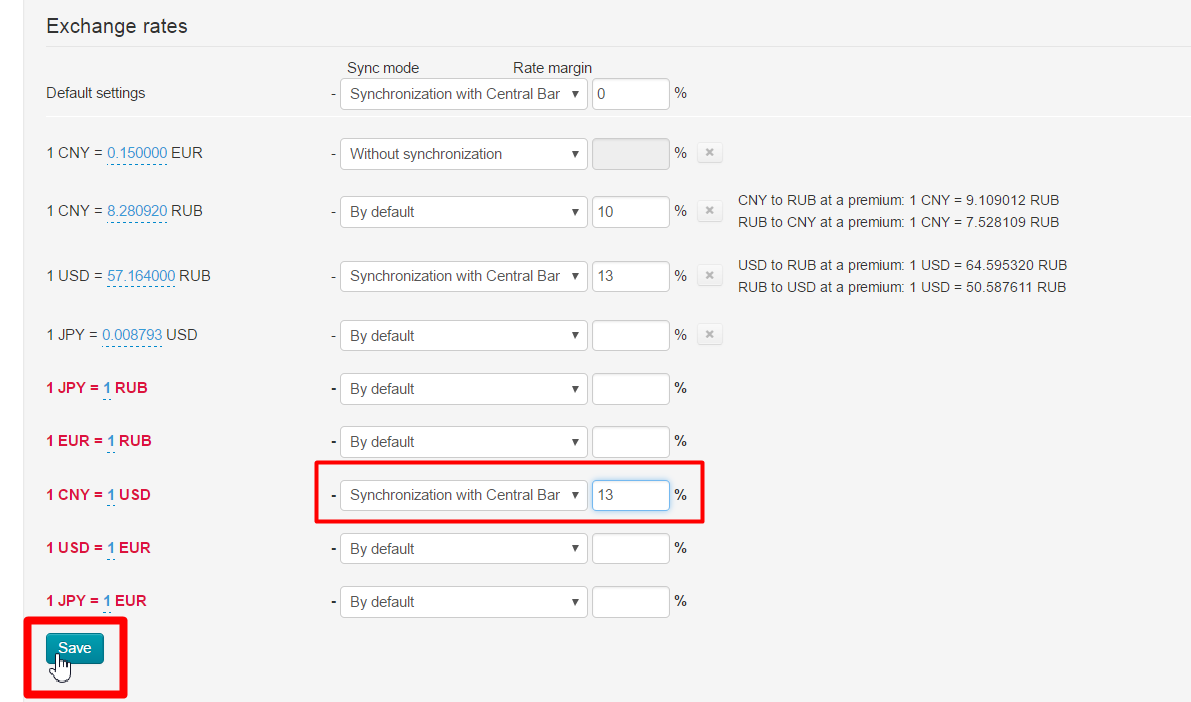...
A list of default currencies in “Pricing-Currency” section is available when “Converter 2.0” module is enabled.
Contents of the list are nonrandom and depend on settings below:
...
Go to “Pricing” section of website admin mode and open “Currency” tab.
Add showcase currencies if necessary.
Select necessary currency from the list of currencies on the right.
Click plus button to add currency to the list on the left-hand side.
Click “Save” button after necessary currency was added.
See “Currency” article for more information how to work with the list of showcase currencies.
The list for exchange rates configuration (see below) will change after saving.
You can begin to set currency exchange rate after preparing the list.
Two steps should be made to set currency exchange rates: configuring default settings and configuring custom settings for each specific currency.
Default settings
...
For example, there is a need to calculate most conversions according to exchange rate of the Central Bank of the Russian Federation with 10% rate margin applied. Select bank you need from the dropdown list:
Enter margin rate value.
Click “Save” button to apply changes.
Now this setting is applicable for all exchange rates labelled “Default”.
An exchange rate including specified margin rate will be shown to the right of appropriate currency exchange rate.
Nothing will be shown on the right-hand side if margin rate isn’t specified.
Custom settings need to be configured in case you wish to specify individual synchronization mode or margin for a specific exchange rate.
...
So, you need to decide which currency will be set up. For example, you can configure conversion of rubles to euro as euro to rubles as this is conversion of showcase currency (sales currency) to internal currency.
Automatic synchronization
...
For example, you want to use the National the Central Bank of Ukraine for the Russian Federation for synchronization.
Then Then you should select it from the list.
Enter margin percentage, for example, 13% after you’ve selected the bank.
Be sure to click “Save” button to save your changes.
Currency exchange rate will be recalculated according to margin rate after you save settings.
In such a manner an exchange rate for each currency can be set.
...
For example, you want to disable synchronization when converting CNY to euro and specify price you need.
First, select “Without synchronization” option from dropdown list of synchronization modes:
Next, specify ratio which shows how much euro it takes to buy 1 CNY (or default synchronization variant can be left). Click blue dashed underlined value.
This will open a text edit field. Enter necessary value.
Click checkmark button to save (or “Delete” (x) button in case you’ve changed your mind to make modifications):
All done! Currency exchange rate was changed. Margin rate field will be inactive (hover a cursor over it and “prohibitory” sign will appear) if everything is done correctly.
Be sure to click “Save” button to apply changes.
Currency exchange rate will be recalculated according to margin rate after you save settings.
Edit currency exchange rate
Navigate to “Pricing” section of website admin mode and open “Currency” tab in order to edit currency exchange rate.
Select text edit field:
Make all necessary changes. For example, select a bank to execute synchronization and specify margin percentage. Or you can disable synchronization and set up currency exchange rate manually. Let’s take the first variant as an example.
One can edit multiple exchange rates at once.
Click “Save” button after modifications.
Delete currency exchange rate
It is important to remember that you should first review the list of currencies in use before deleting the unwanted ones if currency exchange rate is quoted in terms of trade provider, showcase and internal currency. It is possible to modify only showcase currencies on his/her own¸ without contacting technical support.
...
Click “Delete” button (x) on the row containing appropriate exchange rate if you want to delete it.
A confirm screen will appear asking if you are sure you want to delete exchange rate. Exchange rate will be deleted once you click “Yes”.
Click “Save” button when you delete all unnecessary variants.
Note that in case of inactive currency the presence of currency exchange rate and synchronization mode associated with it won’t affect site performance. Besides, inactive rate is neglected. That is why its removal is merely aesthetic.
you deleted exchange rate used in operations and it was automatically added again if exchange rate shown in red appears after saving.
Now you should click “Save” button once again and then all exchange rates shown in red will be recalculated like default exchange rates.
You can make changes in case you are not happy with the default variant before saving.
The above example shows that essential setting cannot be permanently deleted. However, the worst case scenario is that deleted exchange rate will be reset, but in so doing, your personal setting will be ignored.
...