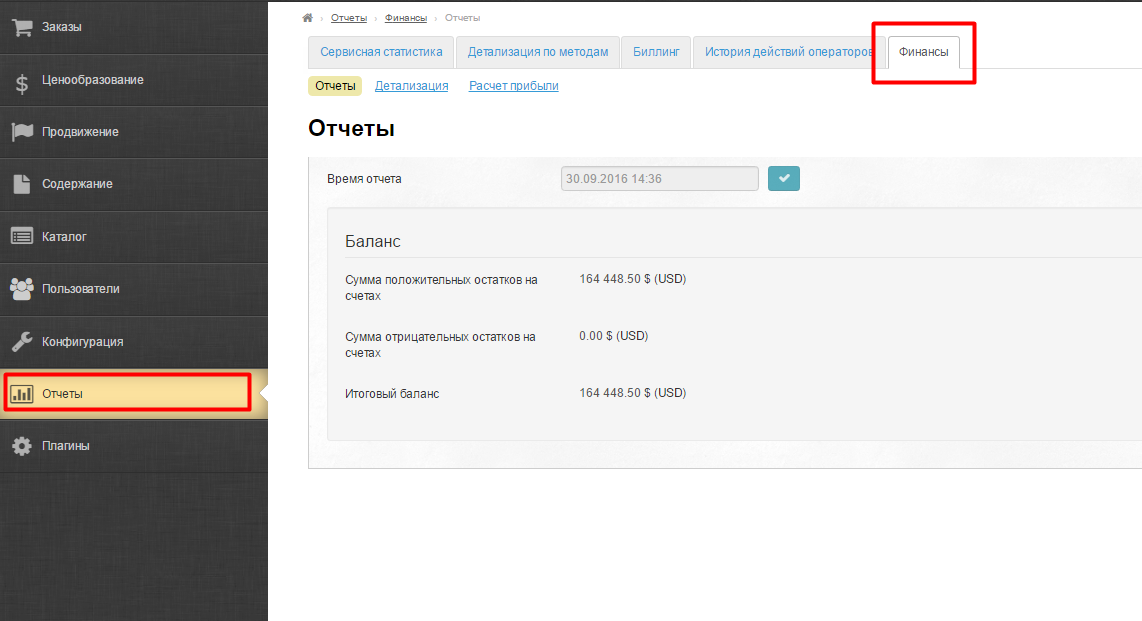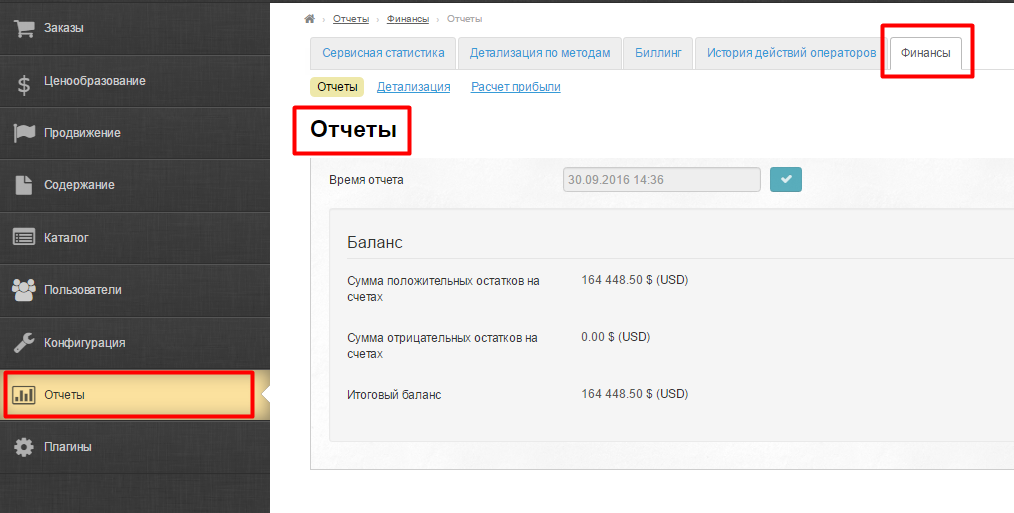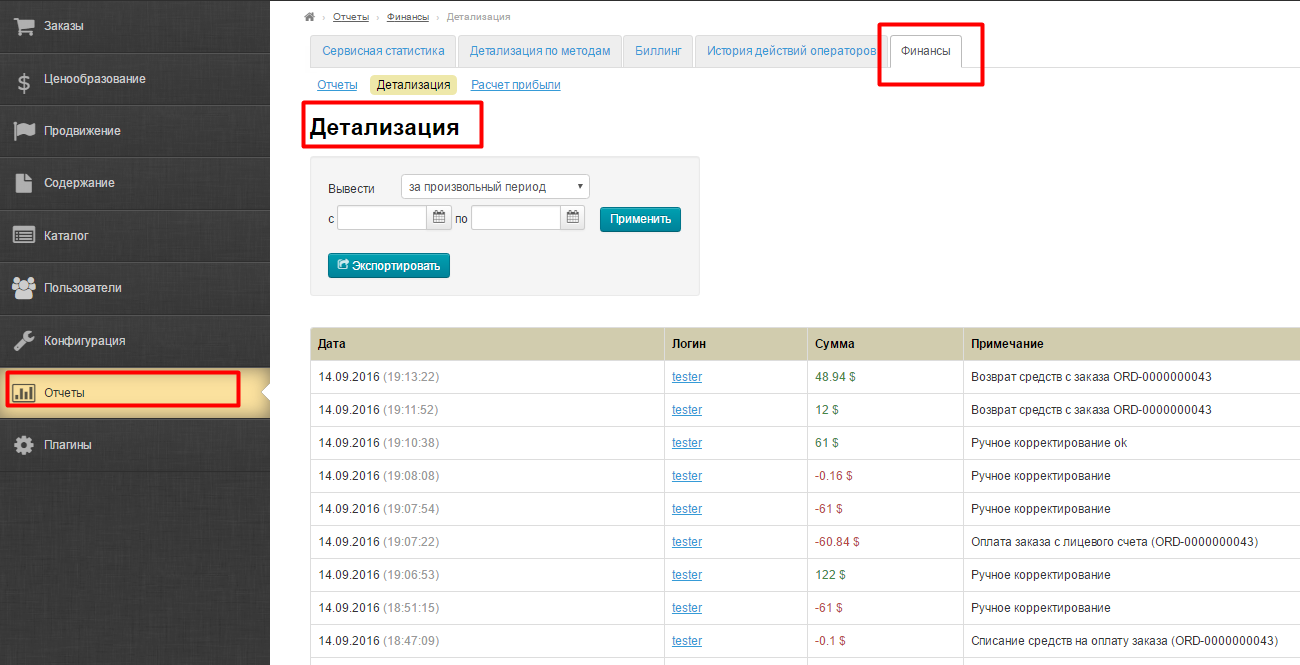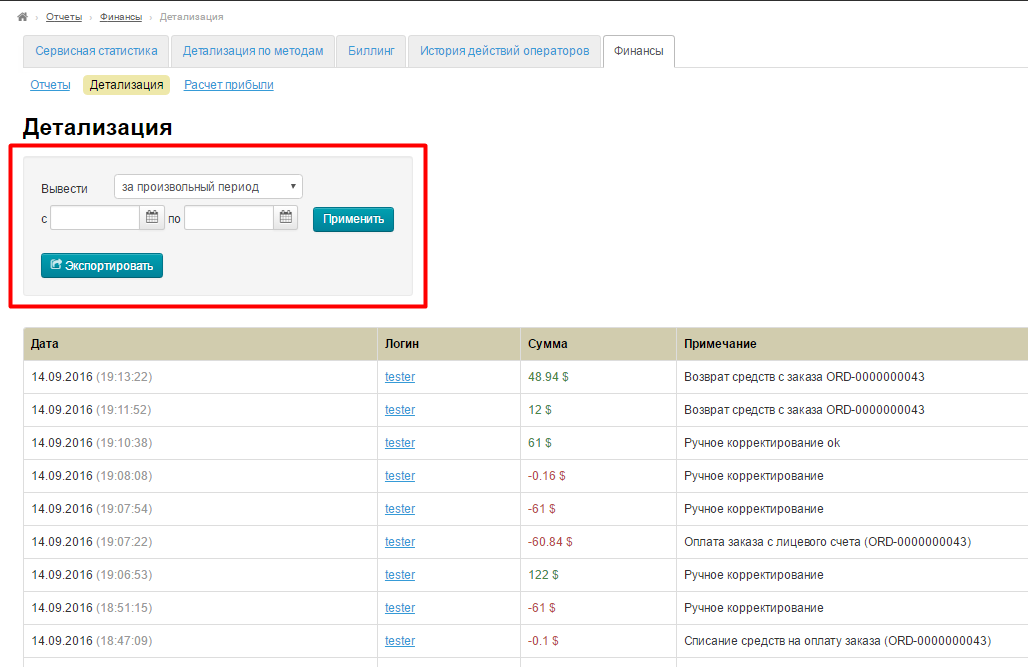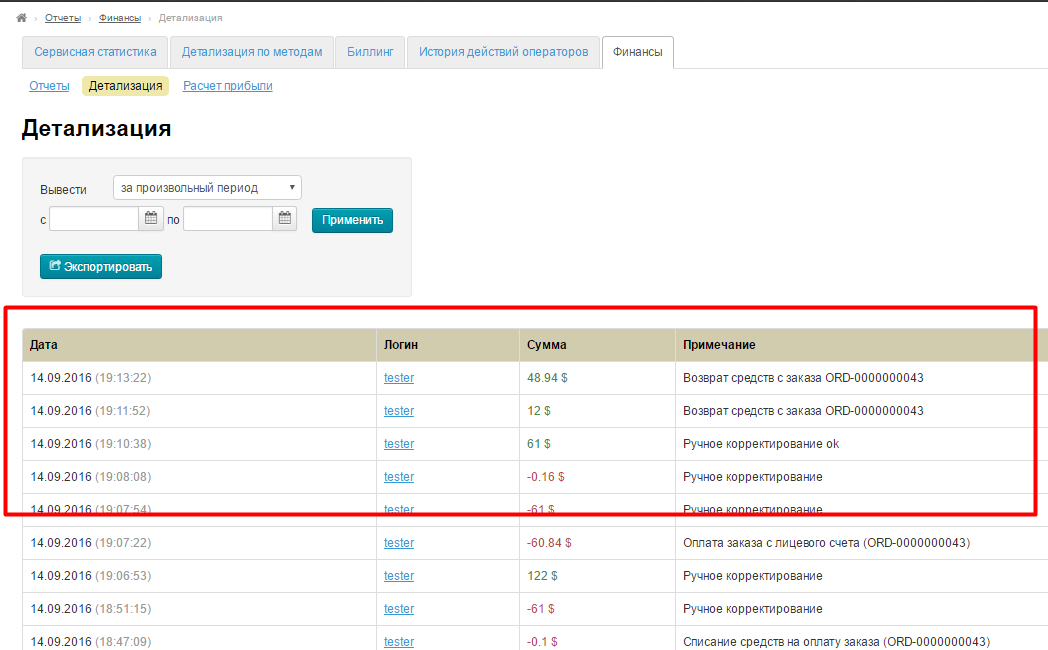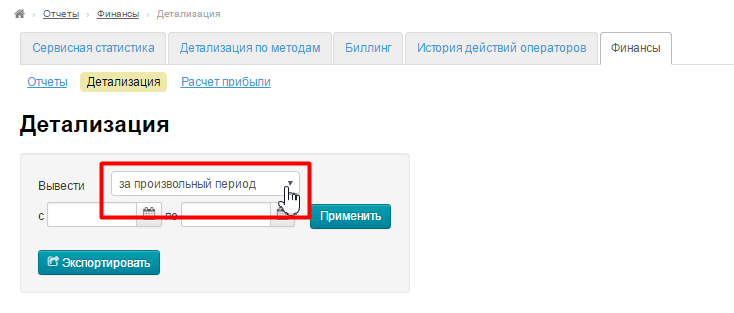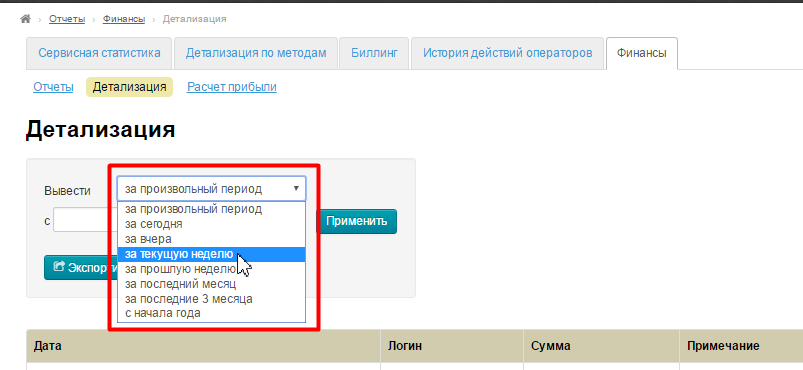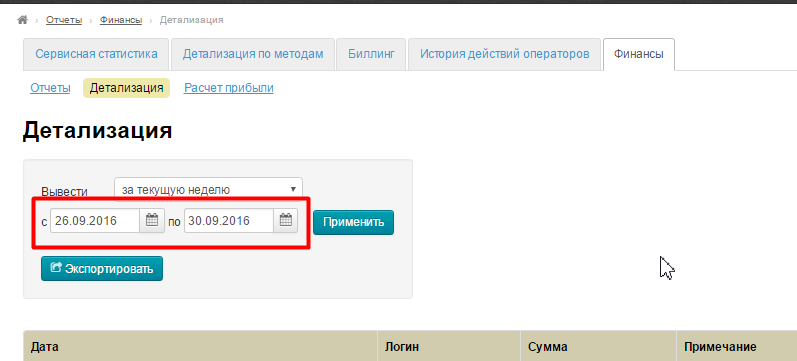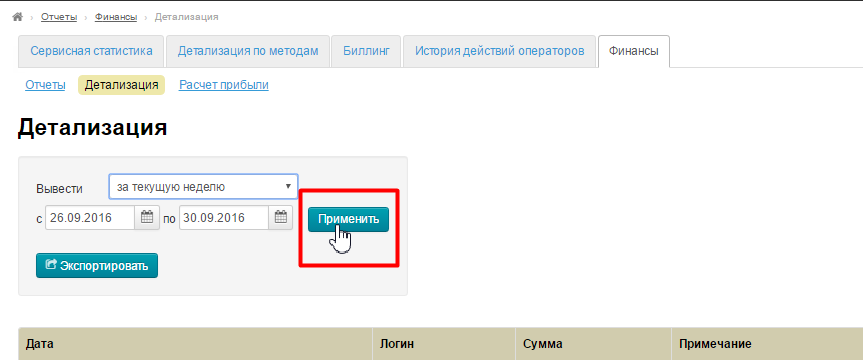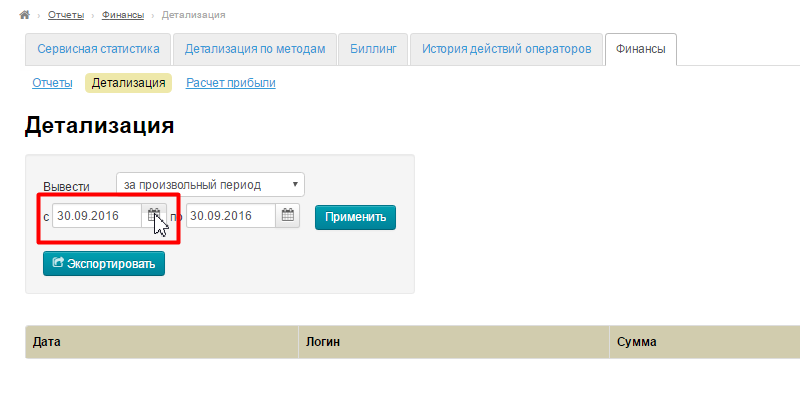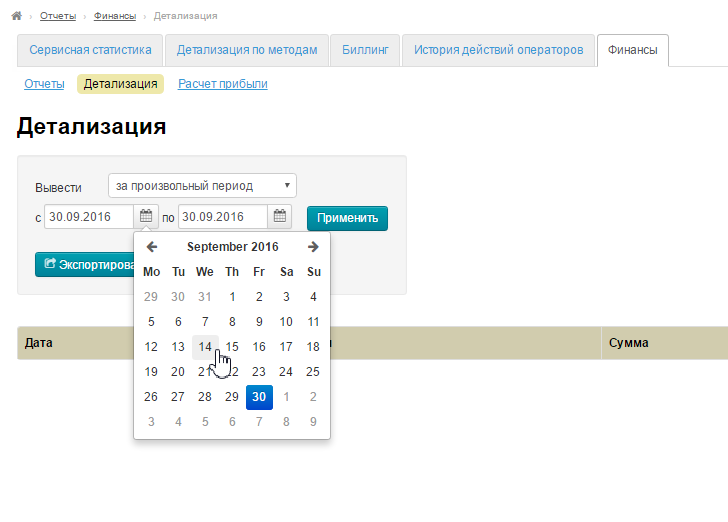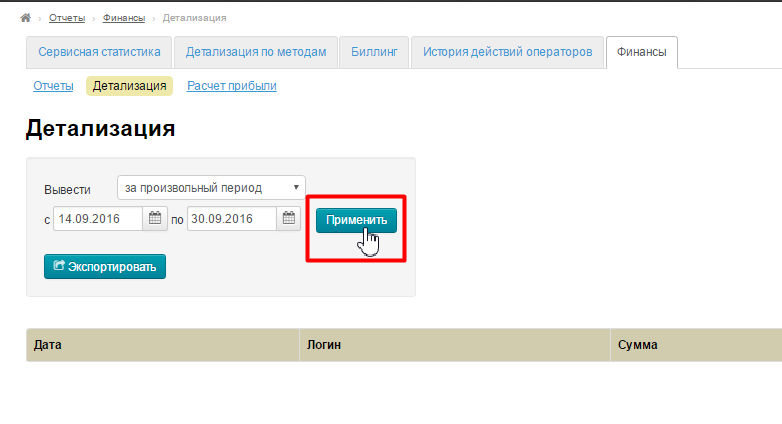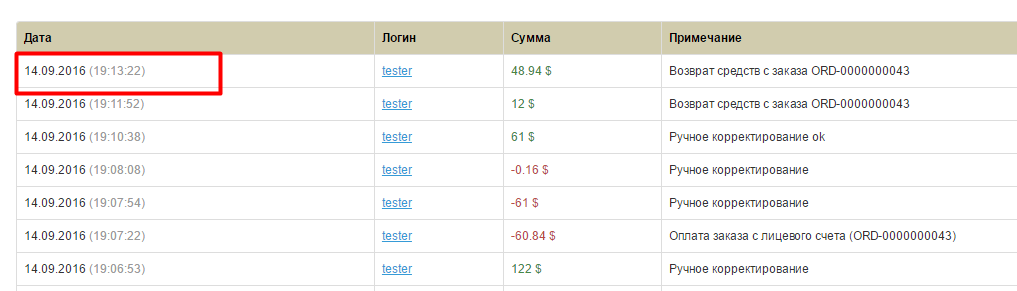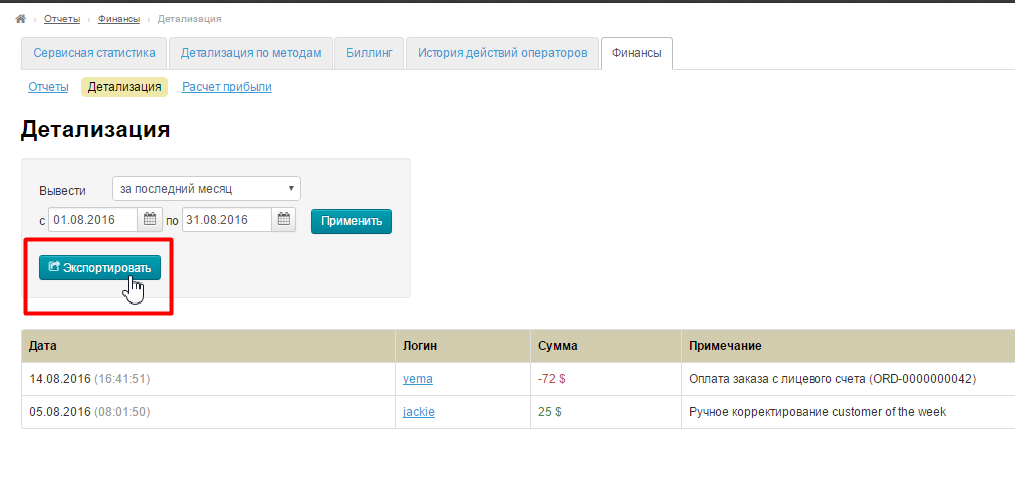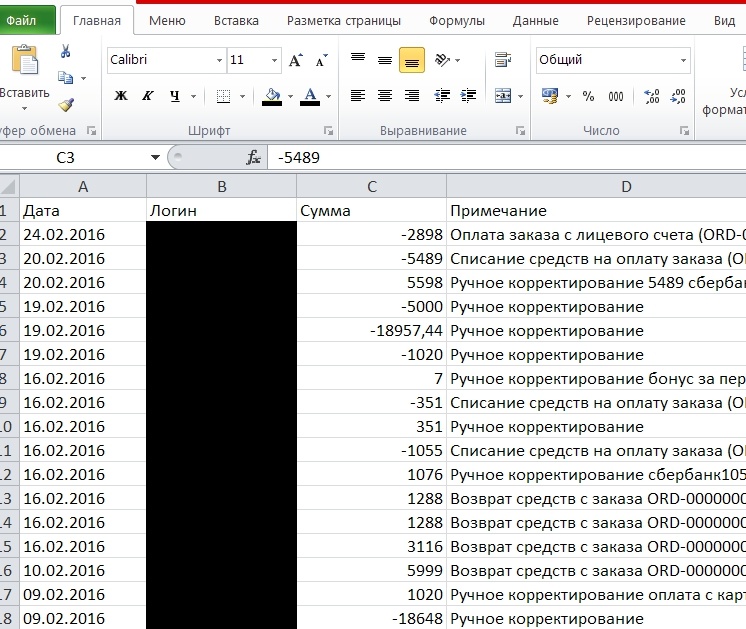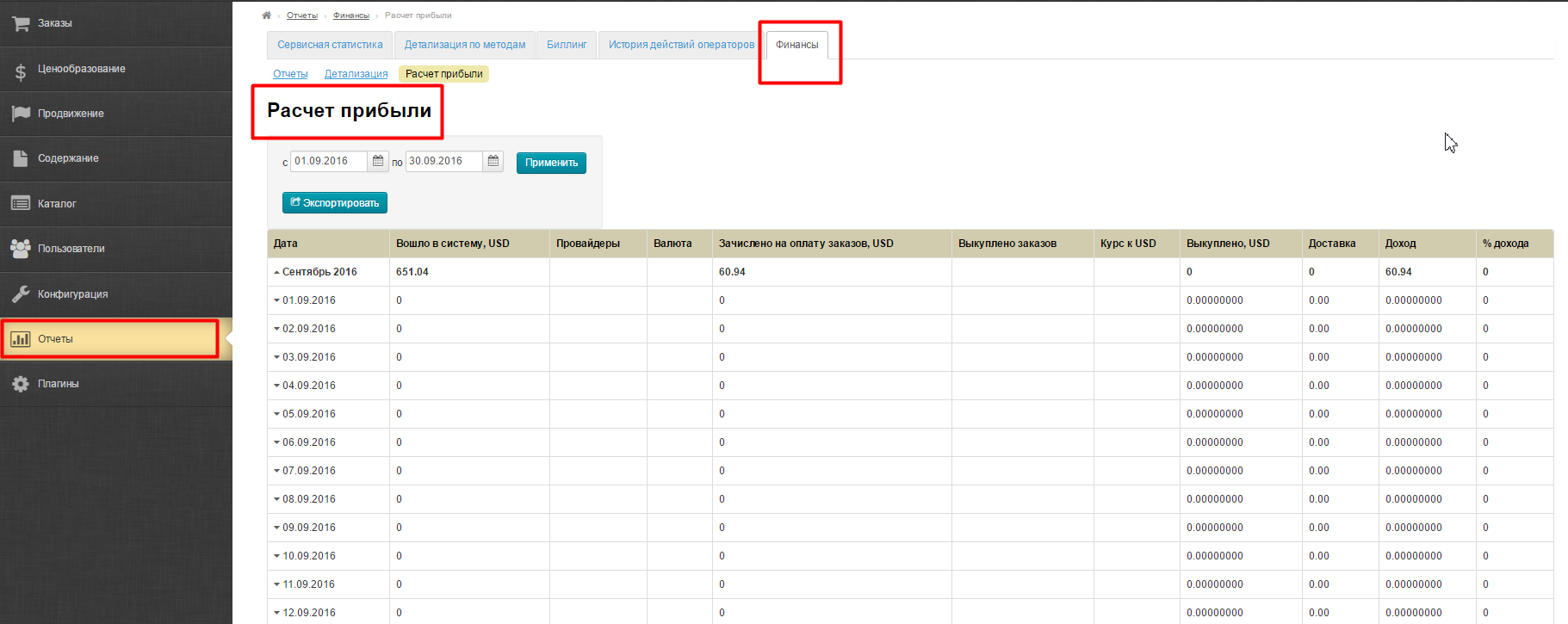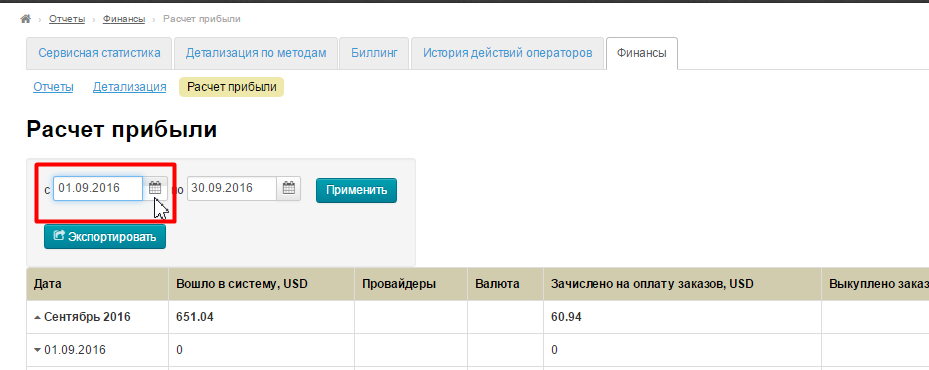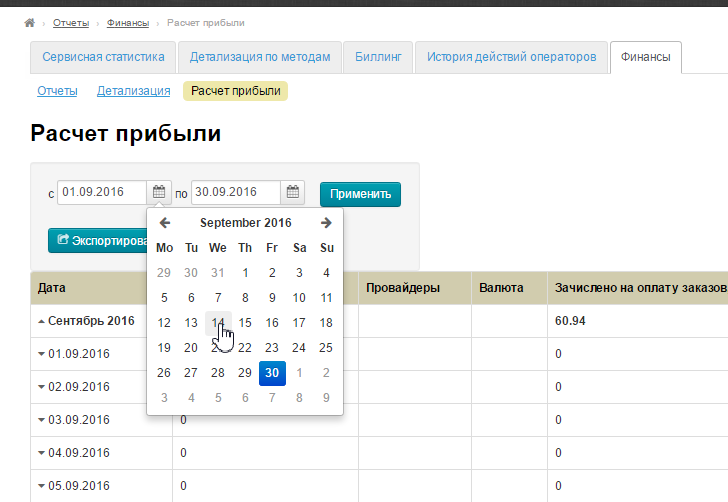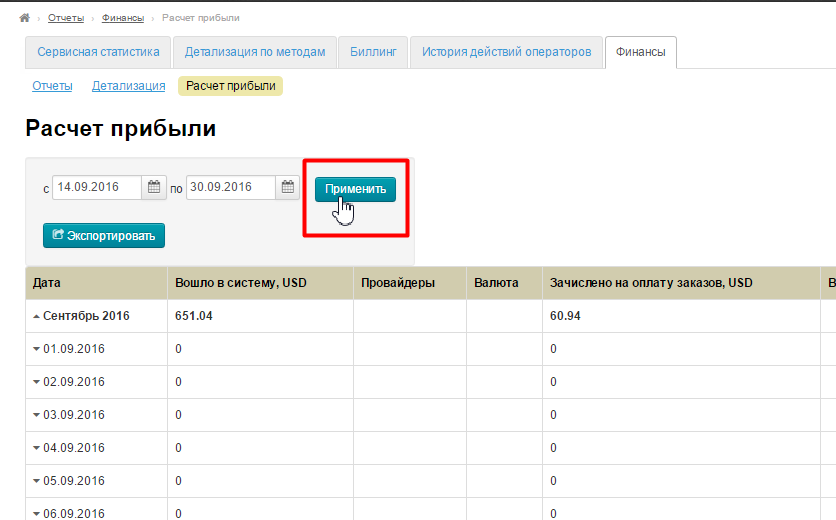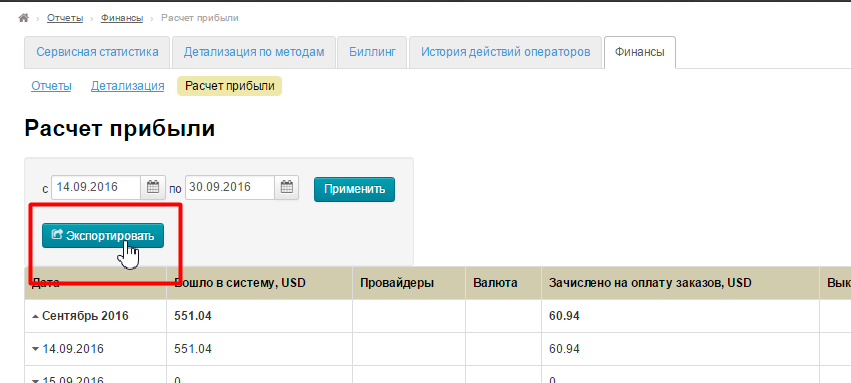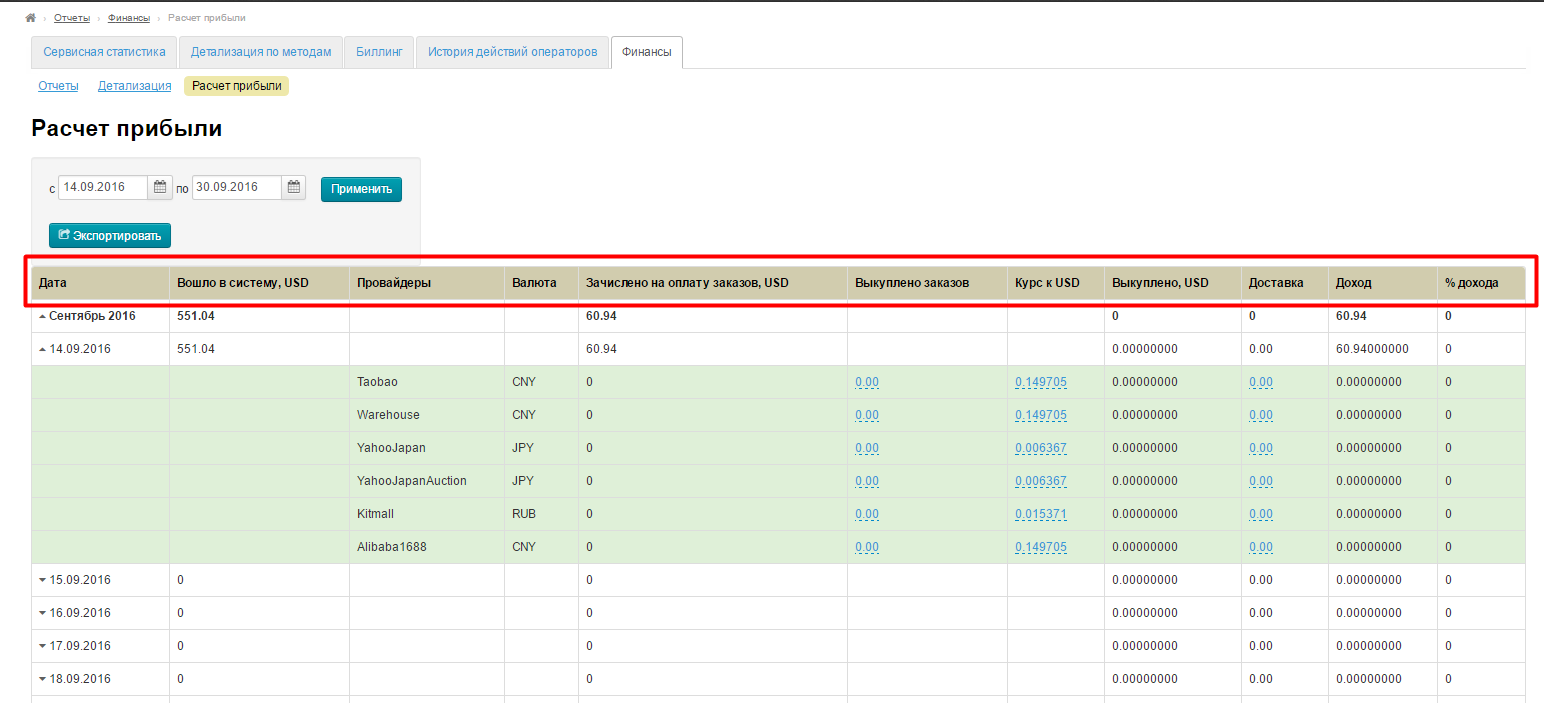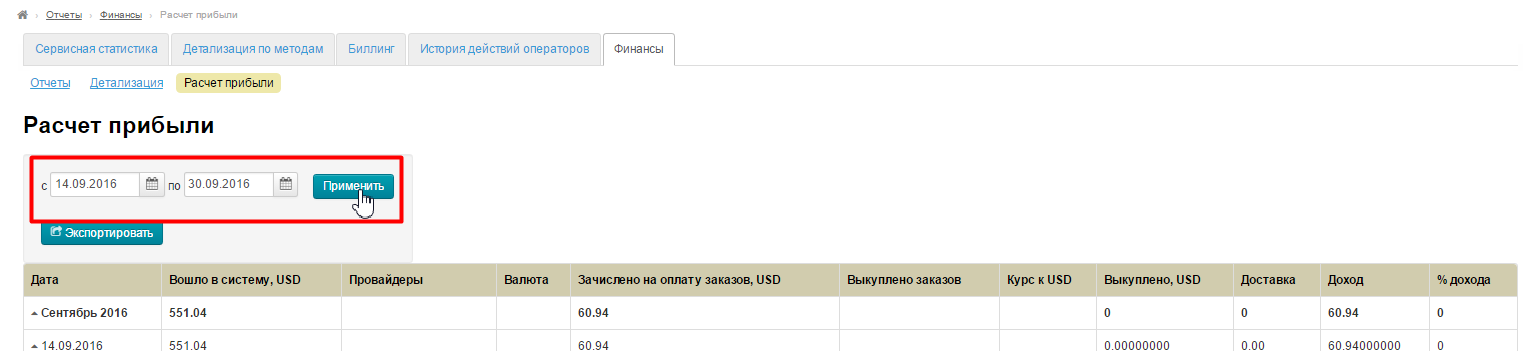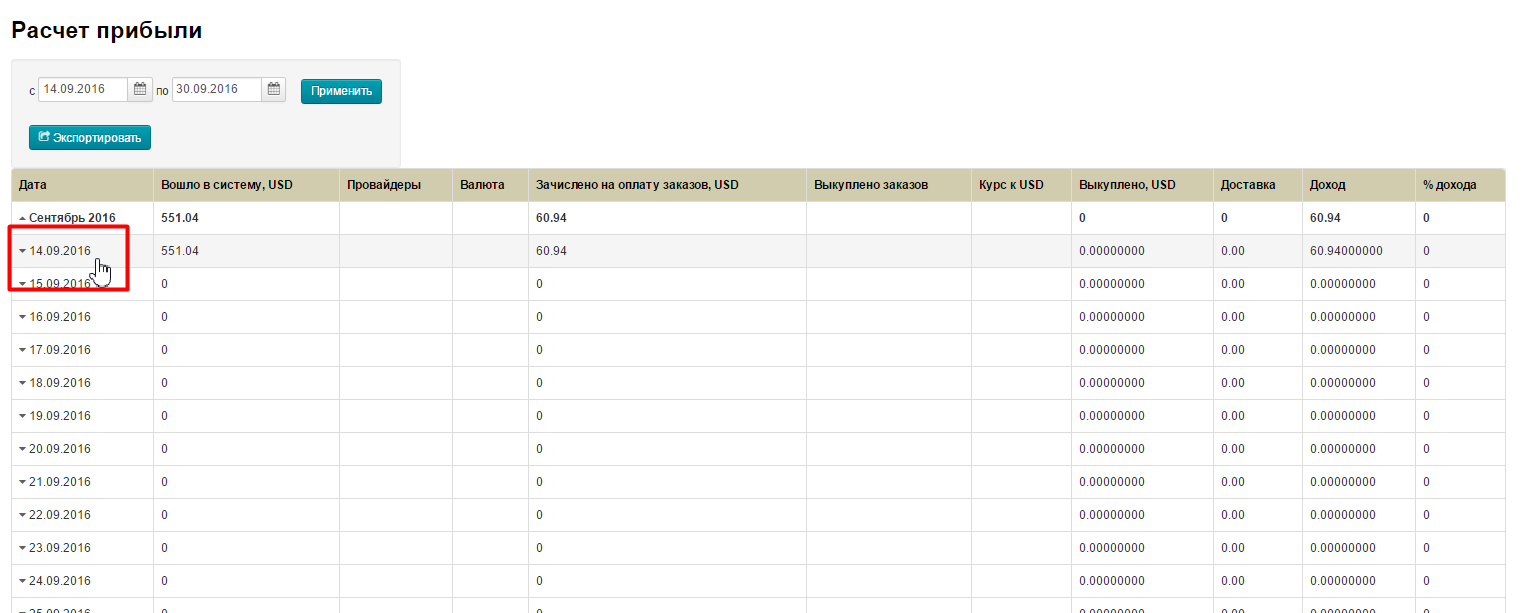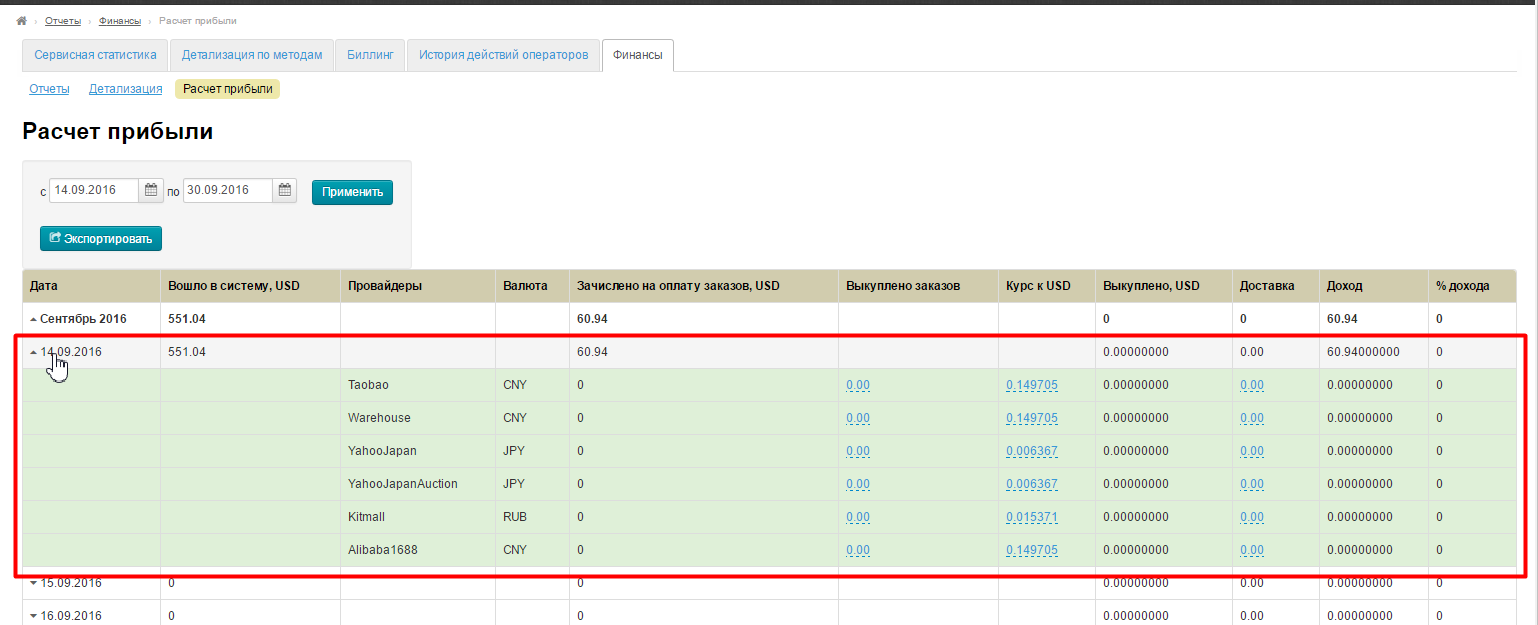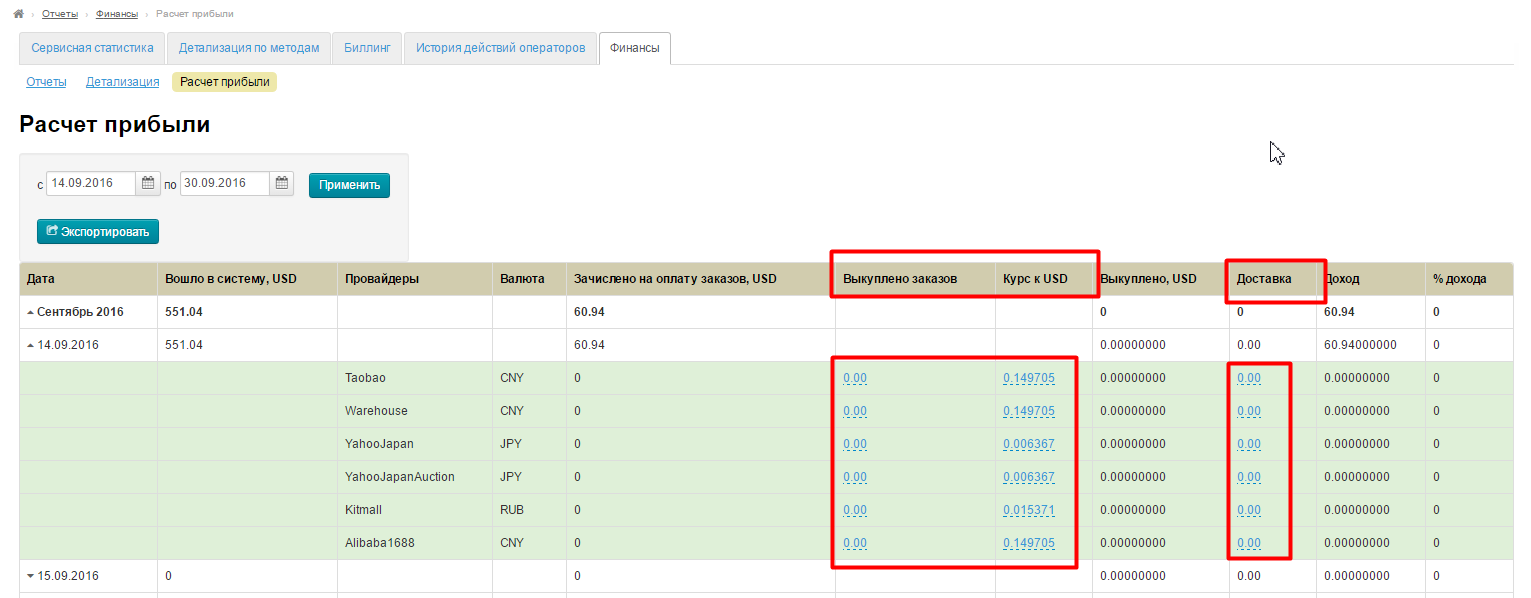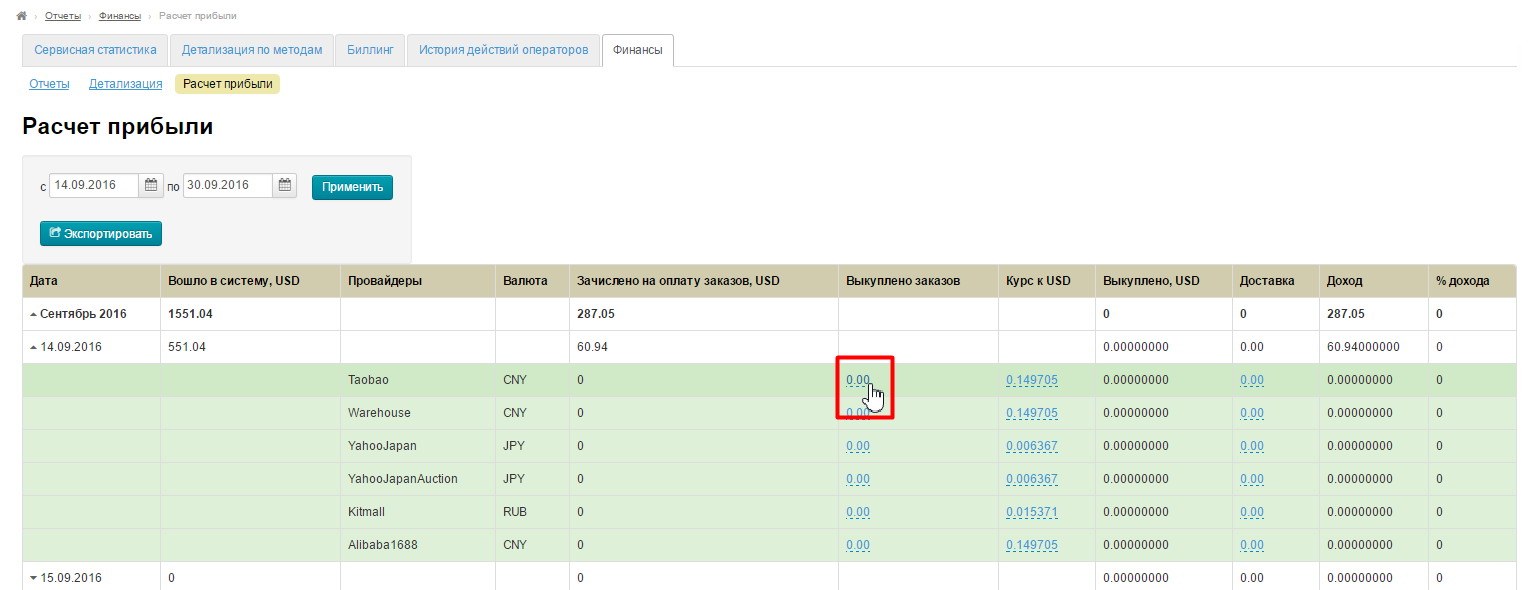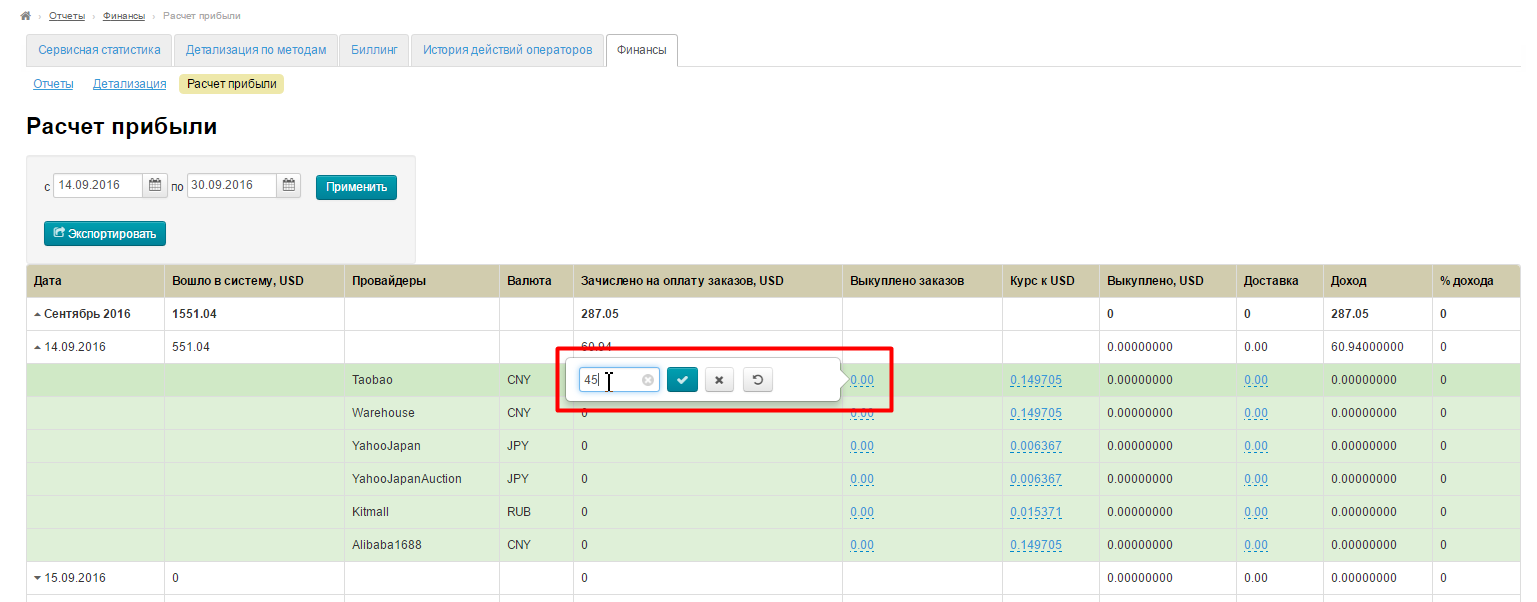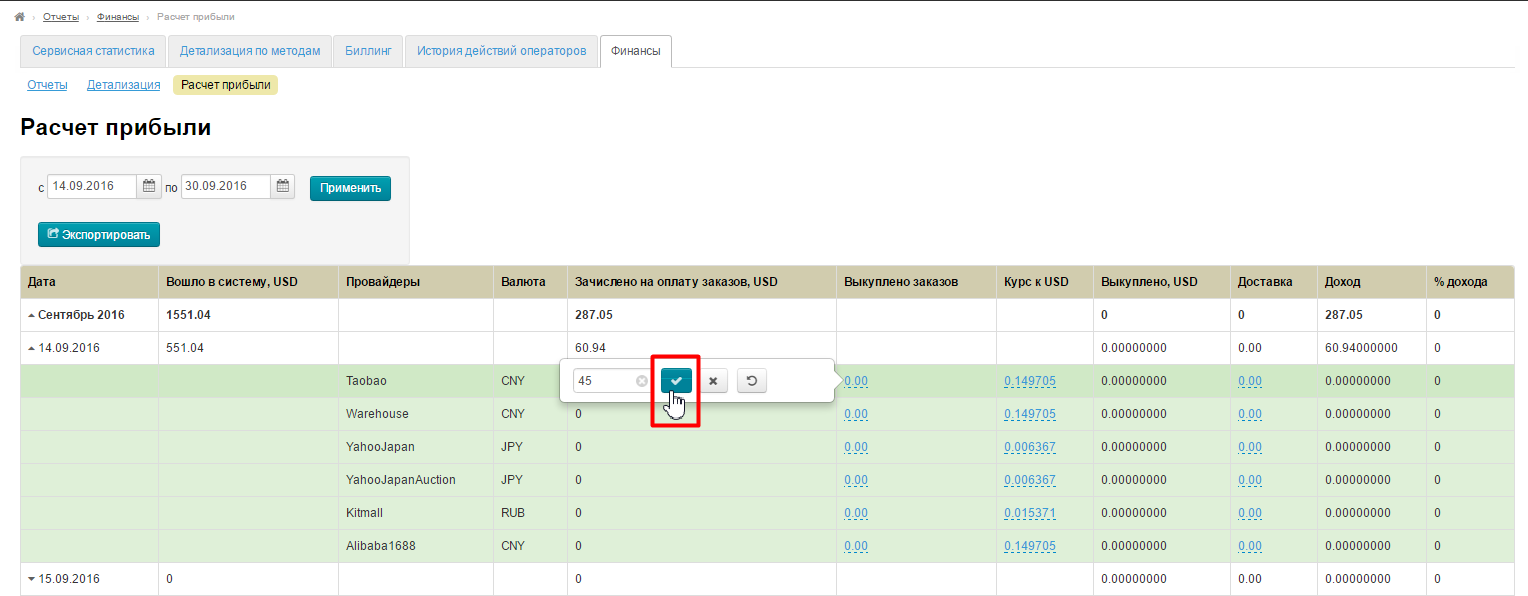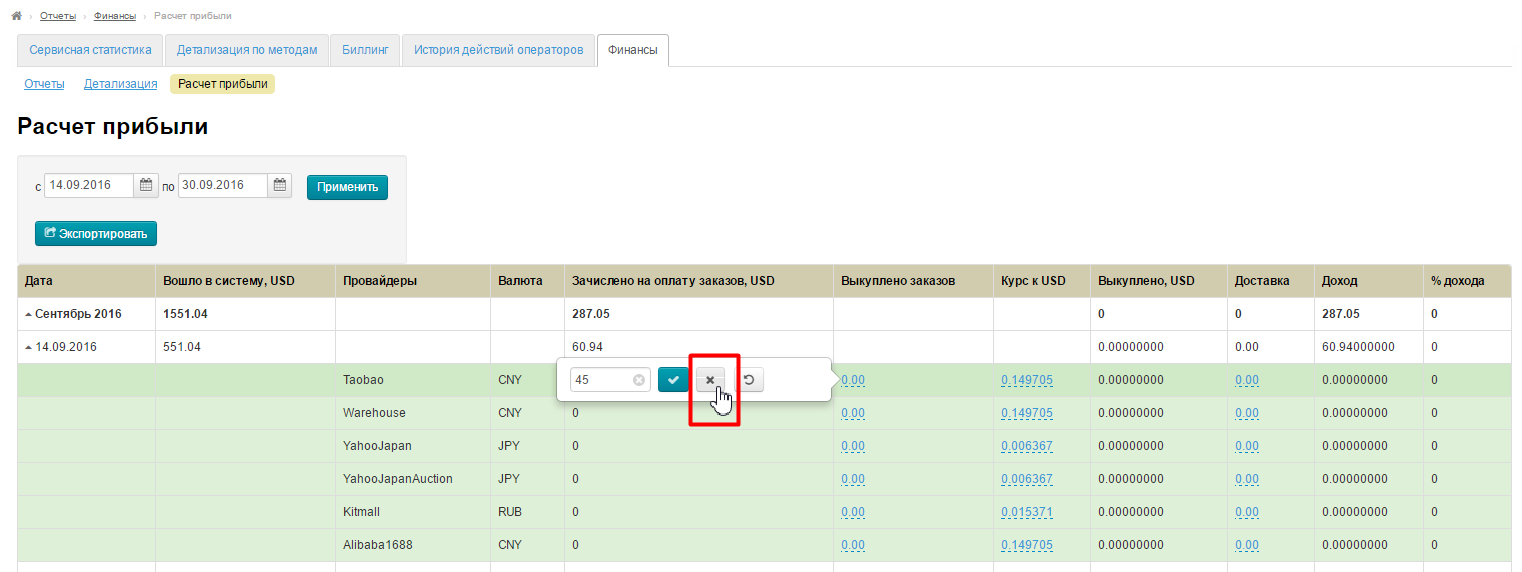...
Посмотреть общий баланс, положительные и отрицательные остатки за нужную дату и весь период, а также воспользоваться функционалом расчета прибыли, можно именно тут.
Отчёты
В этом разделе вы увидите баланс по всем пользователям вашего сайта:
Детализация
Во вкладке «Детализация» можно выгрузить все операции по счетам пользователей за определённый период.
Описание
Вкладка состоит из двух частей: блок фильтрации данных по дате:
А также таблица с результатами выбора:
Фильтрация по дате
Чтобы ознакомиться с данными за определенный период, кликаем по выпадающему списку:
Выбираем из выпадающего списка нужное значение:
Выбранный период отобразится ниже в полях даты, показывая конкретный интервал времени:
Нажимаем «Применить»:
Чтобы задать вручную интервал дат, кликаем по полю с датой:
Можно ввести значение с клавиатуры, а можно выбрать в выпадающем календаре:
Тоже самое делаем с конечной датой интервала и нажимаем «Применить»:
Таблица данных
...
- Дата. Отображается число и время совершения операции.
- Логин. Логин пользователя с чьим счетом была операция. Если кликнуть по логину, попадет в личную карточку пользователя.
- Сумма. Указывается во внутренней валюте Коробки. Зеленым обозначается зачисление, а красным — списание со счета покупателя.
- Примечание. Во время операций зачисления и списания на странице Заказа можно оставить комментарий. Он попадает сюда. Если комментария нет, пишется стандартная фраза: Оплата заказа, русное корректирование и тд.
...
Чтобы экспортировать данные за выбранный период, кликаем по кнопке «Экспортировать»:
Как выбрать период описано выше.
Результат выборки можно открыть или сохранить в xls-файле
...
Функционал представляет собой таблицу, разбитую по месяцам. Каждый месяц можно просмотреть по дням. Некоторые значения можно откорректировать в любой момент задним числом любое количество раз.
Выбор периода
Чтобы задать вручную интервал дат, кликаем по полю с датой:
Можно ввести значение с клавиатуры, а можно выбрать в выпадающем календаре:
Тоже самое делаем с конечной датой интервала и нажимаем «Применить»:
Экспорт
Чтобы экспортировать данные за выбранный период, кликаем по кнопке «Экспортировать»:
Как выбрать период описано выше.
Результат выборки можно открыть или сохранить в xls-файле.
...
- Дата — даты, сгруппированные по месяцам и дням.
- Вошло в систему — Сумма поступлений на личные счета покупателей за день, включая возвраты с отмен, в валюте внутреннего учета.
- Провайдеры — Заполняется, если на сайте есть товары разных Товарных Провайдеров (Таобао, Склад, 1688, Яху и тд).
- Валюта — если поступления были в разных валютах, здесь указывается какая была валюта.
- Зачислено на оплату заказов - Сумма средств, списанных с личных счетов покупателей на оплату заказов, в валюте внутреннего учета
- Выкуплено заказов — сумма затрат на выкуп товаров Товарного Провайдера (Таобоа). Включает доставку по Китаю. Валюта — Юани.
- Курс — курс валюты внутреннего учета к юаню.
- Выкуплено — сумма затрат на выкуп в валюте внутреннего учета.
- Доставка -— затраты на доставку (Например: в течение дня агент отправлял посылки, баулы, паковал грузовик и по итогам дня вписал в этот столбец — на доставку сегодня потратил столько-то денег (оплатил их на почте за посылки или отдал водителю грузовика).
- Доход — Разница между средствами, зачисленными на оплату заказов, и затратами на выкуп товаров и внешнюю доставку.
- % дохода — Процент полученного дохода от затрат на выкуп товаров и внешнюю доставку.
Выбор
Чтобы выбрать период для просмотра и правок, выбираем сначала в календаре:
Затем, смотрим интересующую дату в столбце «Дата»:
Кликаем по нужной дате и нам откроется подробное описание:
Редактирование
В детализации операций для расчета прибыли можно редактировать некоторые поля. Если поел отмечено синим с пунктиром, оно доступно для редактирования:
Чтобы отредактировать значение, кликаем по синей надписи с пунктиром:
В открывшемся окошке вводим нужное значение:
Сохраняем выбор кнопкой с галочкой:
Закрыть без изменений можно, нажав на крестик: