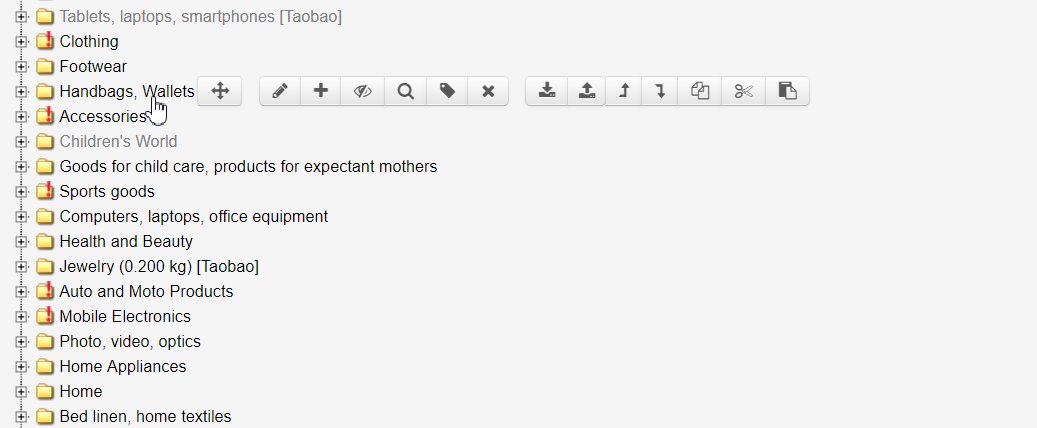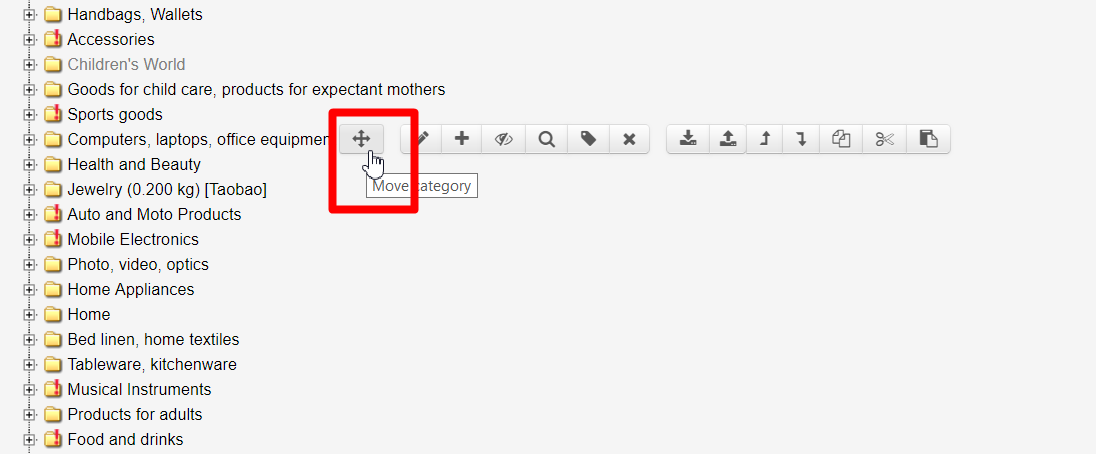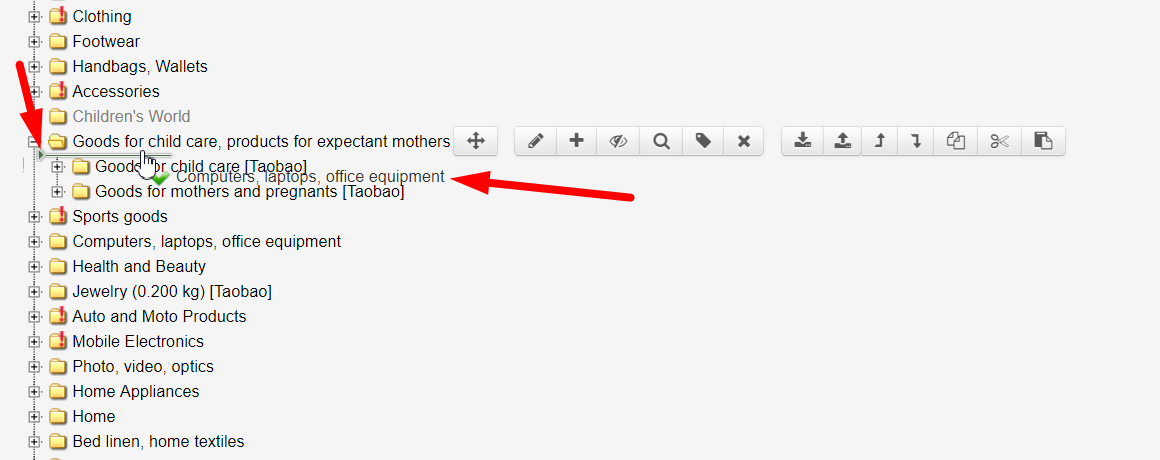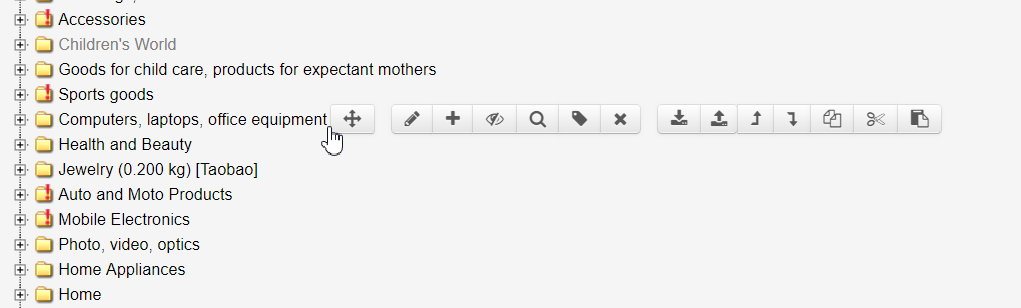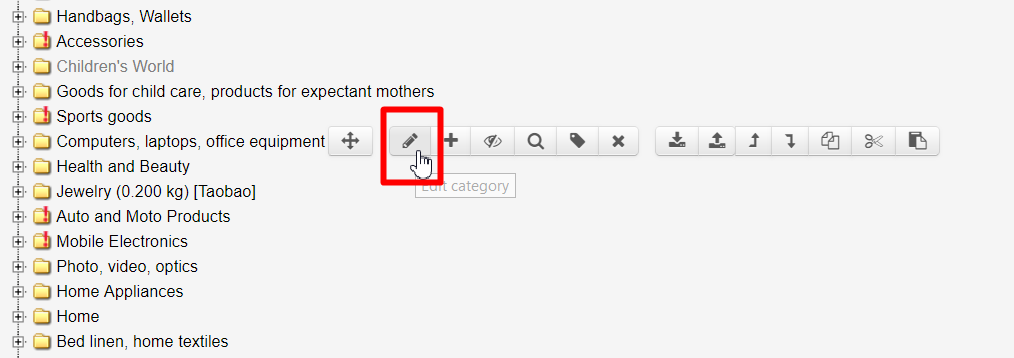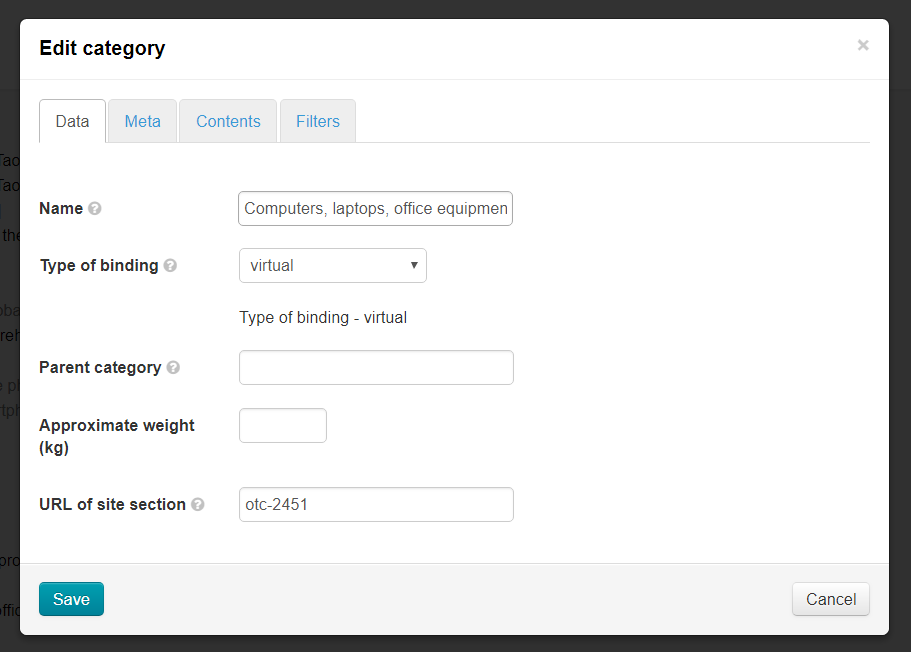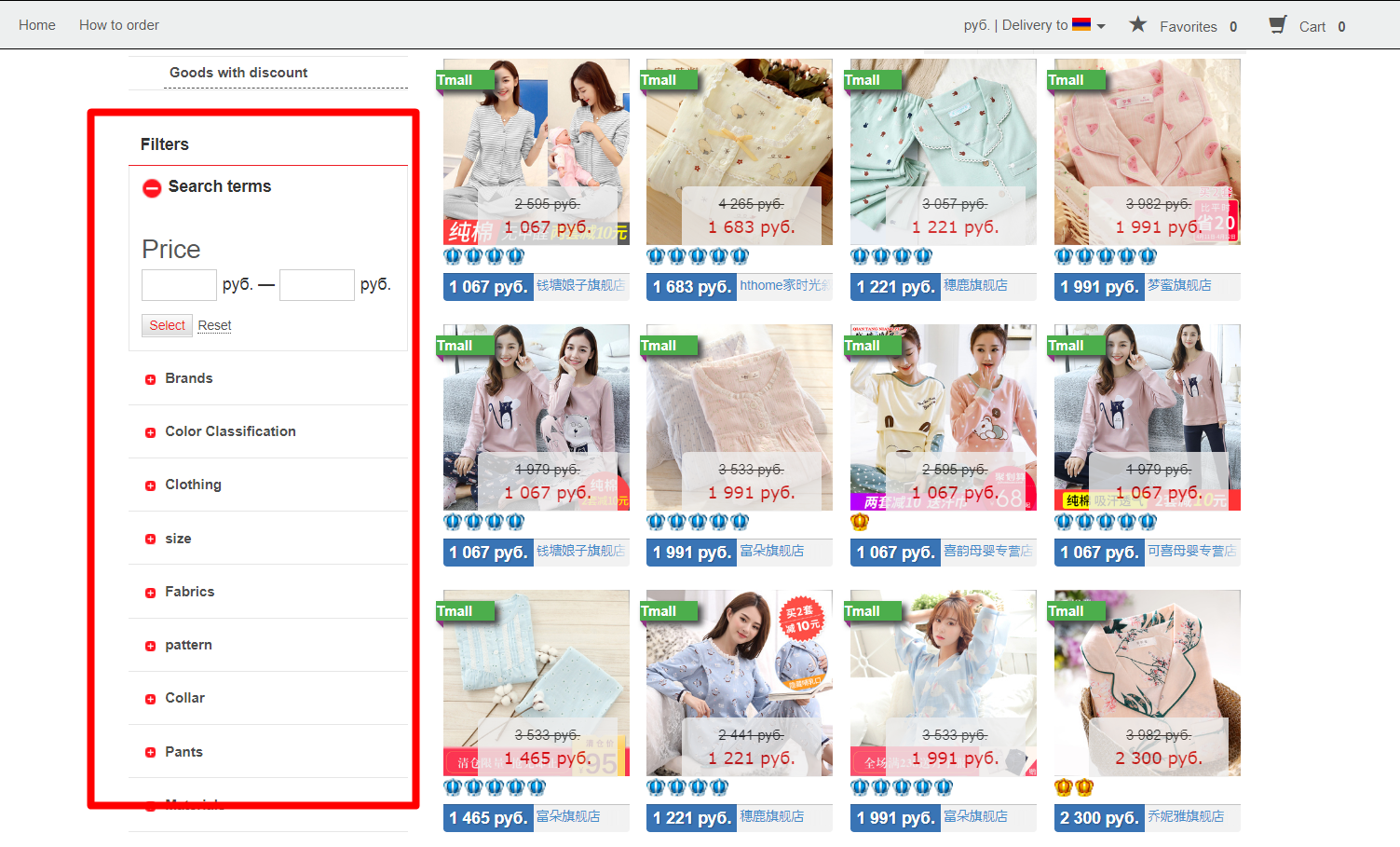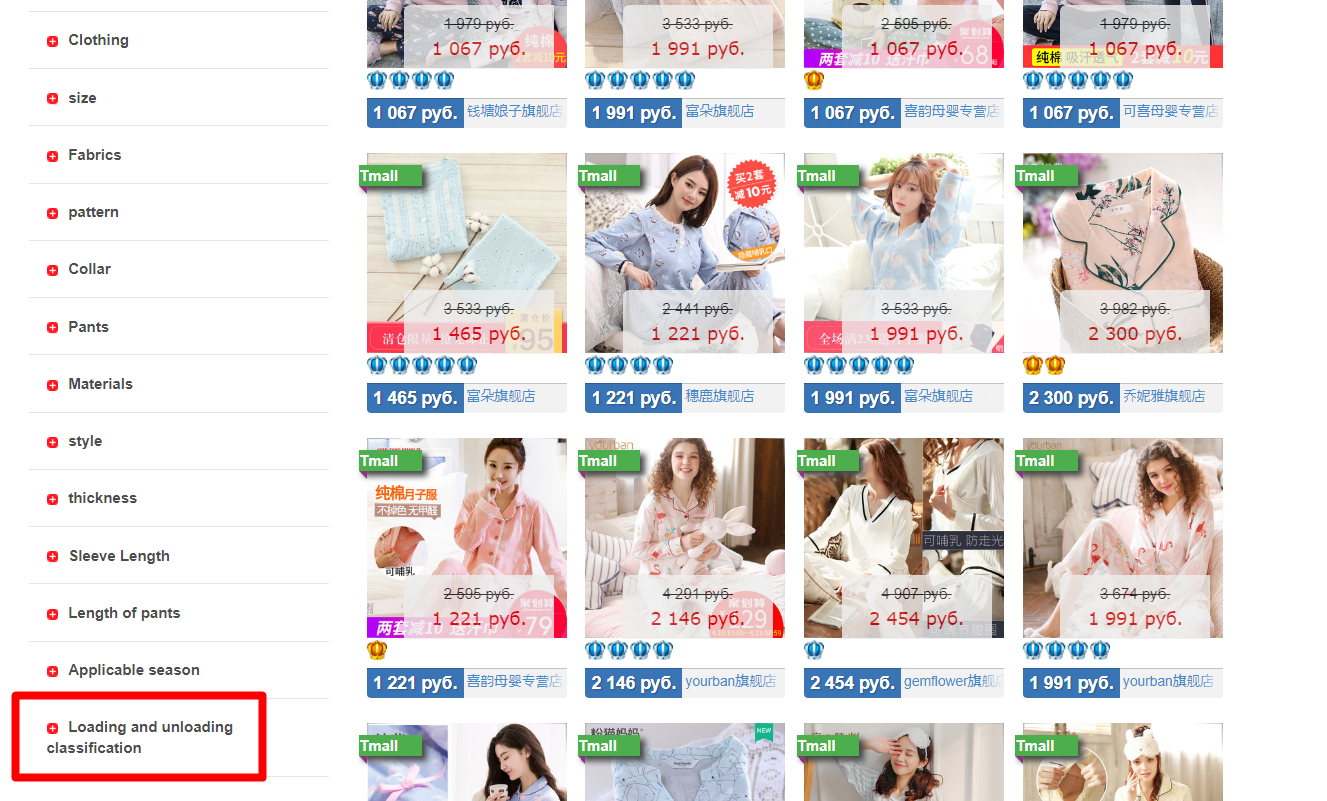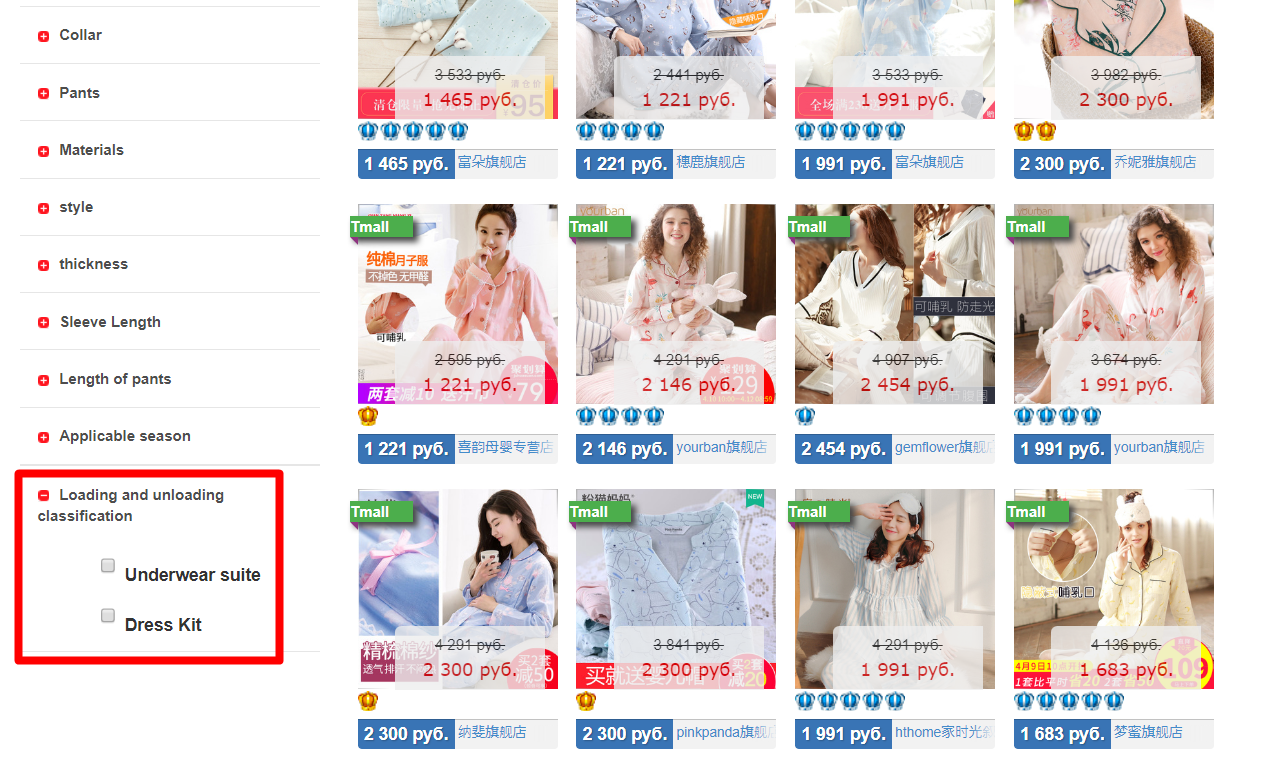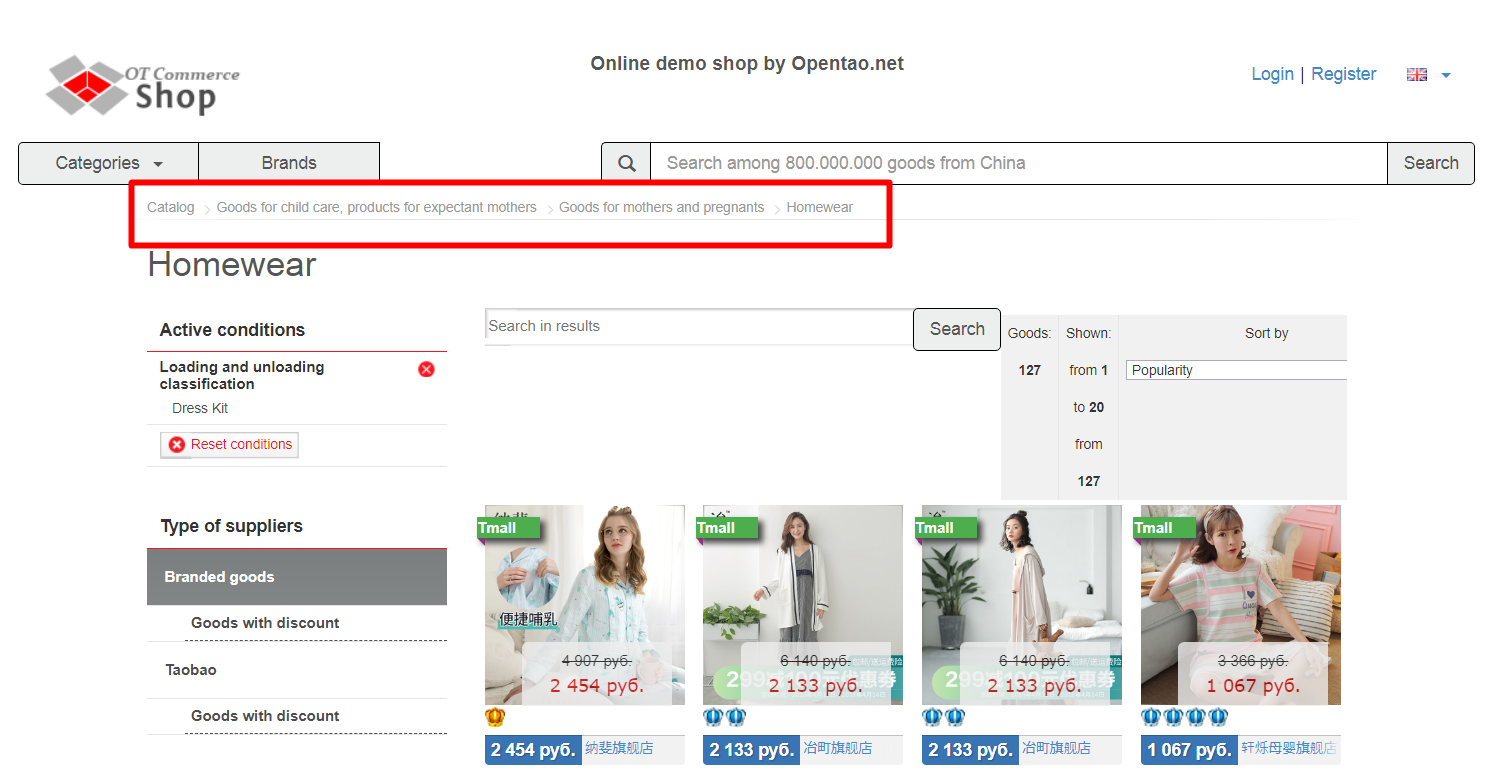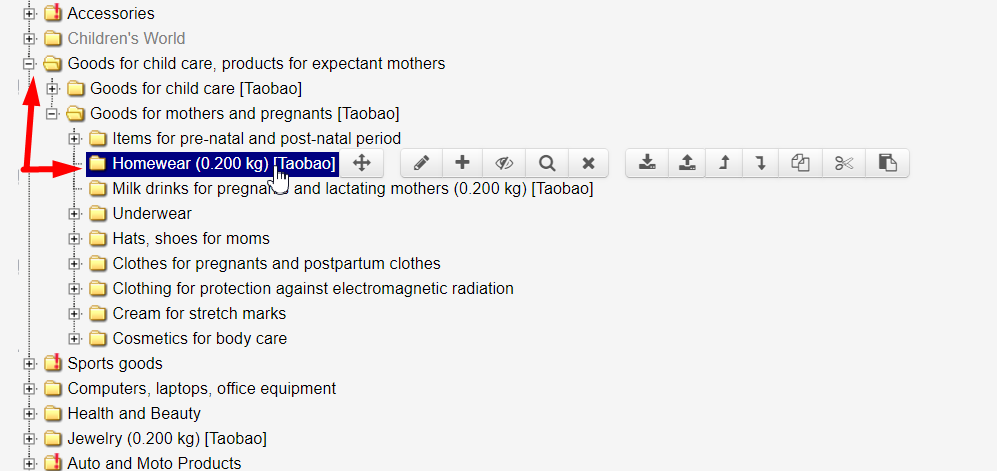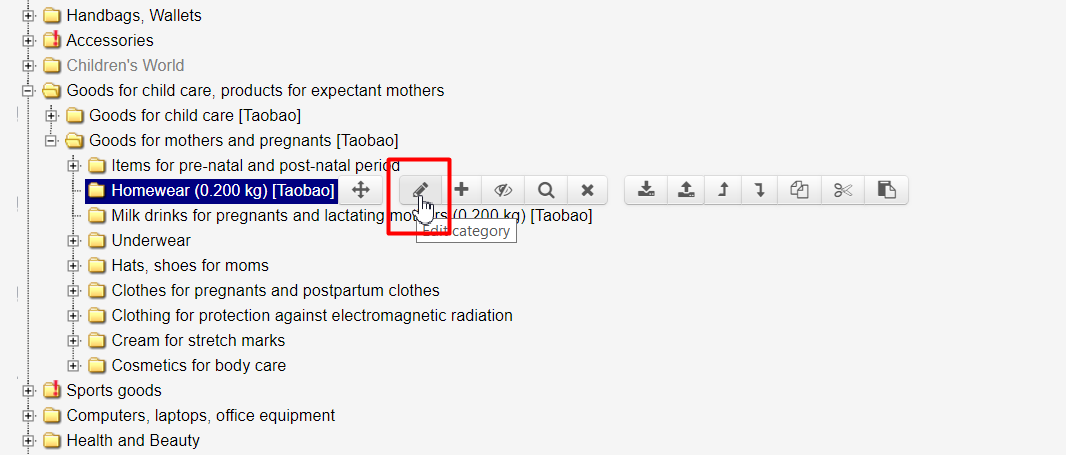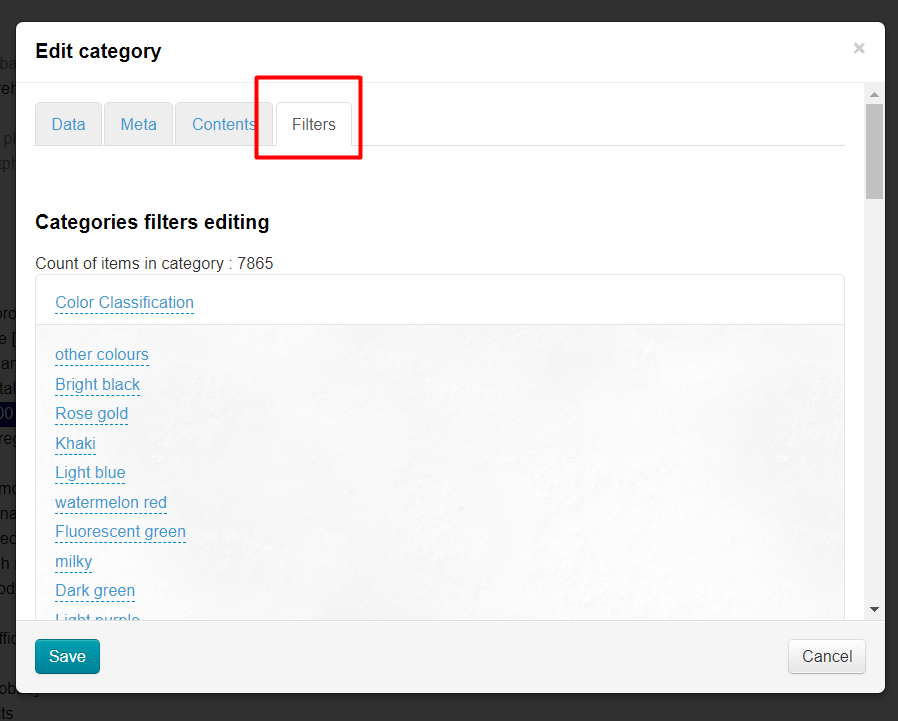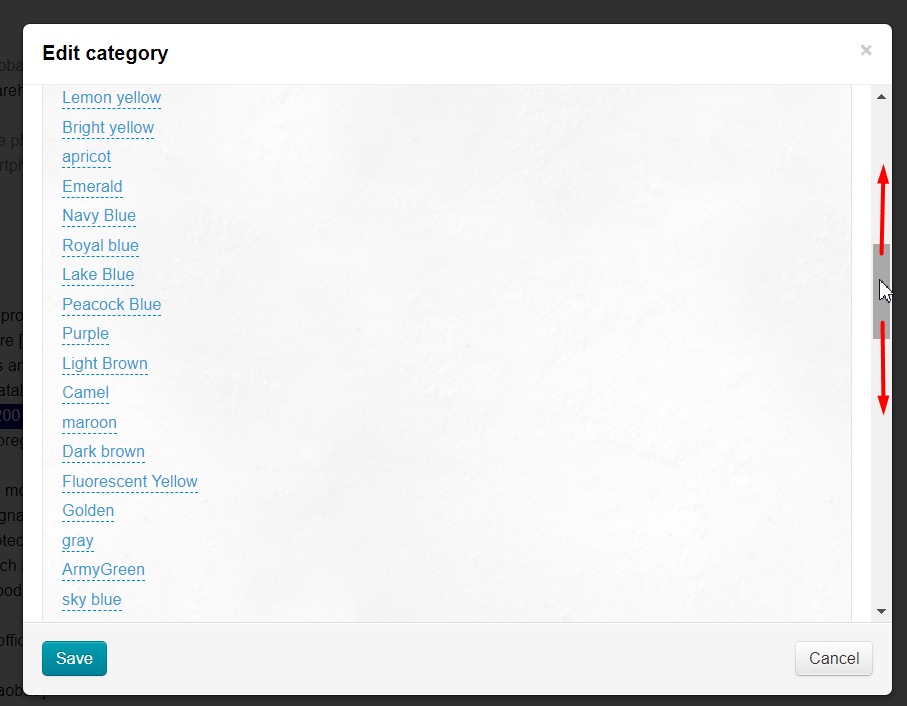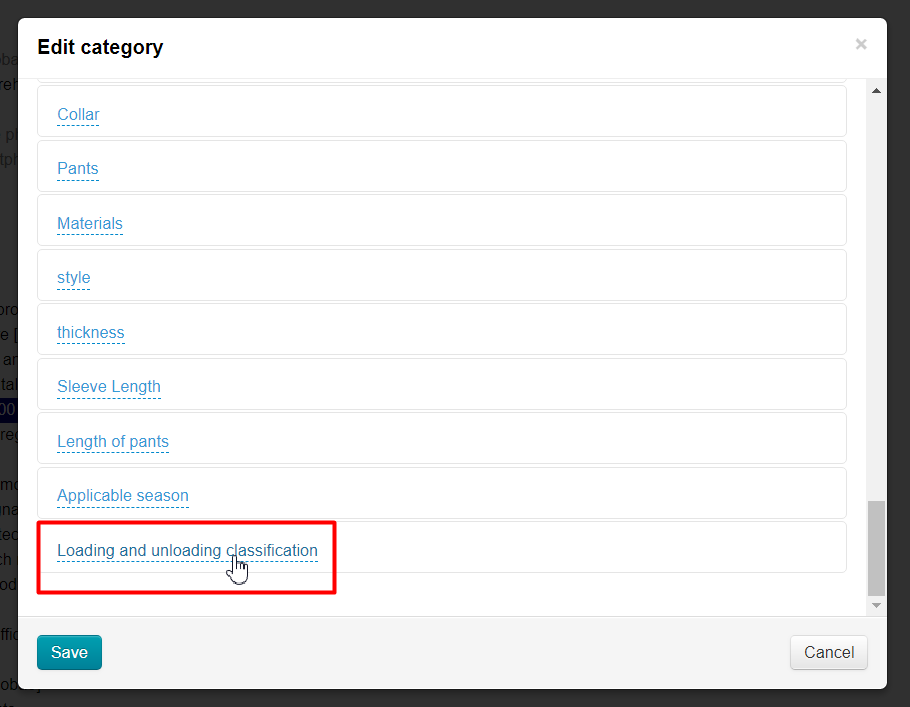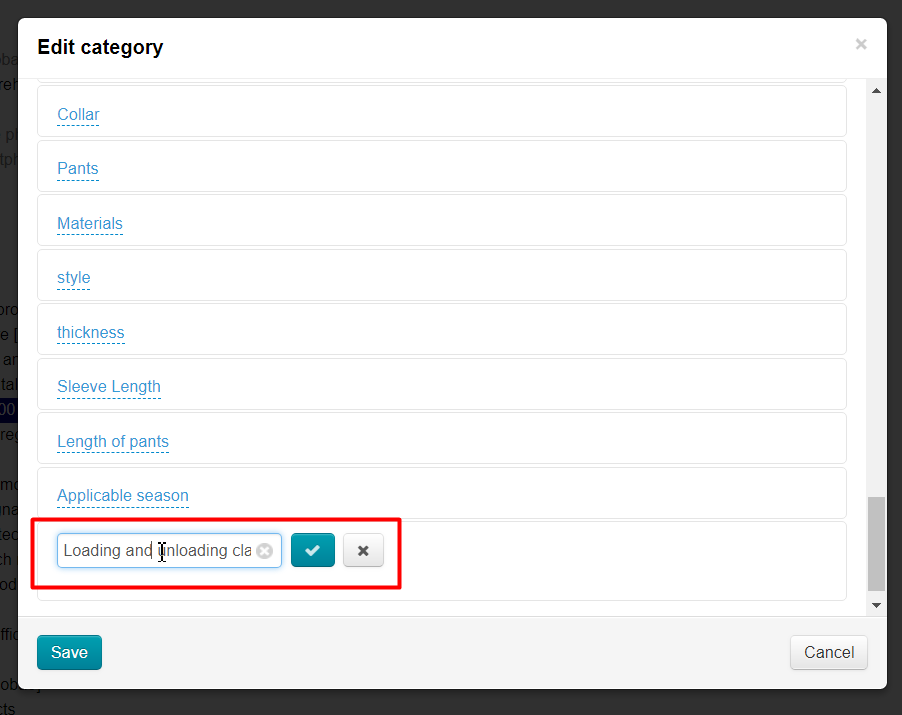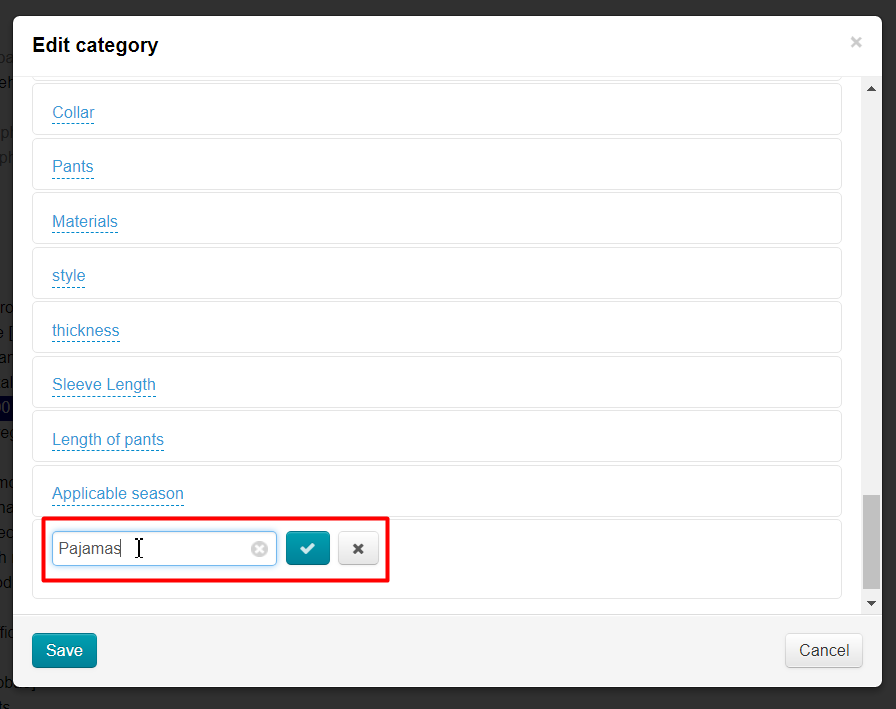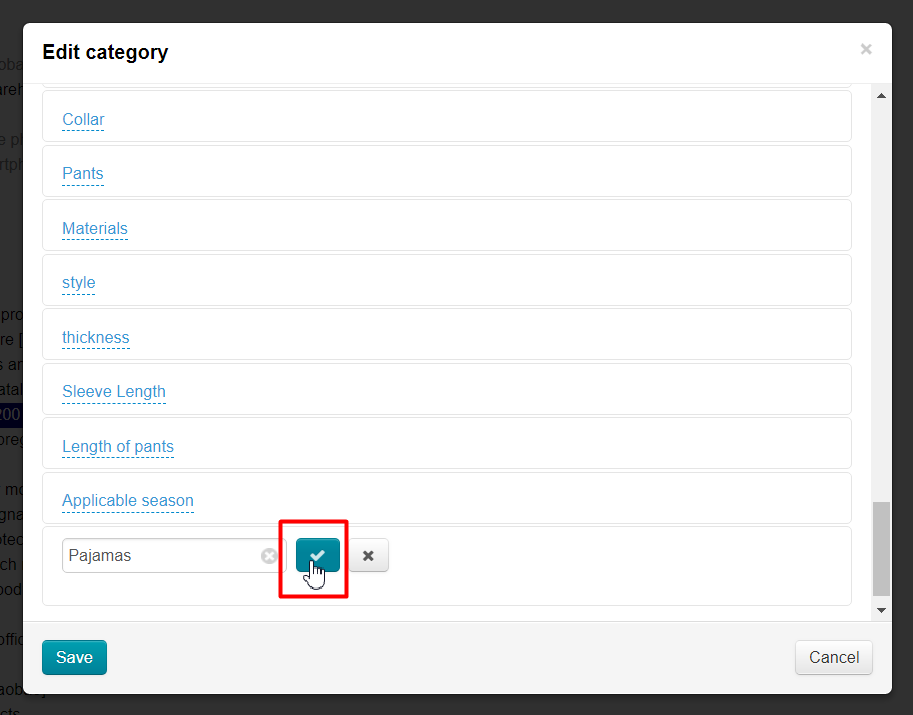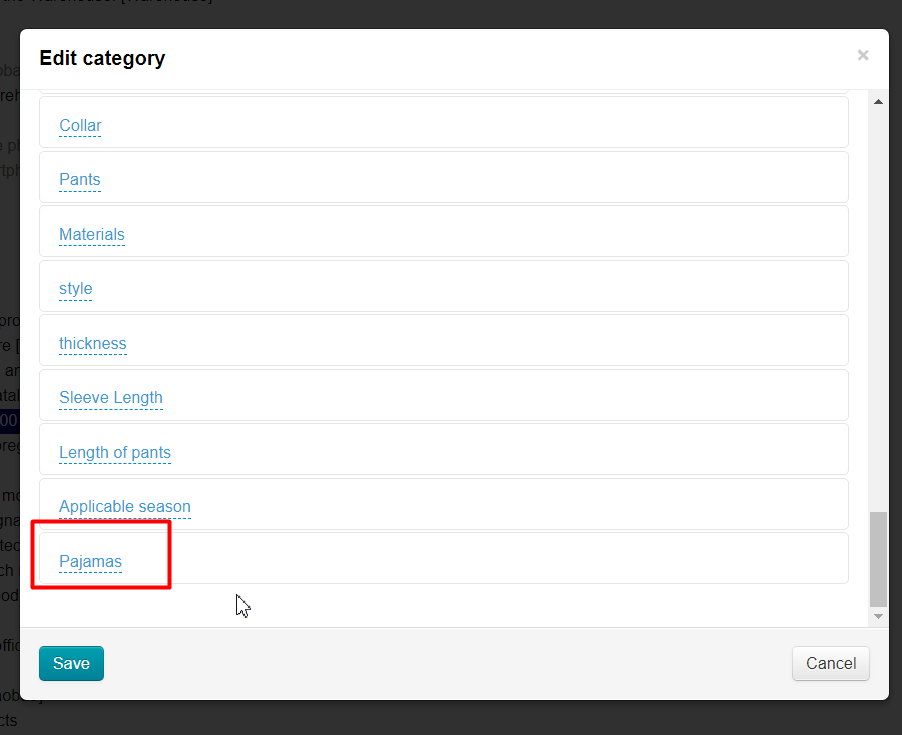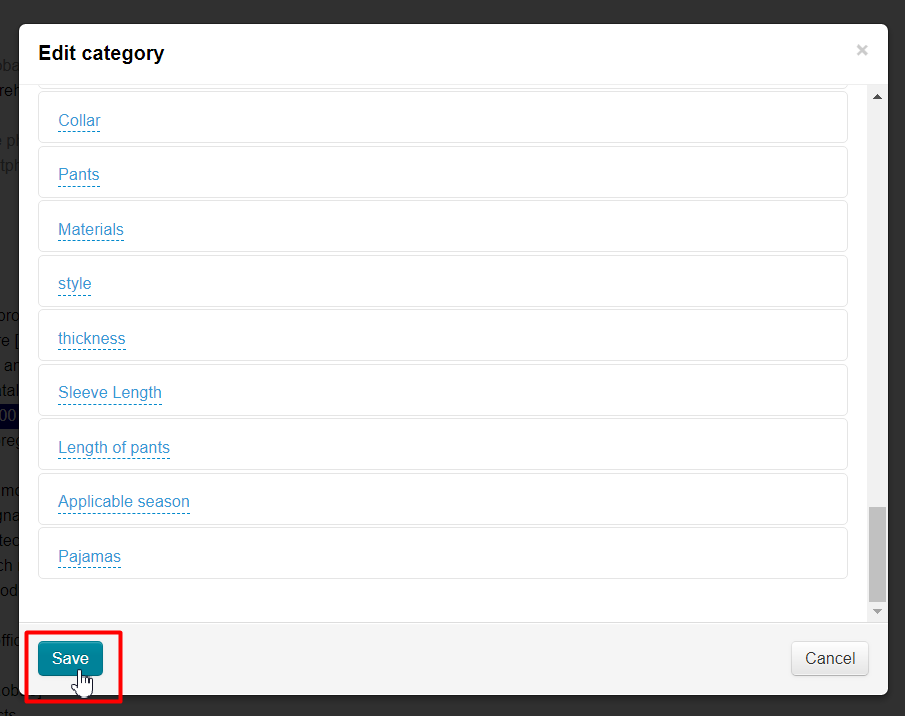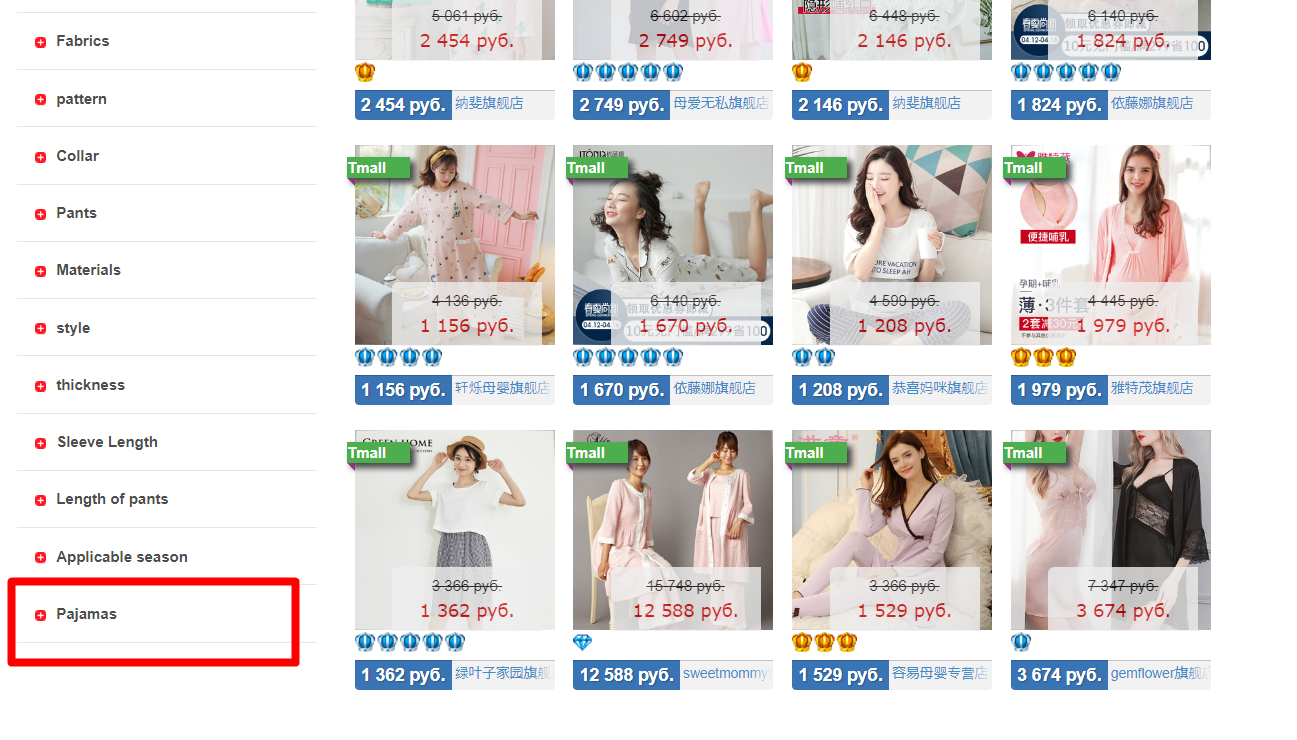...
Point mouse on category to display actions menu:
Click move button:
Drag category to the place where we want to move it while holding mouse button:
Place where category will be placed is marked by green triangle (image is marked yellow). Category will move to specified location after you release mouse button.
...
Point mouse on category to display actions menu:
Click edit button:
Editing is similar to adding category.
There are 4 tabs in editing window:
- Data (read description of Data).
- Meta (read description of Meta).
- Contents (read description of Contents).
- Filters.
Set filters
Filters are used by buyer to choose goods. Filters are situated on the left of goods list of category:
Some filters have inaccurate names and make it difficult to work with them. For example, name of filter "Expedient ObjectLoading and unloading classification":
Open filter and understand that its correct name should be better "Age StylePajamas", for example, since approximate age frames are given here:
Use "Filters" tab in category editing to correct filter name.
- Check what category goods belong to:
- Look for the same category in category tree in admin panel:
- Click "Edit" button:
- Open "Filters" tab:
- There is a "slider" on the right to wind page. Press it by left mouse button and lead downwards - search for necessary filter by name:
- "Expedient Object" filter is found:
- Click it to open window to edit category:
- Change name to something that fits filter contents:
- Save changes clicking check box:
- New name is saved:
- Click "Save" button below to make changes appear on website:
Filter on website also changed its name:
Same way is used to change in filters names and also filtering criteria that are written if you click filter in the same way.
...
Point mouse on category to display actions menu:
Click add button:
...
Point mouse on category to display actions menu:
Click hide button:
...
Point mouse on category to display actions menu:
Click show button:
...
Point mouse on category to display actions menu:
Click view category on website button:
...
Point mouse on category to display actions menu:
Click delete button:
...
Point mouse on category to display actions menu:
Find button with up arrow button in opened window:
...
Point mouse on category to display actions menu:
Click move up button:
...
Point mouse on category to display actions menu:
Click move down button:
...
Point mouse on category to display actions menu:
Click cut button:
...
Point mouse on category to display actions menu:
Click paste button:
...