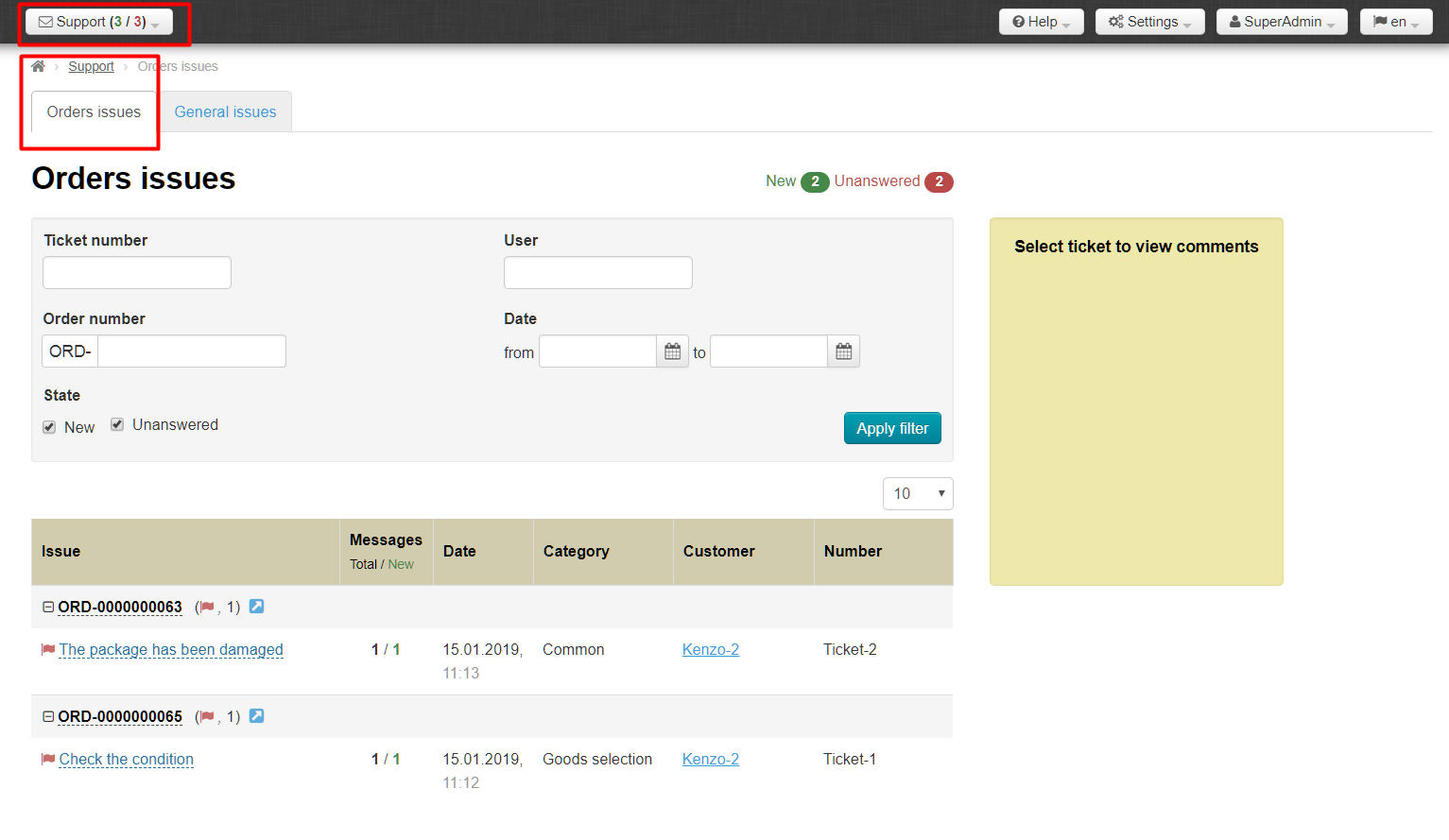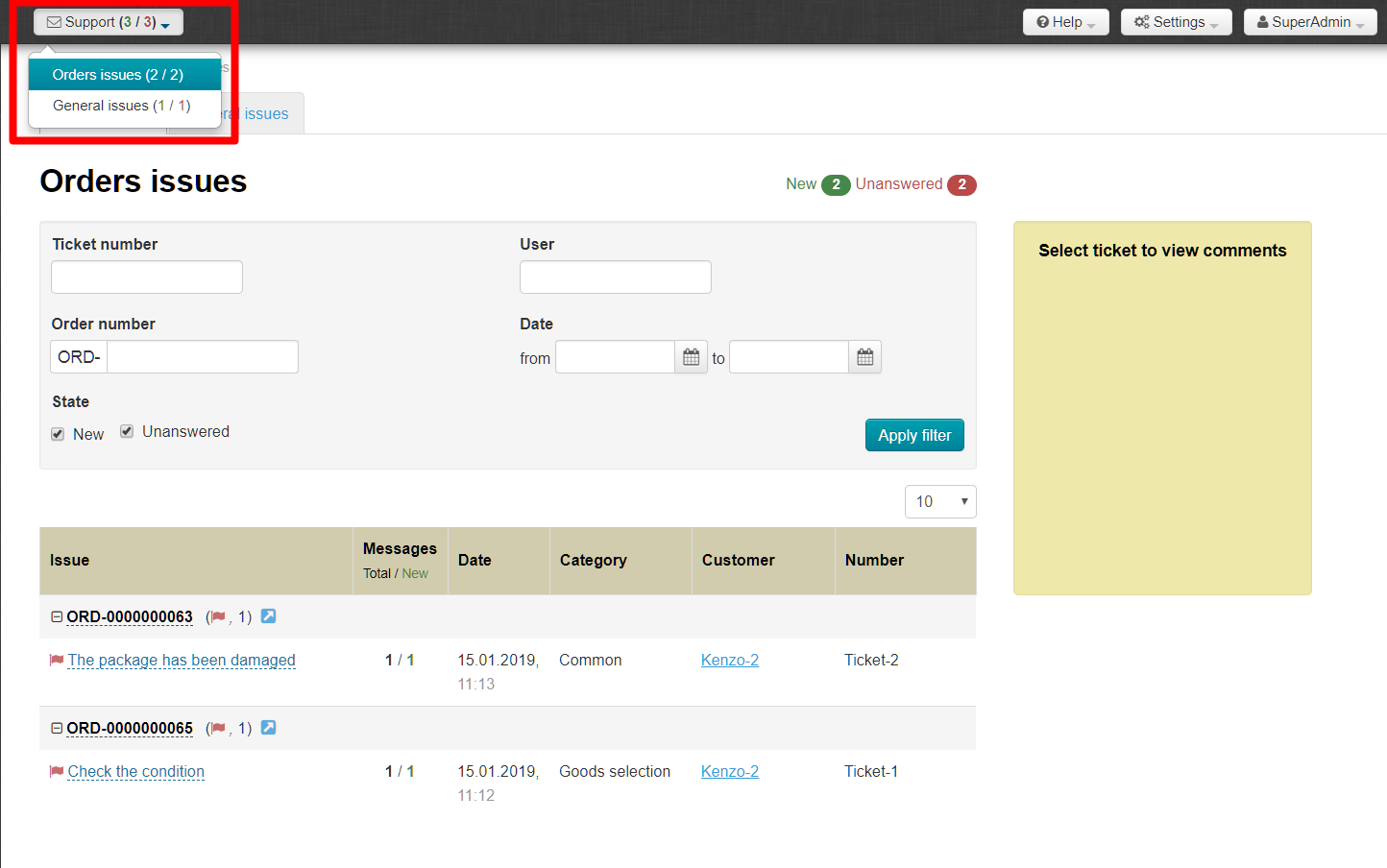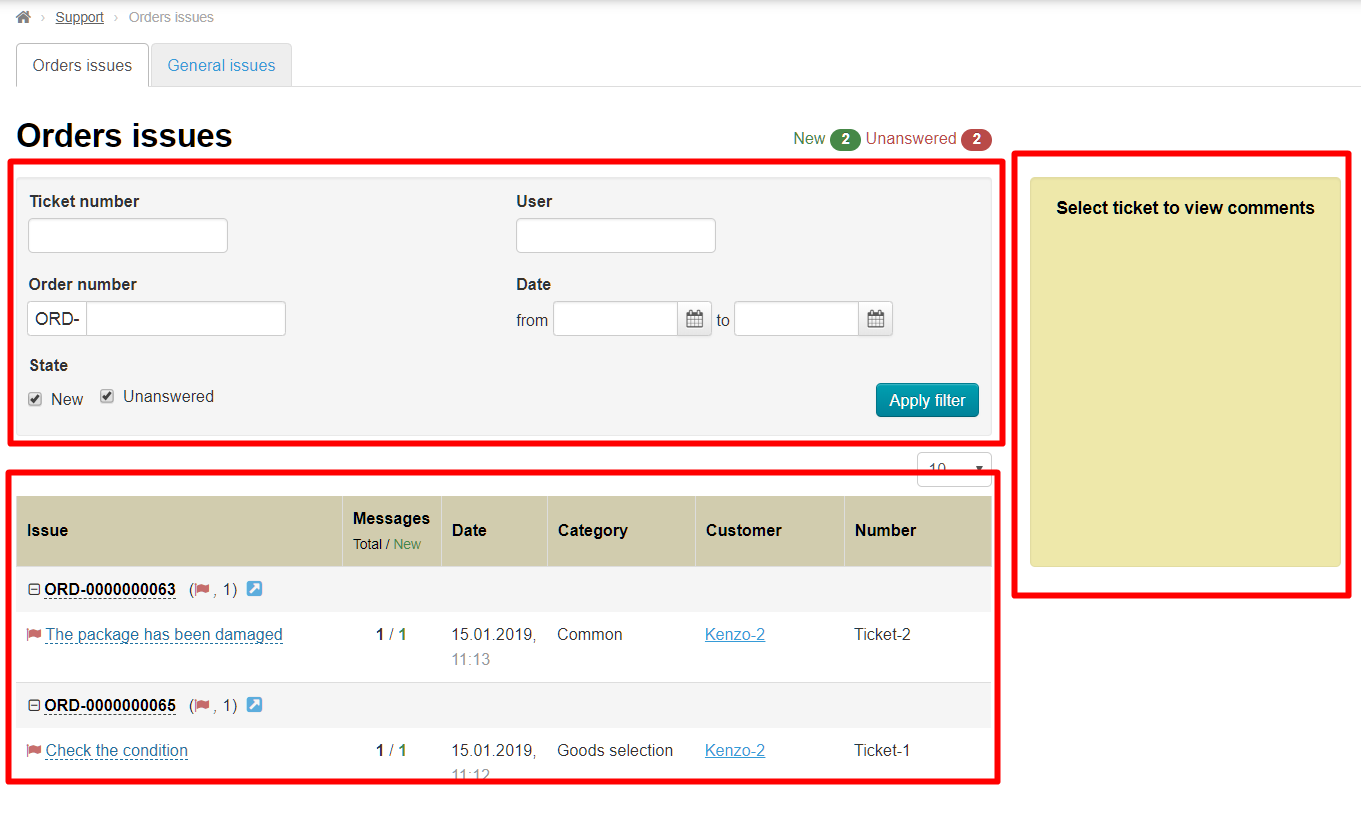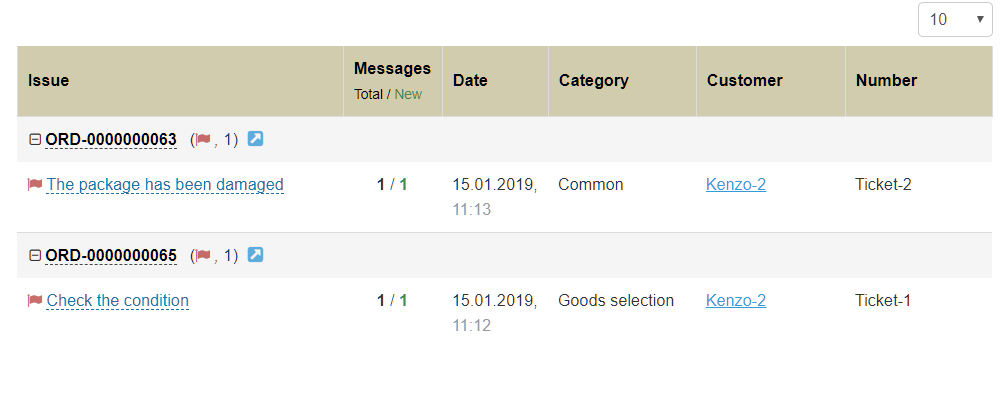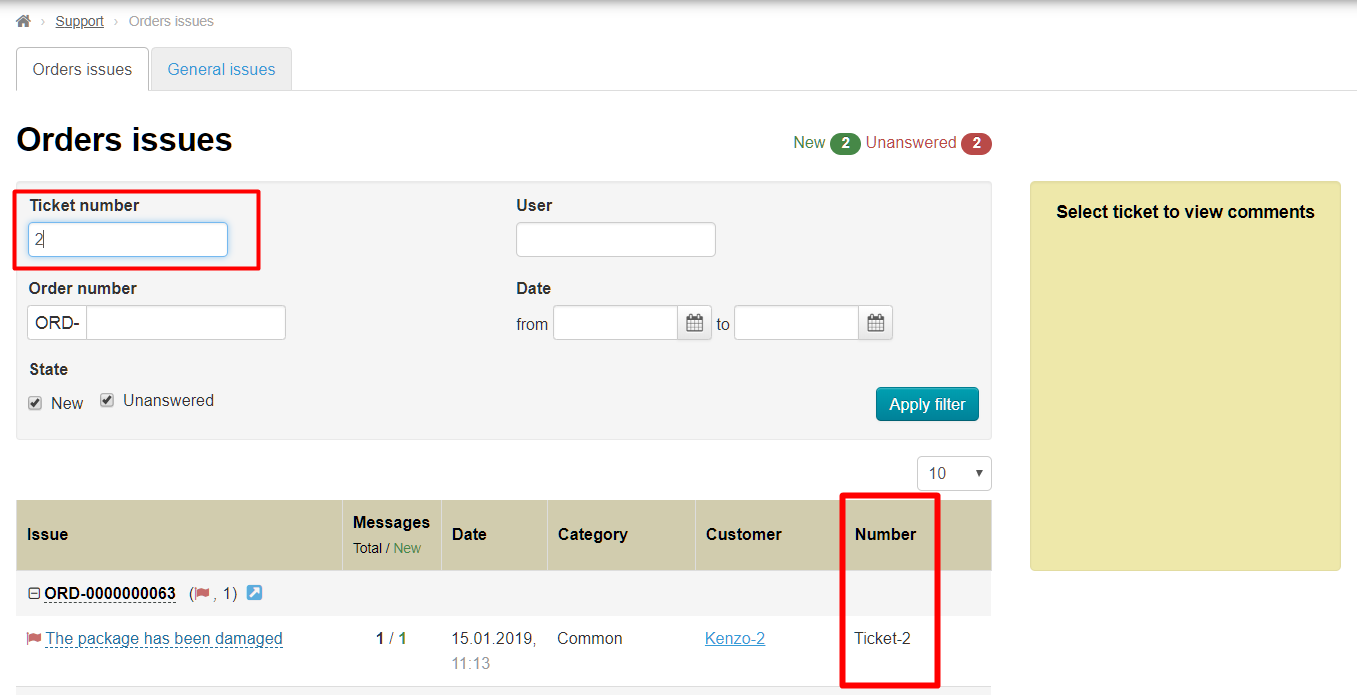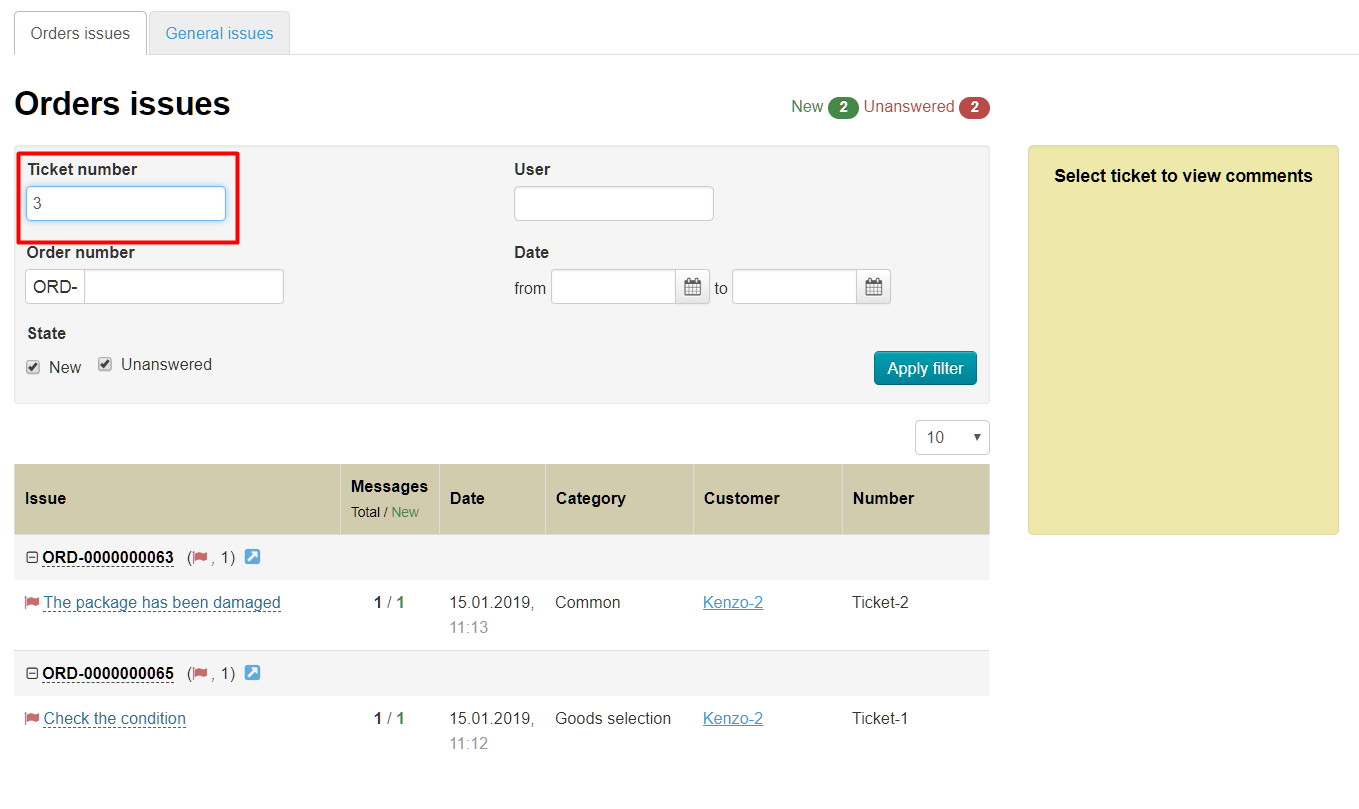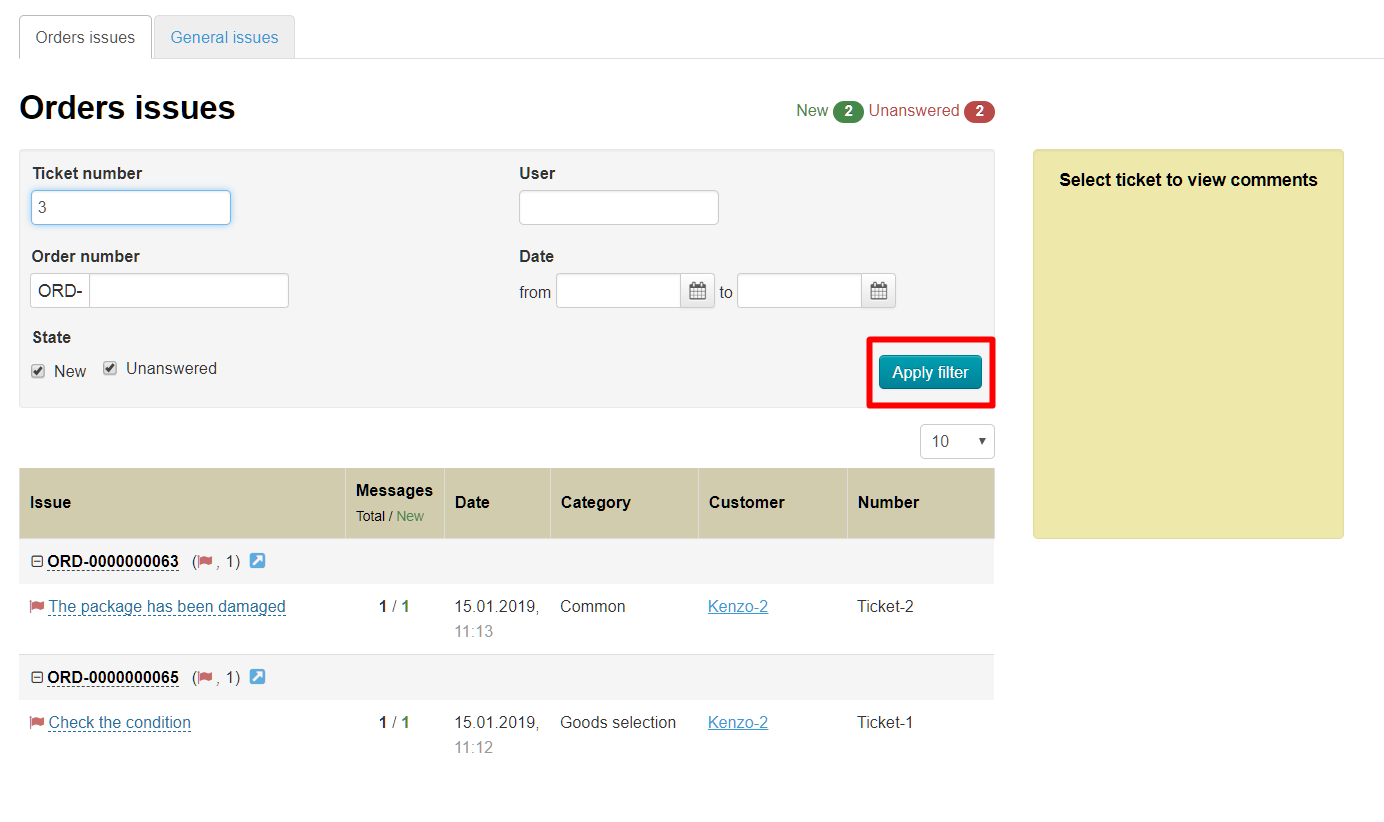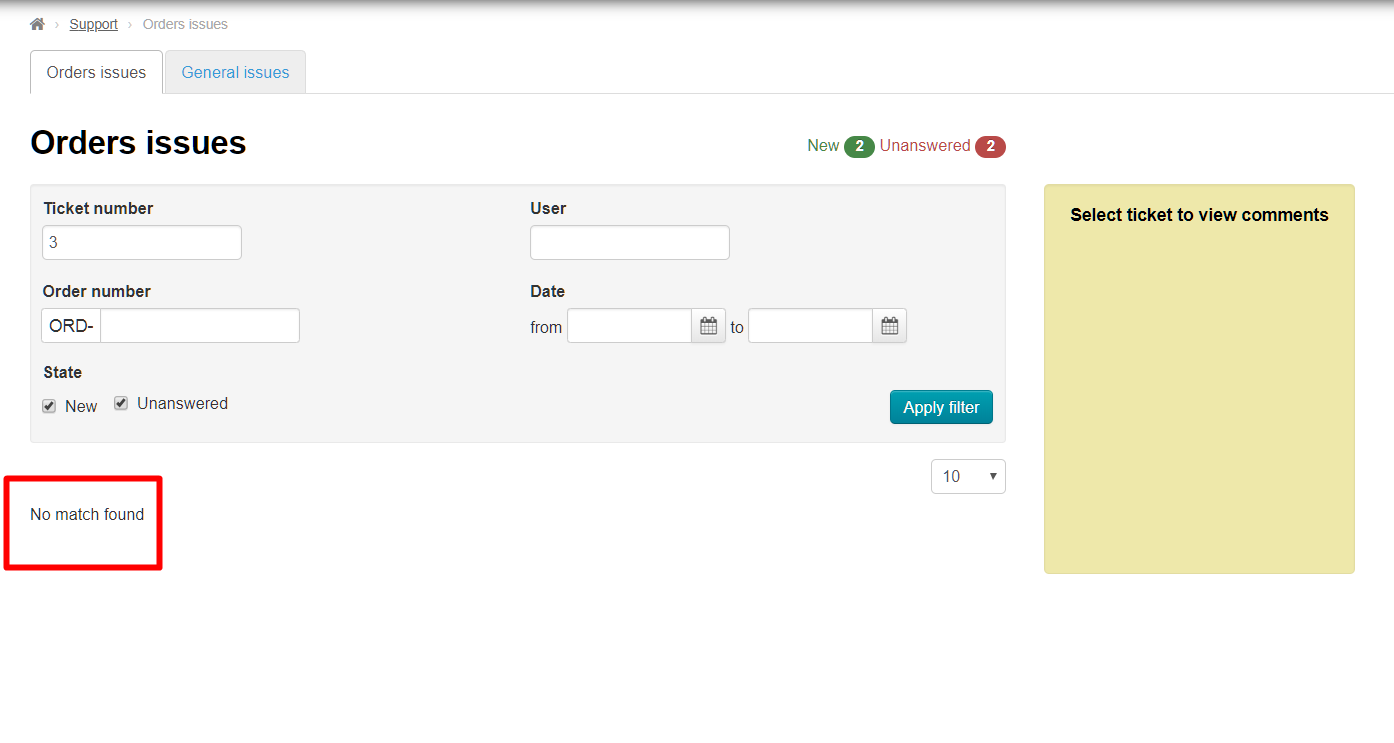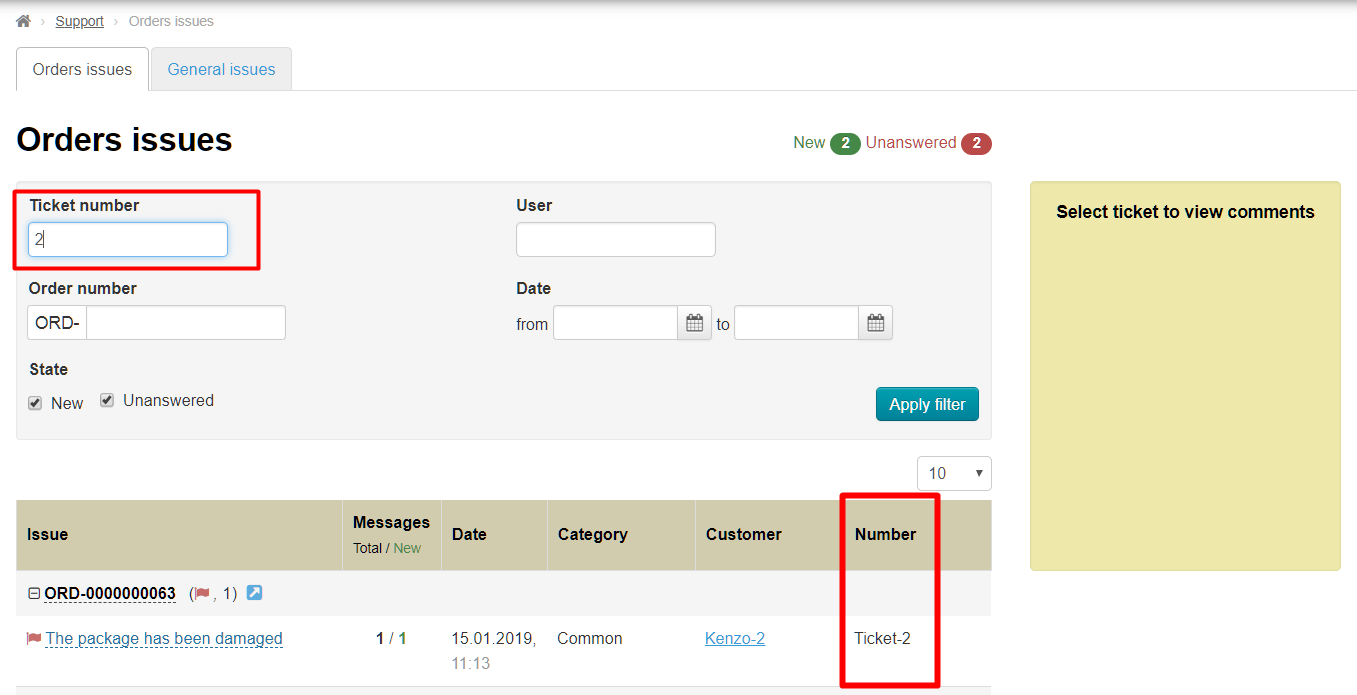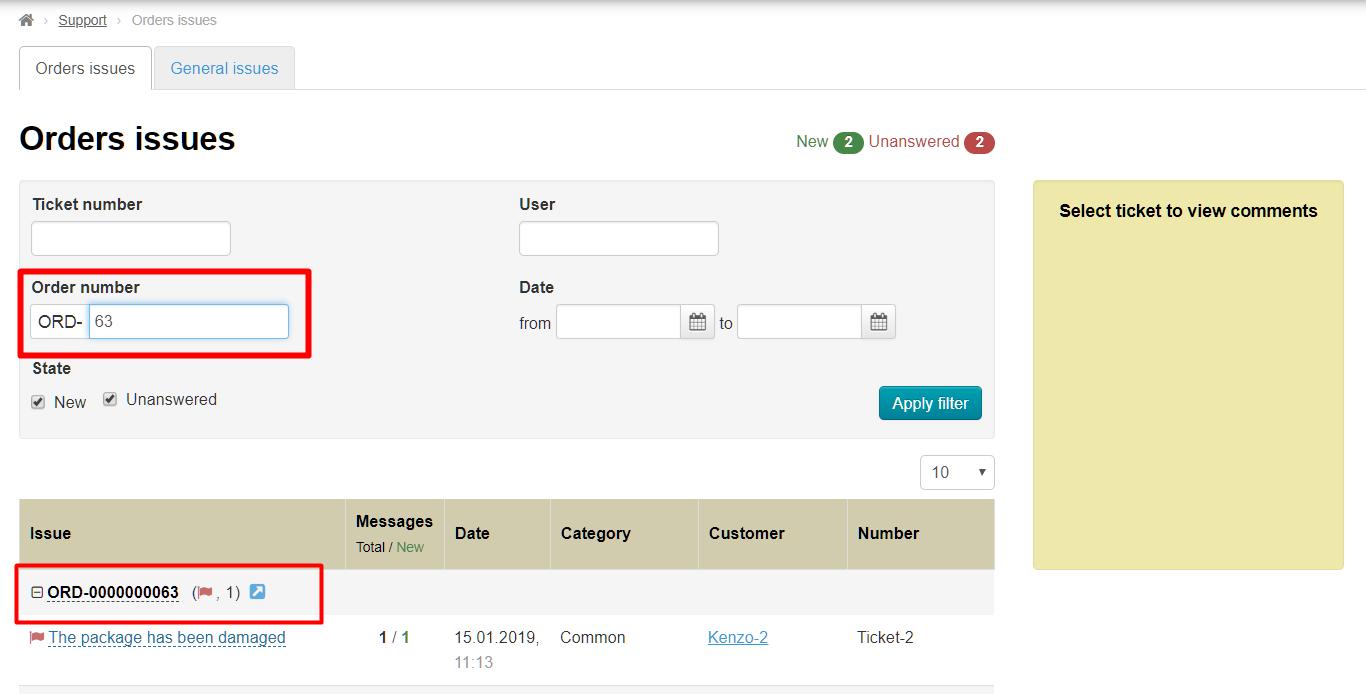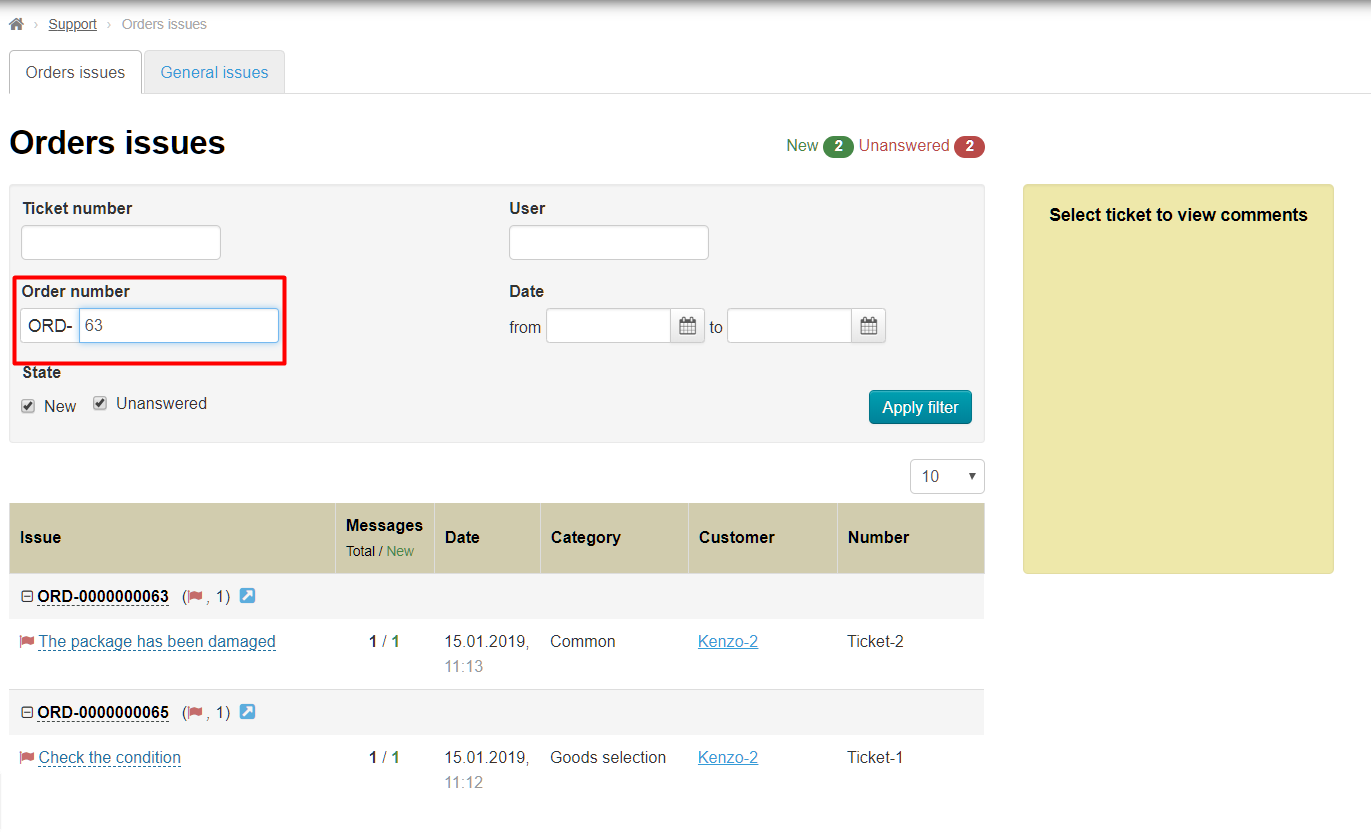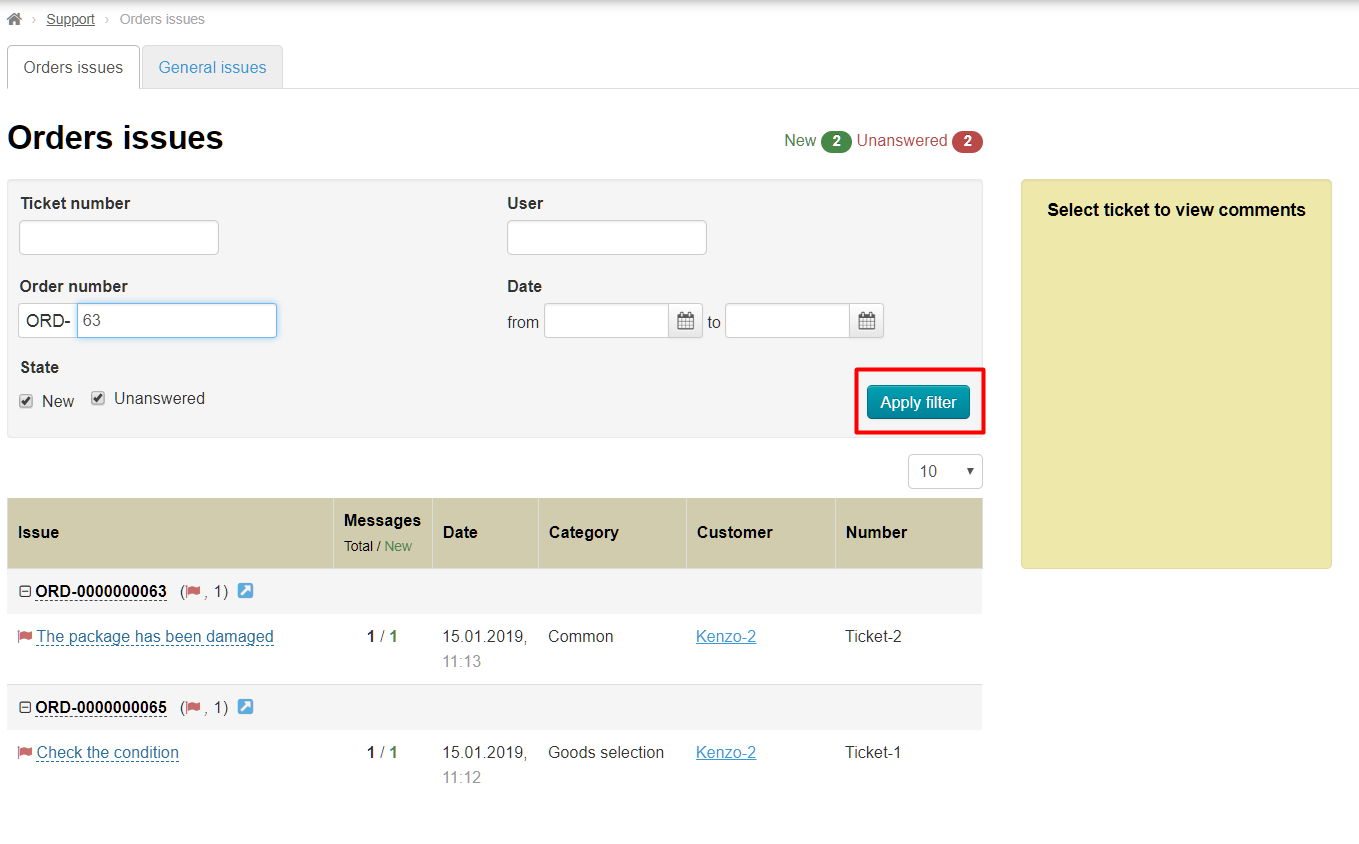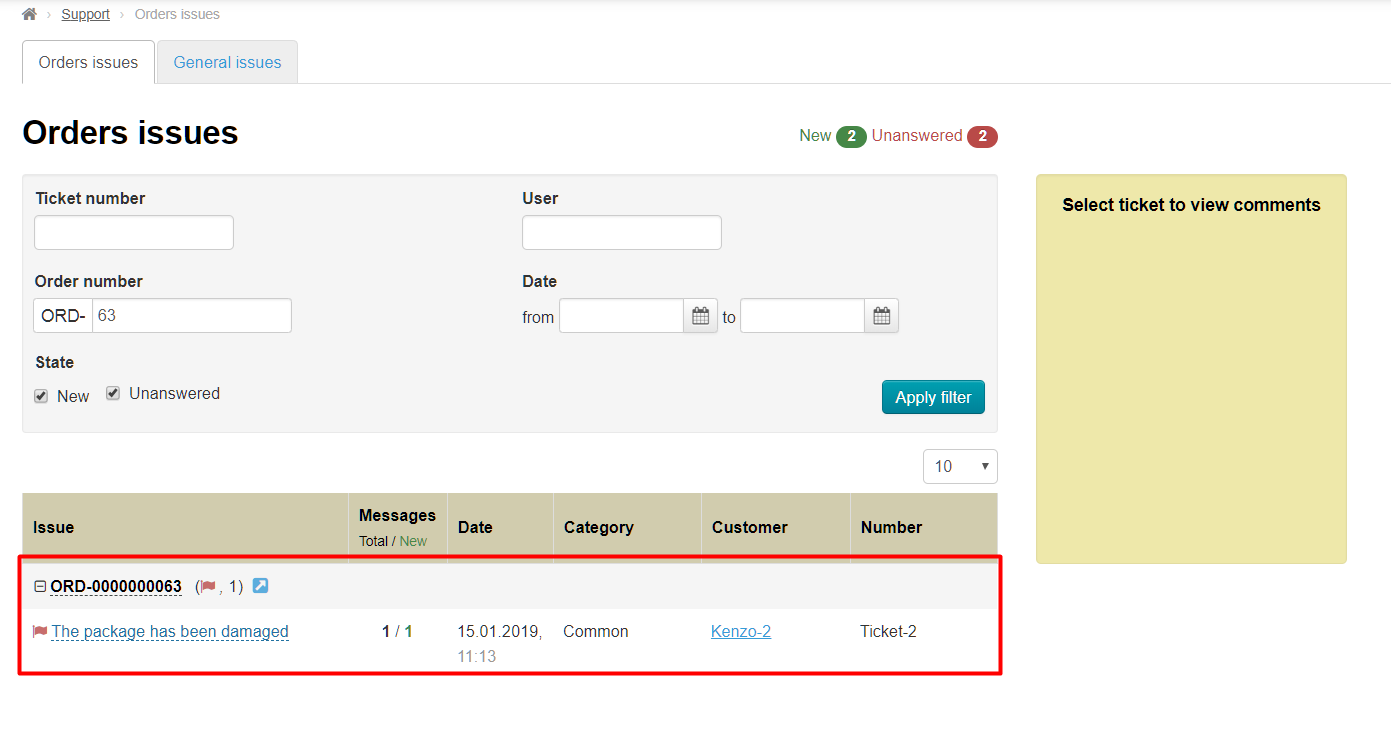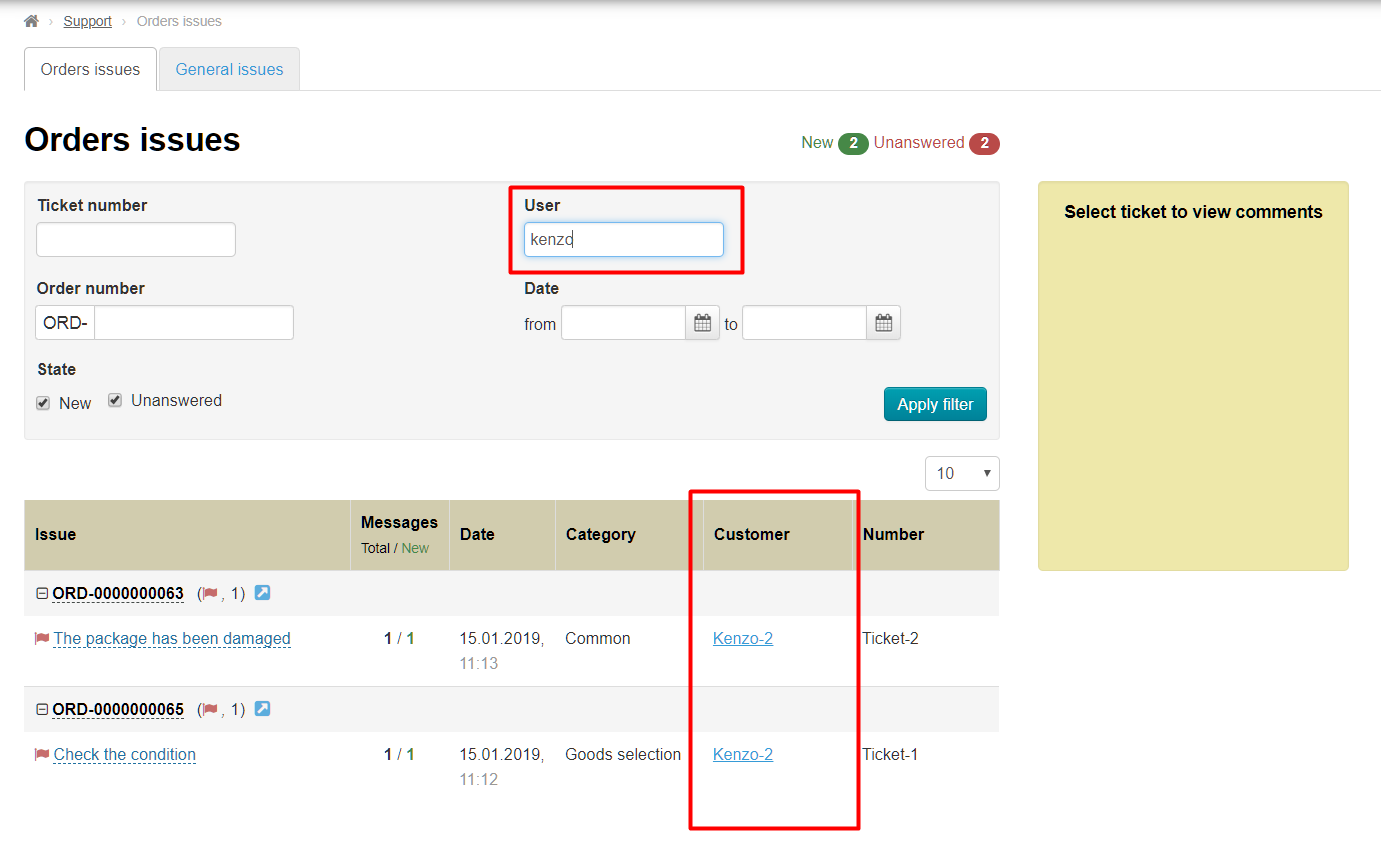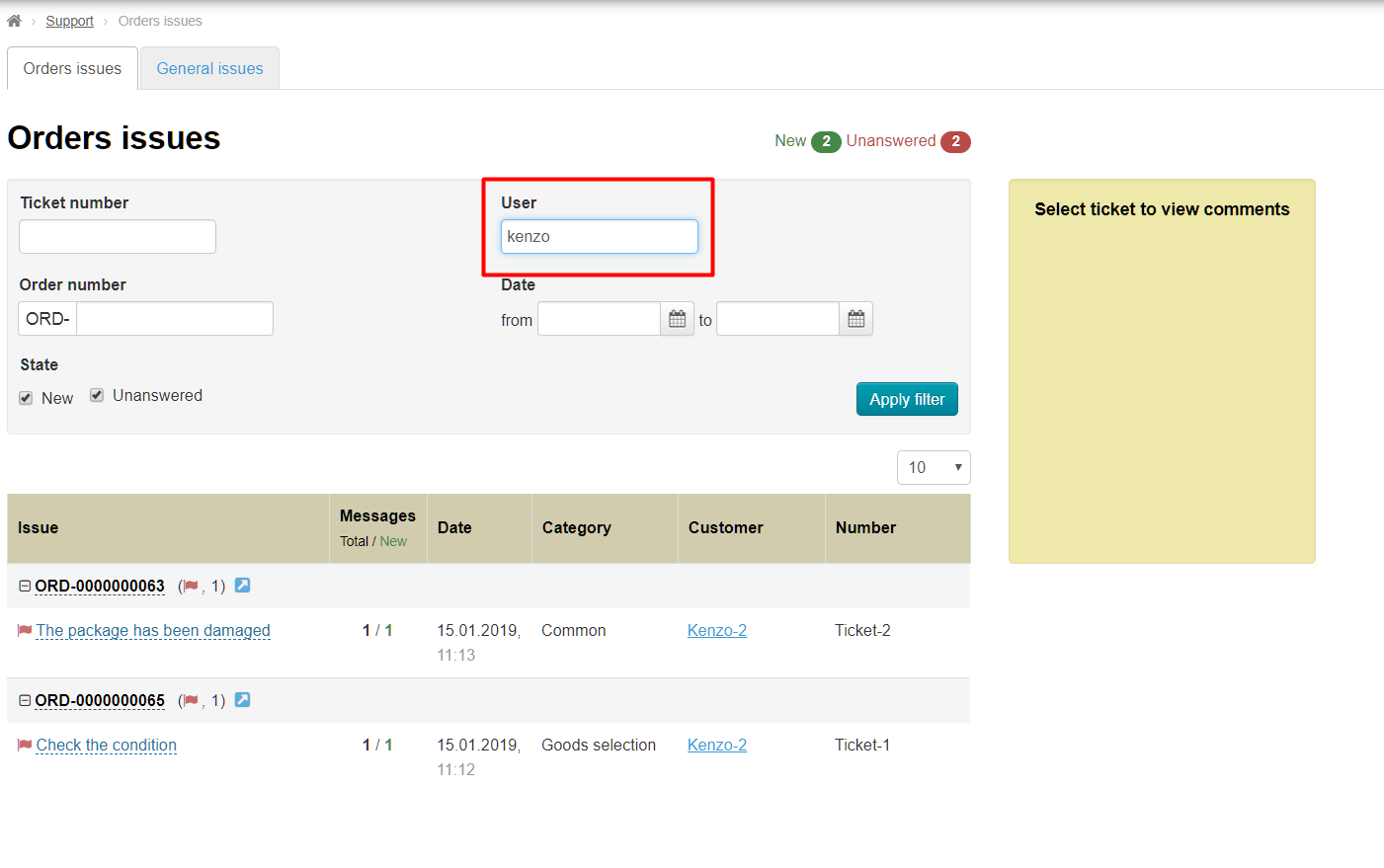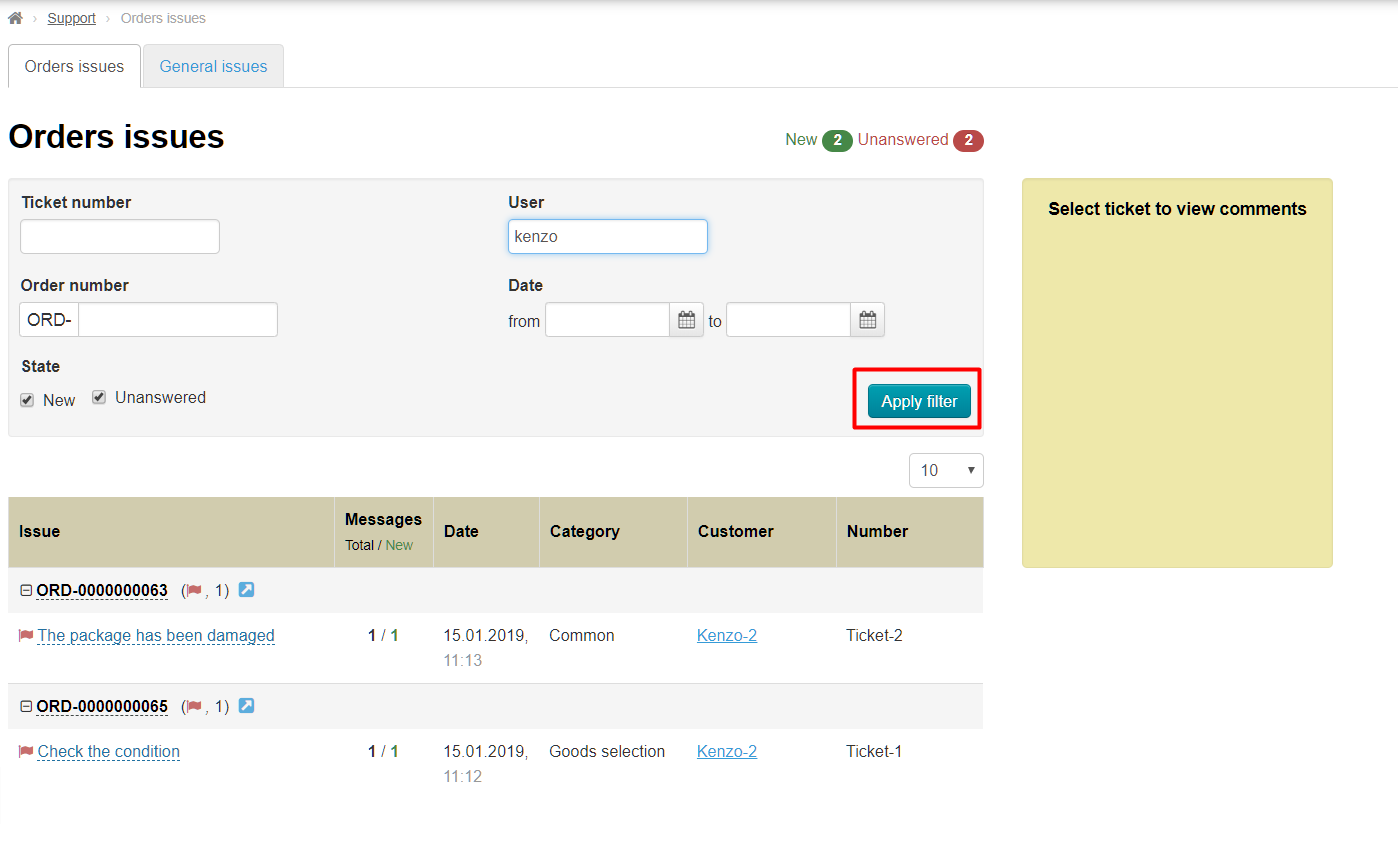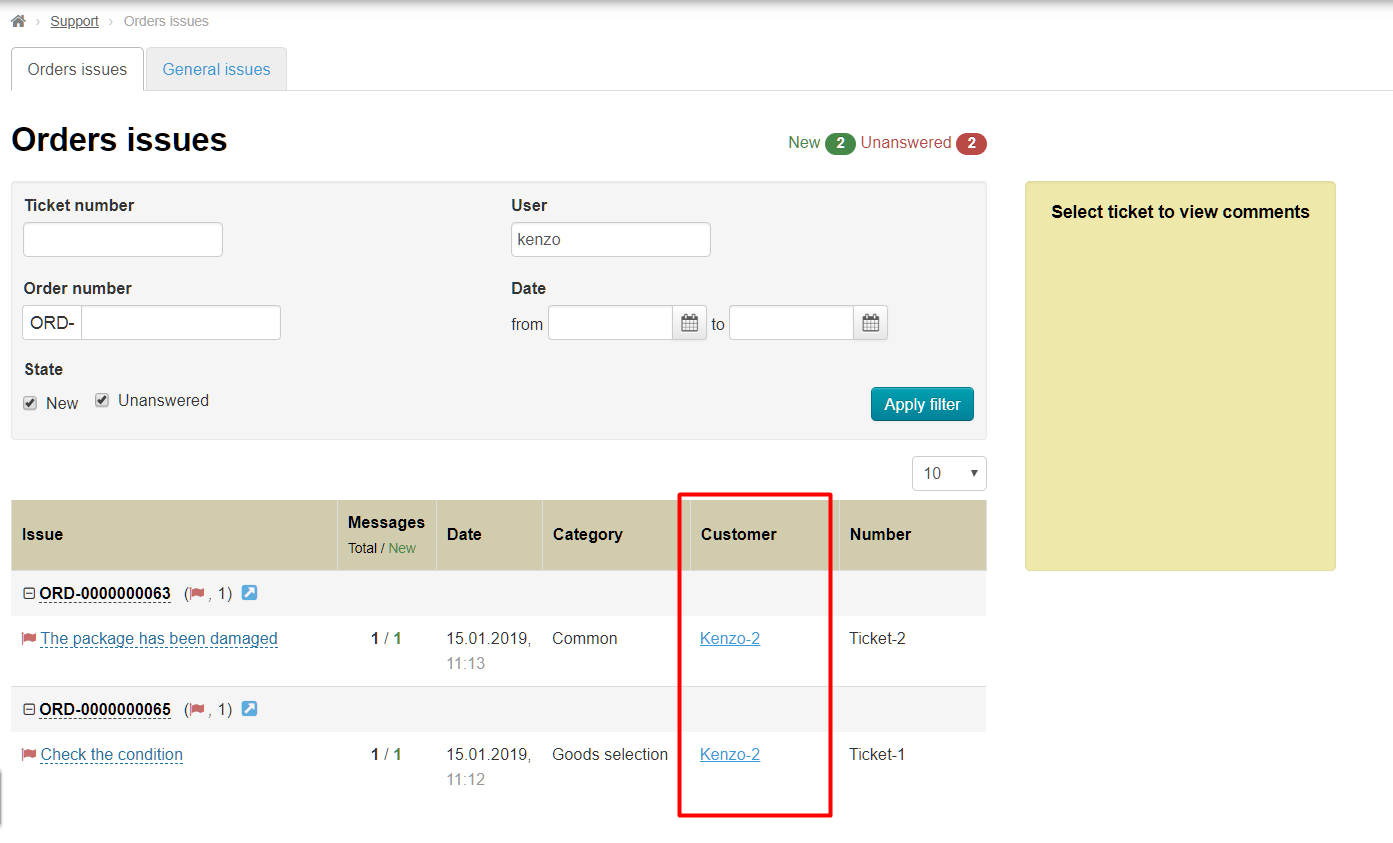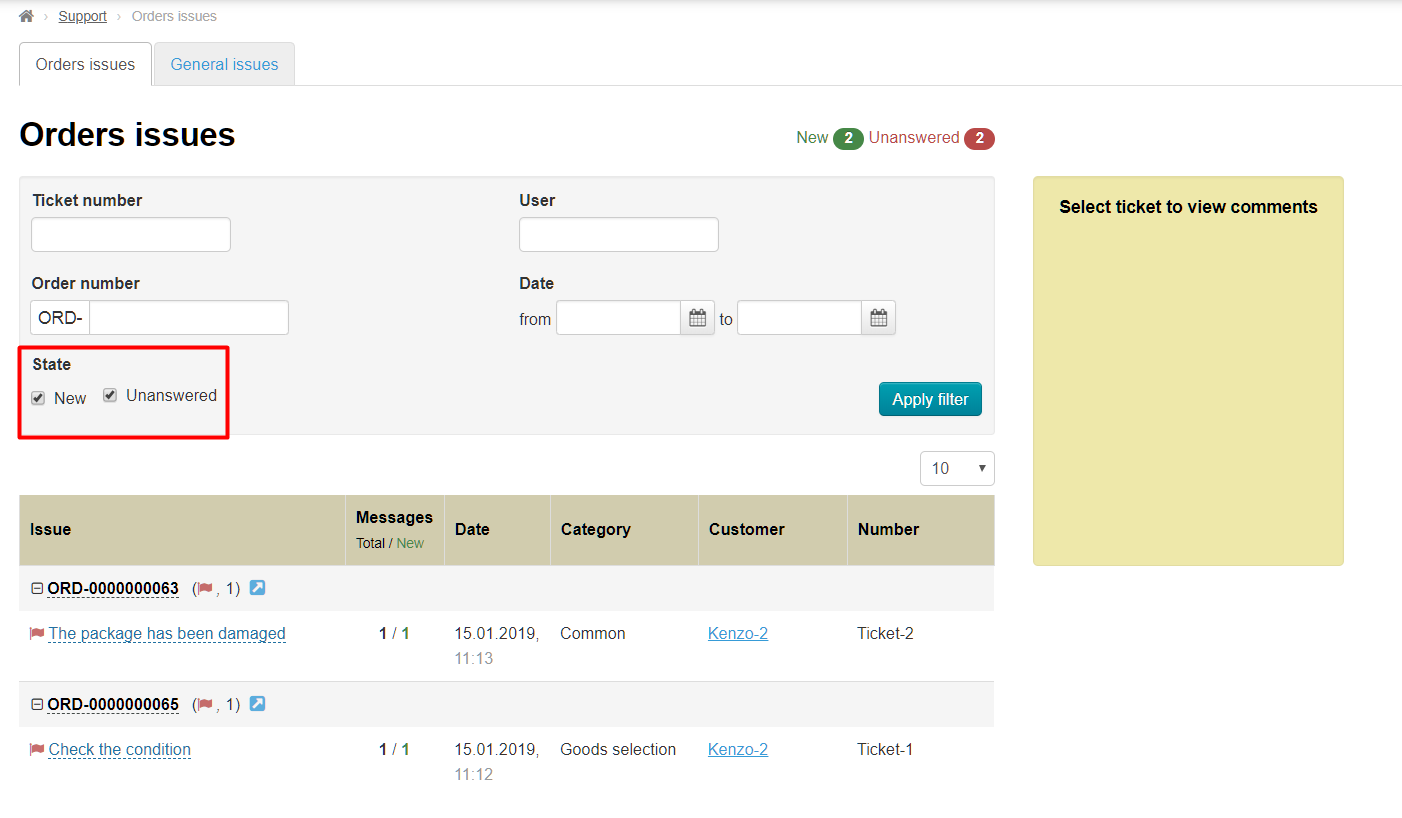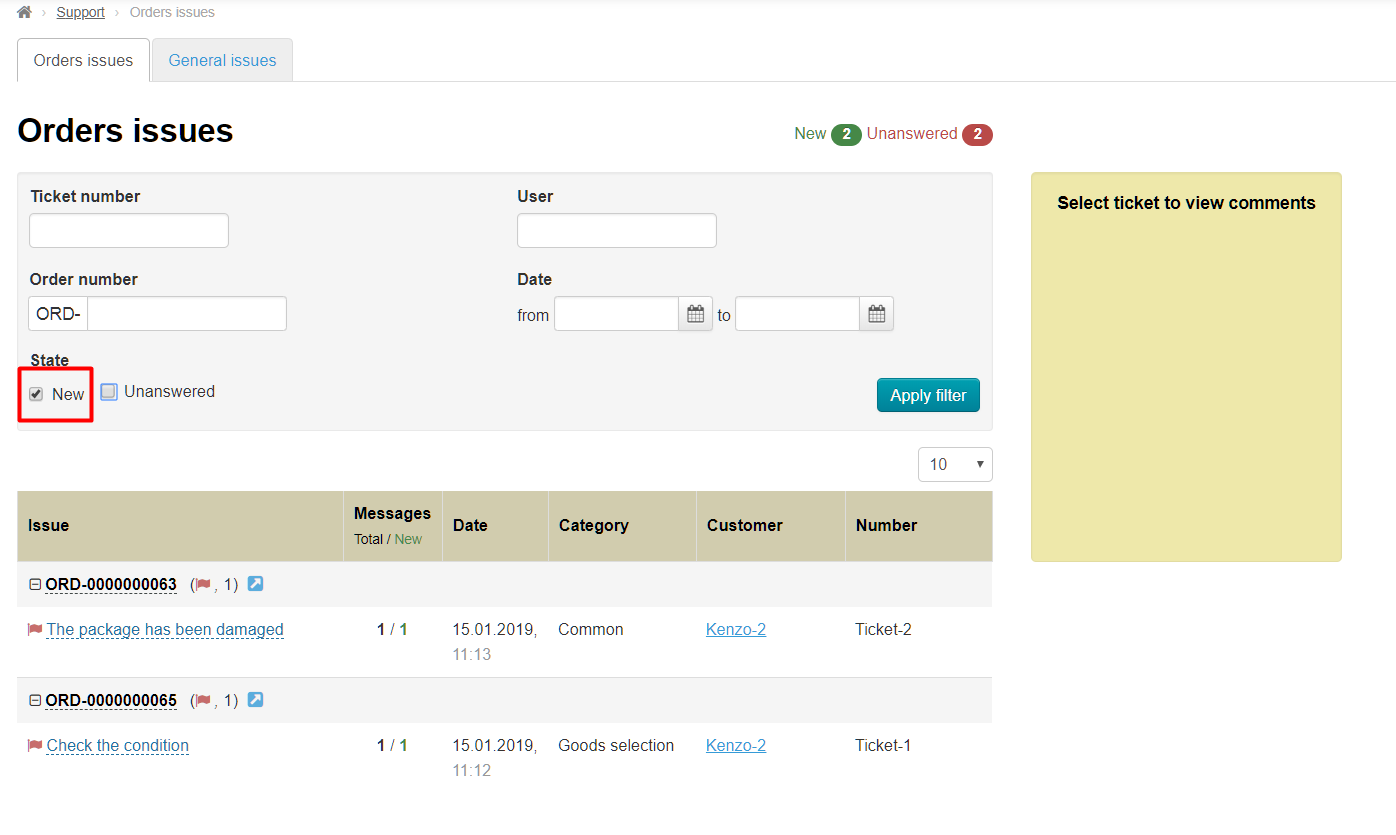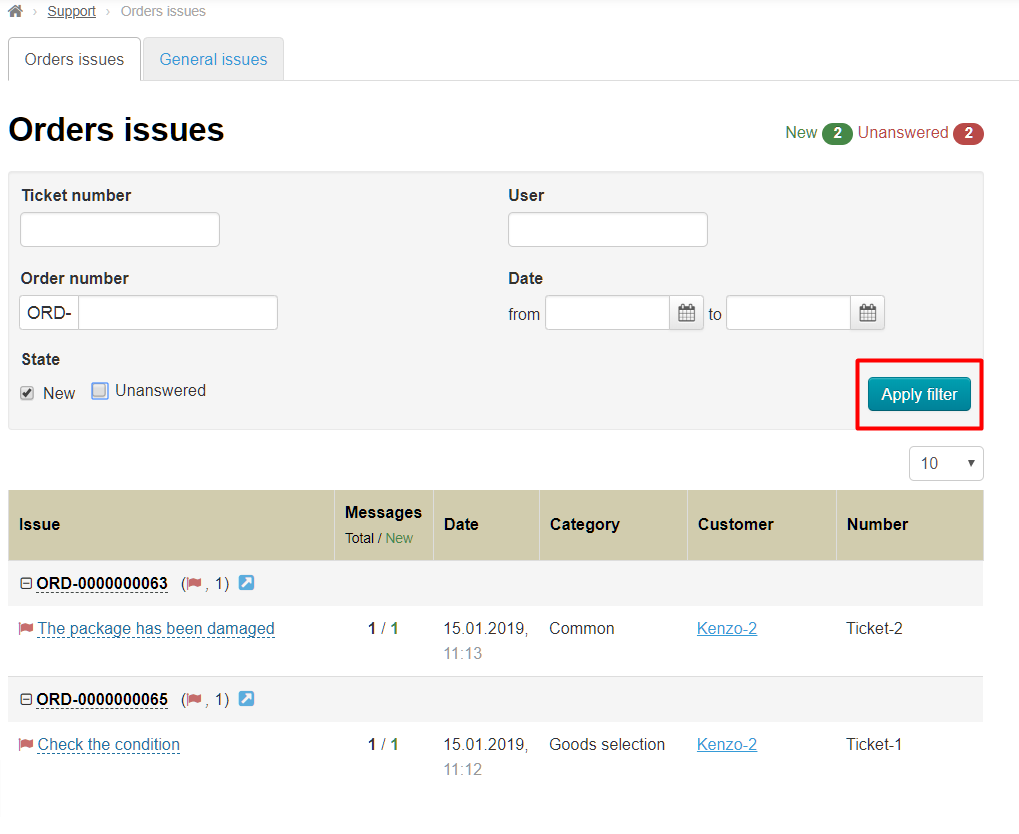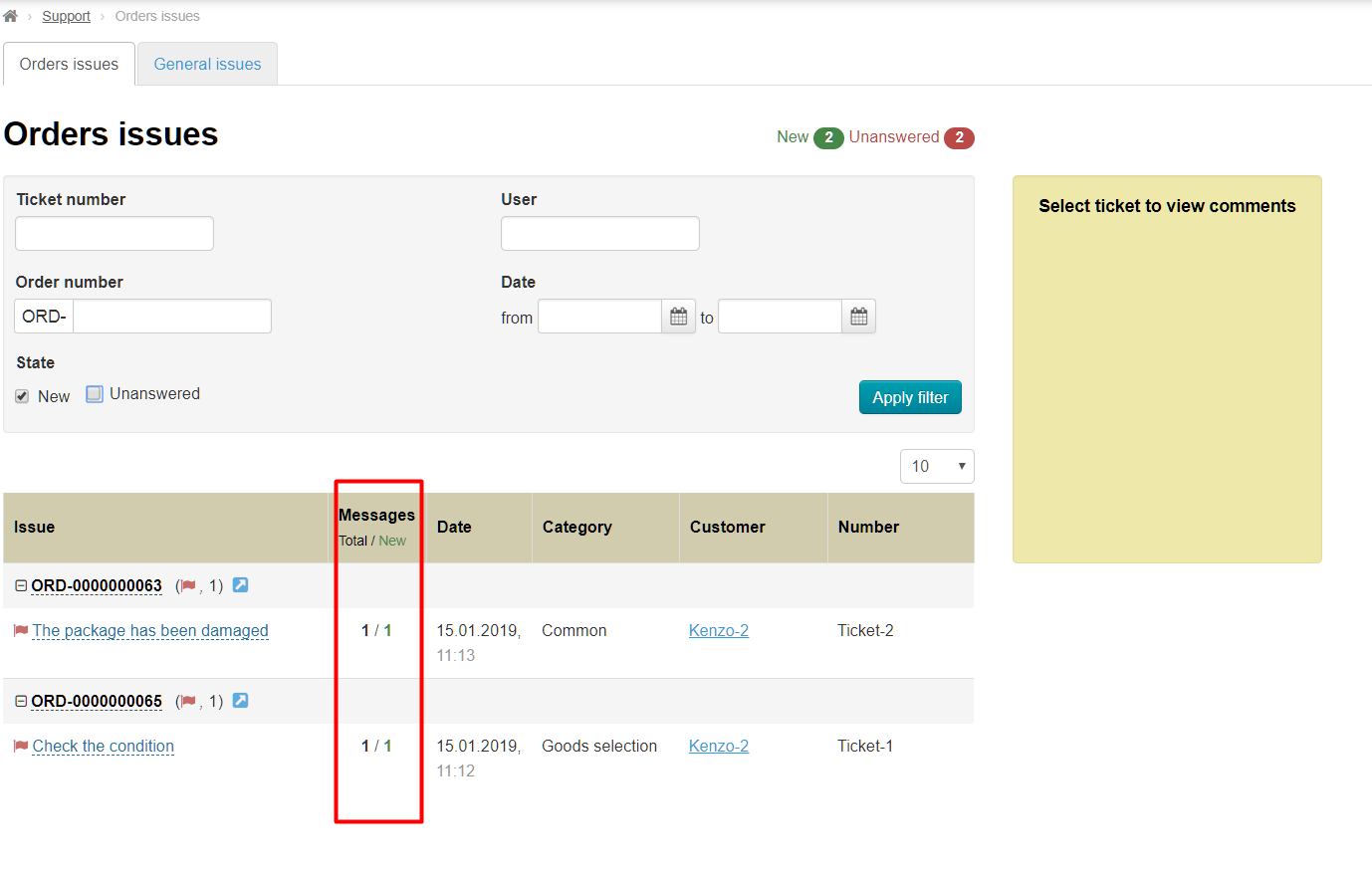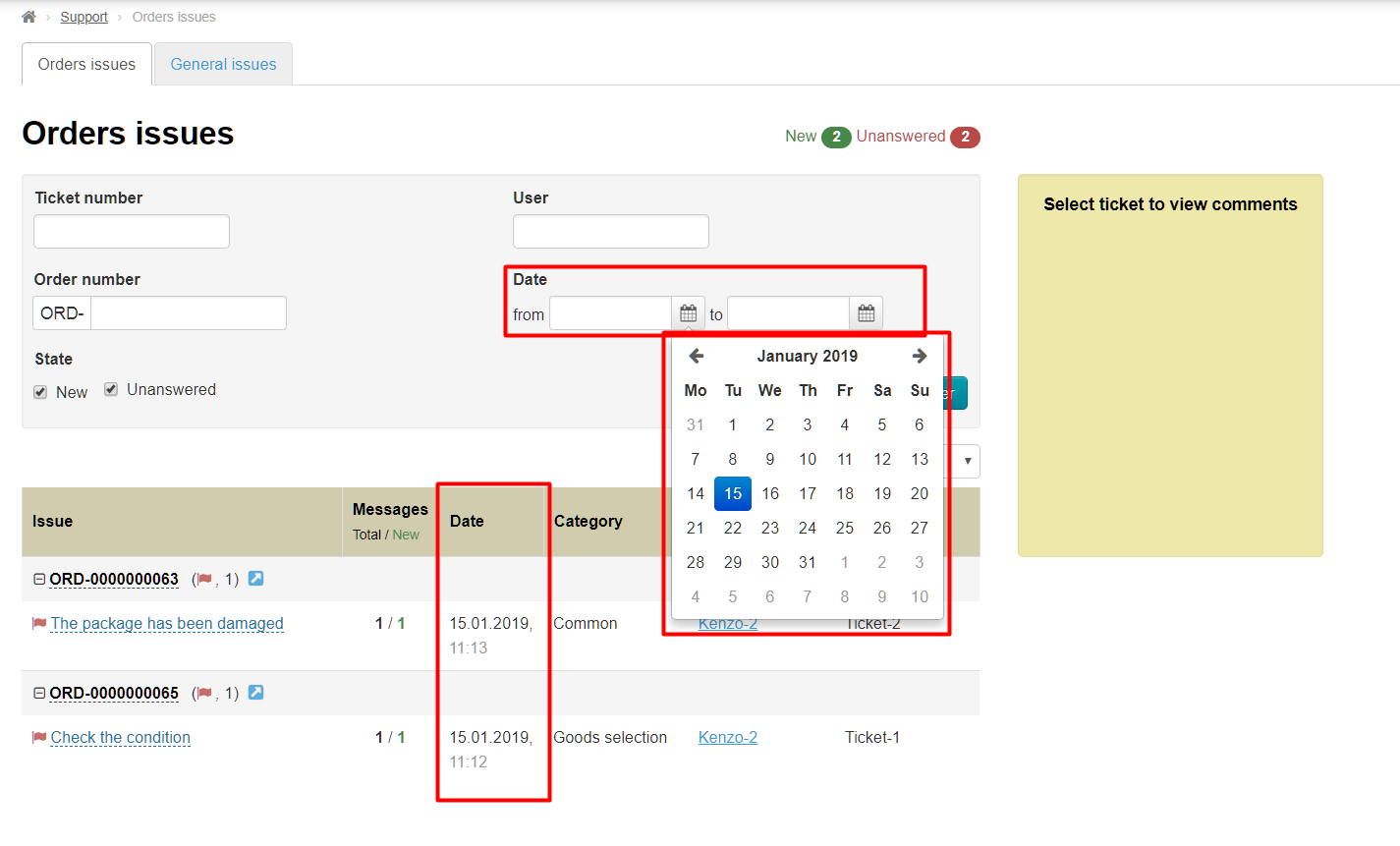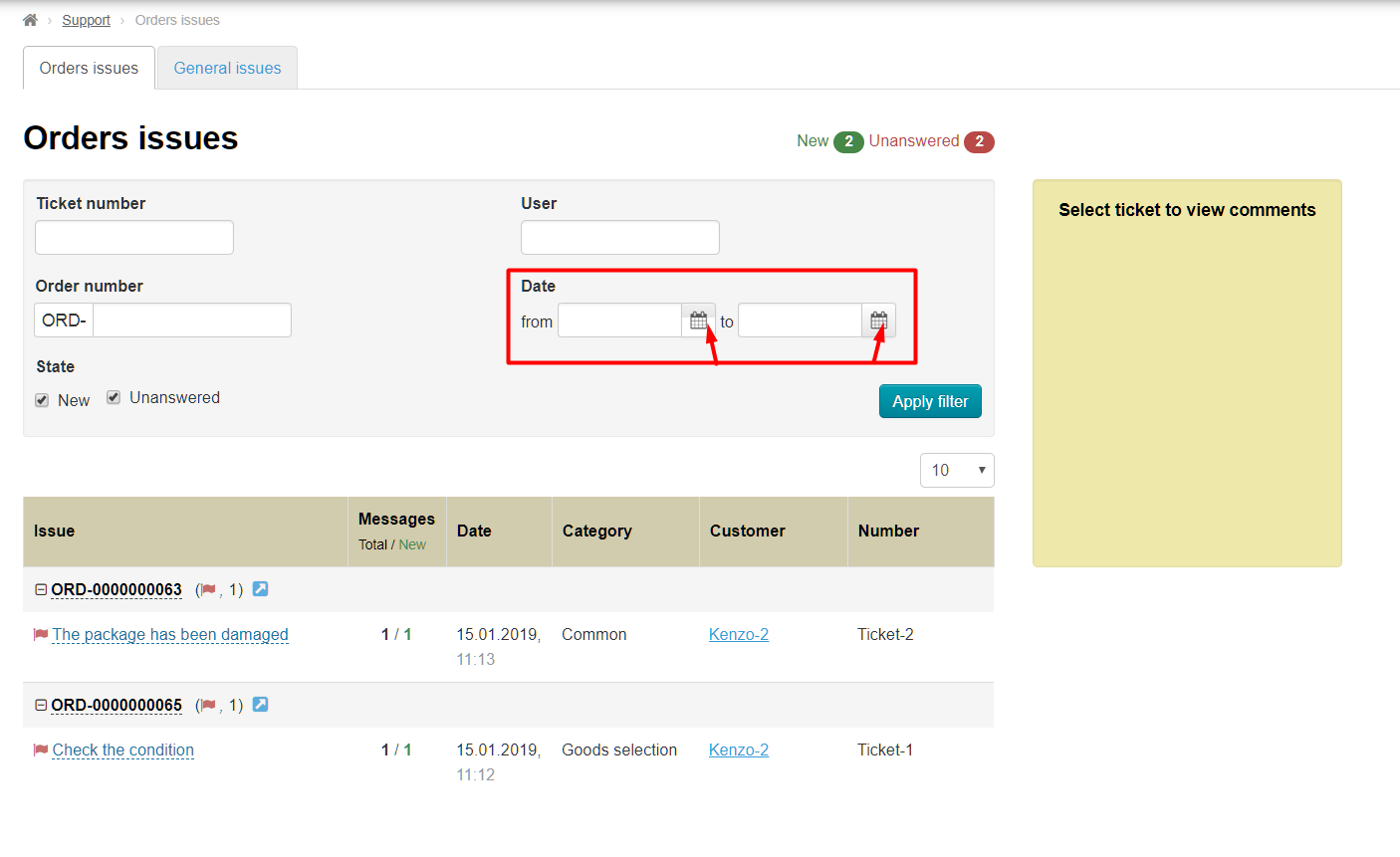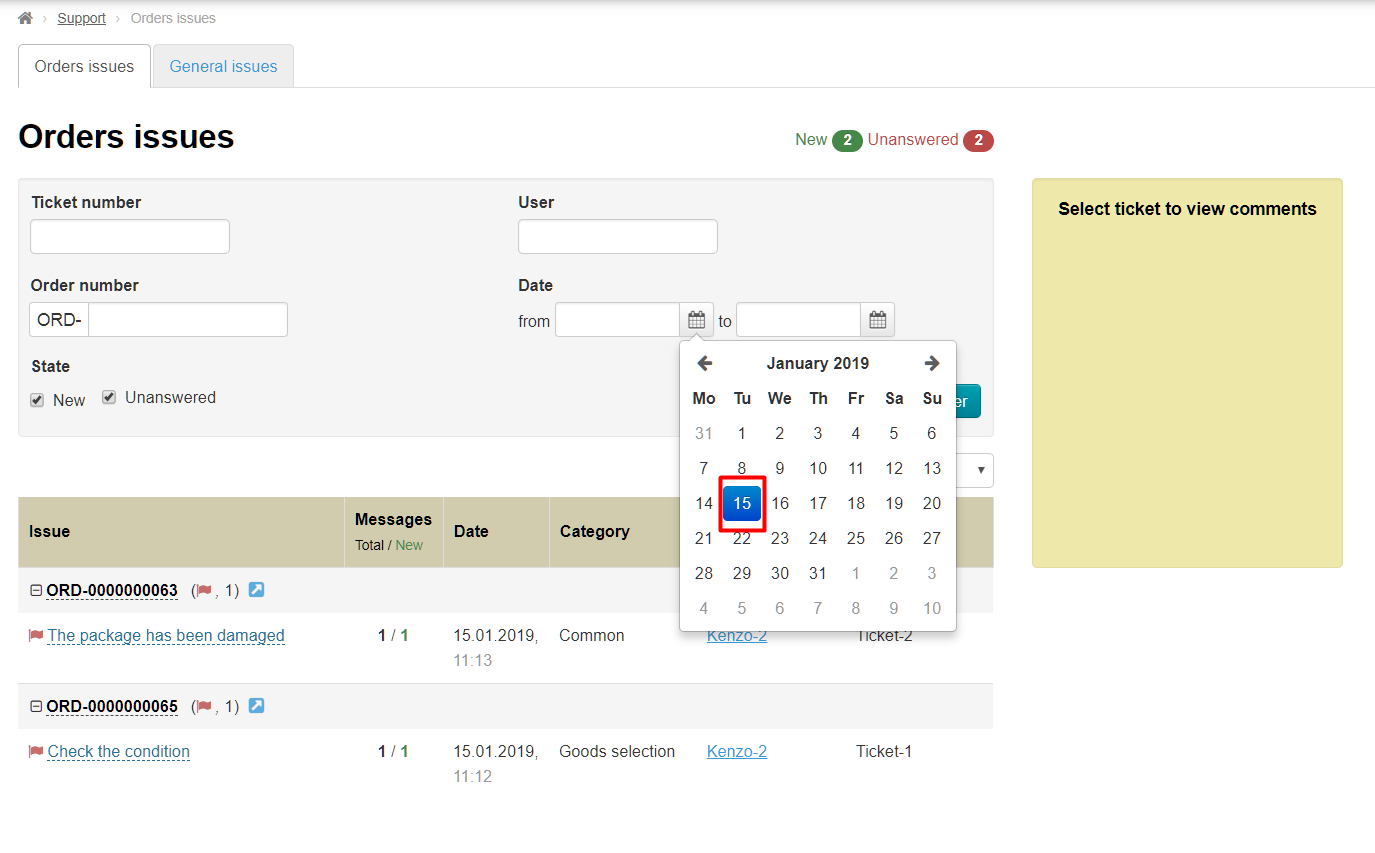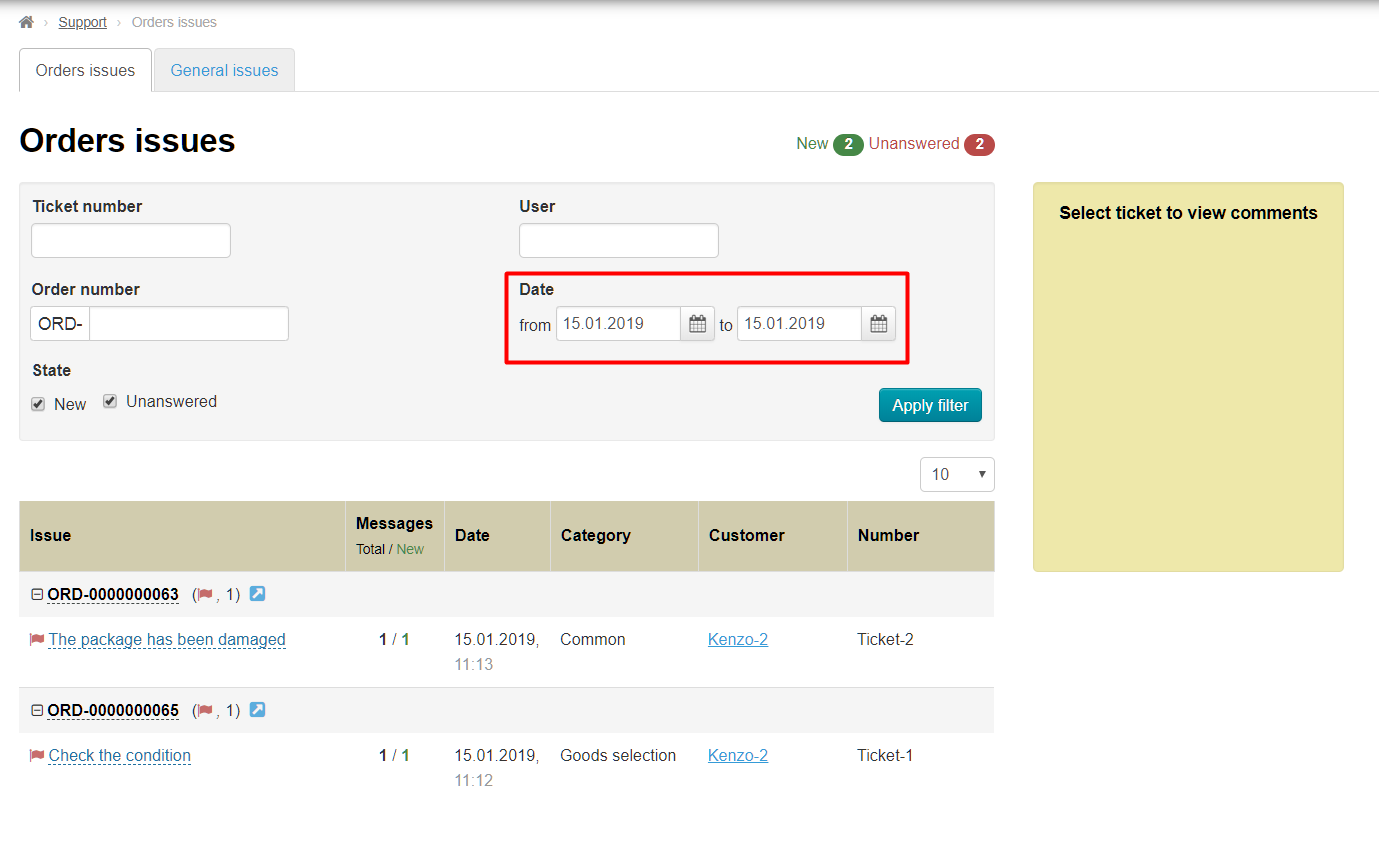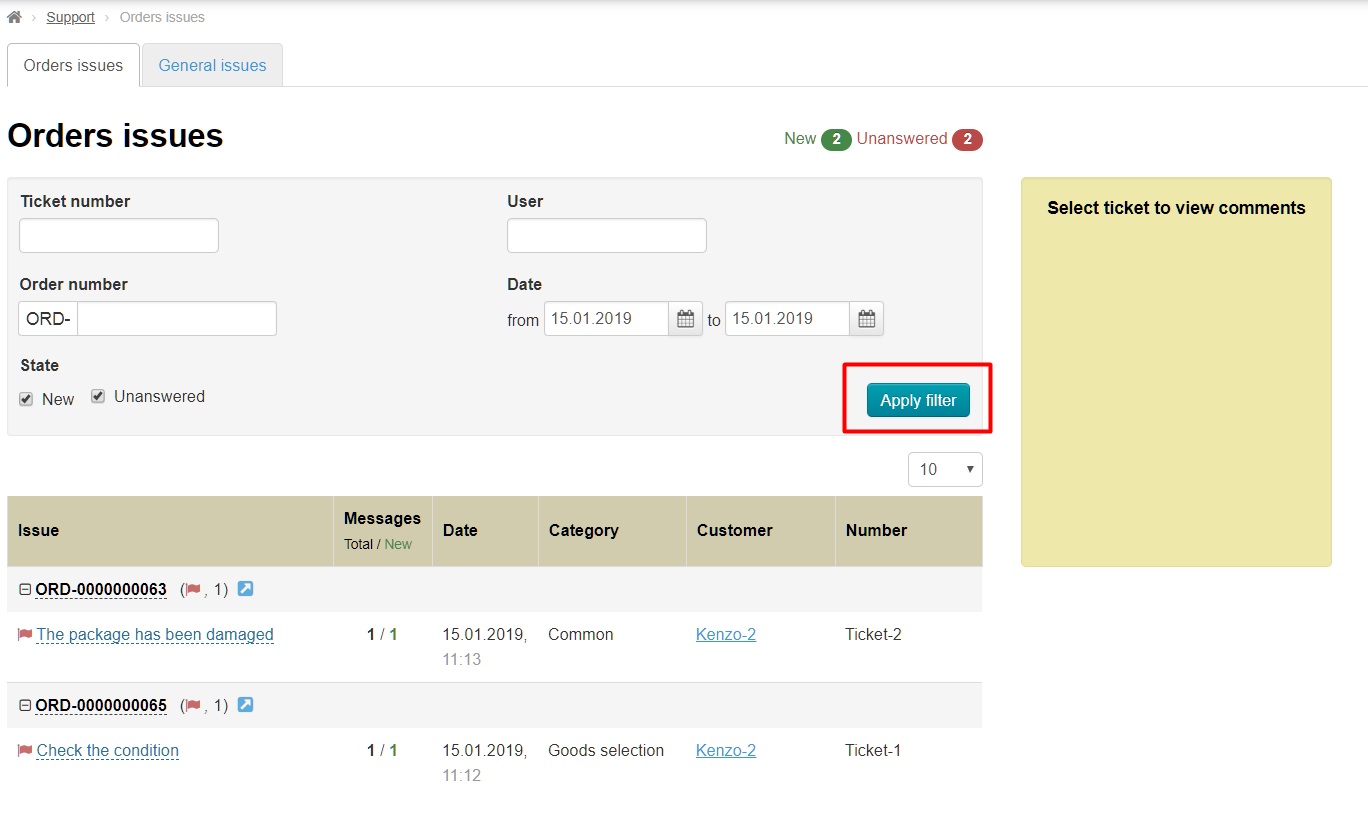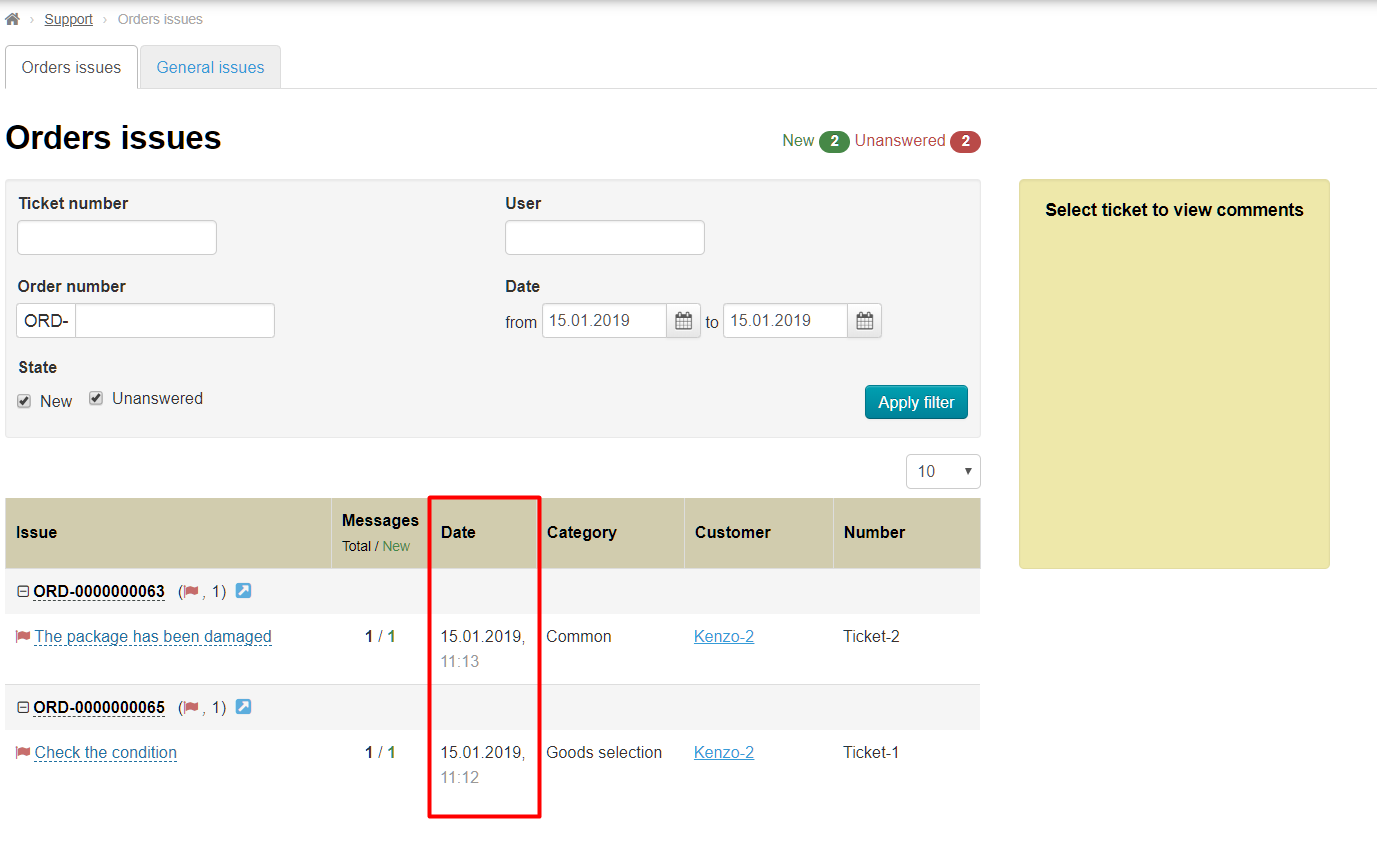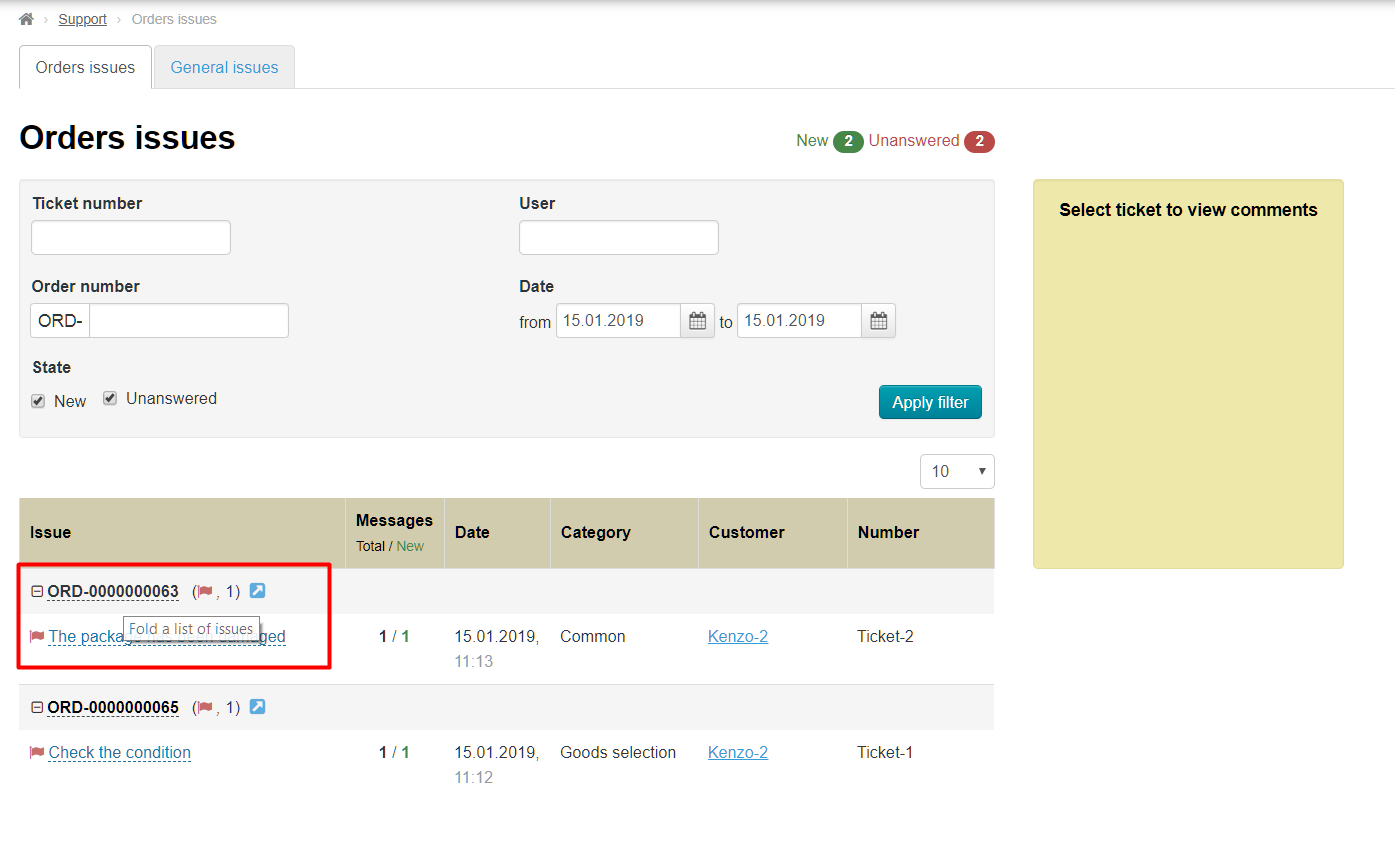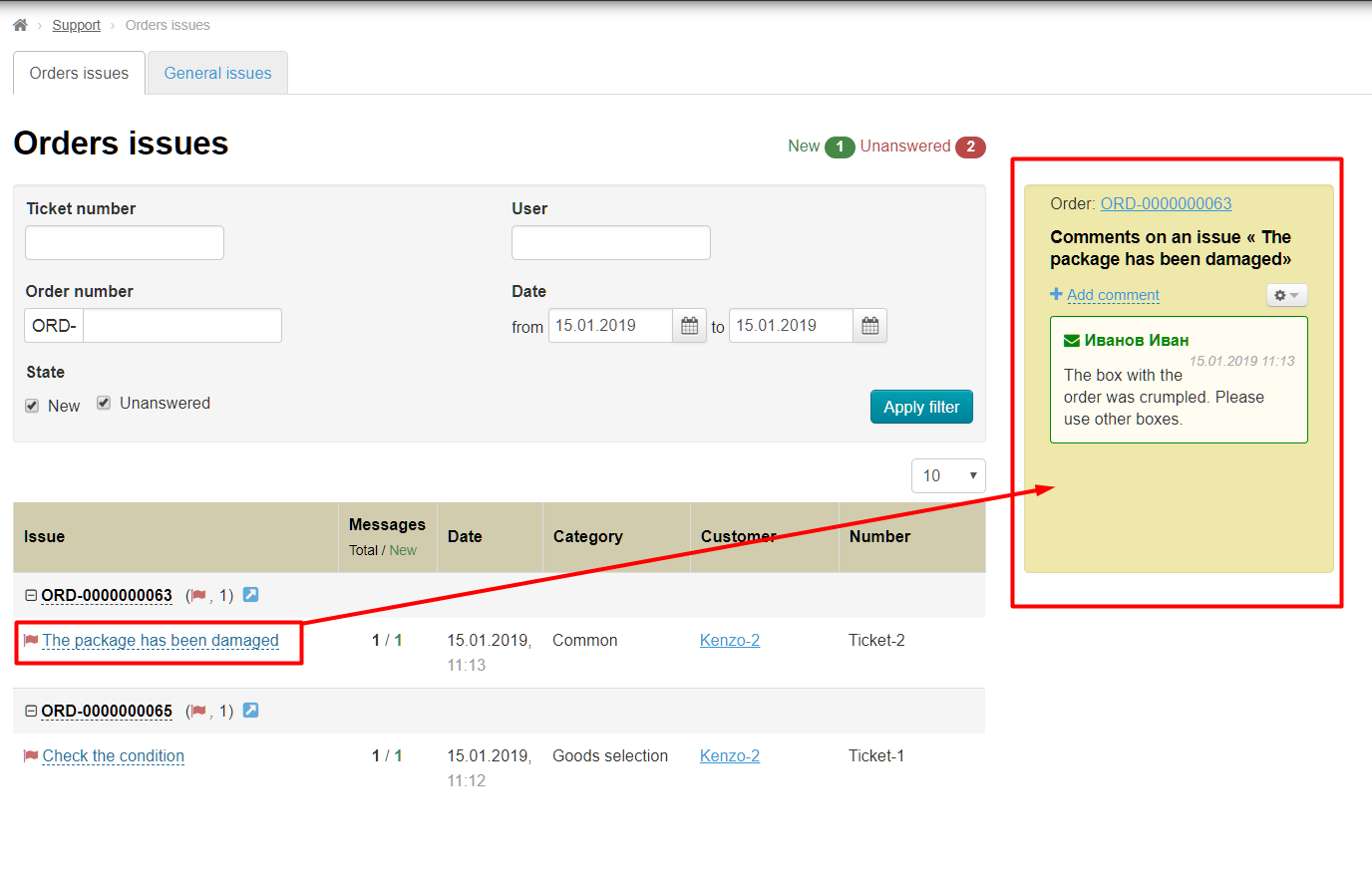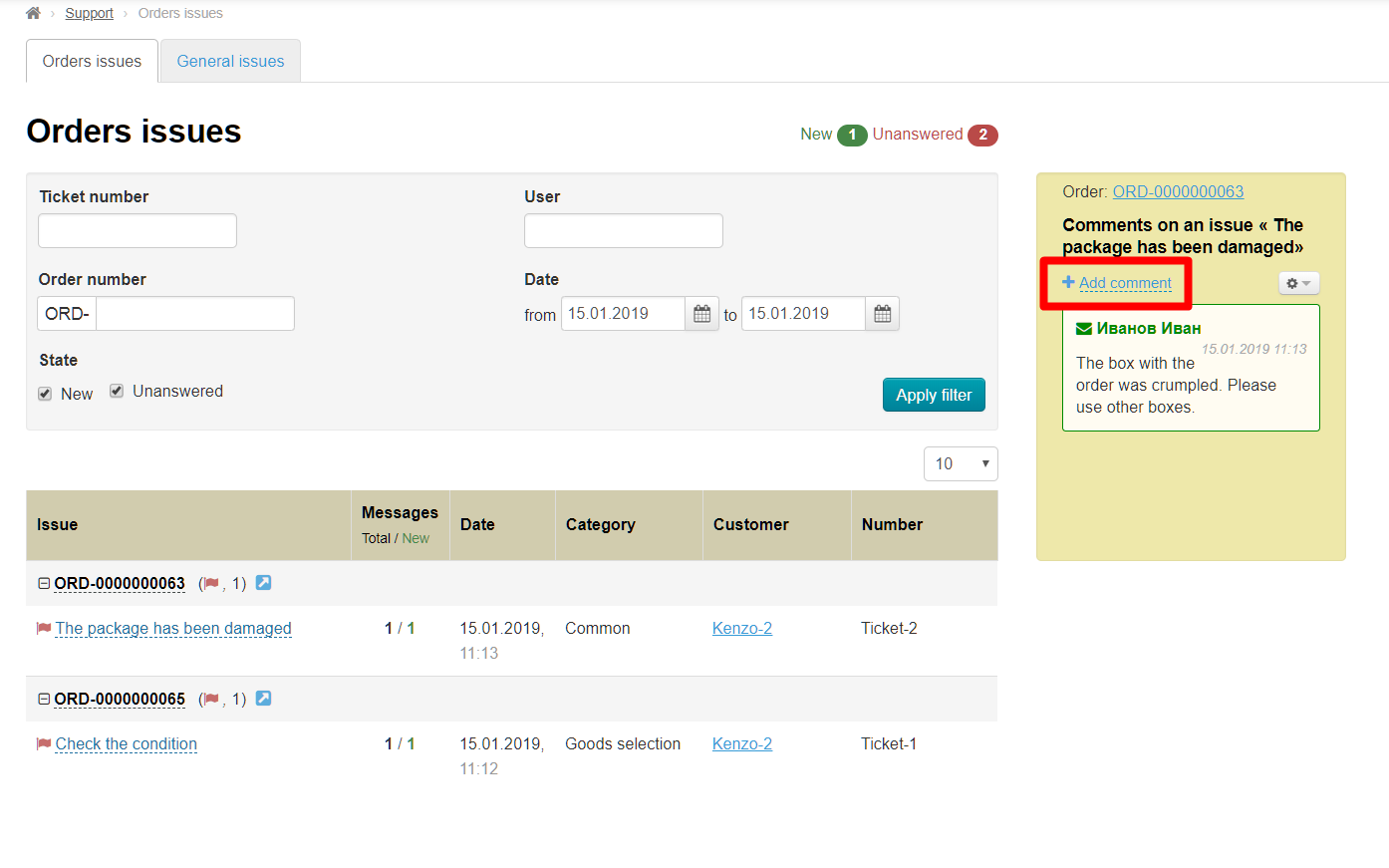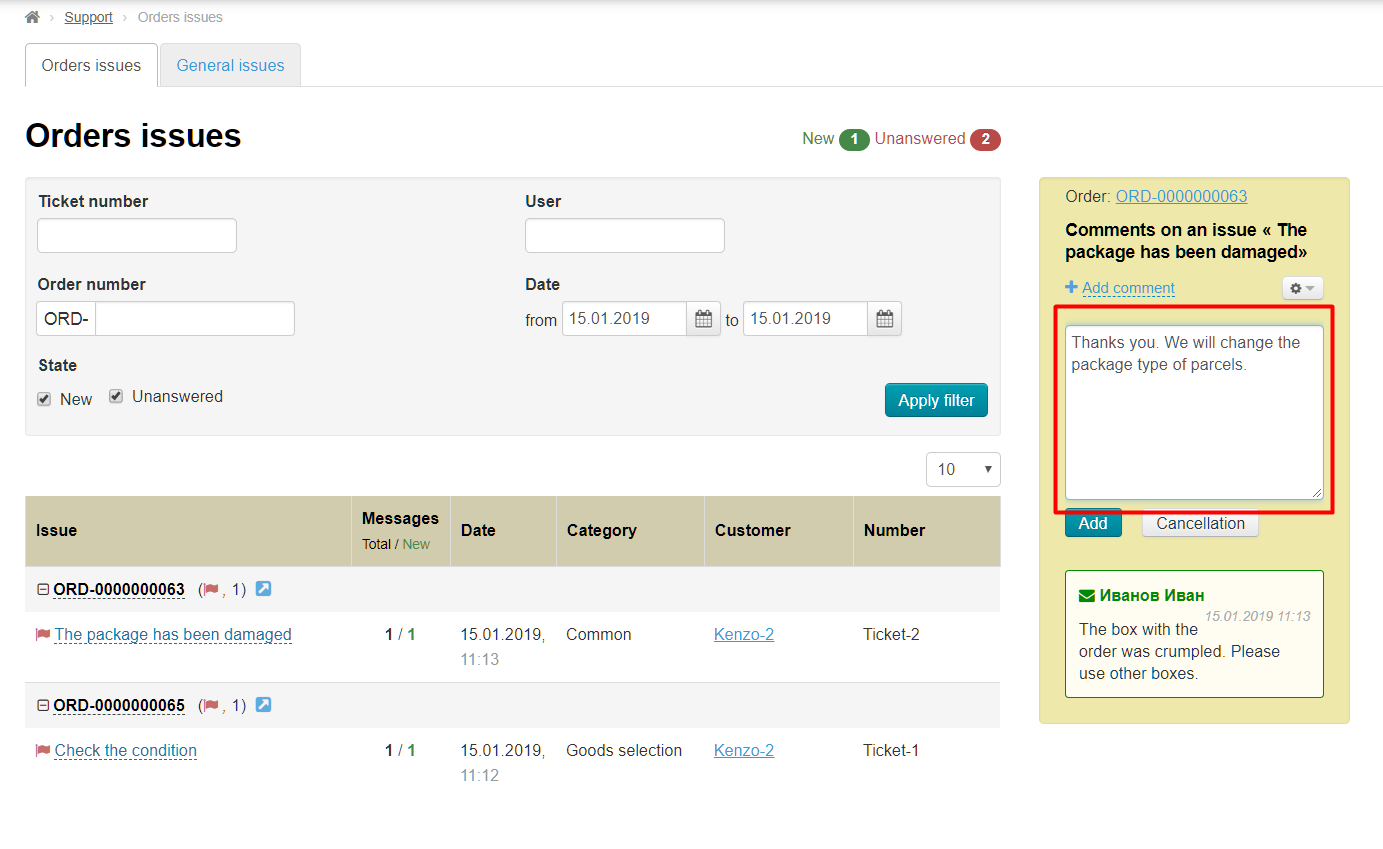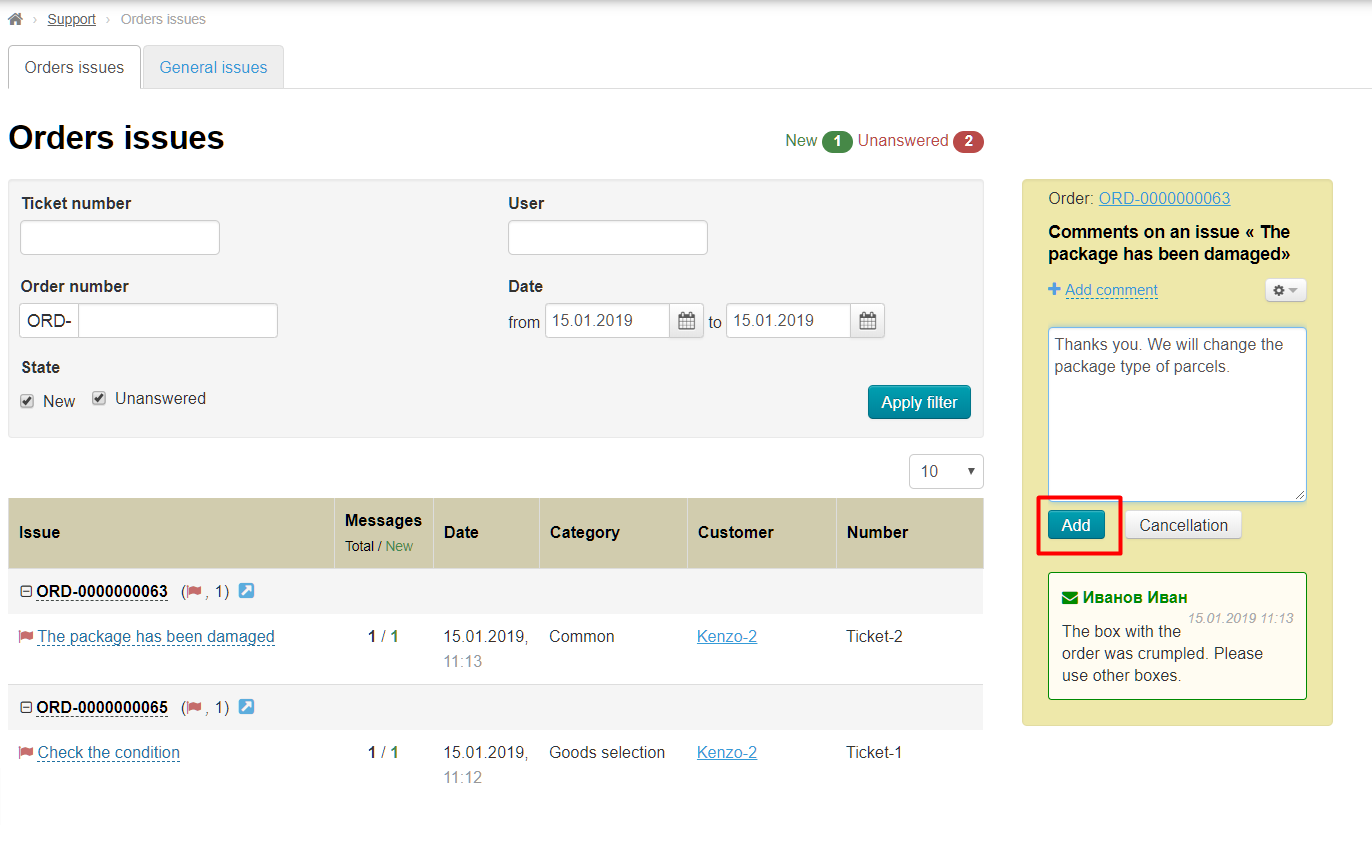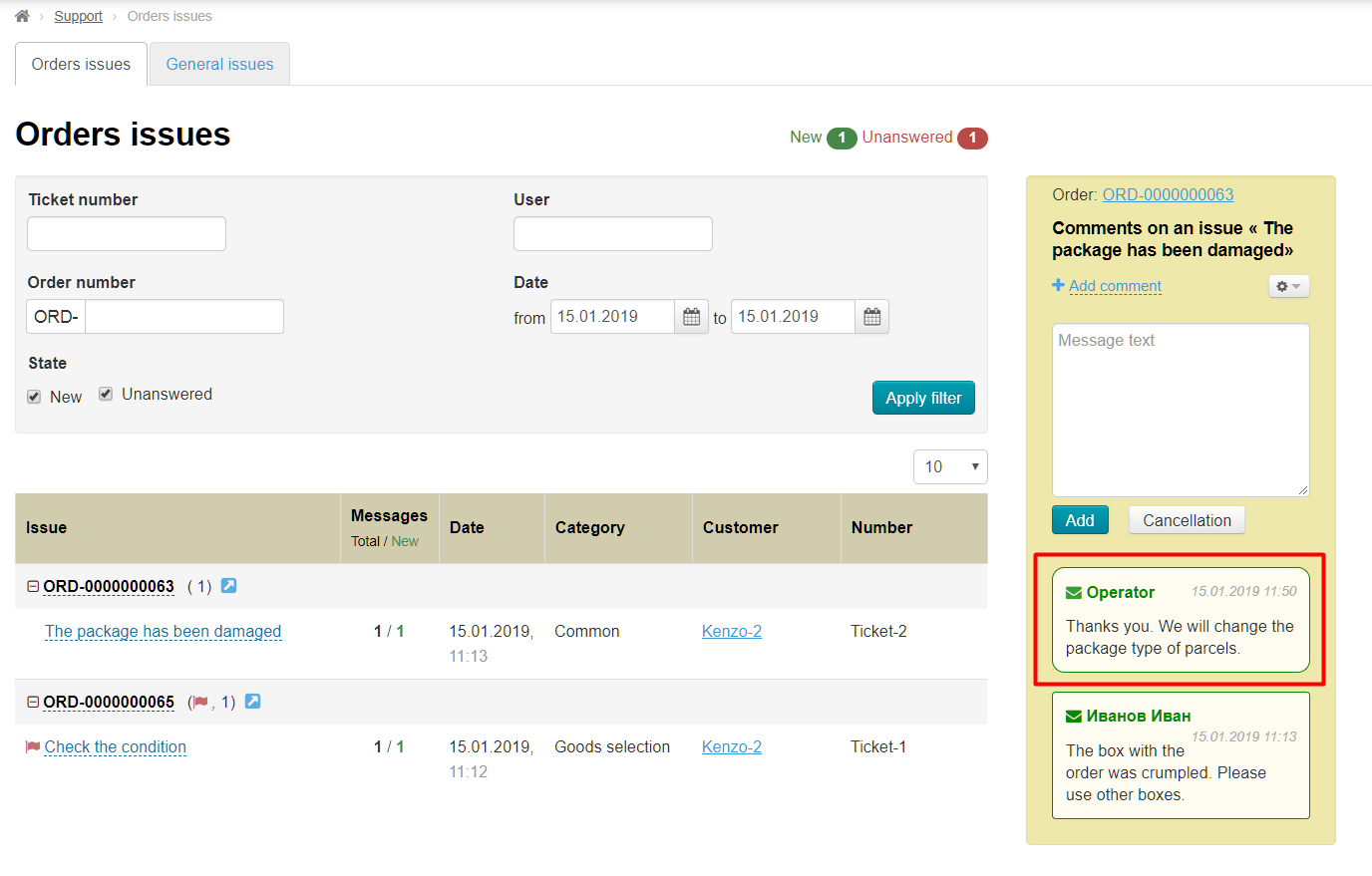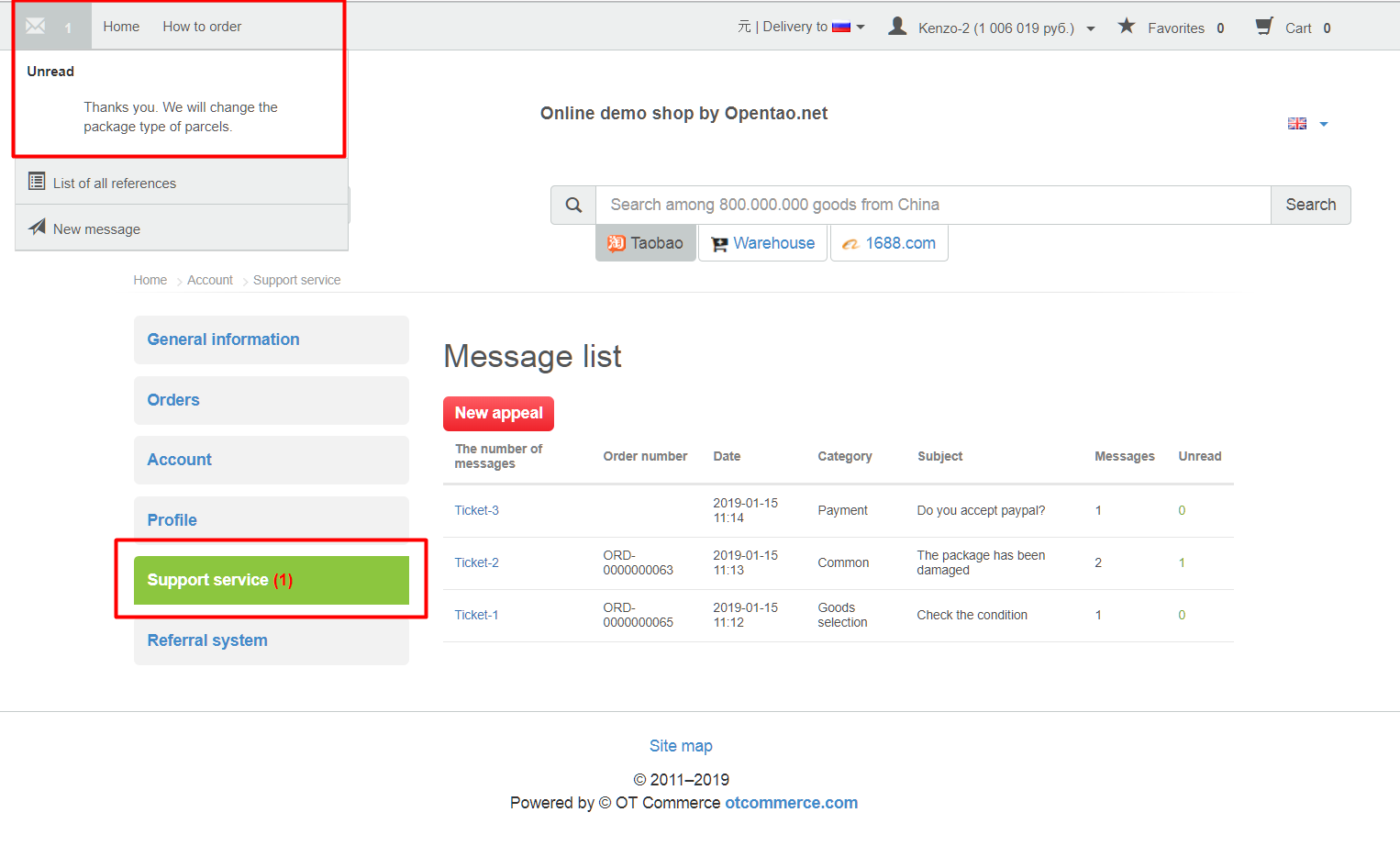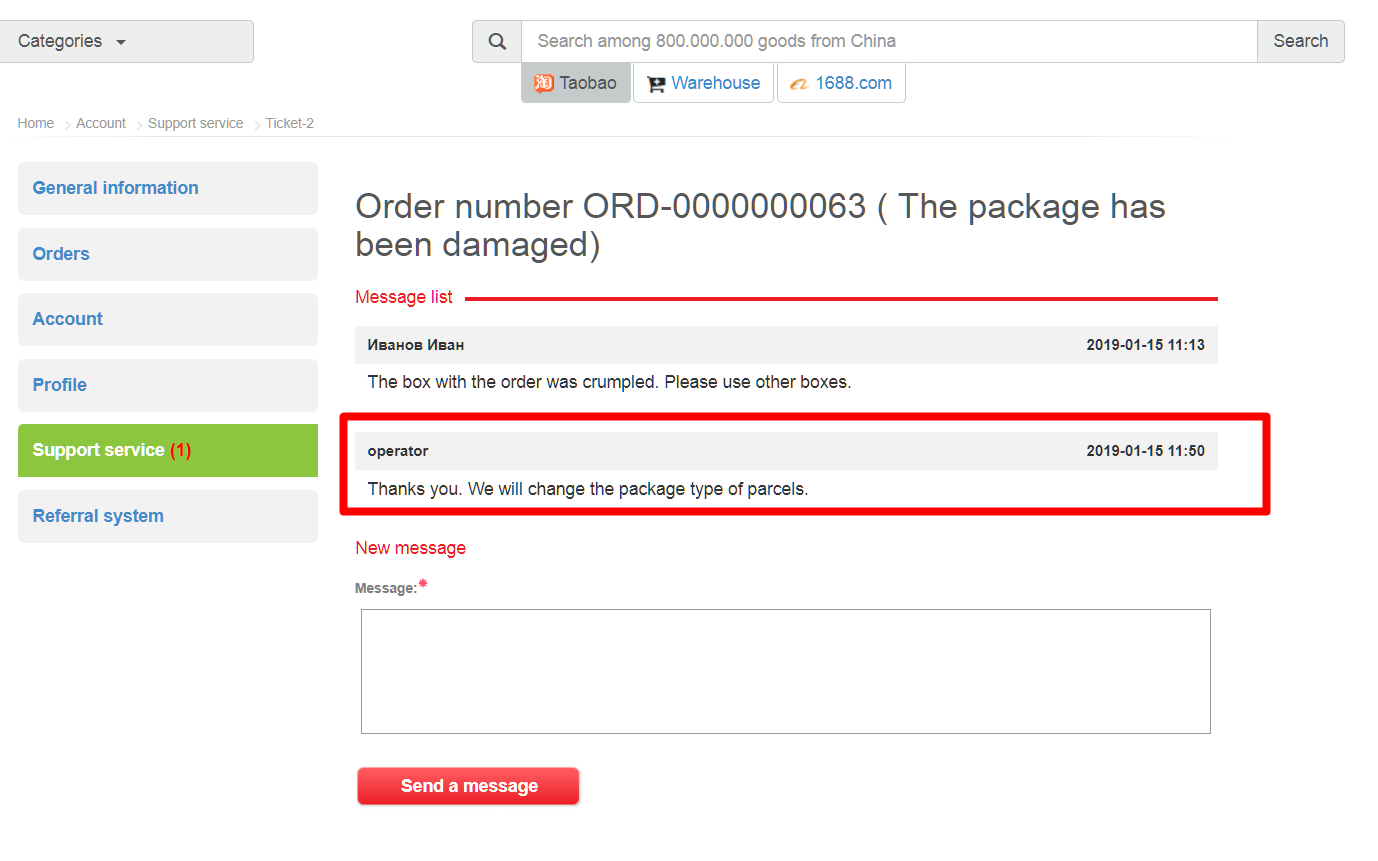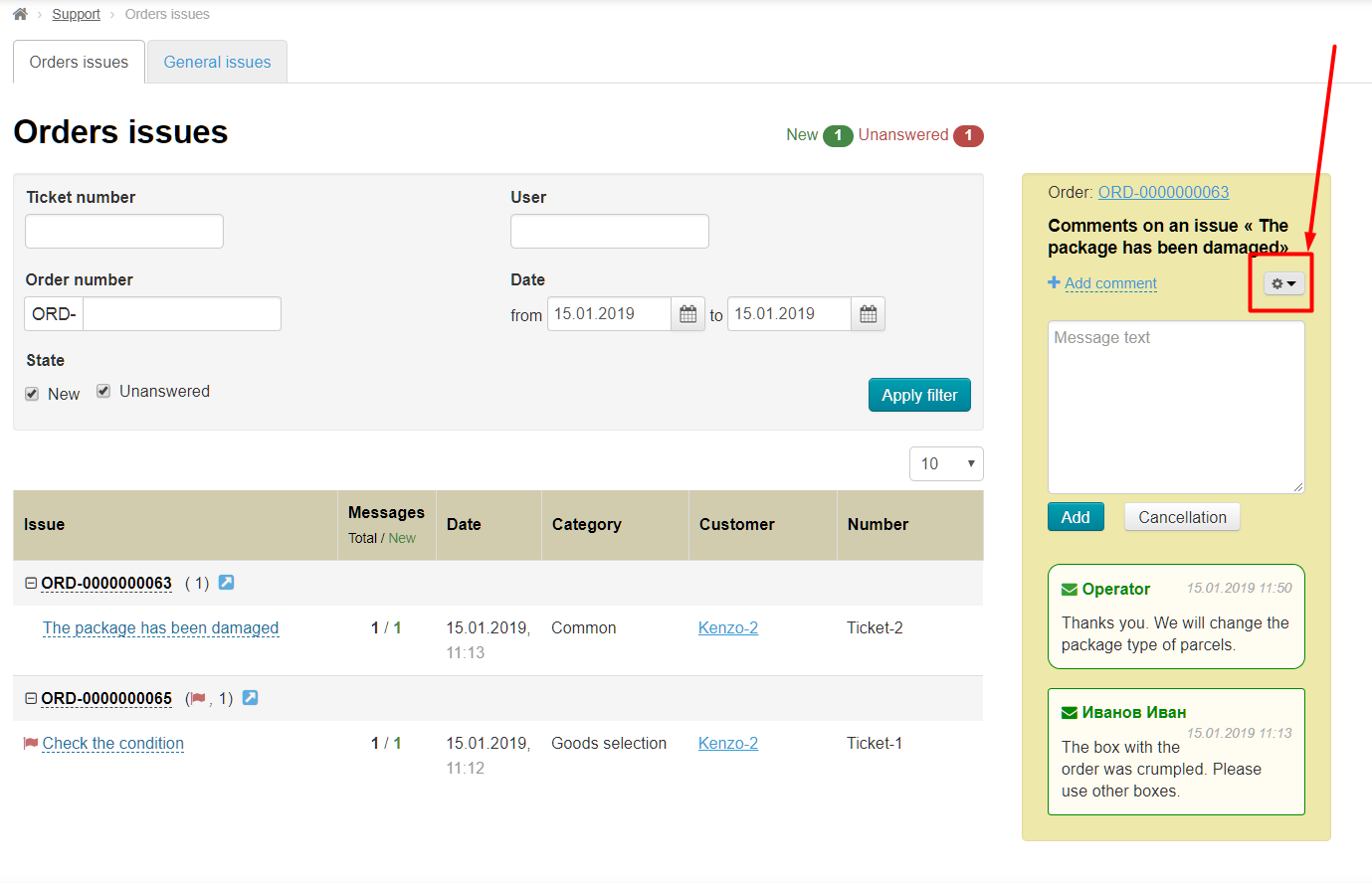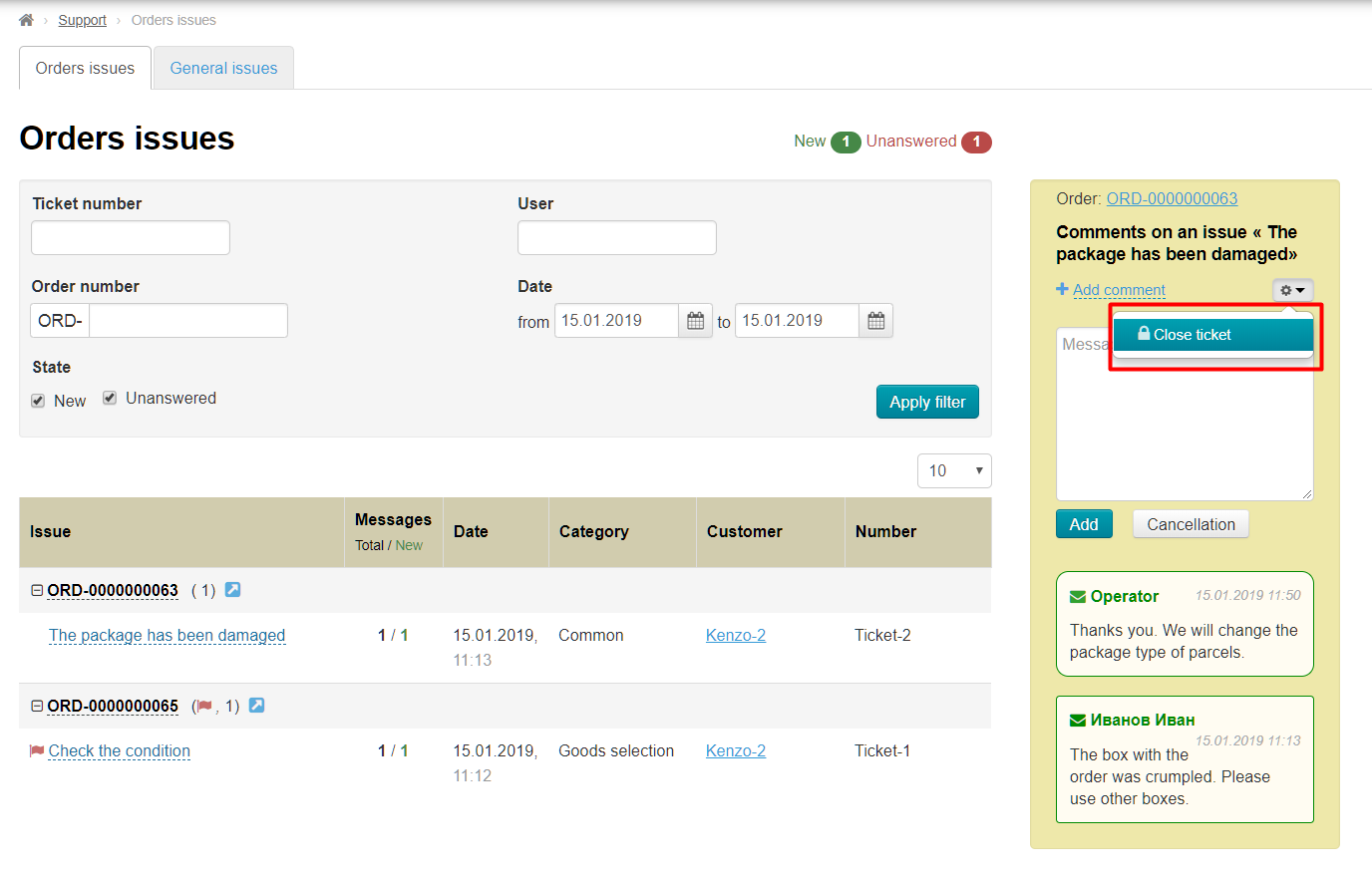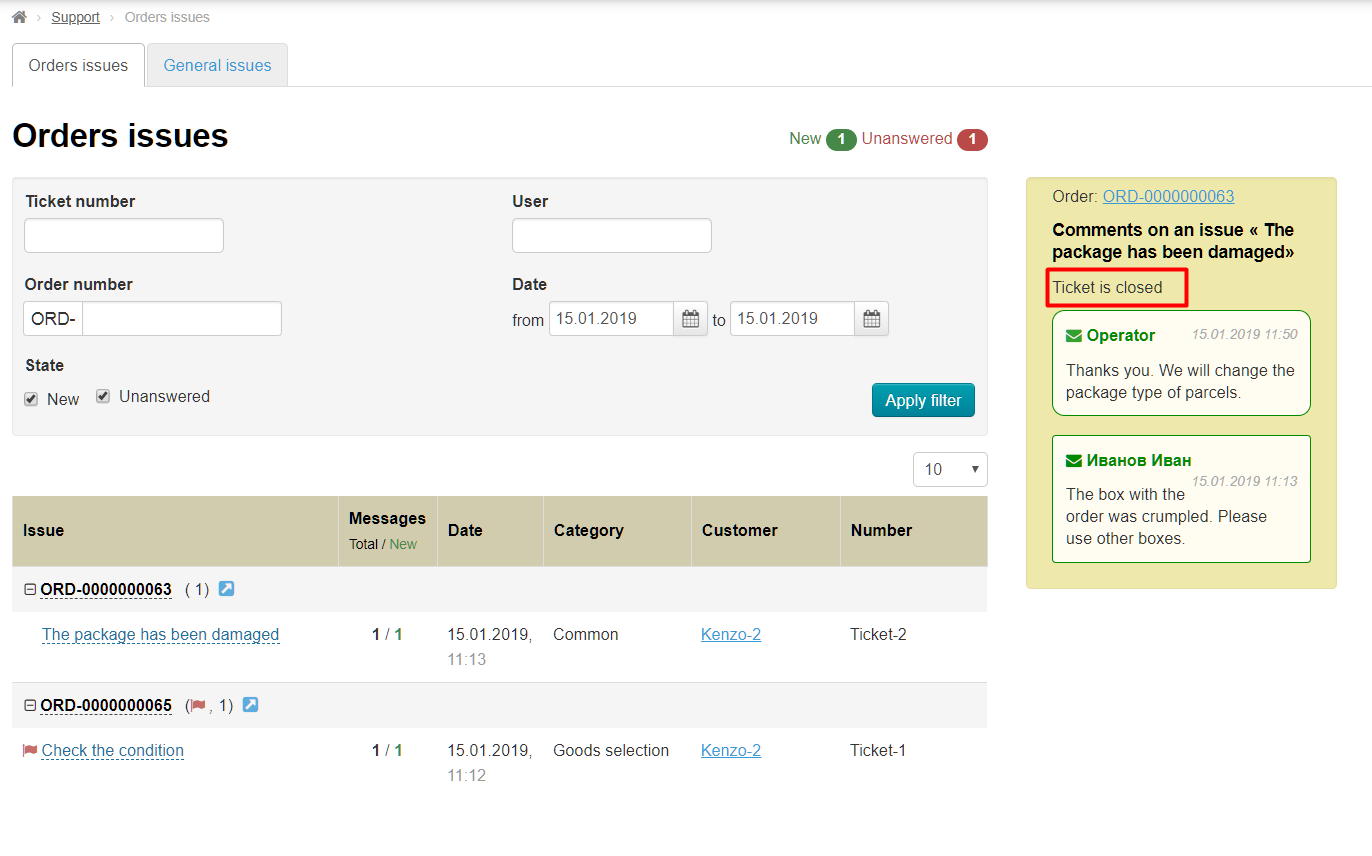Оглавление
...
Navigate to: Admin panel header → Support → Order issues in the administration area of your website.
Description
Customer submits ticket to Technical supportif support if he/she has any questions about order payment and delivery or needs assistance with choosing items. Ticket will be brought to “Order issues” section in case order number is selected. Notification about new issueslooks issues looks like the following:
Working with issues
“Working with issues” section consists of three blocks: filters, a list of tickets and comments for tickets.
Description
A table of tickets lists the following data:
- Subject
- Comments (All and new)
- Date/time last comment created
- Category
- A user’s login (Clicking on a user’s login opens a user profile in the administration area)
- Issue number
Filters
There are severalways several ways to find necessary ticket.
By ticket number (in “Number” column)
Enter ticket number into the corresponding field.
Click “Apply filter” button.
Your search returns the following results.
Another filter or another value should be used for search if ticket number is not found.
By order number (ORD…)
Enter order number into corresponding field.
Click “Apply filter” button.
Your search returns the following results.
By user’s login (in “Customer” column)
Enter user’s login into corresponding field.
Click “Apply filter” button.
Your search returns the following results.
By status: new
...
or unanswered
Check or uncheck the box next to necessary setting.
Click “Apply filter” button.
Your search returns the following results.
By created date (“Date” column)
Select time interval to view ticket you need. Click calendar icon.
Select date and click it to make it appear in the corresponding field.
Do the same with both fields.
Click “Apply filter” button.
Your search returns the following results.
Read
Click appropriate issuesubject if you want to read an issue.
Selected issue will open in the window displayed in yellow on the right-hand side.
Reply
Click dashed blue underlined text “Add comment” if you want to reply.
Type a reply in the window that opens.
Click “Add” button.
Once you do that, a reply will appear both in admin area and in Customer’s personal account.
Close an issue
Click gear button.
Select “Close issue” ticket” option from dropdown list.
After that, comments are no longer allowed and text message “Issue closed” “Ticket is closed” will show up.
Once you do that, theissue will be moved to the bottom of the list.