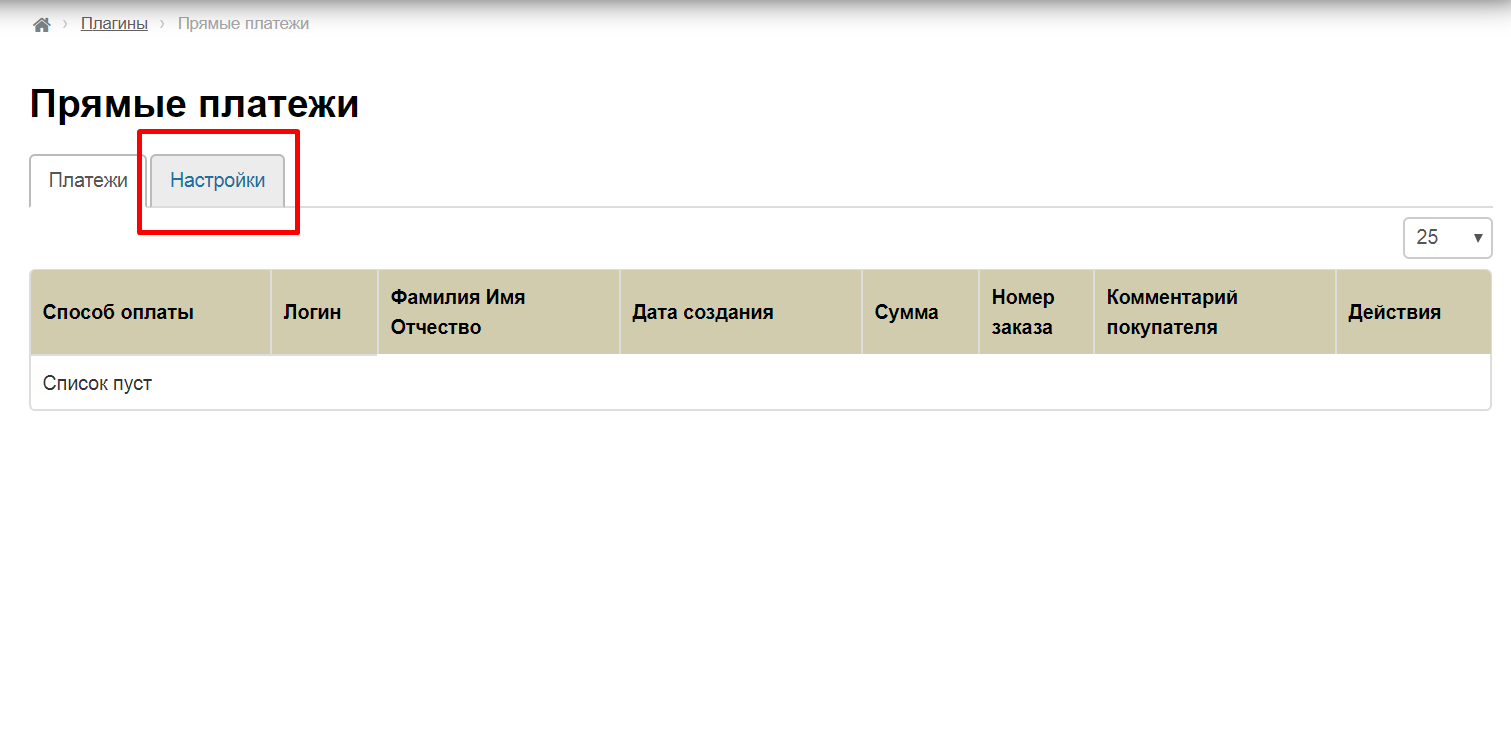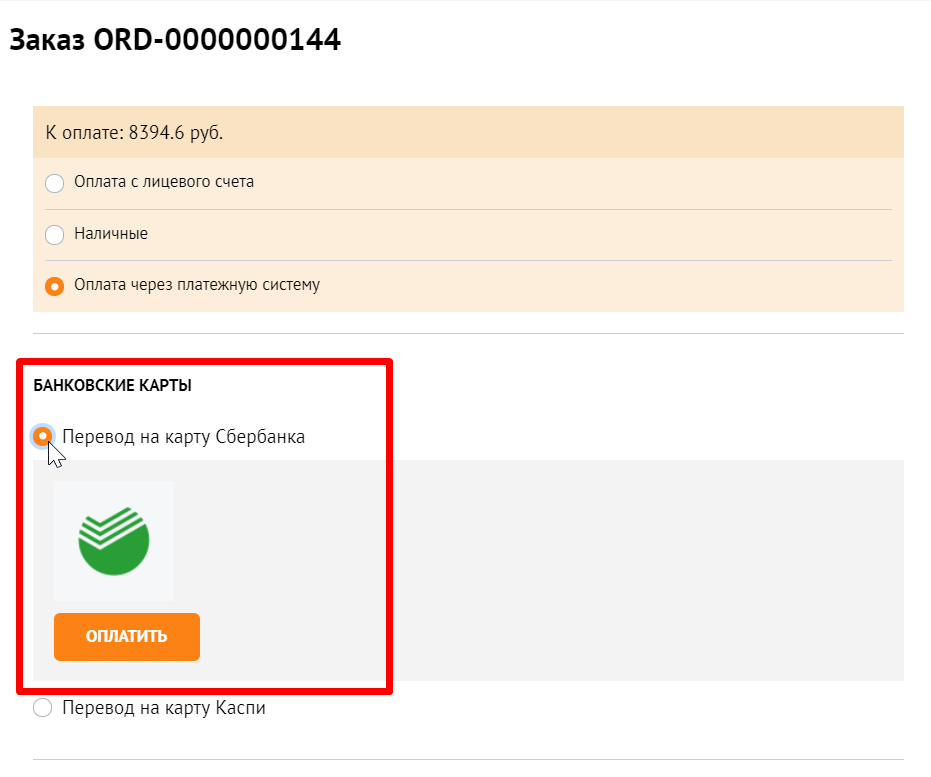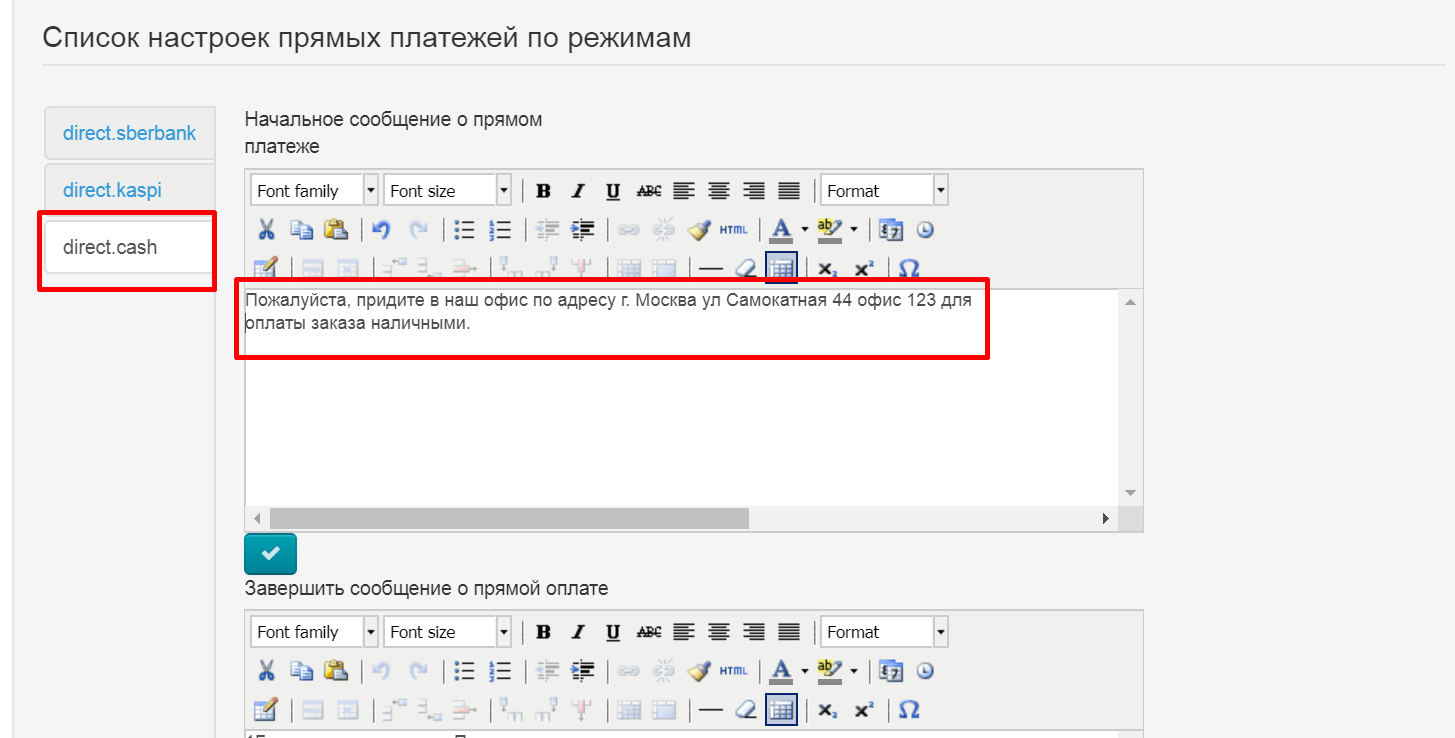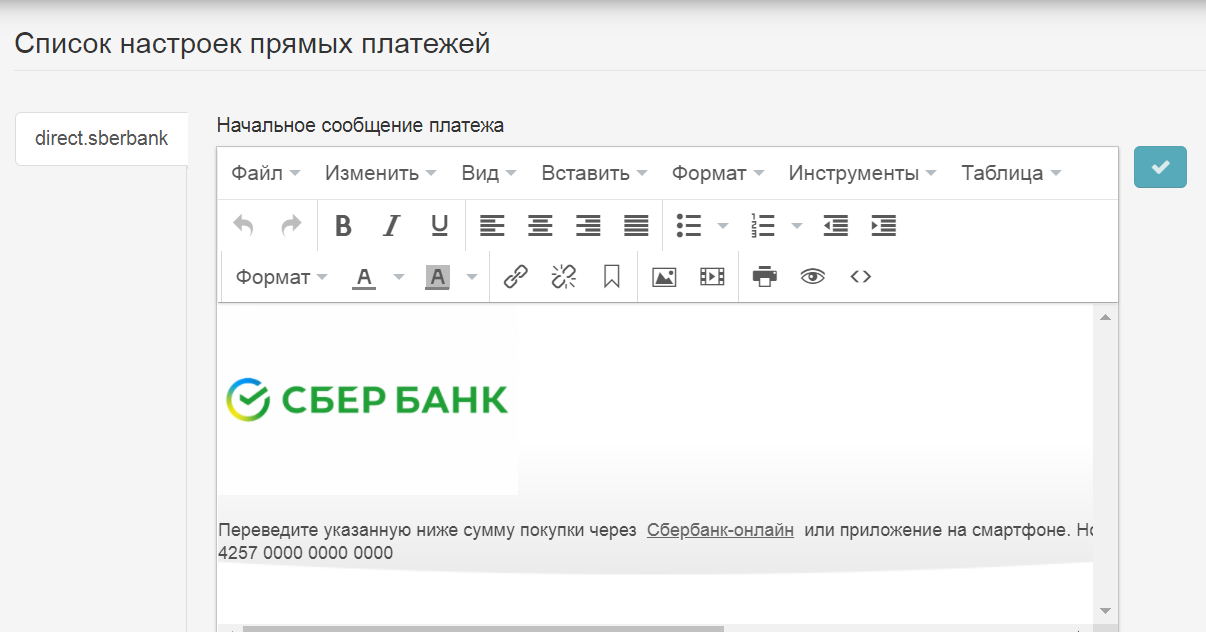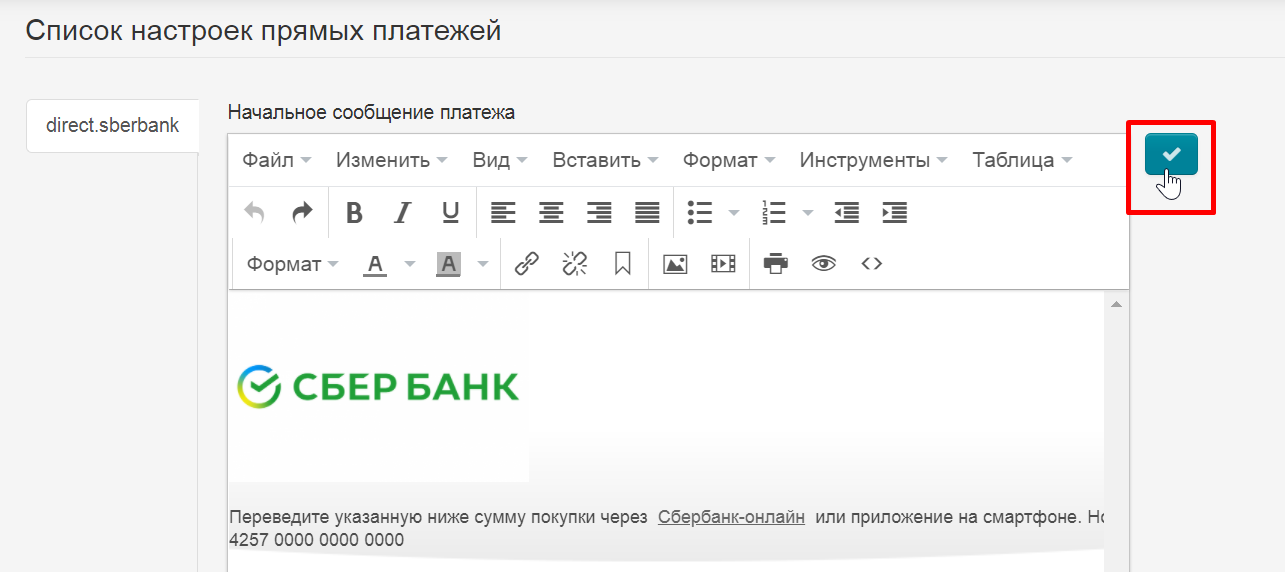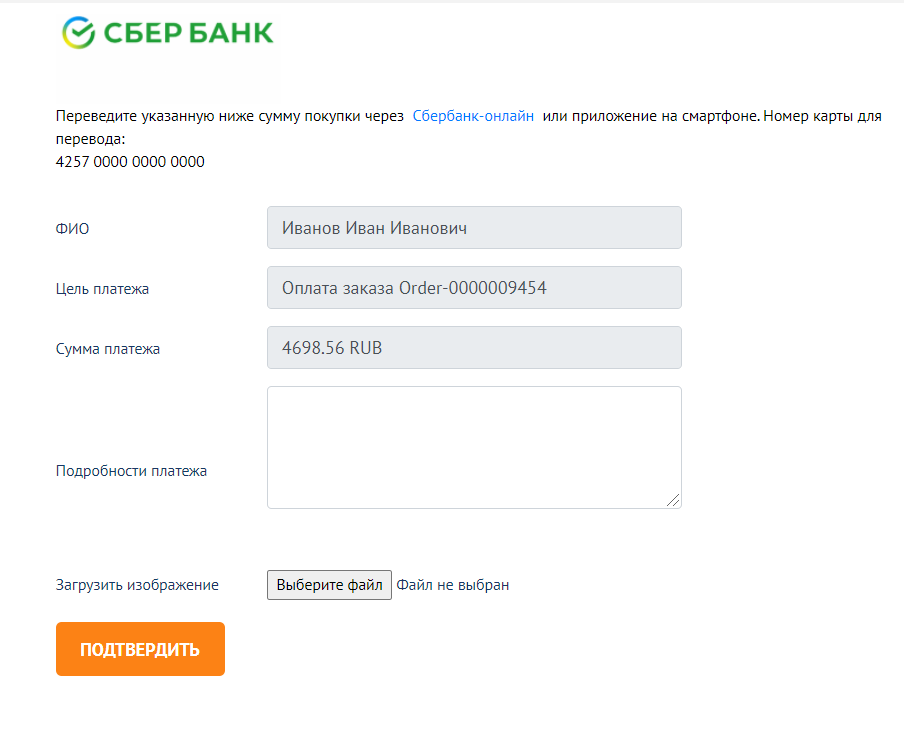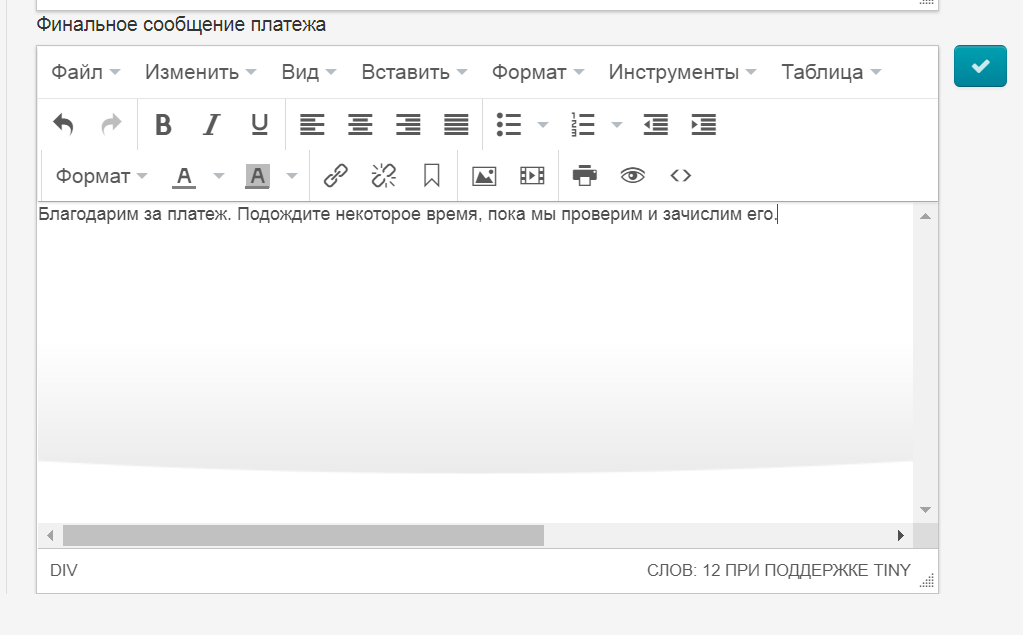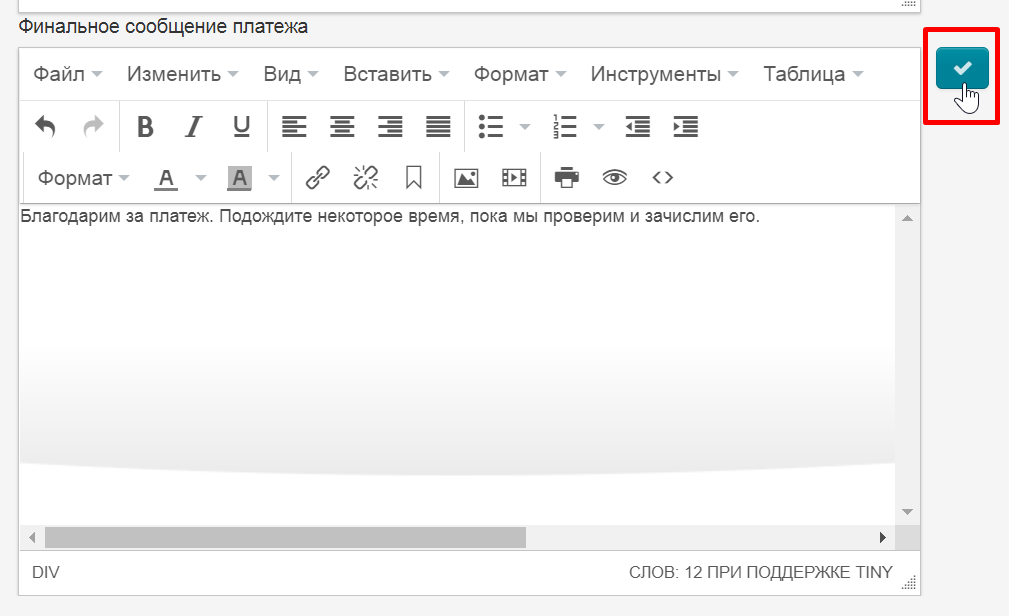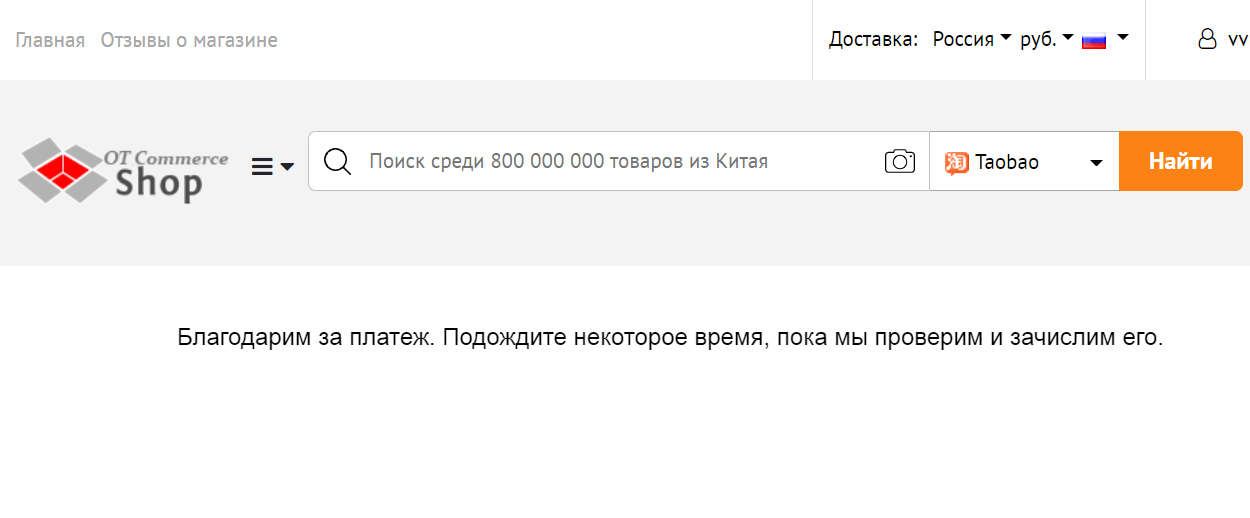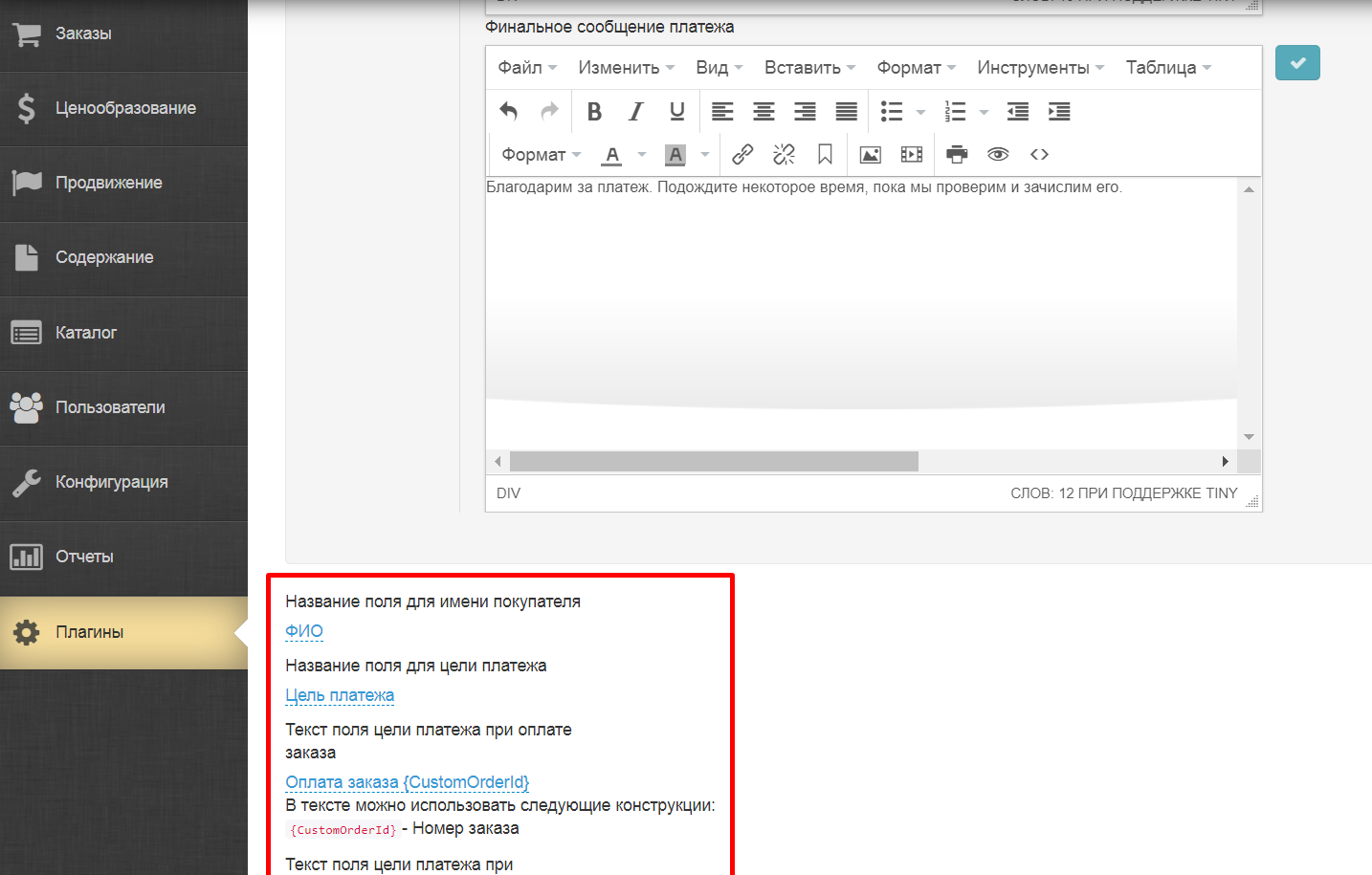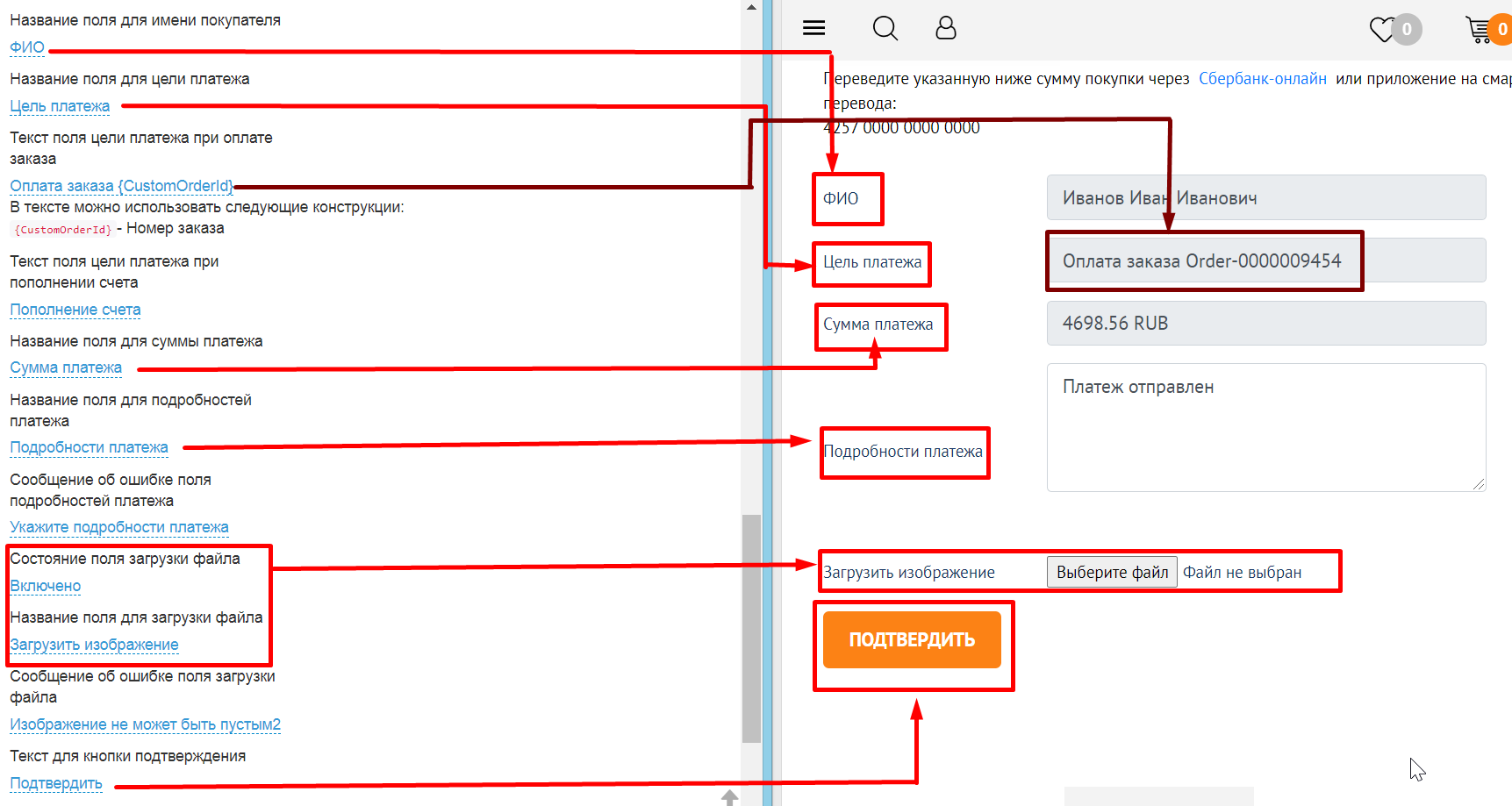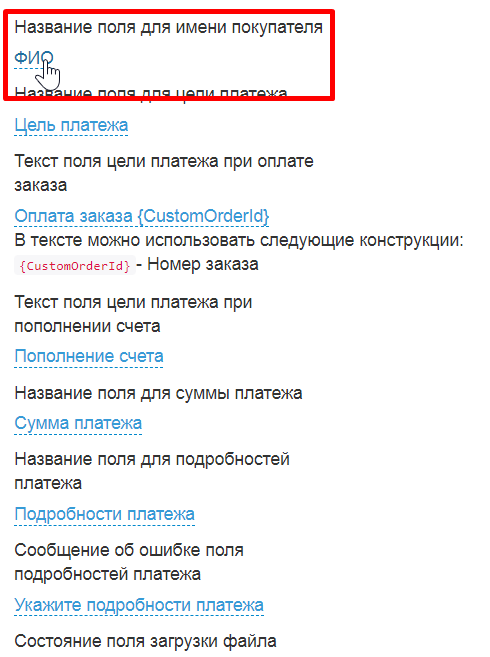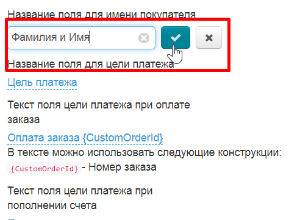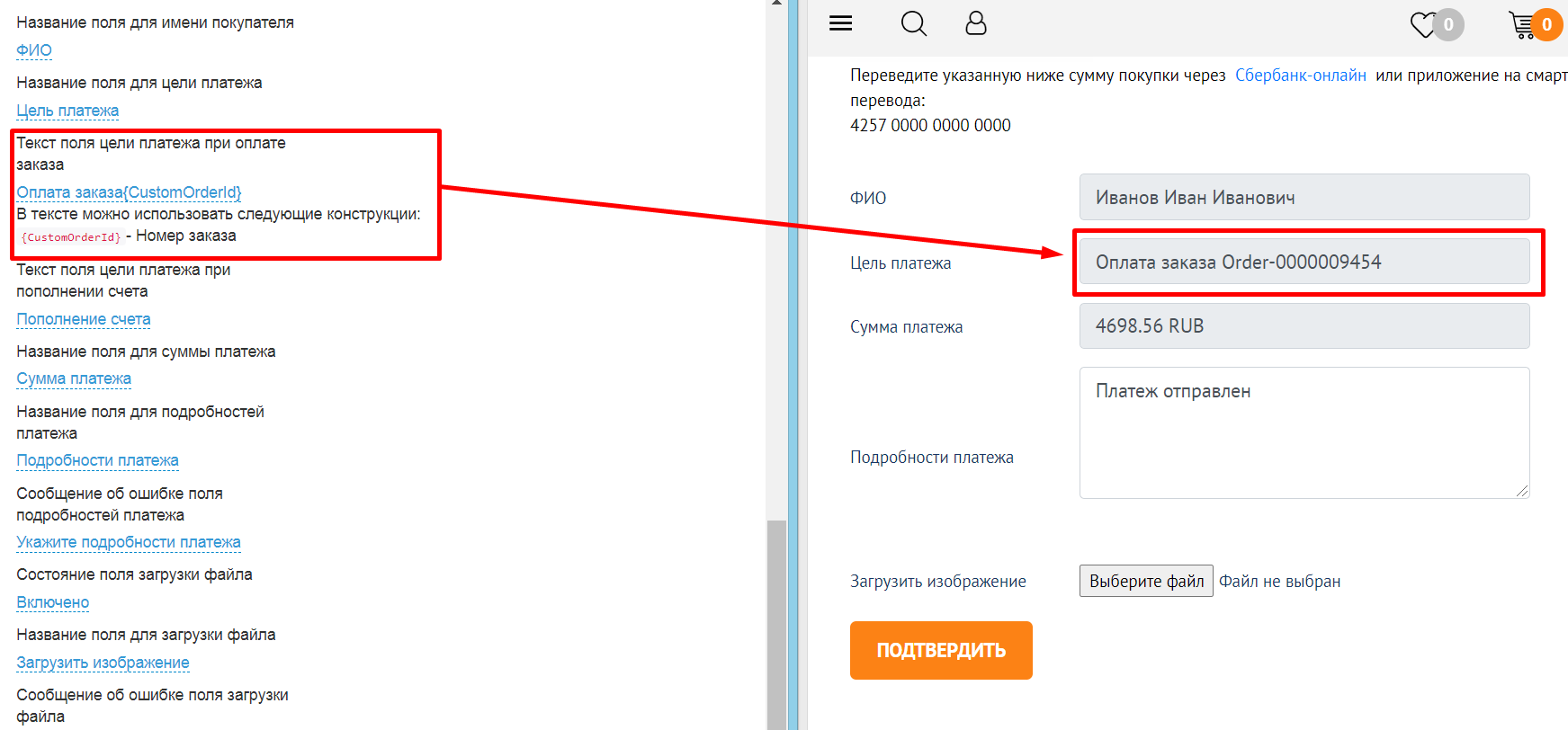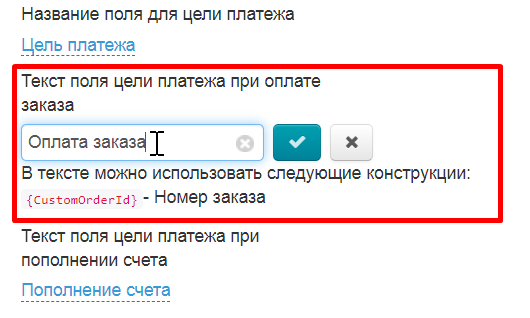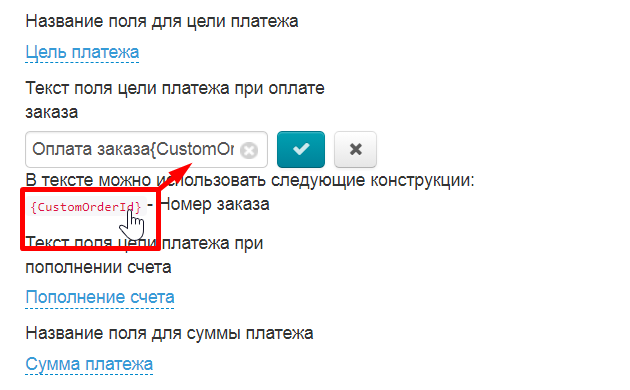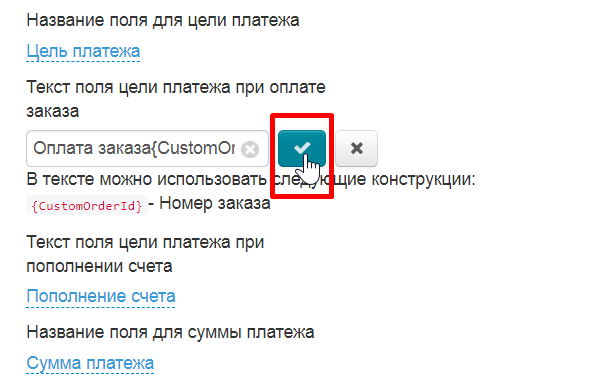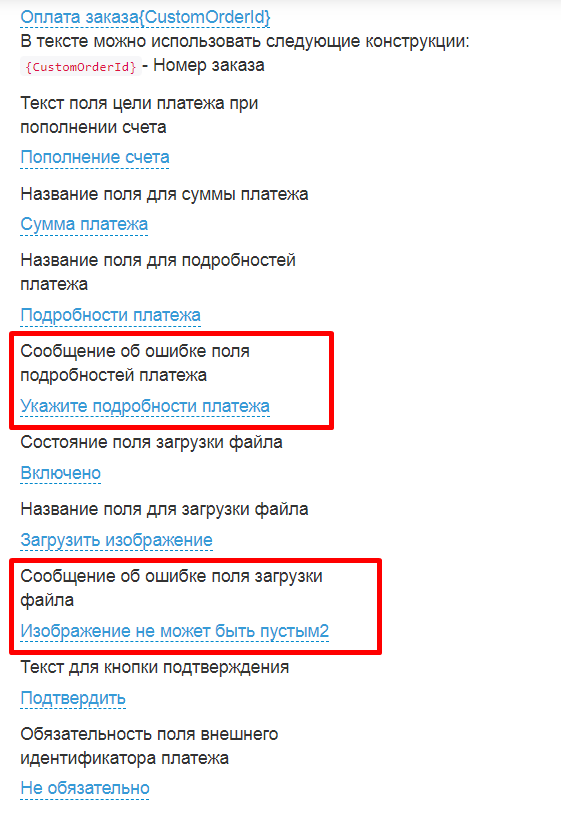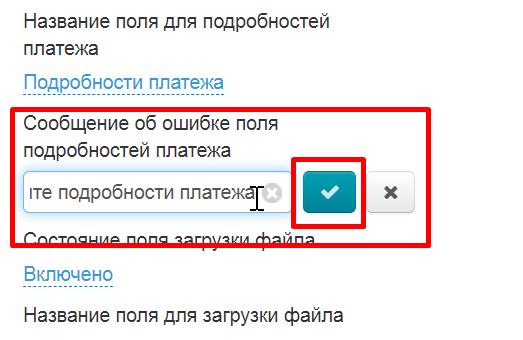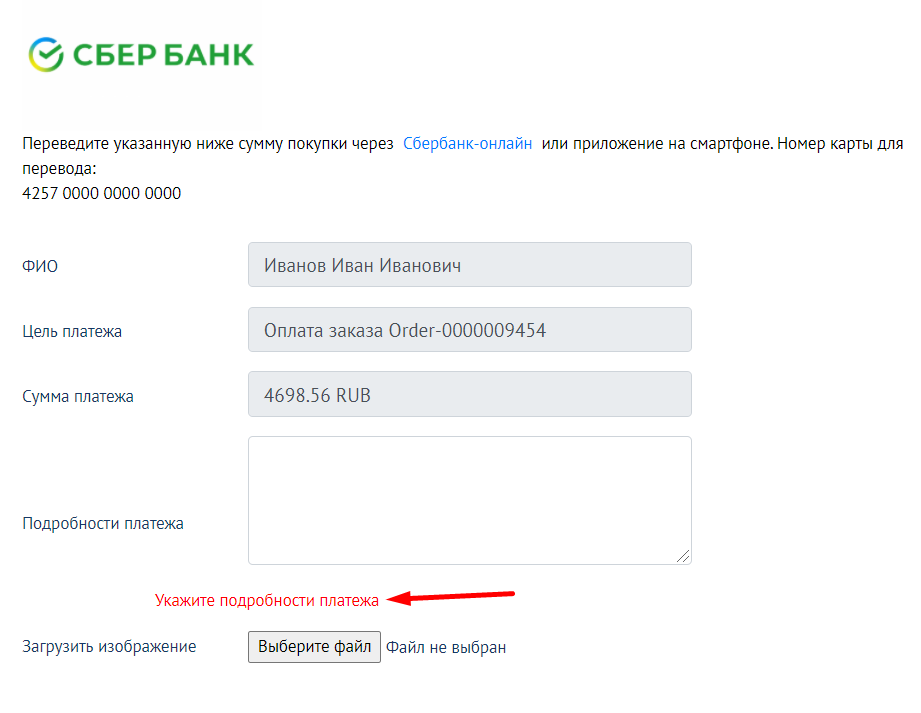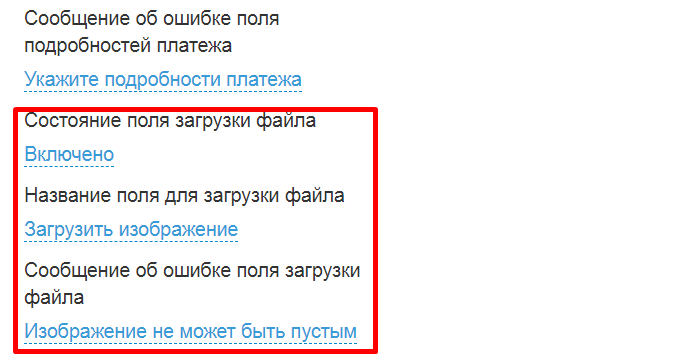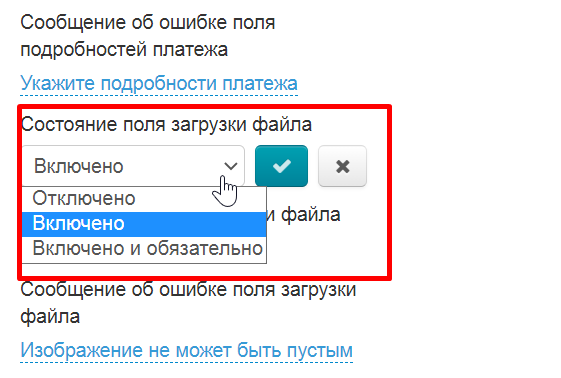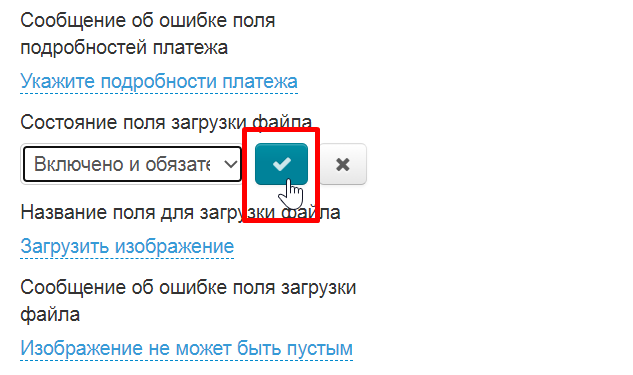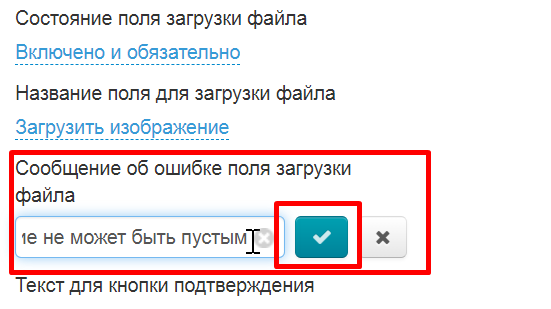...
Открываем вкладку «Настройки».
Добавляем способы оплаты
Для начала необходимо выбрать способы оплаты. Весь список доступных способов указан в списке справа:
...
После сохранения способ оплаты уже будет доступен для использования.
Настраиваем сообщения для покупателей
Для каждого способа оплаты необходимо прописать сообщения платежа в специальных полях.
Пишем сообщение, которое будет показано в начале, перед совершением платежа.
Тут можно указать номер карты или просьбу указать что-то в комментариях платежа. Также можно разместить подробную инструкцию по совершению платежа. Редактировать и оформлять сообщение можно с помощью специального редактора текста, который работает как MS Word.
Сохраняем текст нажав на кнопку с галочкой «Сохранить».
Этот текст будет показан вашему покупателю сразу после нажатия на кнопку «Оплатить».
Затем составляем сообщение, которое будет показано после совершения платежа (для каждого способа оплаты необходимо написать отдельное сообщение). Тут можно написать слова благодарности за оплату или что-то еще.
Сохраняем текст нажав на кнопку с галочкой «Сохранить»
Этот текст будет показан вашему покупателю после нажатия на кнопку «Подтвердить».
Редактируем поля формы и сообщения об ошибках
Сразу под формой сообщений есть список полей для редактирования.
Названия полей
Для того, чтобы написать желаемое название поля, нажимаем на синюю надпись с пунктиром и редактируем содержимое.
Для сохранения внесенных изменений, нажимаем кнопку с галочкой напротив каждого измененного поля.
Каждое поле редактируется и сохраняется отдельно.
Указать номер оплачиваемого заказа
Чтобы ваш покупатель и вы не путались какой именно заказ был оплачен, можно подставить номер заказа в поле «Цель платежа».
Заходим в редактирование поля: кликом мышки по синей надписи с пунктиром
Чтобы вставить специальное значение (оно и покажет номер заказа), необходимо поставить курсор в конец строки или любое нужное место в фразе, а затем кликнуть 1 раз по красной надписи {CustomOrderId} После клика фраза сама вставится в редактируемое поле.
Сохраняем изменения, нажав на кнопку с галочкой.
Сообщения об ошибках
В списке настроек есть поля, в которые нужно написать сообщение об ошибке. Рекомендуем кратко и подробно описать суть ошибки, чтобы покупатель сразу понял что сделал не так.
Сообщения об ошибках редактируются точно также как все поля: кликаем по синей надписи чтобы изменить текст и сохраняем изменения с помощью кнопки с галочкой.
Пример того, как выглядит сообщение:
Возможность загружать изображение
Если вам необходимо получать изображение чеков оплаты, рекомендуем включить это поле и сделать обязательным. А если чек оплаты не обязателен, можно или вовсе убрать поле или сделать не обязательным.
Обязательное действие — это то, без чего отправить платеж не получится.
За загрузку изображения отвечают 3 поля:
Состояние поля загрузки файла нужно для того, чтобы показать или скрыть поле, а также сделать его обязательным. Кликаем на синюю надпись и из списка выбираем подходящее значение.
Сохраняем выбор, нажав на кнопку с галочкой.
Название поля и Сообщение об ошибке редактируются также как все текстовые поля: кликаем по синей надписи чтобы изменить текст и сохраняем изменения с помощью кнопки с галочкой.
Настройка завершена. Тексты уведомлений, а также список доступных способов оплаты можно править в любое время.
...
Ваш покупатель совершает заказ, оформляет и на этапе оплаты выбирает, например, Перевод на карту Сбербанка.
Затем оплачивает заказ и подтверждает его в своем Личном Кабинете.
...