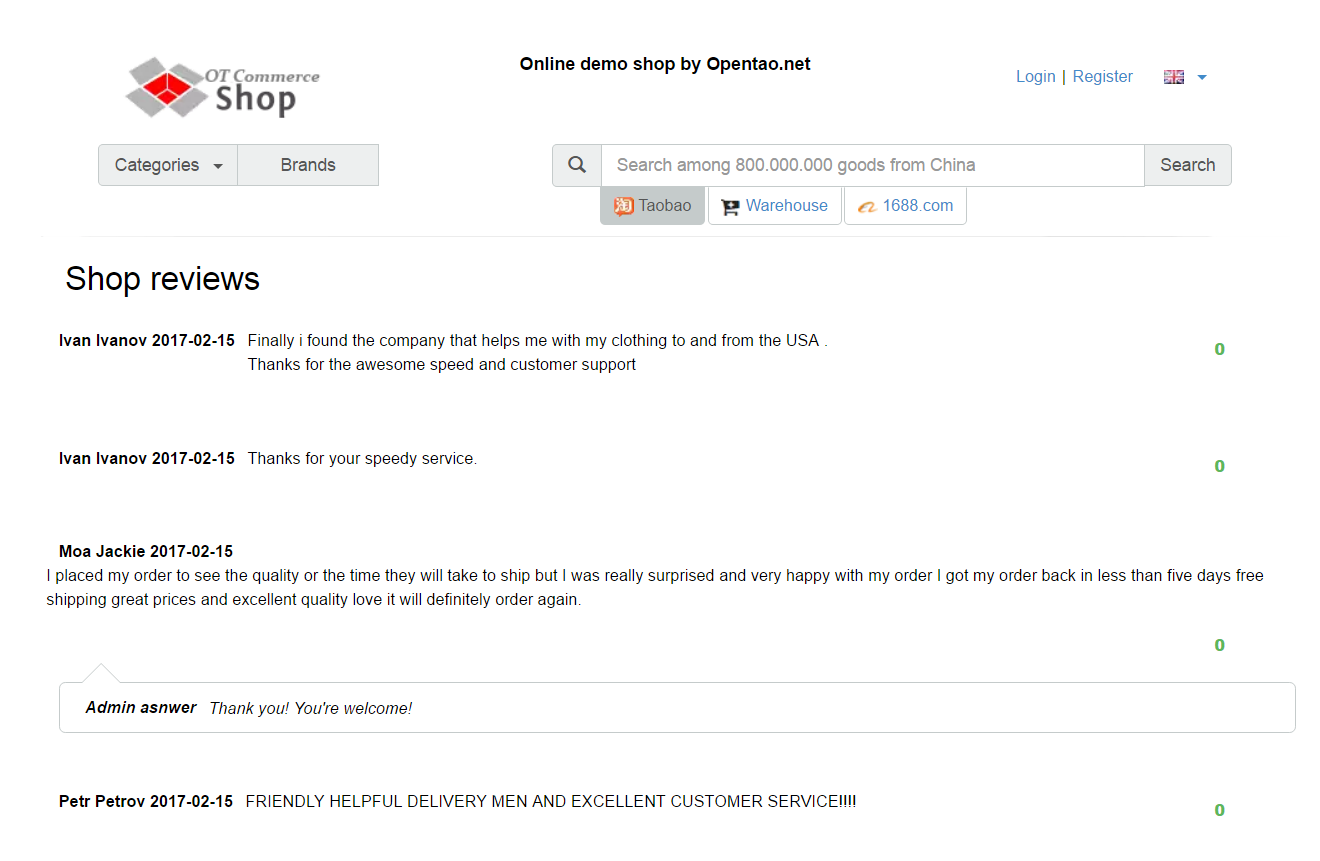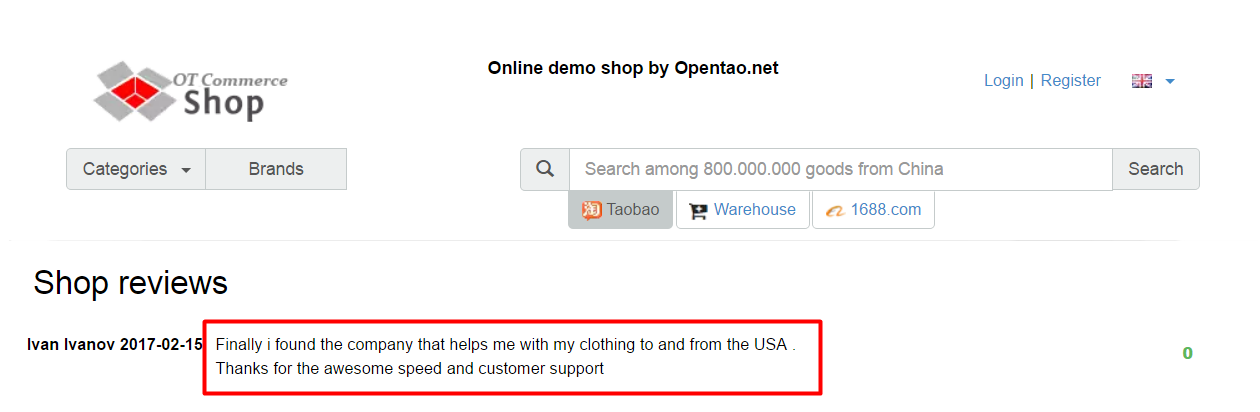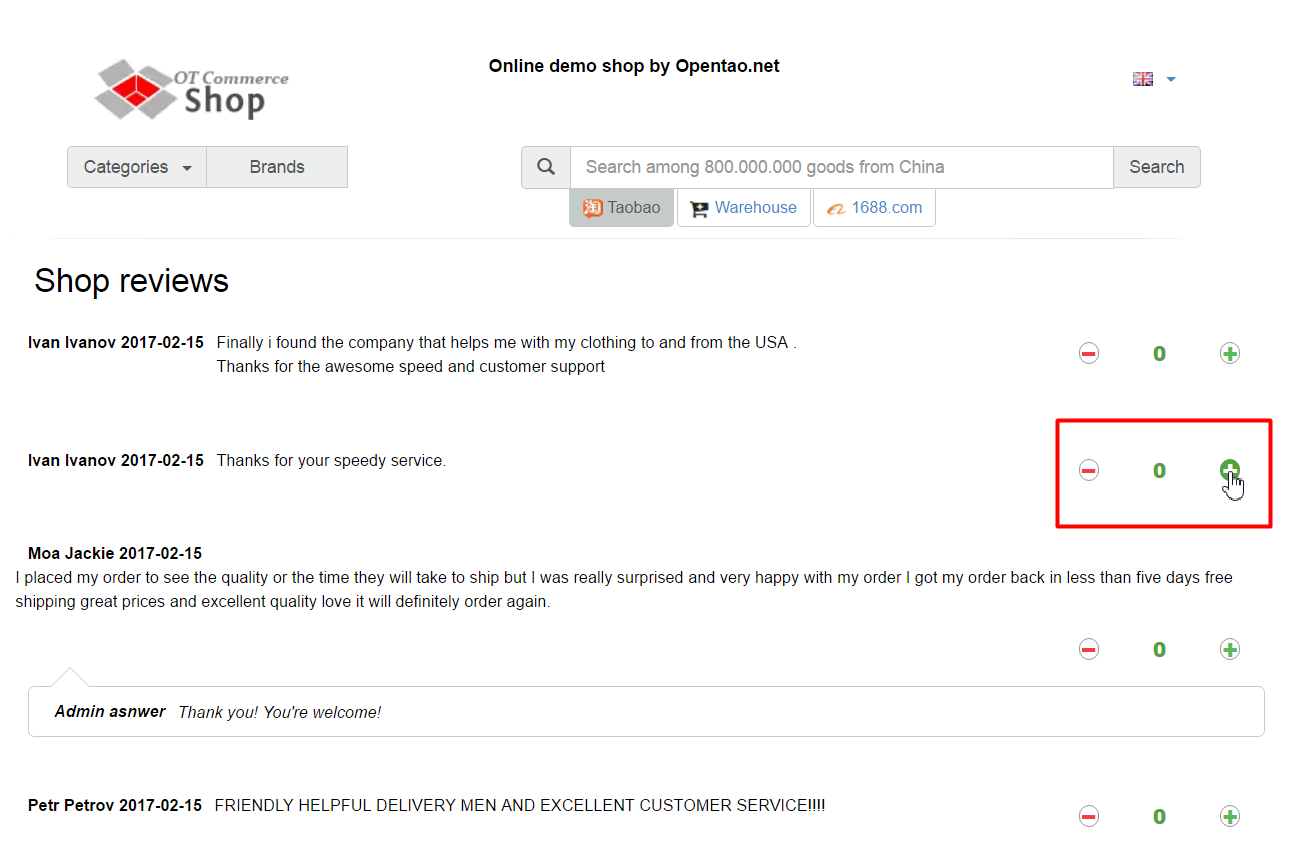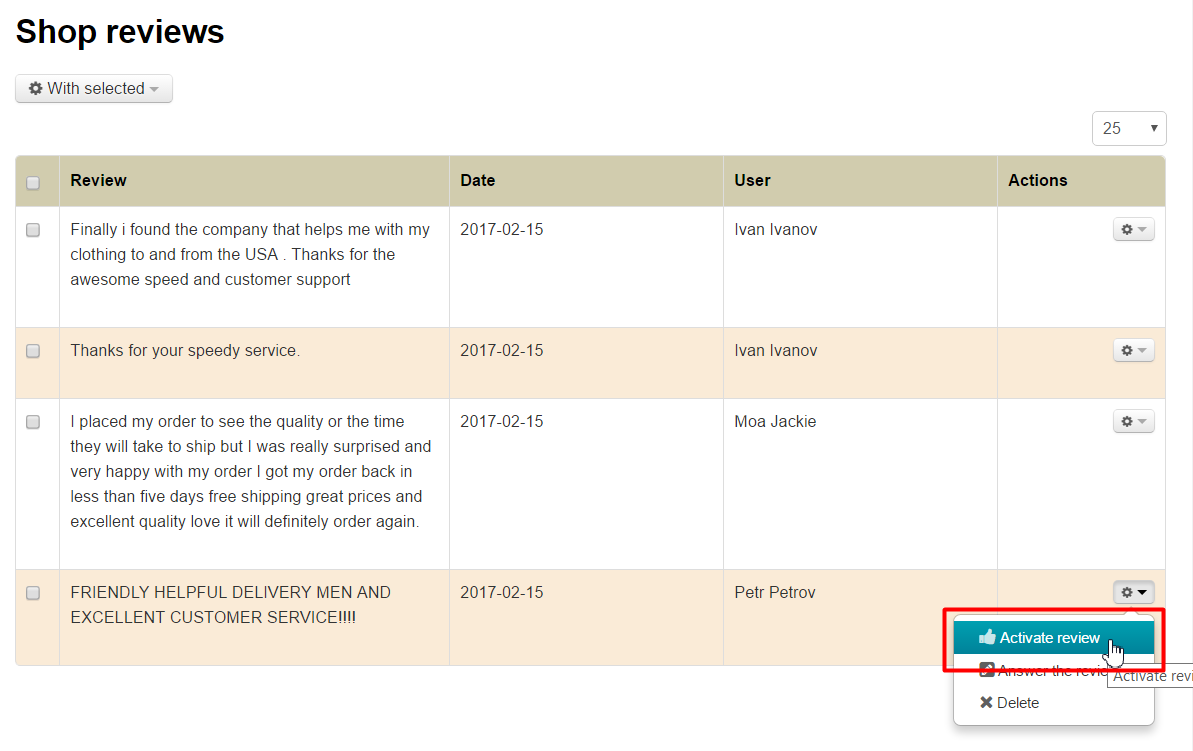| Оглавление |
|---|
...
Go Navigate to: Promotion >> Shop › Shop Reviews in your website admin area.
Description
Registered users can leave shop reviews. Shop reviews are pre-moderated (that is website admin reads reviews and then approves them.) Admin can set number of shop reviews per page. Registered users can vote for review.
| Информация |
|---|
“Shop reviews” Module is available by default in OT Box Top version. It can be installed at extra charge in other versions. See actual price-list: http://en.otcommerce.com/prices-and-promo |
See “ Shop reviews” (module description) for details how this module helps to improve your business success.
Where user can leave shop review on website?
On the page: http://ваш_сайтwebsite.com /shopreviews .
Authorized users are only allowed to leave a review. Unauthorized users can read reviews and see ratings left by other users but they are not allowed to leave them or comment.
The way authorized users see | The way other users see |
|---|---|
User goes to “Shop reviews” page and writes a review.
Review will be displayed on the website after moderation.
Users can rate it now.
Unauthorized users can’t can see ratings!.
How to display shop reviews
Home page
For more information please review “ Home page (configuration)” article.
Go to Configuration section to show reviews on home page. Open “Website Configuration”, find “Home page” section and enable shop reviews. Enter number of reviews to be displayed on home page. Reviews
Reviews are listed from the most recent ones to oldest ones at page bottom.
Navigation
You need to display page in menu before you can get to shop review page. See “ Navigation ” article for more information on how to display a page in a menu.
Go to ”Content” section and select “Navigation” tab to display page in one of the menus (or in all ones). There are three tabs with appropriate menu names there.
Upper menu
Click tab and look for “Shop reviews” option in dropdown list that appears.
Click this option and add it to page list by clicking plus button.
Save changes.
Once this is done page will appear in selected menu on the website.
Sidebar menu
Click tab and look for “Shop reviews” option in dropdown list that appears.
Click this option and add it to page list by clicking plus button.
Save your changes.
Once this is done page will appear in selected menu on the website.
Bottom menu
Click tab and look for “Shop reviews” option in dropdown list that appears.
Click this option and add it to page list by clicking plus button.
Save your changes.
Once this is done page will appear in the selected menu on the website.
Moderation
Approve reviews first to show them on your website. Go to “Promotion” section and click “Shop reviews” tab.
Quick moderation
Tick checkbox in table header if you need to approve or delete all reviews.
Uncheck reviews that should not be approved. Checkmark will disappear once you’ve unchecked checkbox, that means review isn’t selected and no actions can be performed.
Click “With selected” button next.
Select “Activate group of reviews” or “Remove” Select “Approve” or “Delete” option.
All reviews will be approved and colored white once you’ve clicked “Approve” option.“Activate group of reviews” option.
Reviews will appear on the website.
Confirm screen will appear asking if you are sure you want to delete reviews. Reviews will be deleted once you click “Yes”.
How to approve shop review
Select approved review and click gear button in “Actions” column.
Select “Approve “Activate review” option in the list that appears.
Review will be marked as approved once you’ve clicked it.
How to reply to shop review
Select review you would like to respond to and click on gear button in “Actions” column.
Select the “Reply to “Answer thehtdjlxbr review” option in the list that appears.
Enter a reply in the popup window that appears.
Click “Save” button.
Once reply is saved it will appear in your website admin area and user area.
How to
...
delete a shop review
Select review you would like to remove and click on gear button in “Actions” column.
Select “Remove” “Delete” option in the list that appears.Click Click on option you’ve chosen.
A A confirm screen will appear asking if you are sure you want to remove the review. Once you click “Yes” the review will be removed from the administrative area and website.