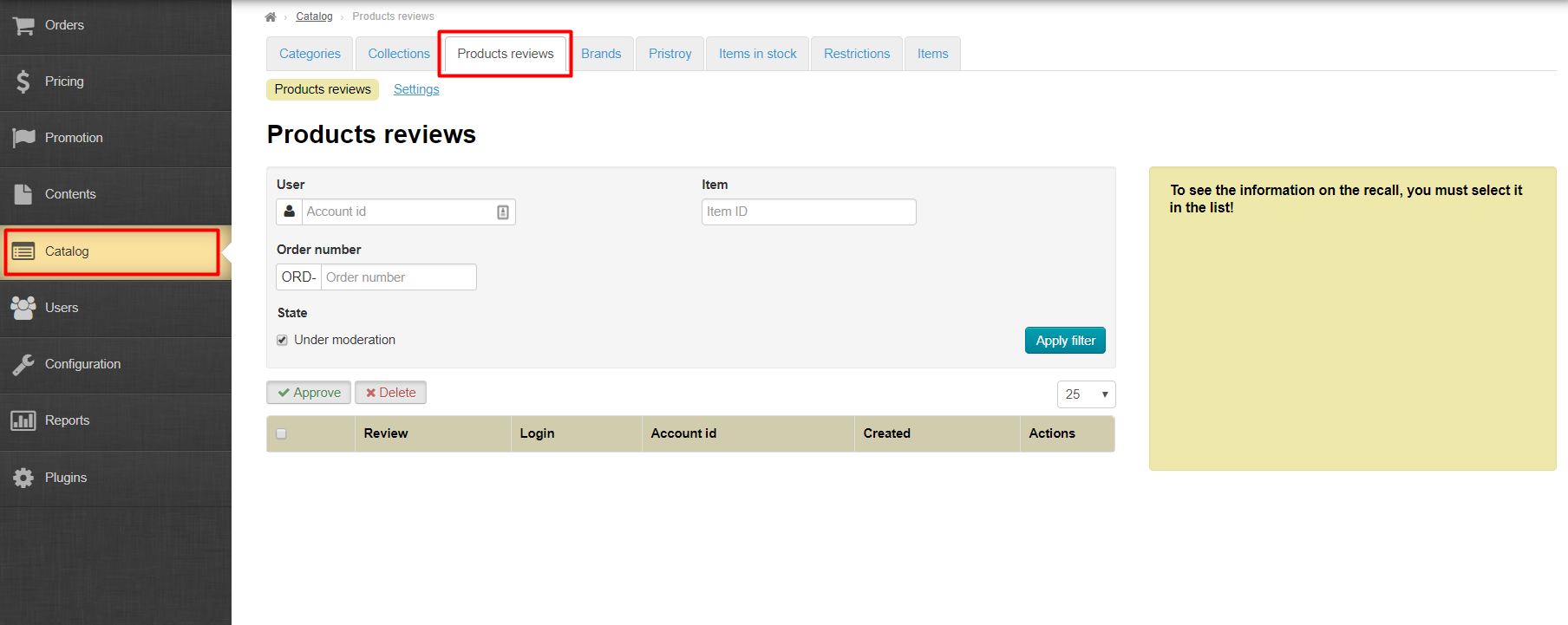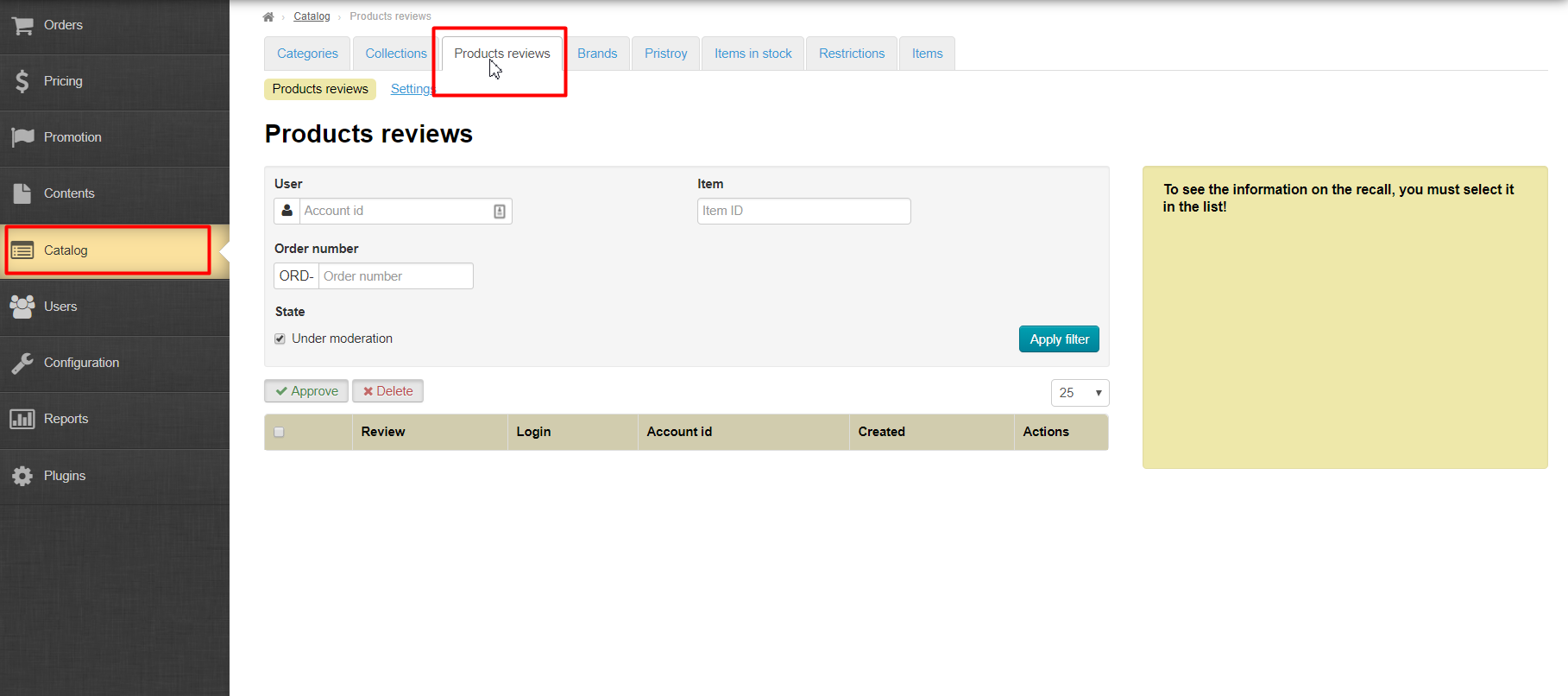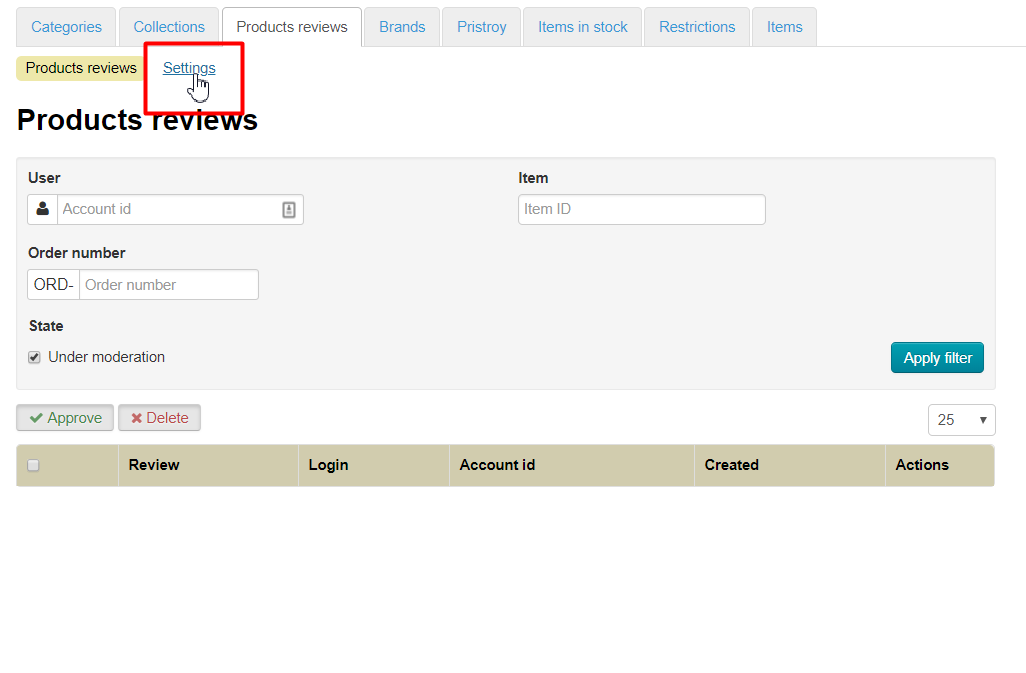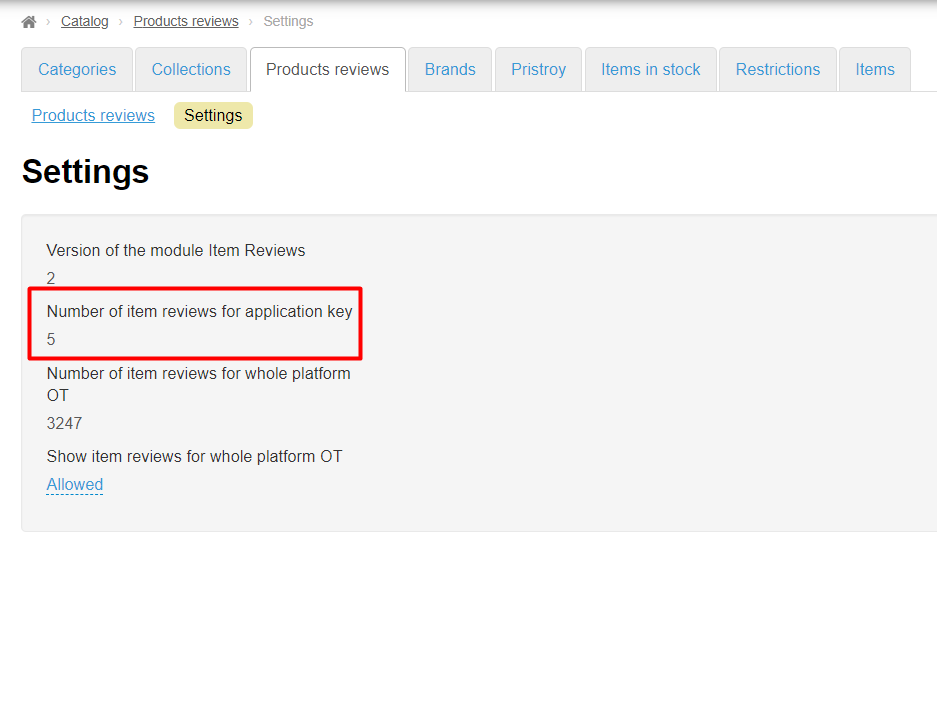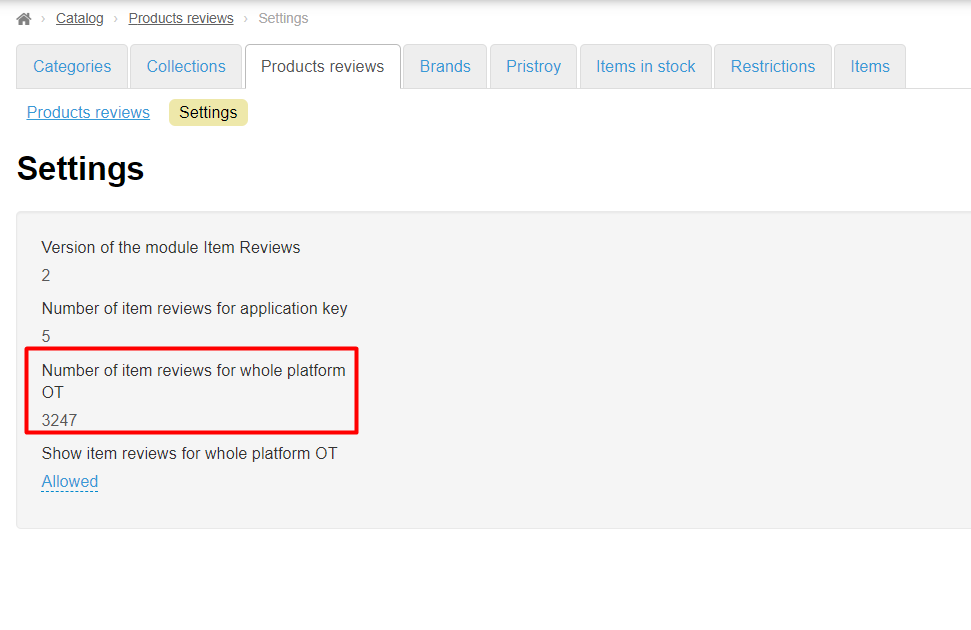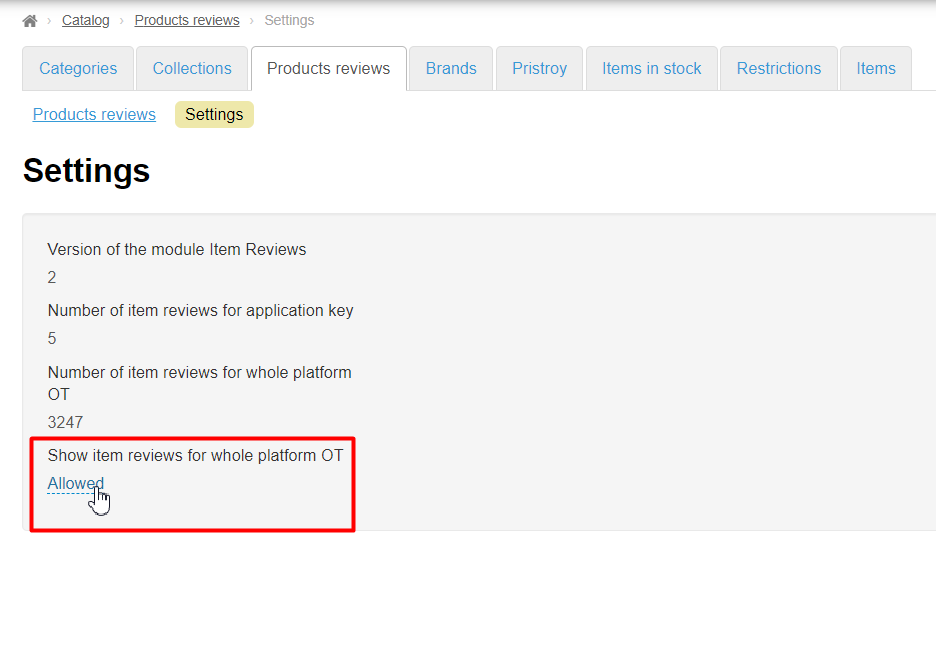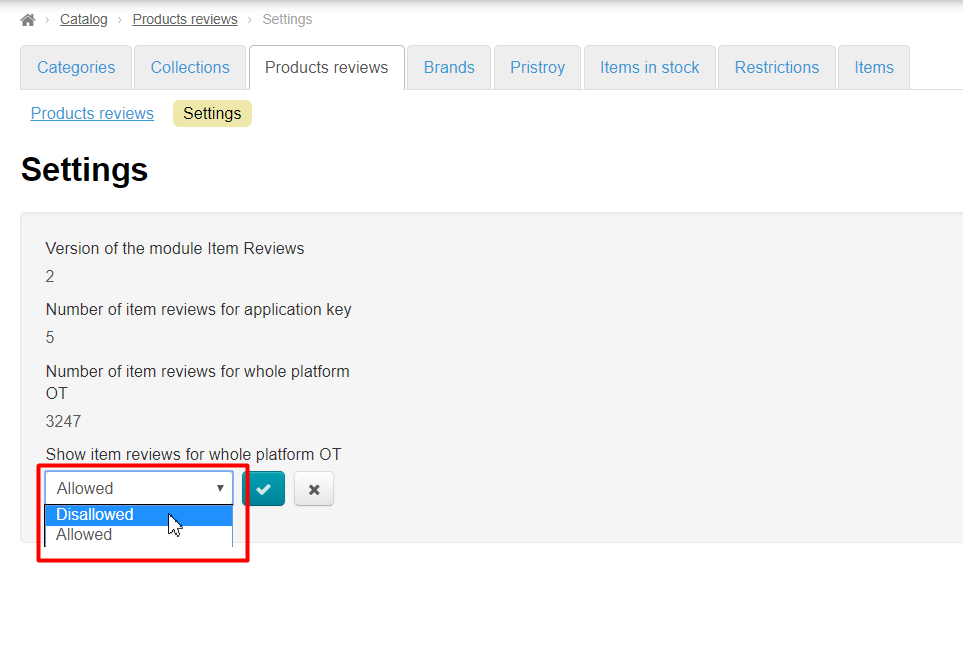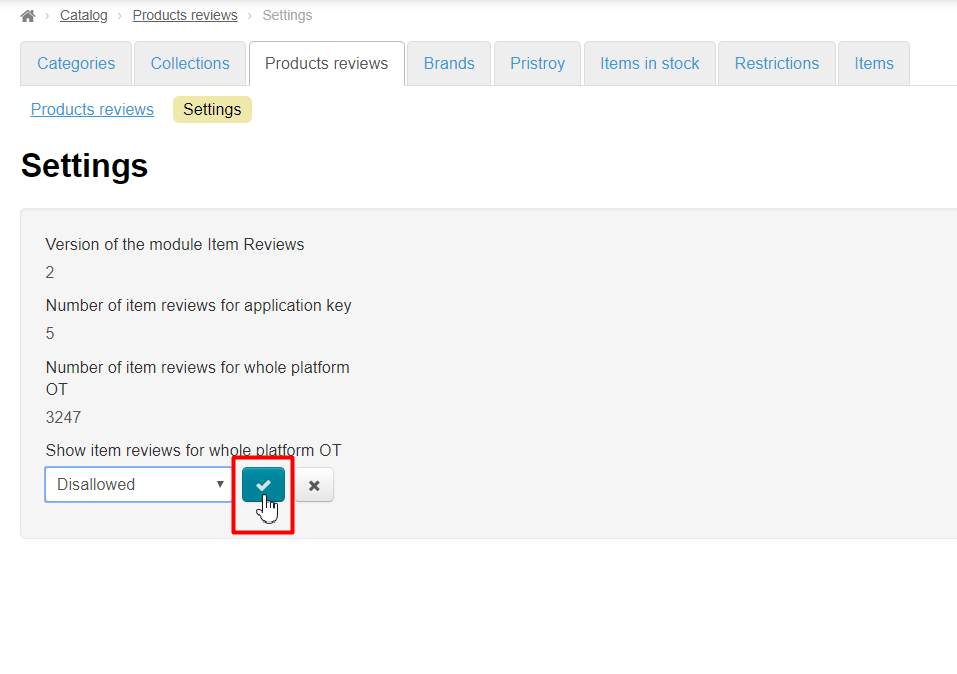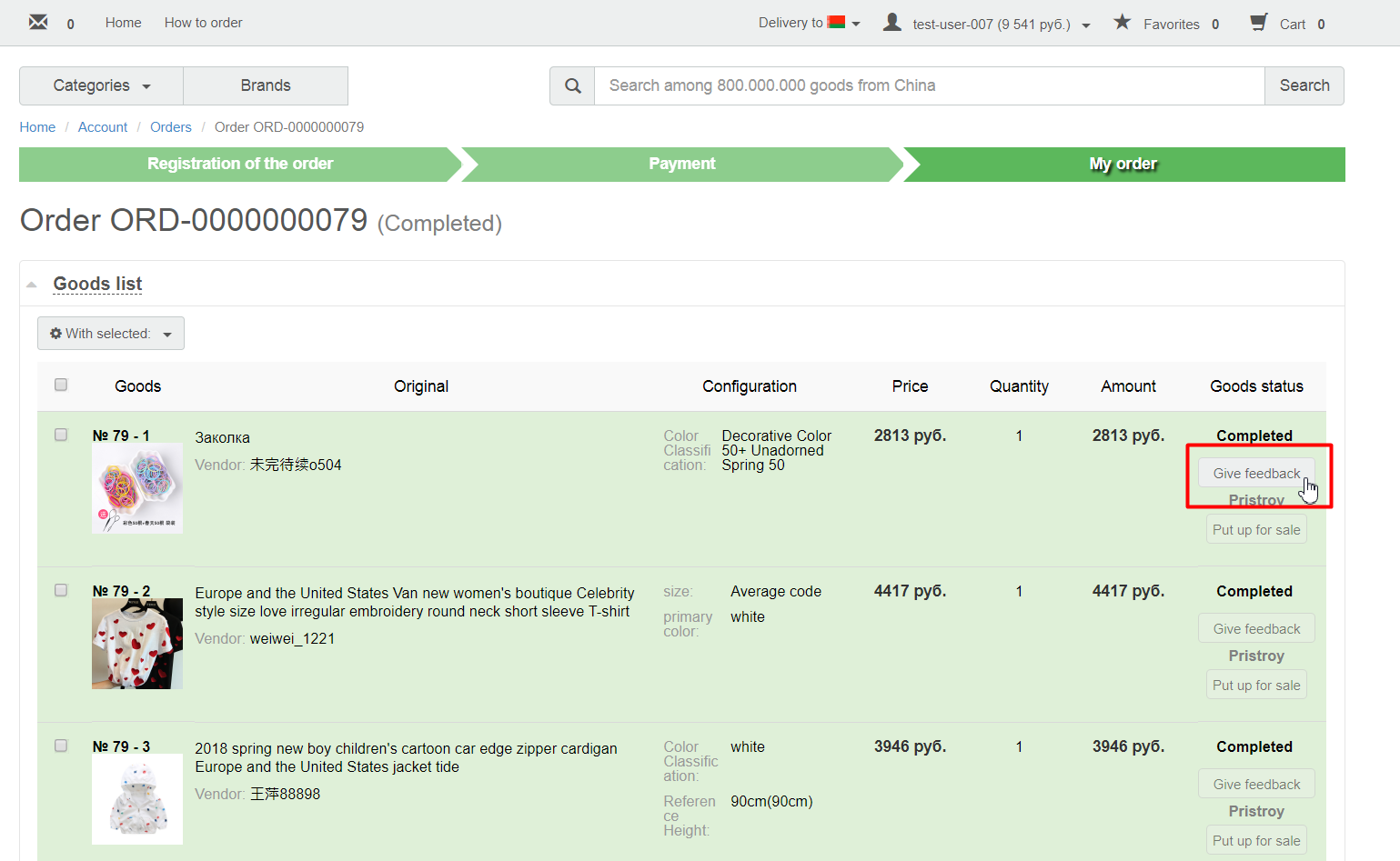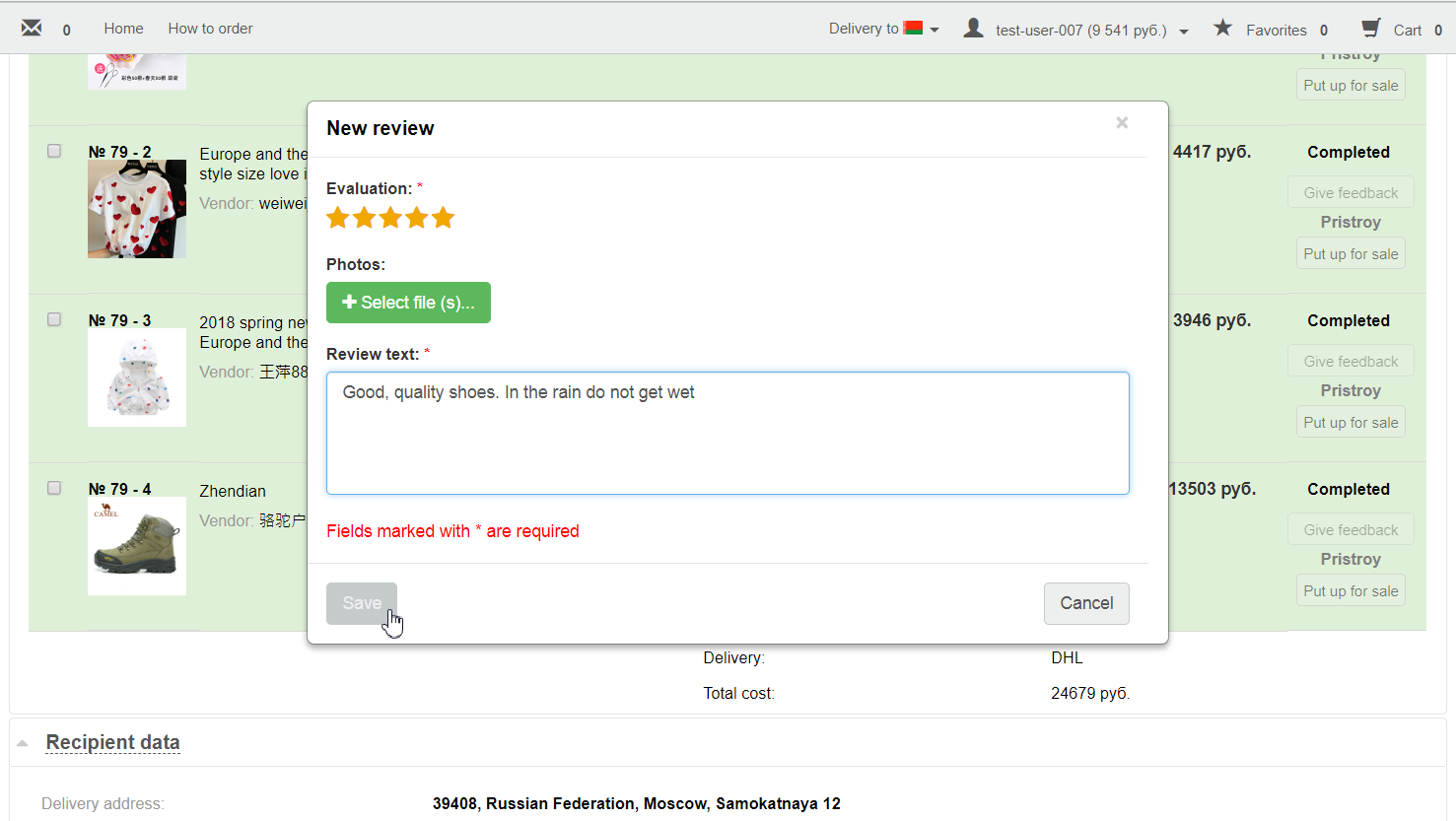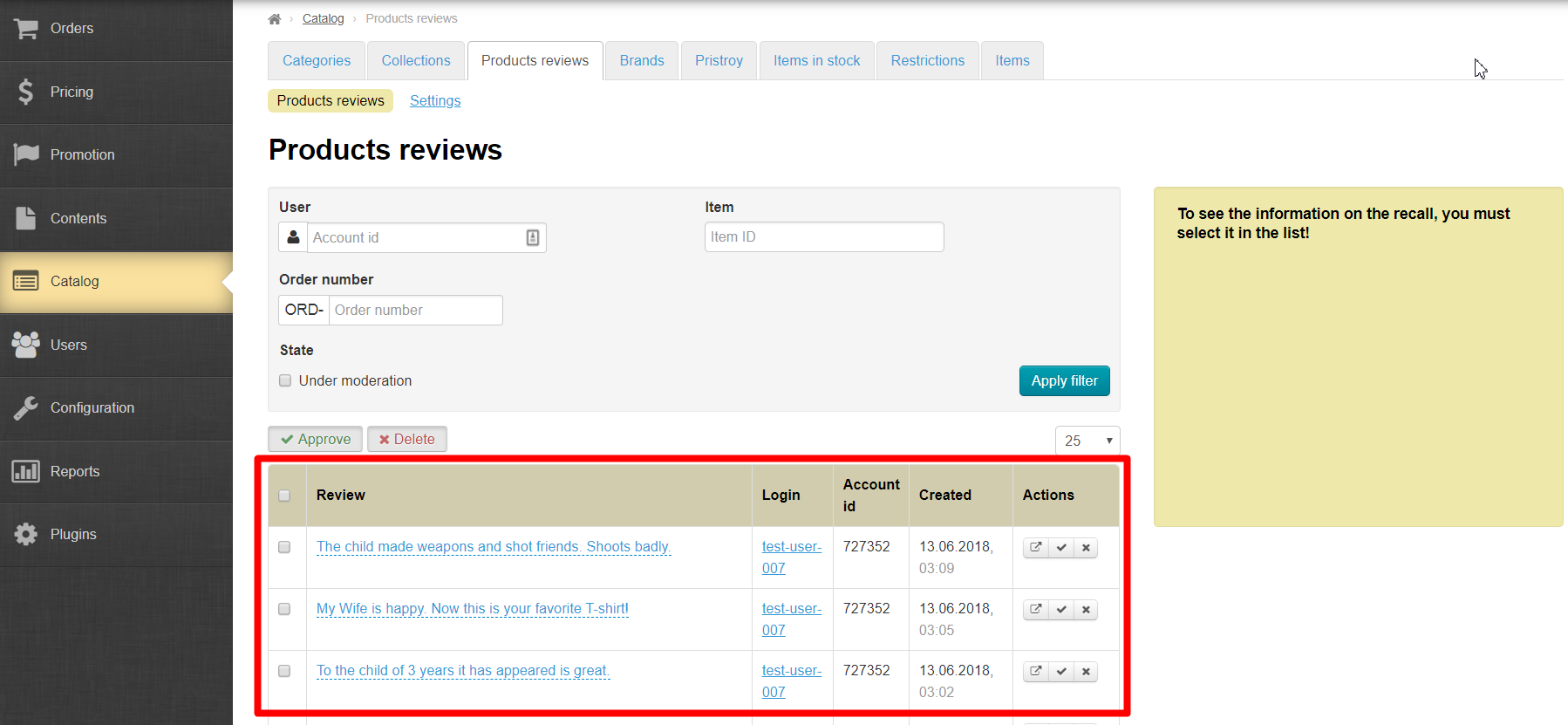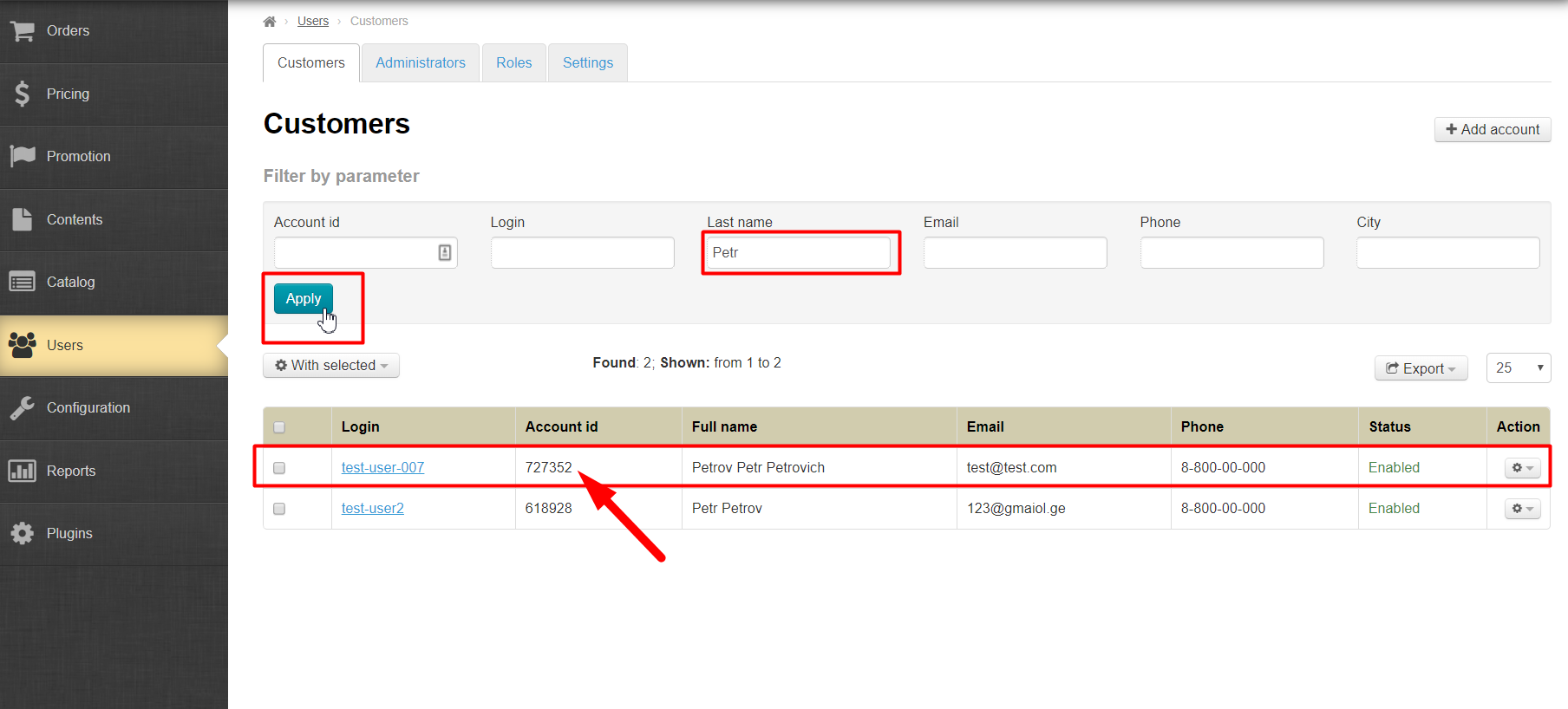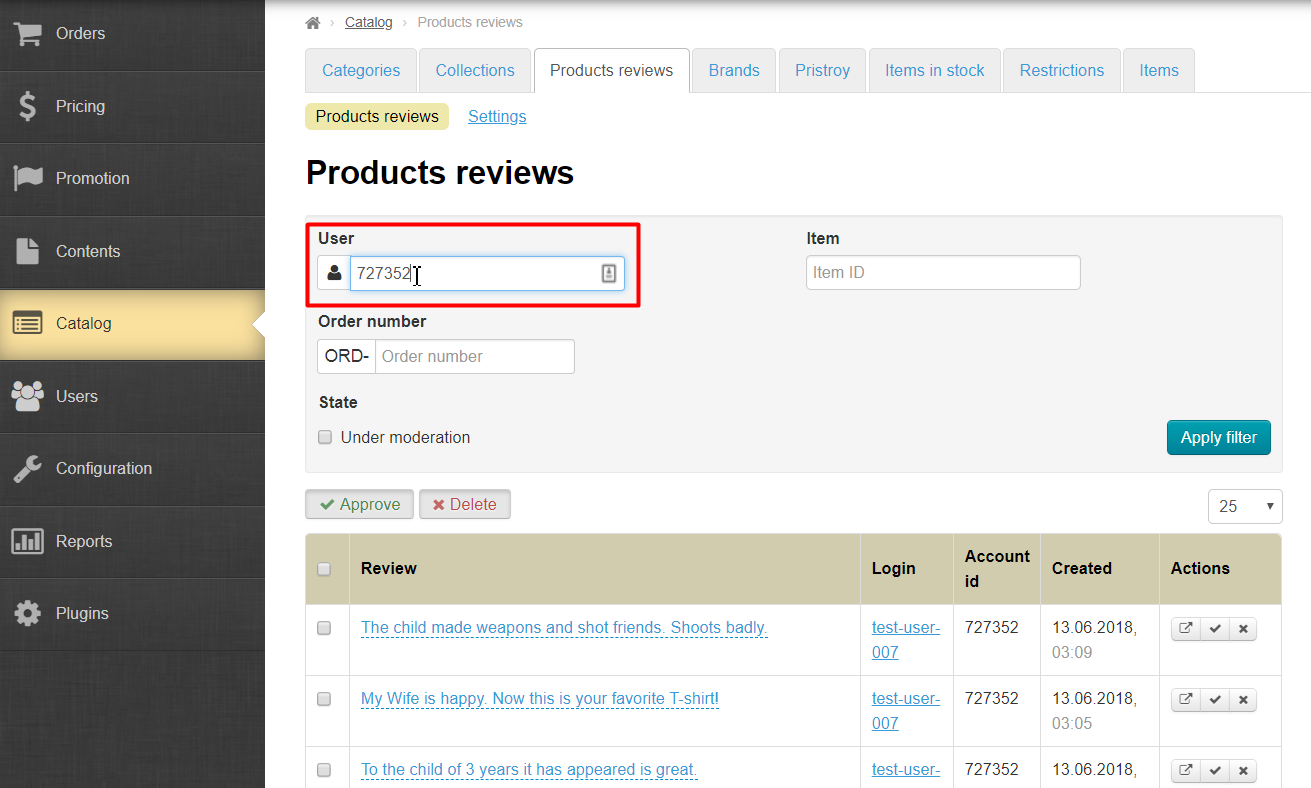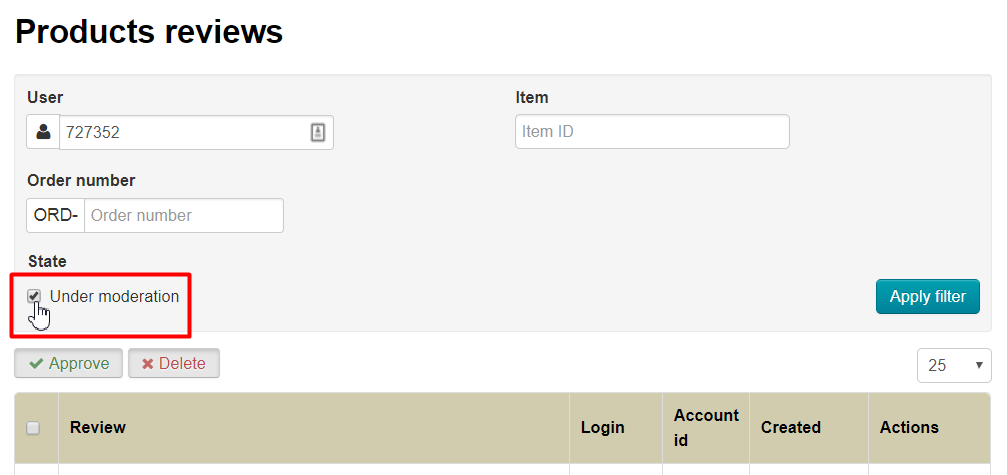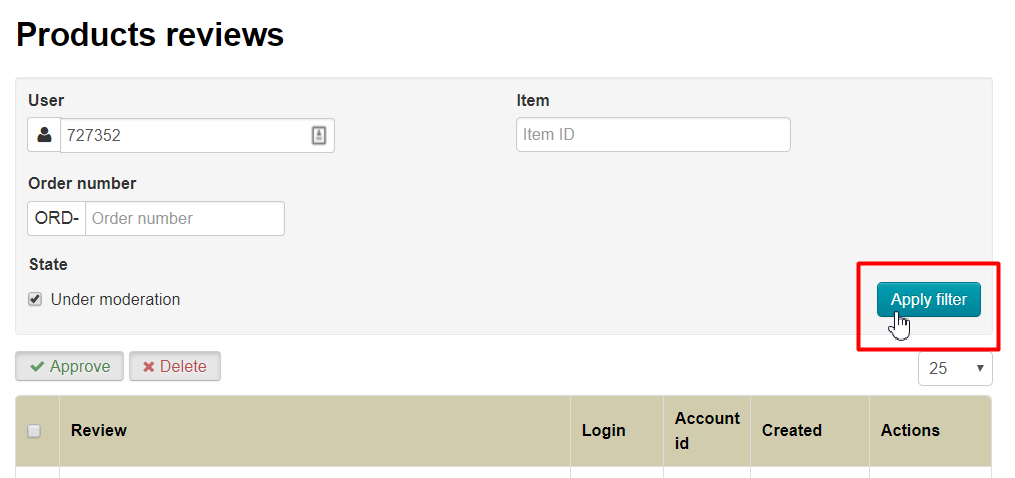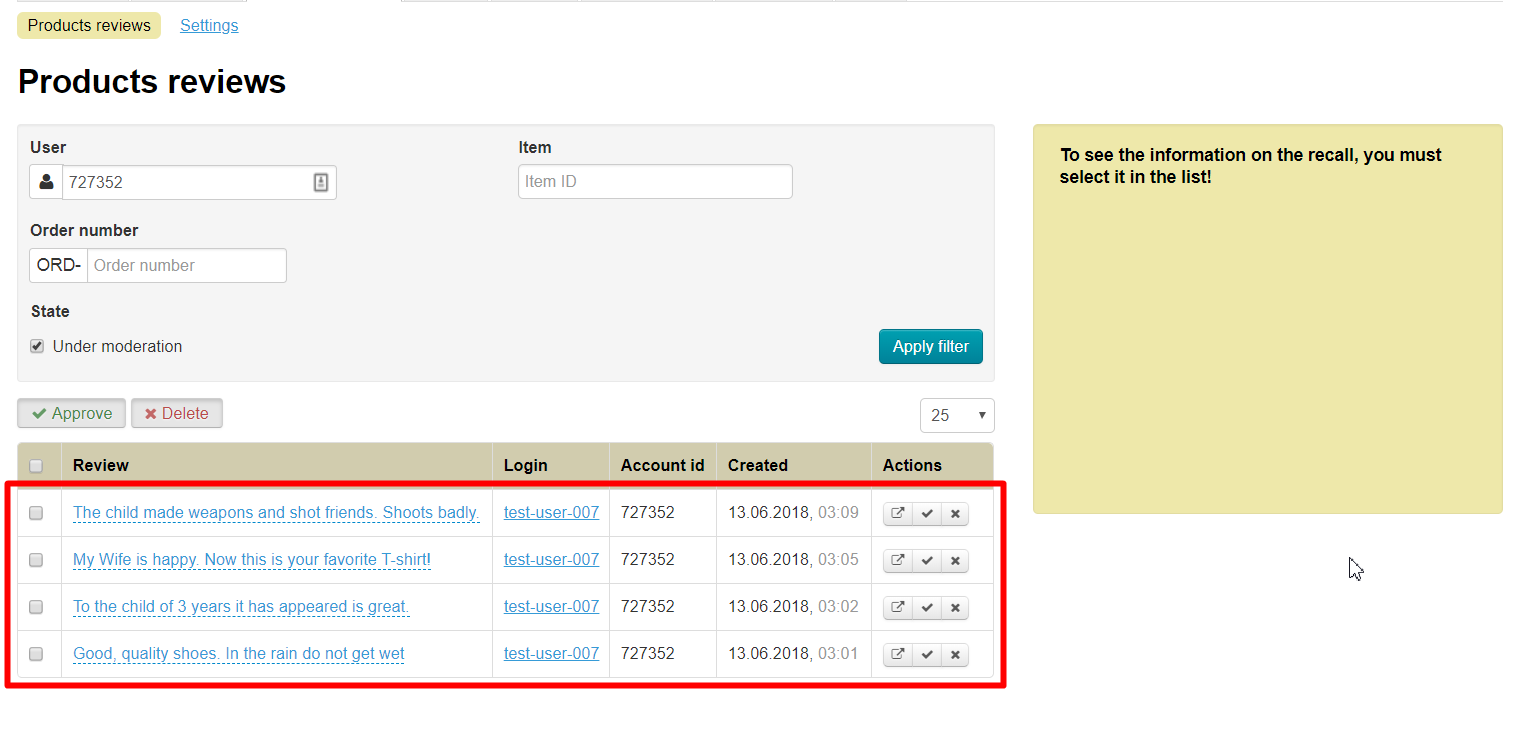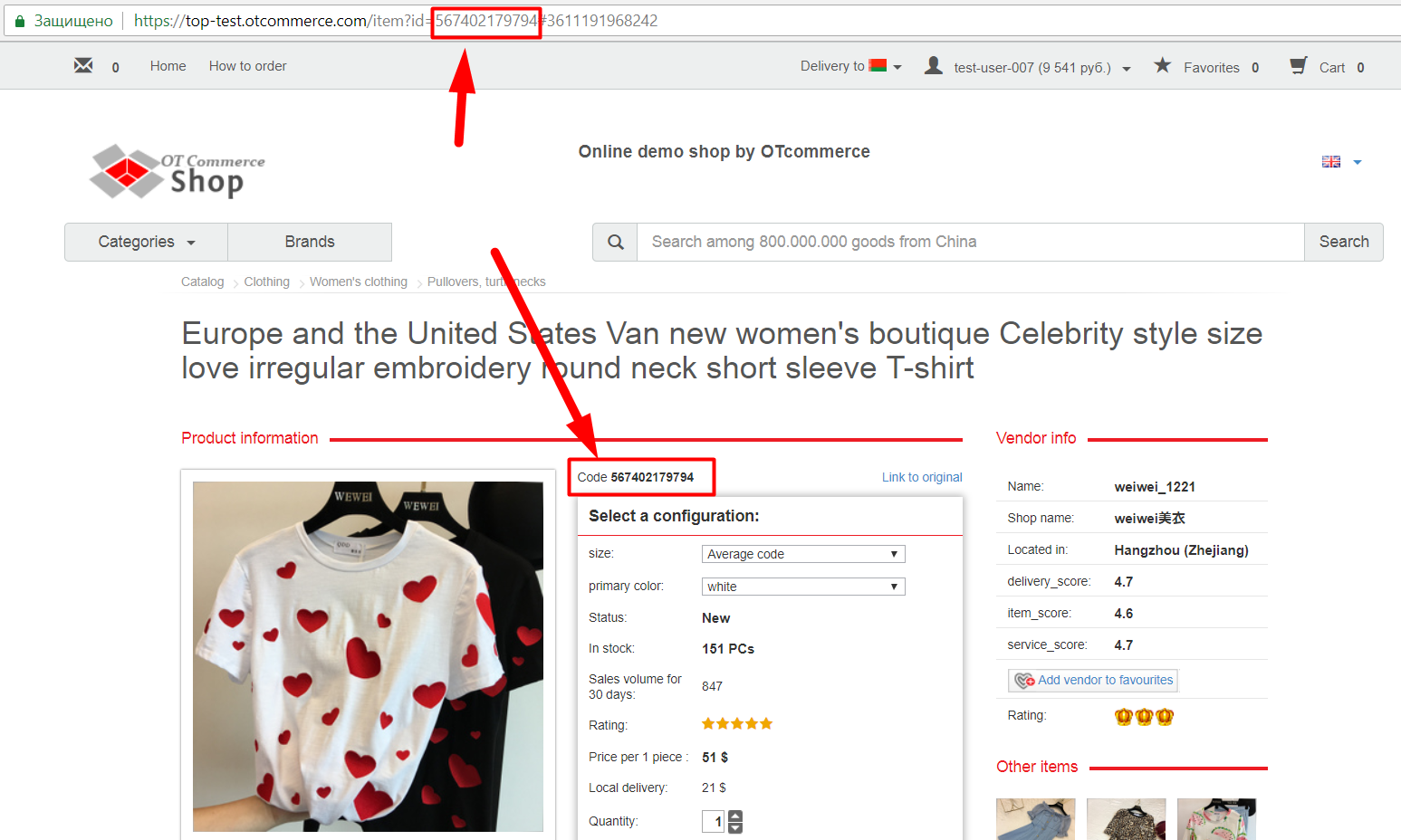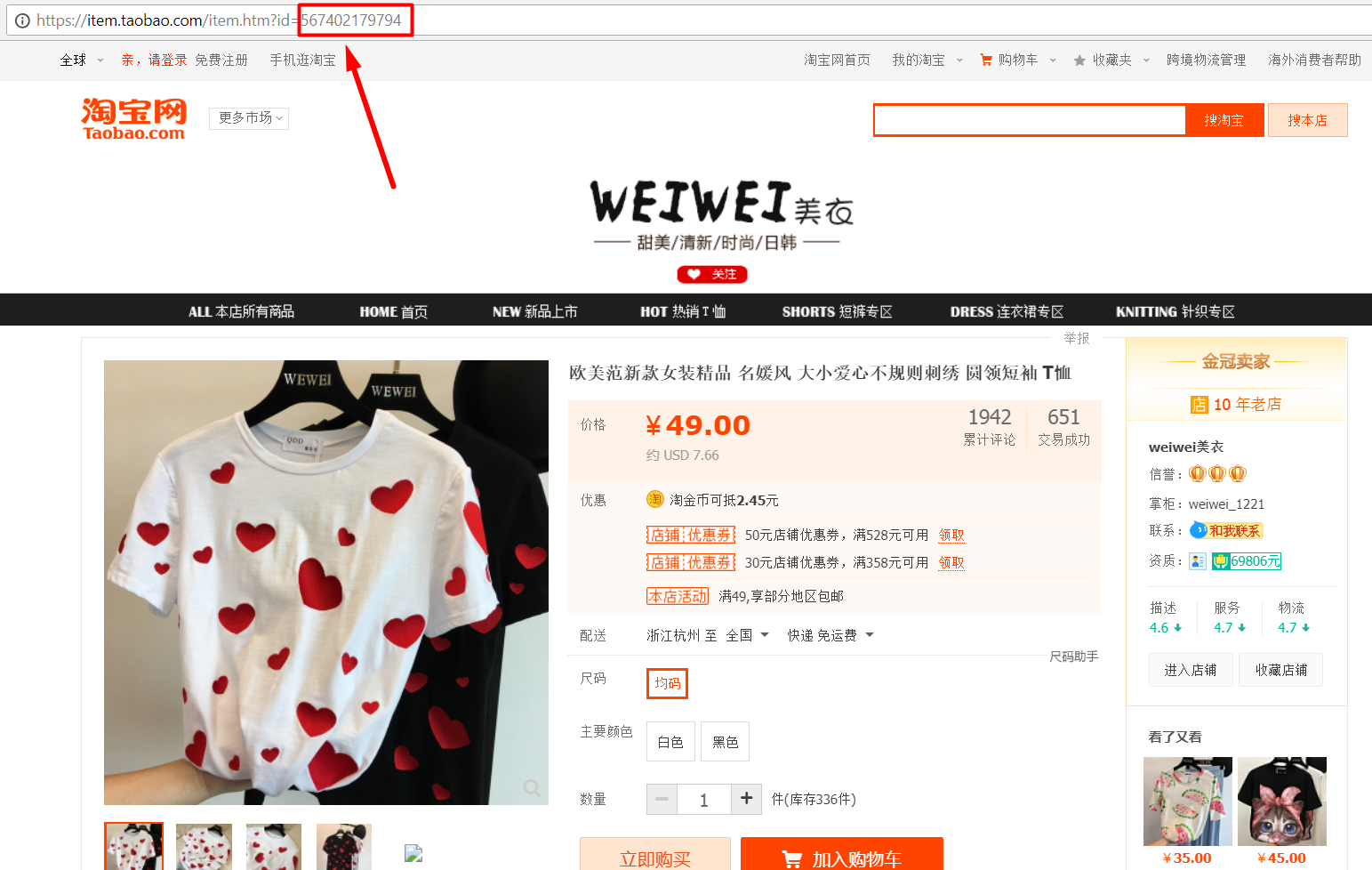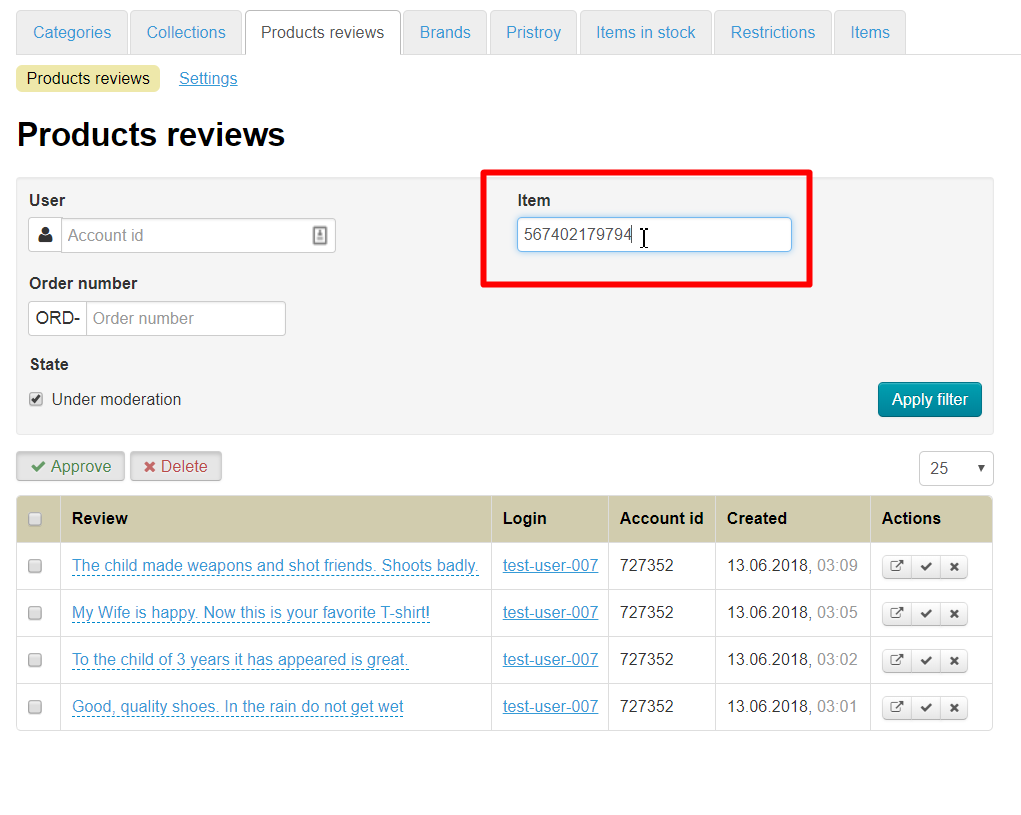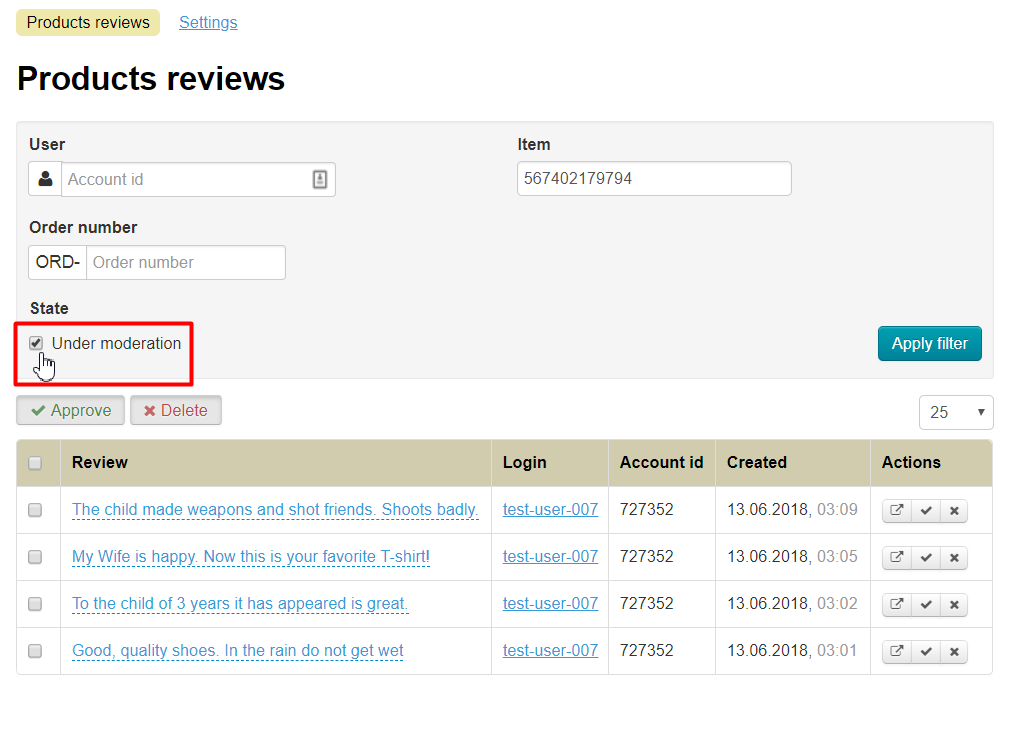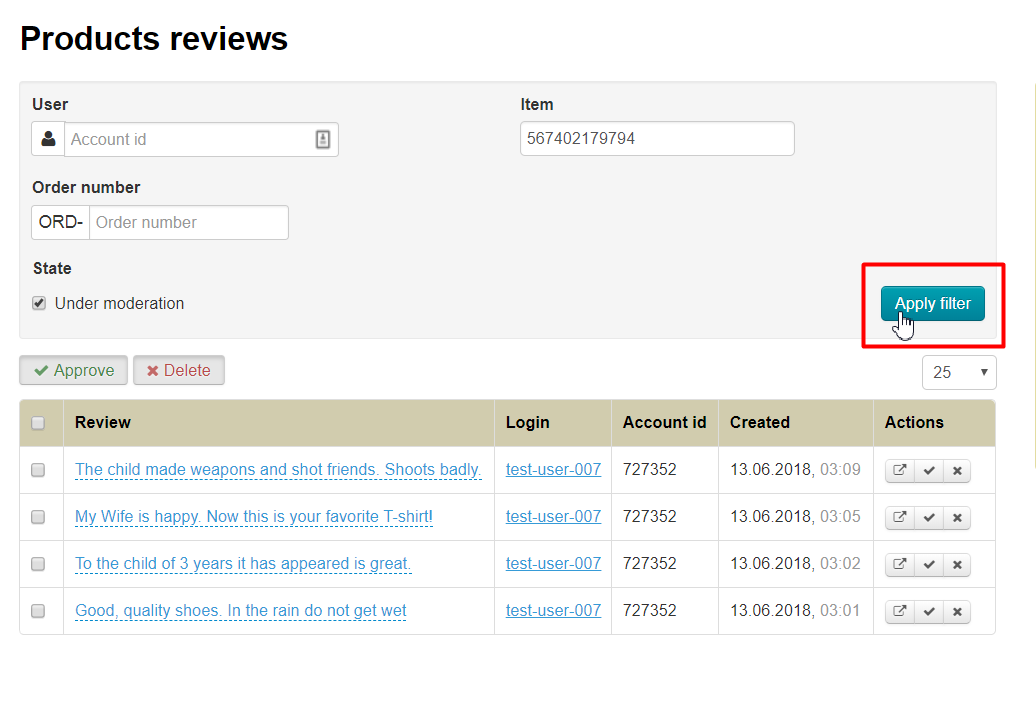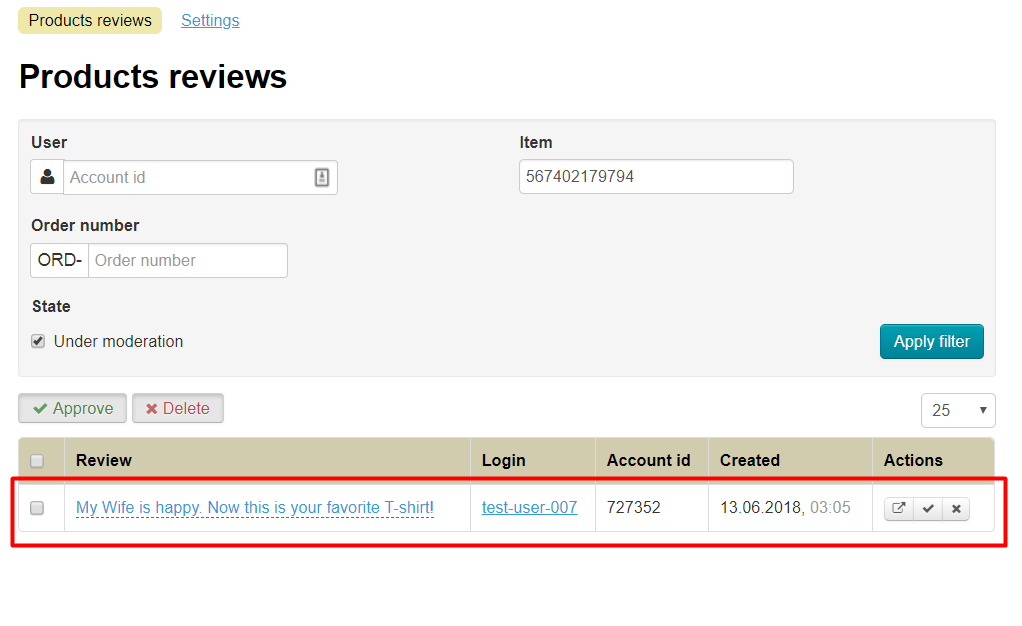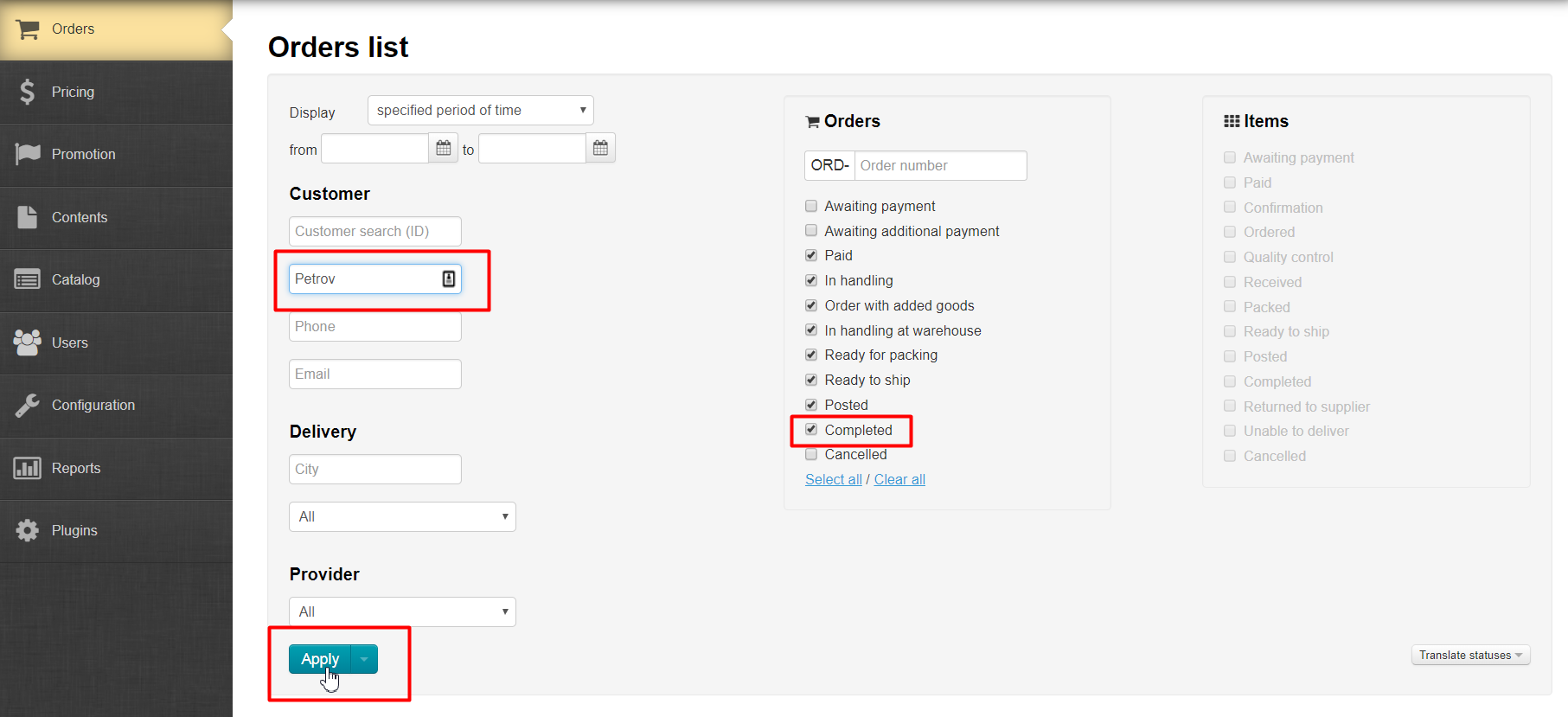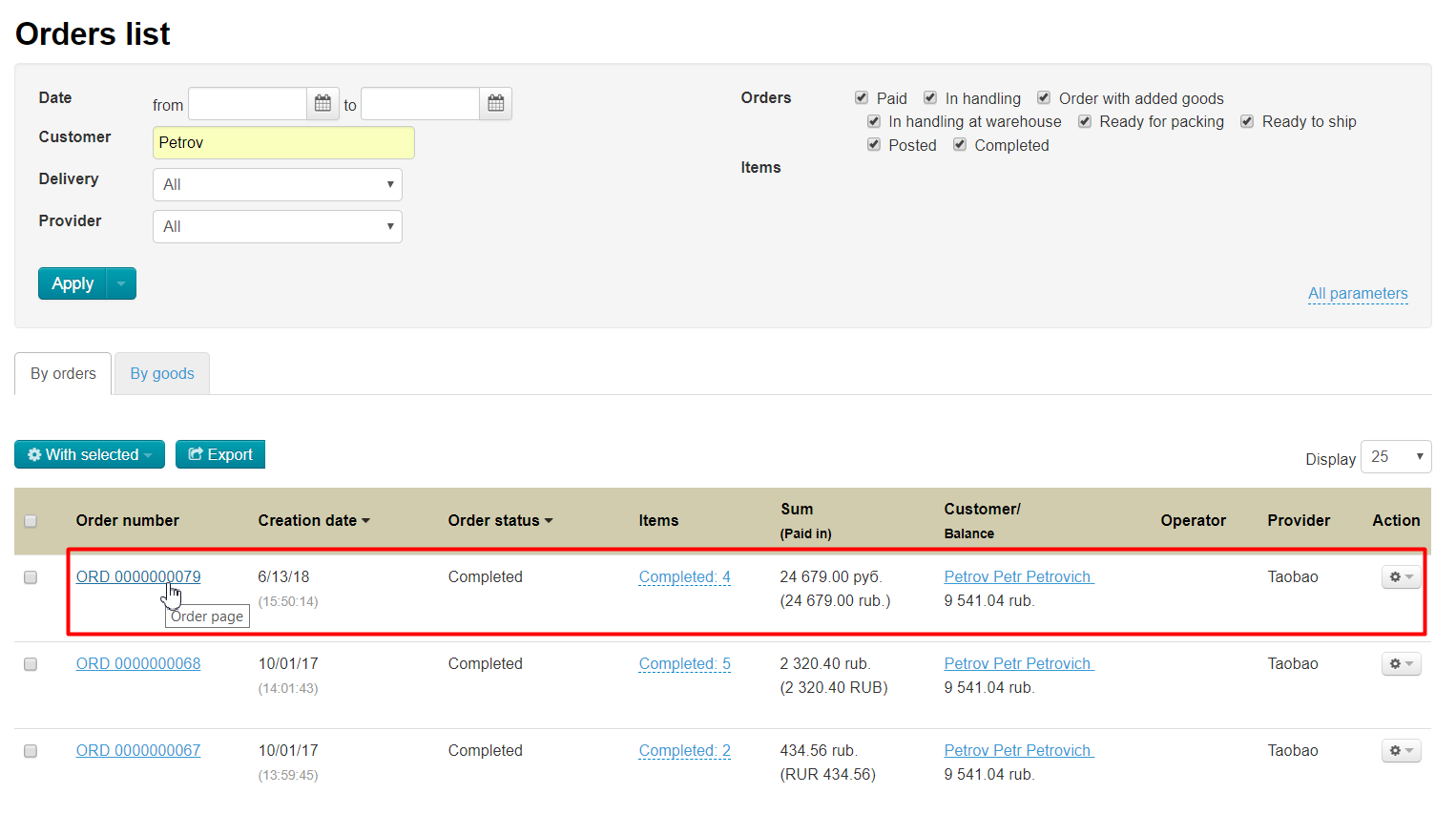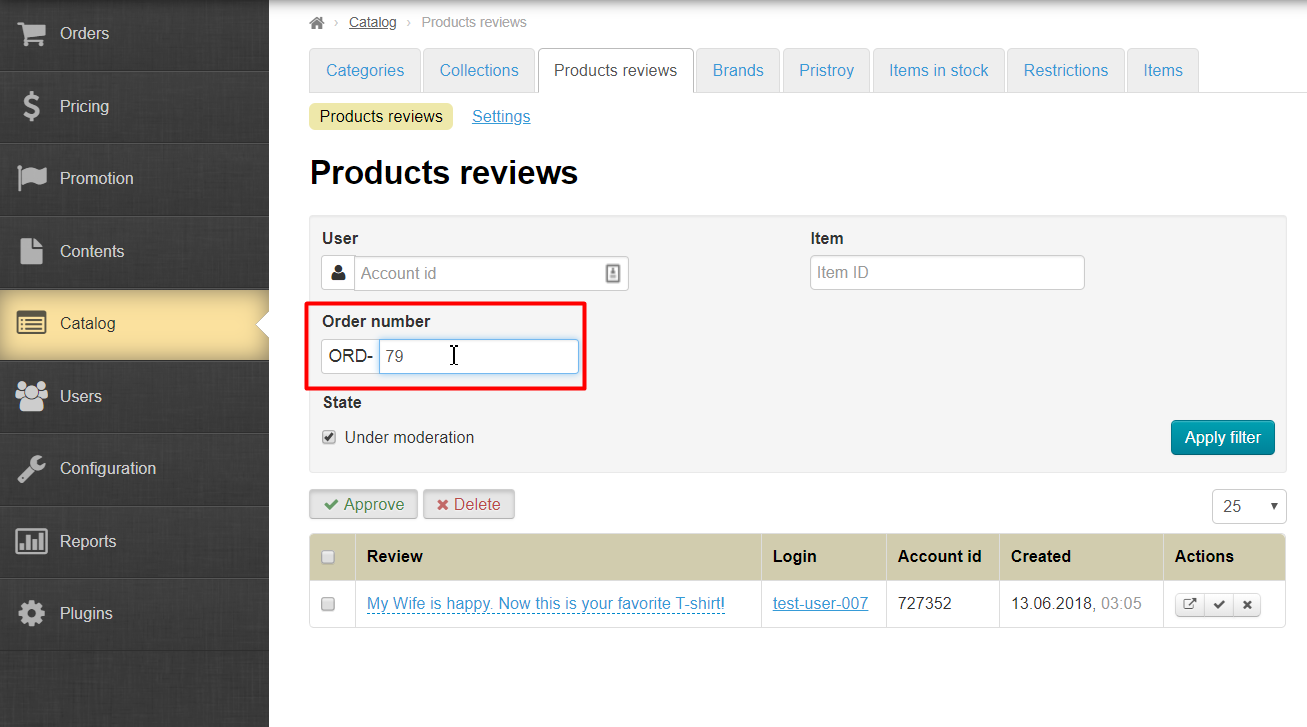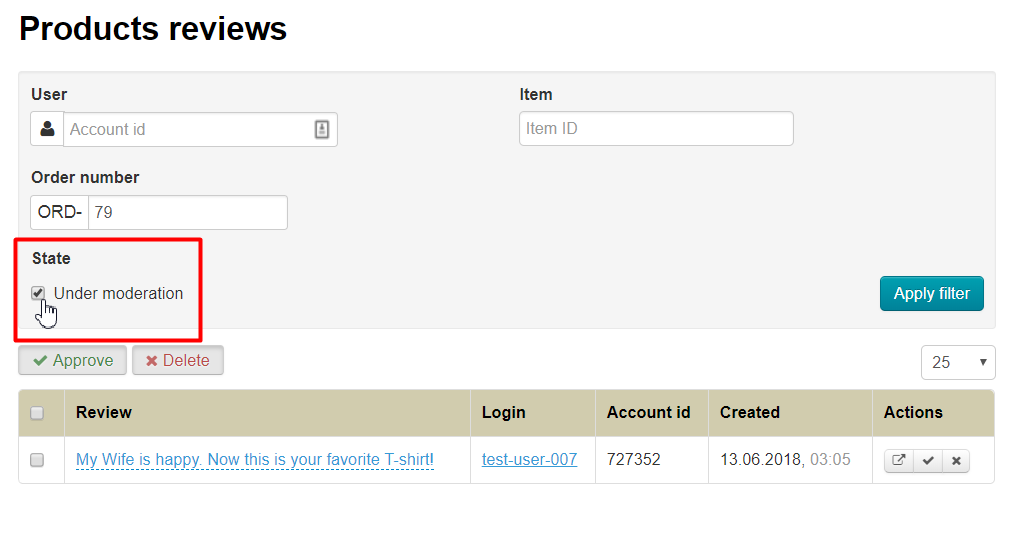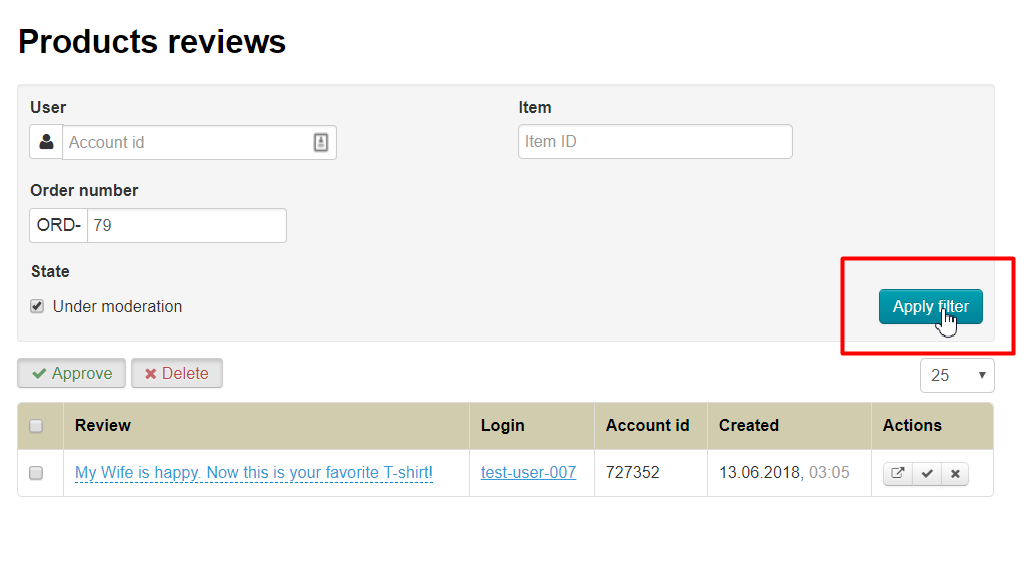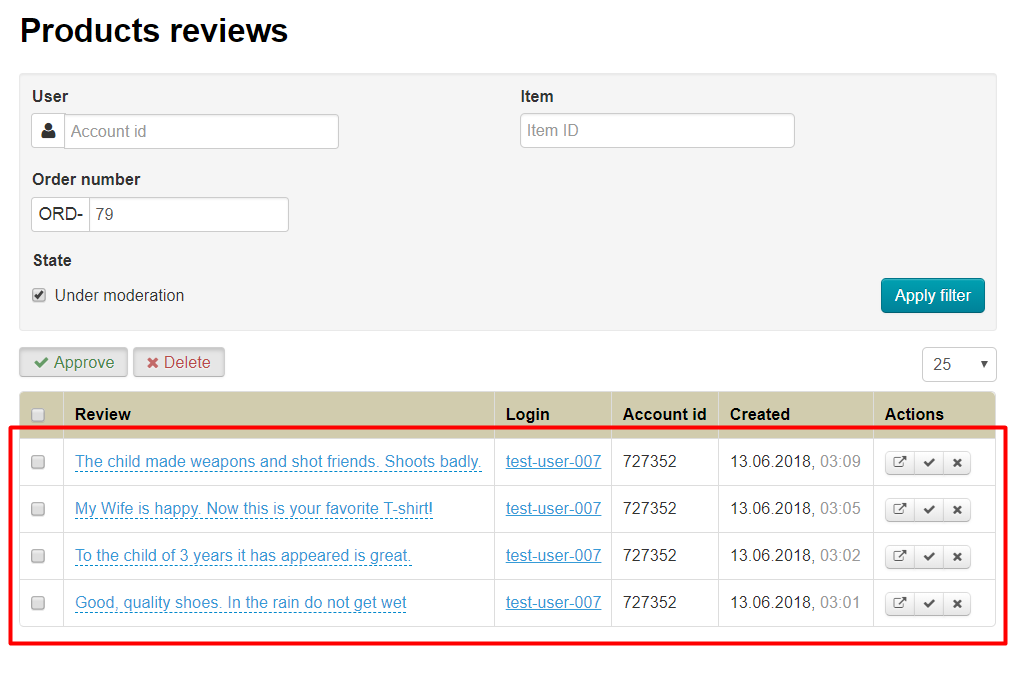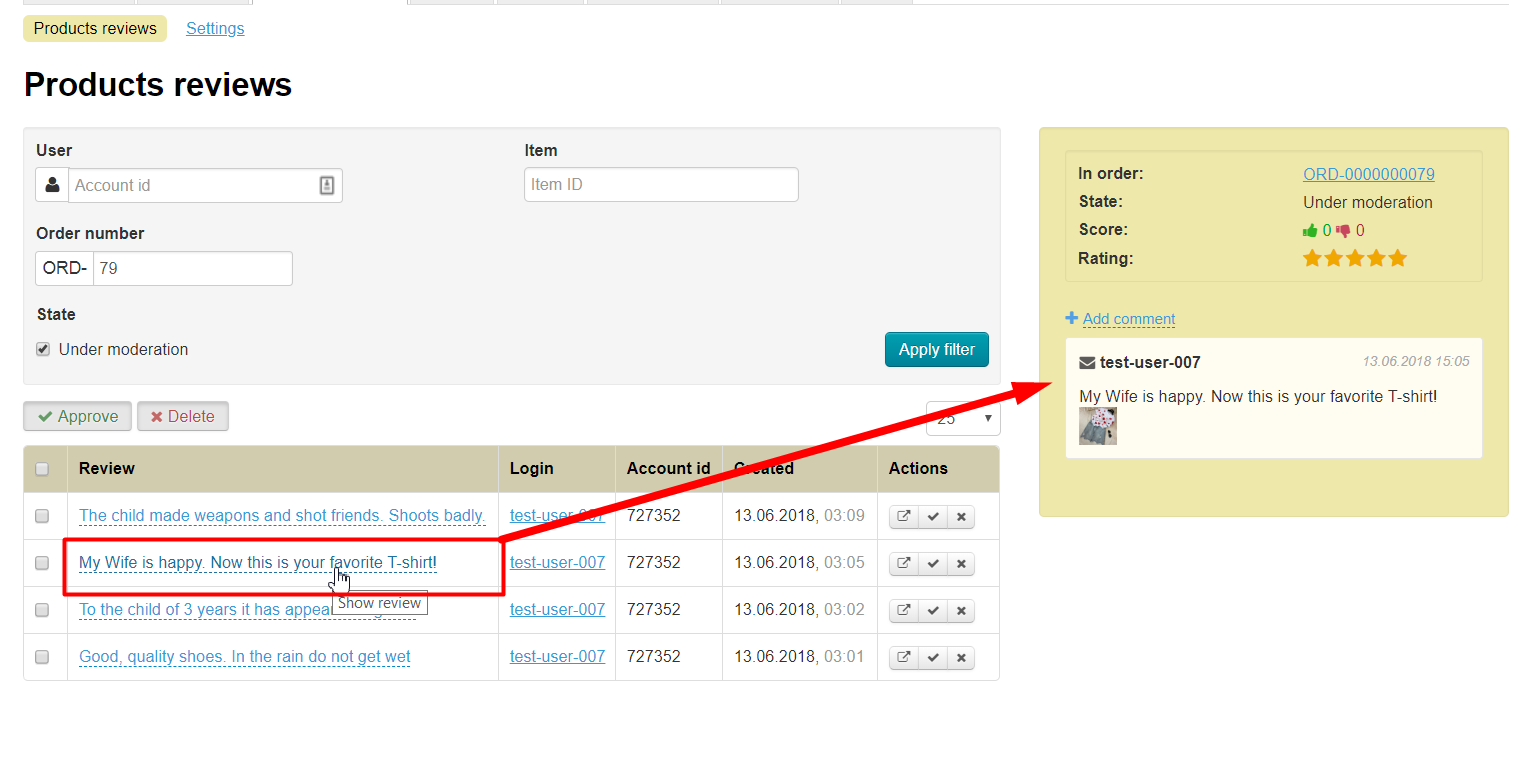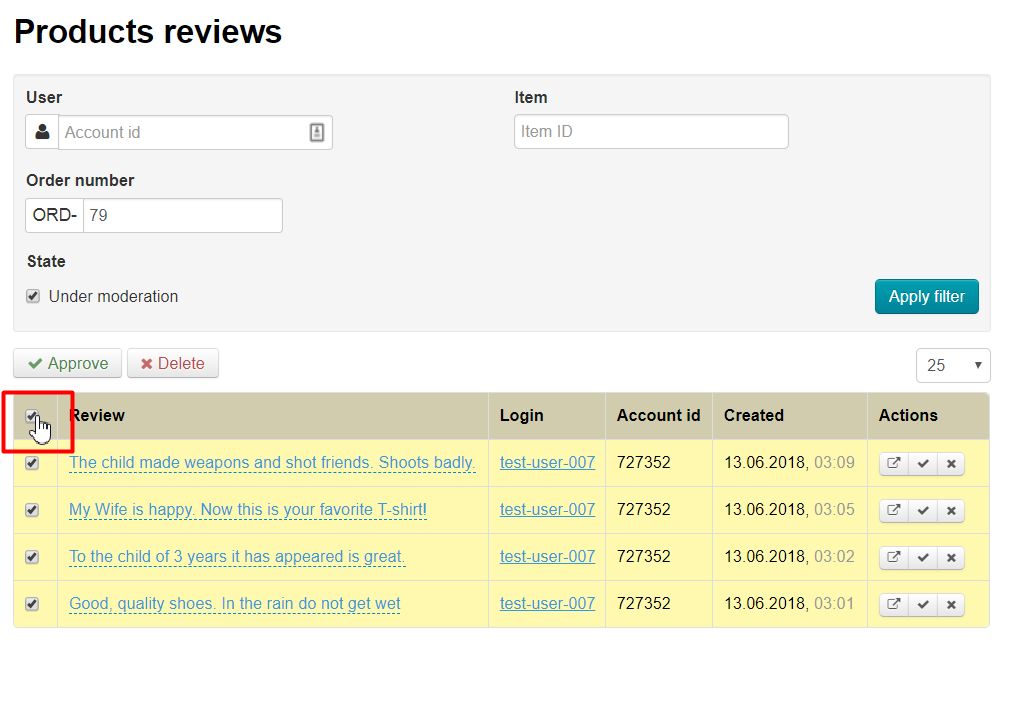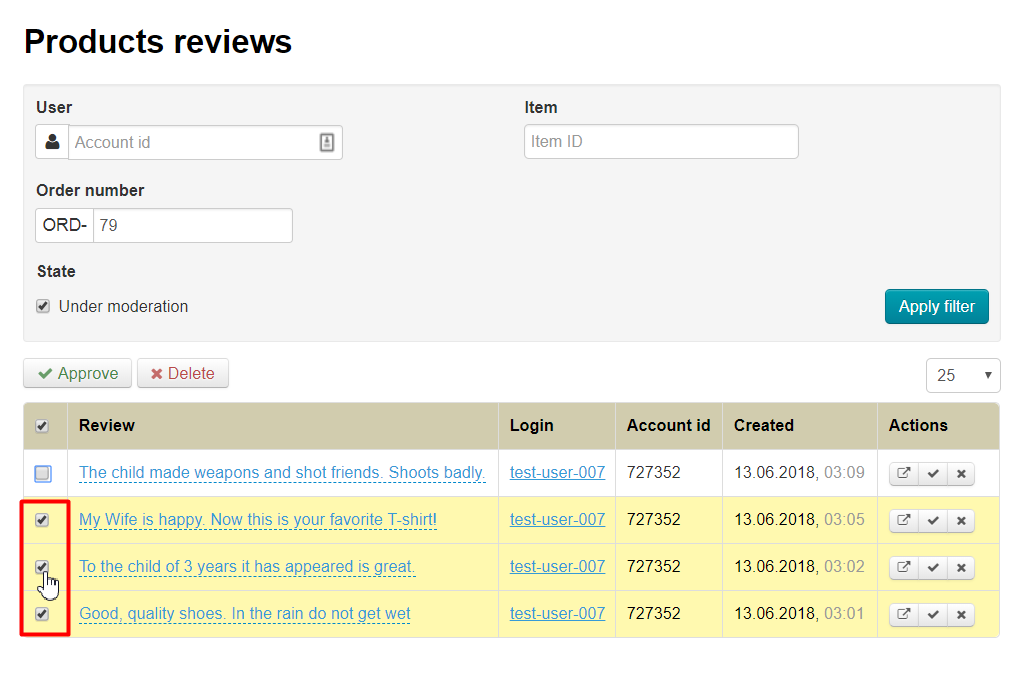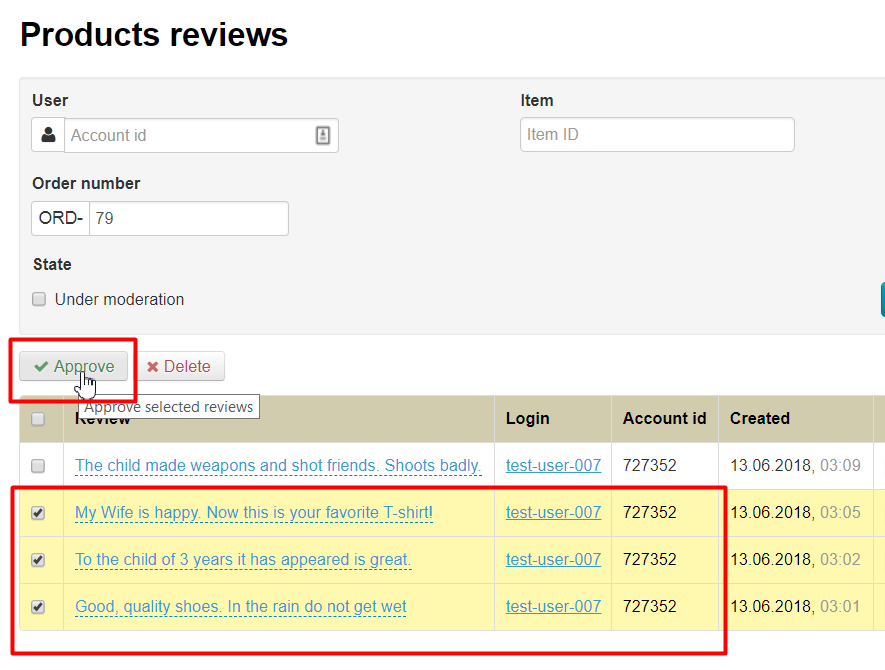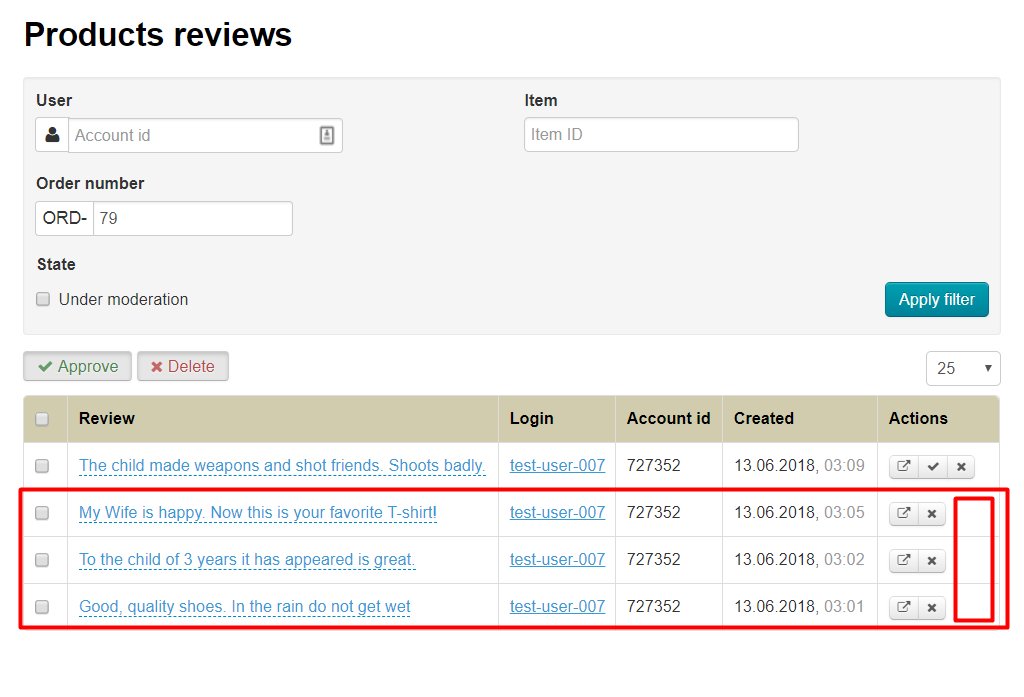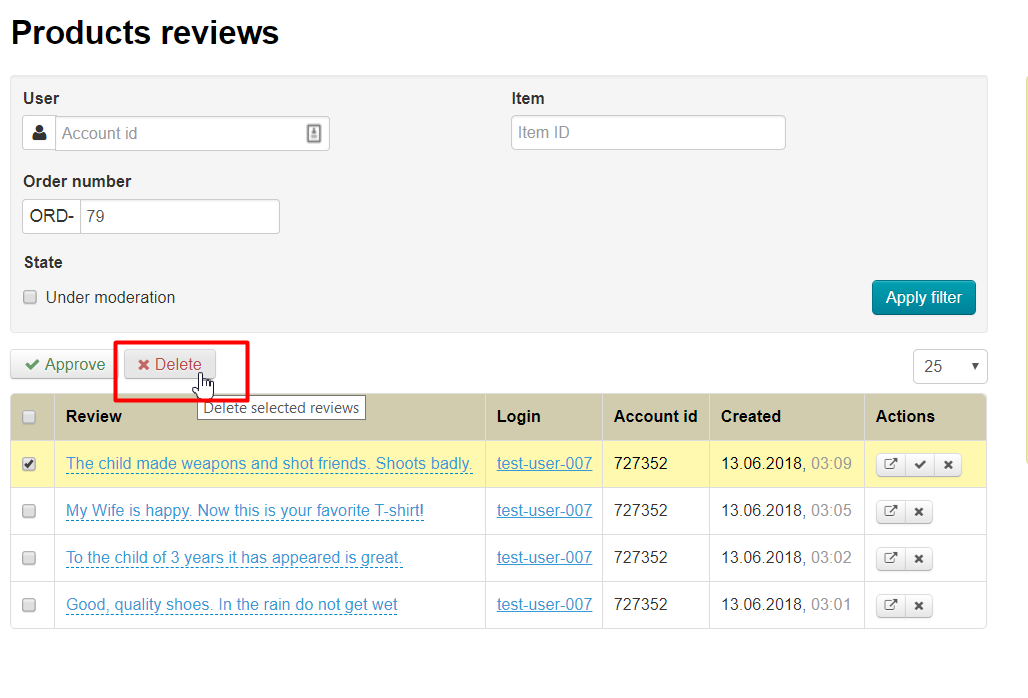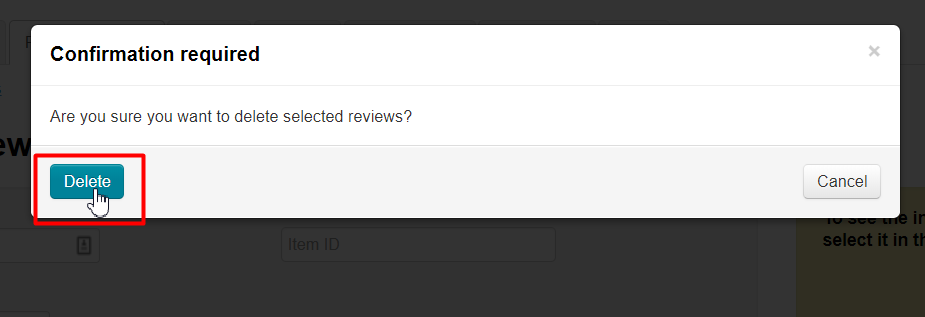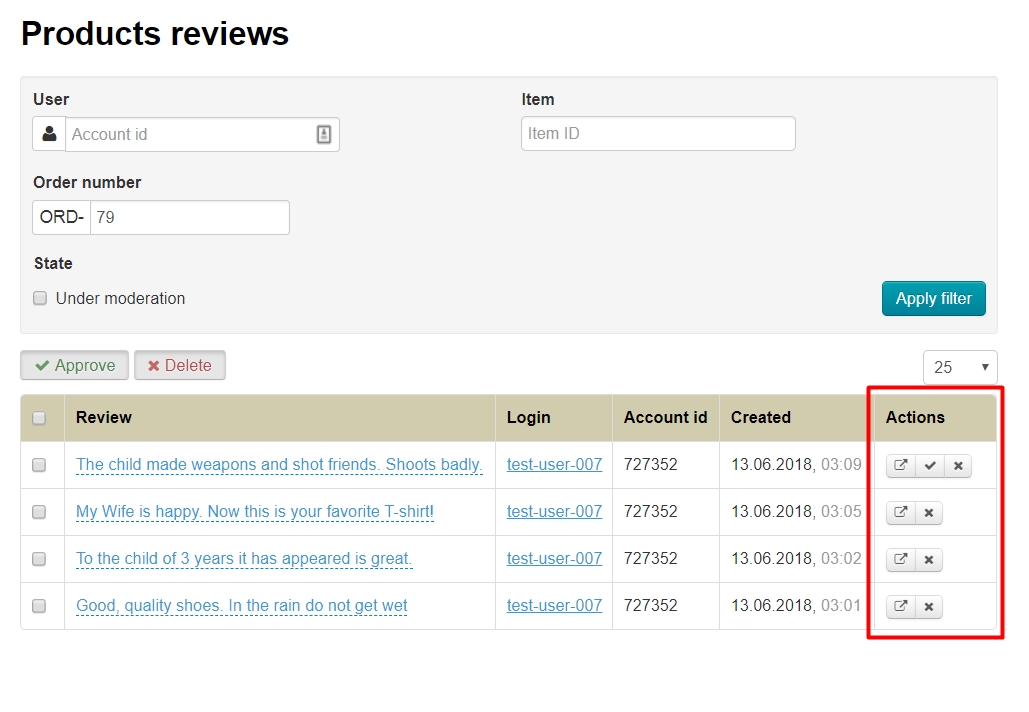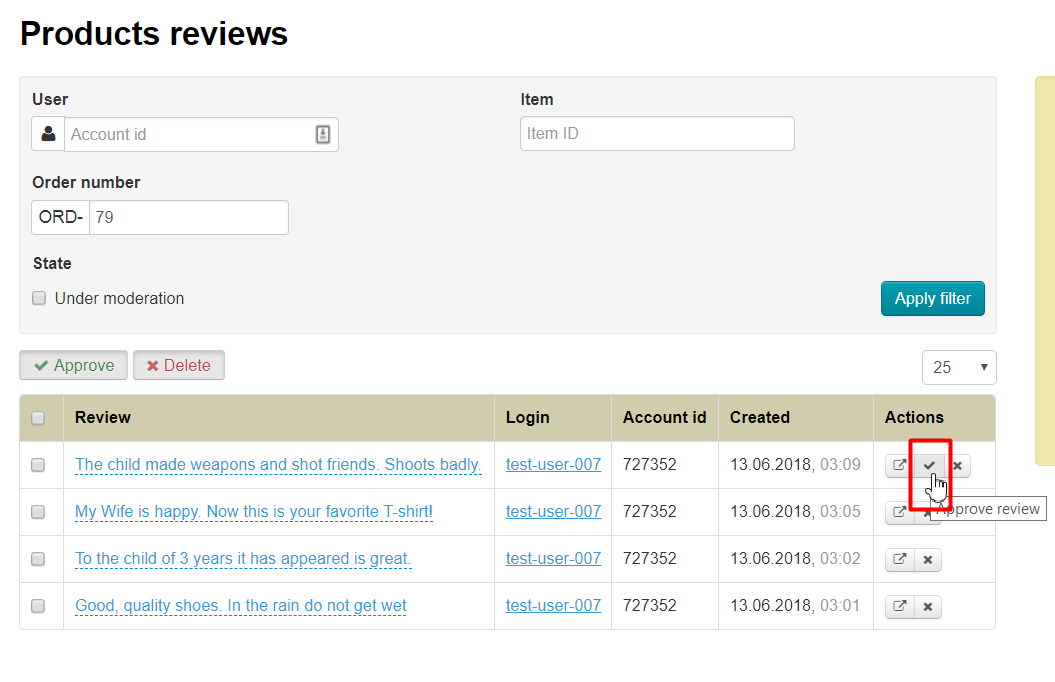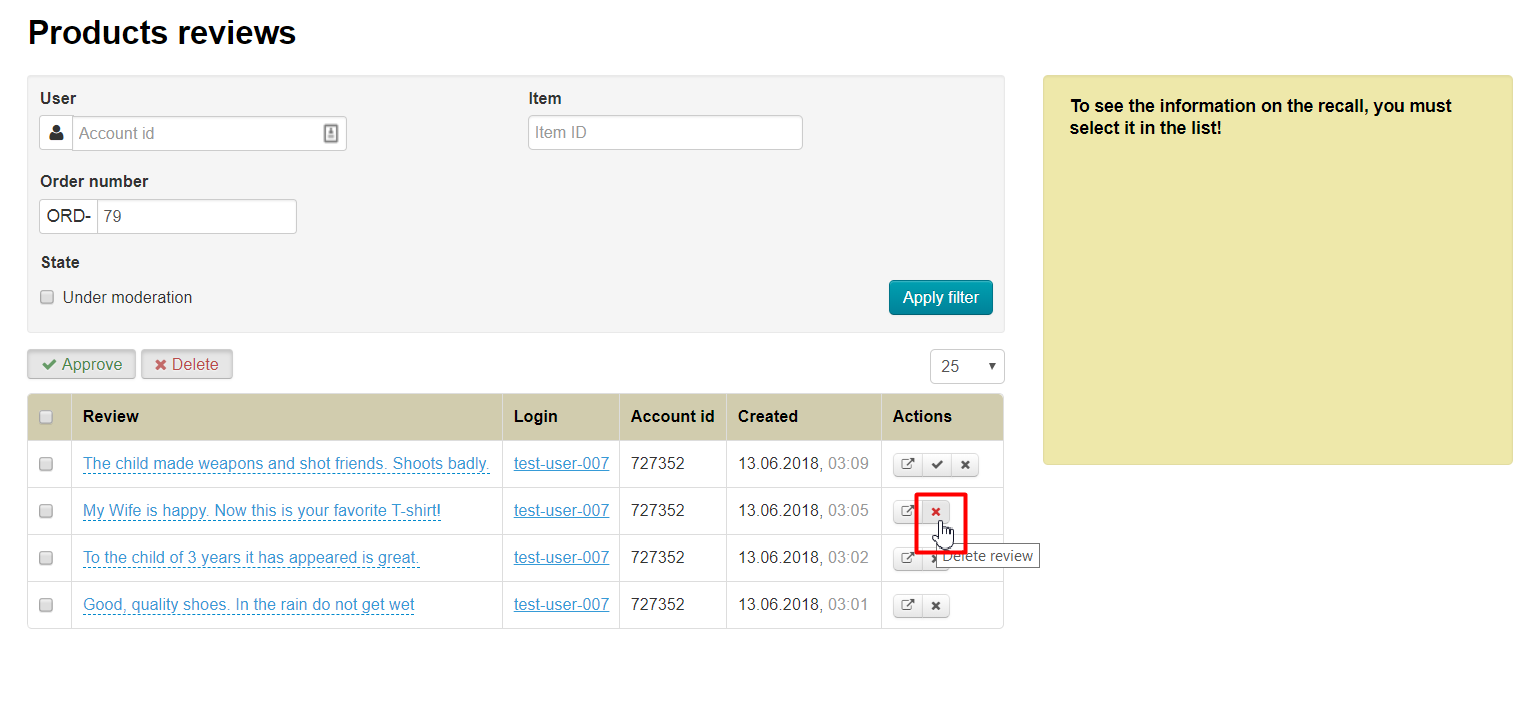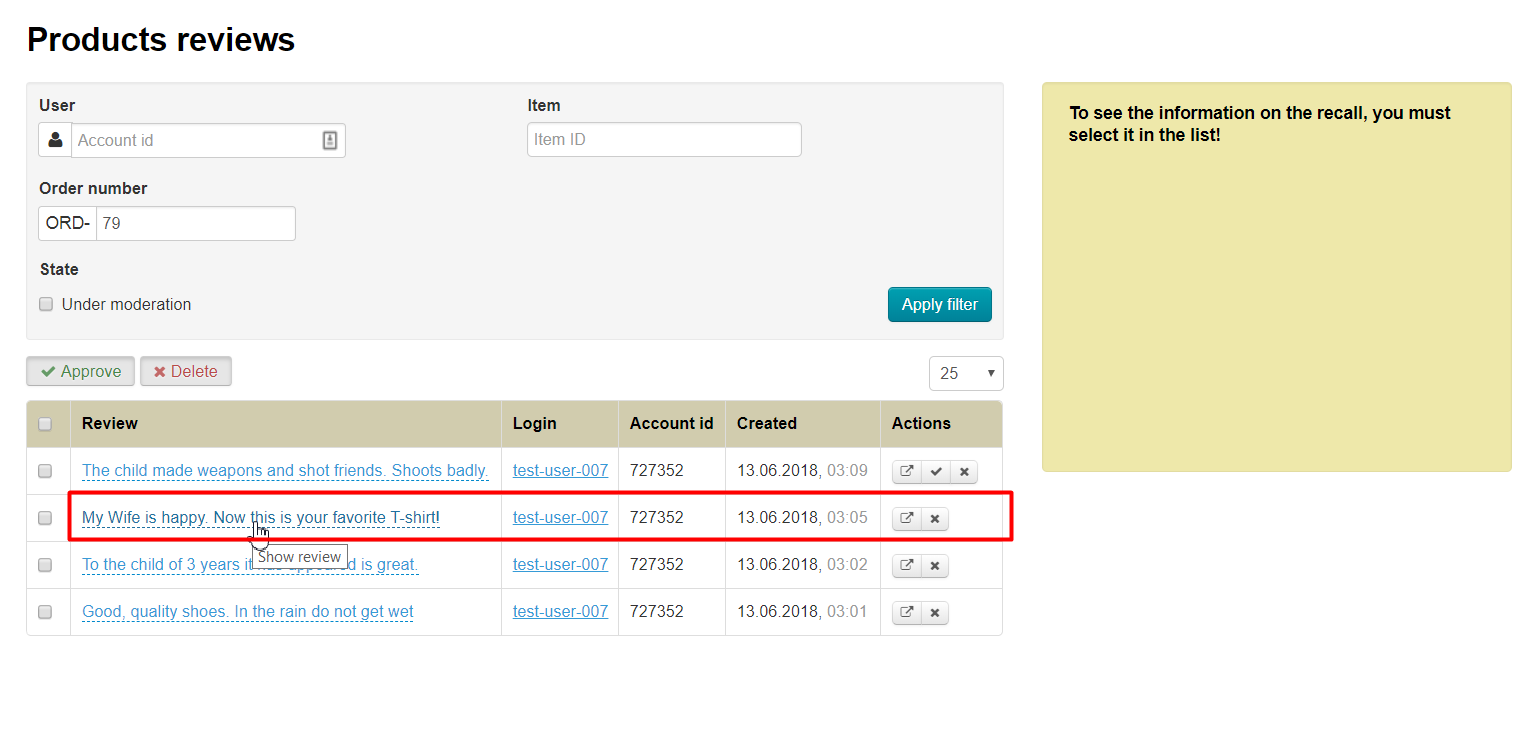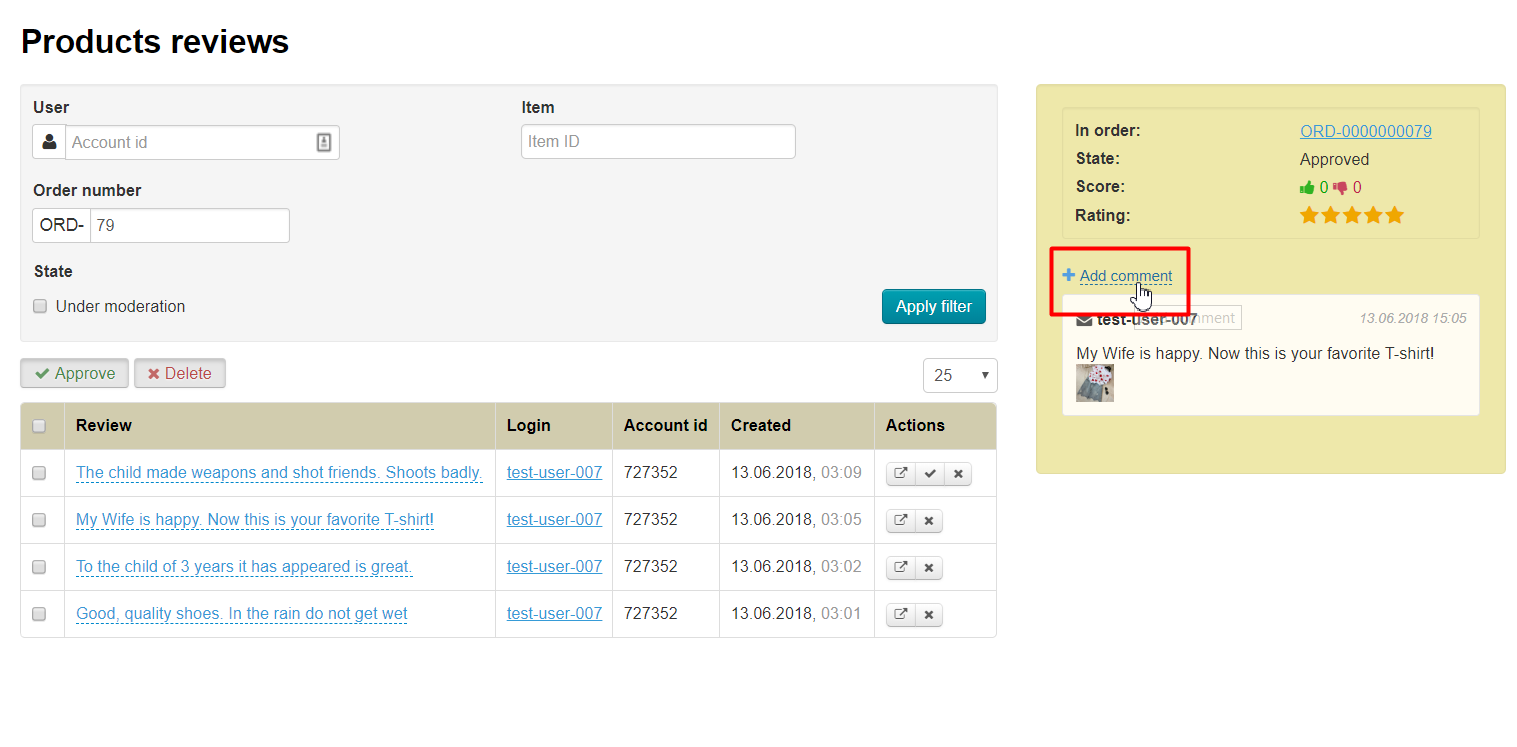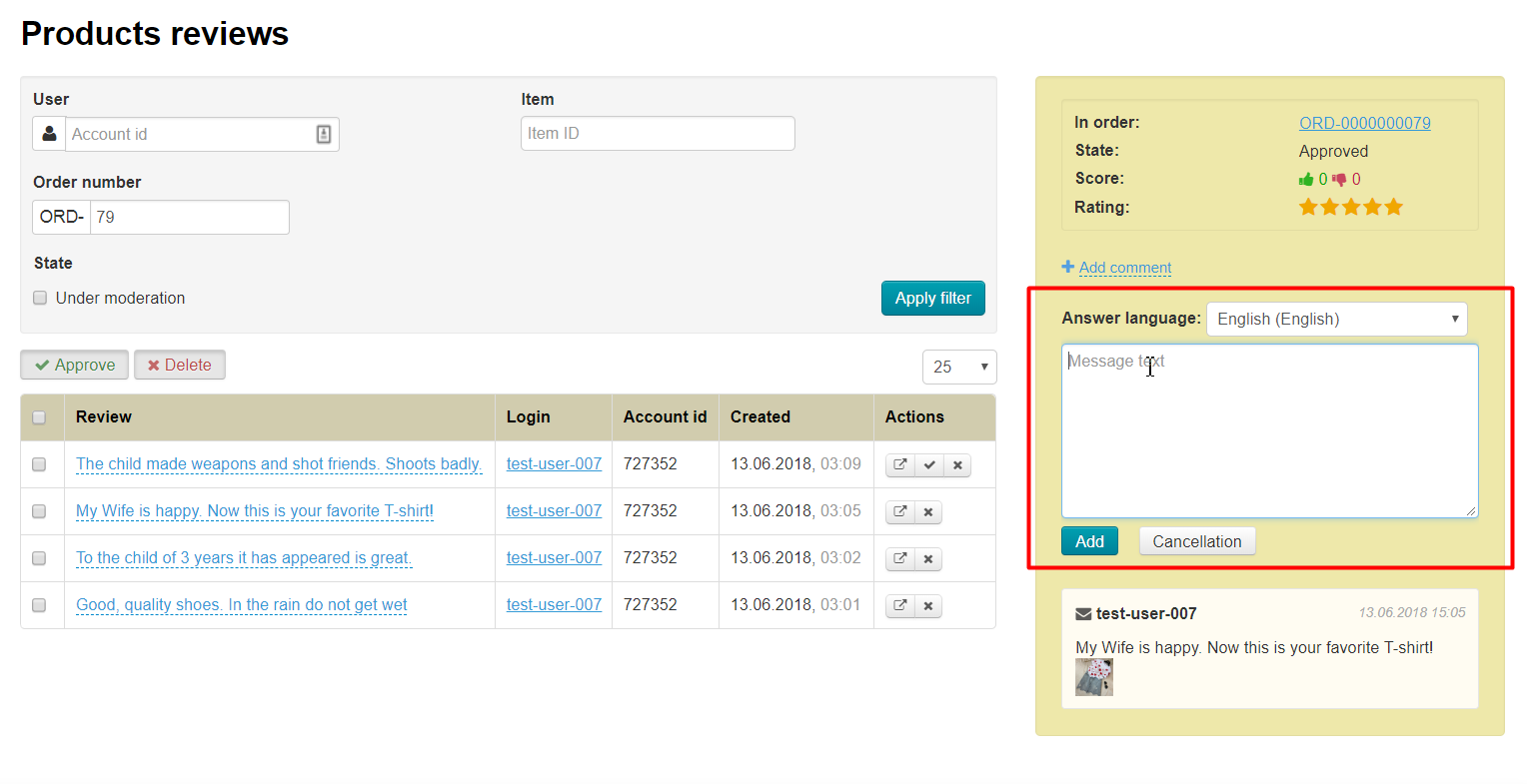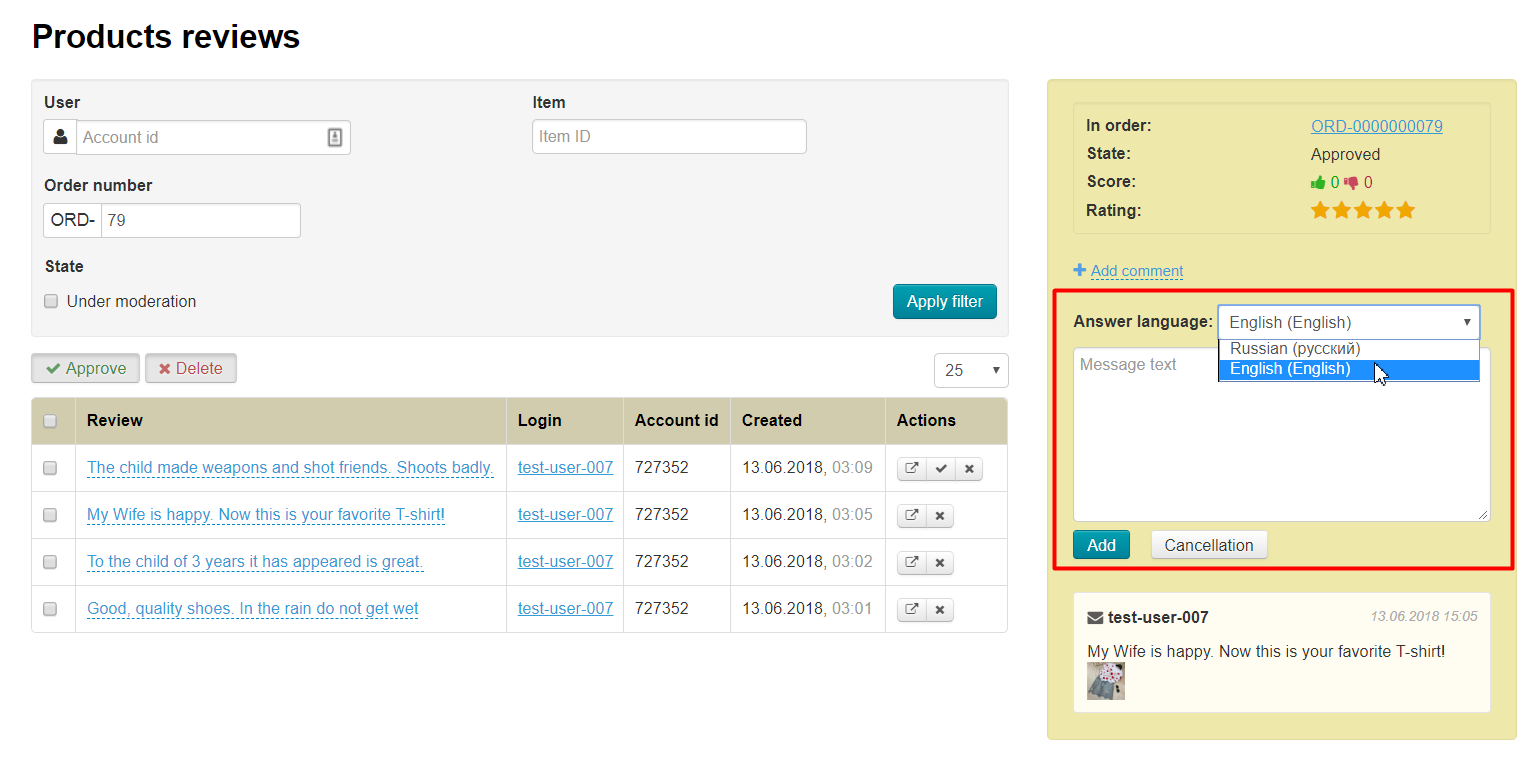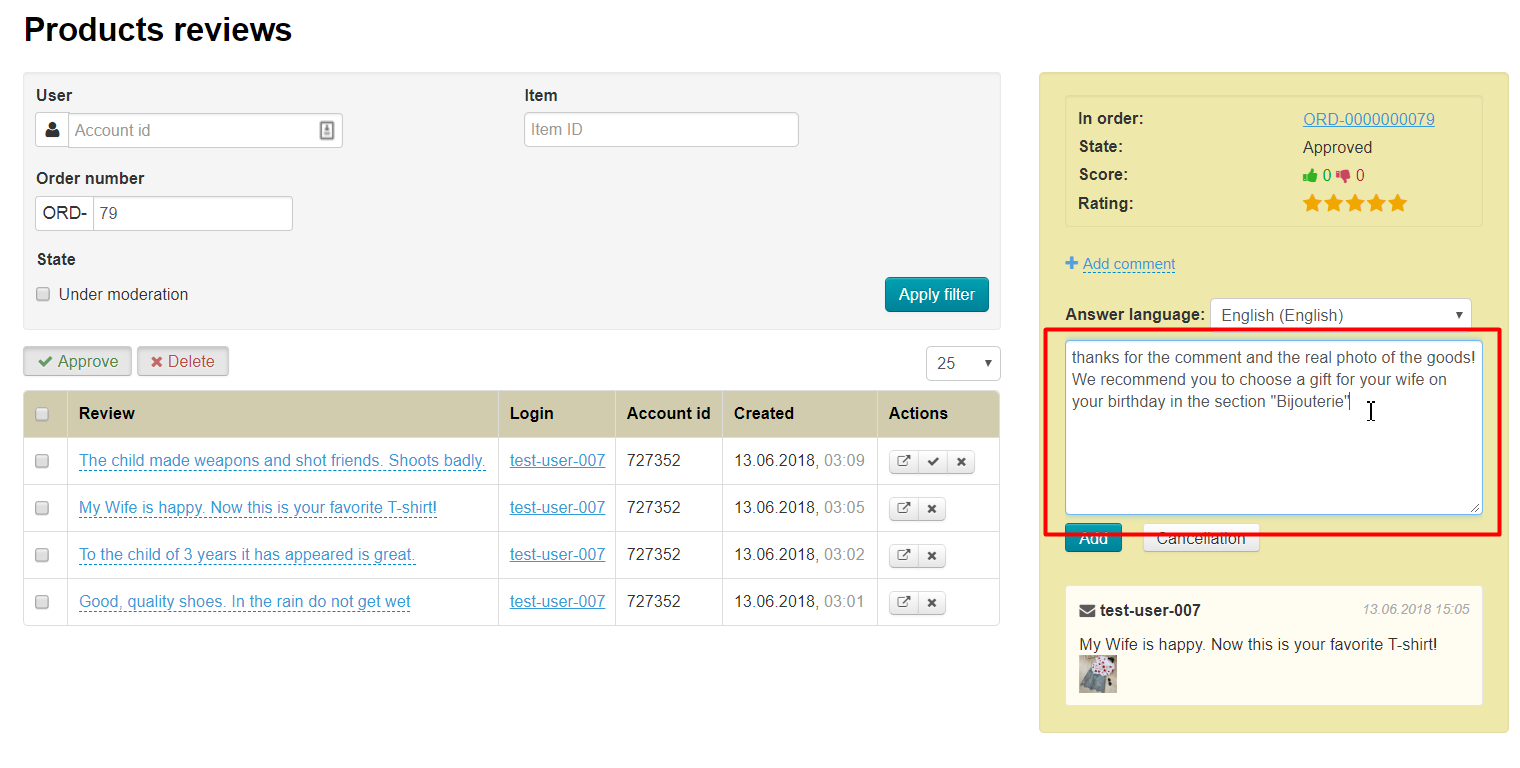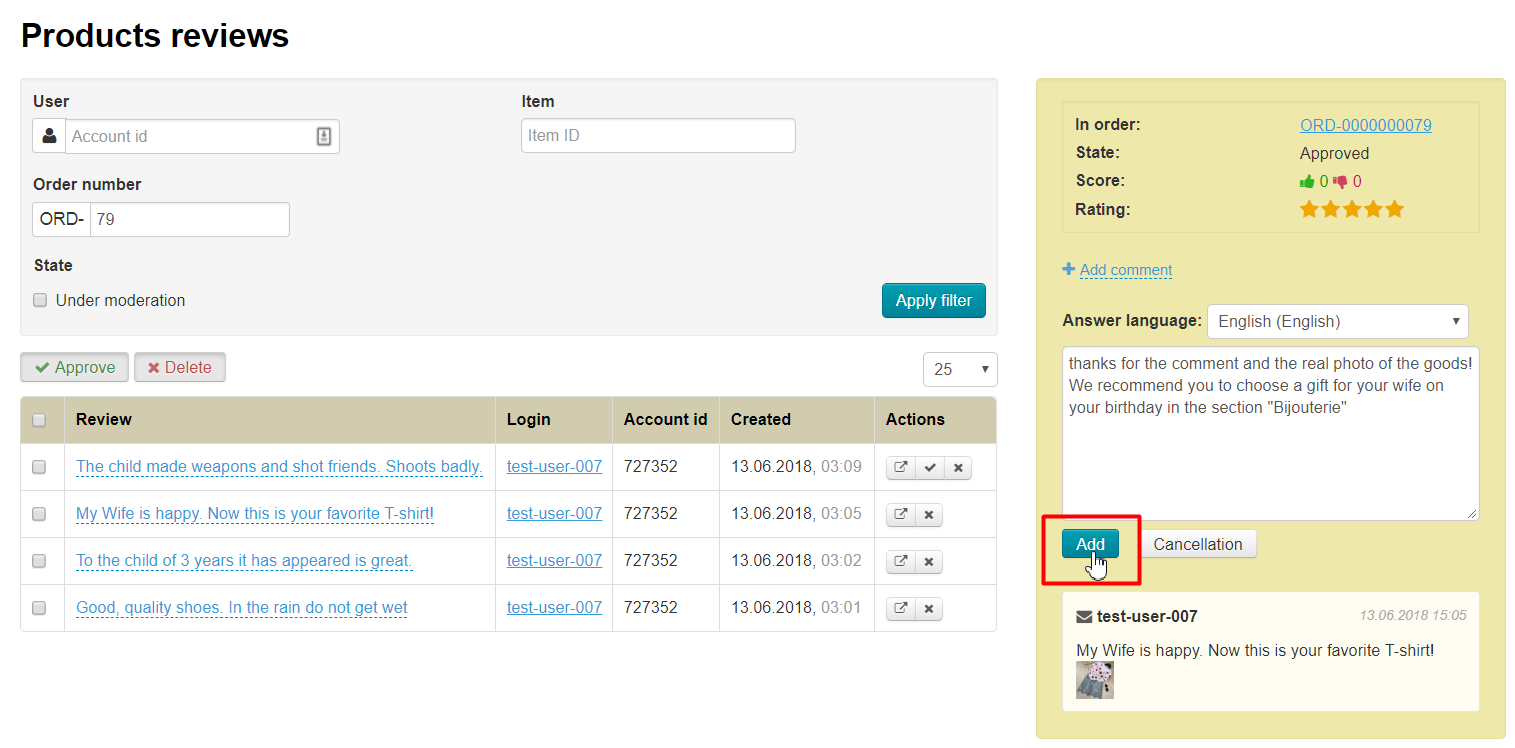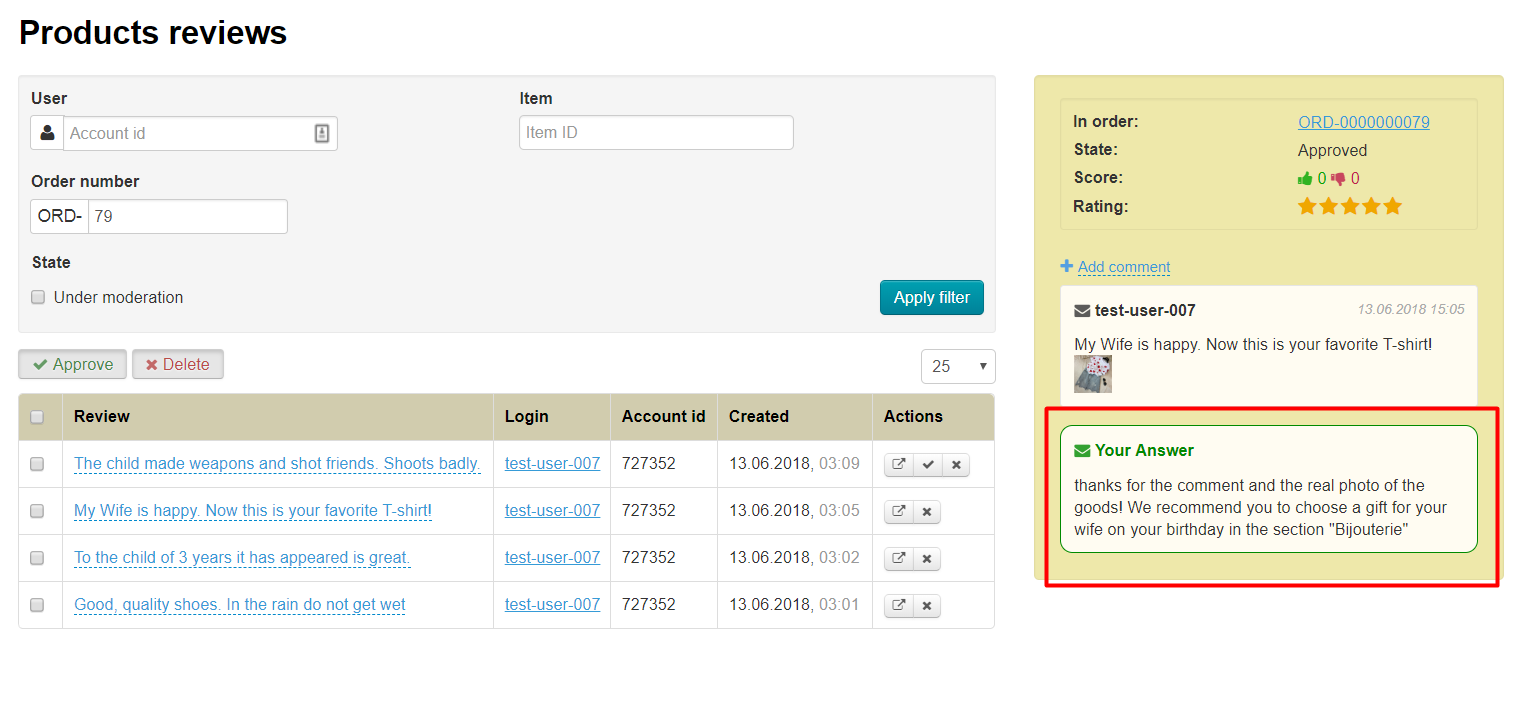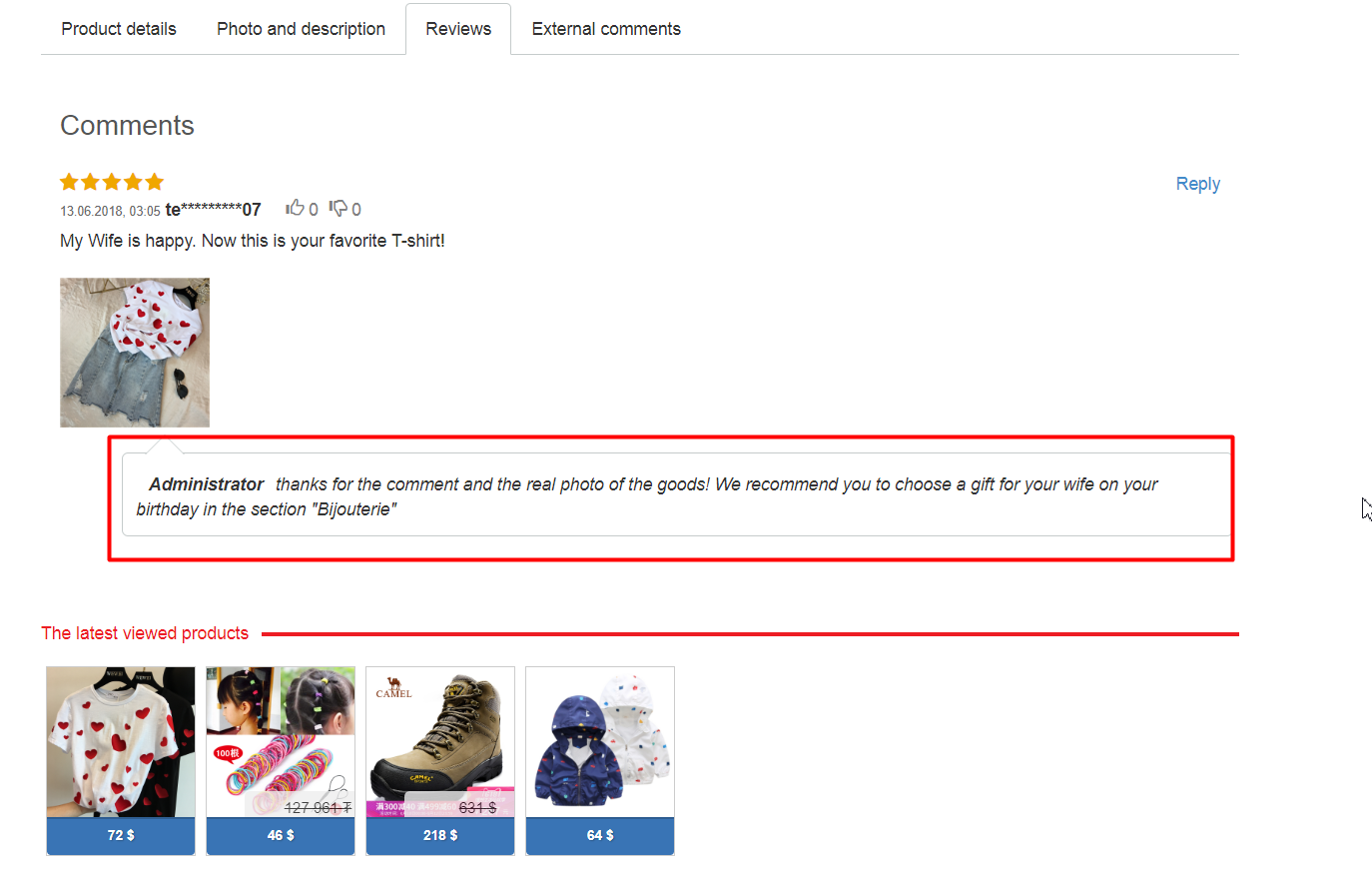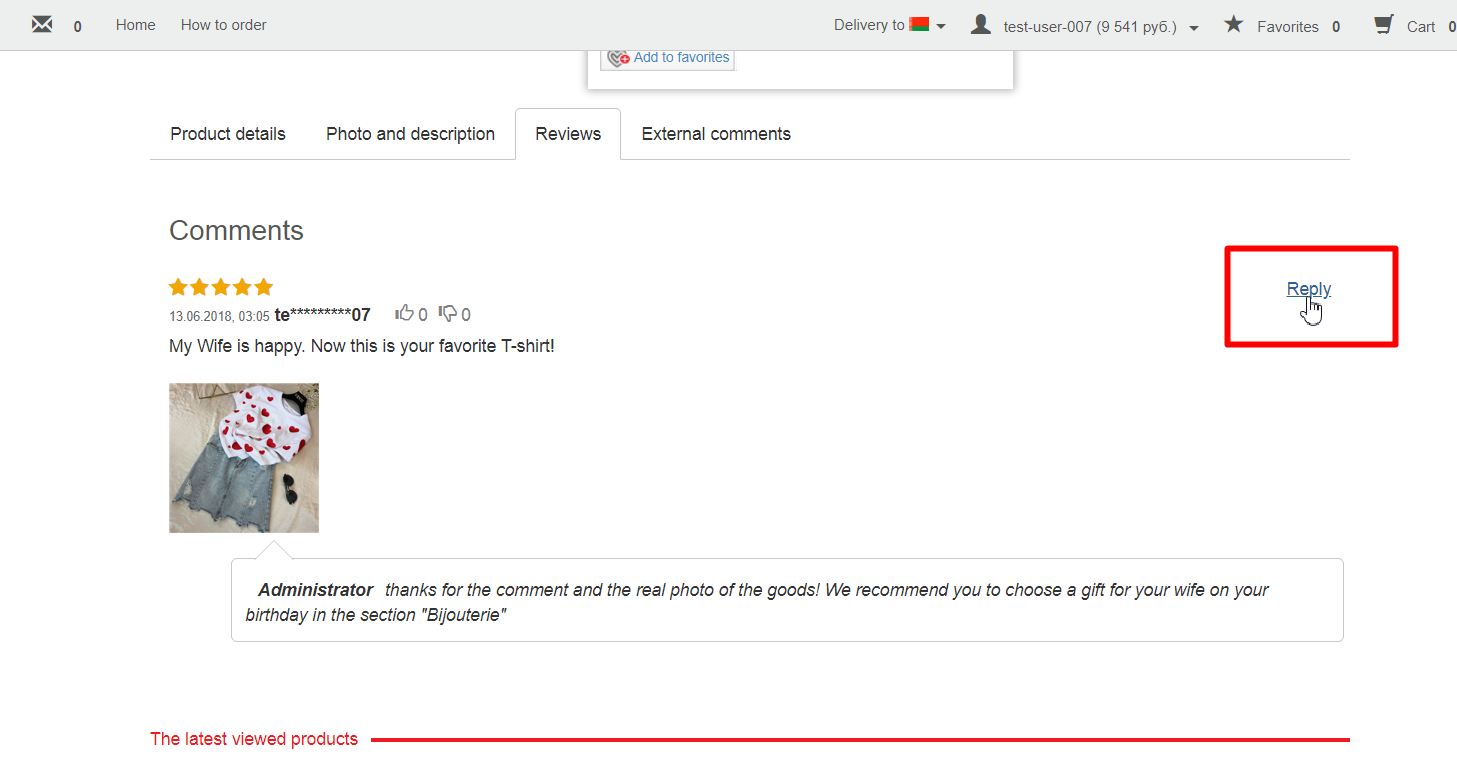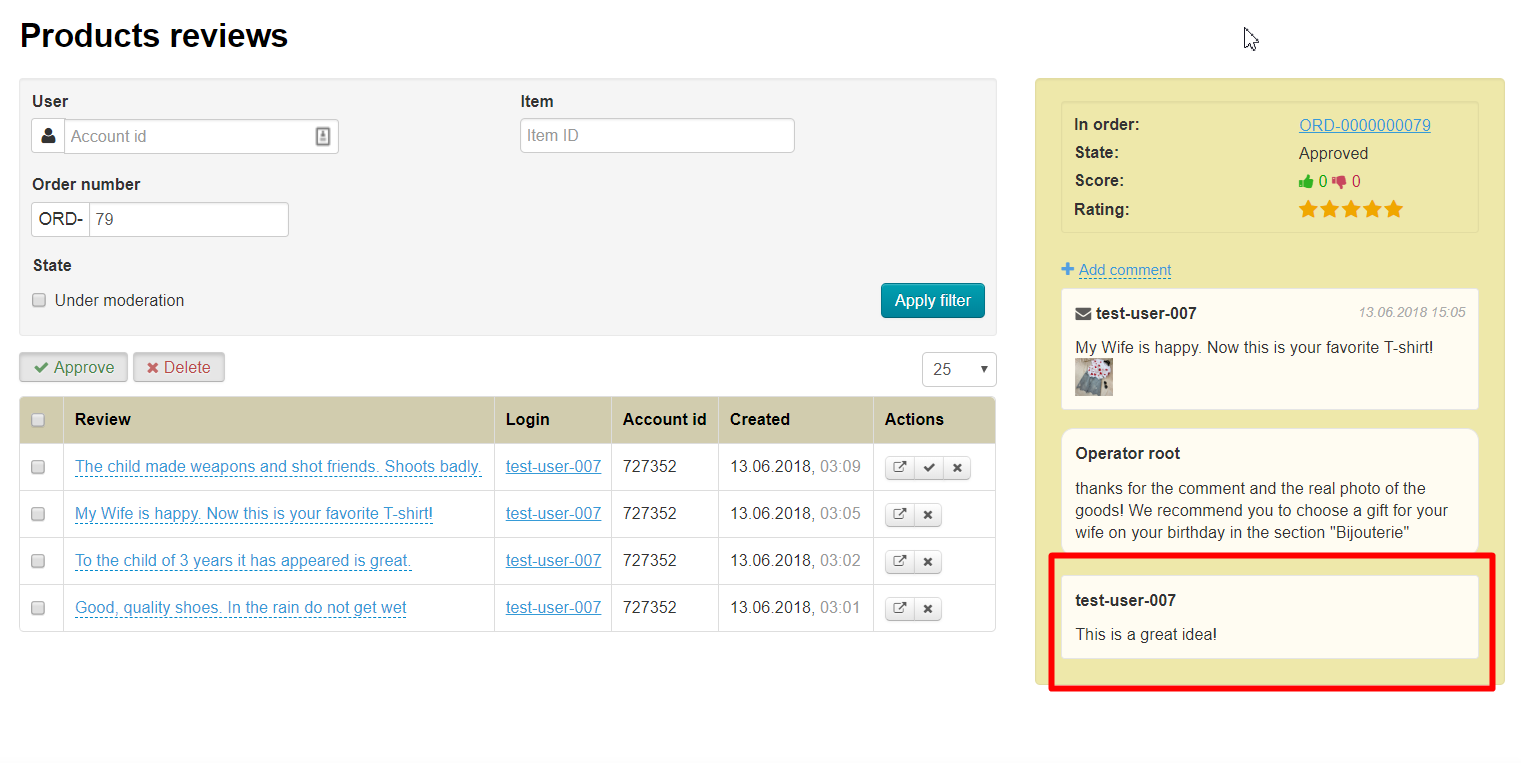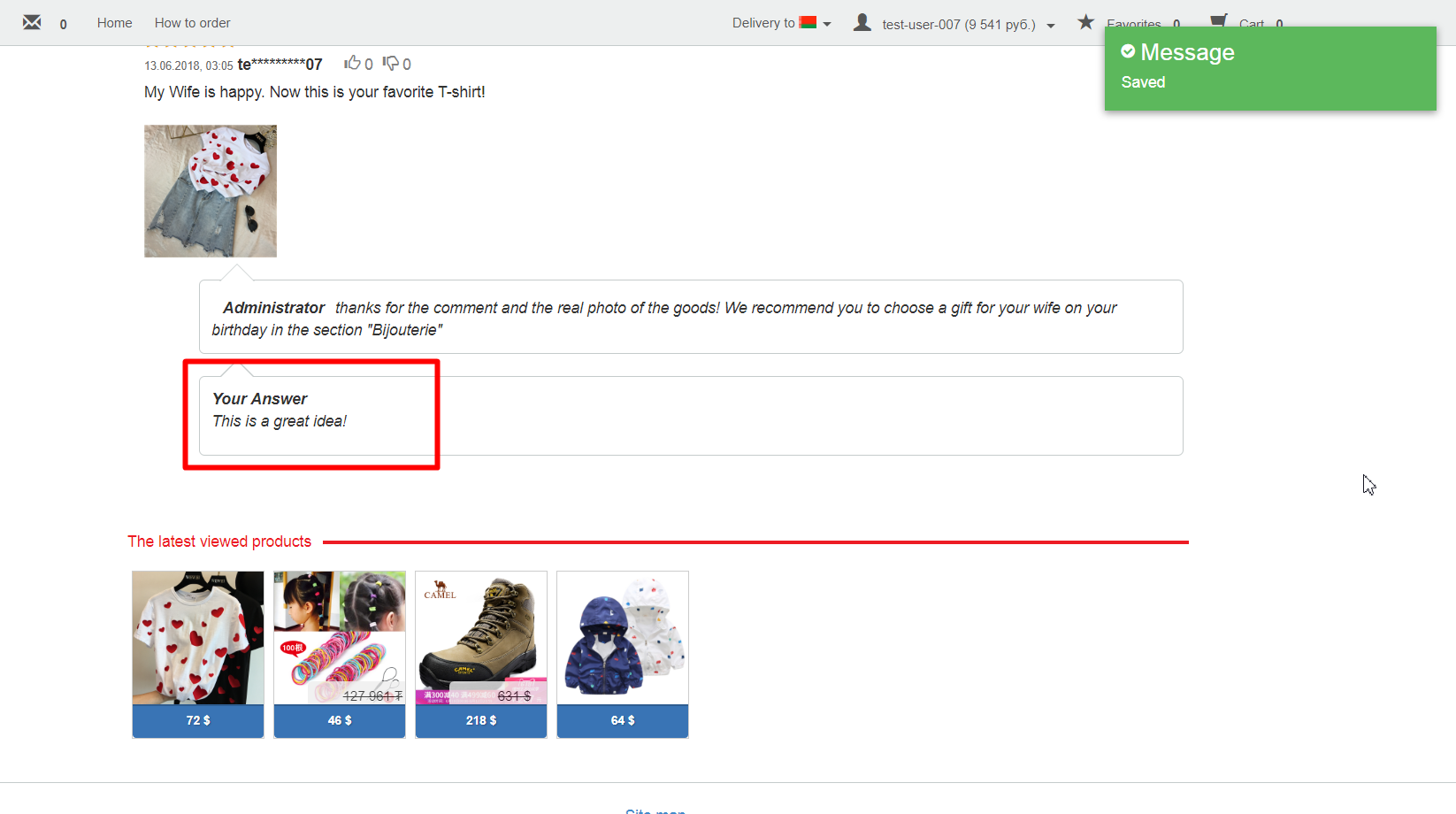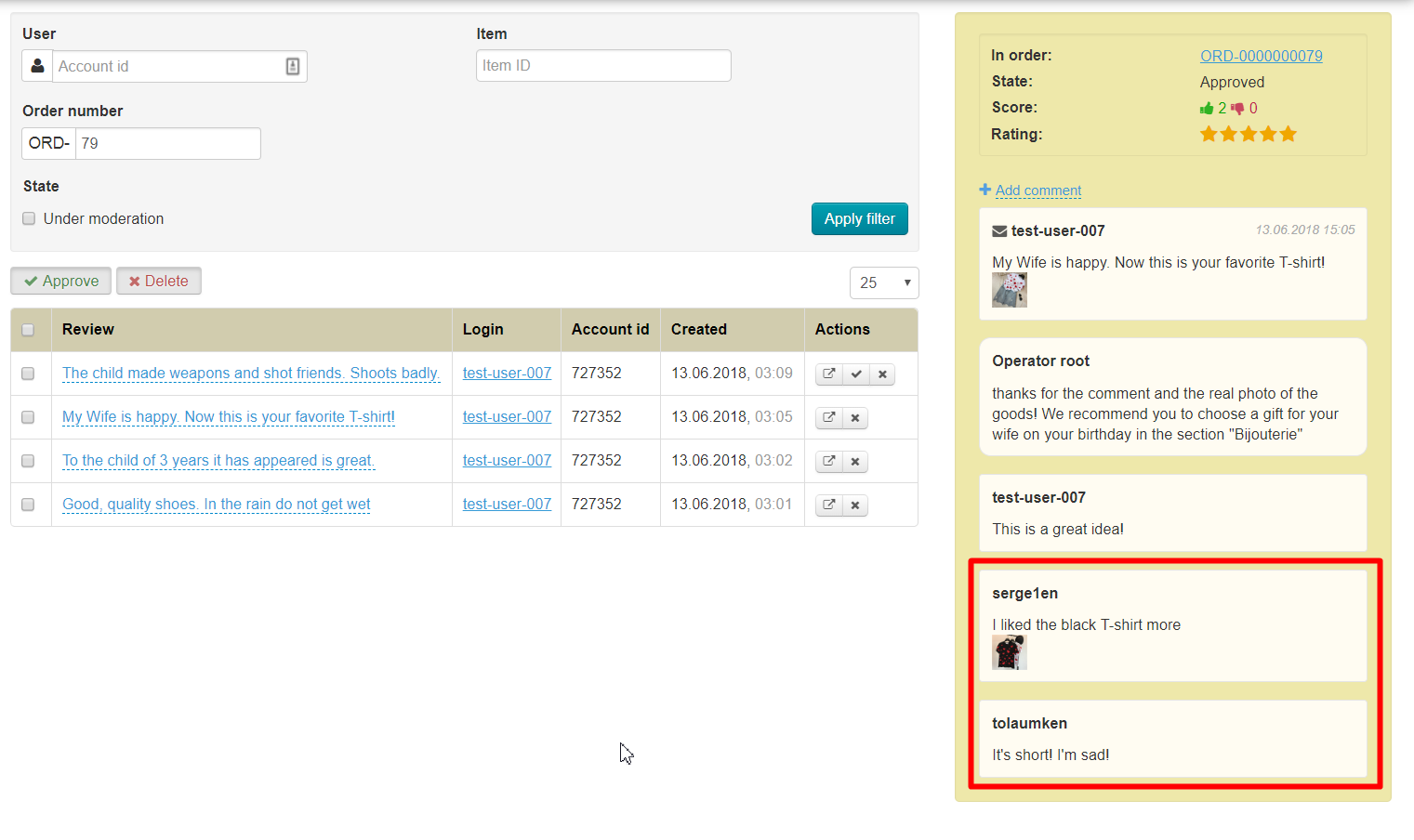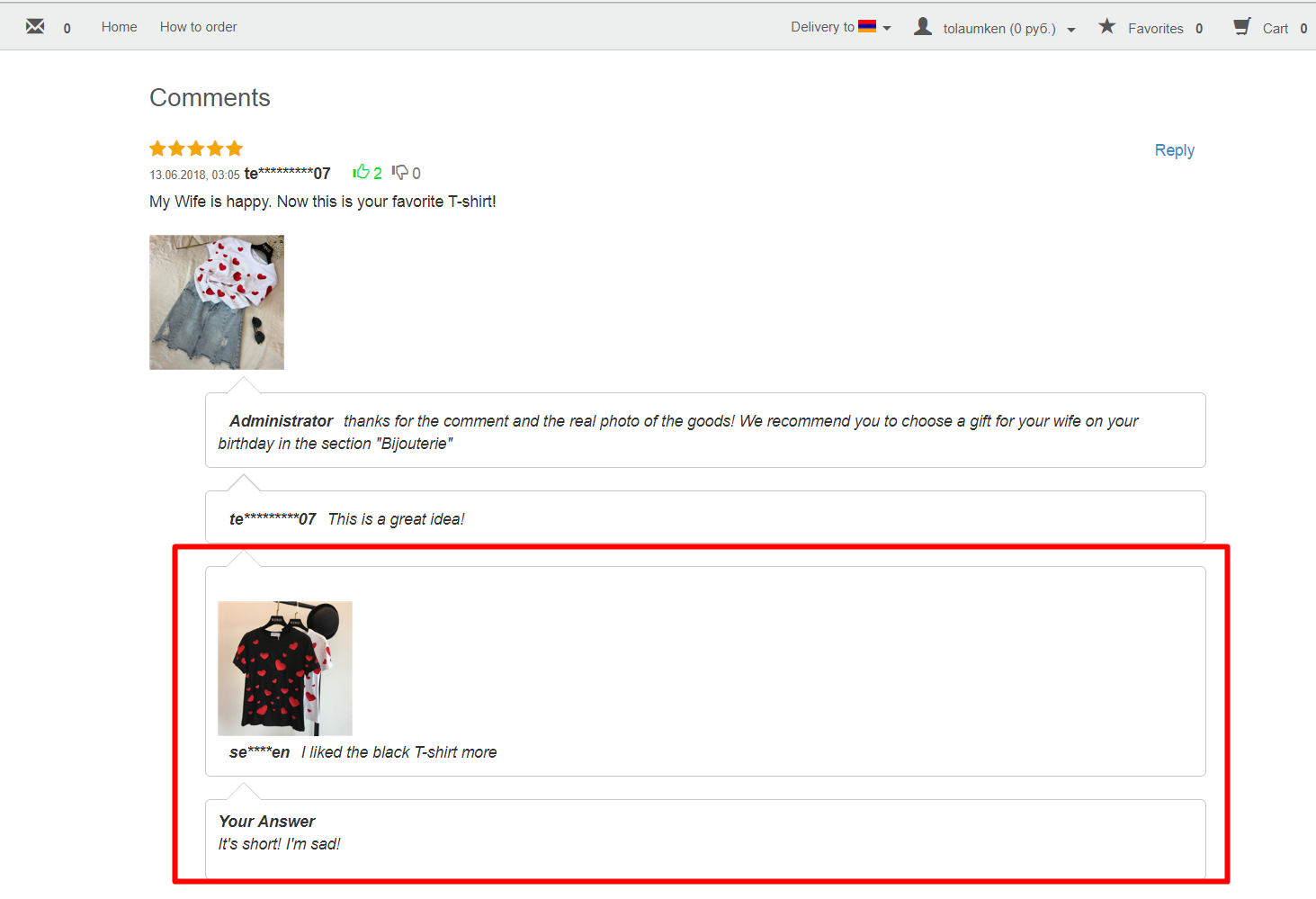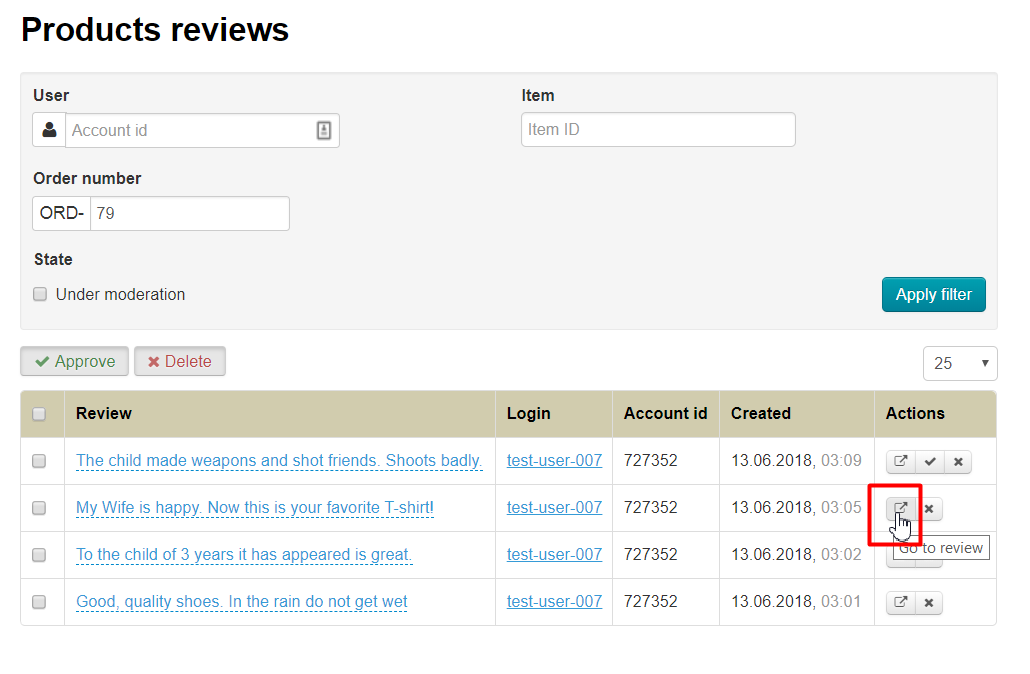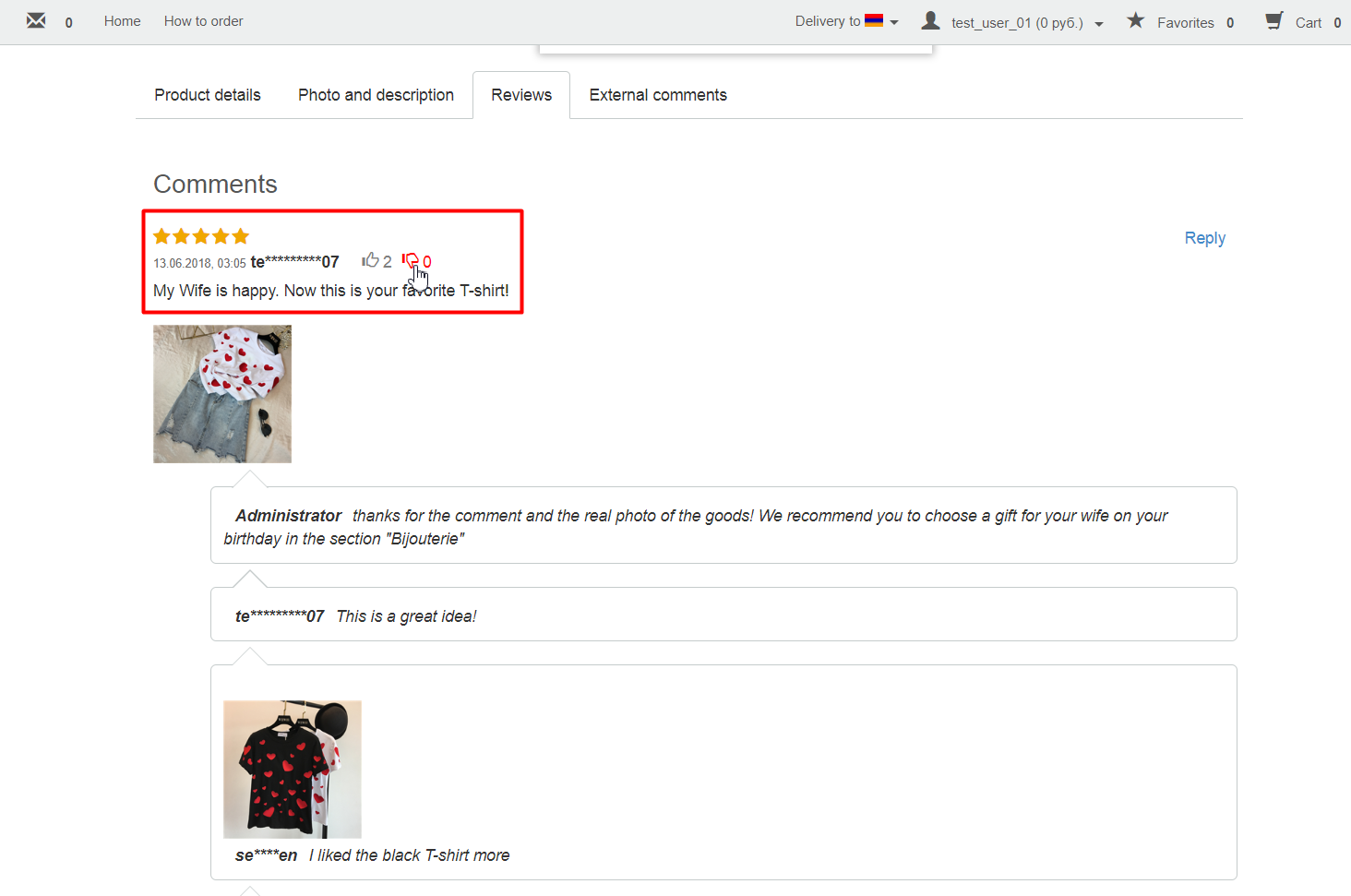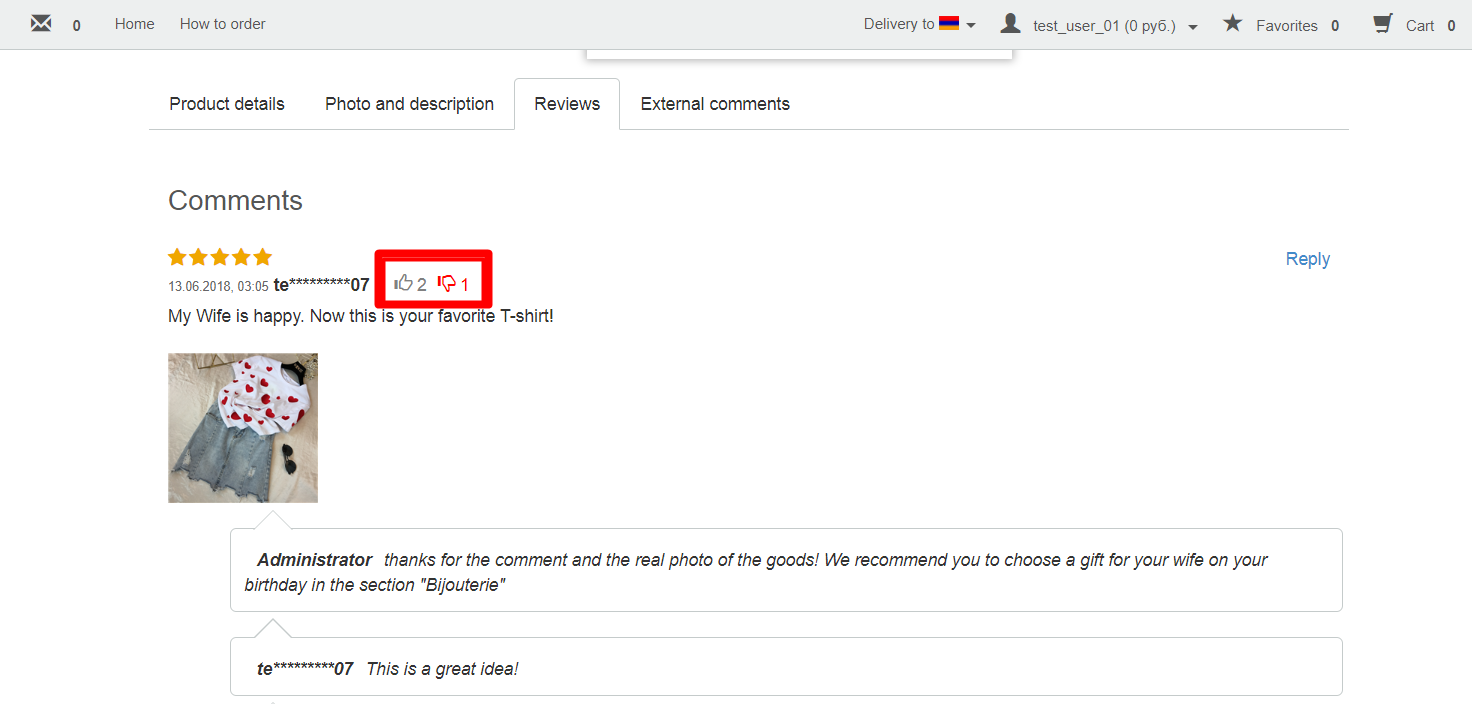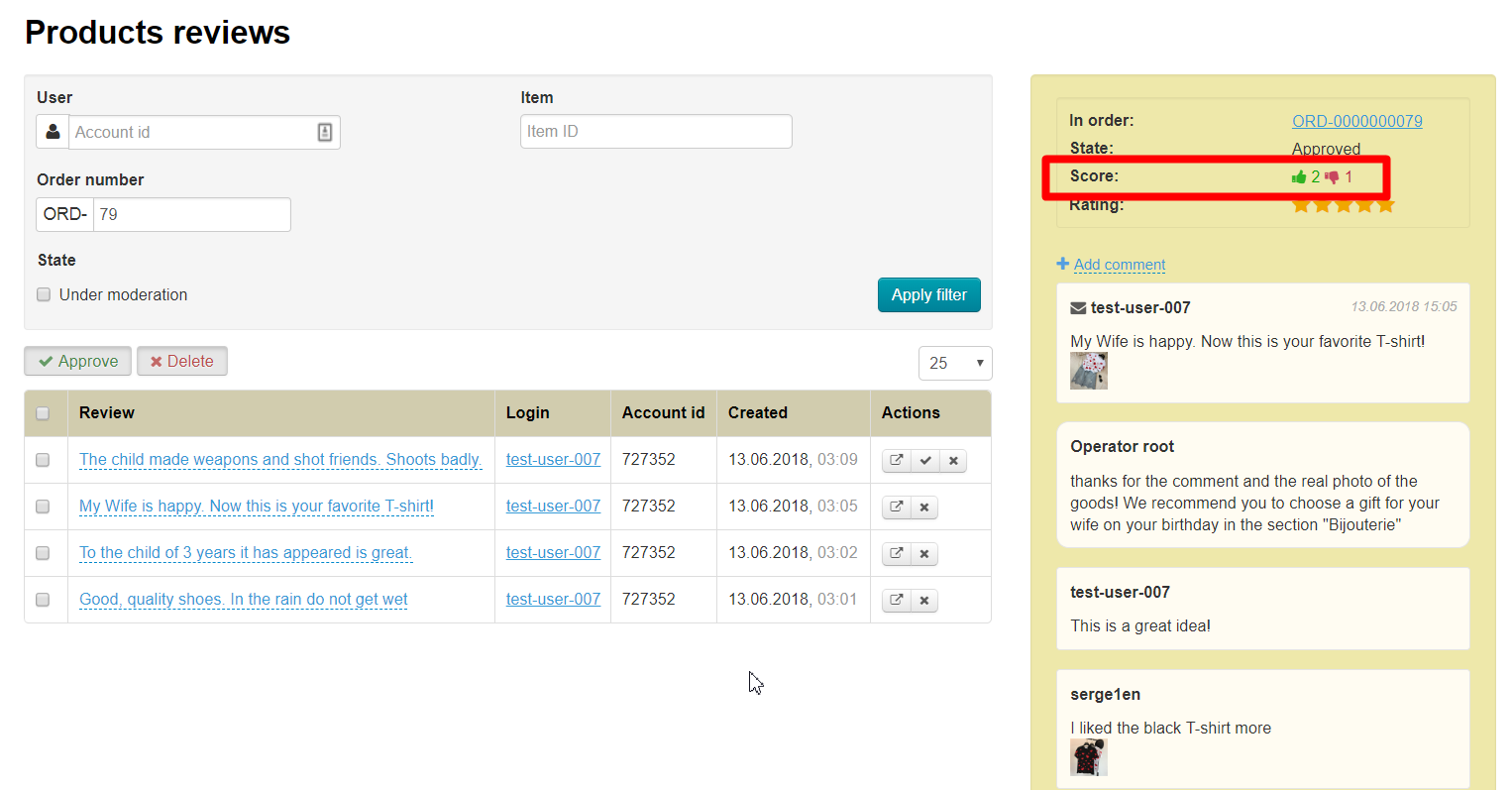| Оглавление |
|---|
...
Location in admin panel: Catalog › Product reviews
Description
...
Module settings section gives information how many reviews are currently collected in a specific OT Box and how many reviews are in total in the database. Open "Catalog" section and go to "Product Reviews" tab:
Click "Settings":
Check information on your website (number of item reviews for application key):
Check information on number of item reviews for the whole OT platform:
In addition, you can enable or disable reviews collected for the whole OT platform. Click "Allowed / Disallowed" link below "Show item reviews for whole platform OT" option:
Сlick checkmarked button to save choice:
Search for necessary review
Customer gets opportunity to leave a review about received product after the order acquires "Completed" status.
Reviews left by customer will be immediately displayed on the site in the product card and in "Product Reviews" section in admin panel:
How to find review by user
It's necessary to know user ID (your customer) at your website to view all his reviews. You can find user ID in "Users" section by last name, phone number or other information:
Copy user ID and paste into special field:
Tick "On Under moderation" if you want to see new reviews that you have not read:
Click "Apply filter" button:
We see all new reviews of chosen customer now:
How to find review by product code (ID)
You can find product code or ID from its card or link to it on your website or Chonese seller website:
Copy product ID and paste into special field:
Tick "On Under moderation" if you want to see new reviews that you have not read:
Click "Apply filter" button:
You get reviews on a specific product after that:
How to view reviews on specific order
It's also possible to view reviews on goods of specific order. Find necessary orders in "Orders" section:
Copy or memorize the last digits of the order (to the zeros: ORD-0000000078 0000000079 means 78 79 order) and write these numbers into special field:
Tick "On Under moderation" if you want to see new reviews that you have not read:
Click "Apply filter" button:
We get reviews for specific order:
Reviews moderation
...
For convenience, you can read full review clicking it with a mouse:
Quick moderation of reviews
Since reviews are mostly visible immediately in the table, you can go over your eyes and approve several reviews at once. Click square in table header to select all reviews at once:
And you can select each review separately by clicking square on the left of the review:
Choose "Approve" or "Delete" after all necvessary reviews were chosen:
Review will be checked and disappear from "Moderation" list in admin panel when you click "Approve" button.
Reviews will be removed after clicking "Delete" button. However, you need to confirm your decision because you can not restore the review:
Moderation of specific reviews
Each review can be moderated separately. There is a special menu in column "Actions".
Click checkbox button opposite approved review to approve order:
You can delete an unwanted review by clicking button with a cross in front of selected review:
However, you need to confirm your decision because you can not restore the review:
Reply to customer review
...
Choose review in reviews list by clicking it to reply.
Review and "Add message" button will be shown in the right part in the yellow window. Click it:
Window will open where you can write message:
Select language on which reply will be written (language depends on "Multilingual" module settings):
Write your reply:
Click "Add" button to add your reply:
Your reply will be visible on website after clicking "Add" button and any customer can see it.
In turn, buyer who left the review can also respond to your comment, thus starting dialogue:
Customer's comments will be visible when viewing message in admin panel and on the site:
Who can reply to comment?
Any authorized customers and administrators on the site can leave replies to comments.
How to open product page with review?
Click button with the arrow in "Actions" column to see a product page with review. A new page with necessary product will open:
Rating of customer review
Each authorized user can show whether the review was useful or not, by putting a "finger up" or "finger down":
Therefore, each product will collect rating:
These are real Customers reviews that bought and checked goods.
Rating will be shown in admin panel: