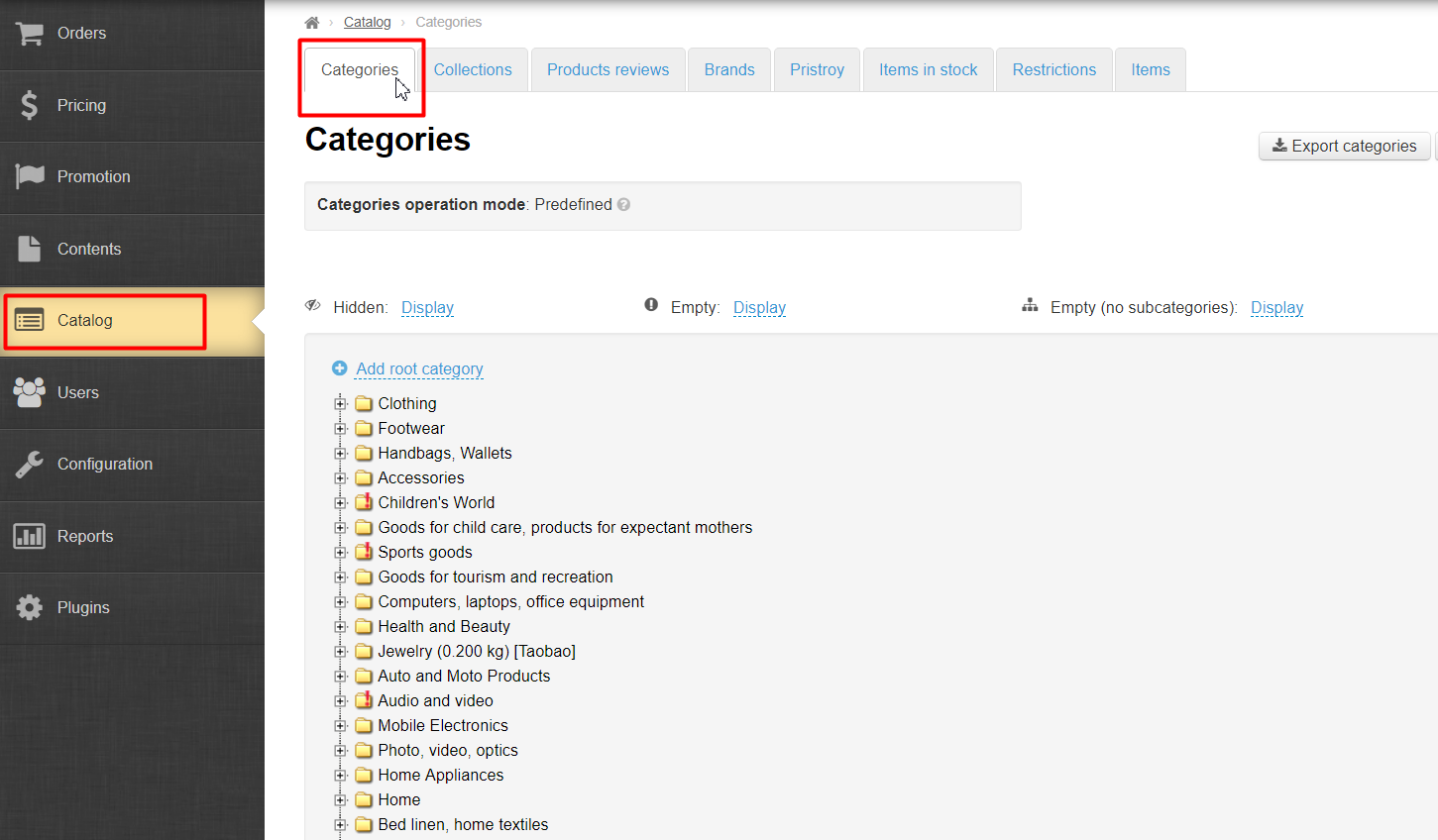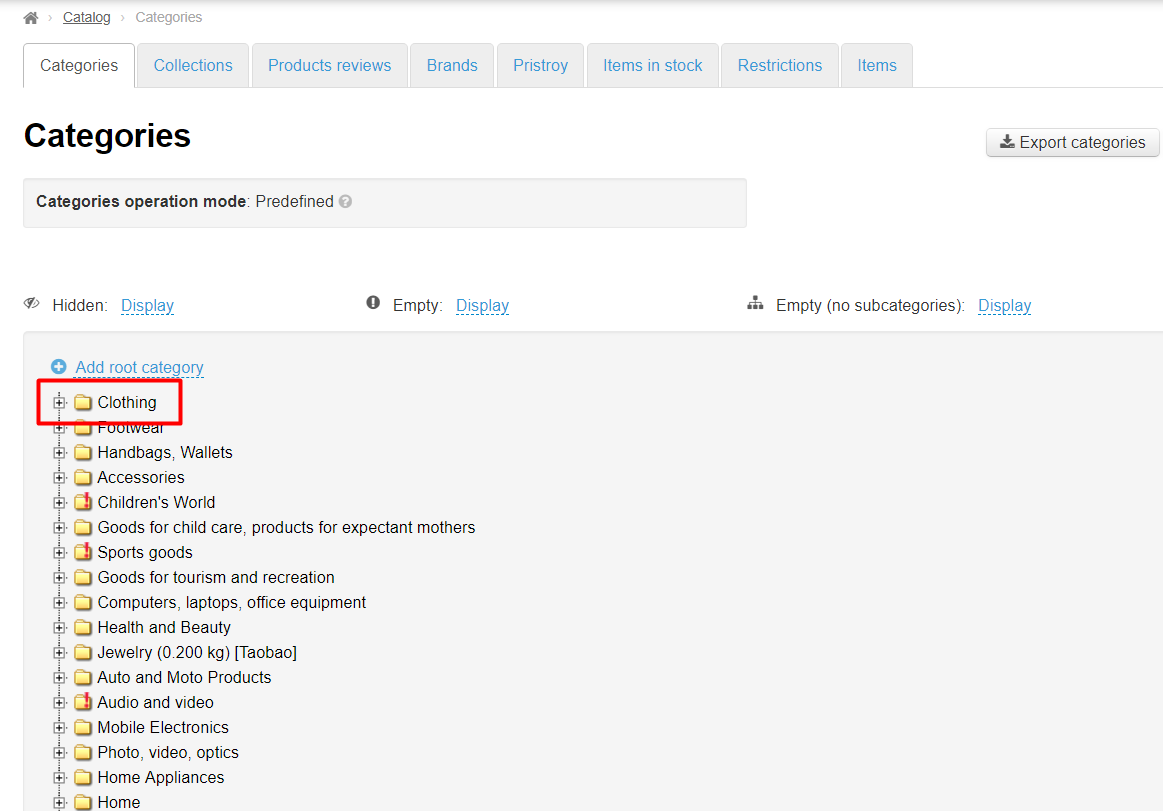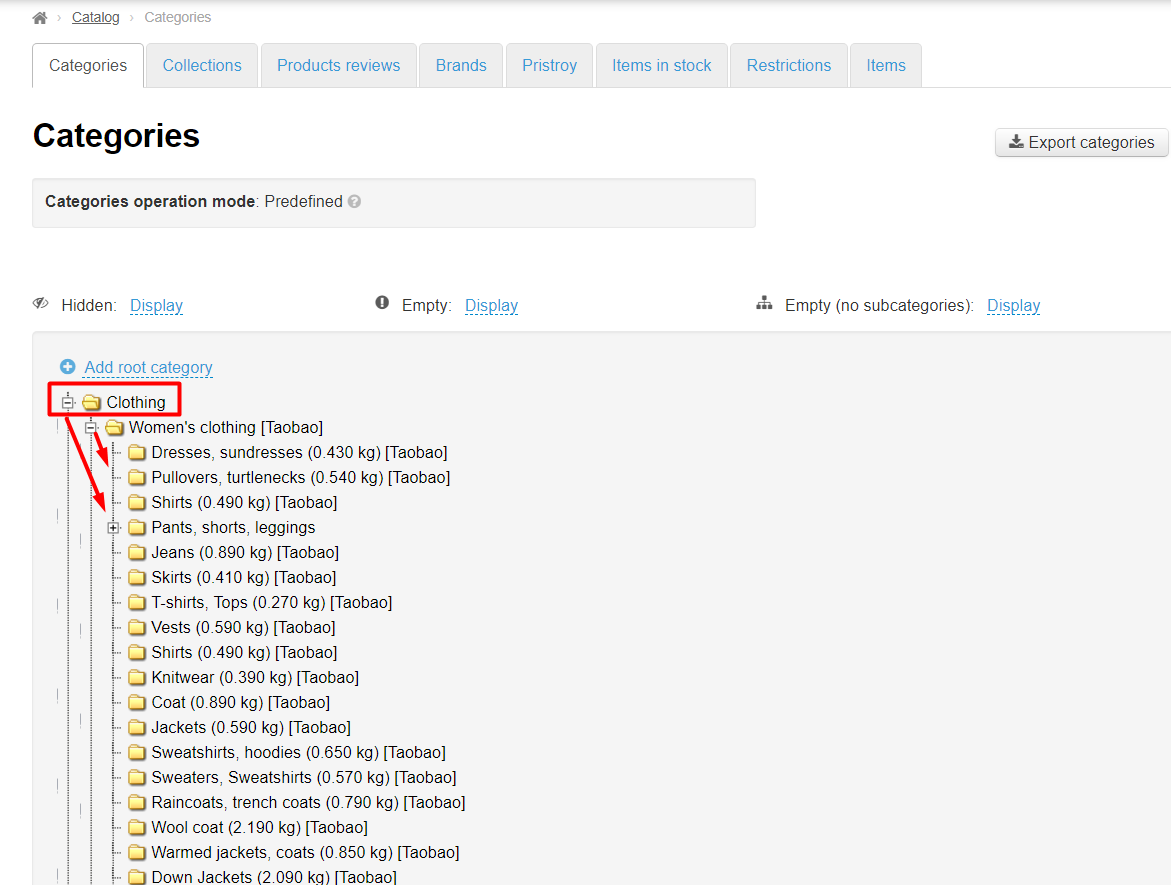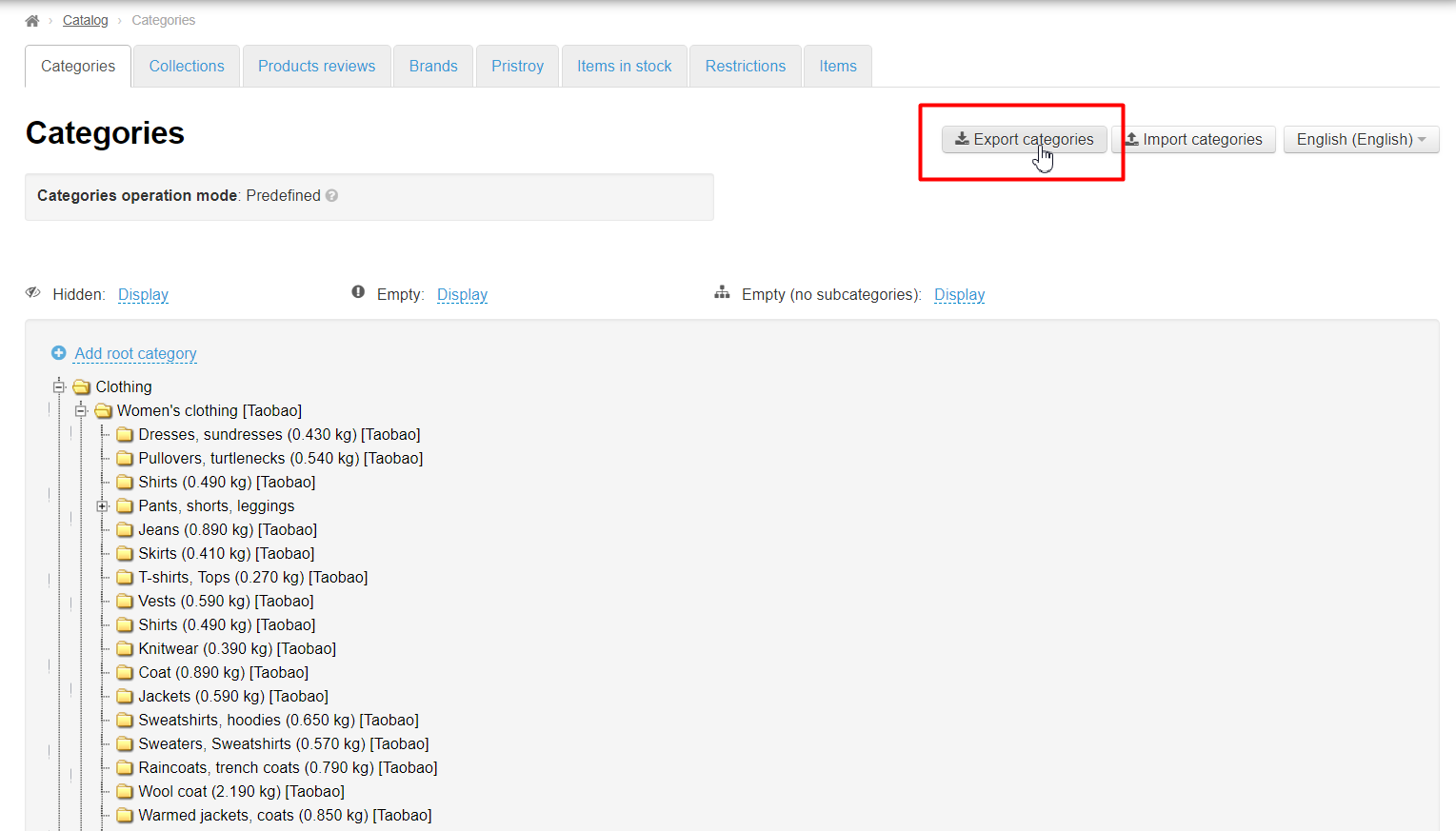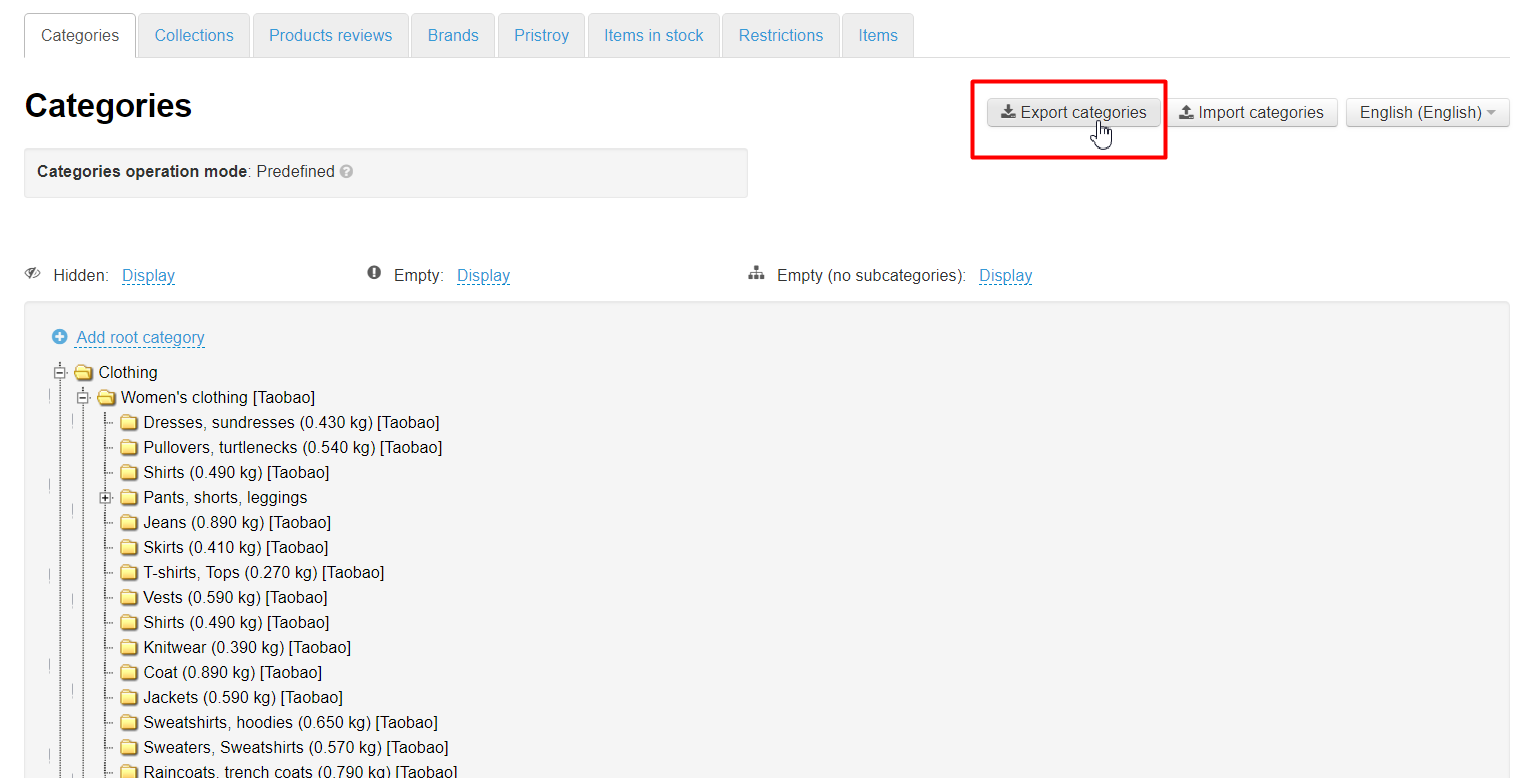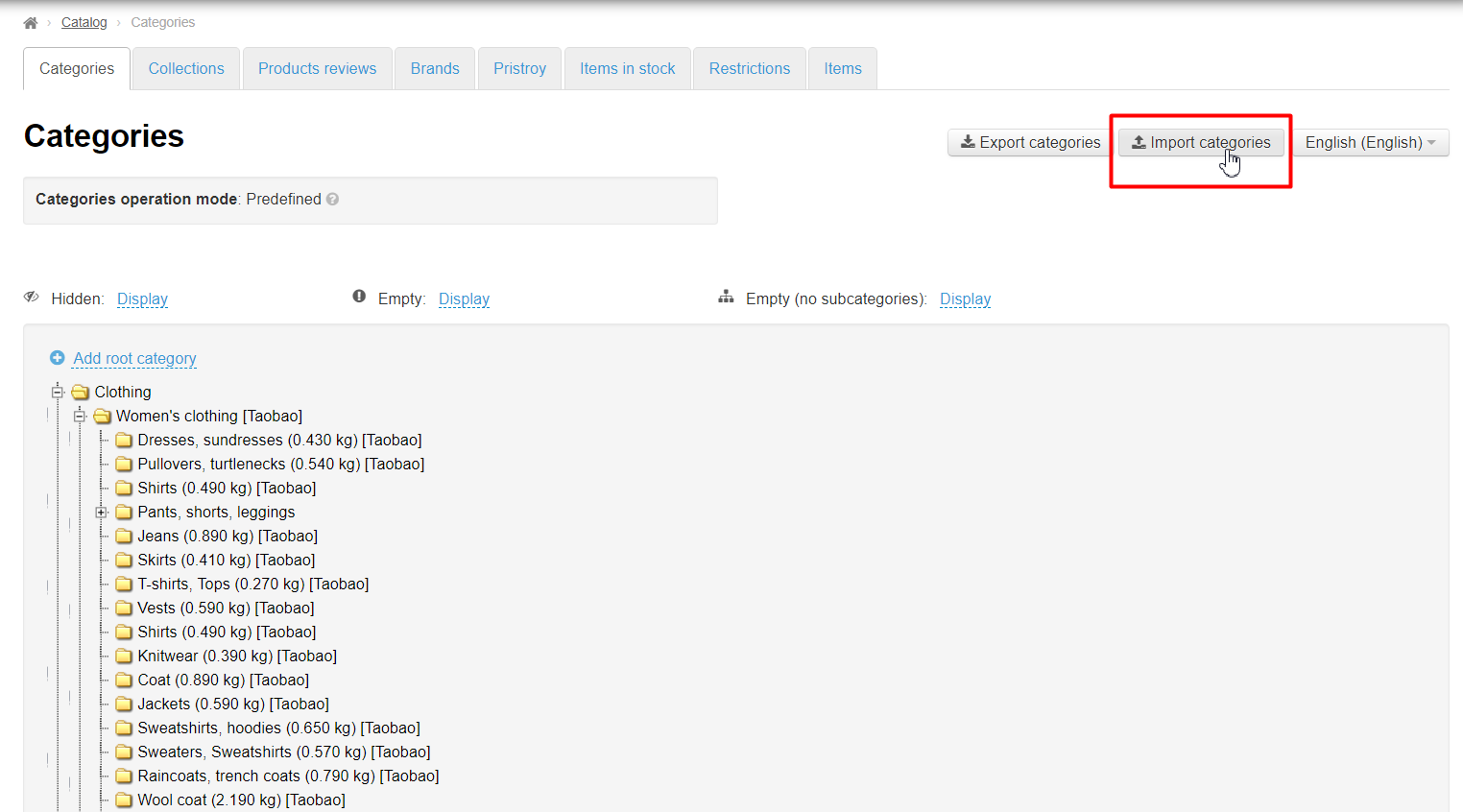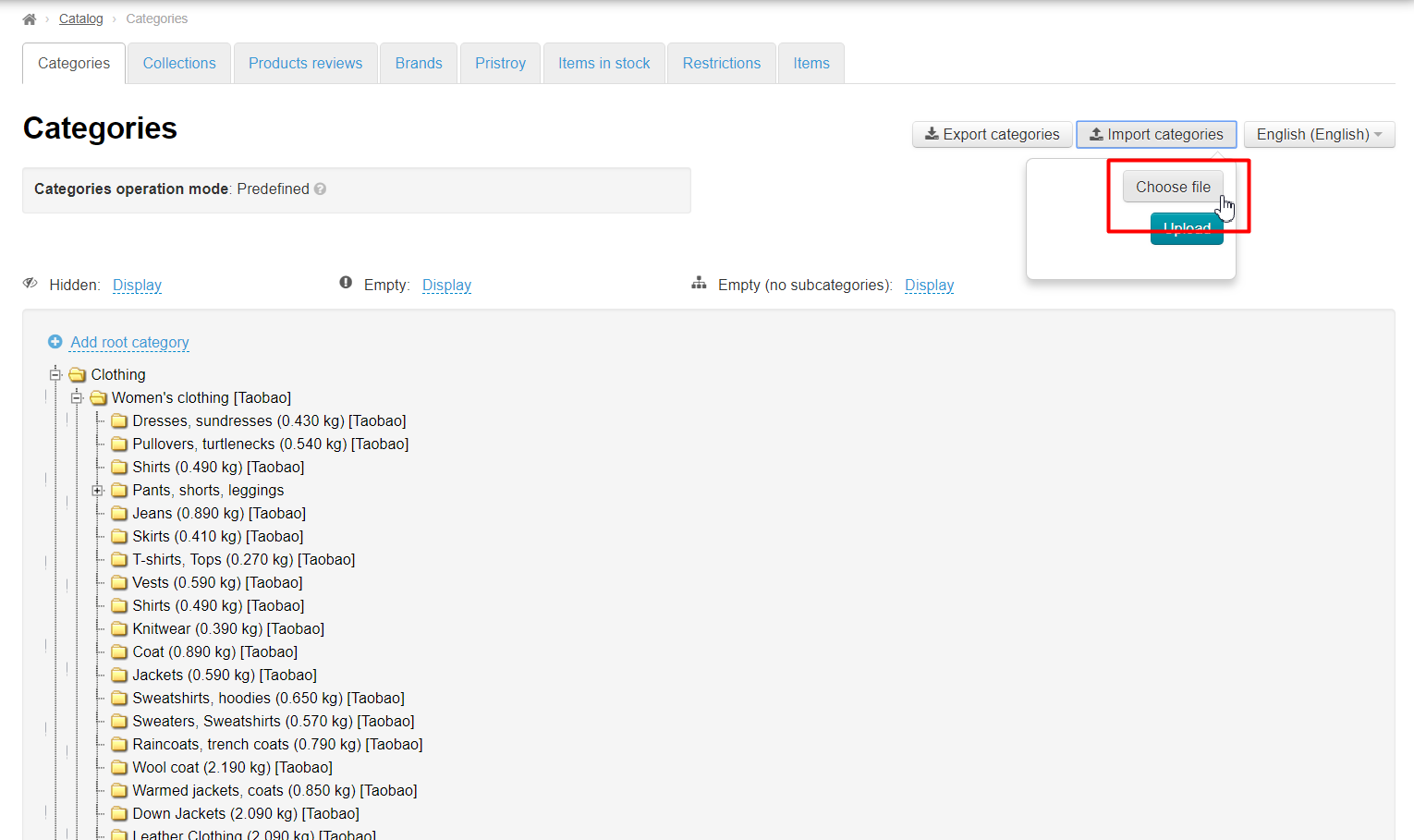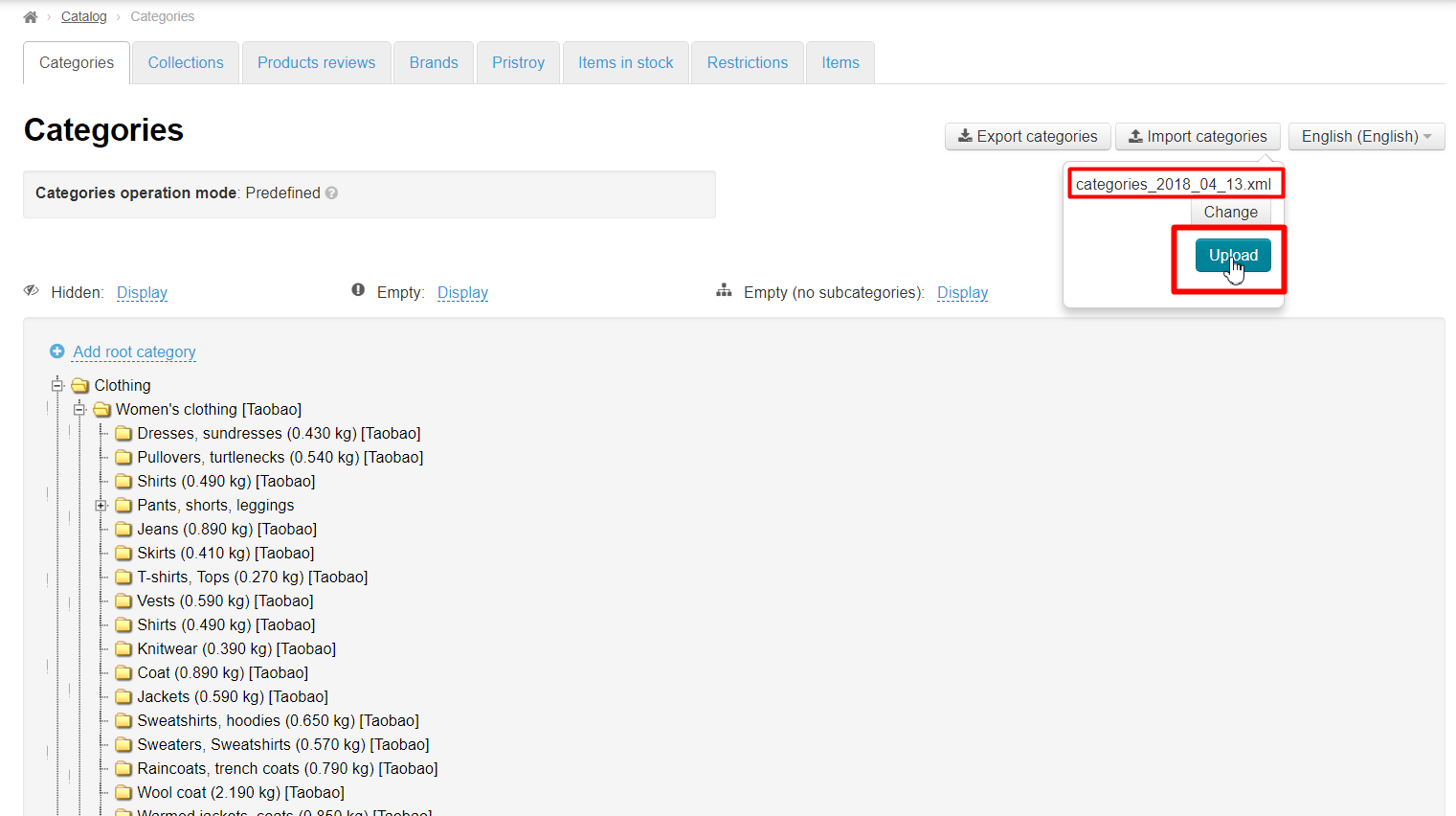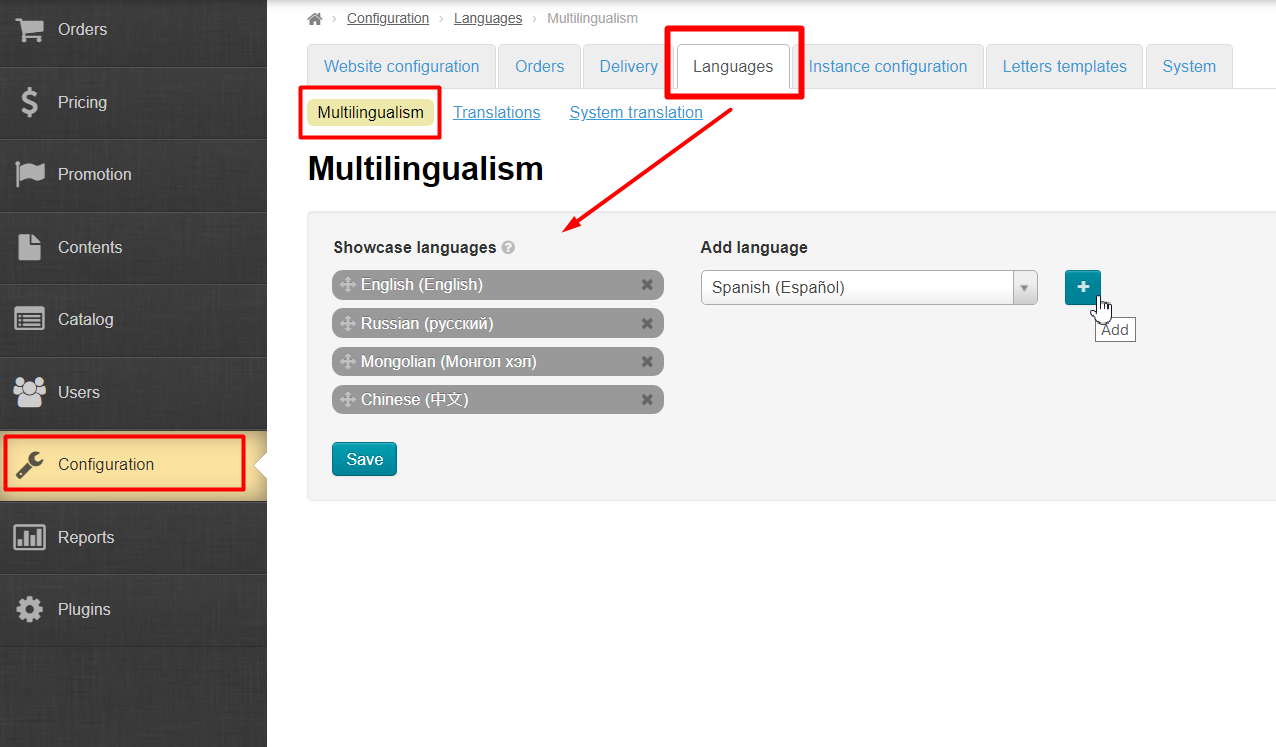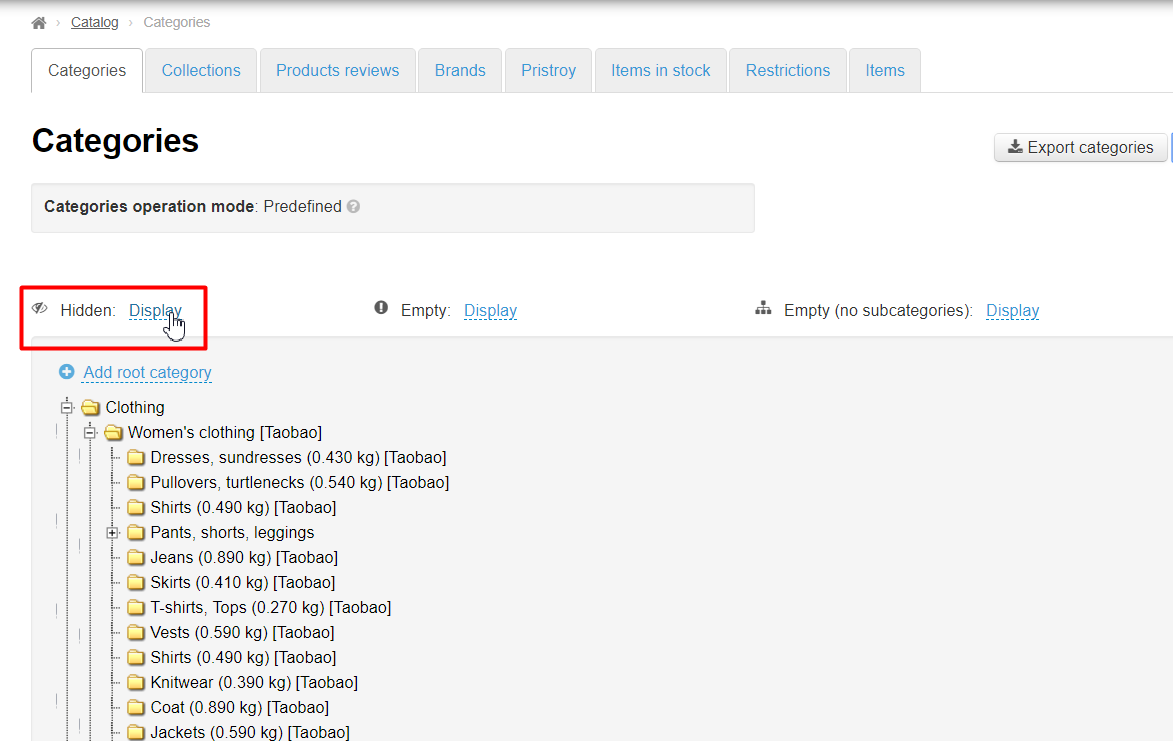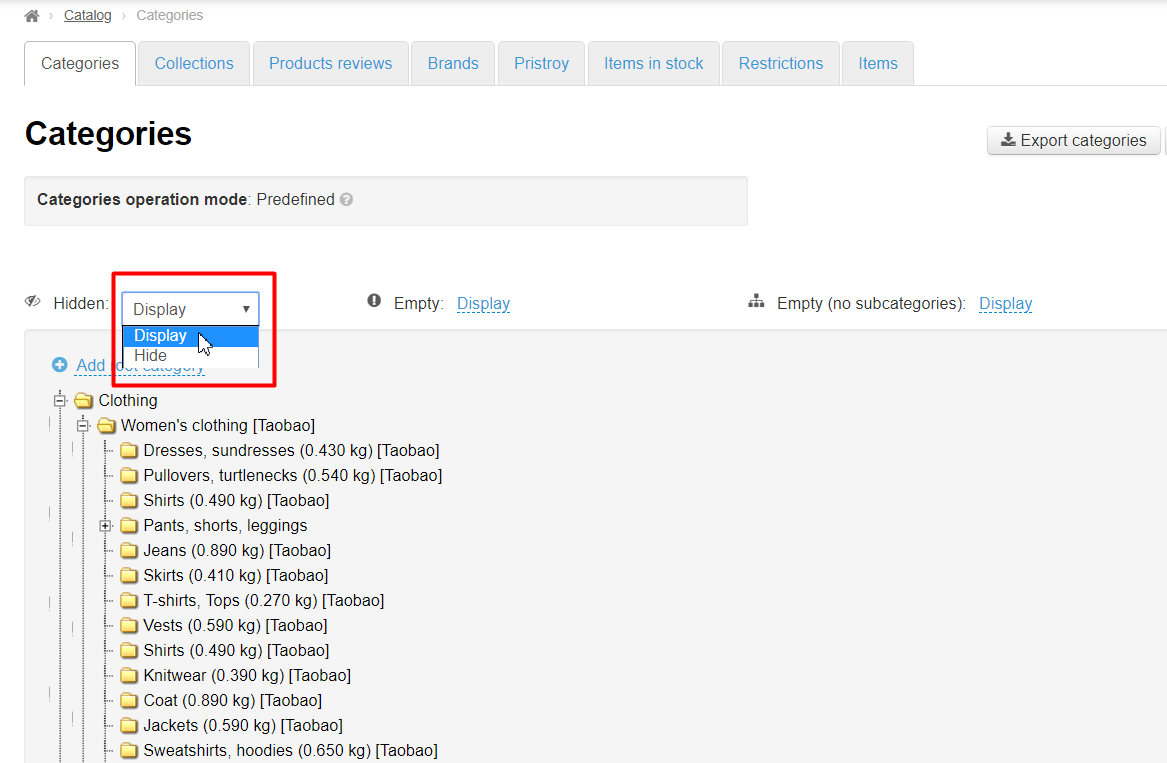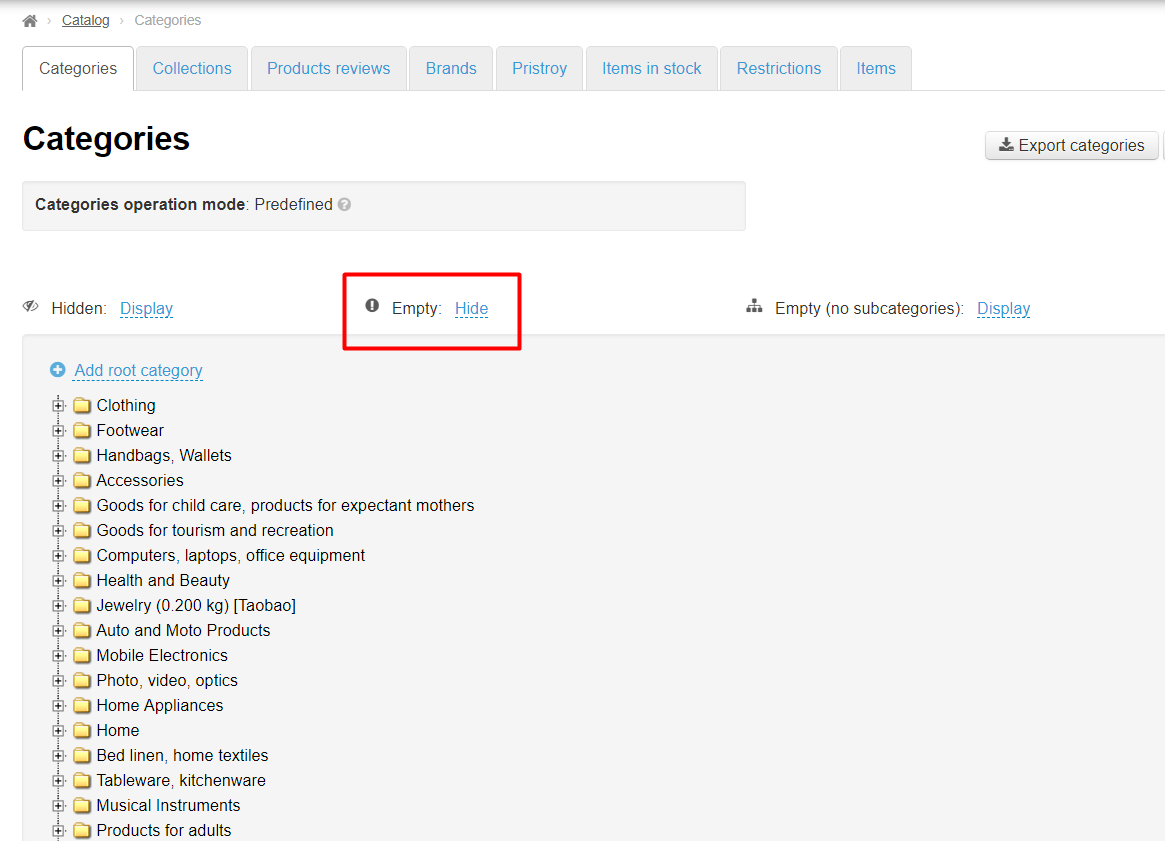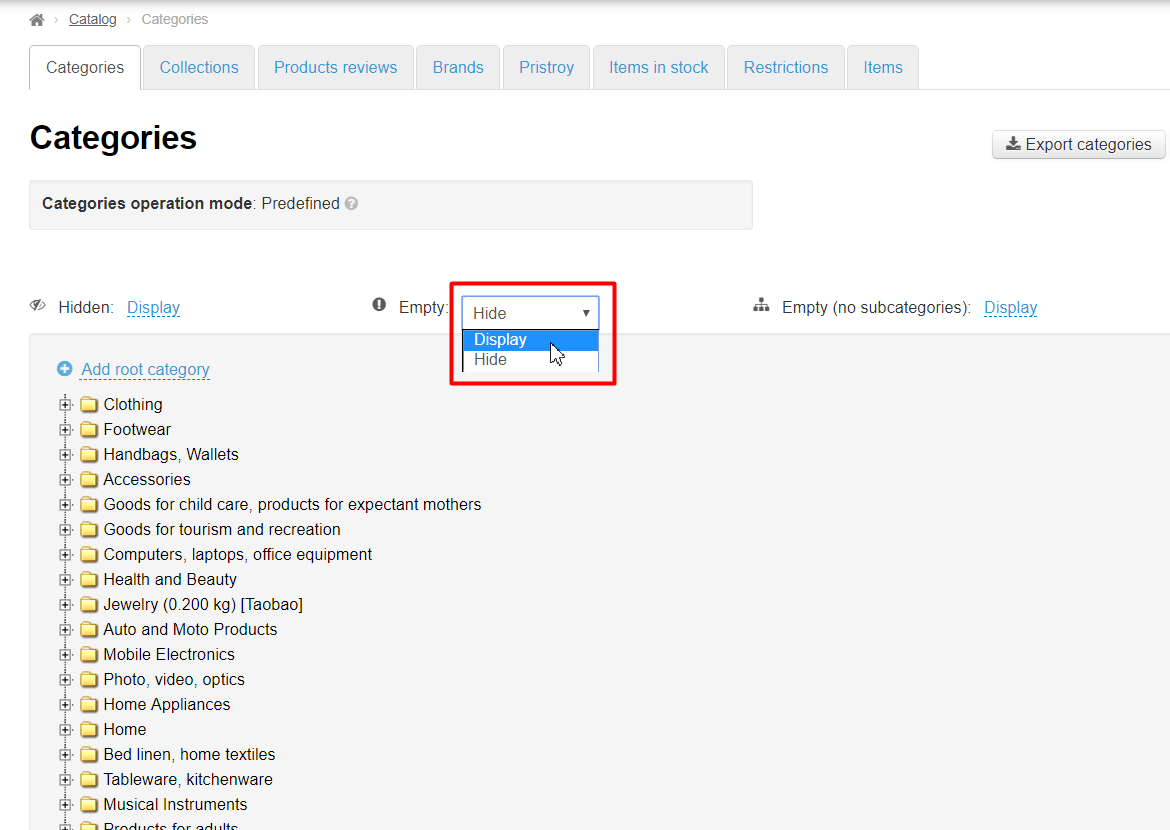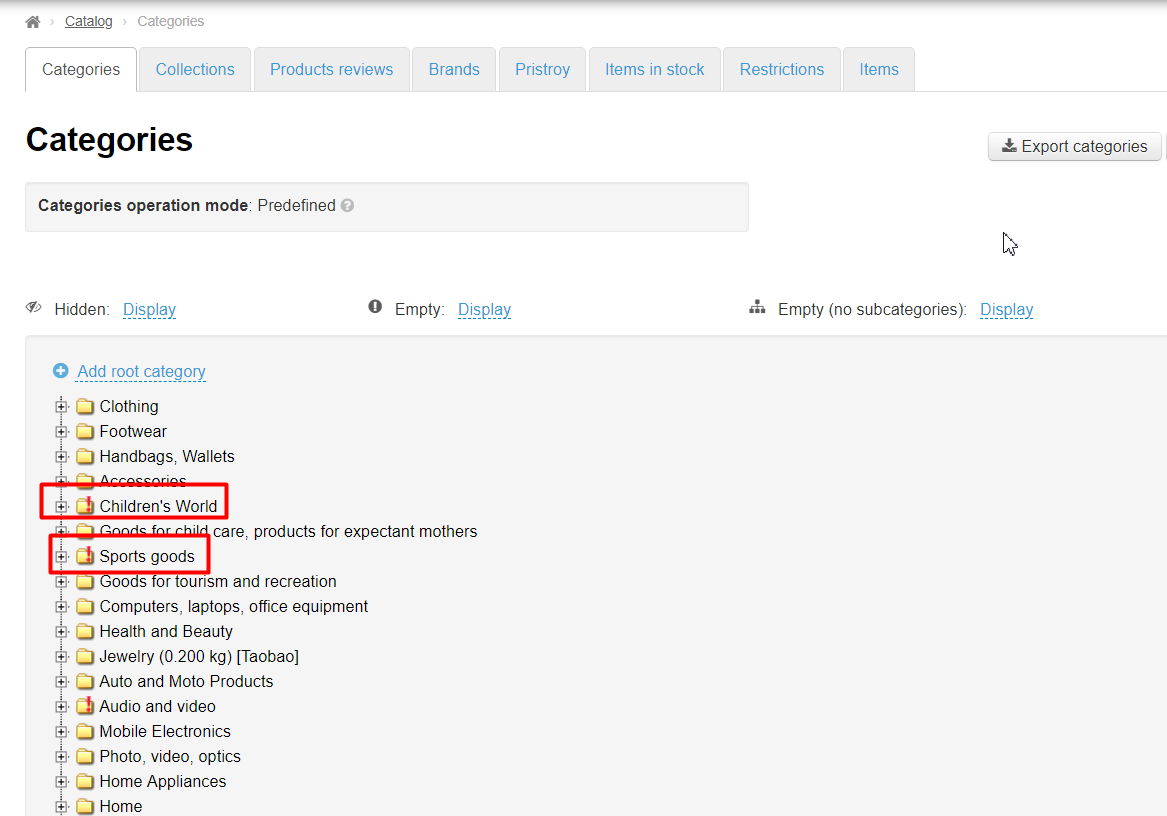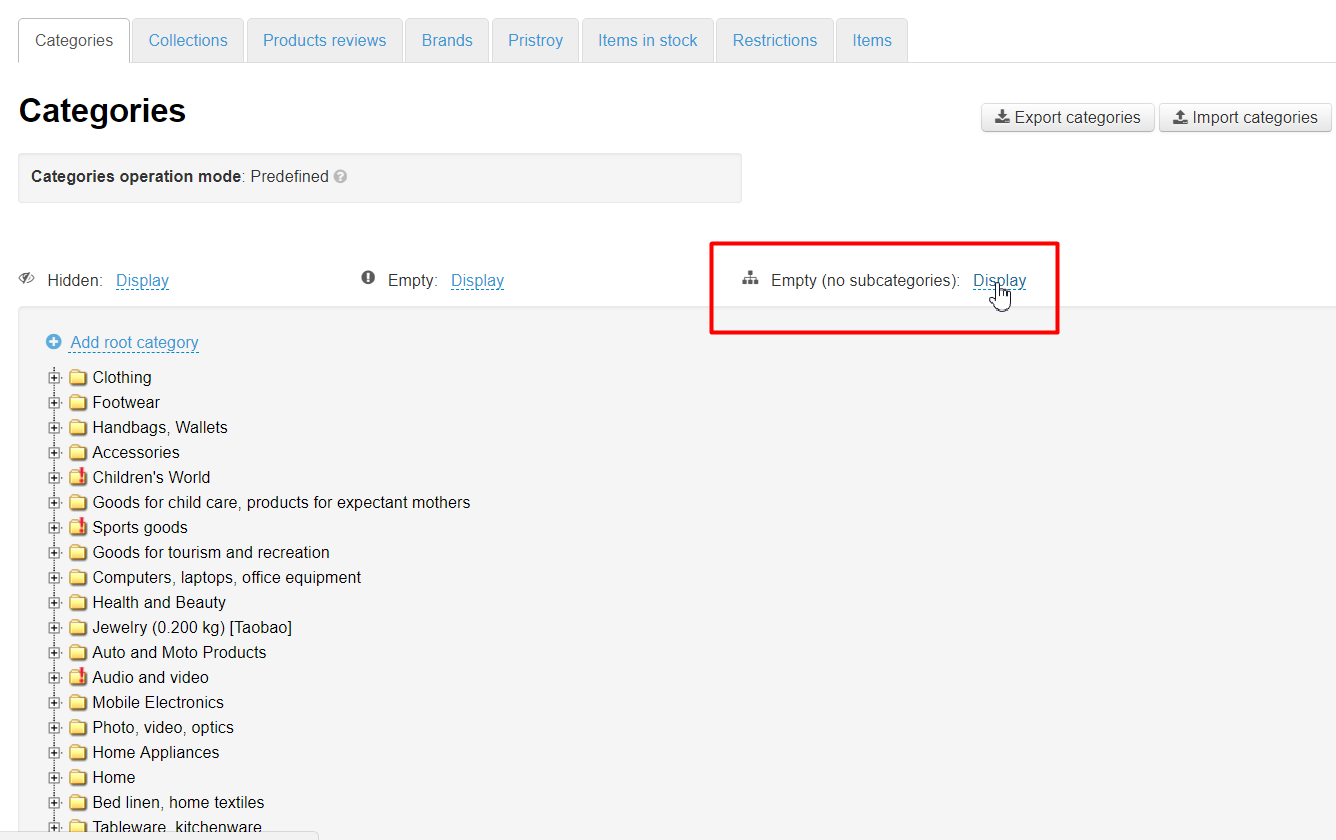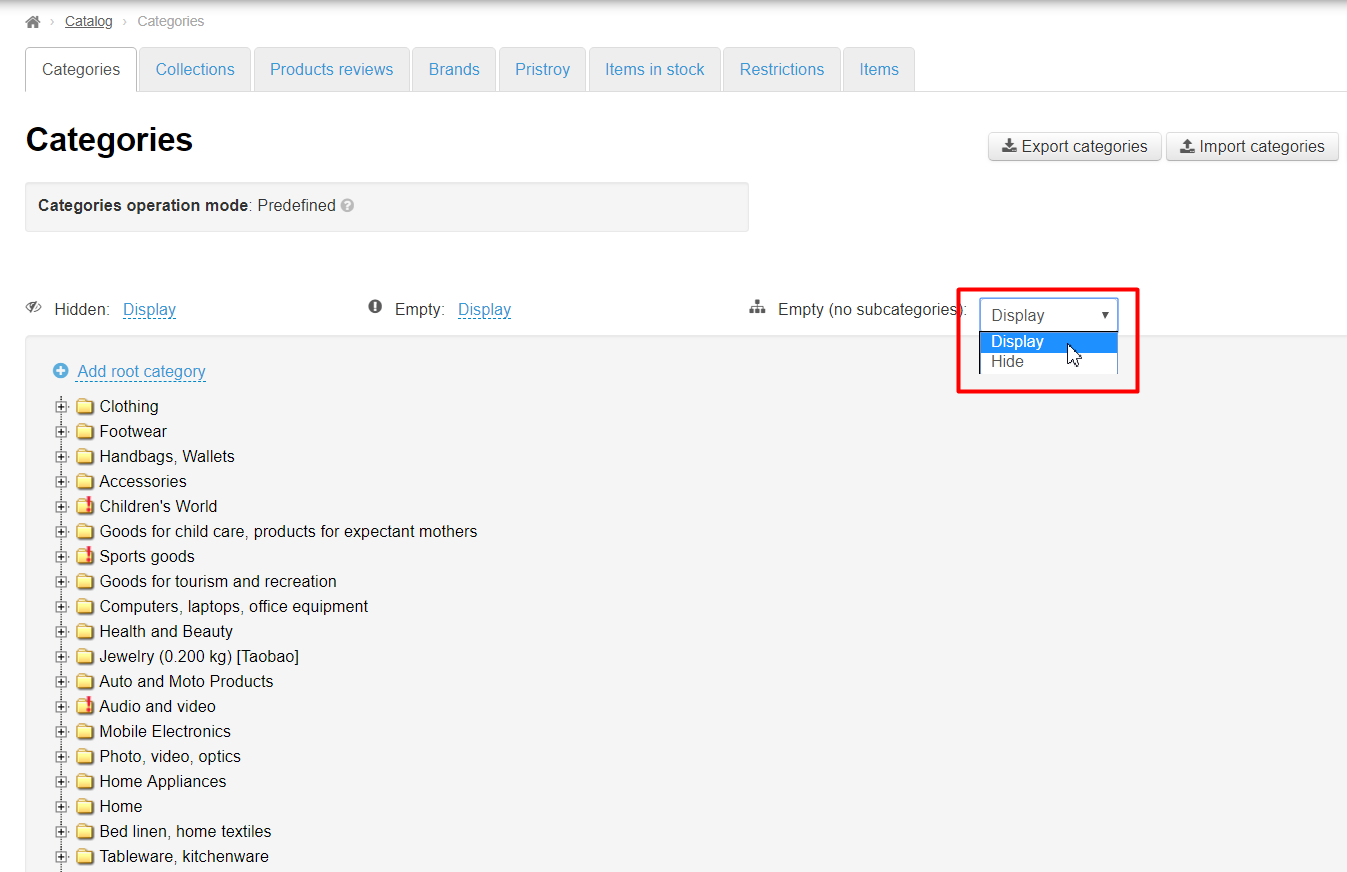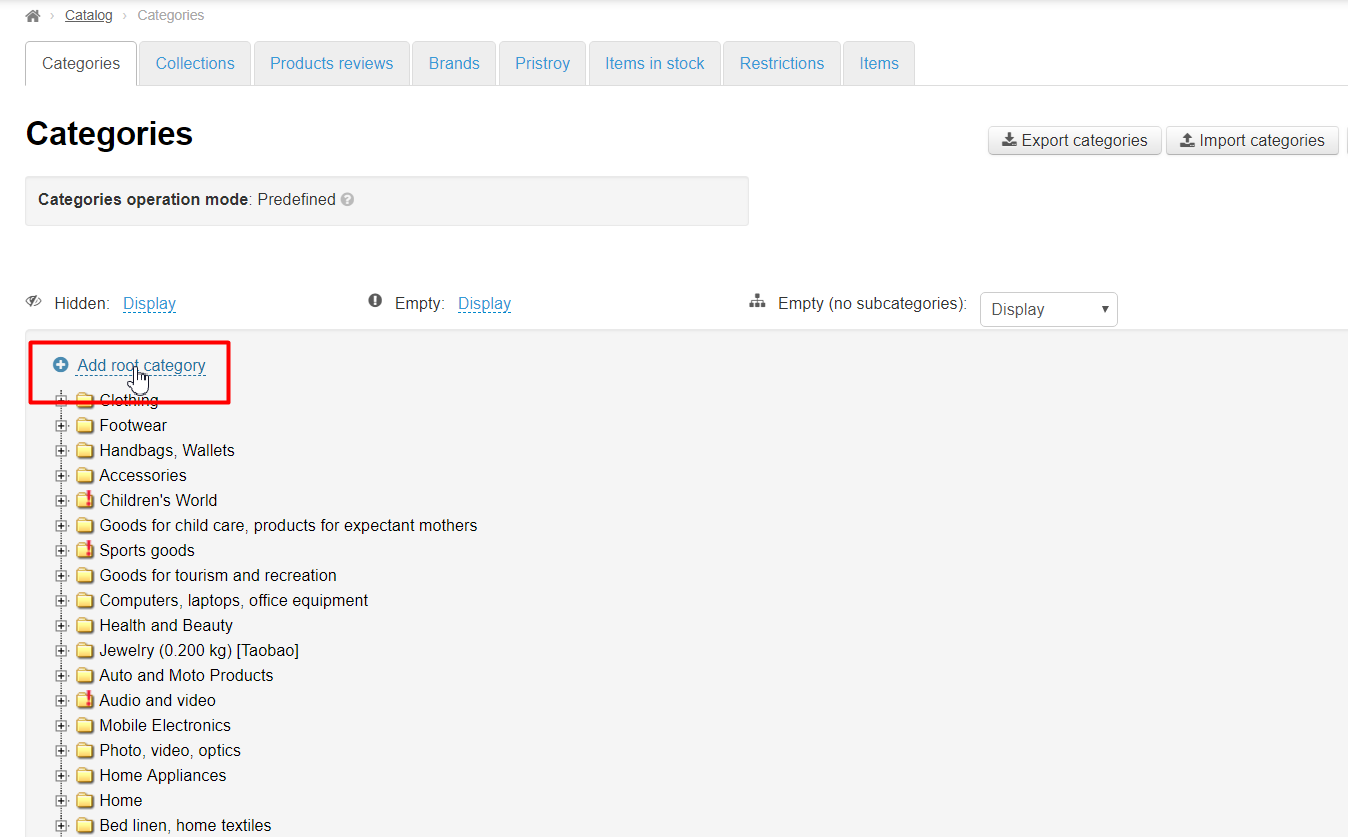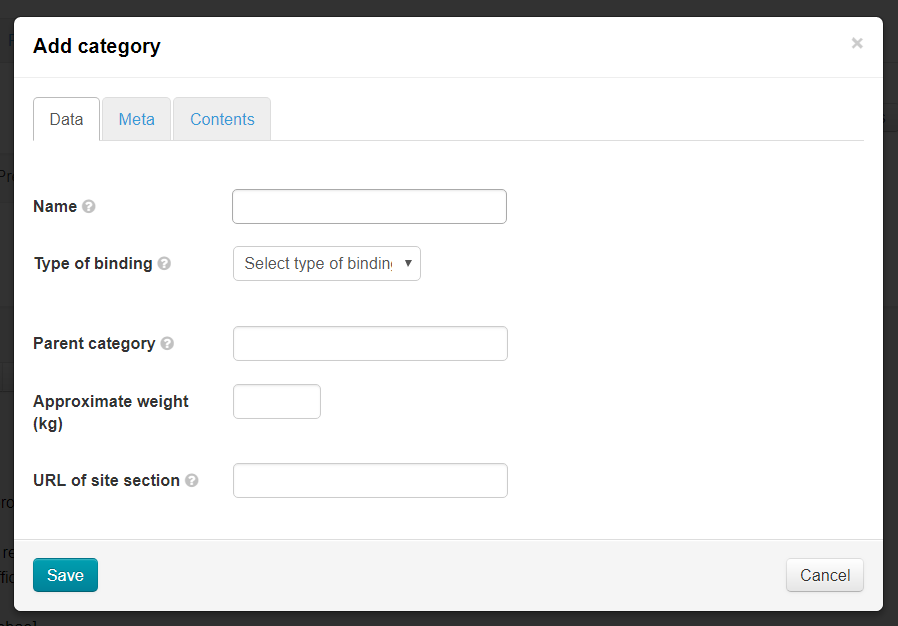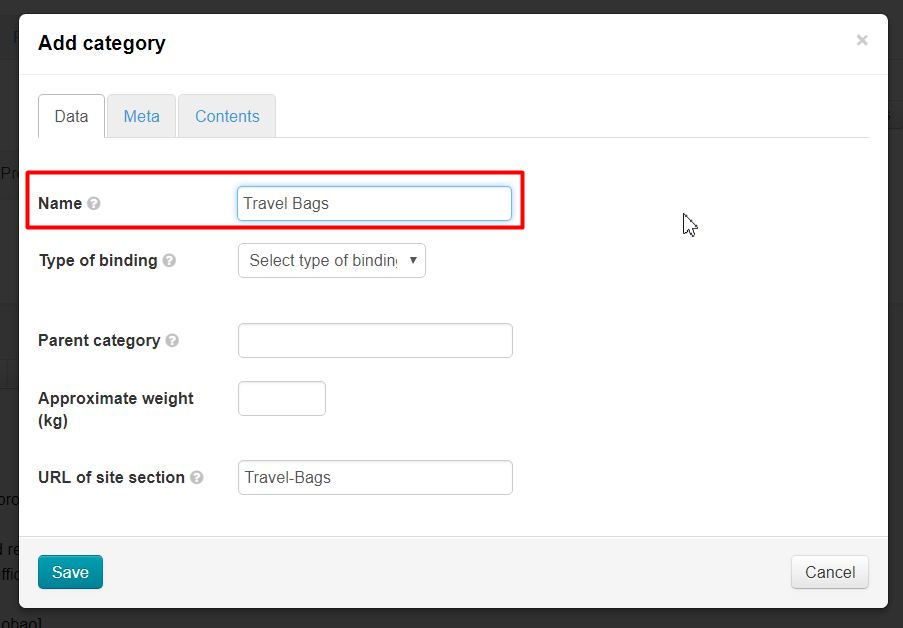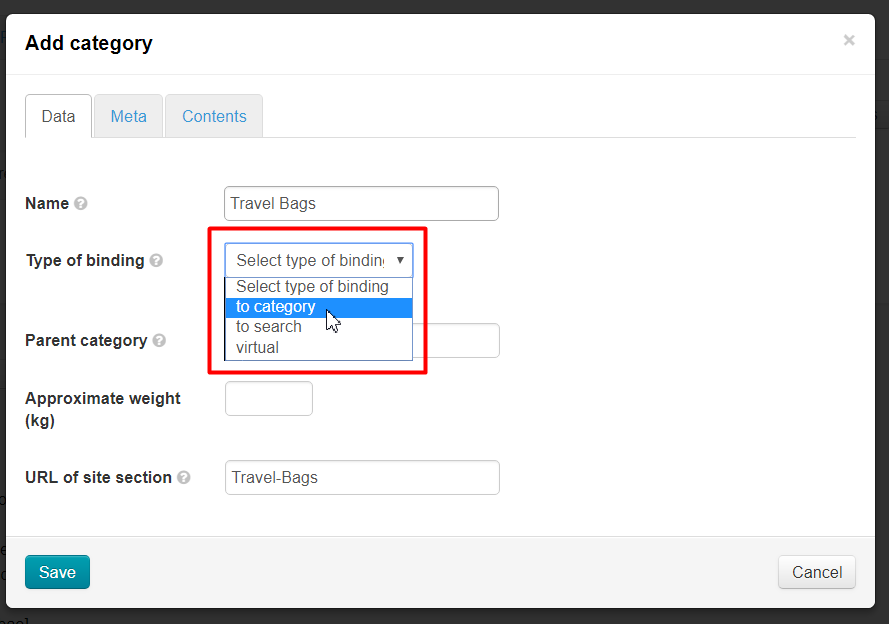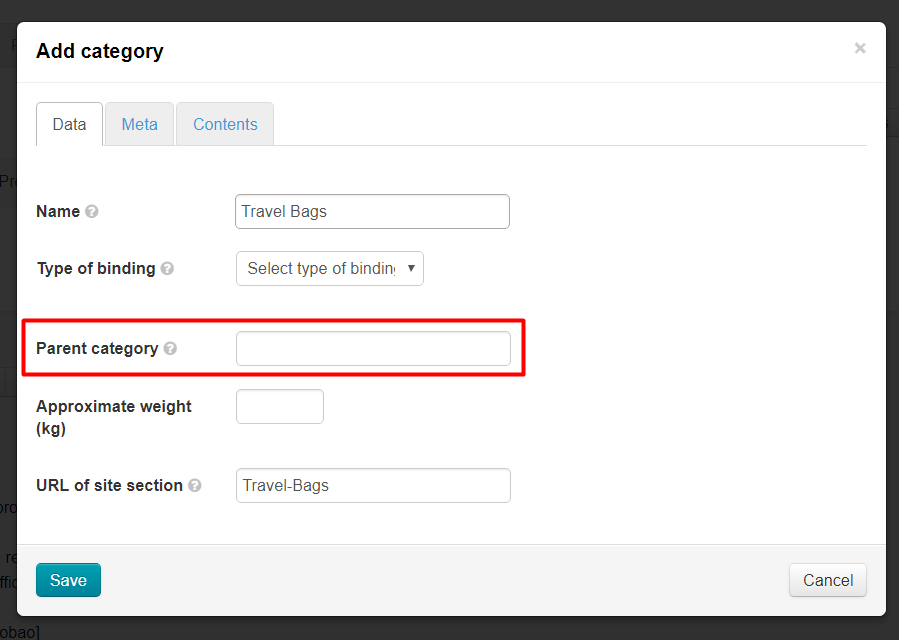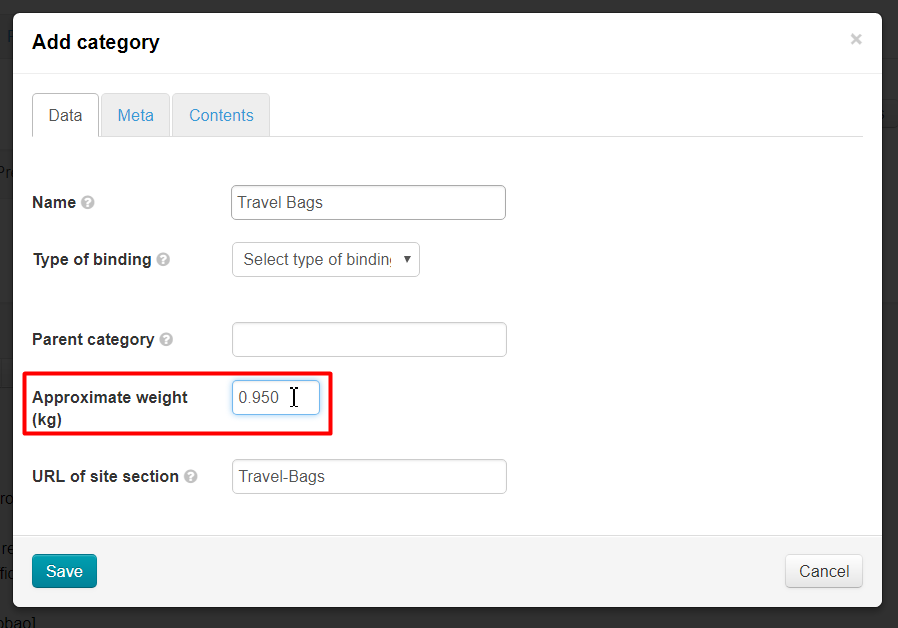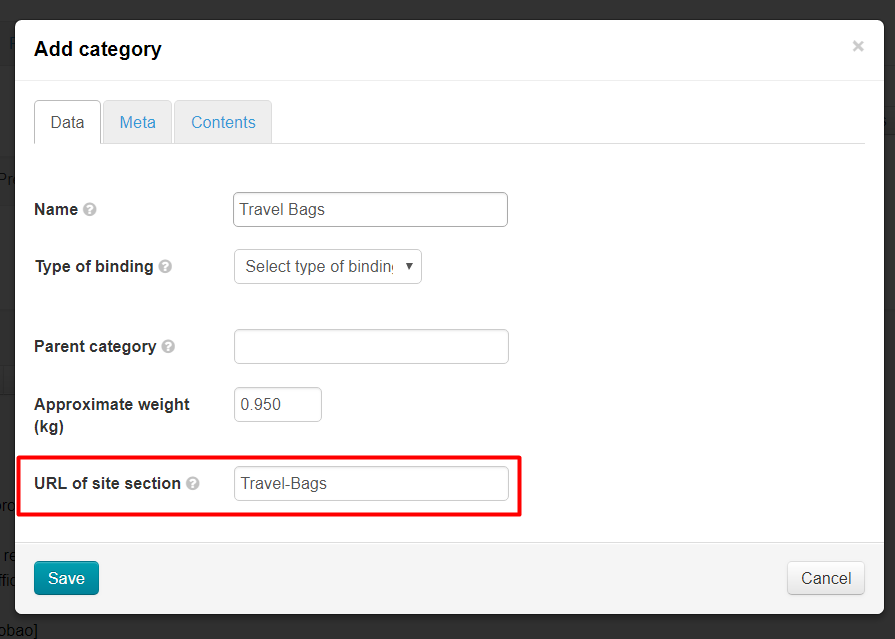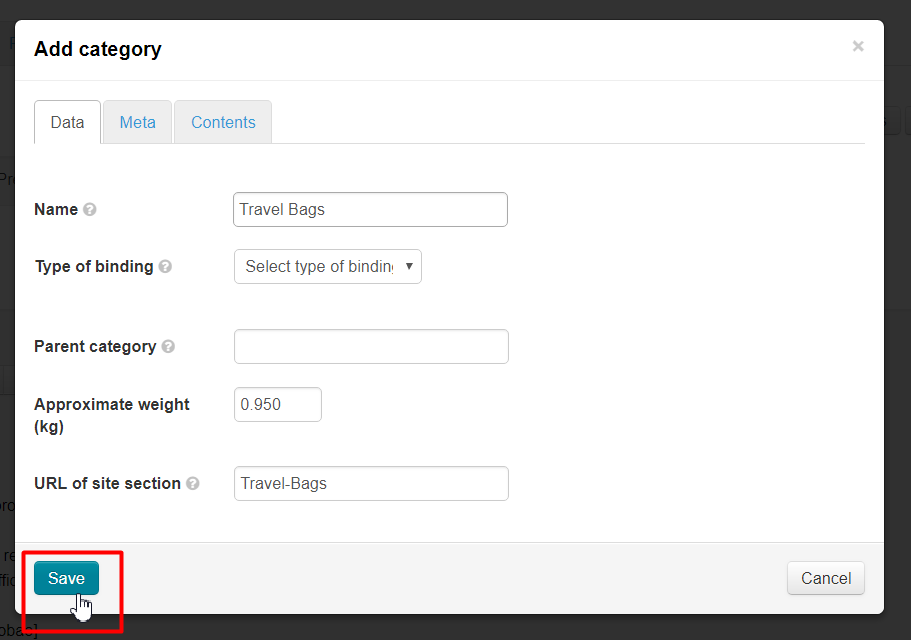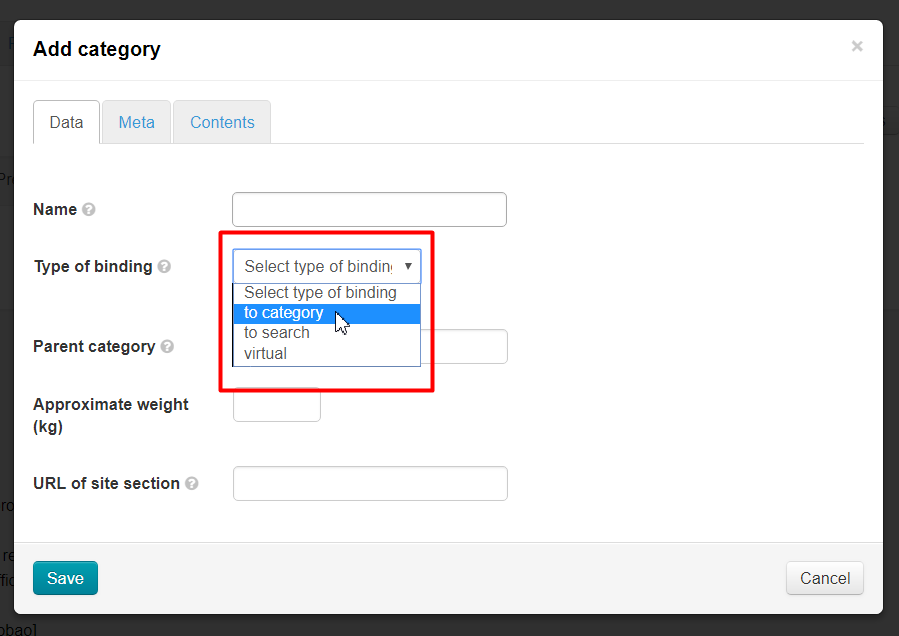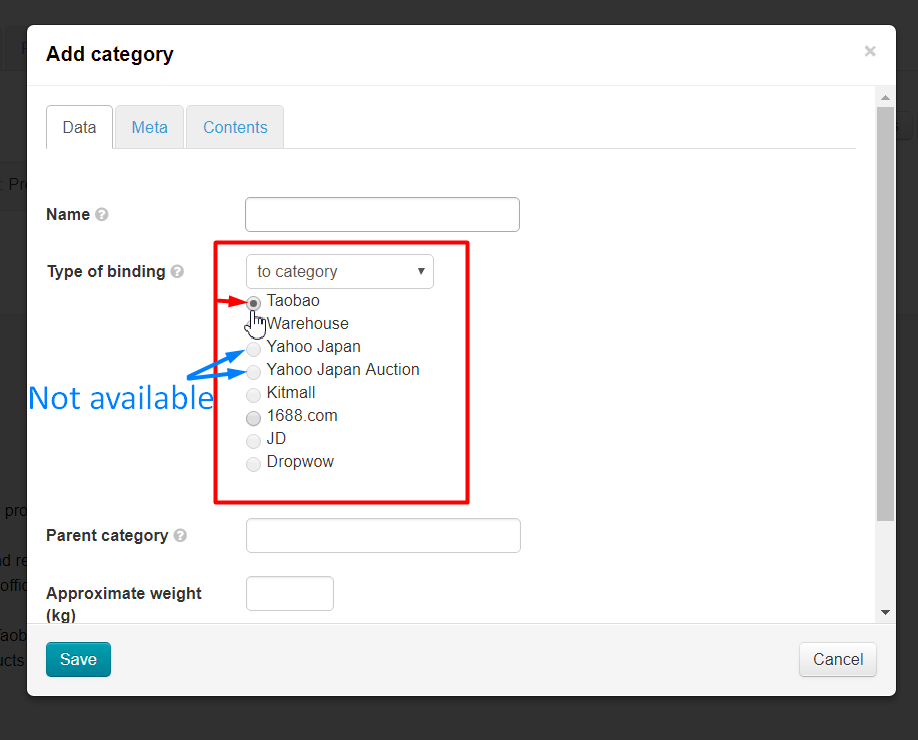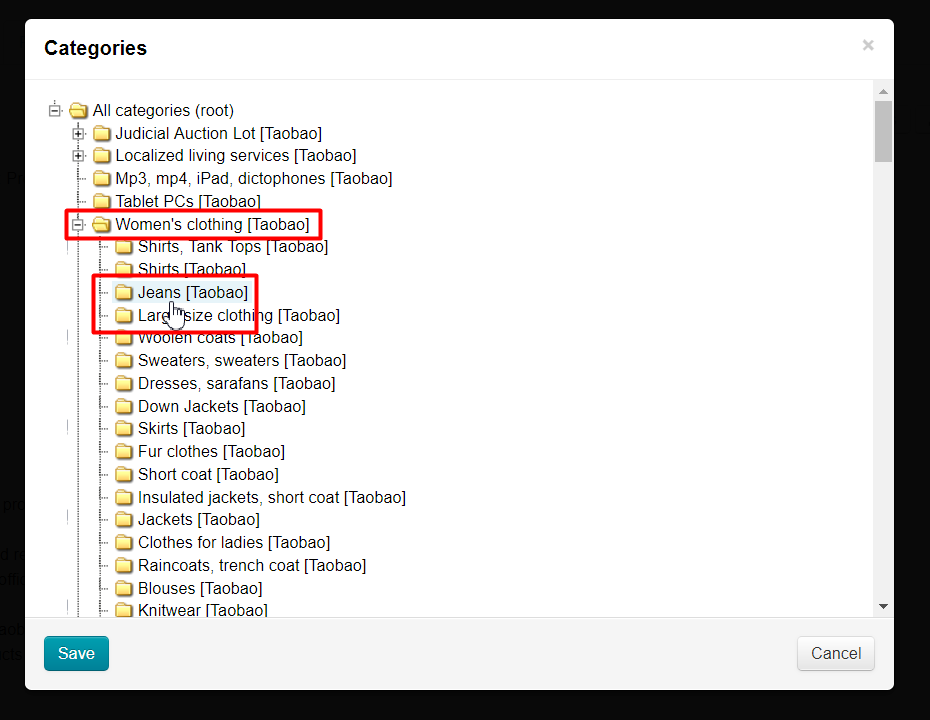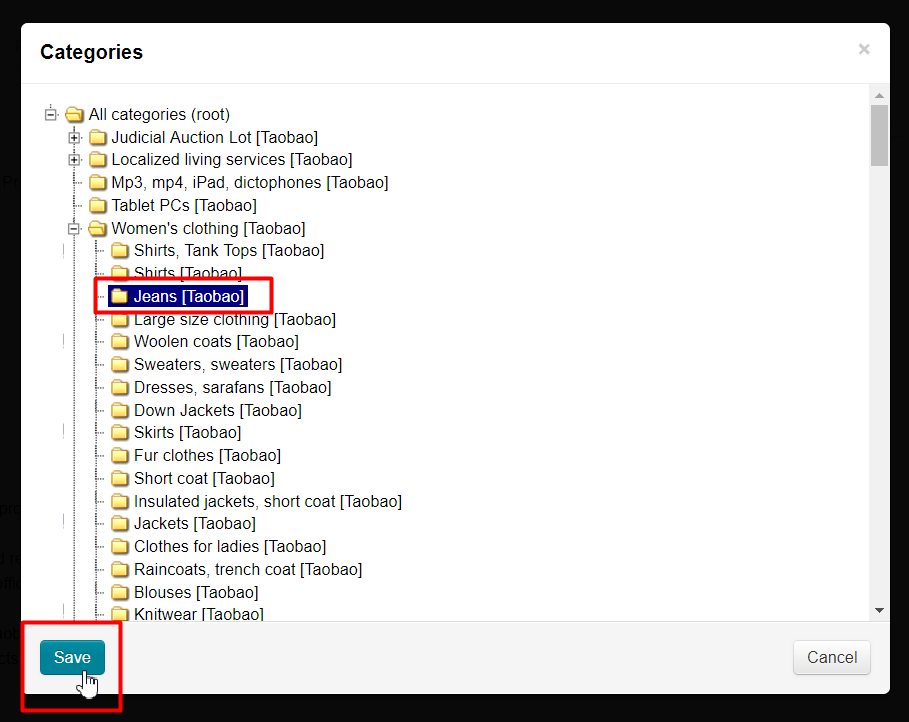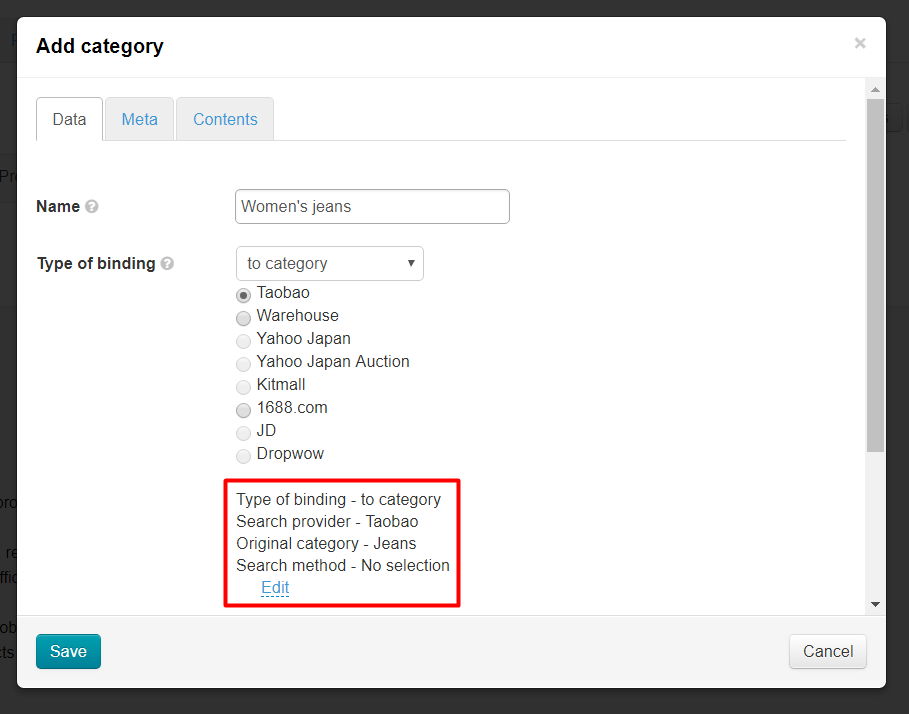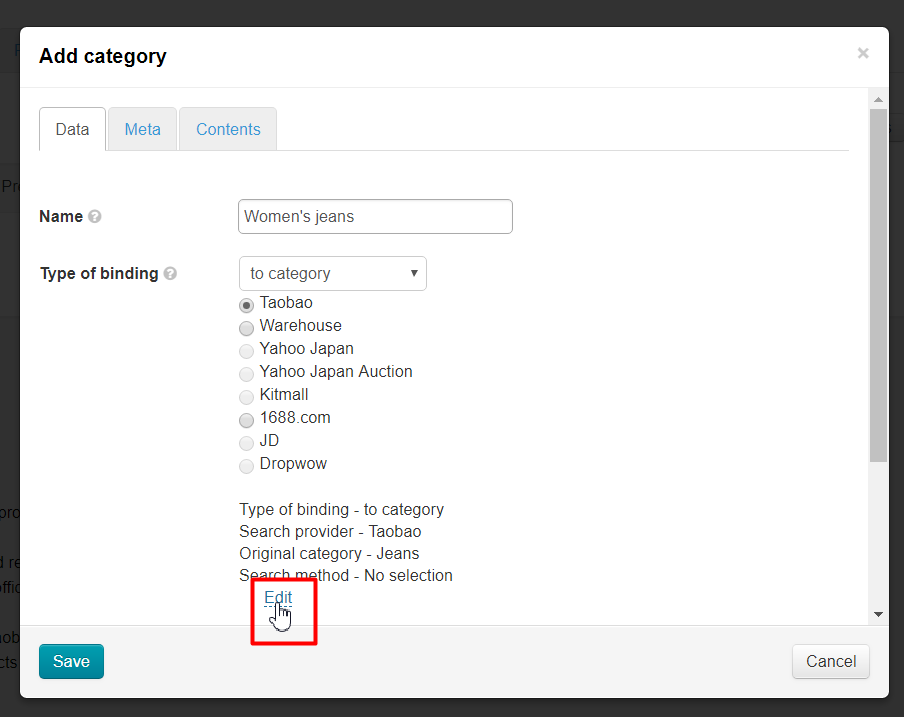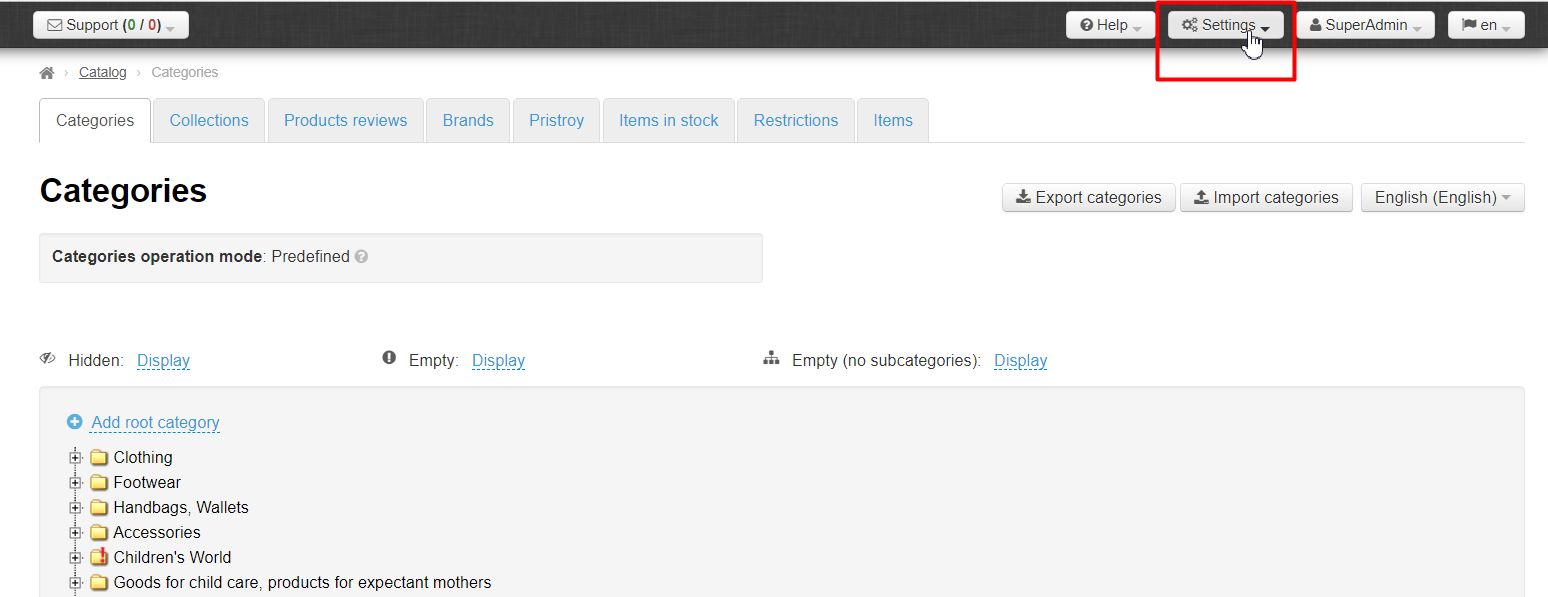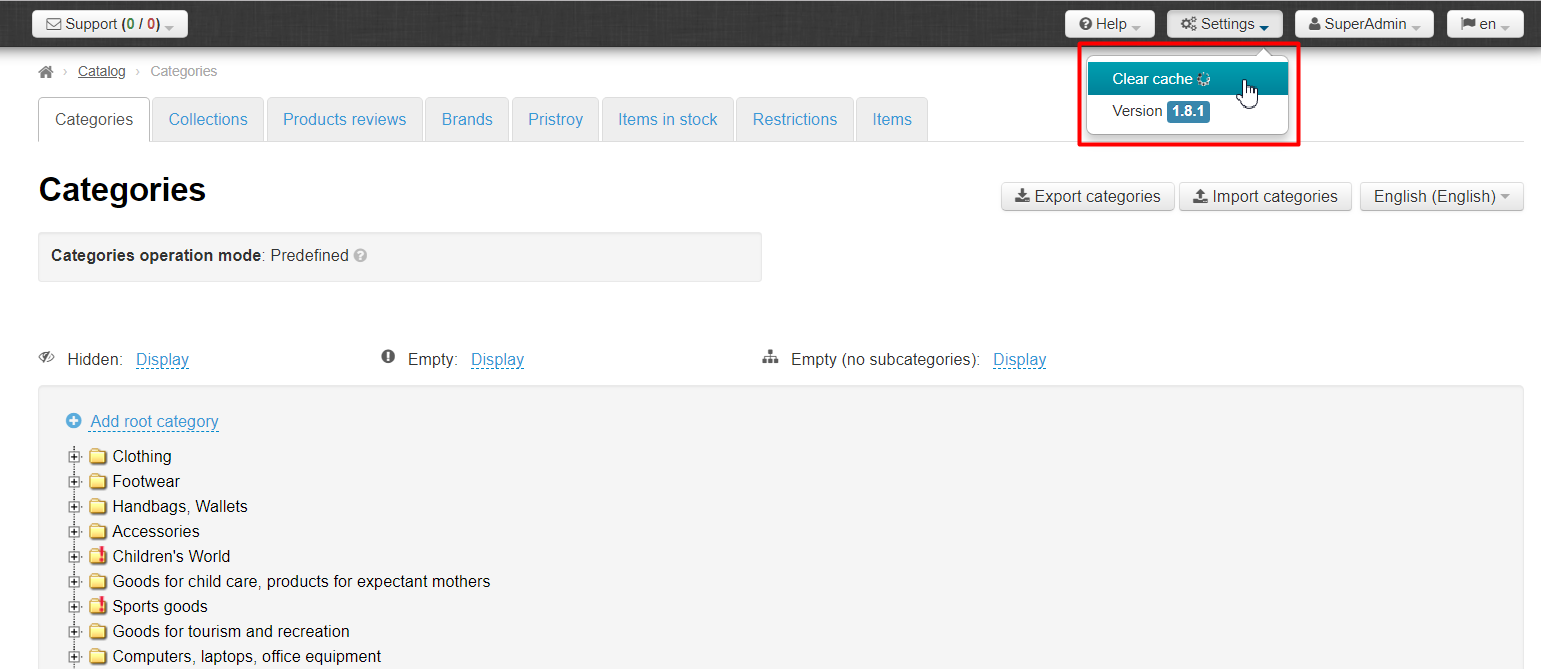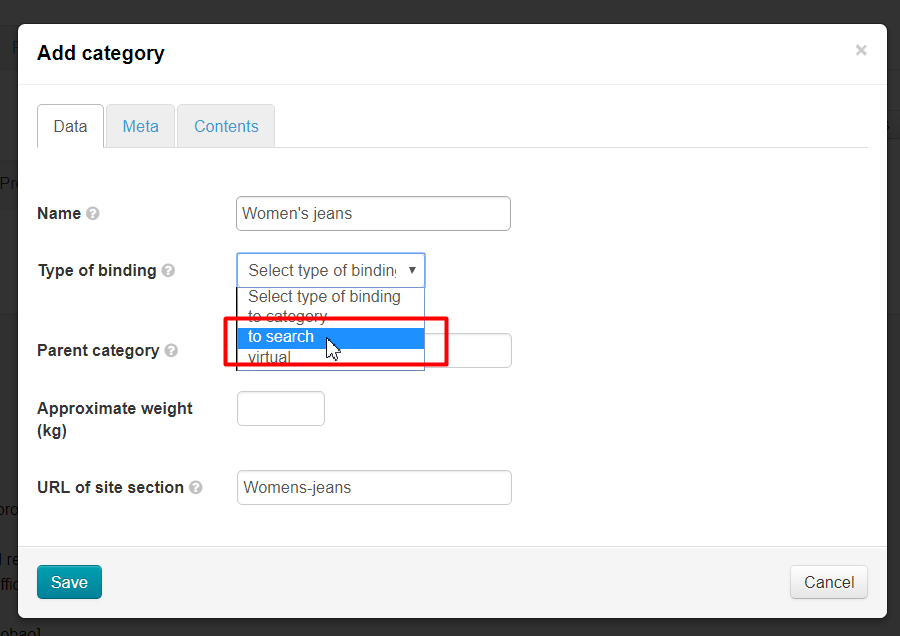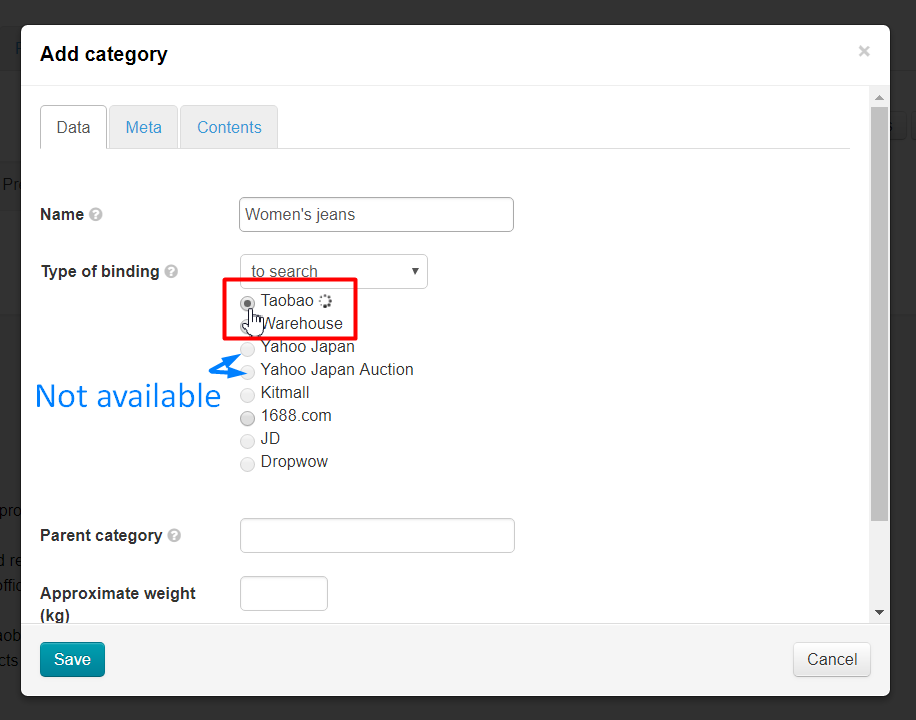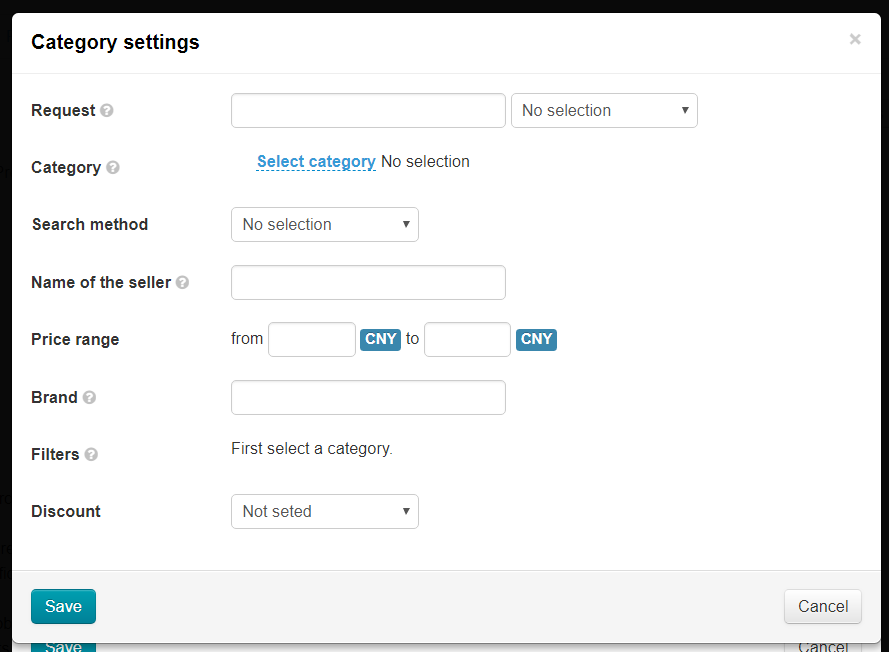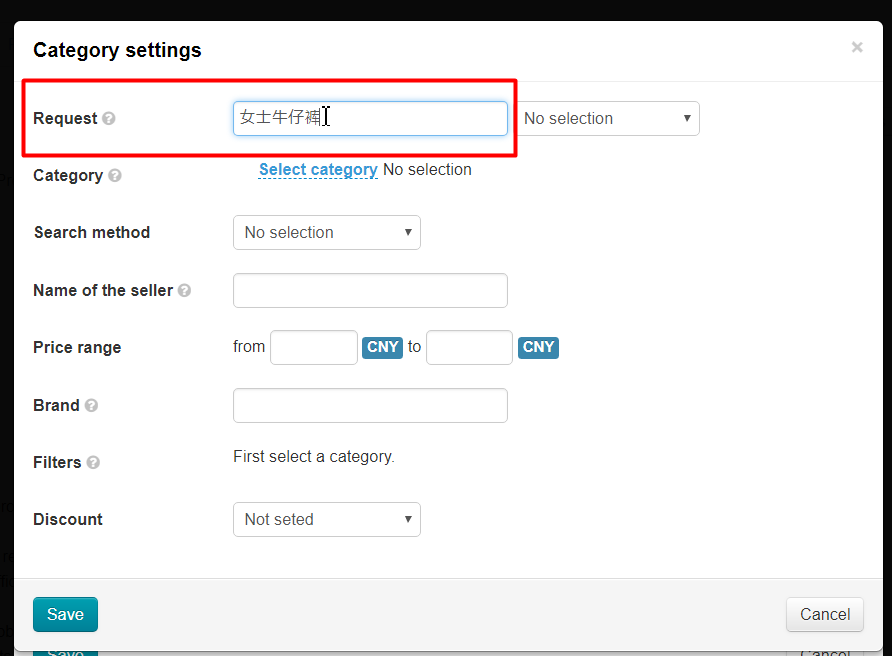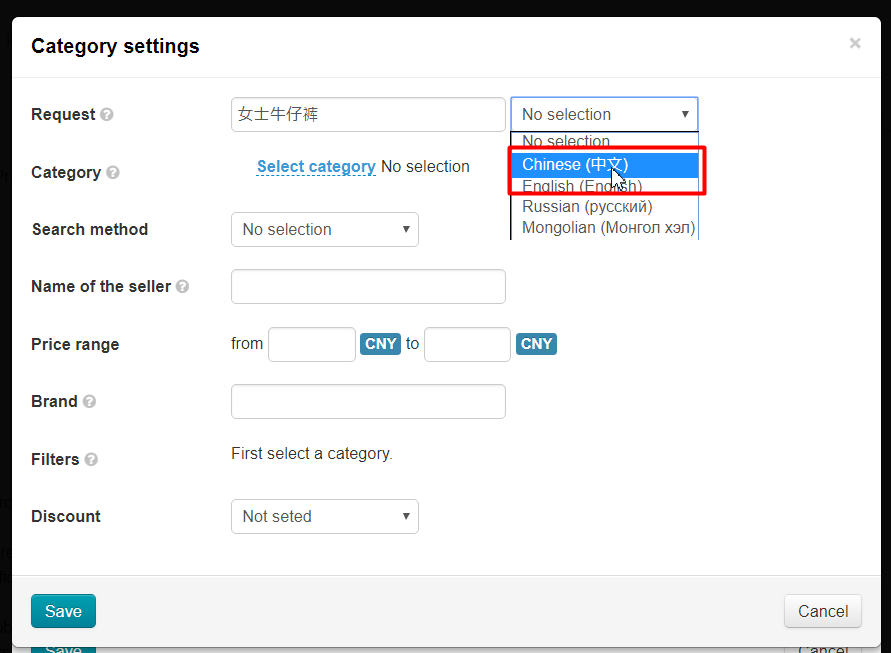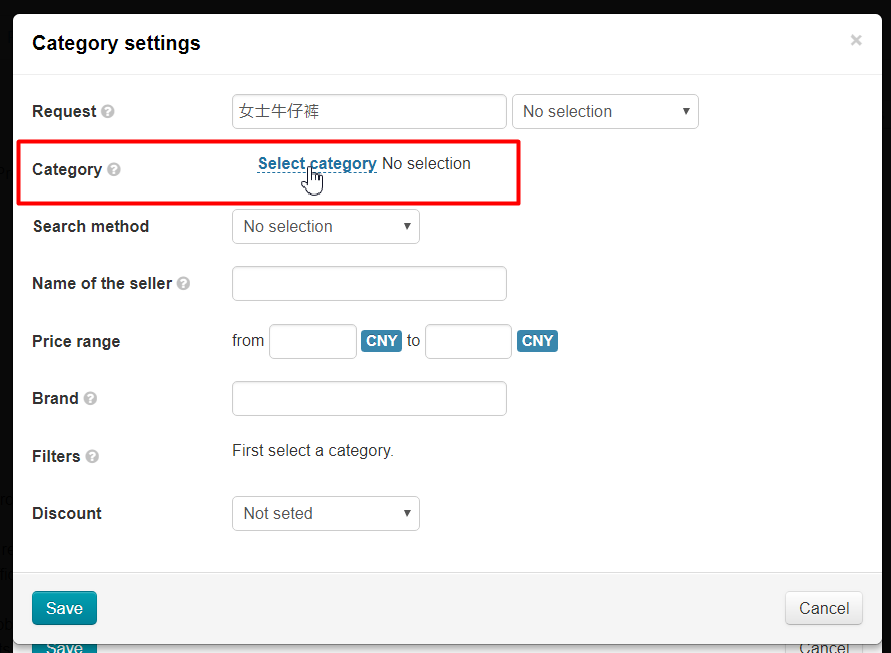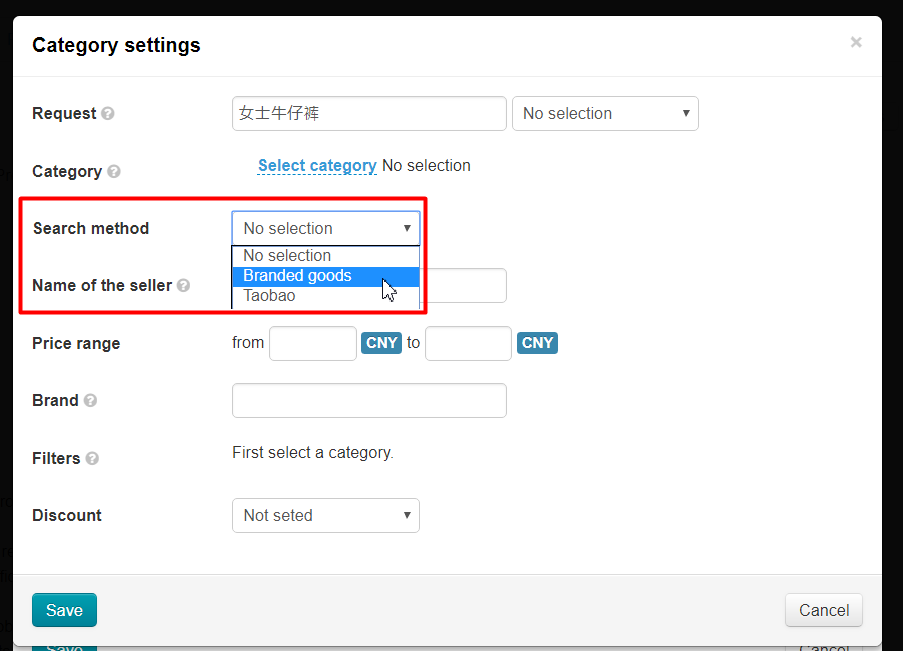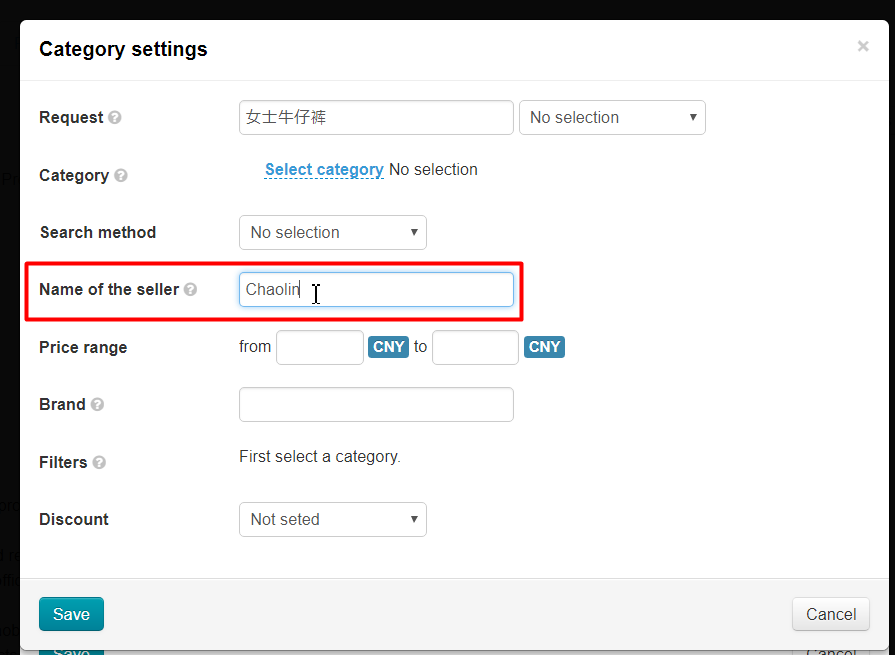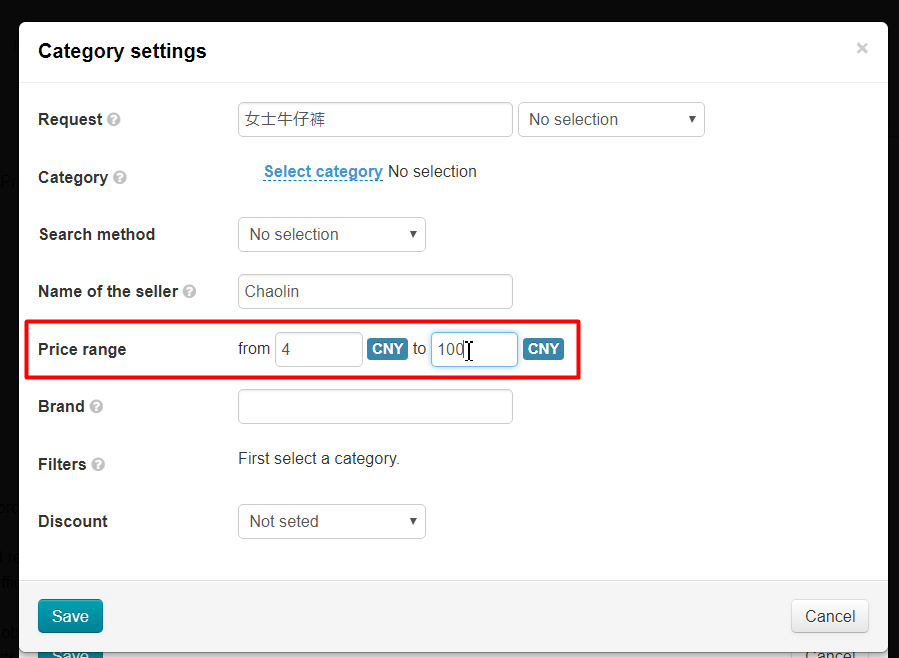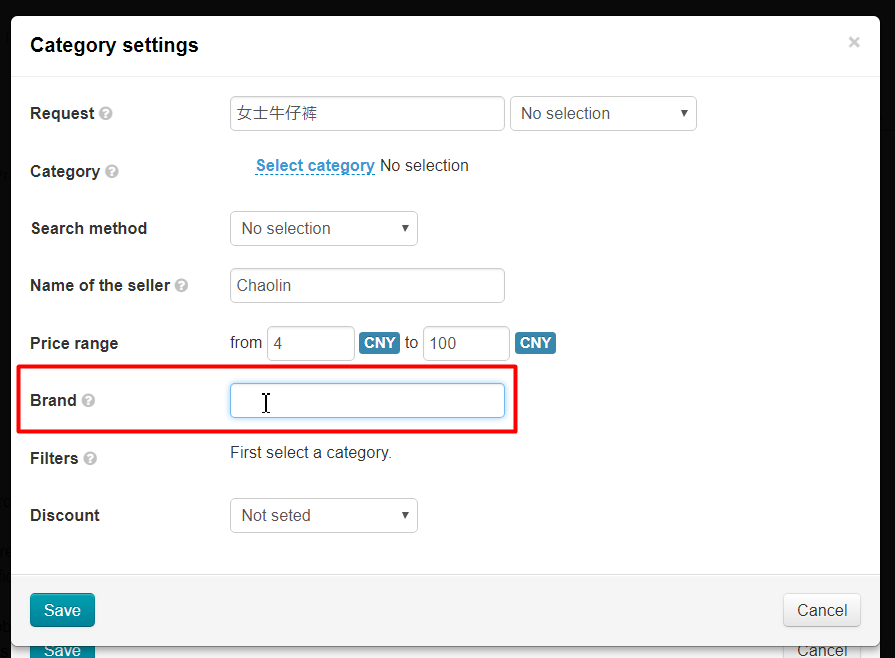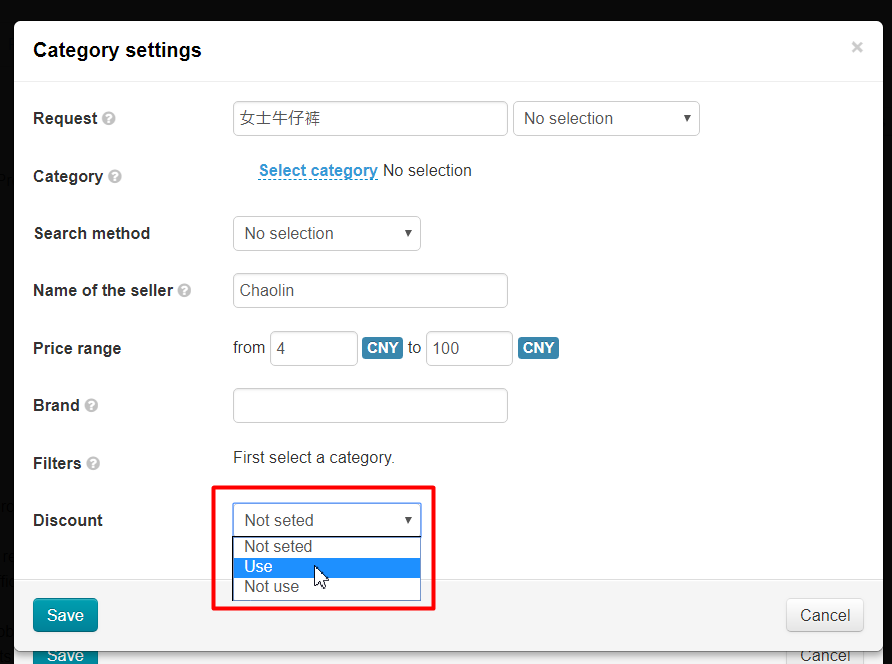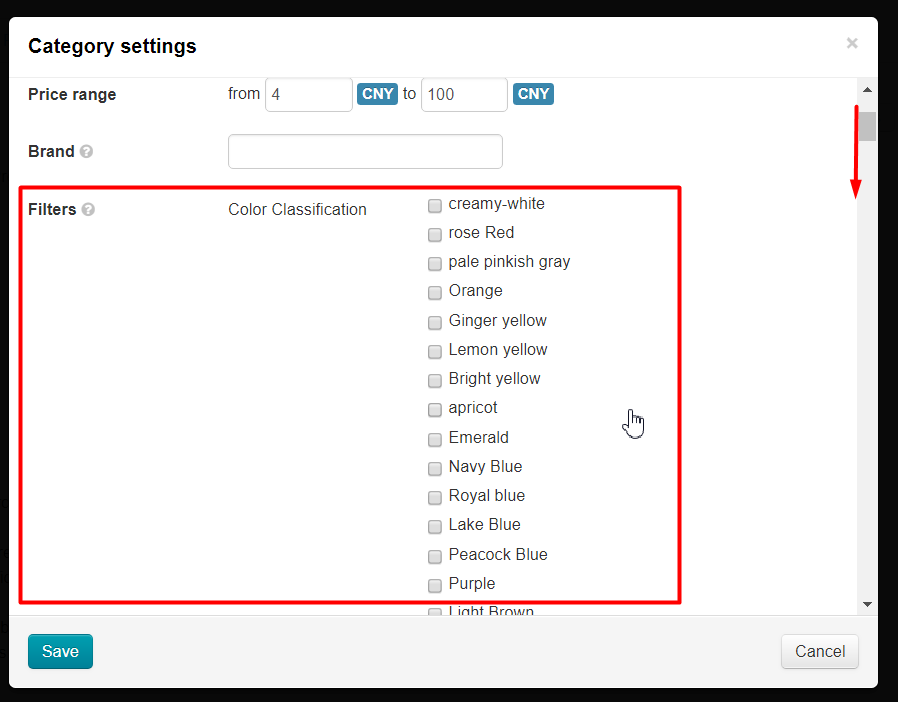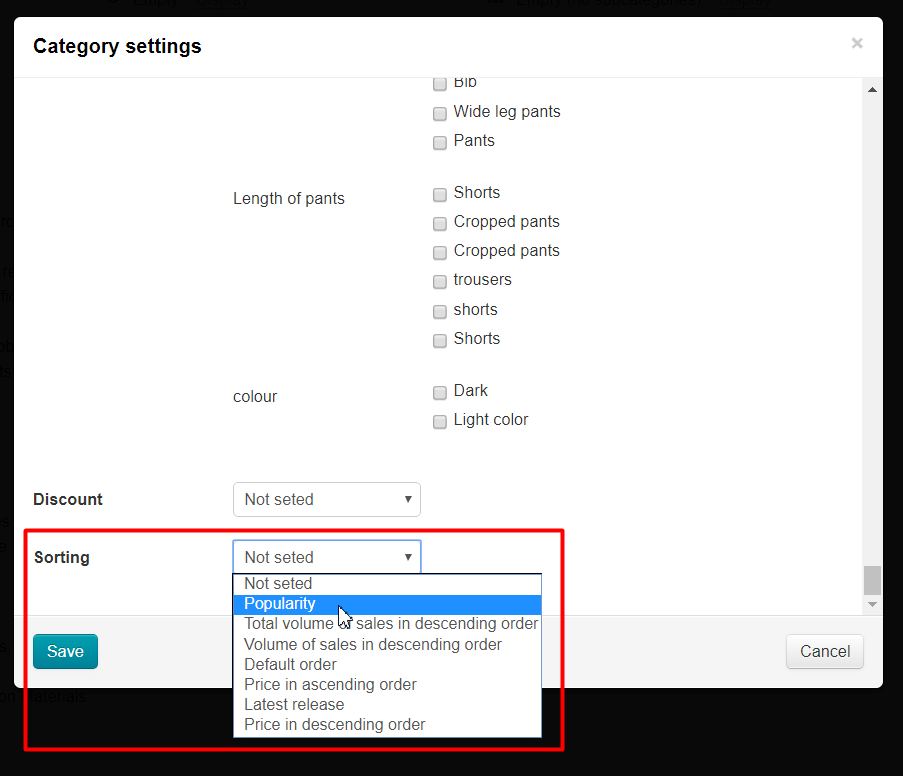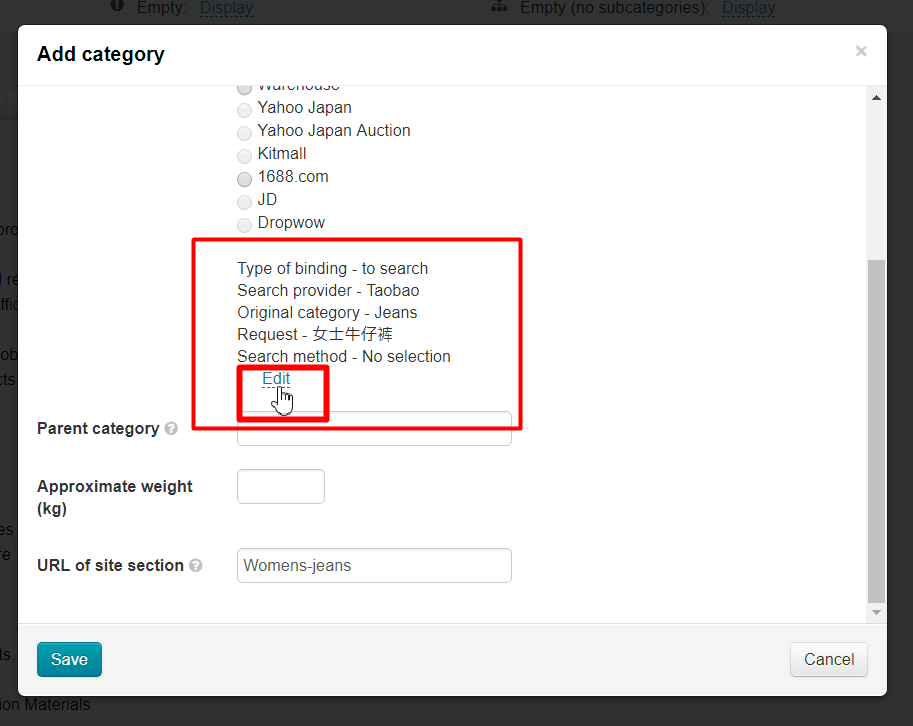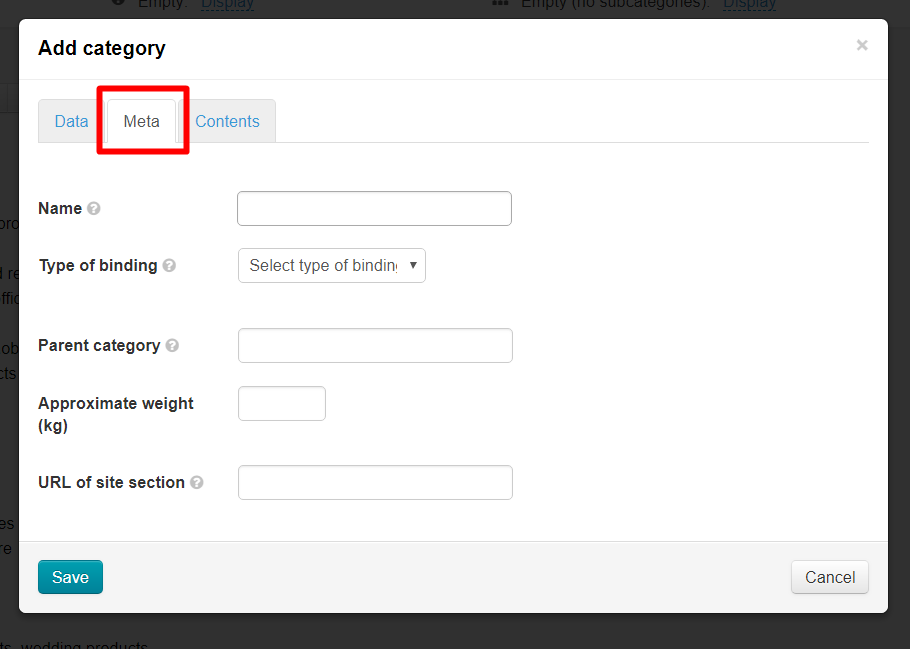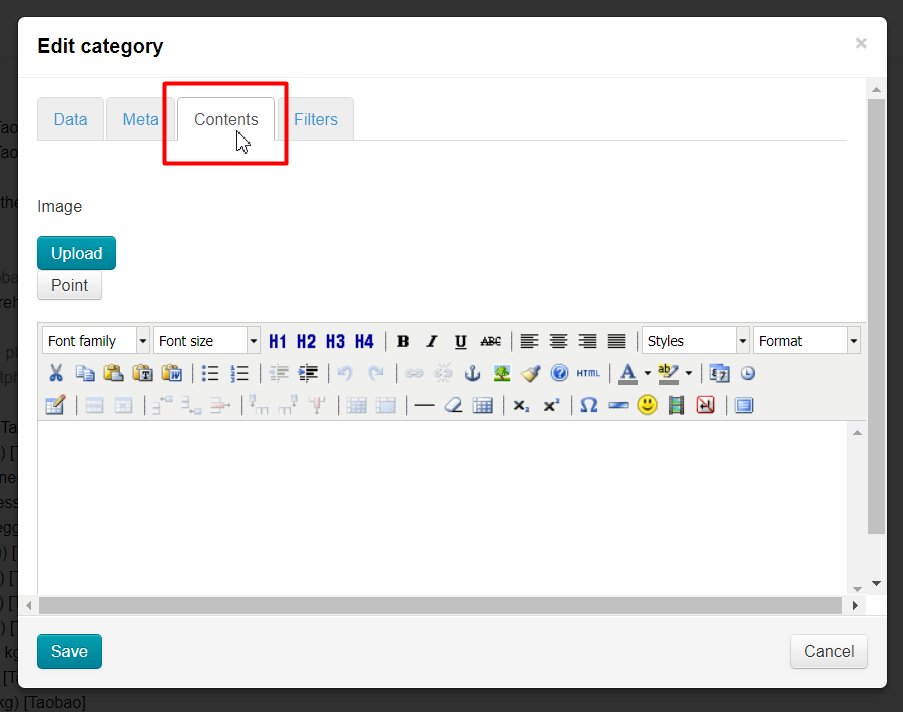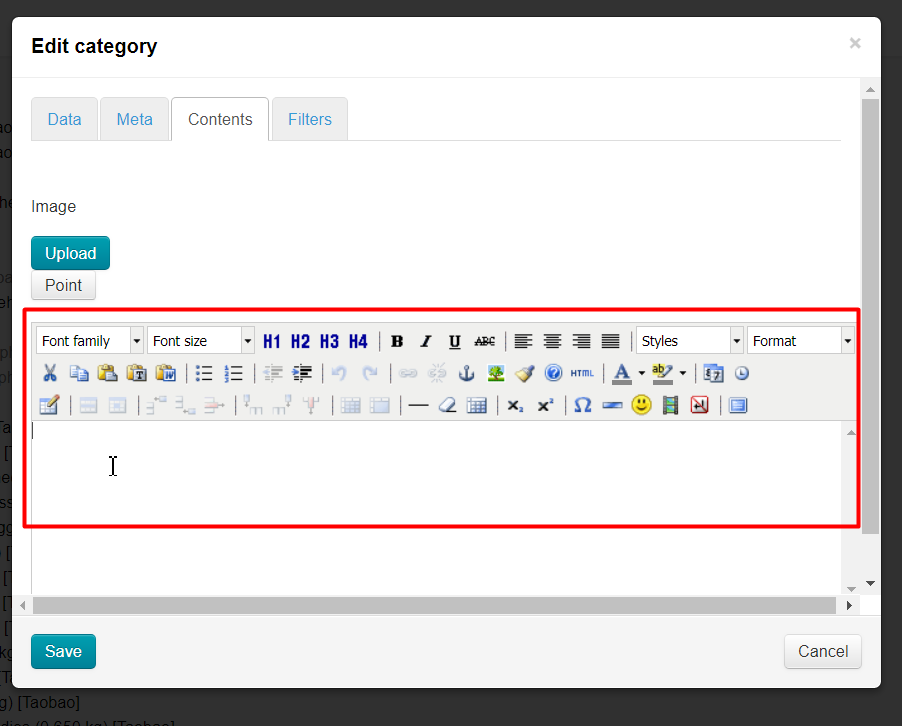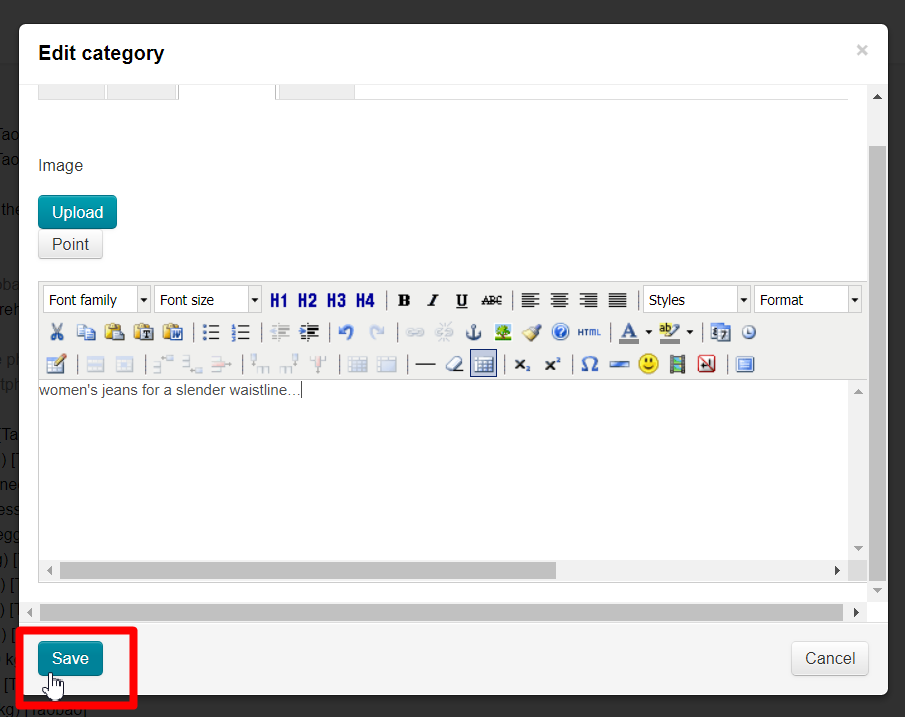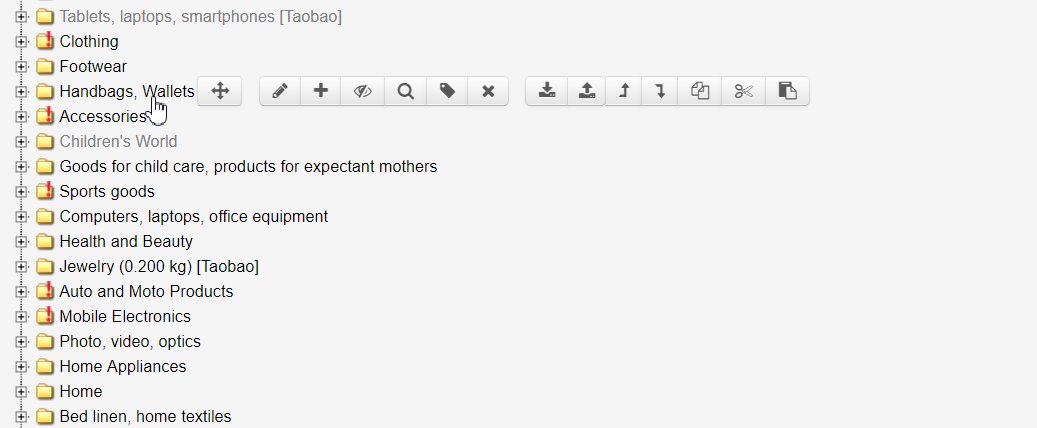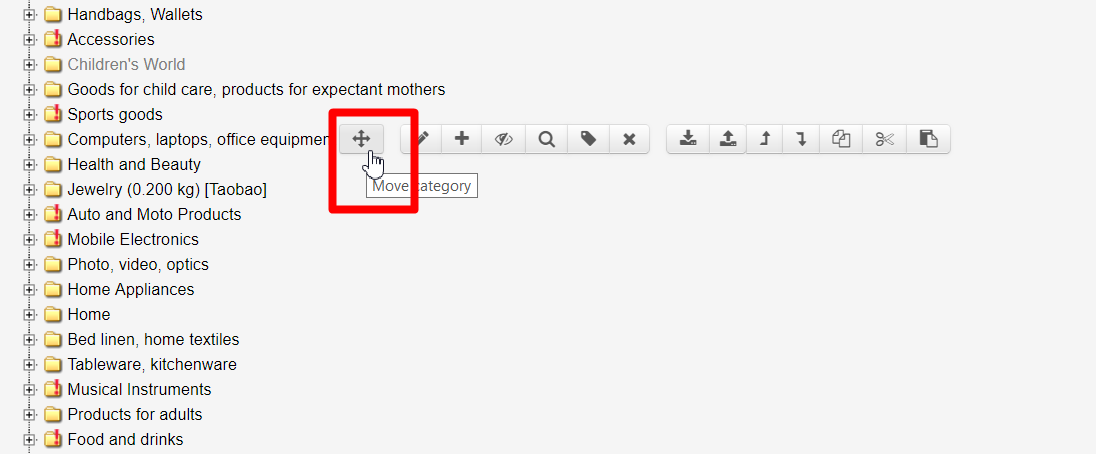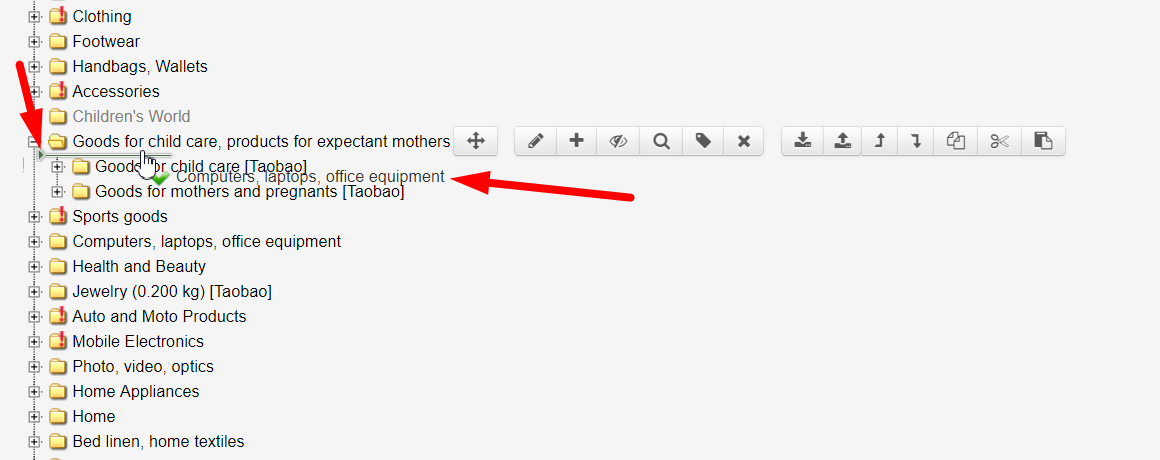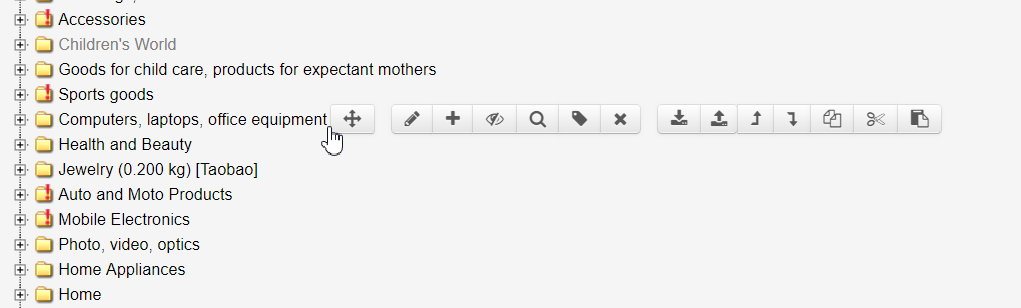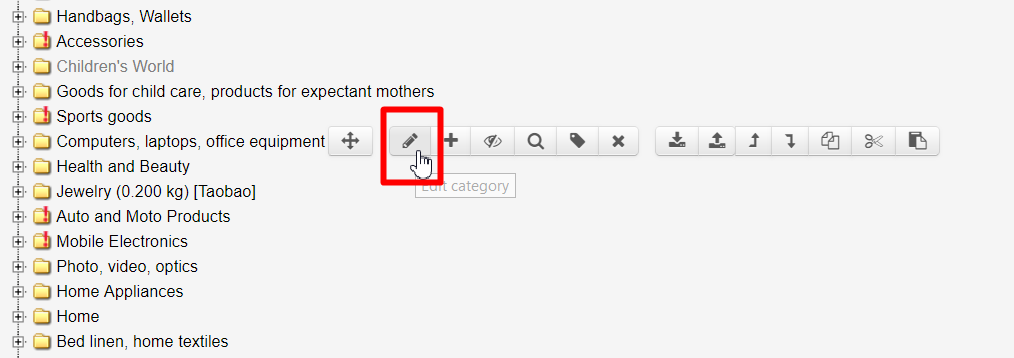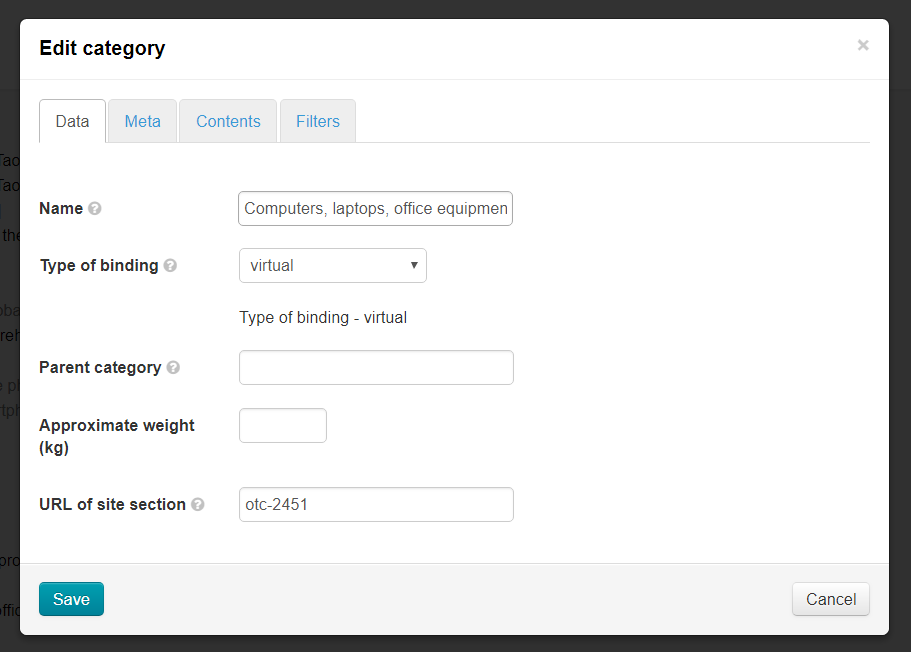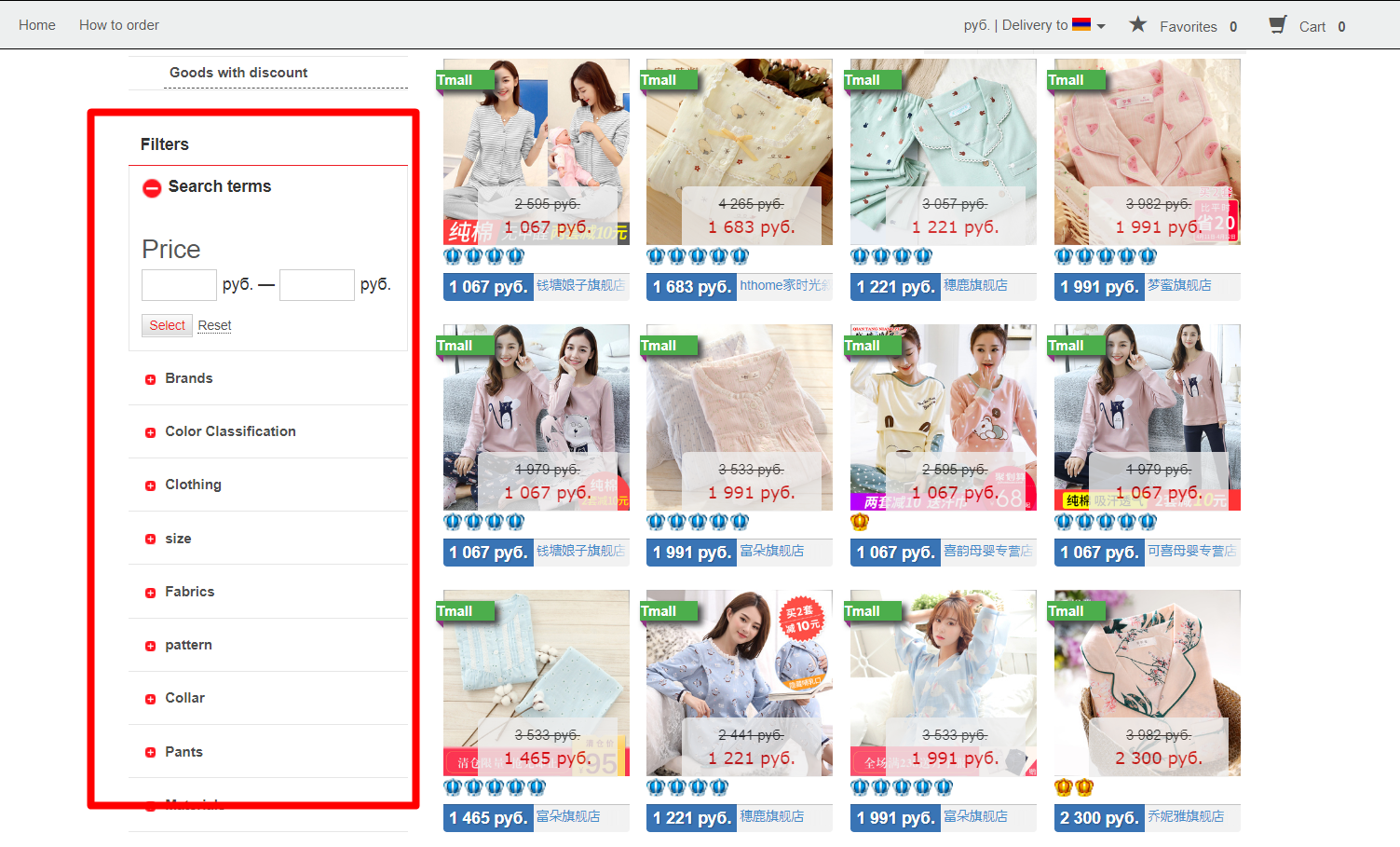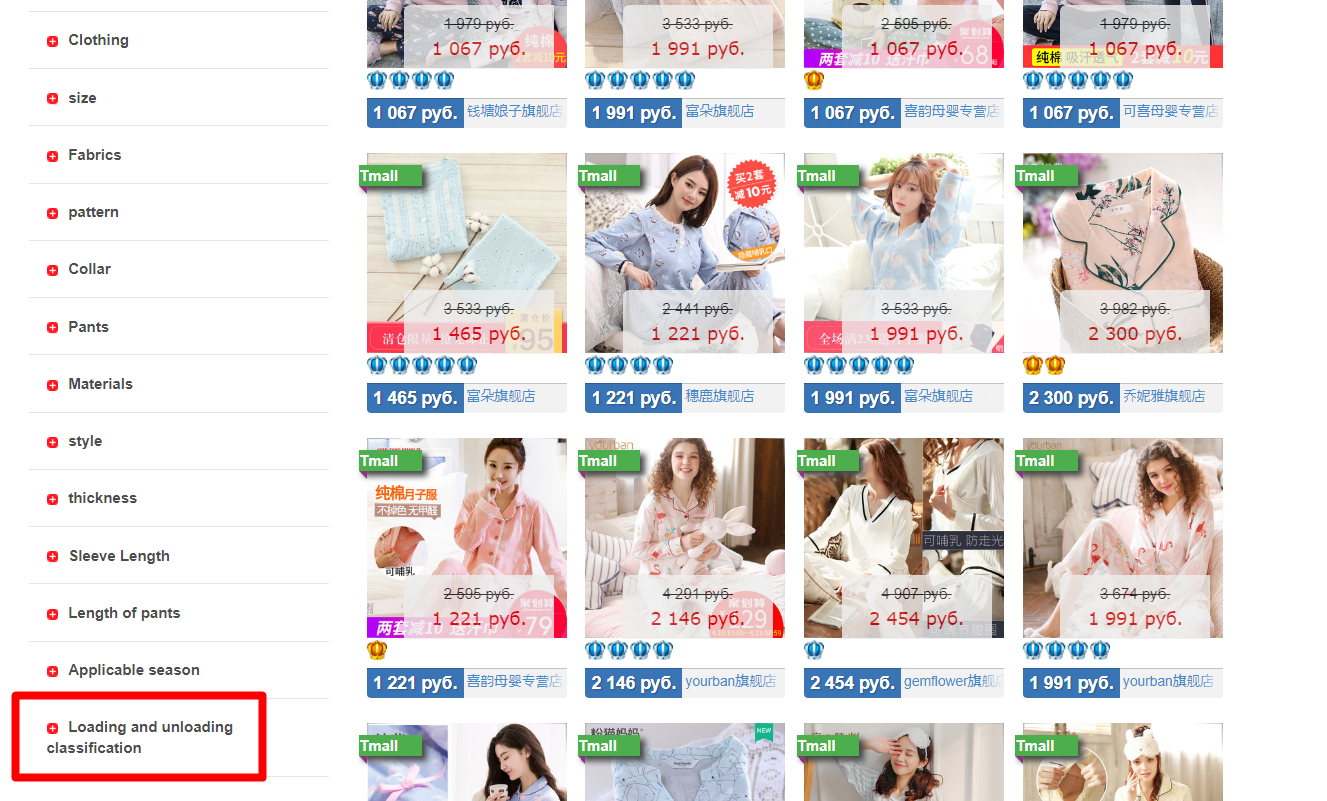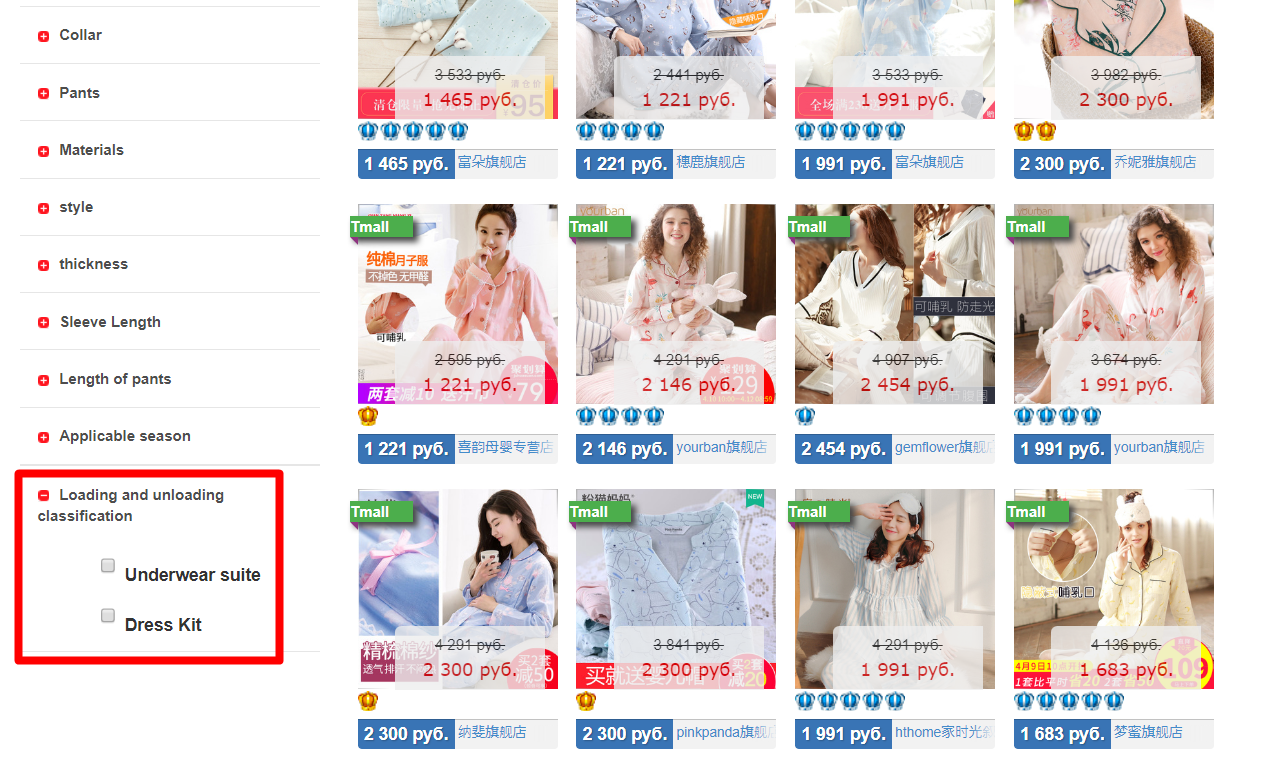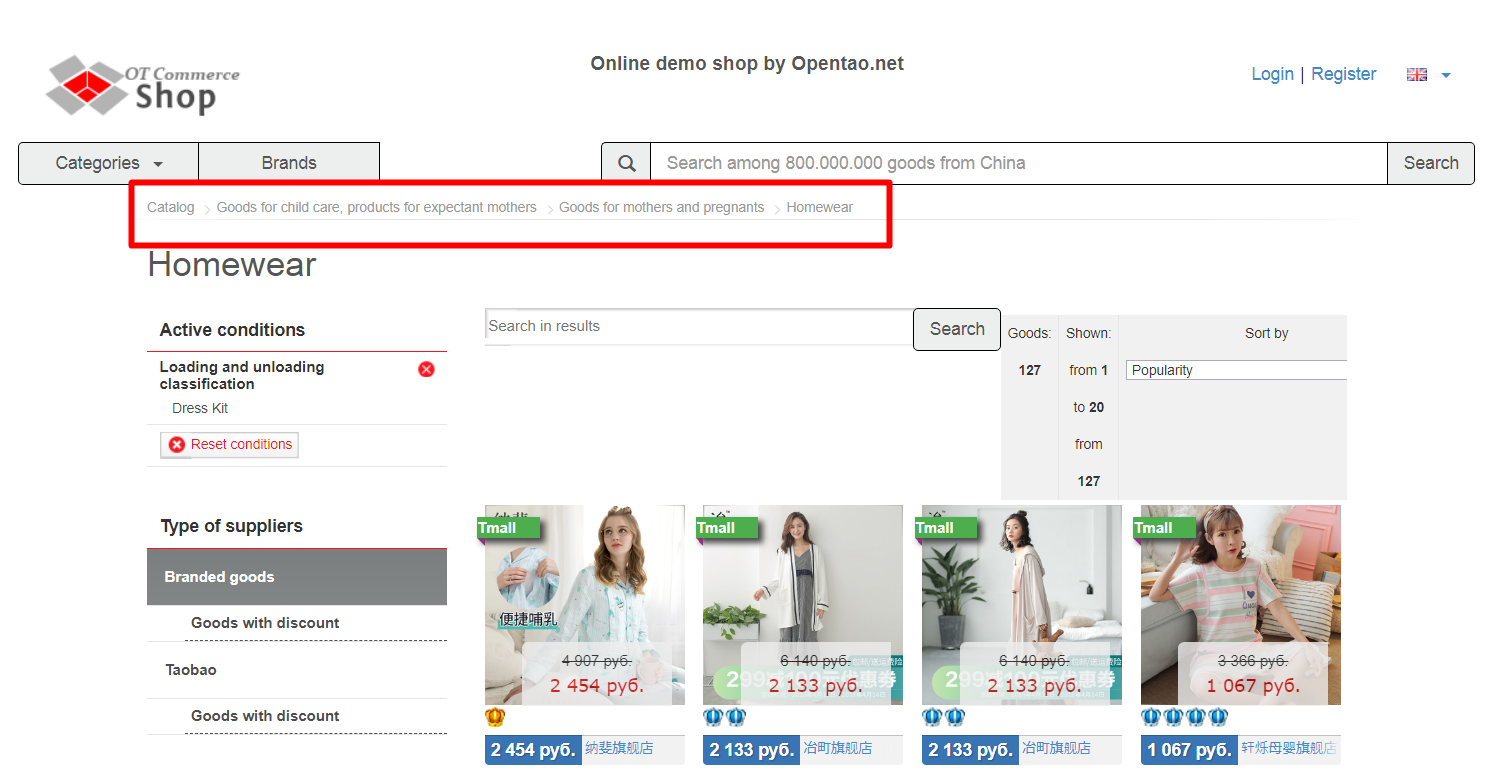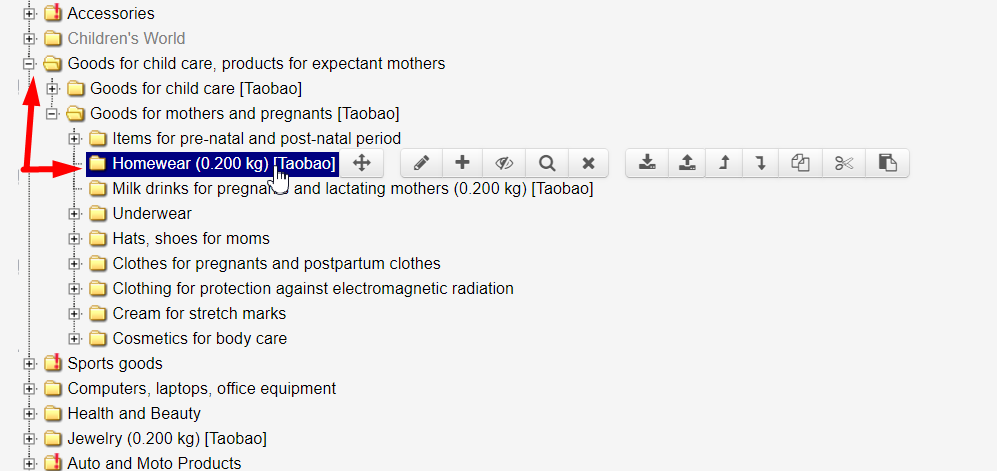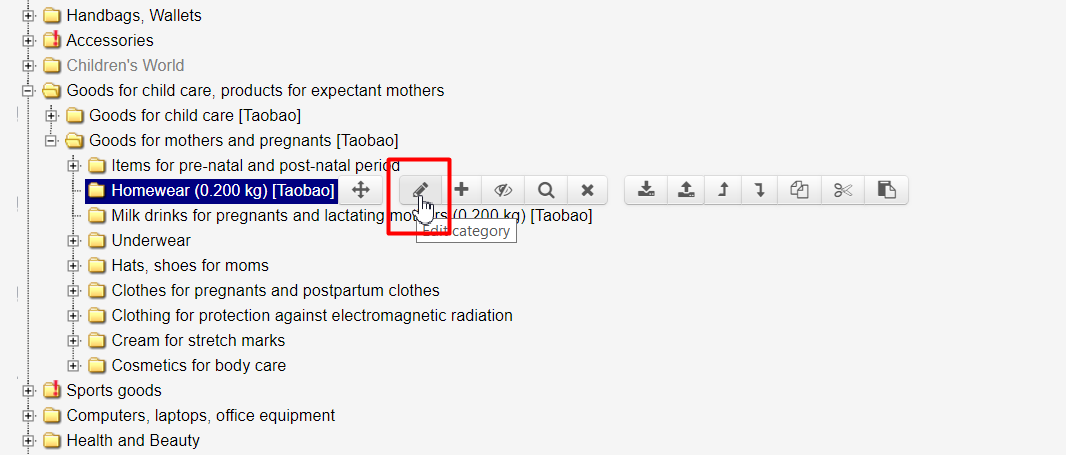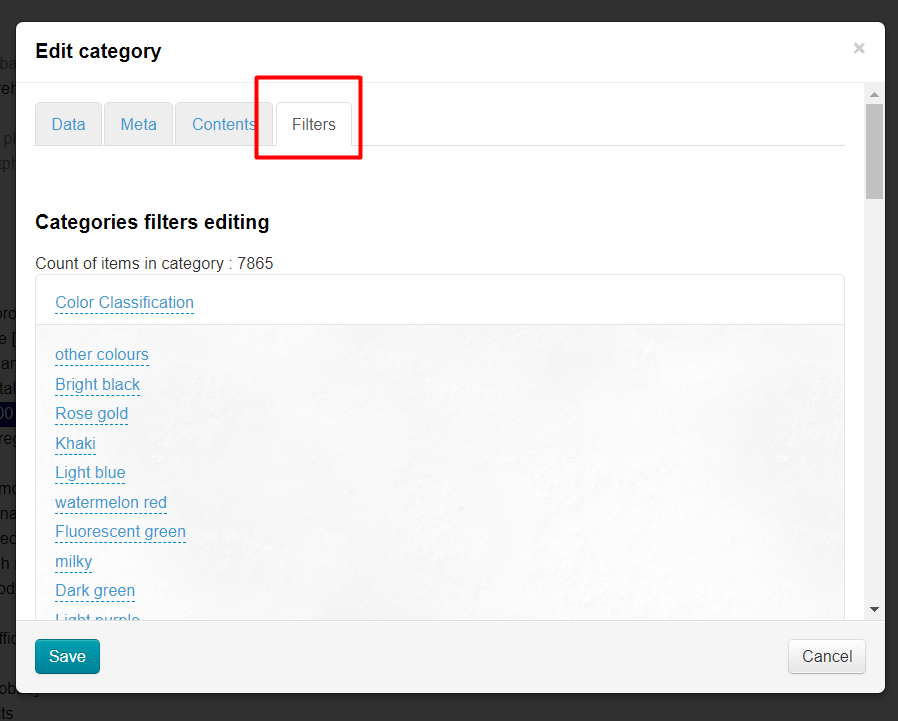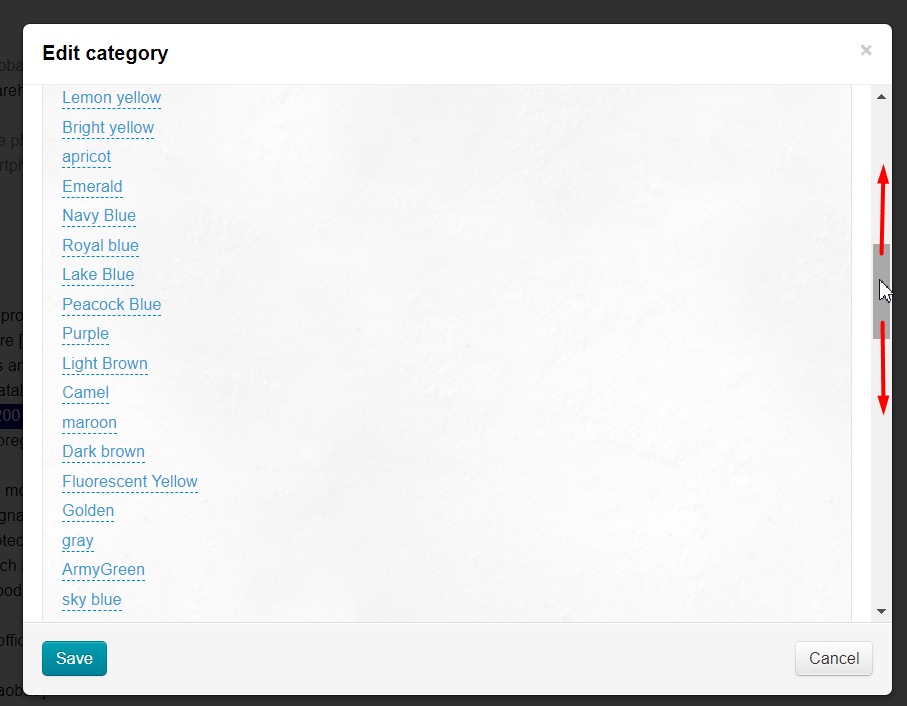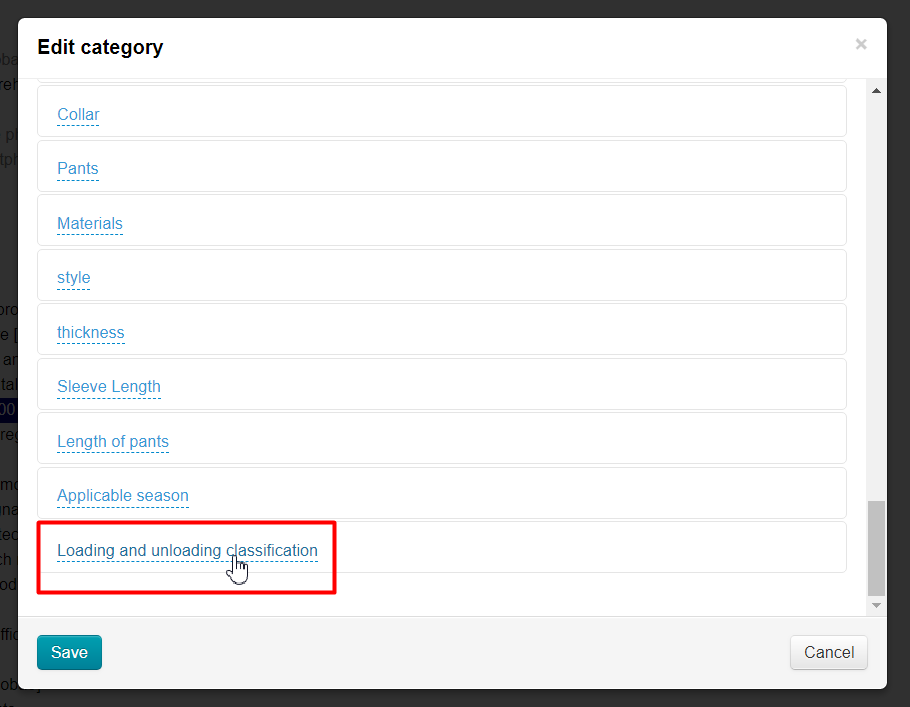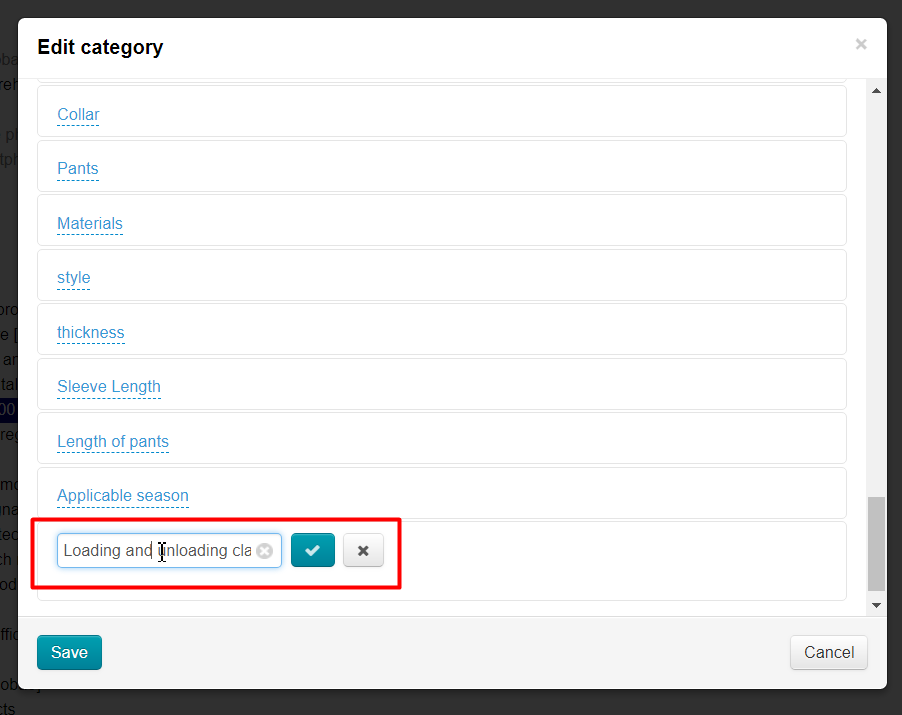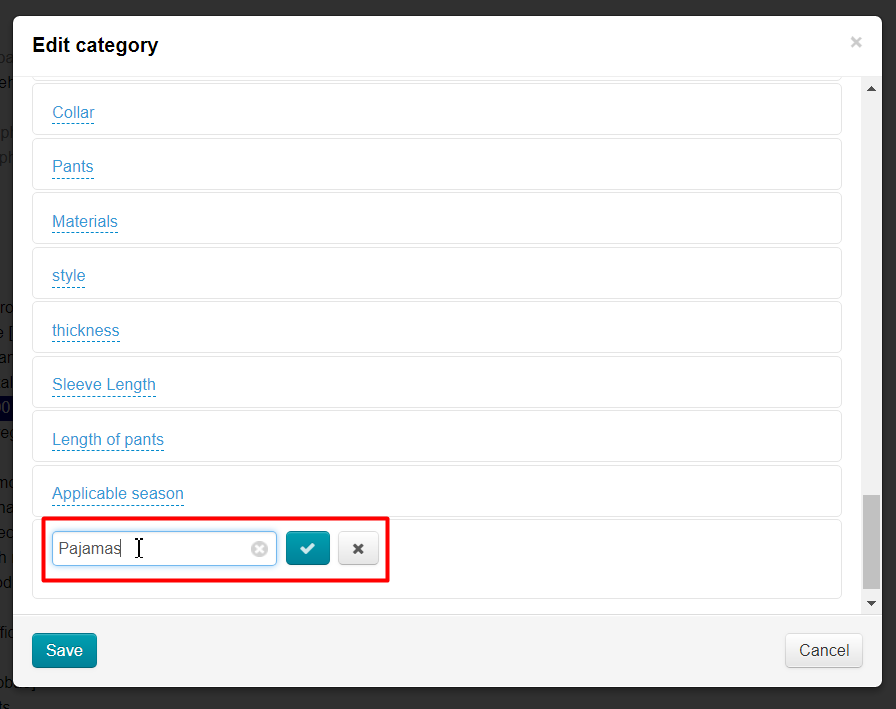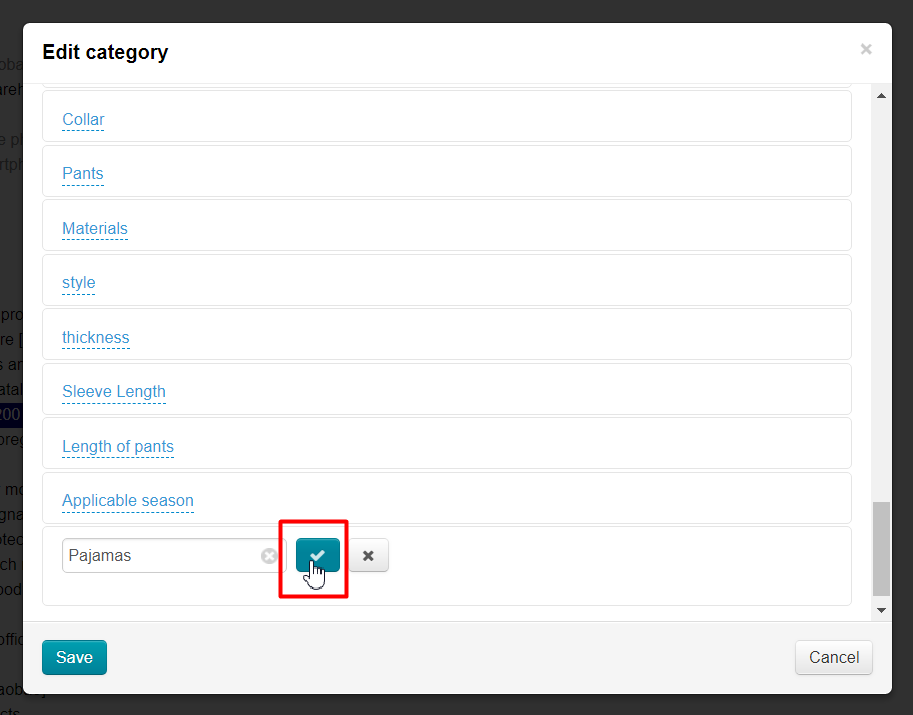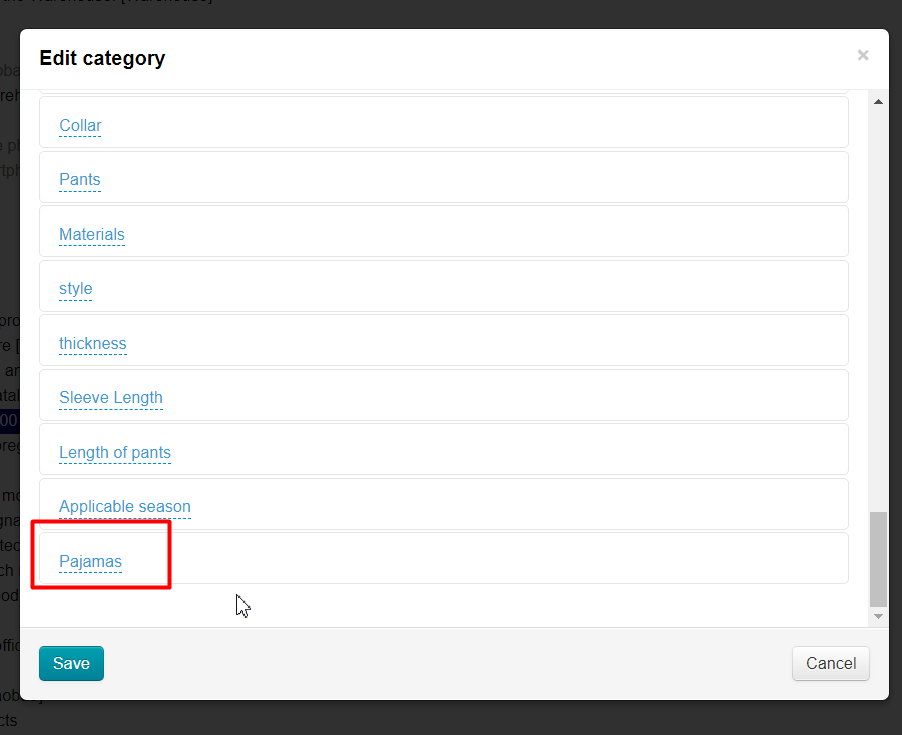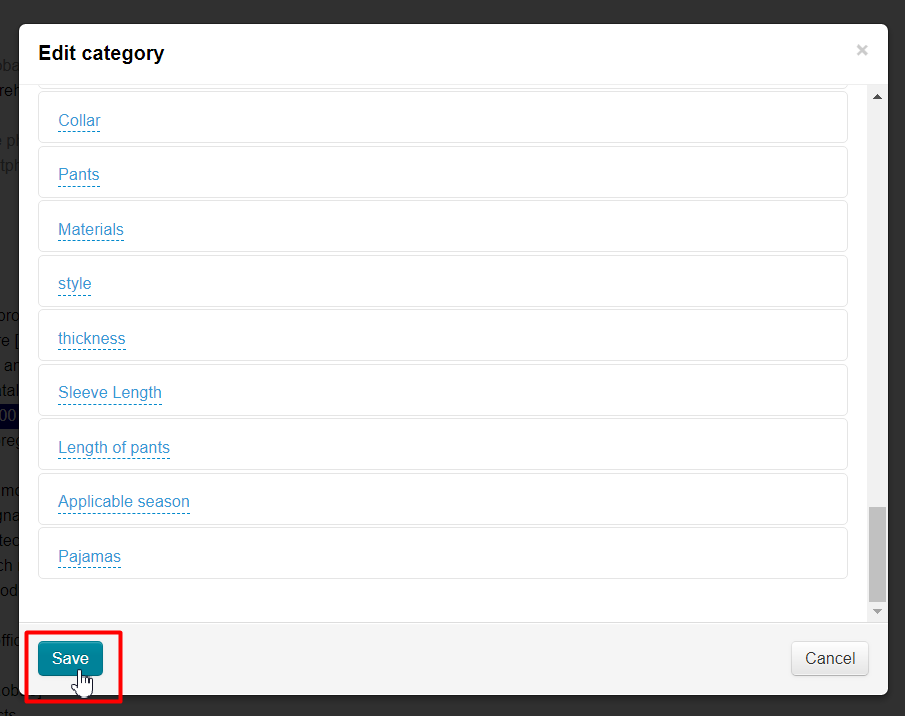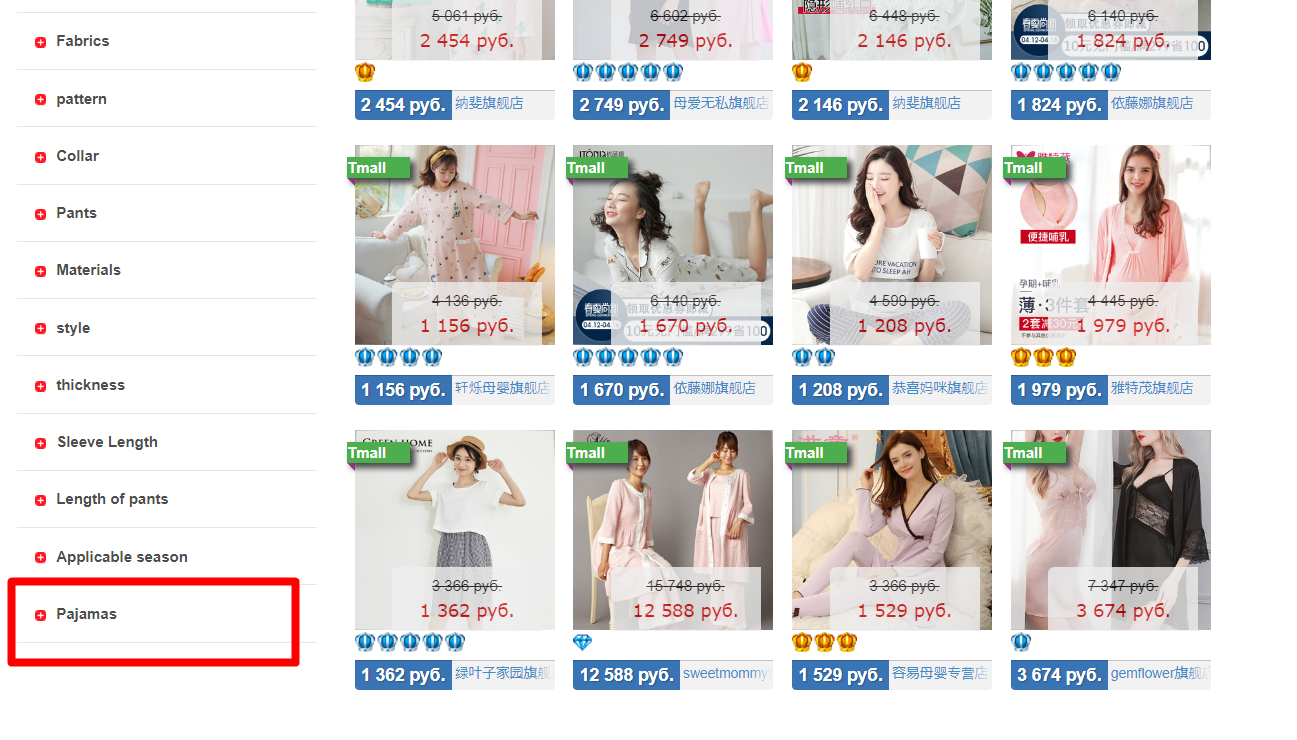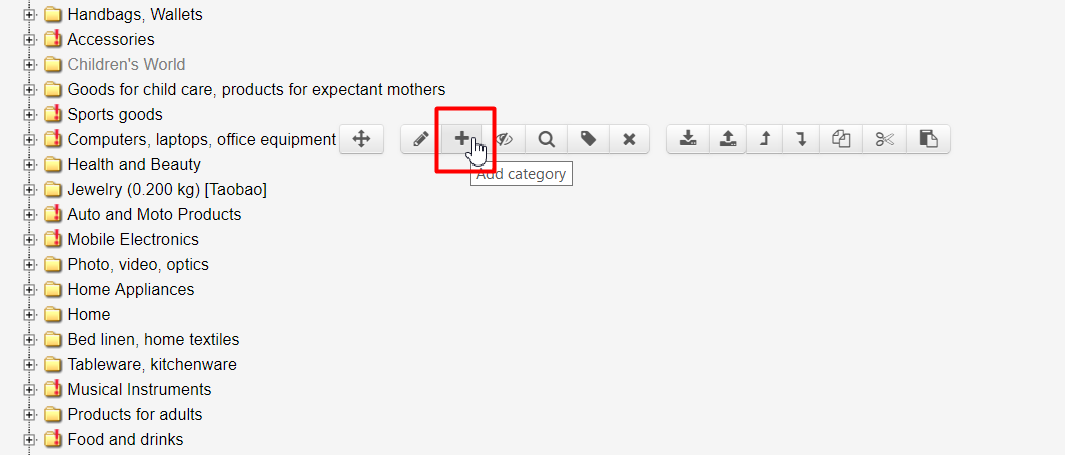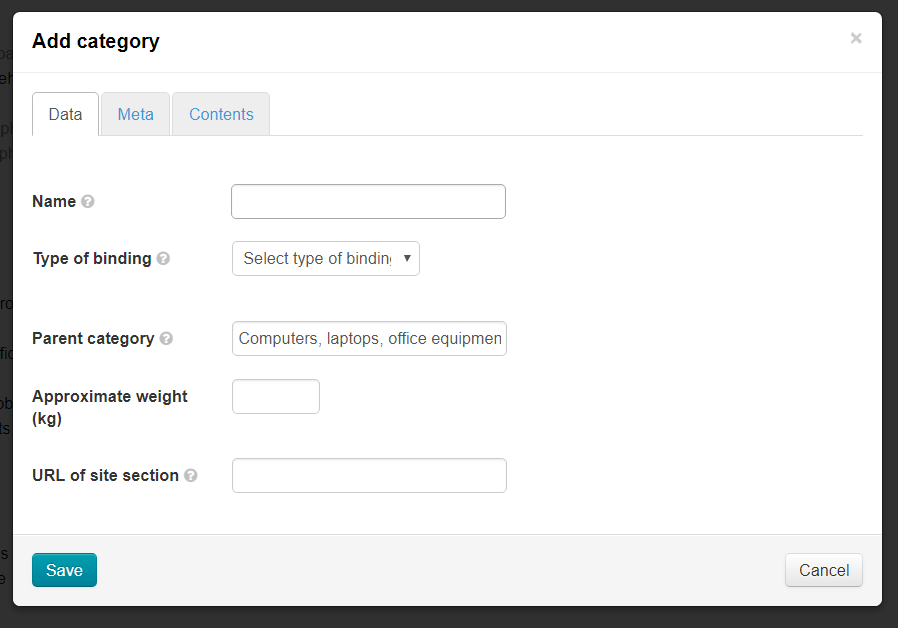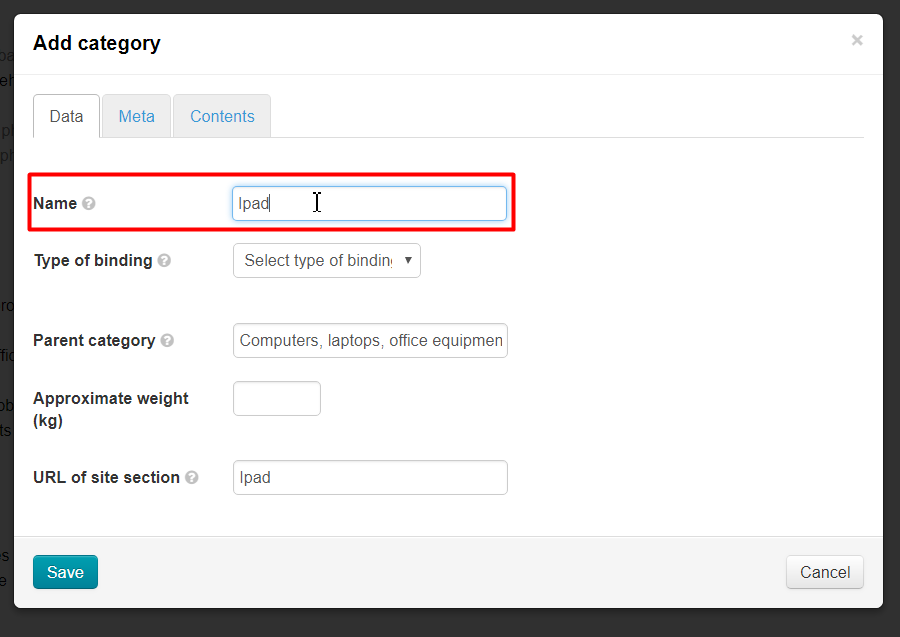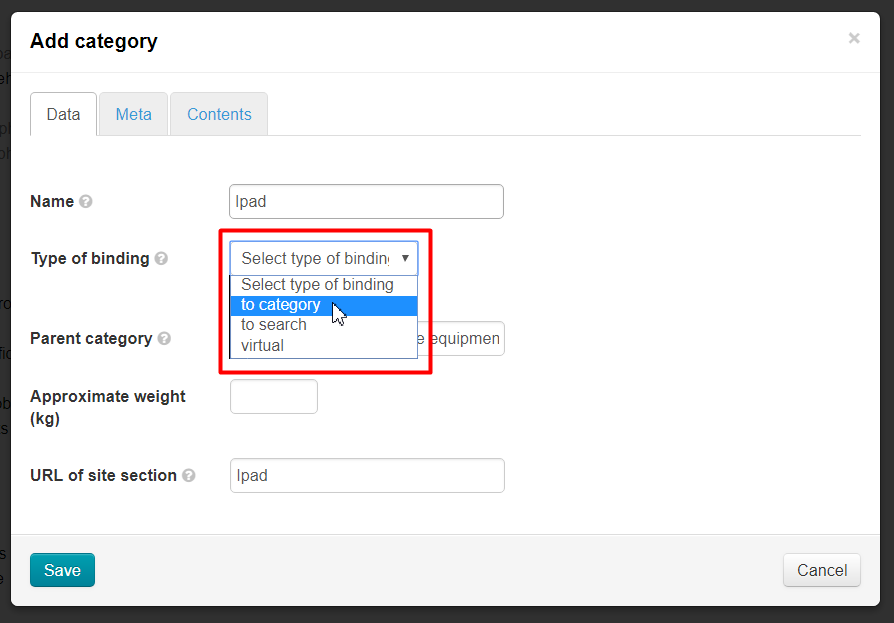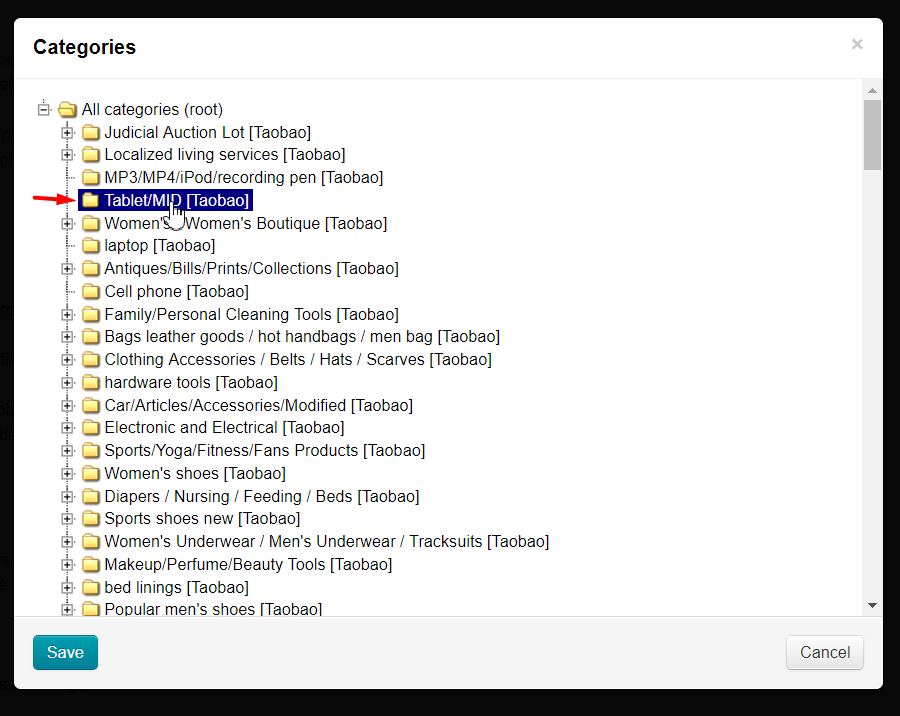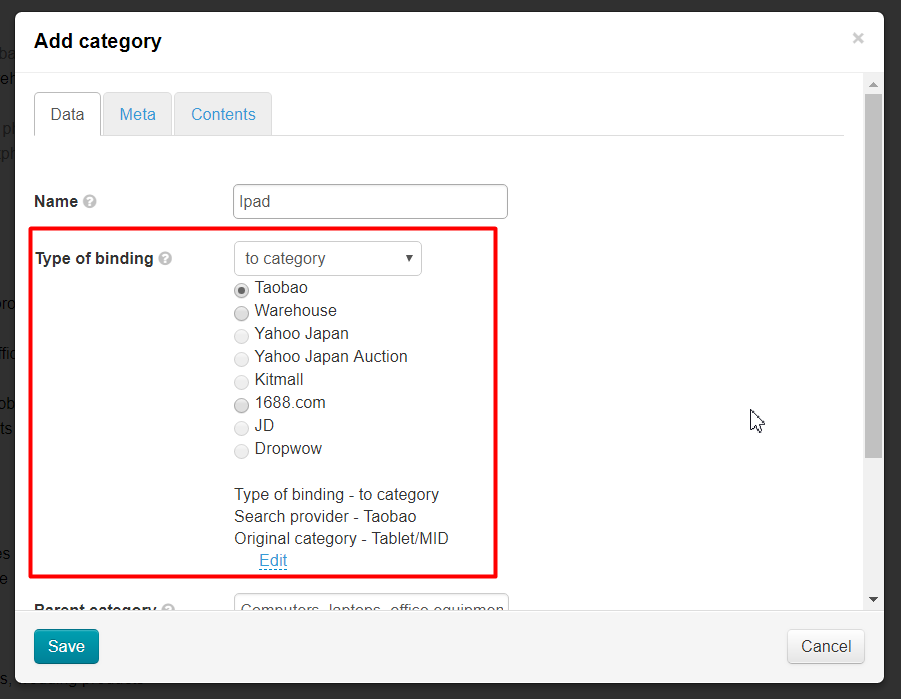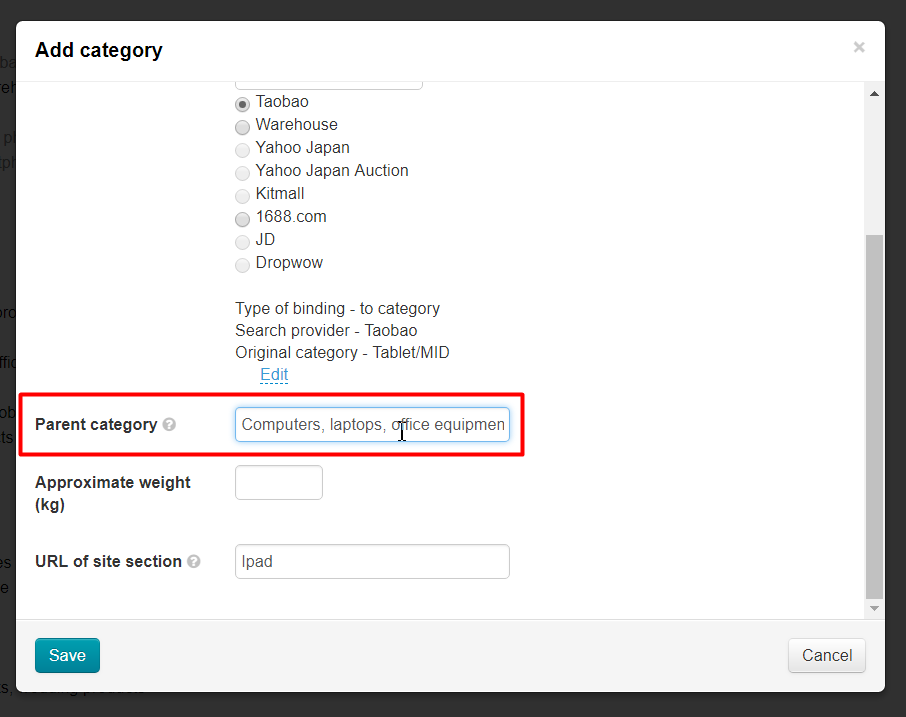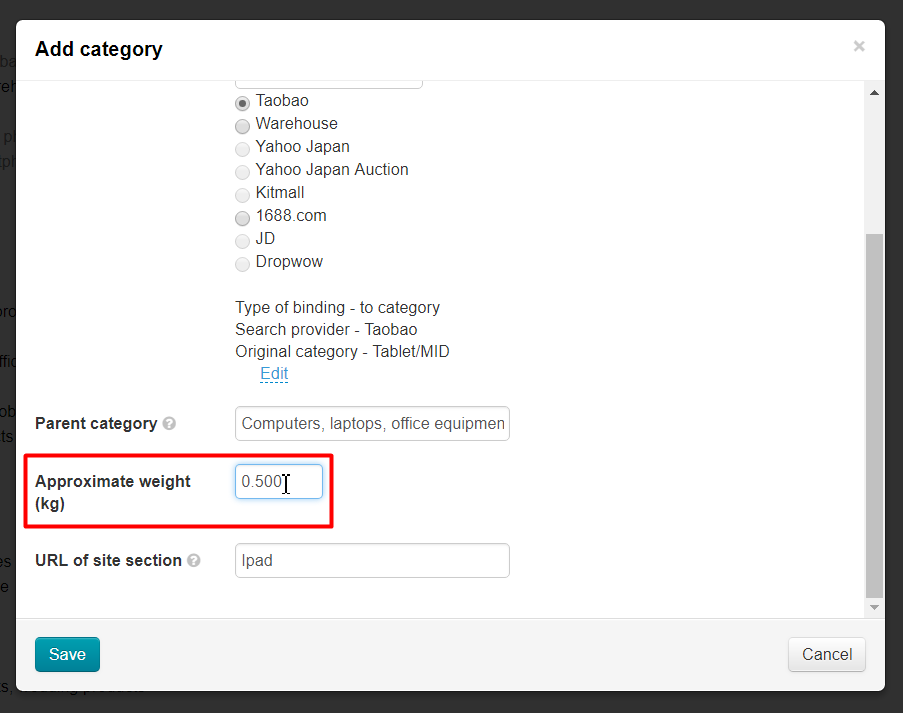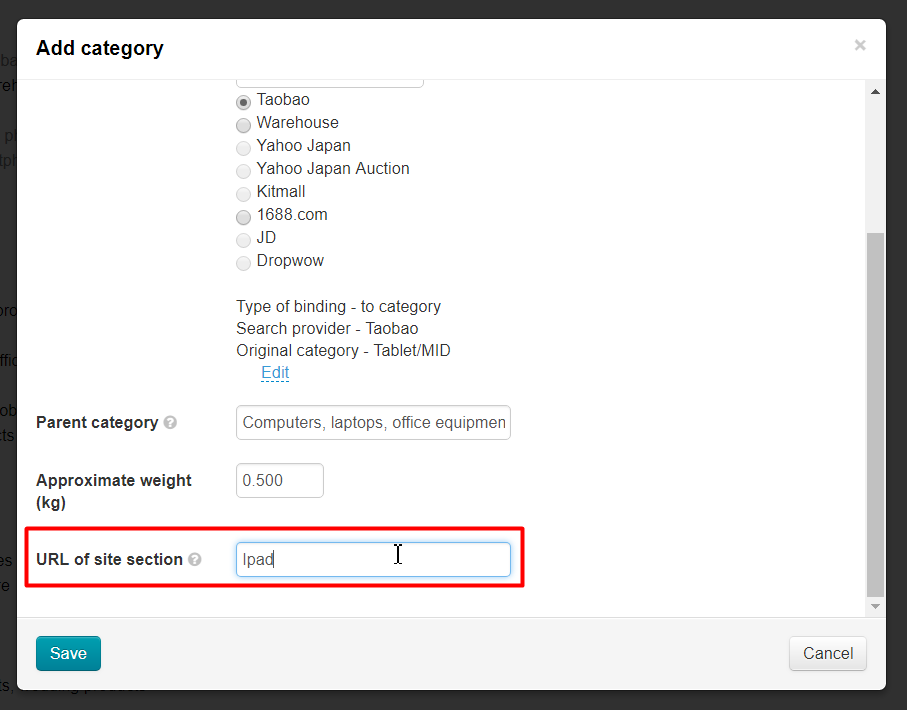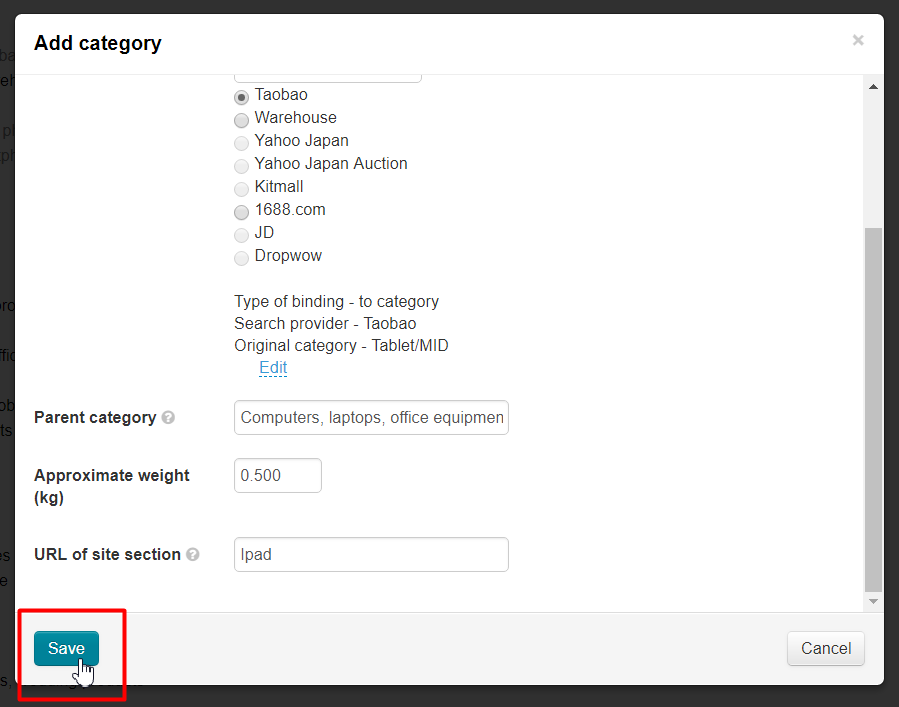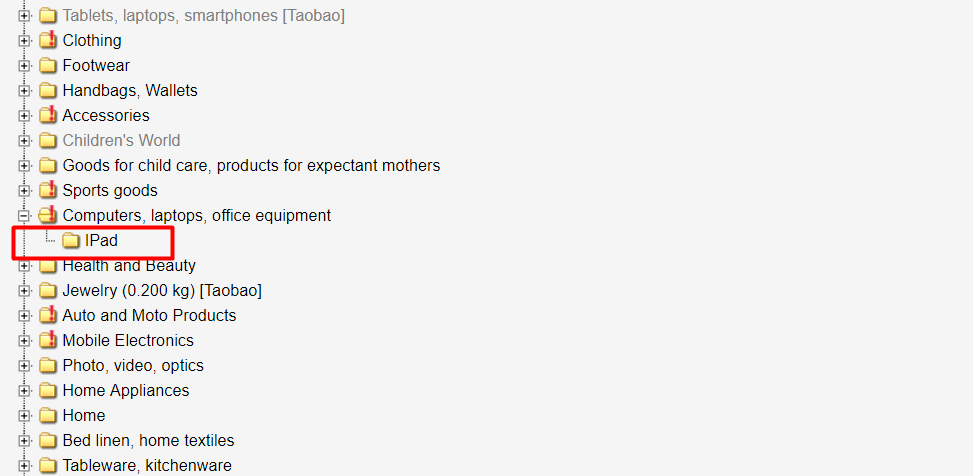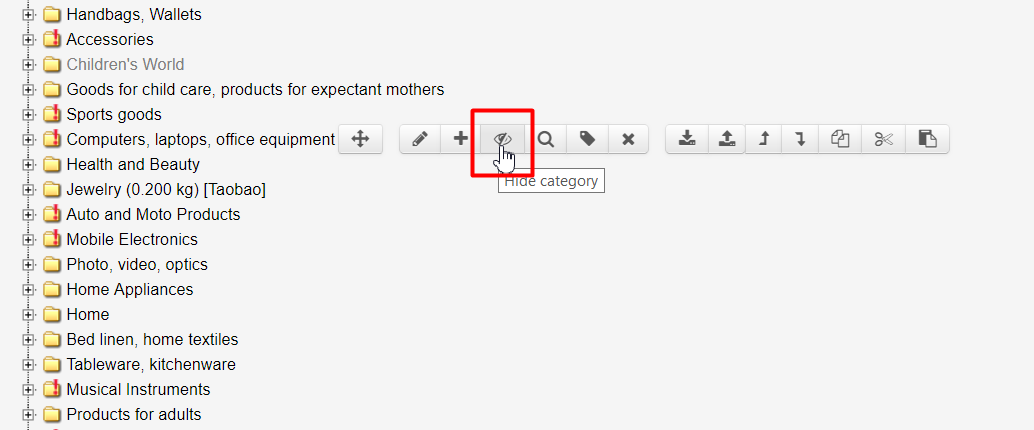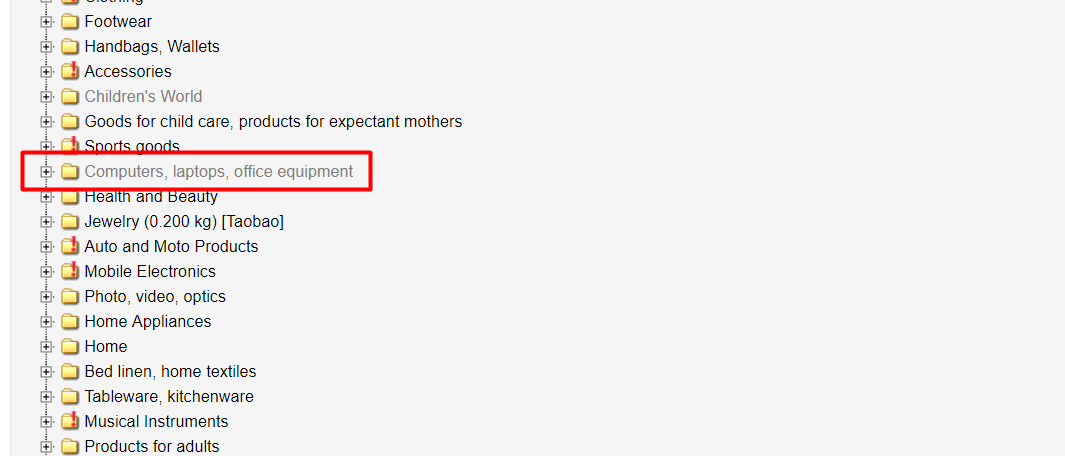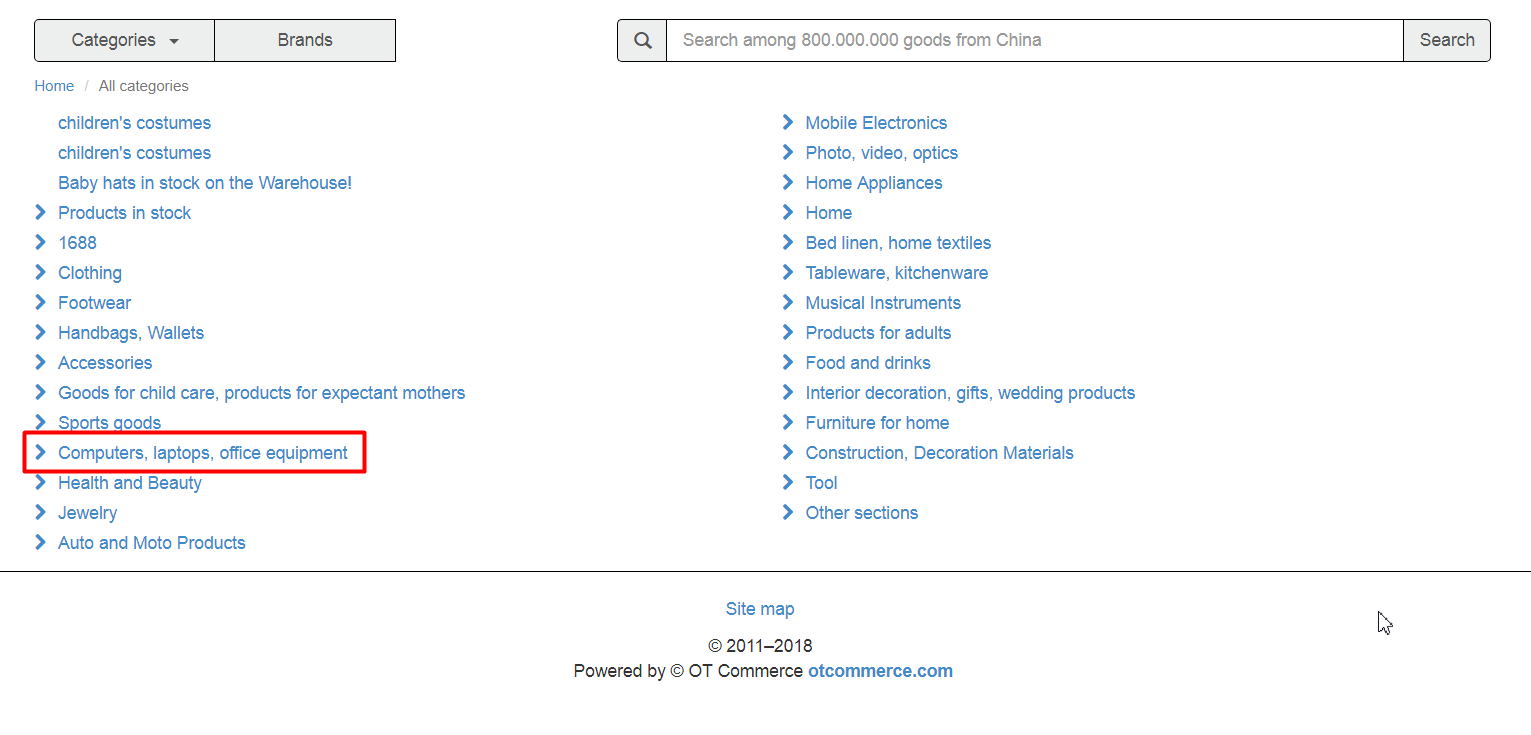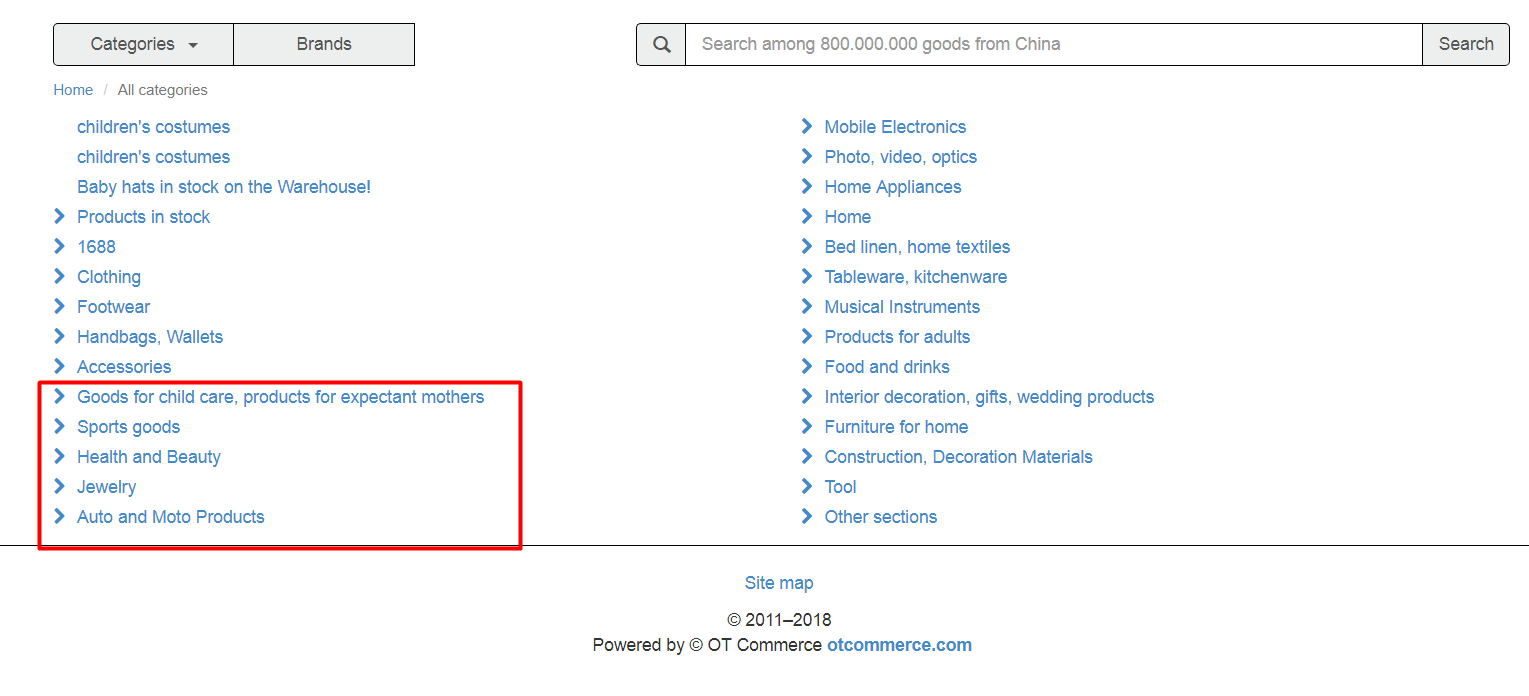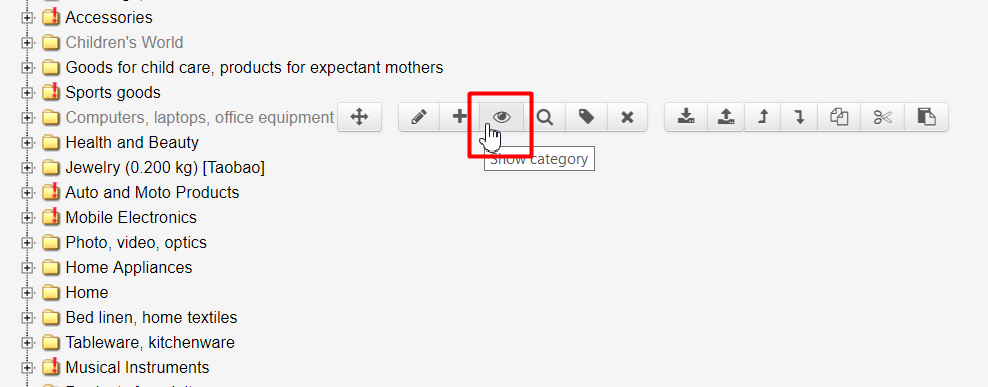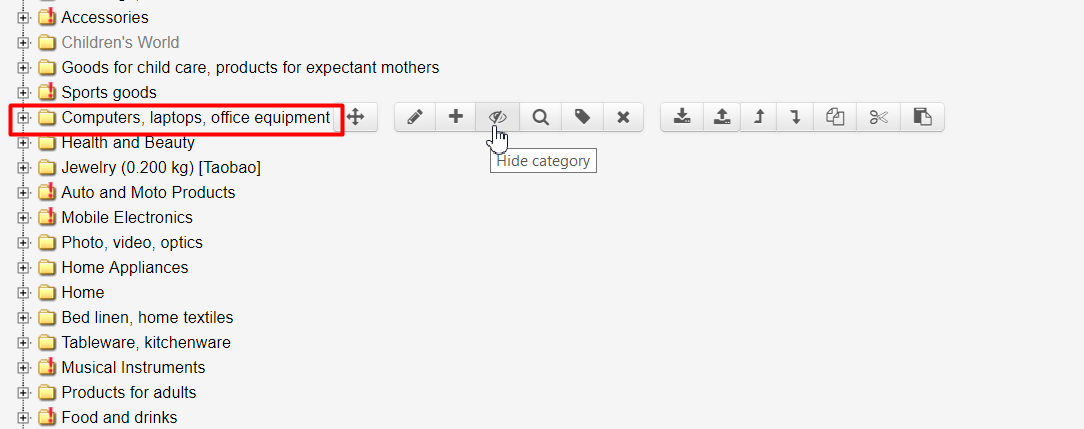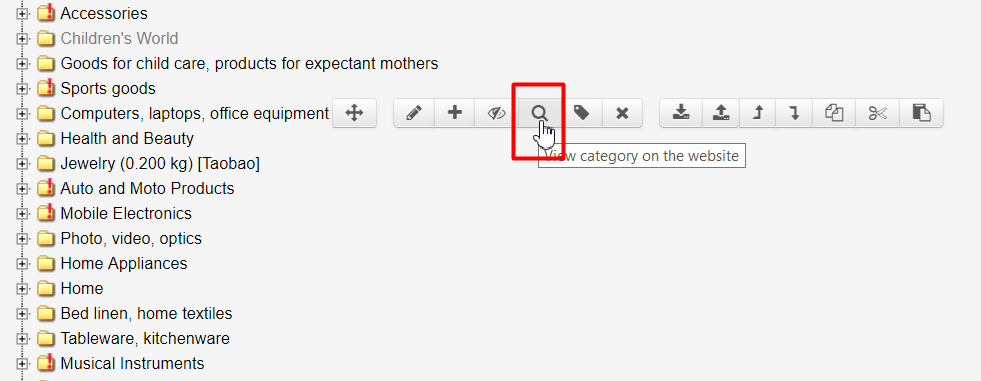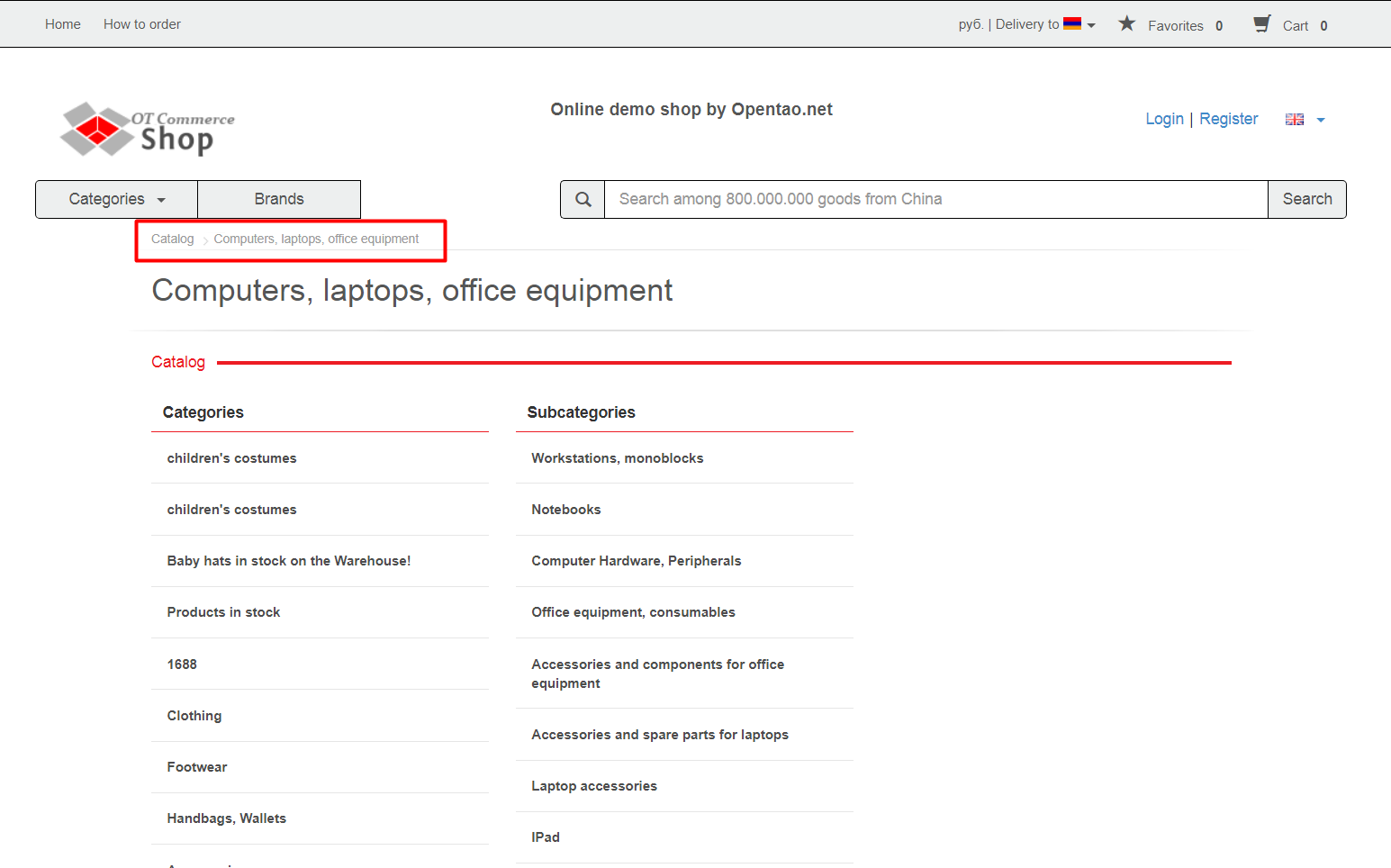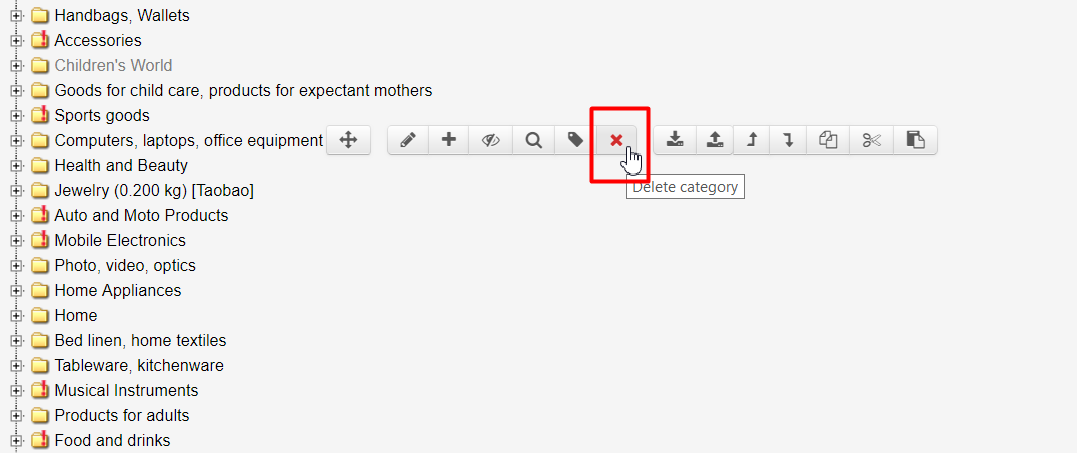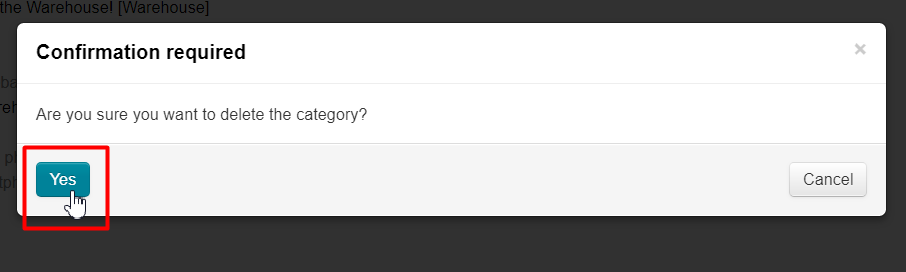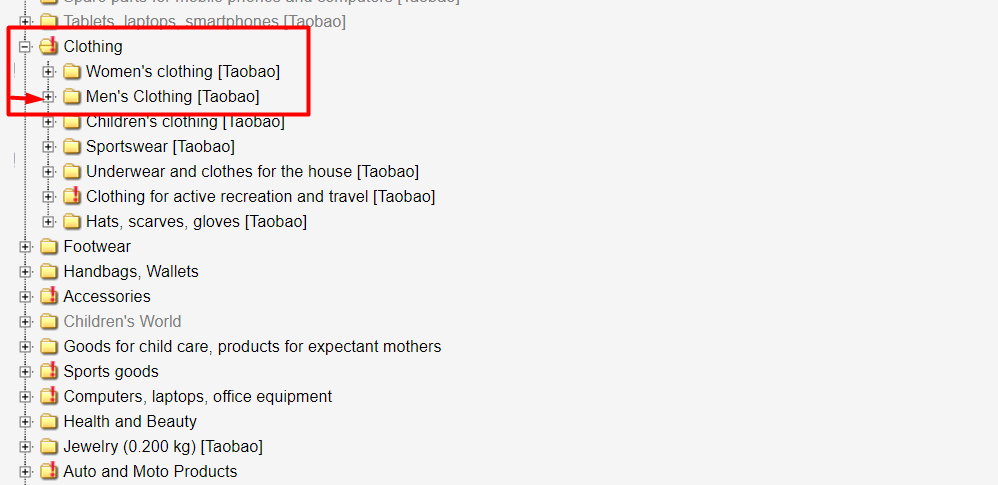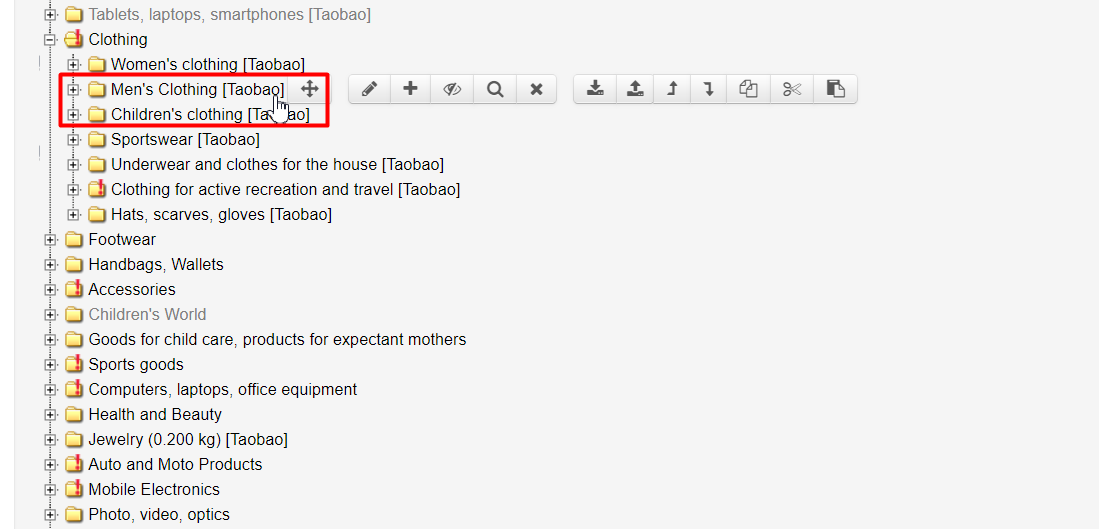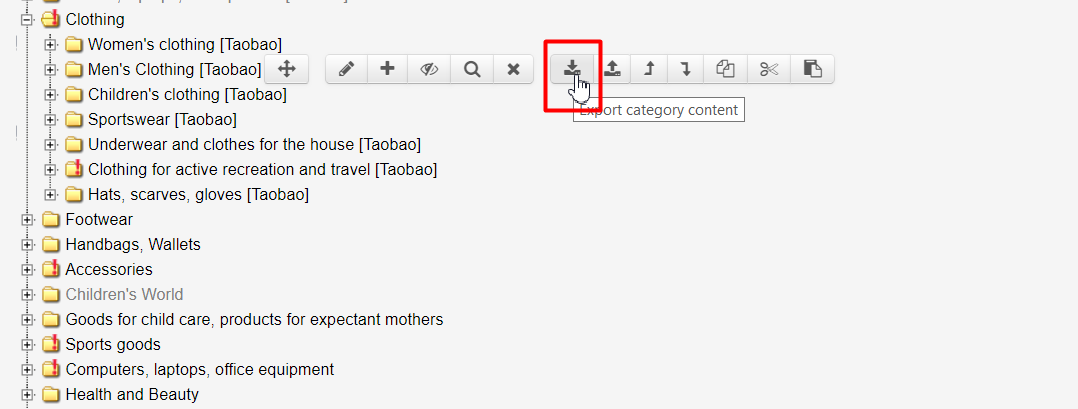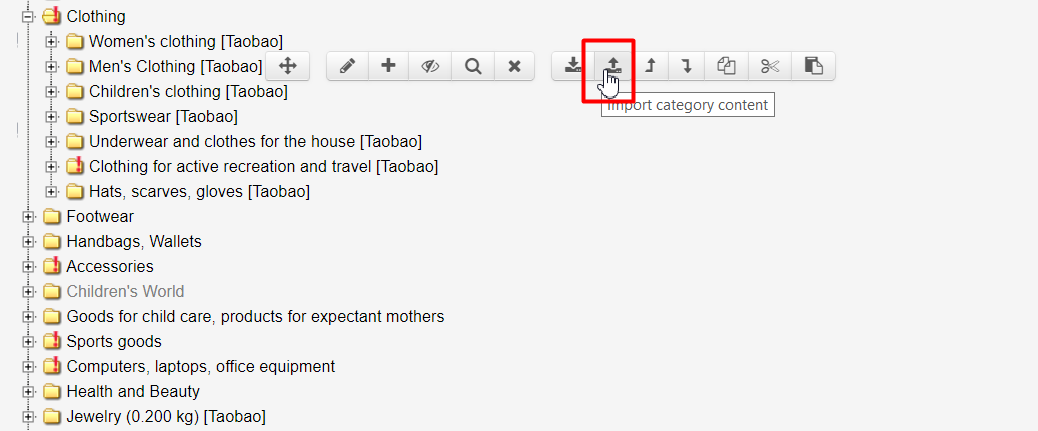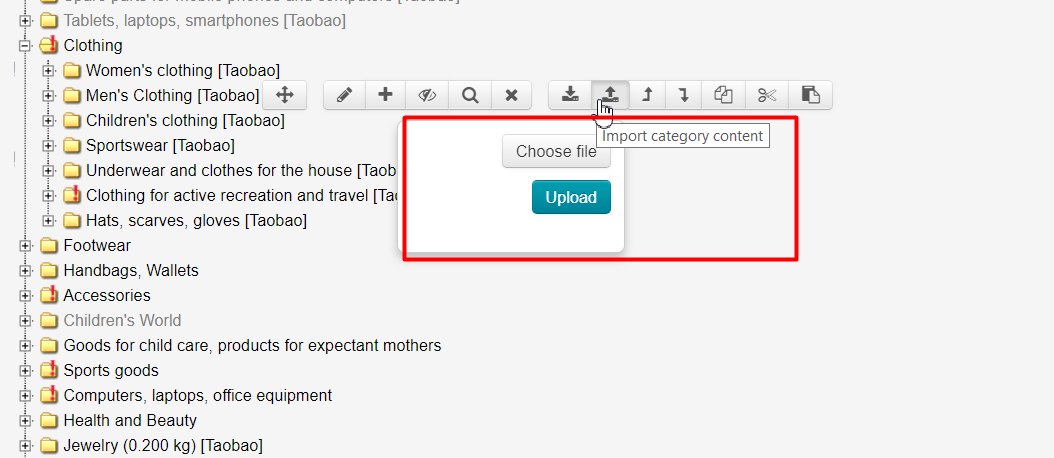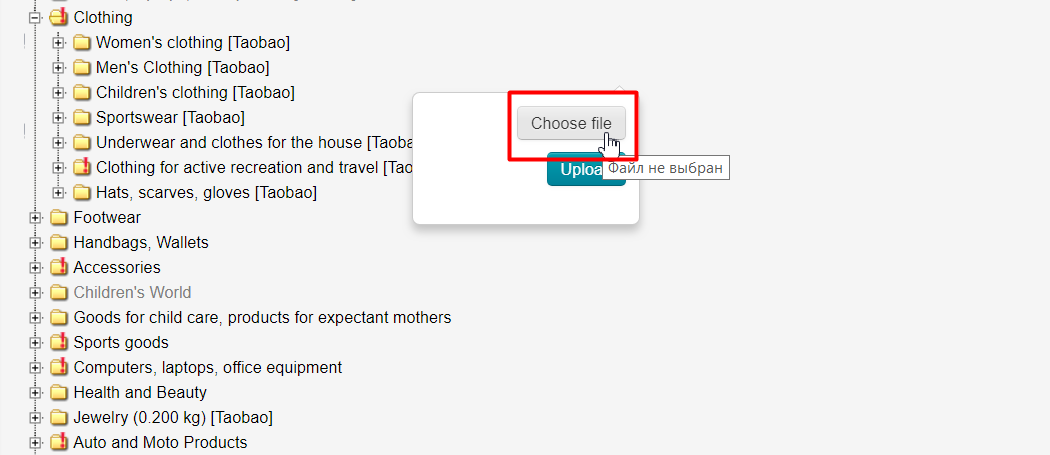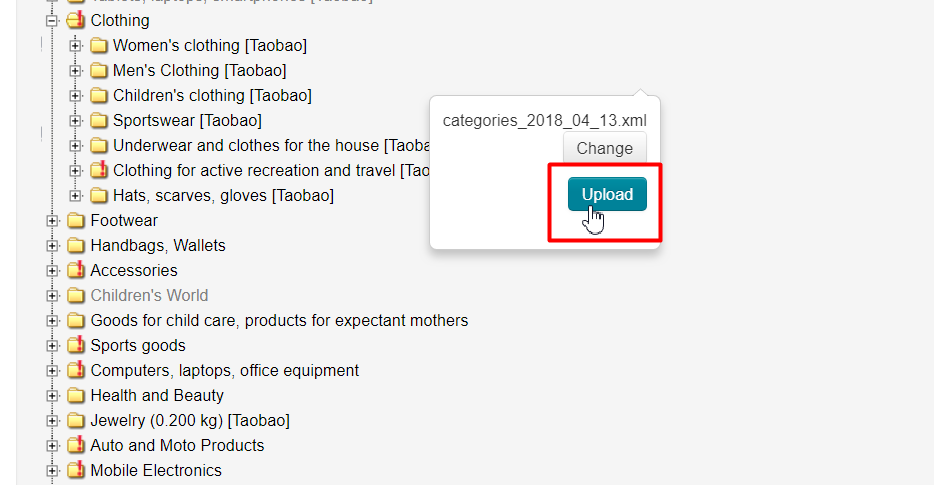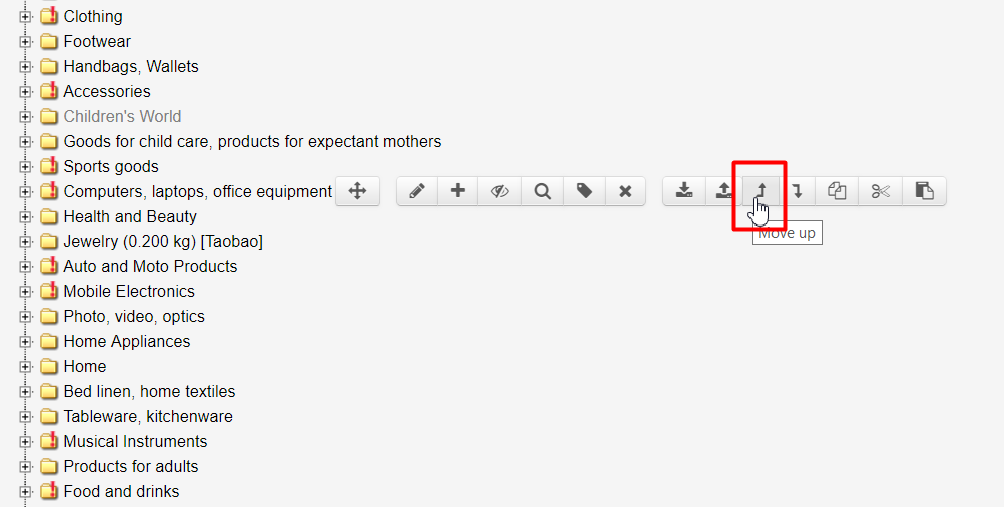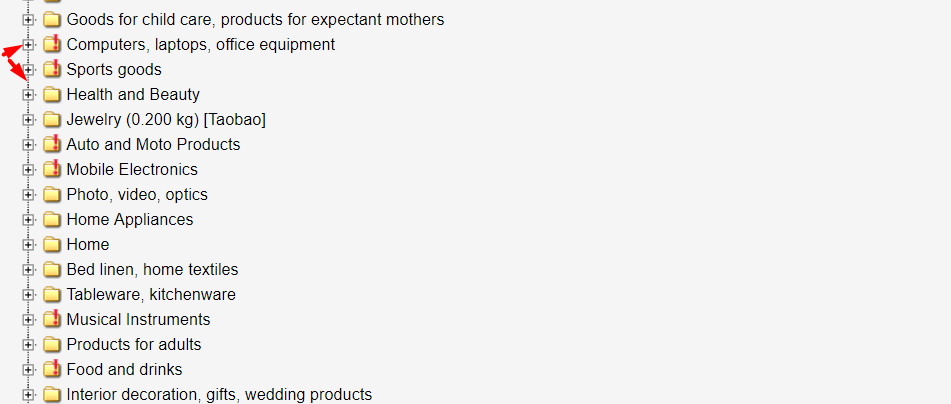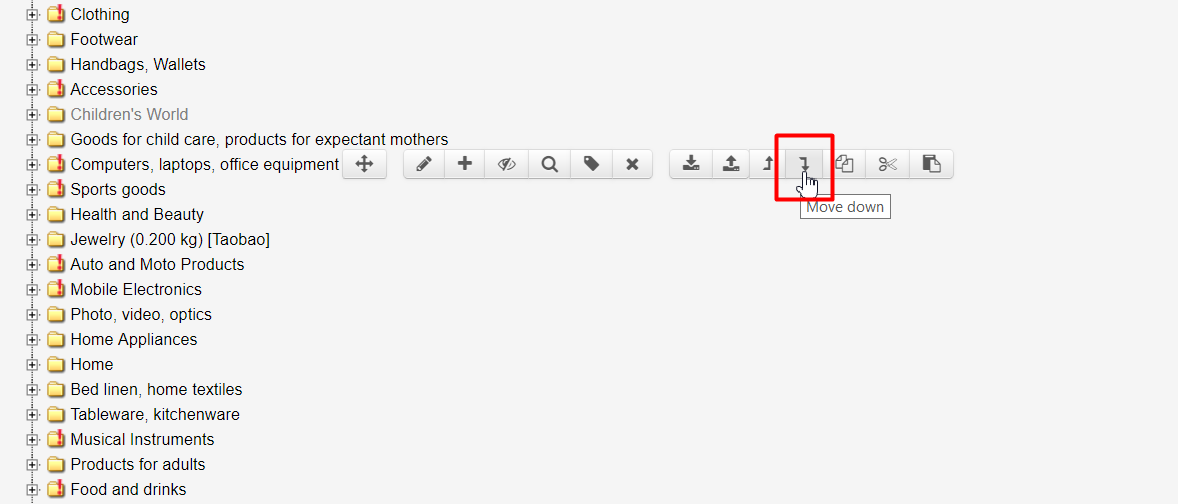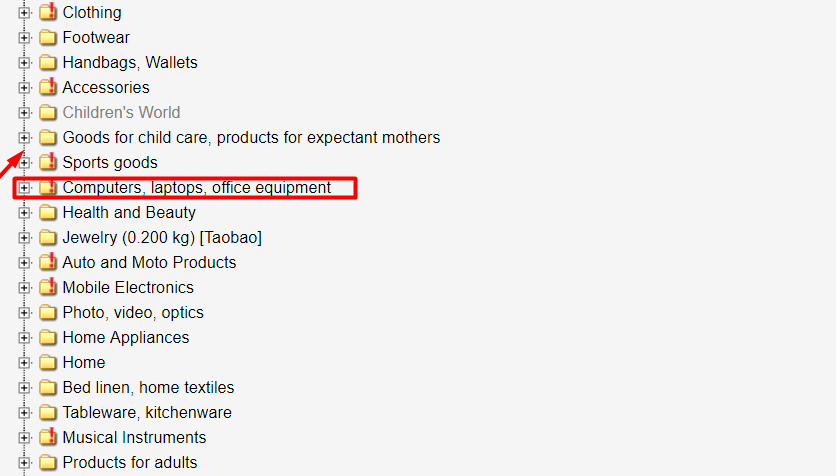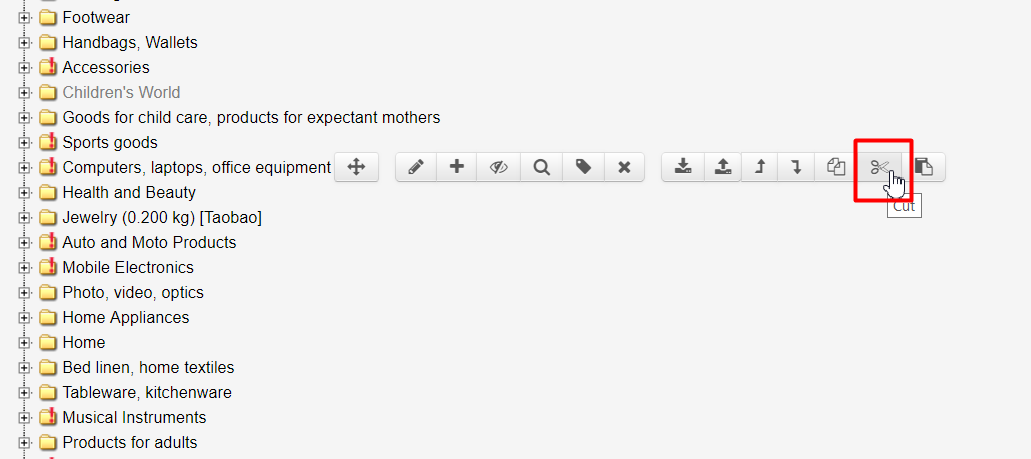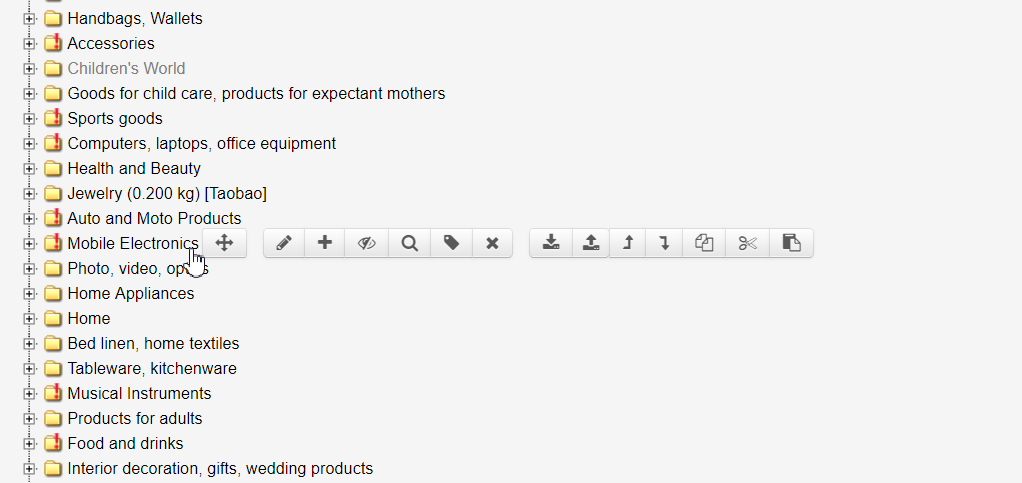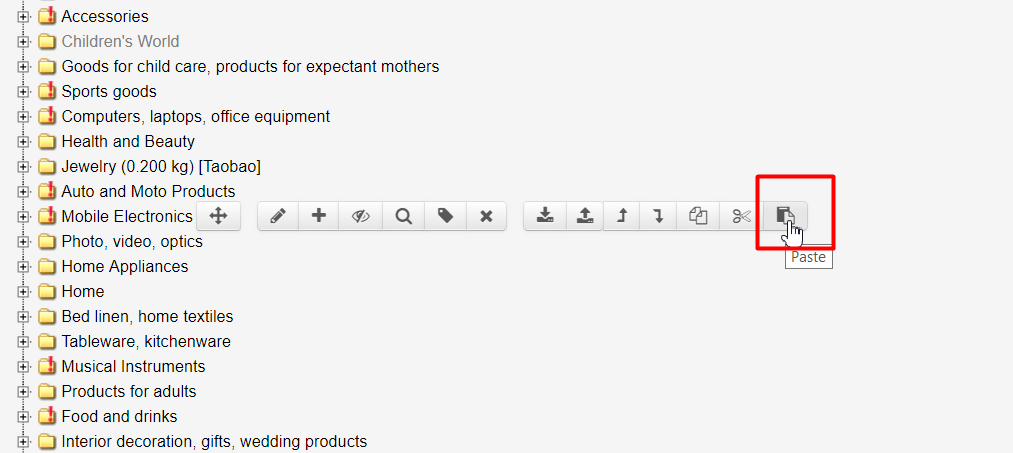| Оглавление |
|---|
...
Page for goods catalog viewing and editing on your site.
Location in admin panel: Catalog > Categories
Description
...
Categories are visible when you enter “Categories” tab:
Subcategories are displayed by clicking “+” to the left of root category:
General actions
...
Click "Export categories" button to download catalog to computer:
File in * .xml format will be downloaded to your computer after clicking. Catalog in new format, where language version will be indicated for each category:
...
- Click "Export categories" button:
- Choose necessary file format in opened window (for example, .xml):
- Click chosen format and save file to computer.
...
- Click "Import categories" button:
- Click "Choose file" button in opened window:
- Choose file on your computer (recommended formats are *.xml and *.txt ) and click "Upload":
Note: file import can take some time.
...
Language versions of catalog are displayed in accordance with those showcase languages that you specified in "Configuration" section.
Categories display
...
Click "Display" next to "Hidden":
Choose necessary menu option by mouse click (display, for example):
Category will display on both website and admin panel after page refresh and click.
...
Click "Display" next to "Empty":
Choose necessary menu option by mouse click (display, for example):
Category will display on both website and admin panel after page refresh and click.
Empty categories and subcategories are marked with "!" on the folder:
Display empty categories without subcategories
...
Click "Display" next to "Empty (no subcategories)":
Choose necessary menu option by mouse click (display, for example):
Category will display on both website and admin panel after page refresh and click.
...
Click "Add root category":
Complete form:
Data tab
Enter category name from keyboard:
Choose binding type (read more about types of binding):
Leave :
Add approximate weight (field is available if “Metrologist” module is installed) if category has goods with approximately the same weight (for example, all travel bags weigh about 950 grams). You can leave this field empty:
URL of site section is available if "Optimizer" module is enabled:
Click "Save" button when all fields are filled in:
Category binding type
...
- To category (specify appropriate category for product provider).
- To search (specify parameters for goods search from commodity provider).
- Virtual (leave category without reference to commodity provider and use, for example, as root category).
| Информация | ||
|---|---|---|
| ||
Modifiable / created category can not be saved without selecting binding type. |
...
Choose binding type "To category":
List of commodity providers appears after choice. Choose necessary provider (active one) - click white square to the left of name:
Commodity provider's catalog will open immediately after selecting. Select the one in the category tree that corresponds to our requirements (in the example we will look for a category that fits our category "Women's jeans"):
Click category by mouse and click "Save" button after category is found:
There will be an indication of which category is currently tied if everything went well:
Click "Edit" button if you need to change binding type:
Cleare cache after editing:
- Click "Settings" button in admin panel header:
- Click "Clear cache" in drop-down menu:
It is possible to see a result after editing and clearing cache using “View category on the website” button.
...
Choose binding type "To search":
List of commodity providers appears after choice. Choose necessary provider (active one) - click white square to the left of name:
Window for search settings will open after choosing commodity provider:
Write search query, which will display product (language can be used Russian, English or Chinese, as well as numbers):
Set query language. Search is always in Chinese, so written query will be translated into Chinese and query language must be specified for accuracy of translation.
This is enough to display products in category on website. Complete any of the following fields if you need to clarify by what criteria to search for products for category:
- Category — choose category in catalog tree where to search goods for our category:
- Search method — choose used search type (for example, search goods only on Tmall):
- Name of the seller — search only chosen vendor's goods and display them in a category:
- — set minimum and maximum price of goods in yuan :
- Brand — search only for certain brands.
- Condition of goods - Not seted, use, Not use.
- Filters — you can choose which filter to use if there are filters in category.
- Sorting - in which order display found goods.
Search terms should be chosen in the way that there are products fitting specified conditions. You will get "Nothing found" on category page if there are no goods under set conditions:
Click "Edit" to change binding type:
Cleare cache after editing:
- Click "Settings" button in admin panel header:
- Click "Clear cache" in drop-down menu:
It is possible to see a result after editing and clearing cache using “View category on the website” button.
...
Filling out information in Meta tab is necessary for website promotion. It can be filled not only when creating a category, but also when editing it.
Read more how to fill in this information in "Optimizer" module description.
...
It can be filled not only when creating a category, but also when editing it.
Open tab "Contents" and write text:
It is possible to format text (that is, you can set its appearance: headings, font style, insert images, etc.). This is done with the help of visual editor, which is similar in use to MS Word program editor.
It is important to save data after editing. Click "Save" button:
Move category
...
Point mouse on category to display actions menu:
Click move button:
Drag category to the place where we want to move it while holding mouse button:
Place where category will be placed is marked by green triangle (image is marked yellow). Category will move to specified location after you release mouse button.
...
Point mouse on category to display actions menu:
Click edit button:
Editing is similar to adding category.
There are 4 tabs in editing window:
- Data (read description of Data).
- Meta (read description of Meta).
- Contents (read description of Contents).
- Filters.
Set filters
Filters are used by buyer to choose goods. Filters are situated on the left of goods list of category:
Some filters have inaccurate names and make it difficult to work with them. For example, name of filter "Expedient ObjectLoading and unloading classification":
Open filter and understand that its correct name should be better "Age StylePajamas", for example, since approximate age frames are given here:
Use "Filters" tab in category editing to correct filter name.
- Check what category goods belong to:
- Look for the same category in category tree in admin panel:
- Click "Edit" button:
- Open "Filters" tab:
- There is a "slider" on the right to wind page. Press it by left mouse button and lead downwards - search for necessary filter by name:
- "Expedient Object" filter is found:
- Click it to open window to edit category:
- Change name to something that fits filter contents:
- Save changes clicking check box:
- New name is saved:
- Click "Save" button below to make changes appear on website:
Filter on website also changed its name:
Same way is used to change in filters names and also filtering criteria that are written if you click filter in the same way.
...
Point mouse on category to display actions menu:
Click add button:
Complete form:
Enter category name:
Choose binding type (read more about binding types):
Find necessary one in categories list:
Category will be described in binding type after choice:
Parent category field is filled in already because we create subcategory:
Add approximate weight (field is available if "Metrologist" module is installed) if category has goods with approximately the same weight (for example, all travel bags weigh about 950 grams). You can leave this field empty:
URL of site section is available if "Optimizer" module is enabled:
Click "Save" button when all fields are filled in:
New subcategory was added:
Use Move category feature to set necessary position of new subcategory (after which subcategory it will stand).
...
Point mouse on category to display actions menu:
Click hide button:
Category will be hidden and its name will become grey font color after clicking this button:
It will look so on website:
Category is shown:
Category is hidden:
Show category
Follow these steps to show category:
Point mouse on category to display actions menu:
Click show button:
Category will be shown on website and admin panel after clicking this button. Active categories have black font color::
It will look so on website:
Category is hidden:
Category is shown:
View category on website
...
Point mouse on category to display actions menu:
Click view category on website button:
New browser tab will open after clicking this button to view category on website:
Delete category
...
| Информация | ||
|---|---|---|
| ||
Categories are deleted without automatic recovery possibility, together with subcategories, so it is recommended to hide unnecessary categories without deleting. |
Follow these steps to delete category:
Point mouse on category to display actions menu:
Click delete button:
Confirm choice clicking "Yes" button:
Category will be deleted from categories list without recovery possibility after choice confirmation .
...
For example, it is necessary to export category "Men's clothesSports goods" for editing. Look for category in catalog:
Point mouse on category to display actions menu:
Find button with down arrow button in opened window:
Click button and selected category is downloaded to computer with all its subcategories in * .xml format.
...
For example, it is necessary to upload changed category "Men's clothes" into catalog. Look for category in catalog:
Point mouse on category to display actions menu:
Find button with up arrow button in opened window:
Window to choose file will open after clicking button:
Click "Choose file" button and choose it on your computer:
Click "Change" button if file was chosen incorrectly and choose another one. Click "Upload" button if everything is ok:
Subcategories in selected catalog category will be updated after button is pressed (after a short amount of time). Categories will remain the same if they were not changed in downloaded file.
...
Point mouse on category to display actions menu:
Click move up button:
Category will move up on one position after clicking button:
Move down
Follow these steps to move category down:
Point mouse on category to display actions menu:
Click move down button:
Category will move down on one position after clicking button:
Cut
Used together with "Paste" function
...
Point mouse on category to display actions menu:
Click cut button:
Paste
Used together with "Cut" function
...
Point mouse on category to display actions menu:
Click paste button: