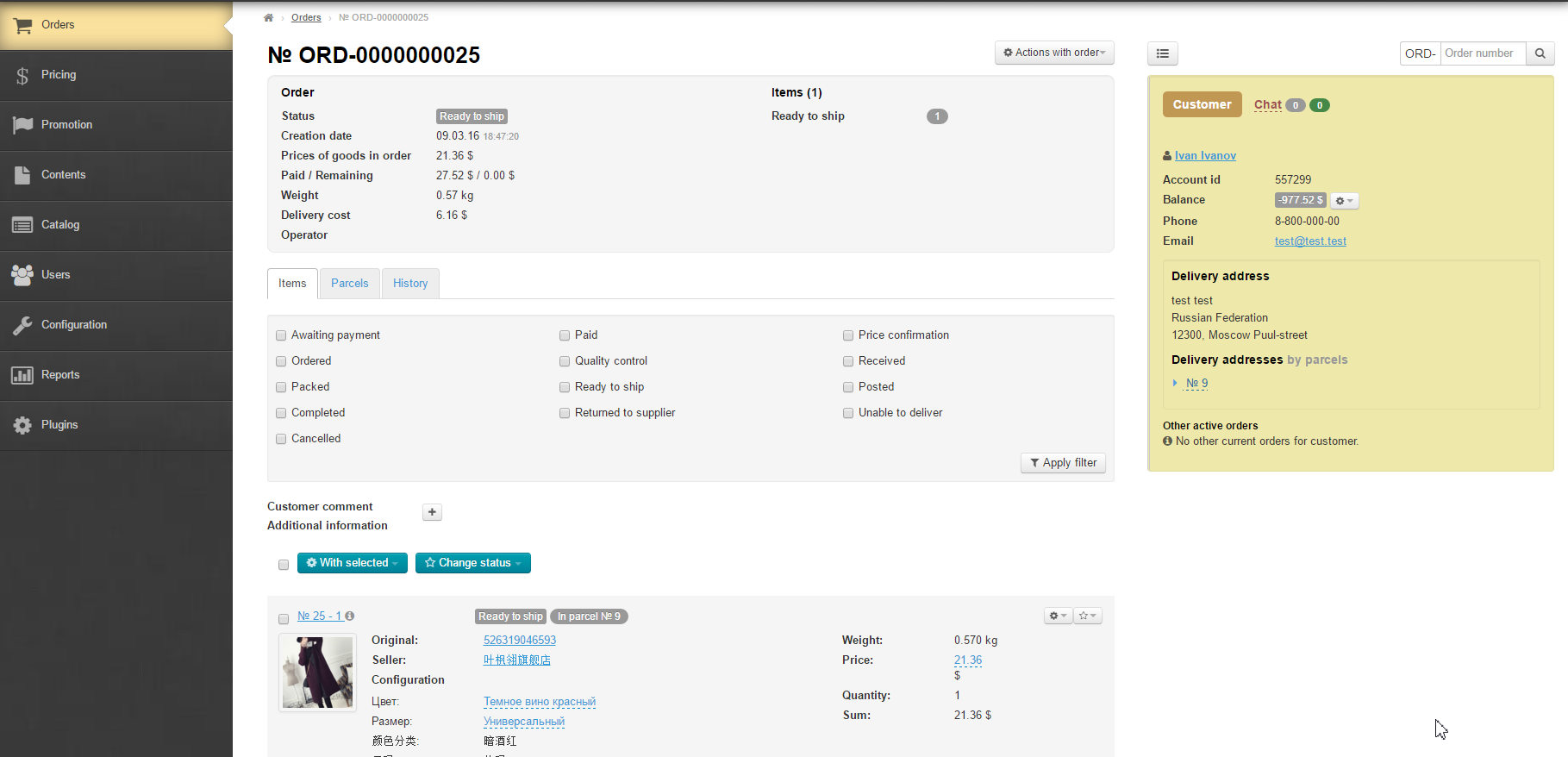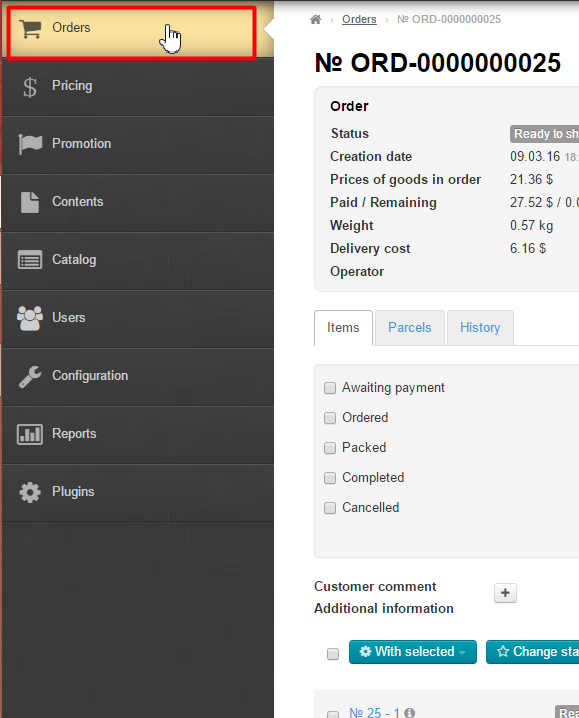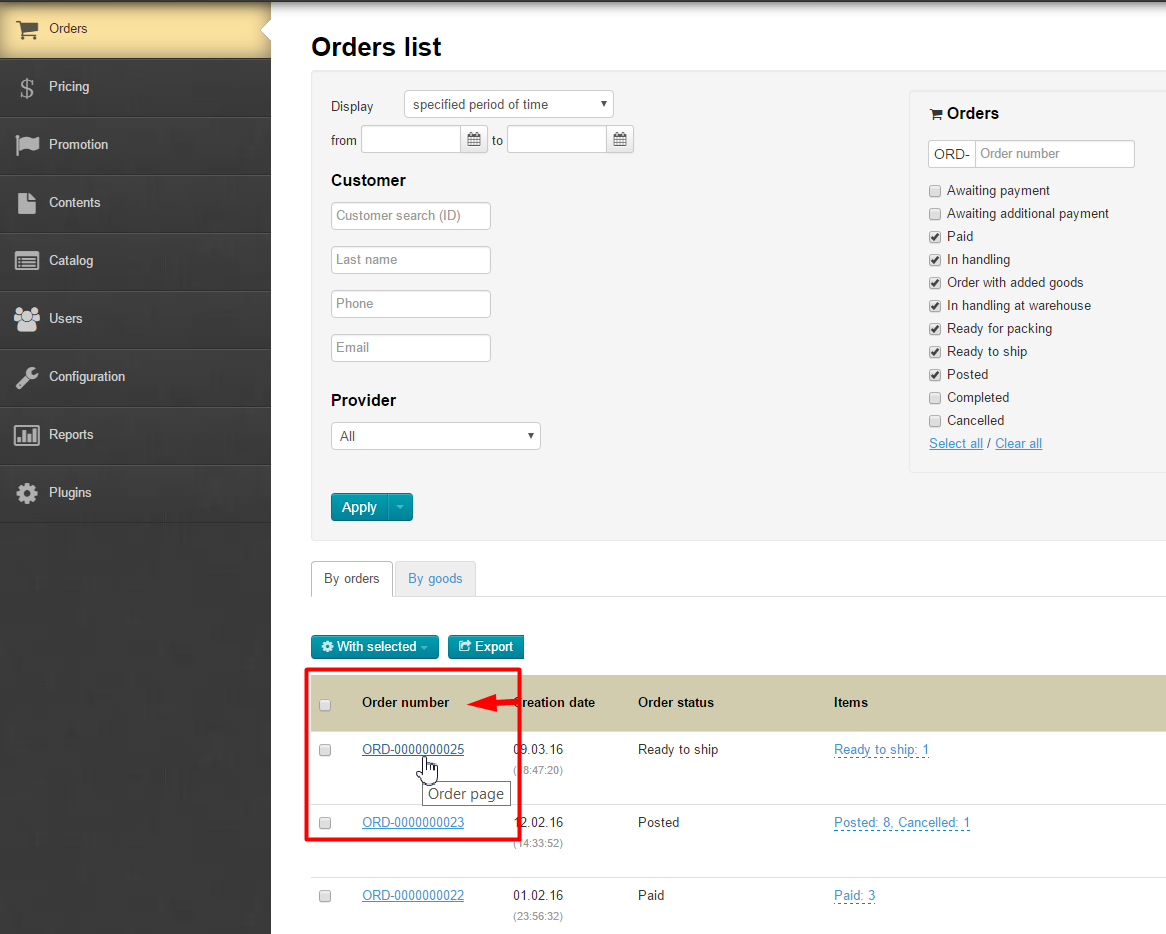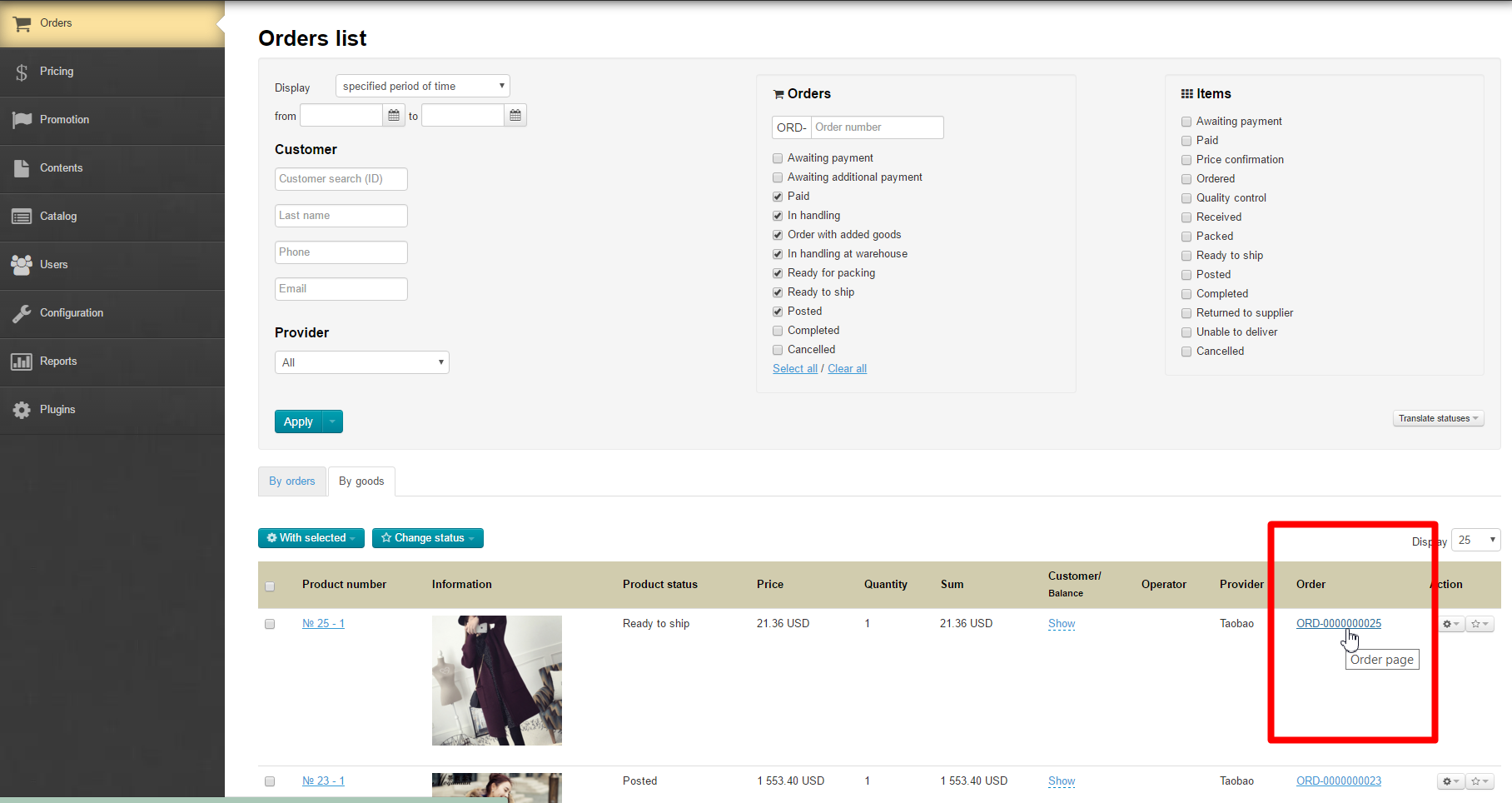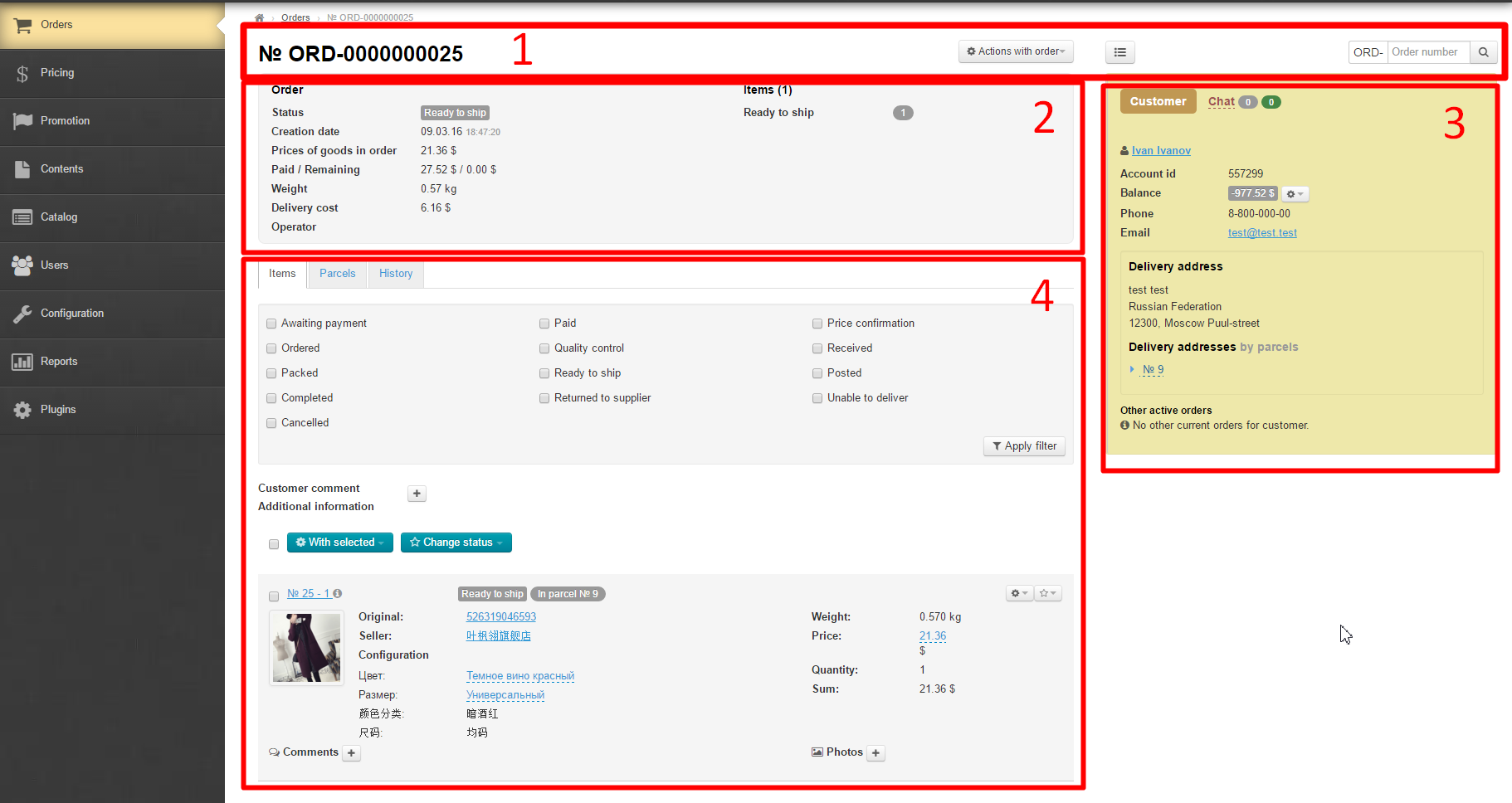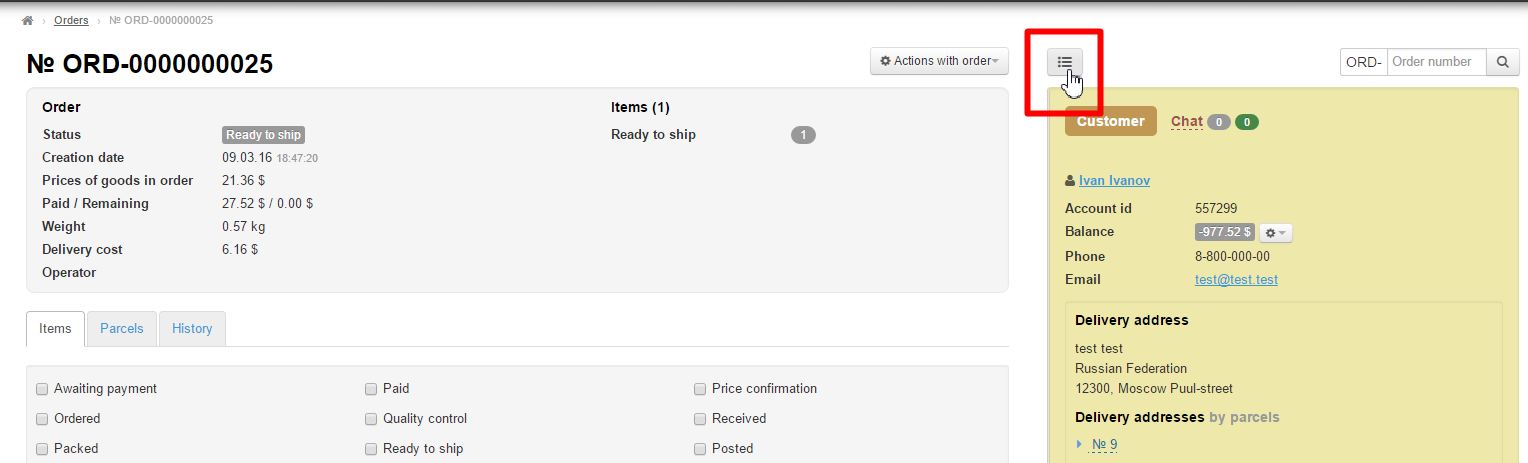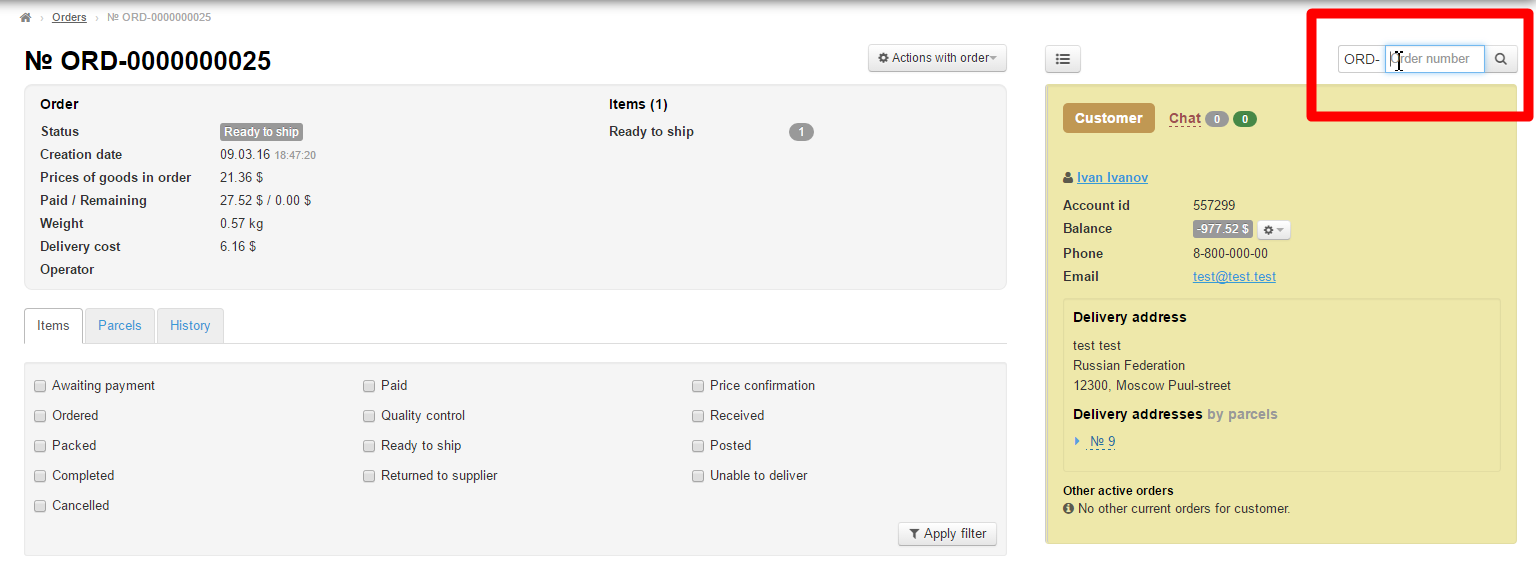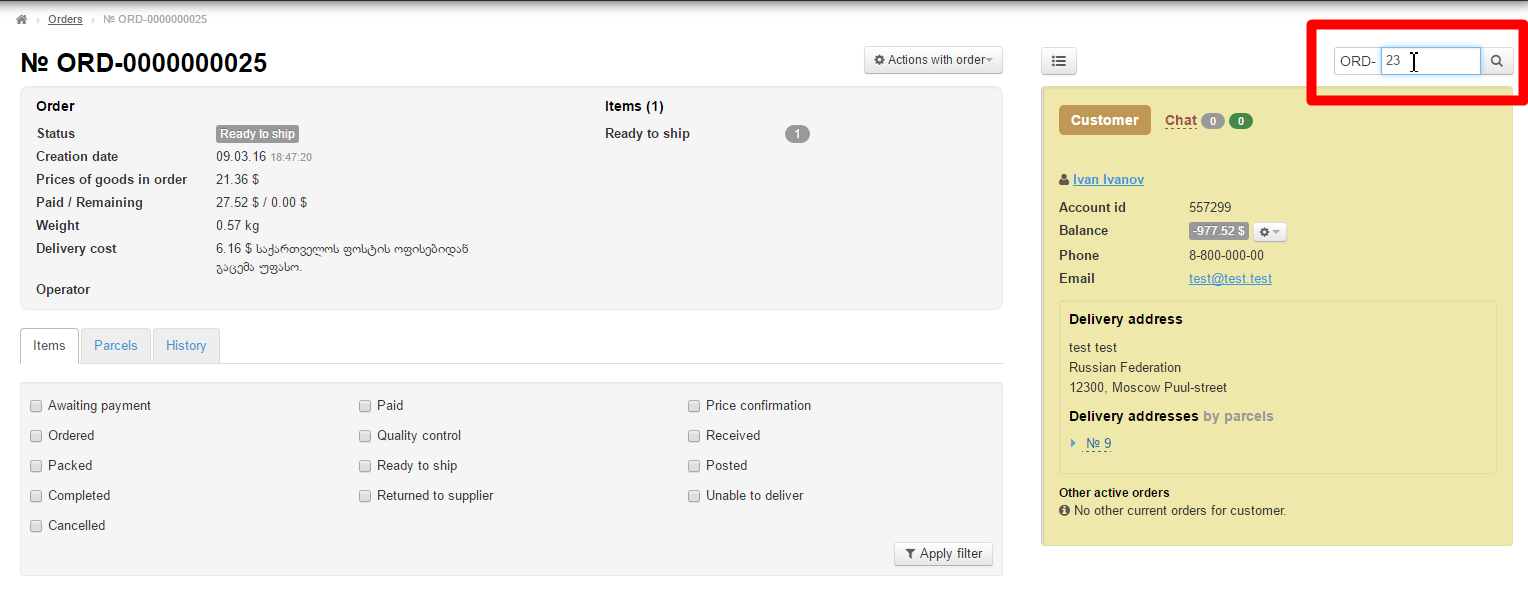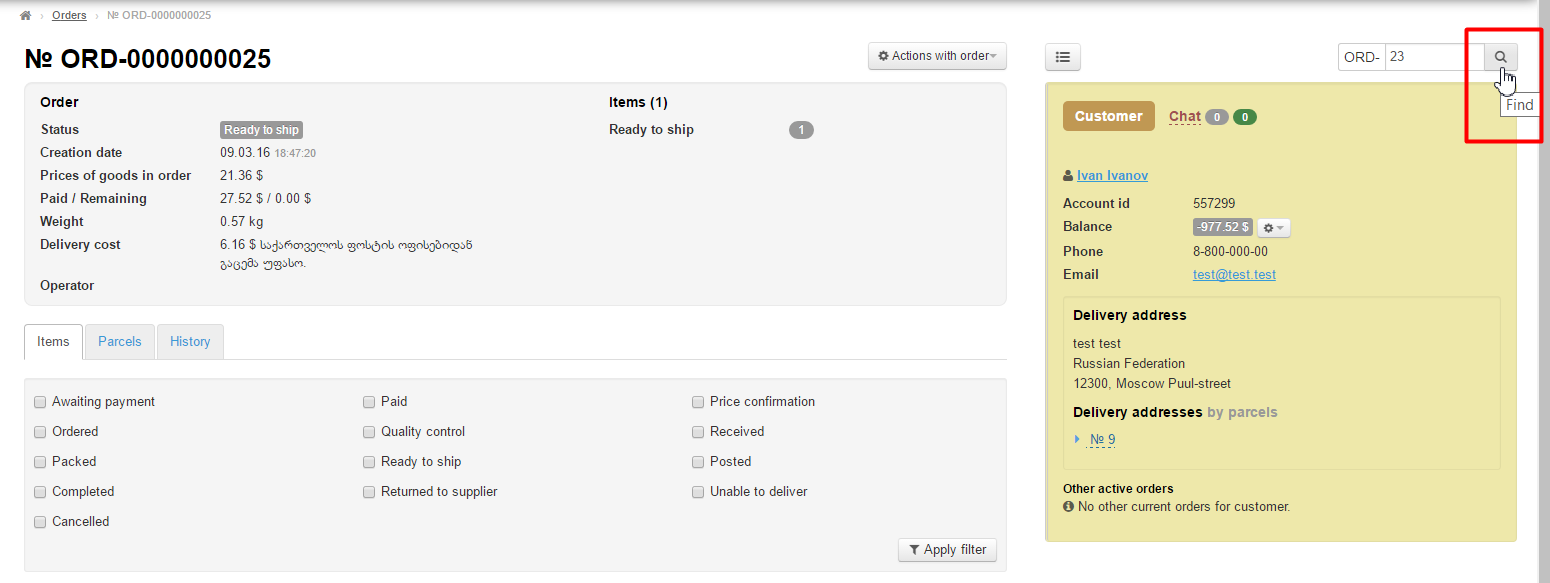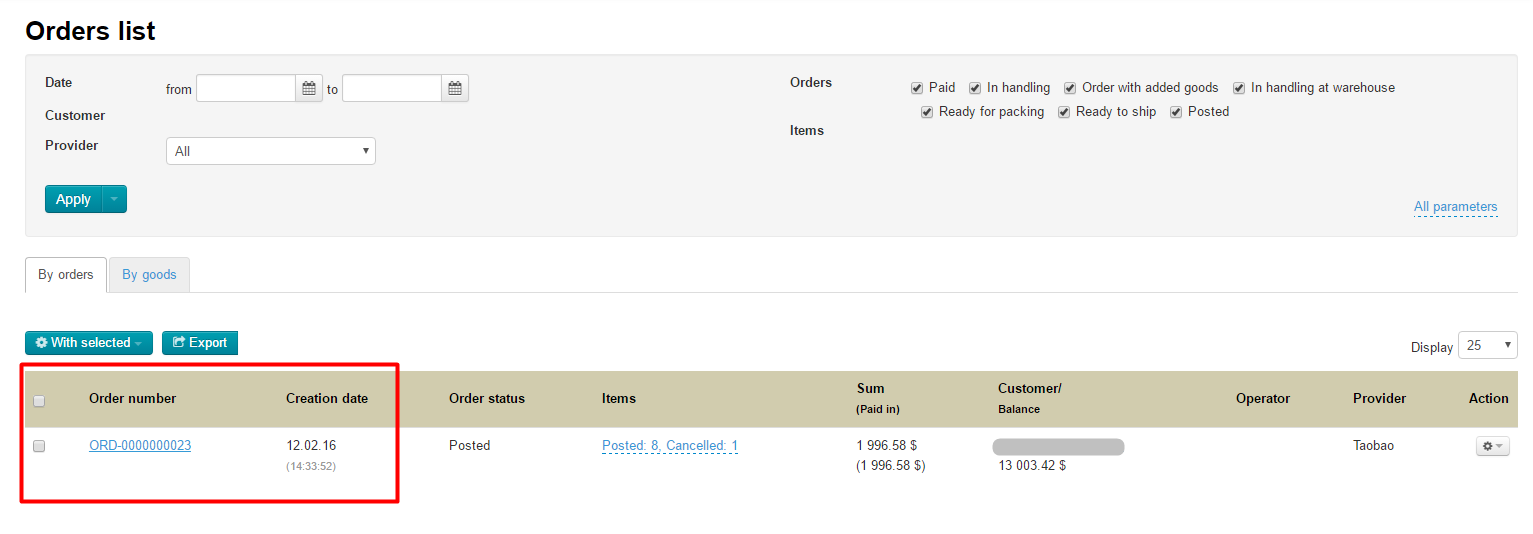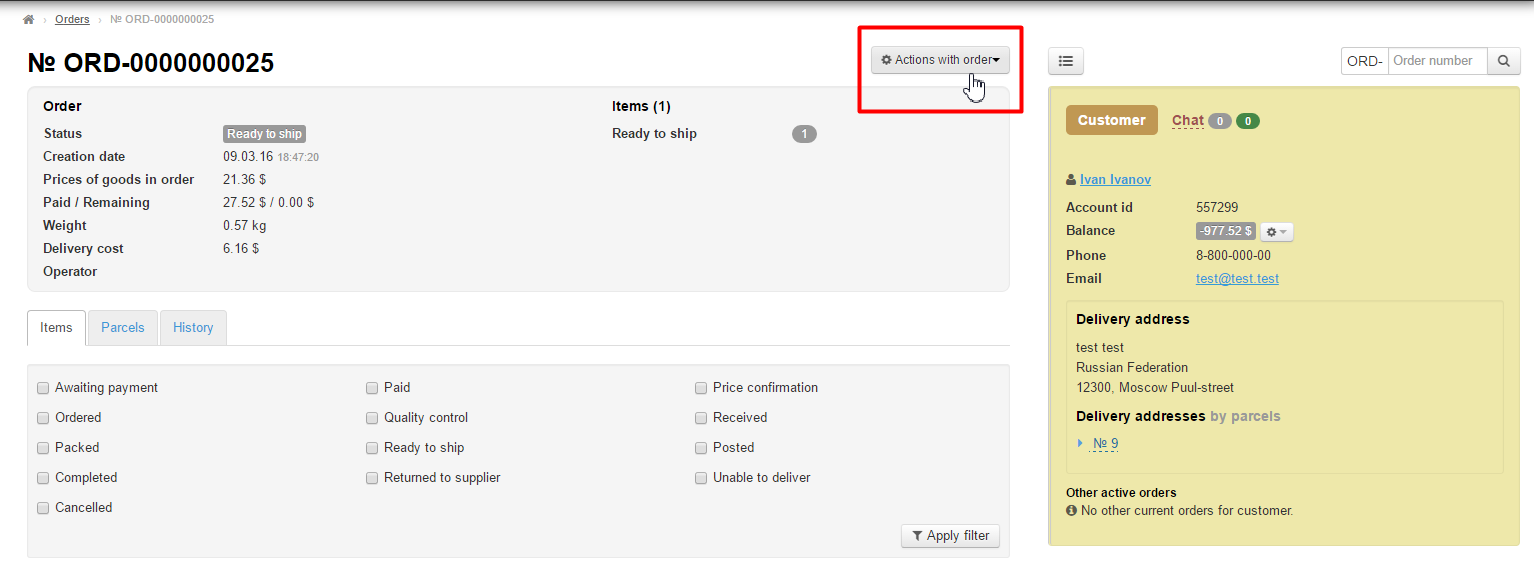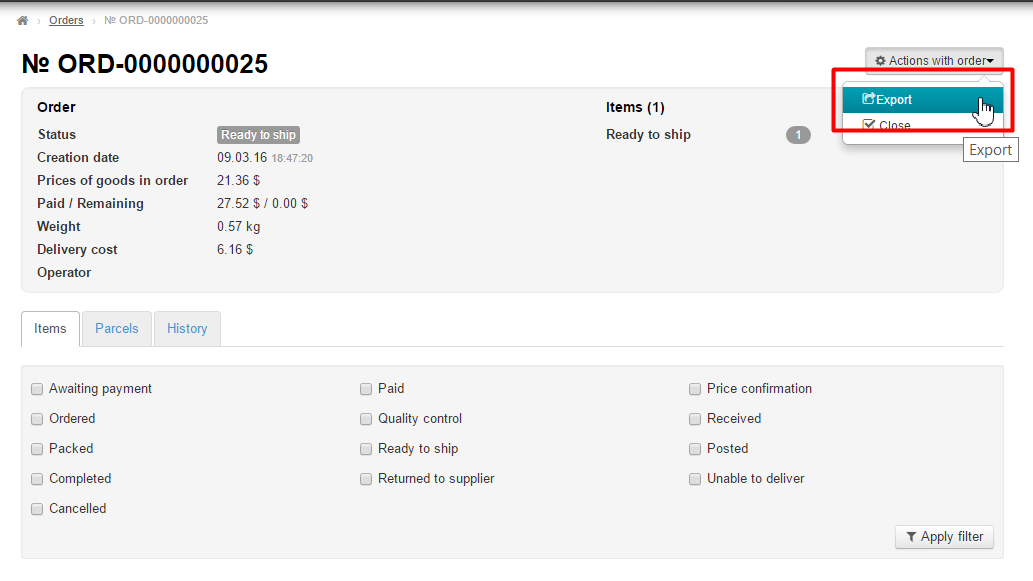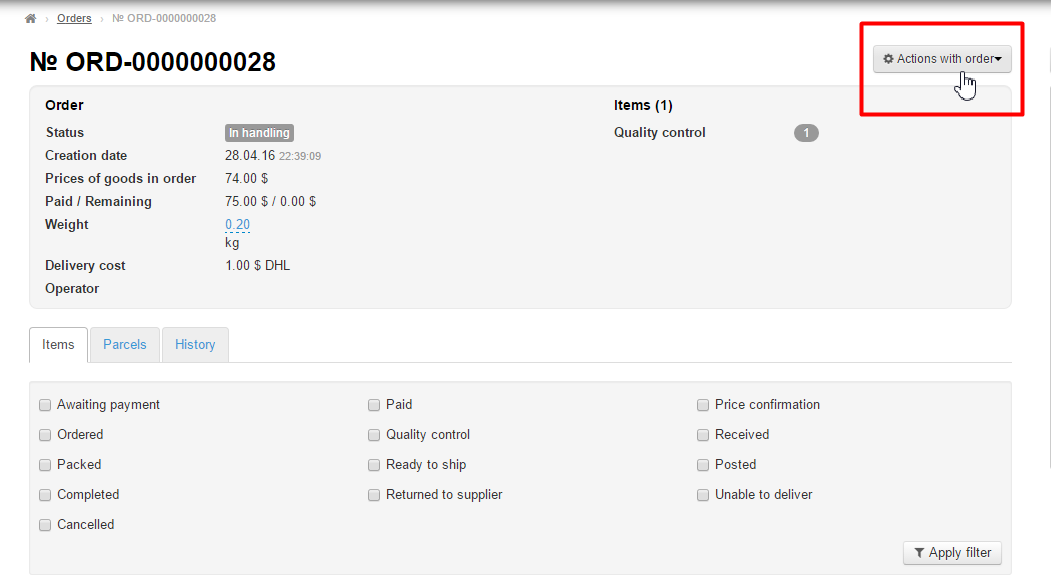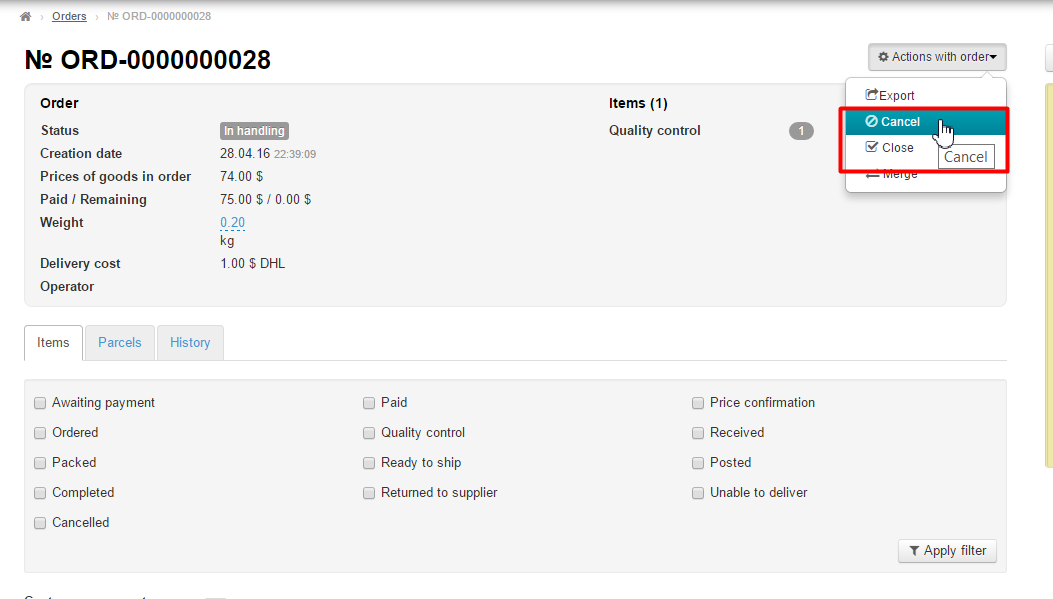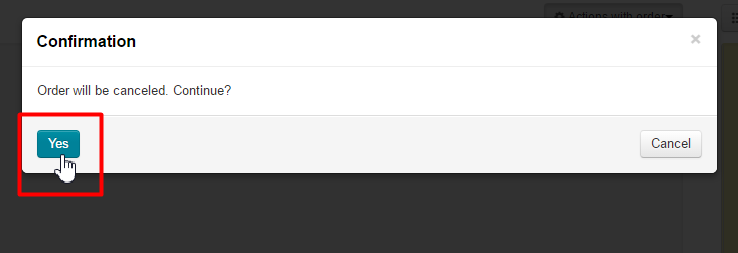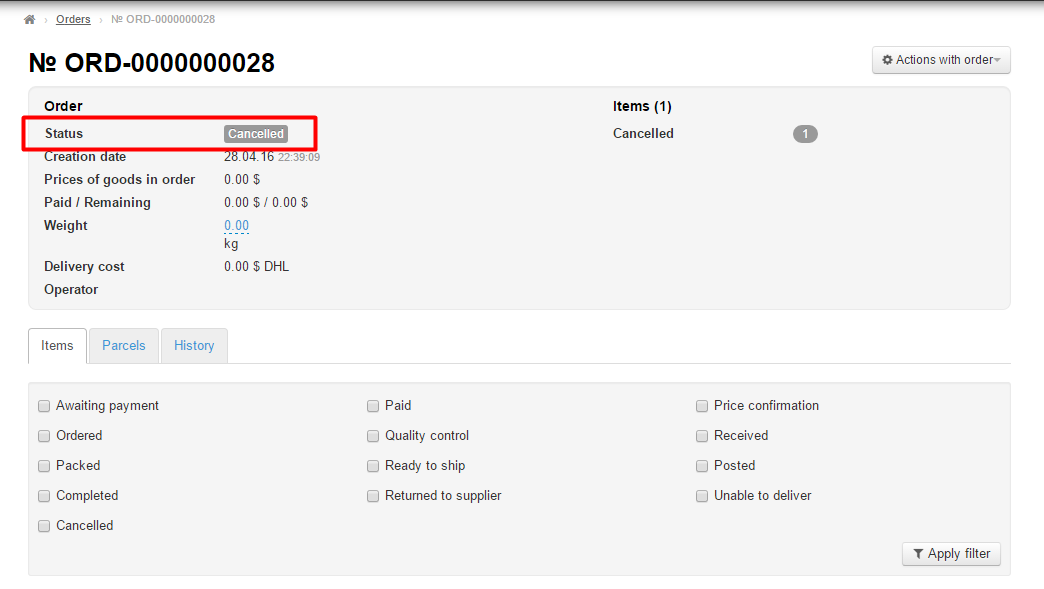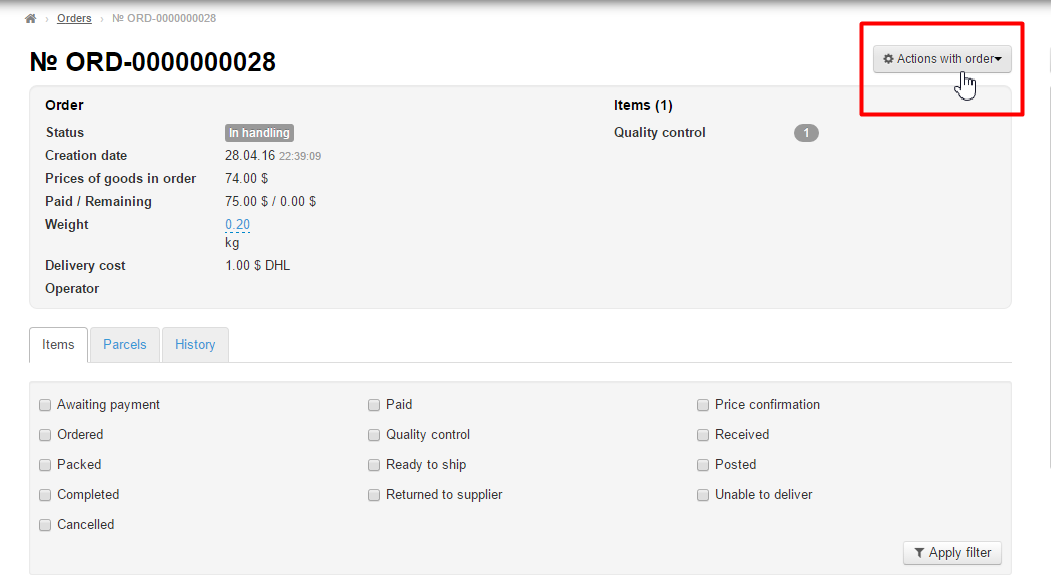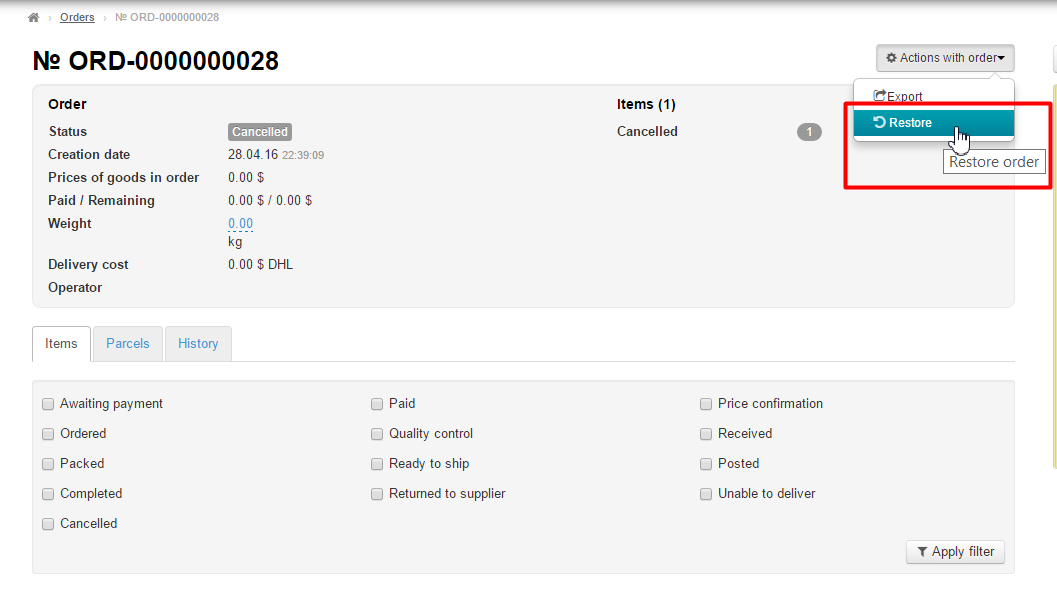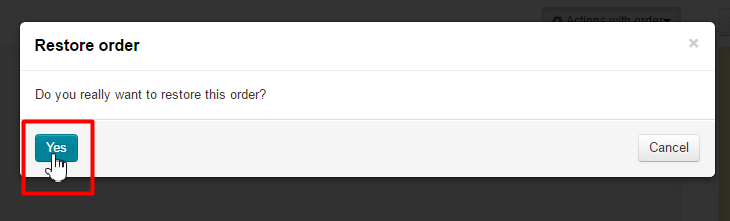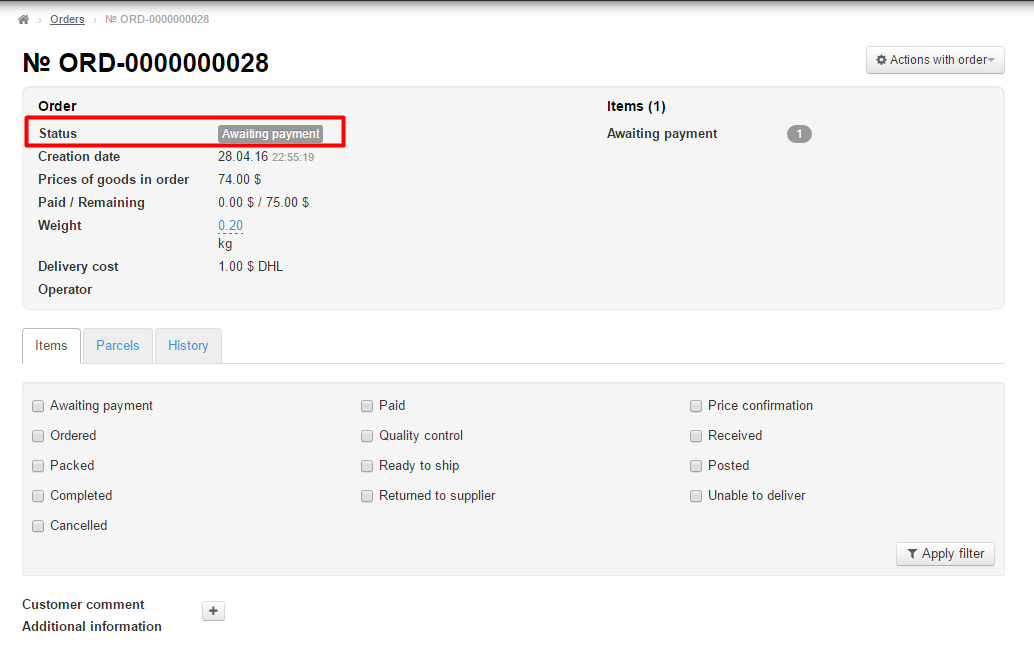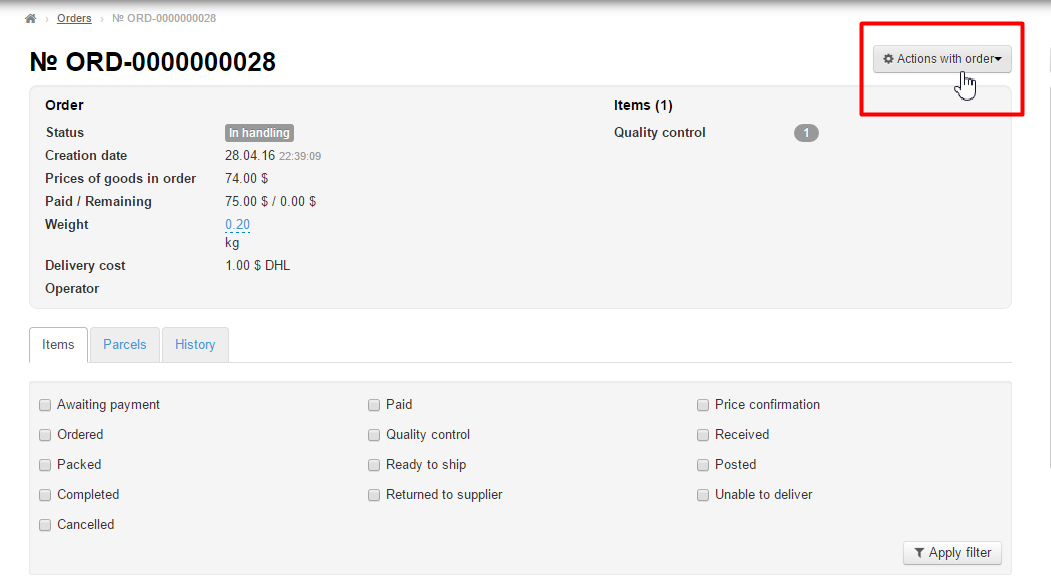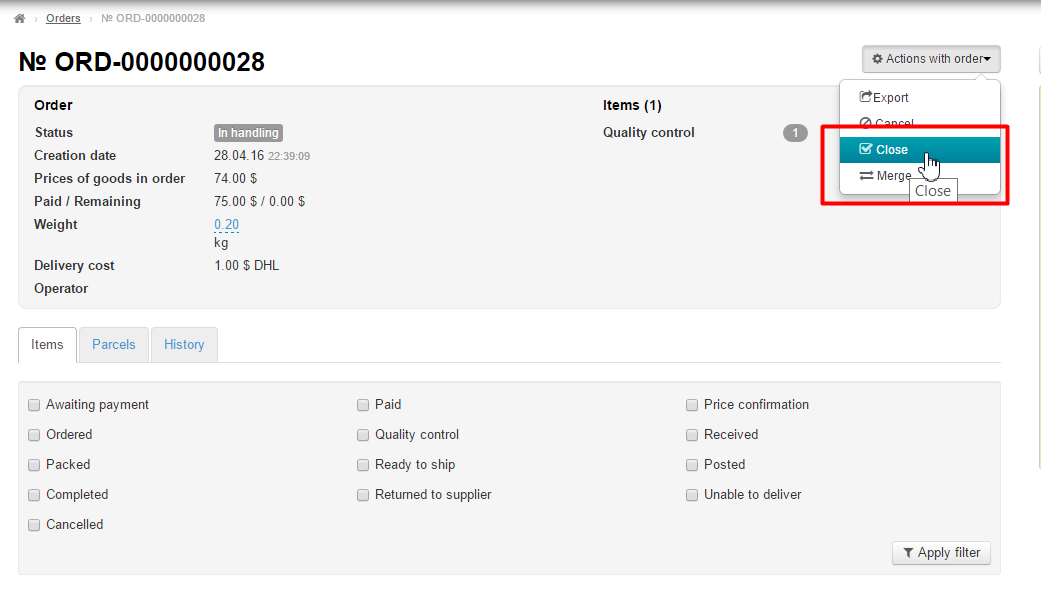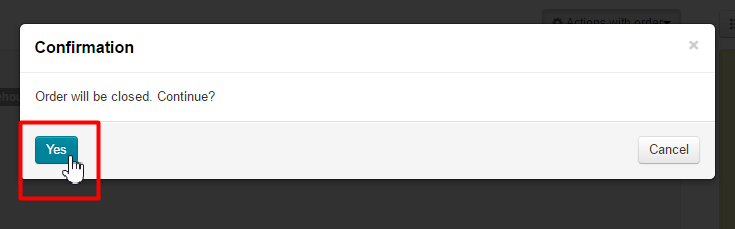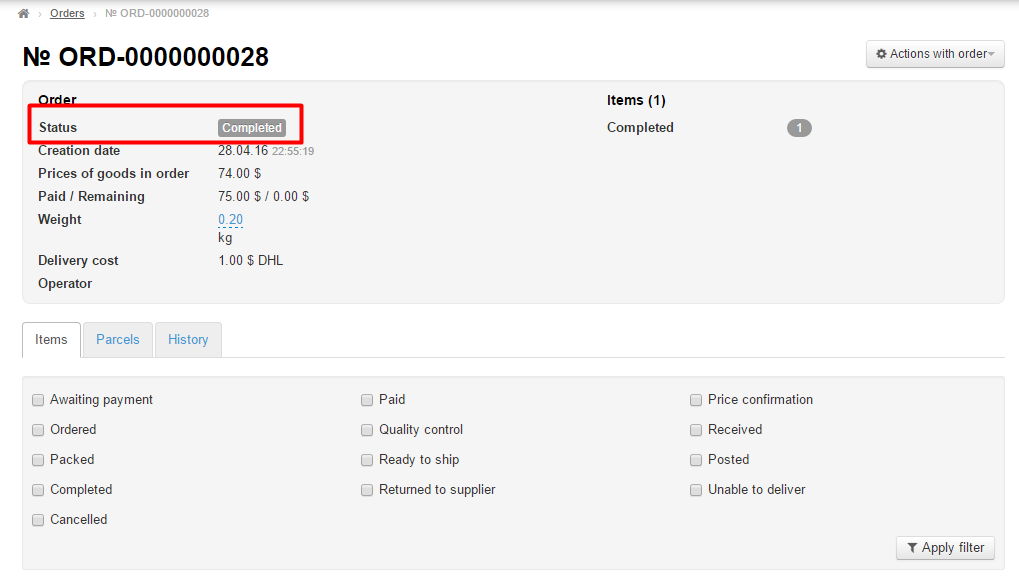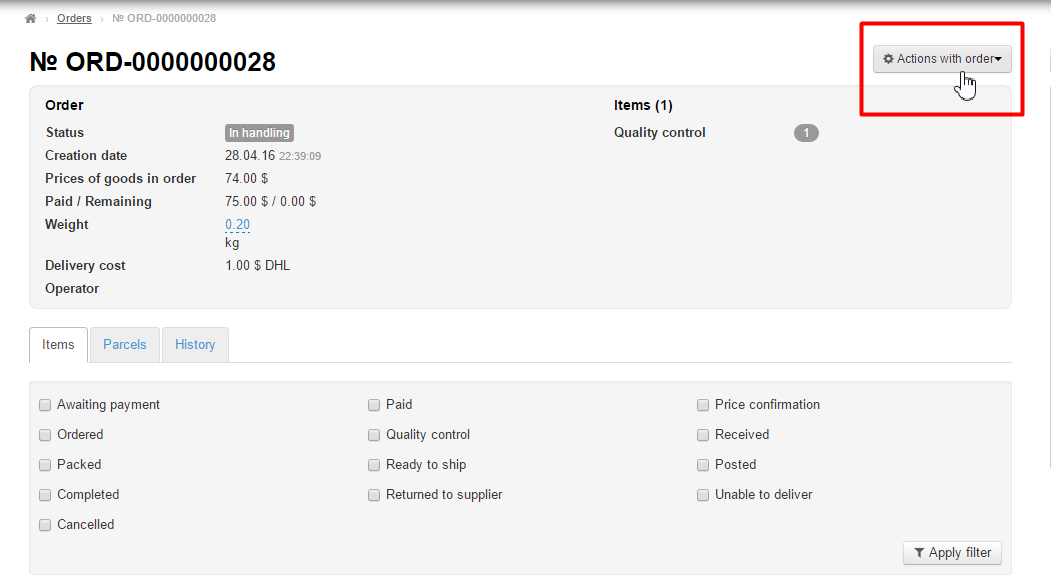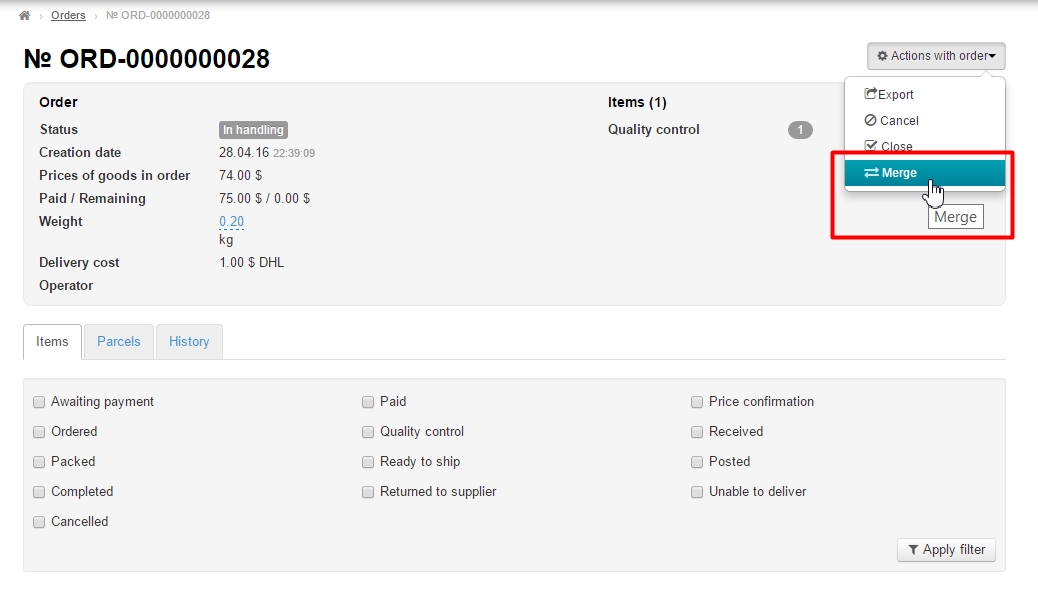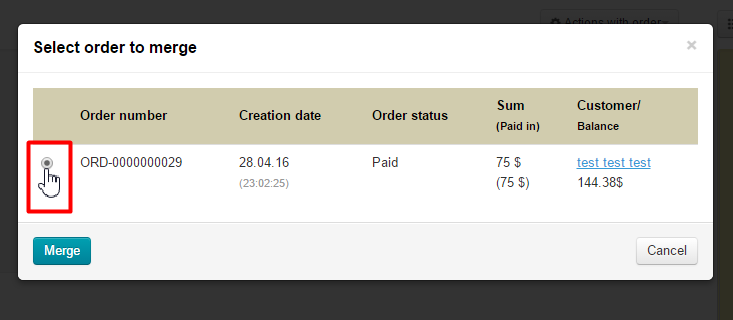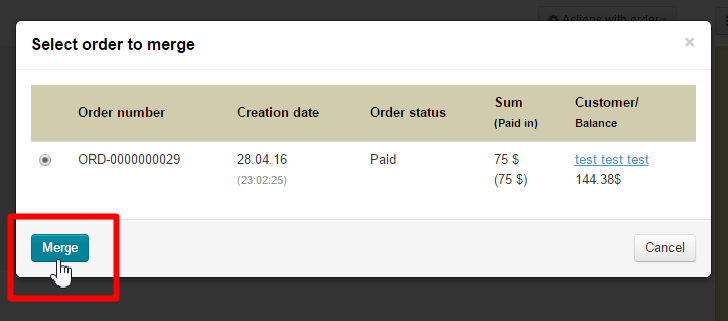Оглавление maxLevel 3
...
This is where one can view details on a selected order.
Navigate to: Orders > Order Number in the administrative area.
How to get to the Order Page
To get to the order page, follow these steps:
Go to the administrative area of your e-store.
Select the “Order” item in the left-hand sidebar menu.
Click on the order number
On the “By orders” tab
On the “By items” tab
Description
The order page consists of a number of basic blocks:
Order number and order actions (the first line at the top)
A summary of order and items information (the gray block at the top)
Information about buyer (the yellow block on the right)
Order actions (the block that contains tabs at the bottom)
How to return to the orders list
To return to the orders list you should click on the “Back to orders list” button.
Searching orders
To switch to another order one can use the search orders area located in the order details.
To find an order by number, follow these steps:
Enter the last digits of the order number other than zero (for example, if the order number is release123ORD-00000001300000000023 you should enter value 13023):
Click the magnifier glass icon.
An order you are looking for will show up in search results.
...
Order number and order actions
On the order page the first line contains the number of the order you are viewing.
Next you will see the menu “Order actions”.
Export
Cancel
Recover
Close
Combine
...
Export
Export is a feature that makes it possible to download an order you are viewing to an Excel *xls file to your PC.
To export an order you are viewing, follow these steps:
Click on the “Order actions” button.
Select “Export” in the dropdown menu that appears. You will be prompted to save the file. Please save it. After the file has been saved, it is available on you PC.
This file will contain the following information:
Customer full name
Customer address
Order number
Item (link to Taobao)
Color
Size
颜色分类 (color in Chinese)
尺码 (size in Chinese)
Item photo
Quantity
Item price (the original price in yuans)
Discount price (the discount price in yuans)
China delivery(the original price per unit in yuans)
Total China delivery cost for all items
Total price (the original price in yuans)
Cancel and recover an order
Once the order has been paid (has been purchased but not been received at the warehouse), it can be cancelled:
Click on the “Order actions” button.
Select “Cancel” in the dropdown menu that appears.
Once you have clicked on “Cancel”, a confirm screen will appear asking if you are sure you want to cancel the order. If you are sure you want to cancel it click “Yes”.
Once you’ve clicked “Yes” the order status changes to “Canceled”.
If you need to recover an order, follow these steps:
Click on the “Order actions” button.
Select
...
“Restore” in the dropdown menu that appears.
Once you have clicked on
...
“Restore”, a confirm screen will appear asking if you are sure you want to recover the order. If you are sure you want to recover it click “Yes”.
Once you’ve clicked “Yes” the items price will be recalculated and be relevant to the date of recovery.
The order status changes to “Awaiting payment”.
| Информация |
|---|
The order recovery feature is applicable only for orders in “Canceled” status. |
Close
If you need to close an order, follow these steps:
Click on the “Order actions” button.
Select “Close” in the dropdown menu that appears.
Once you have clicked on “Close”, a confirm screen will appear asking if you are sure you want to close the order. If you are sure you want to close it click “Yes”.
Once you’ve clicked “Yes” the order status changes to
...
“Completed”.
After the order has been closed it can only be exported (see the “Export” section above).
...
| Информация |
|---|
You can close only orders that are in one of the following statuses:
|
Combine
First, open an order to be added to another one (to be combined):
Click on the “Order actions” button.
Select
...
“Merge” in the dropdown menu that appears.
This will bring up the list of orders that can be combined. Select the order to be combined as shown on the screenshot.
After you have selected the desired order click on
...
“Merge”.
The order you have been selected from the list will be marked as the basic one and changes its status to “Awaiting payment”. The basic order will contain all items from the order which it was combined with.
...
What orders can be combined?
...
It will depend on the following:
...