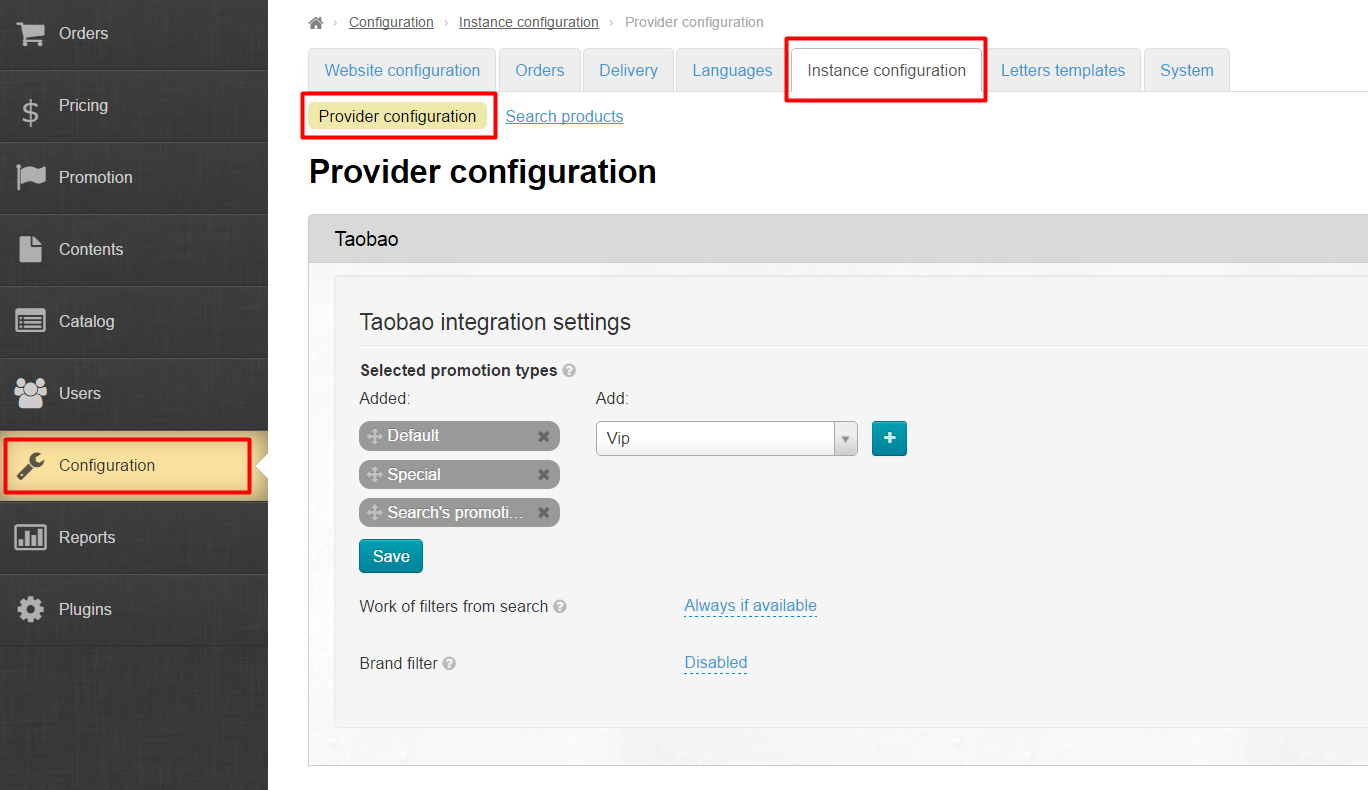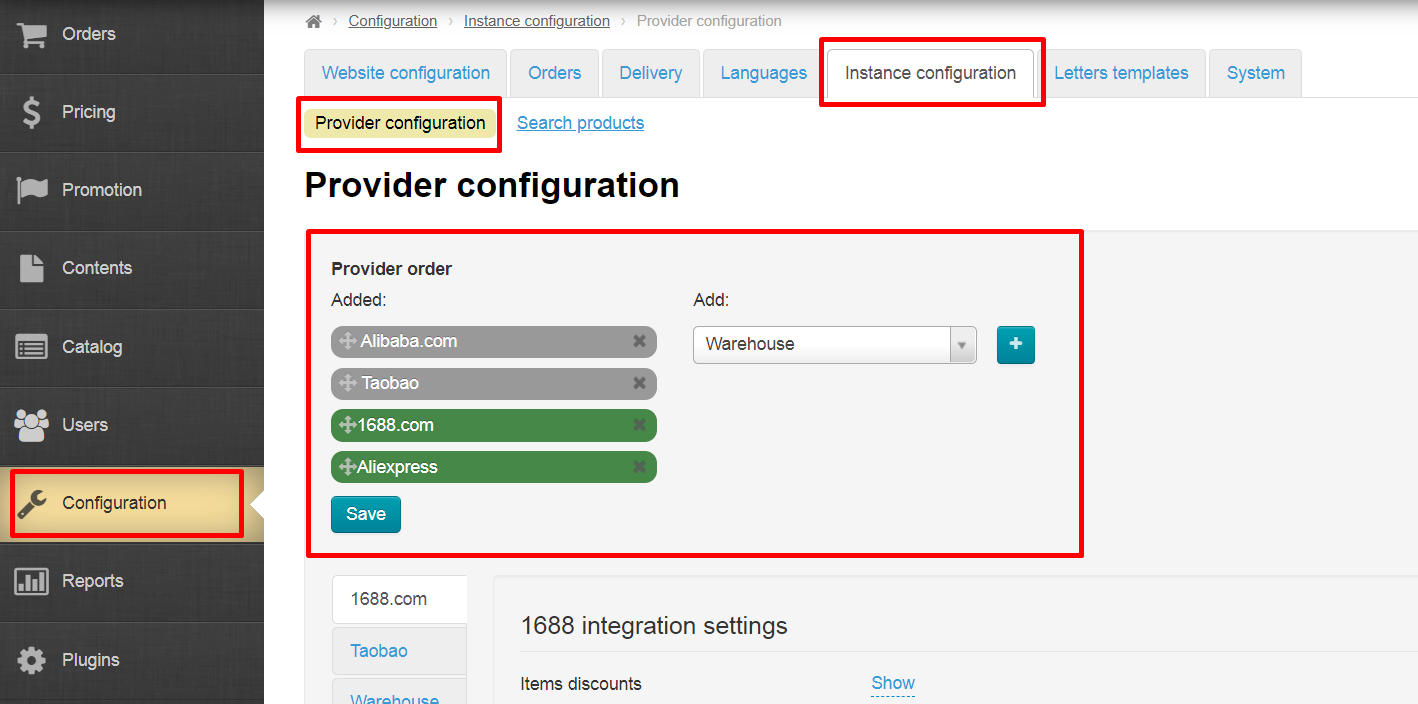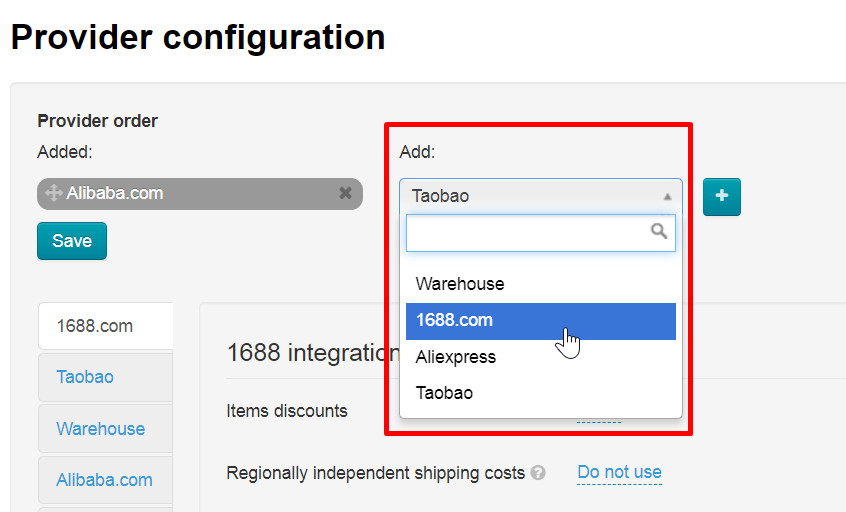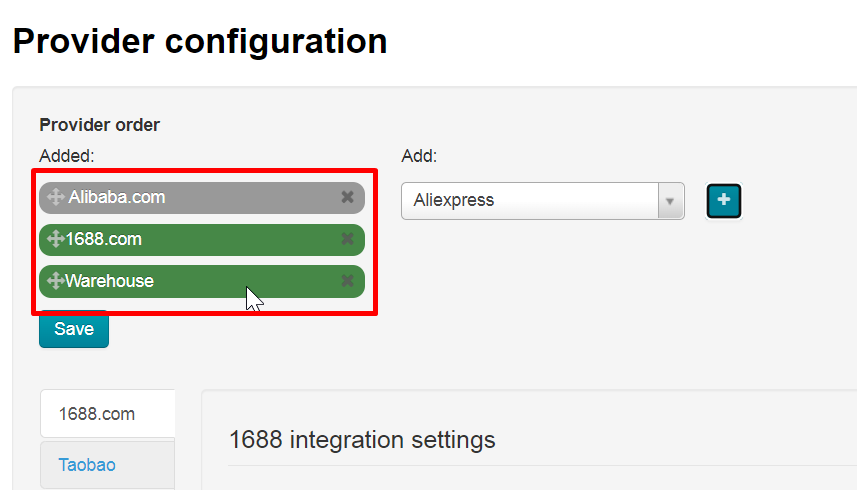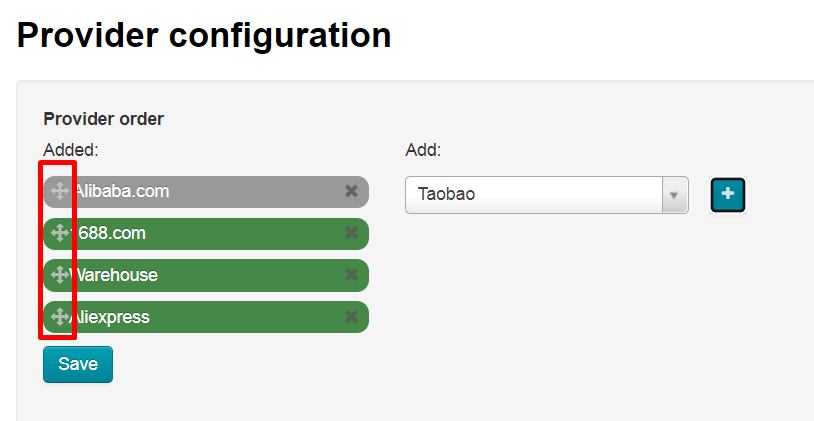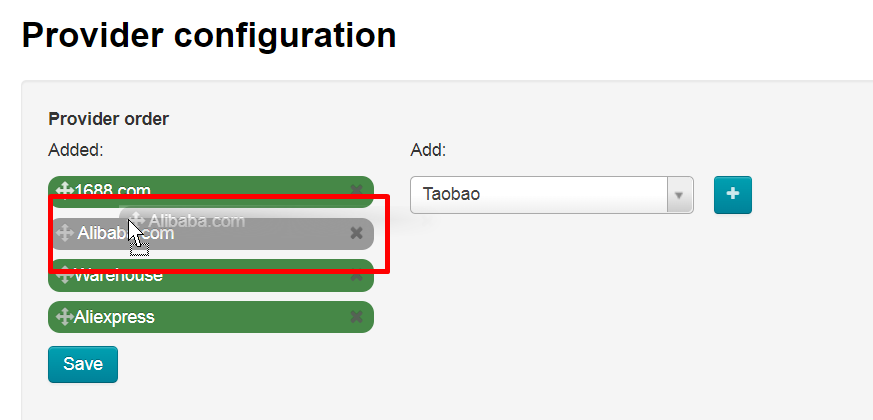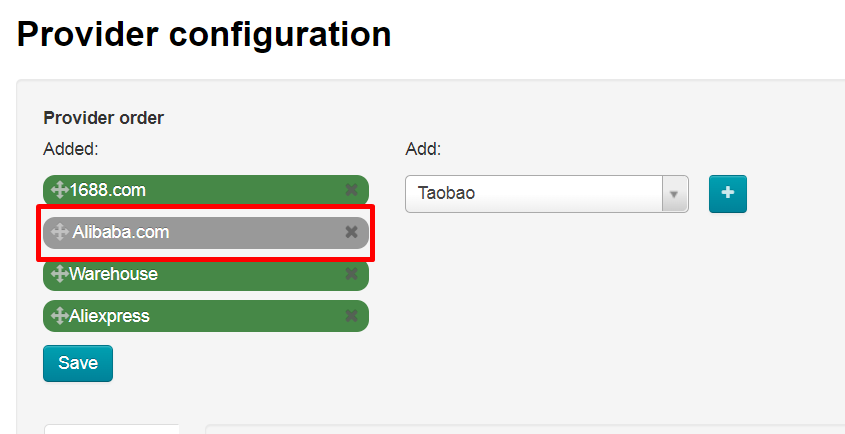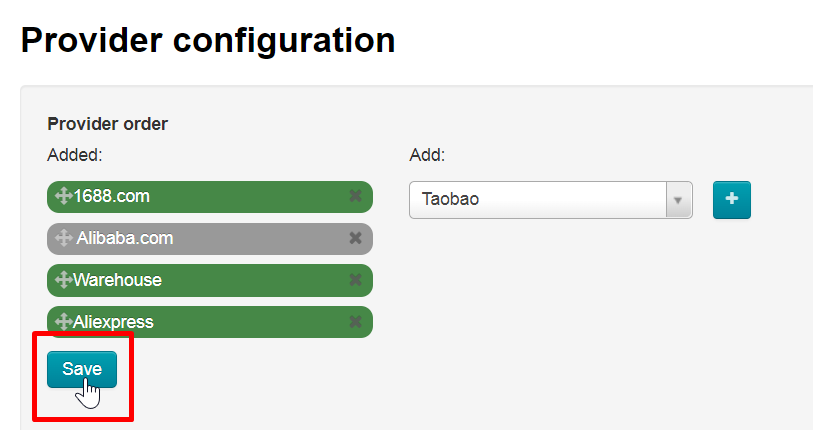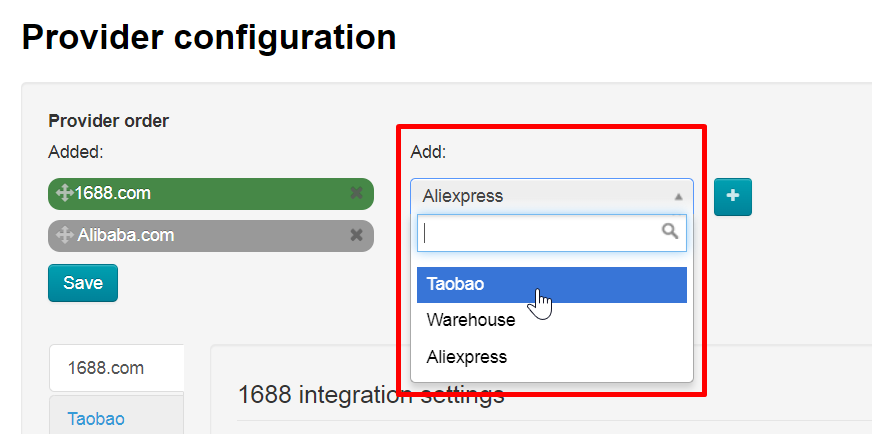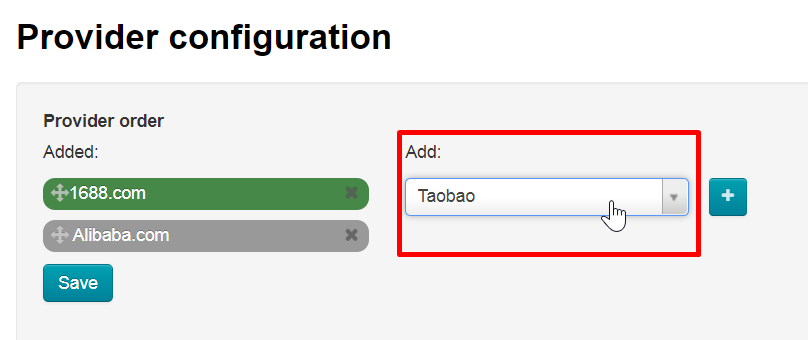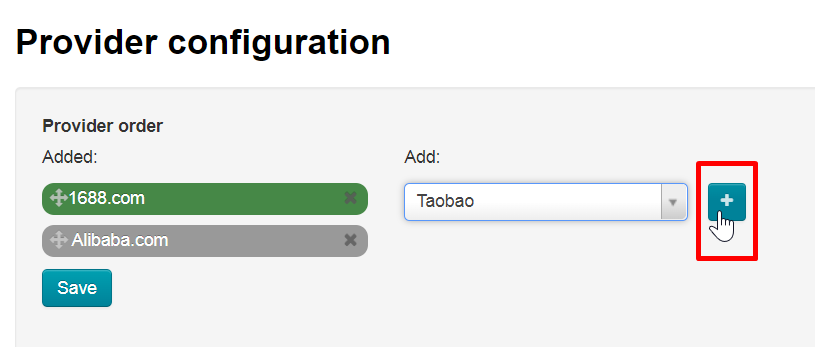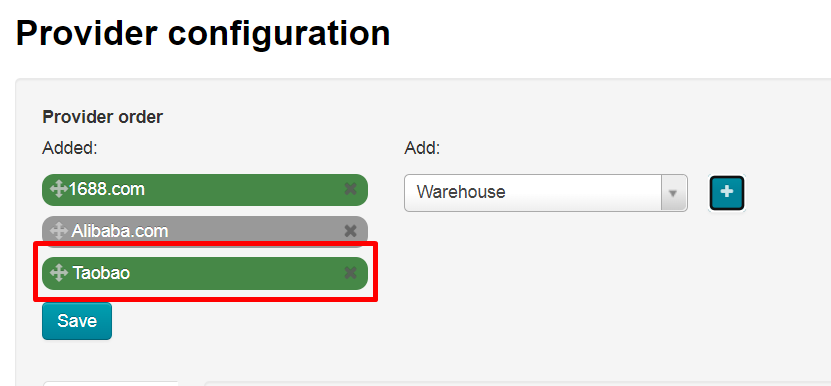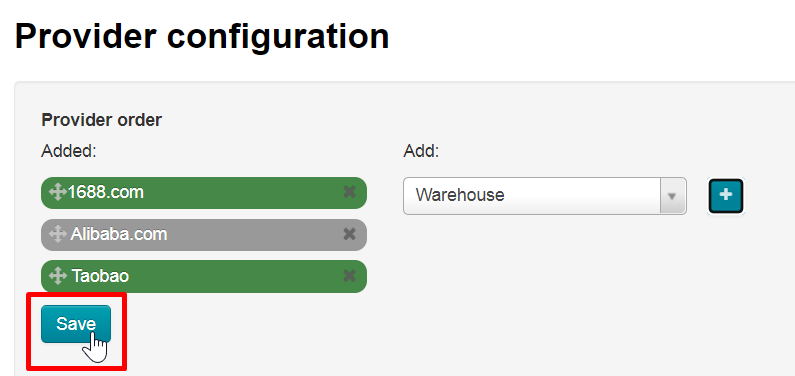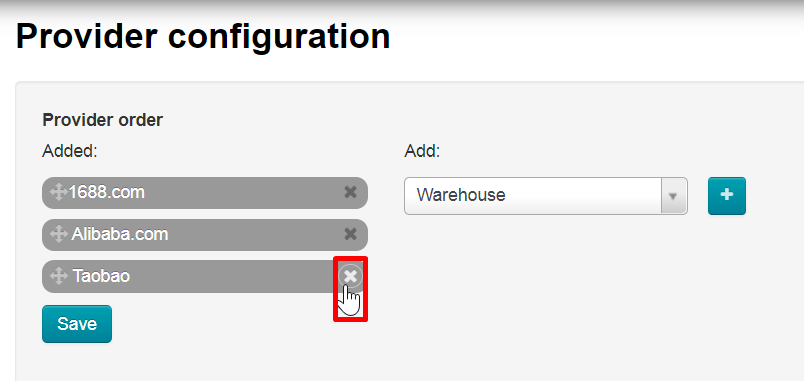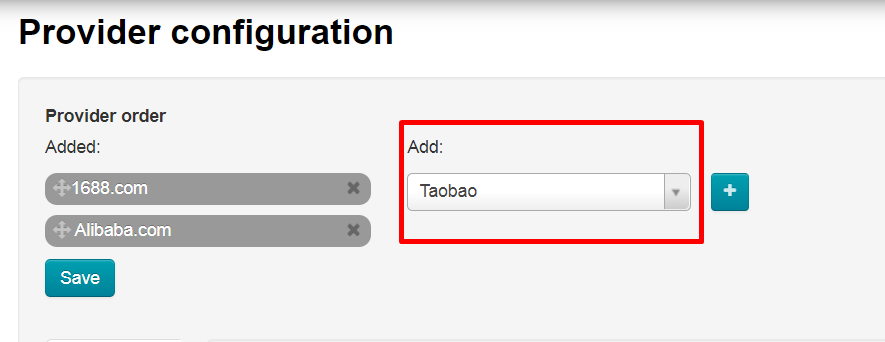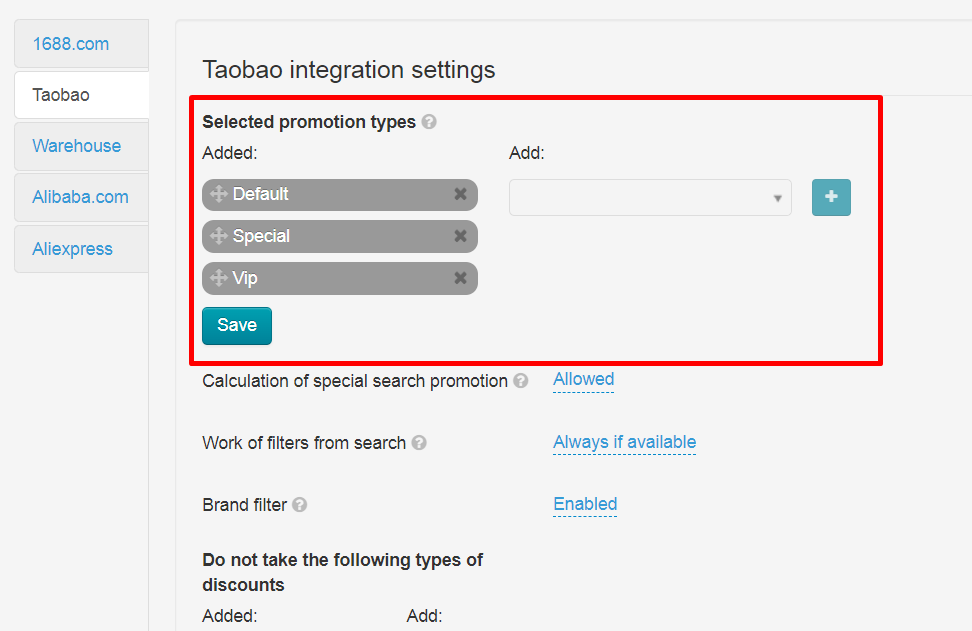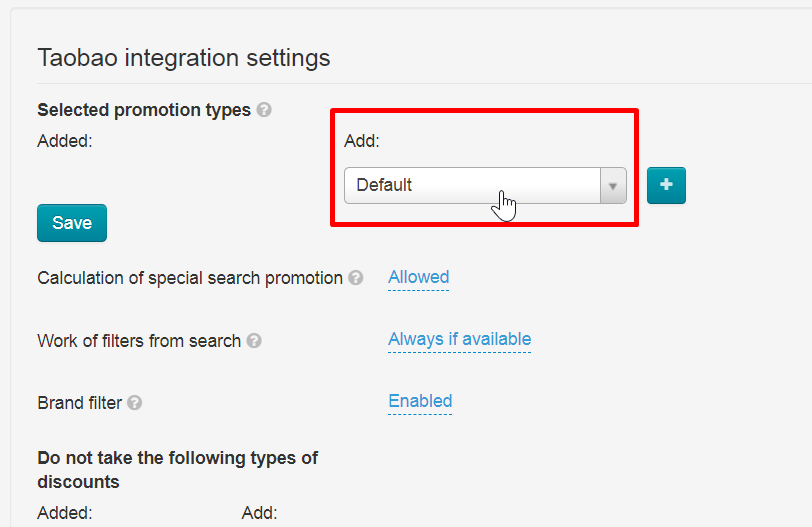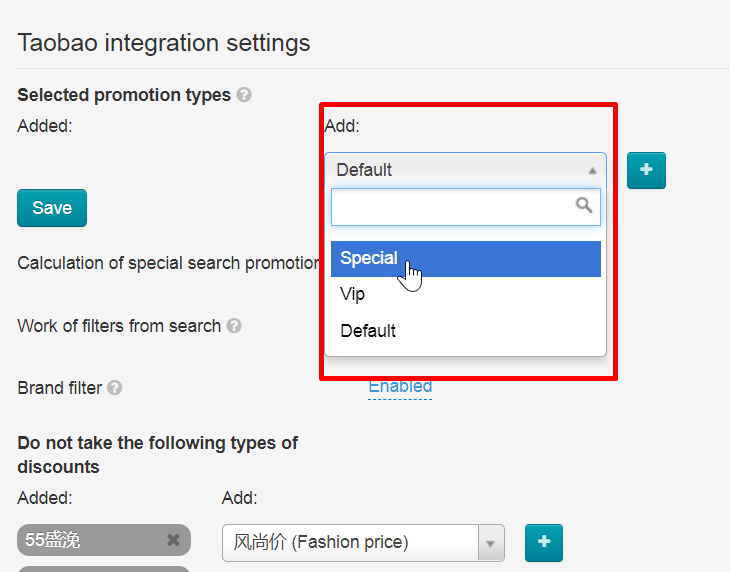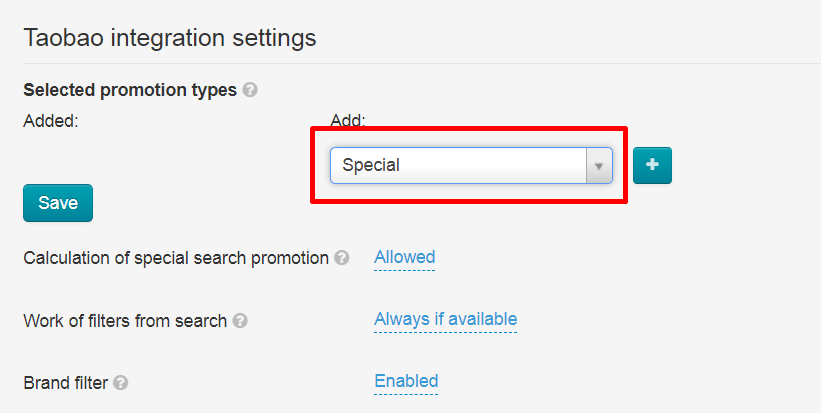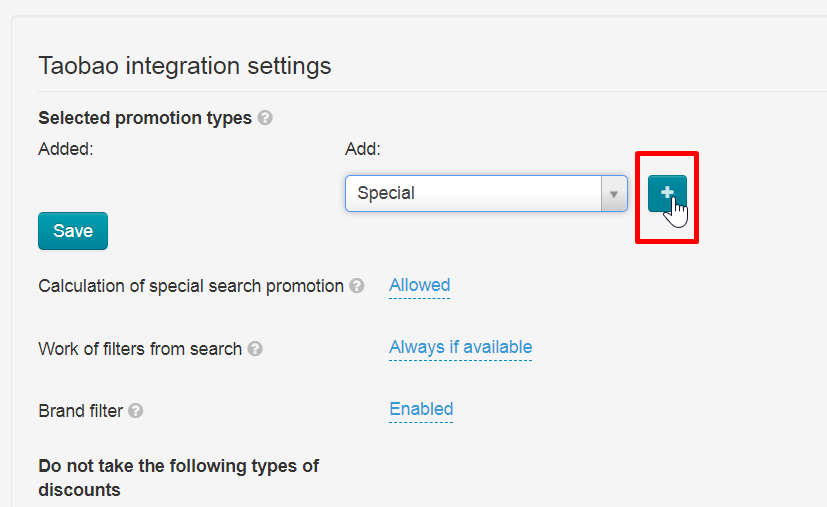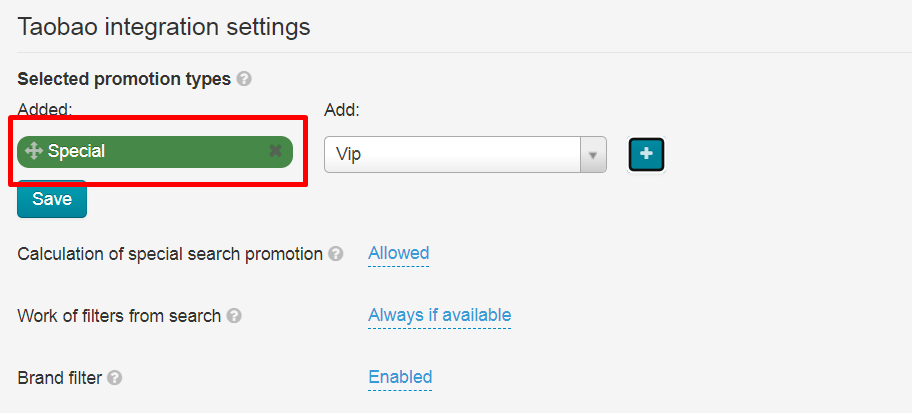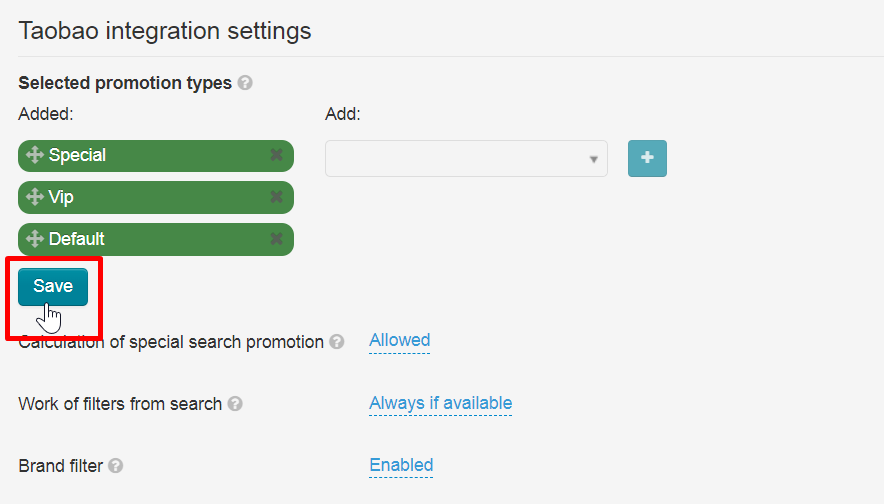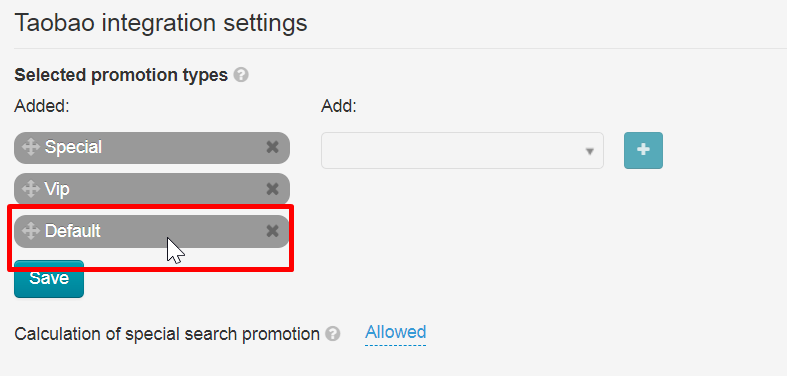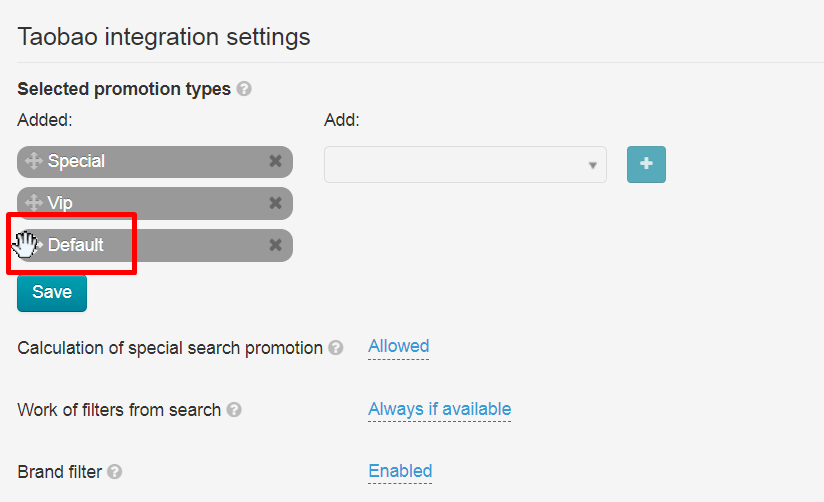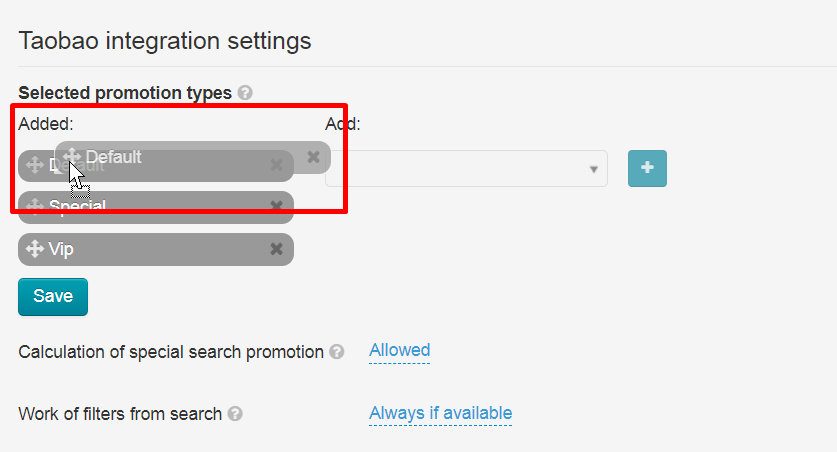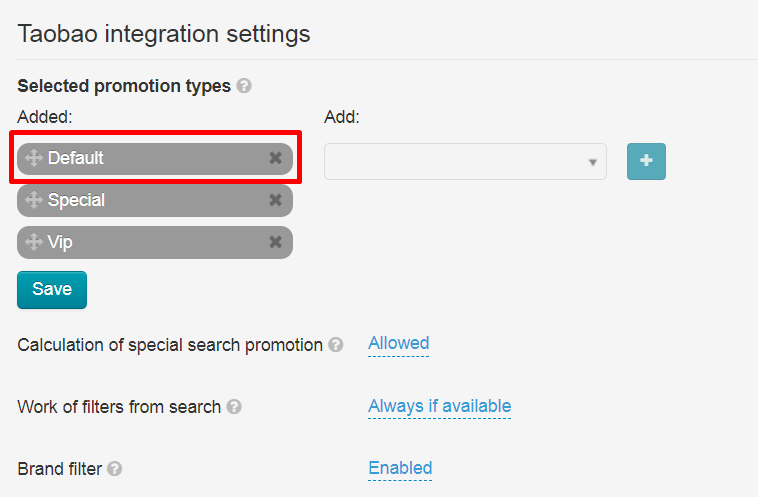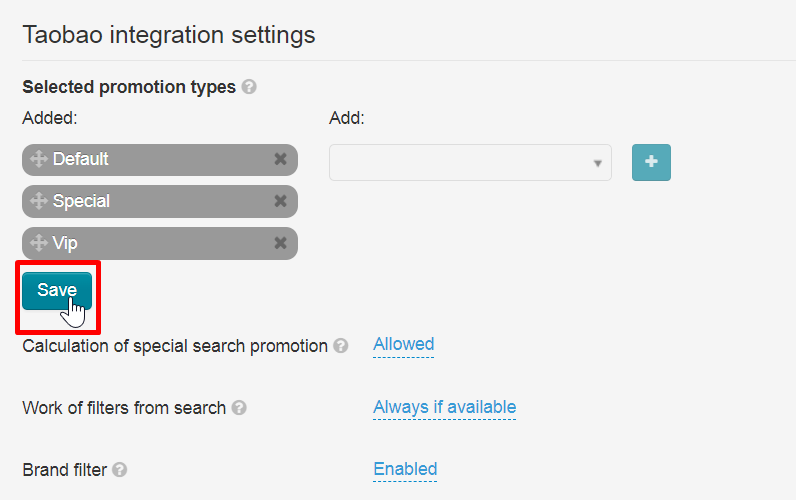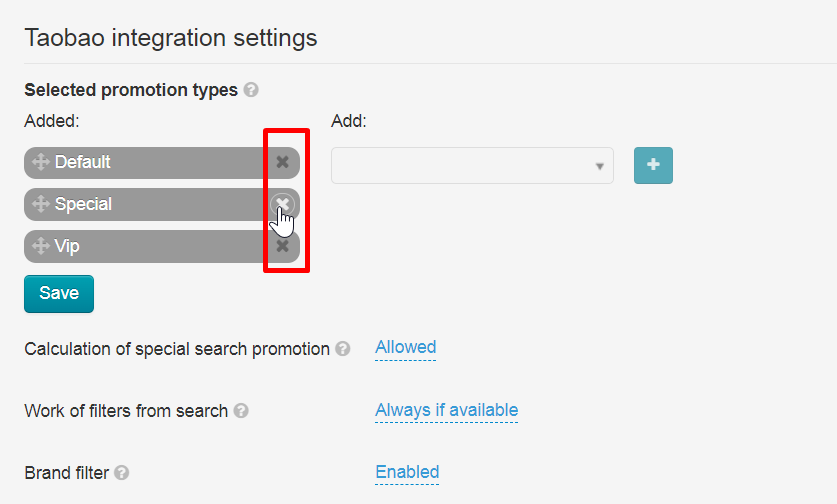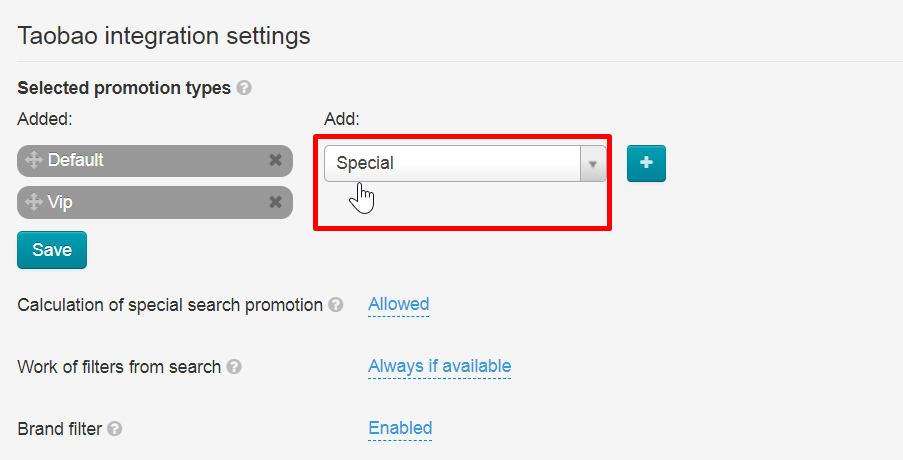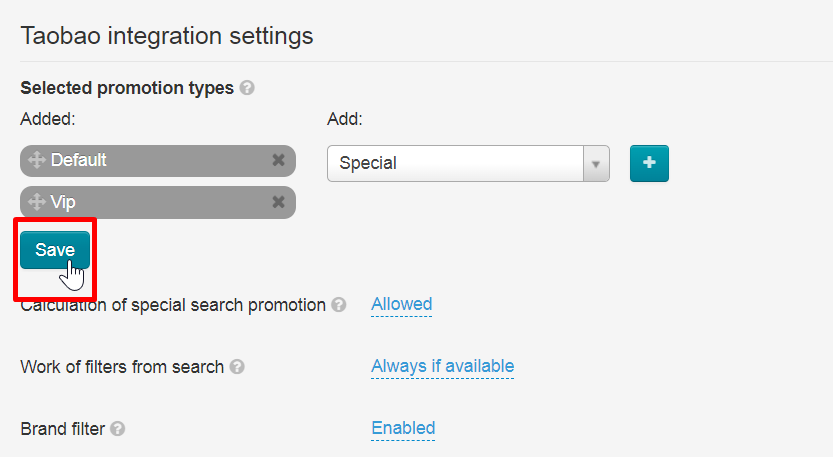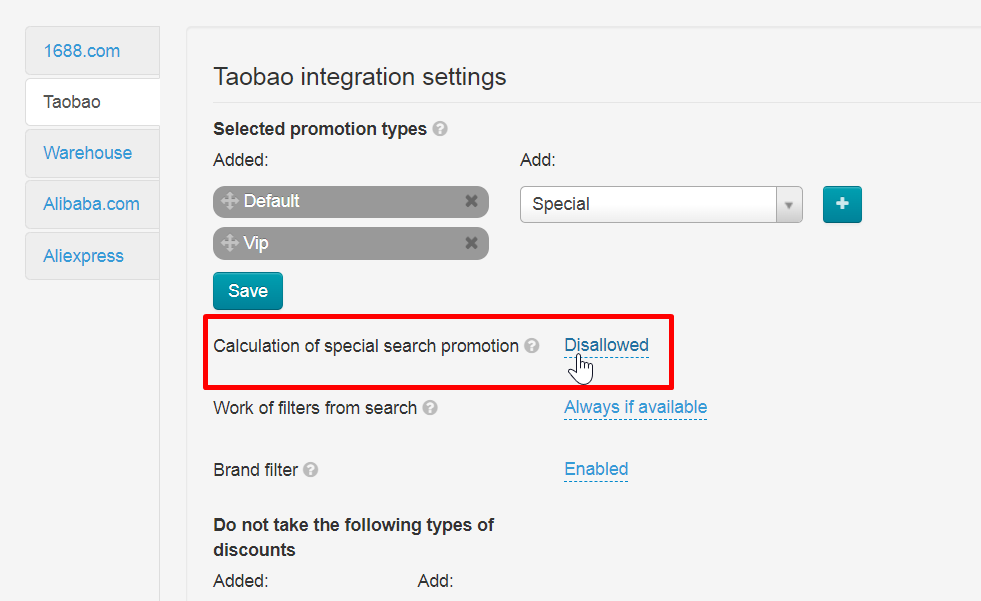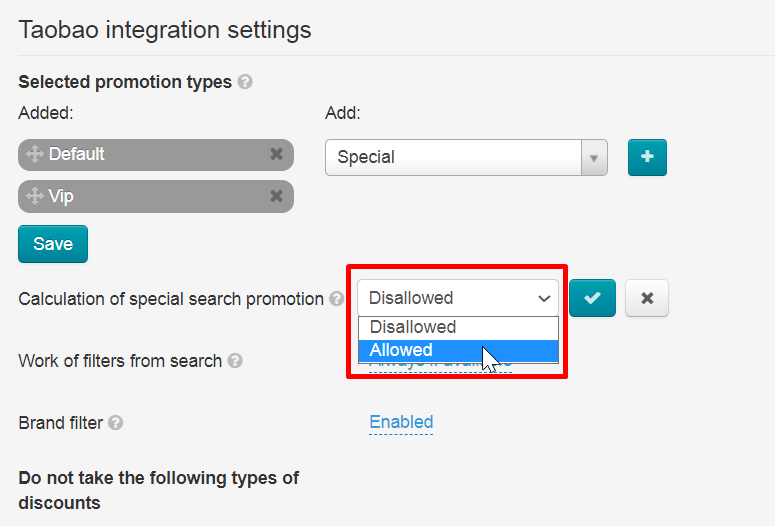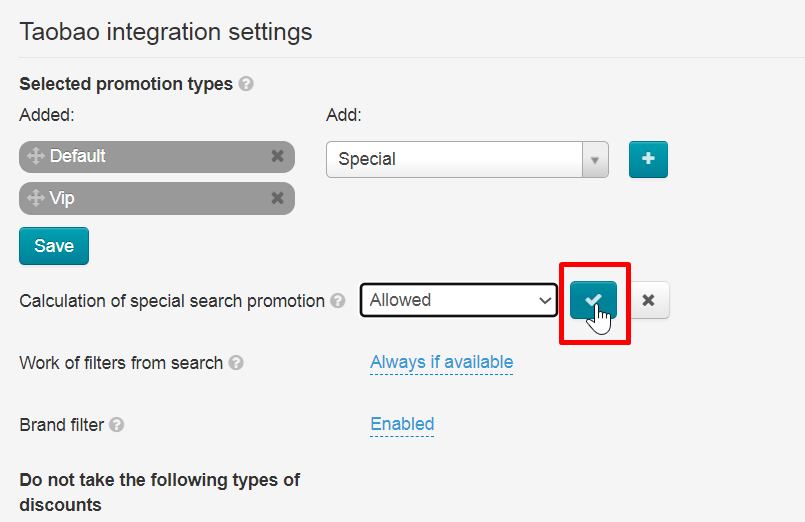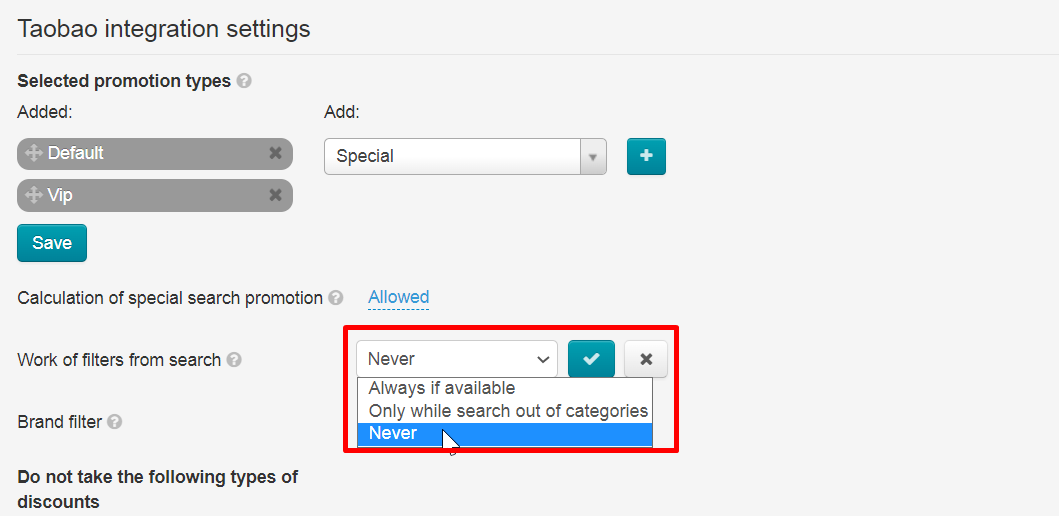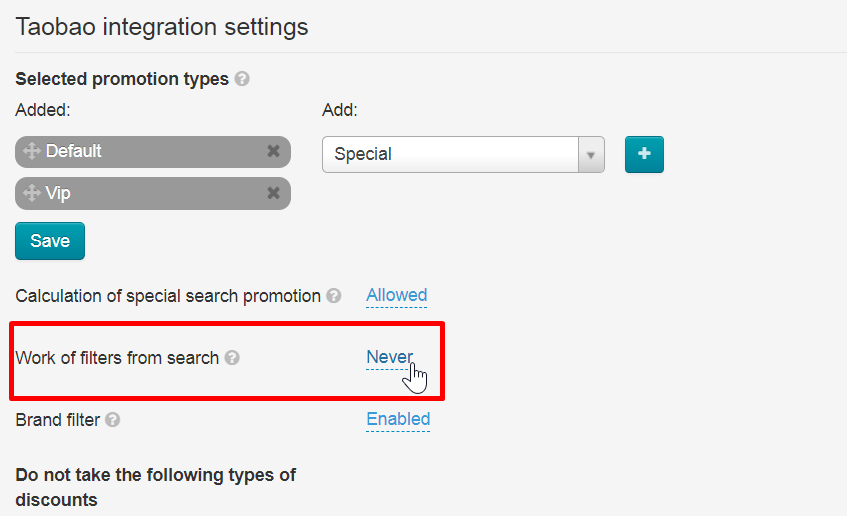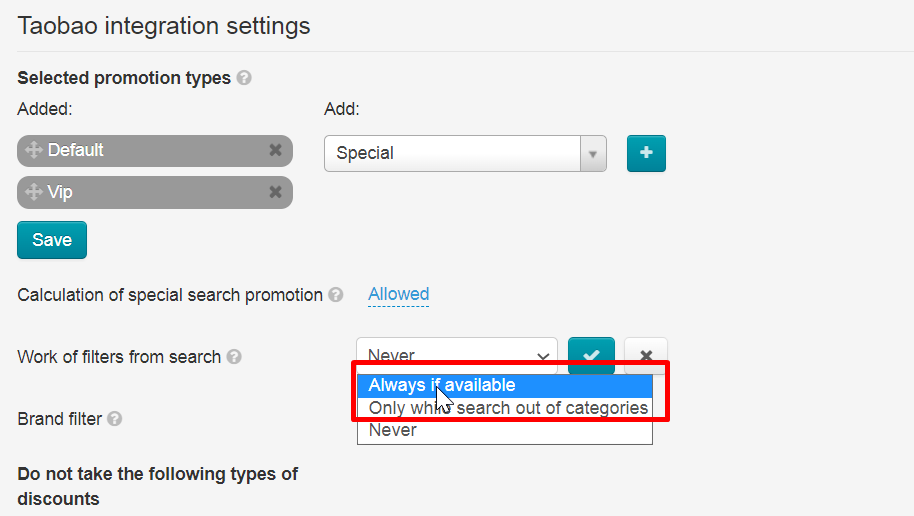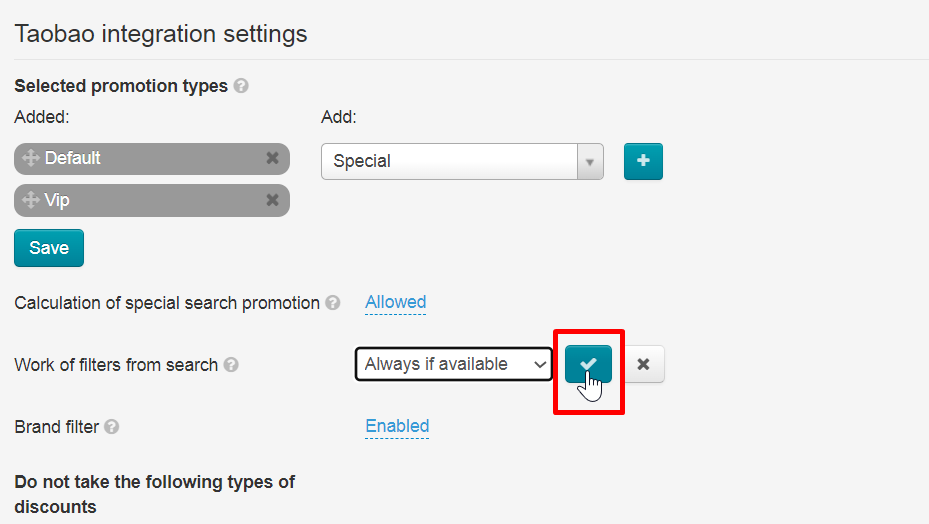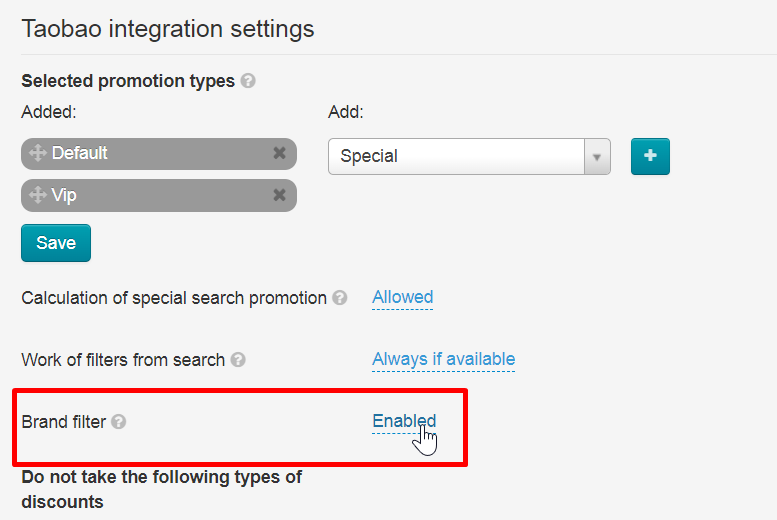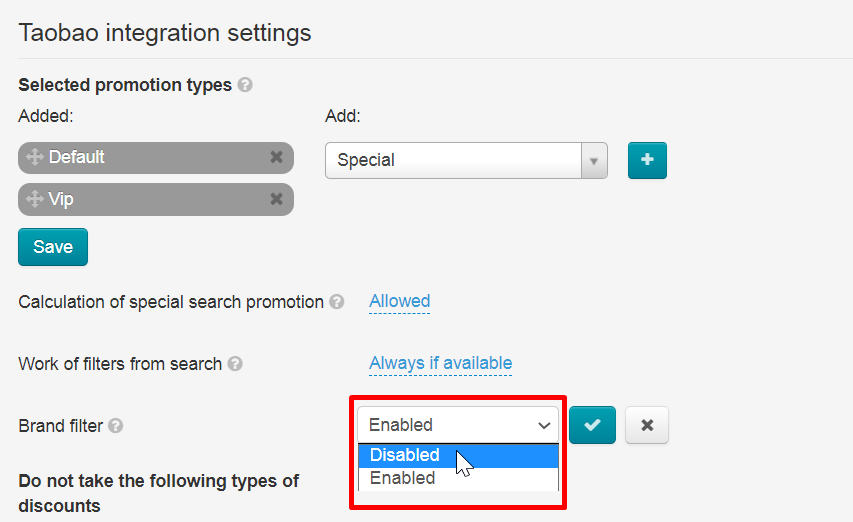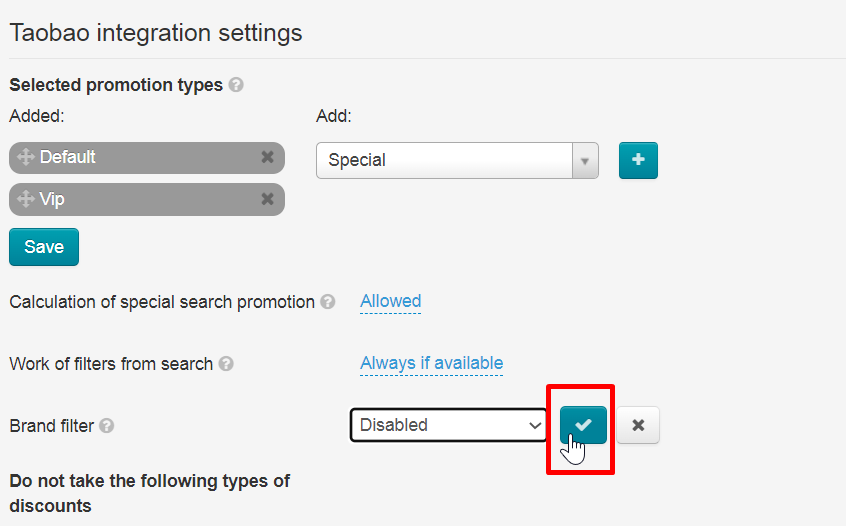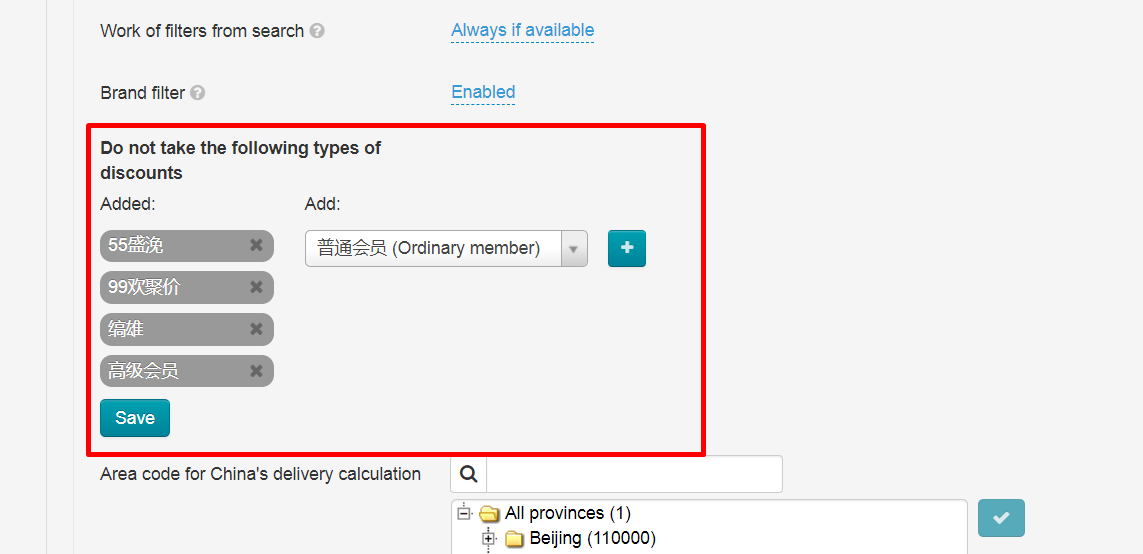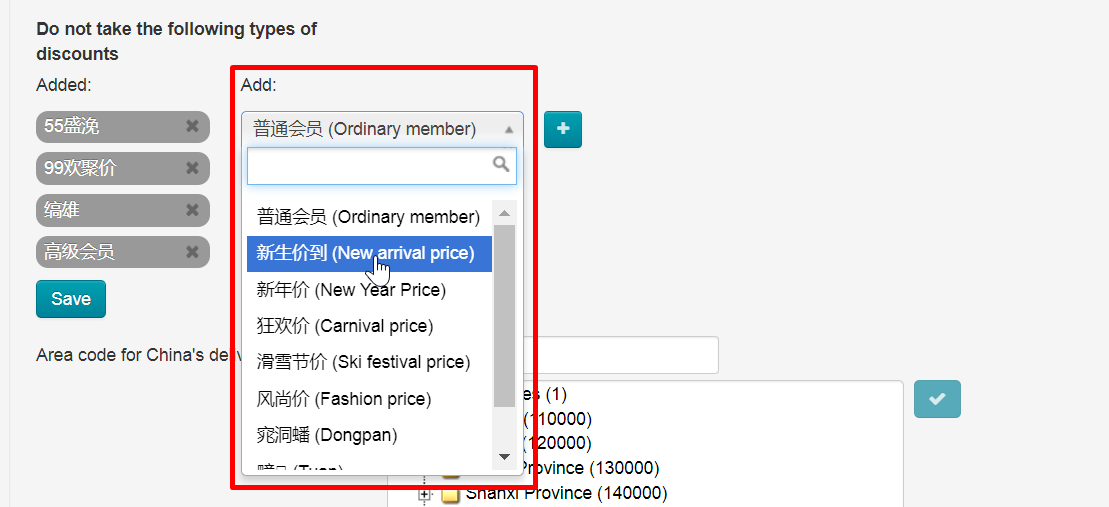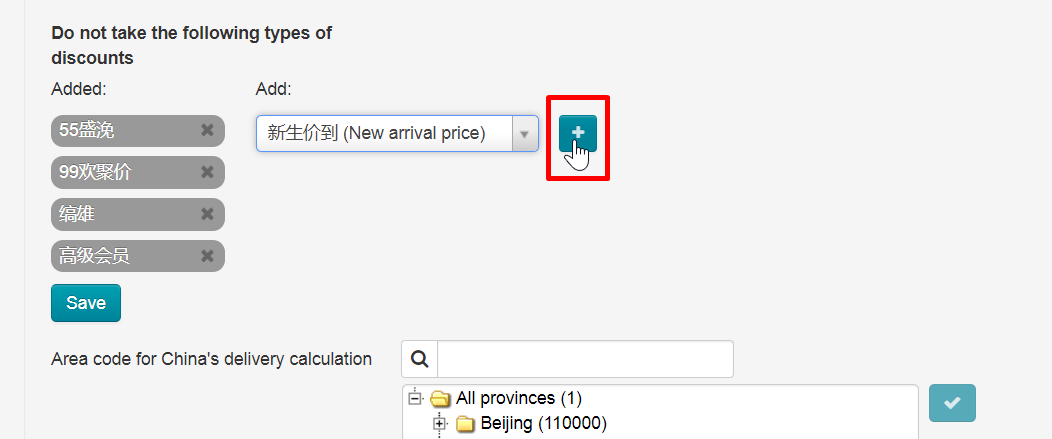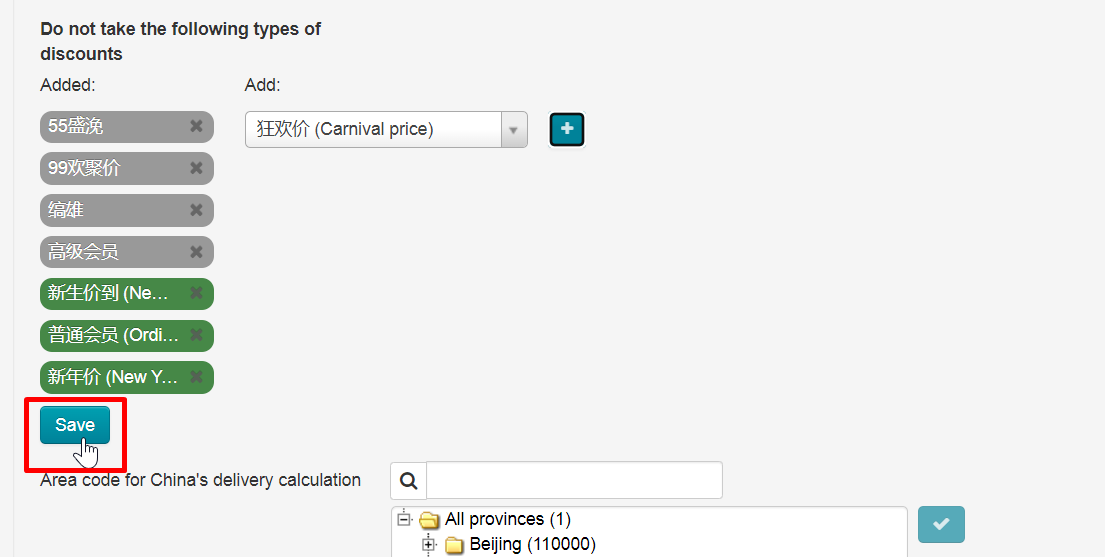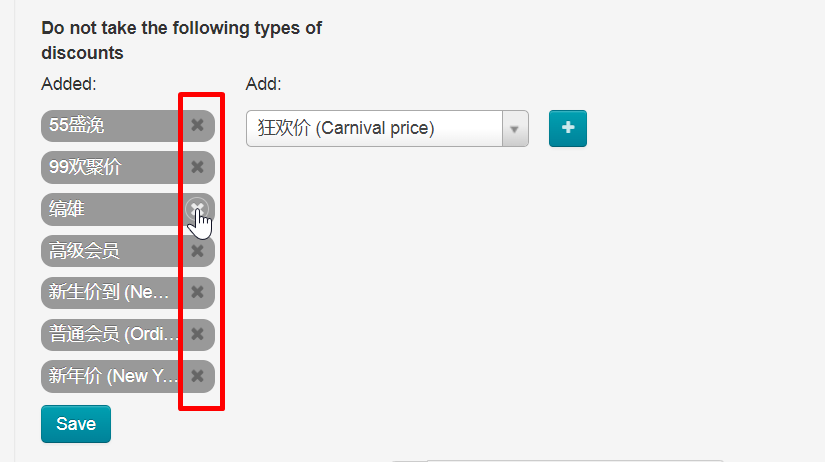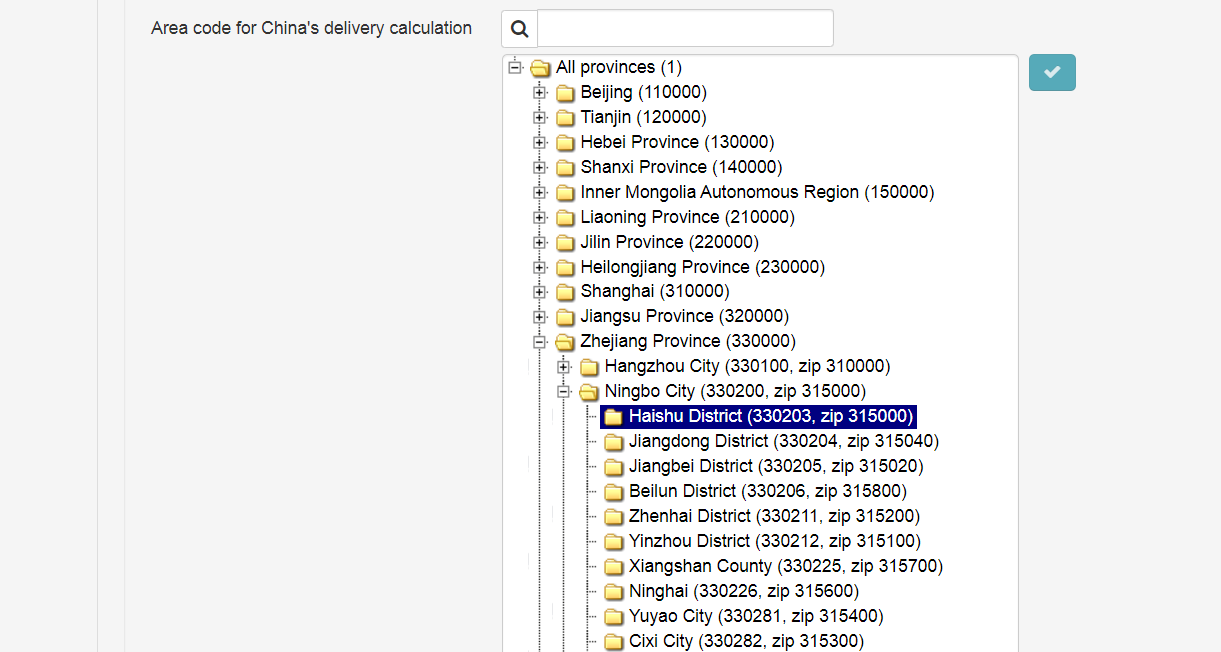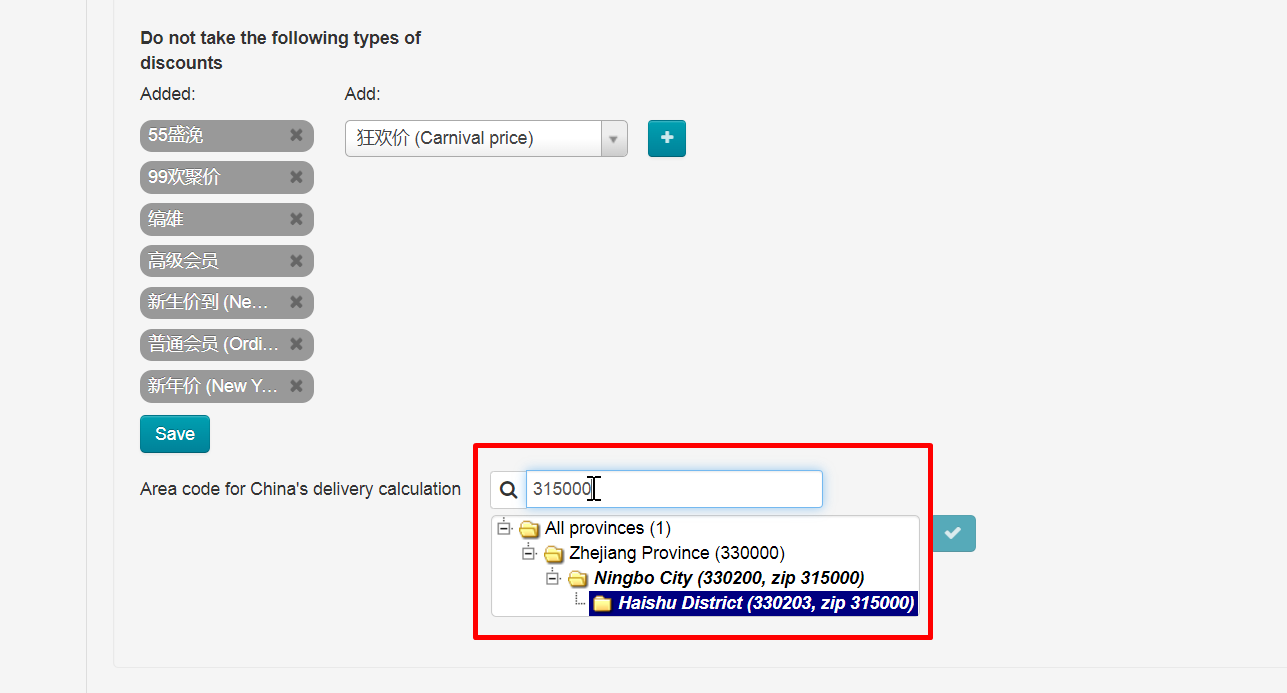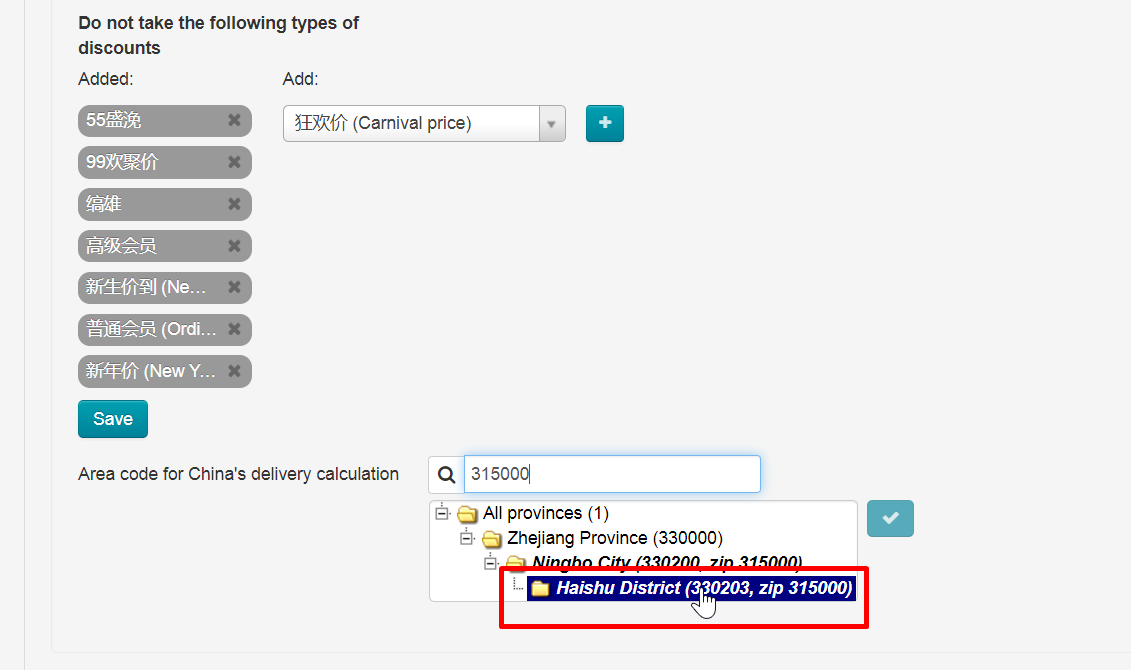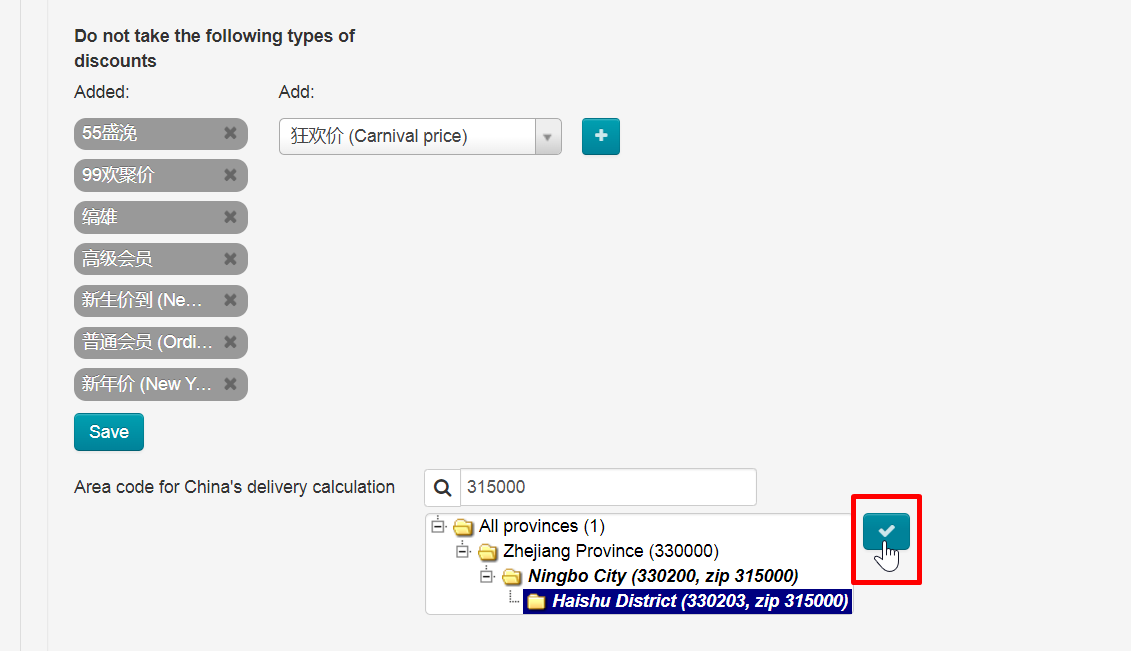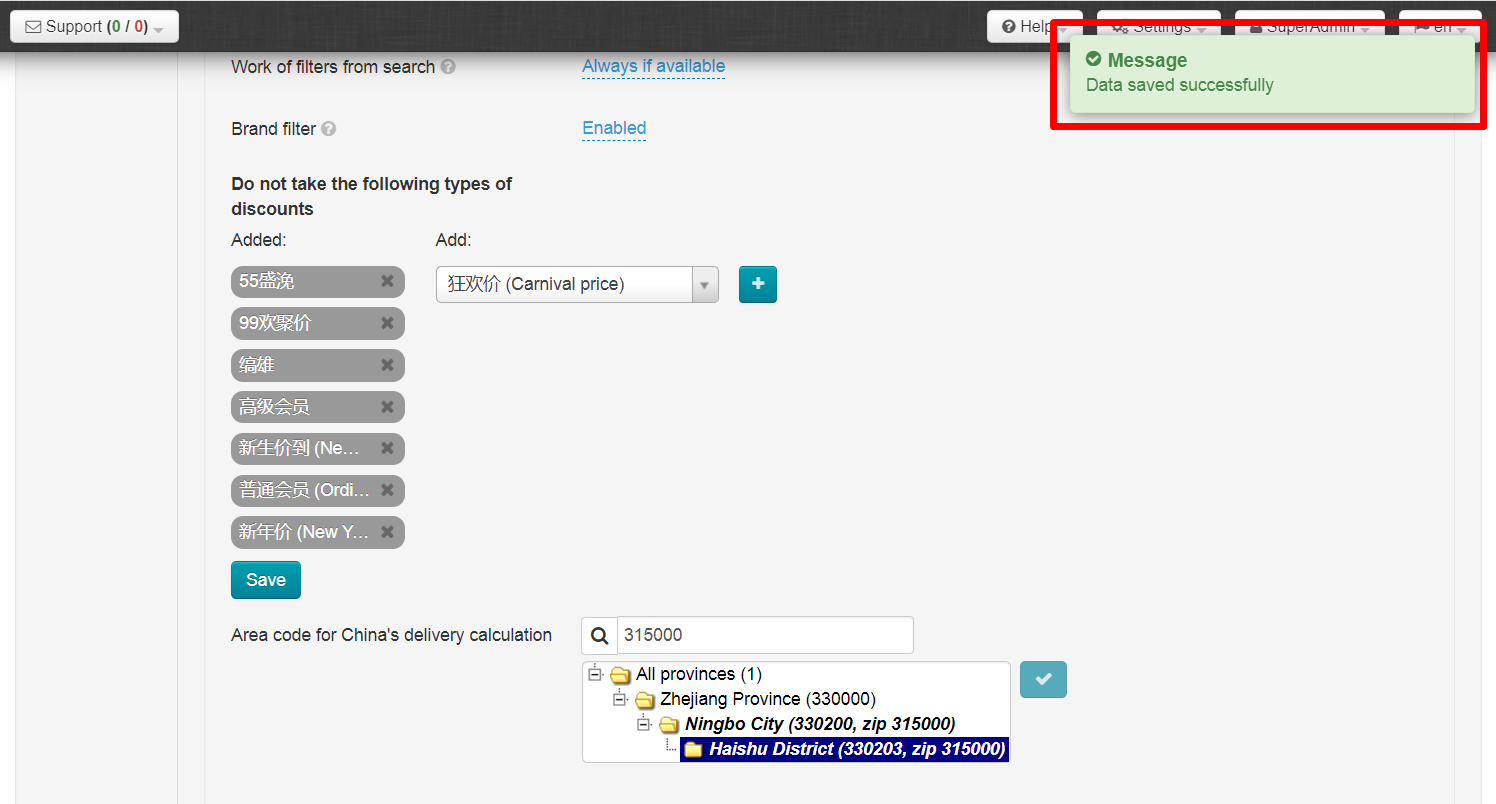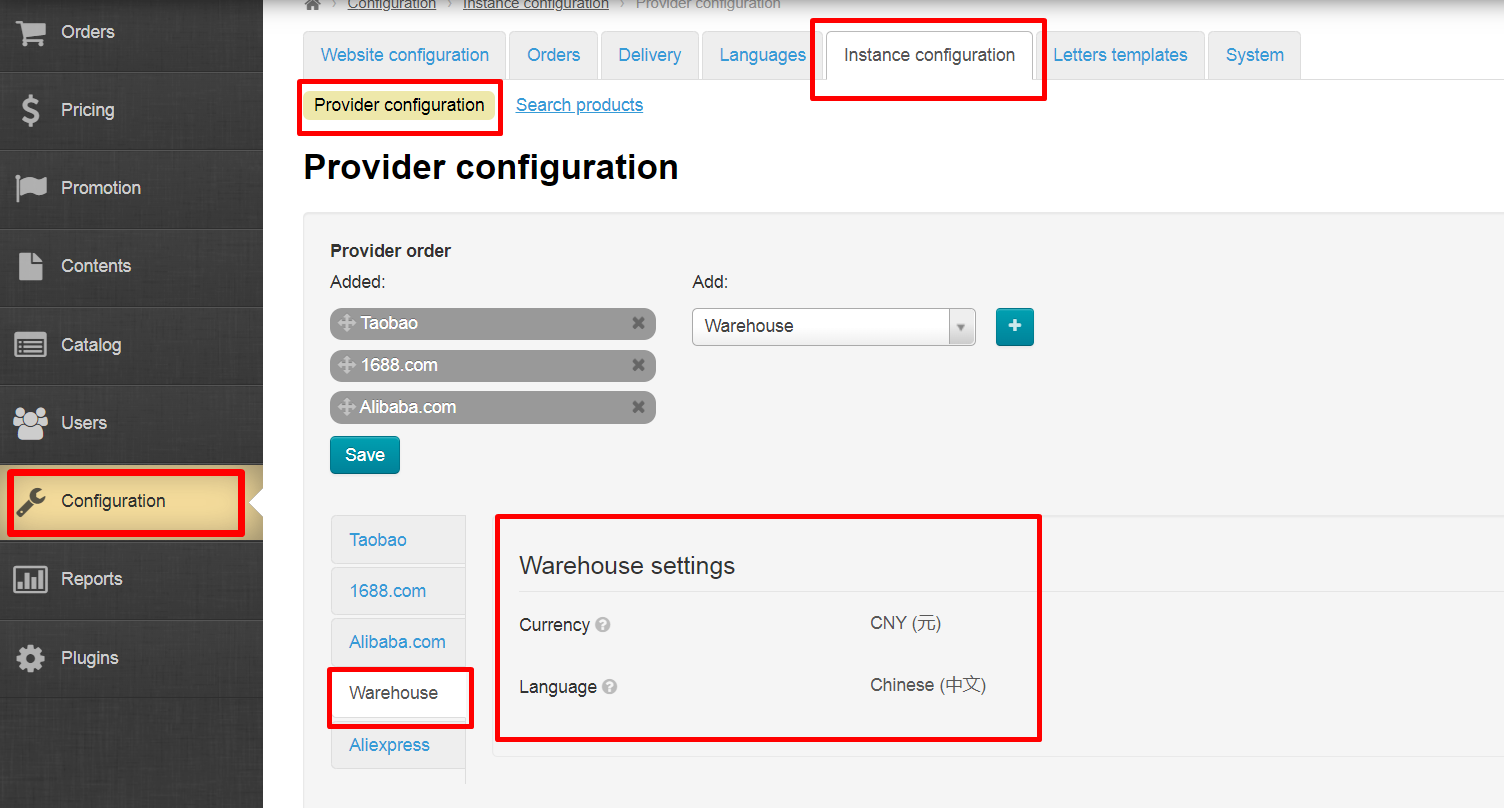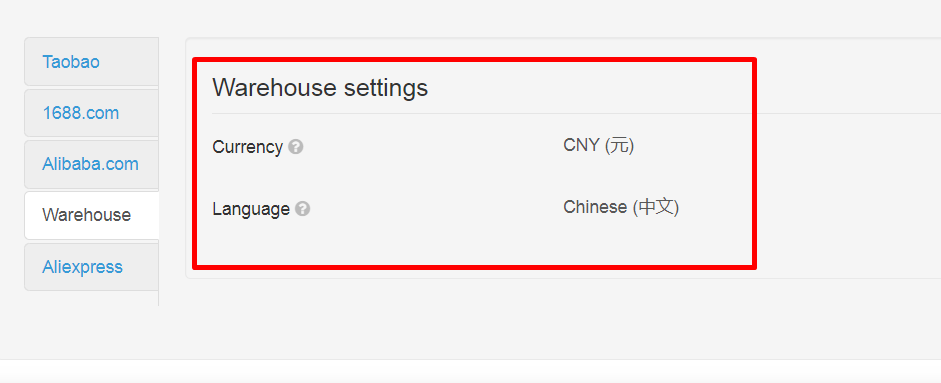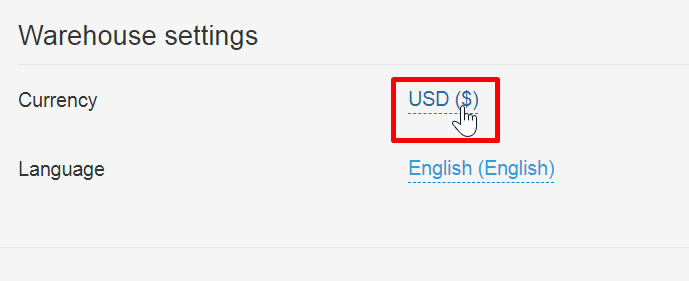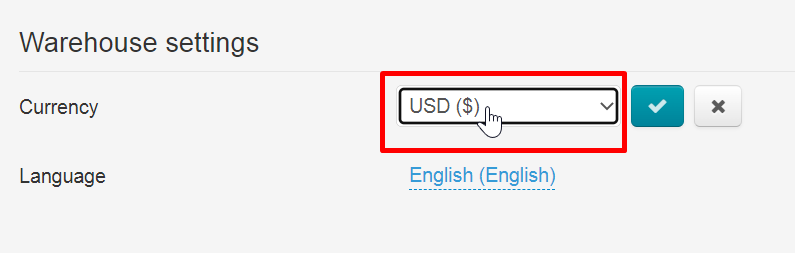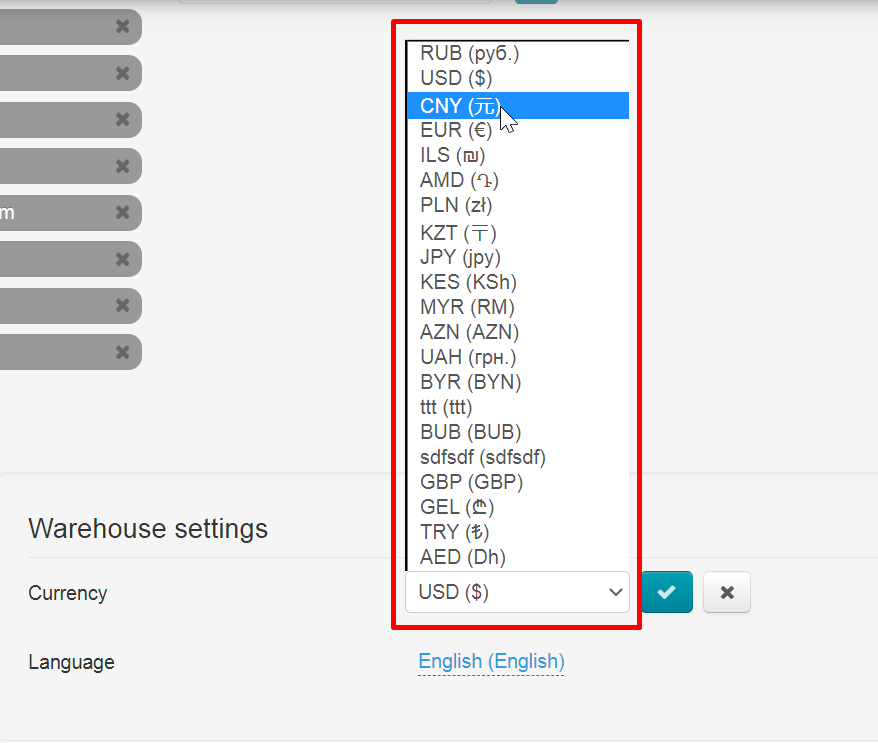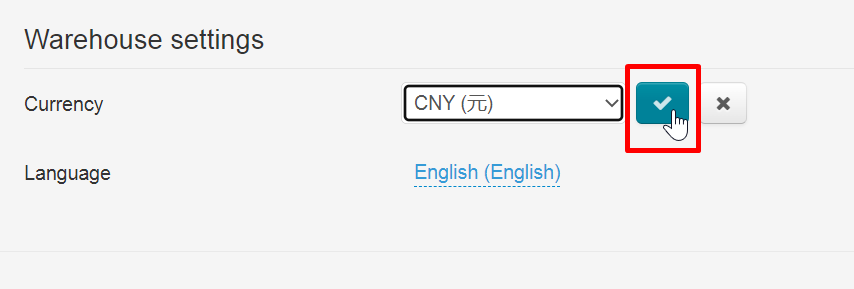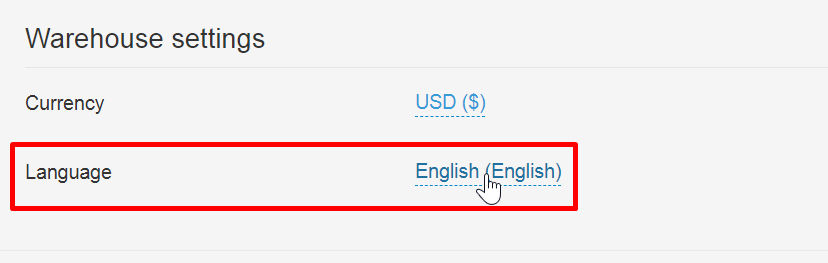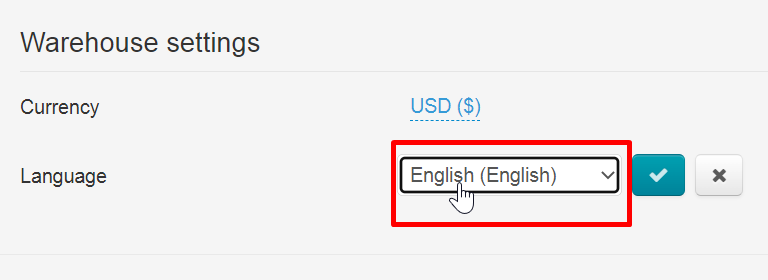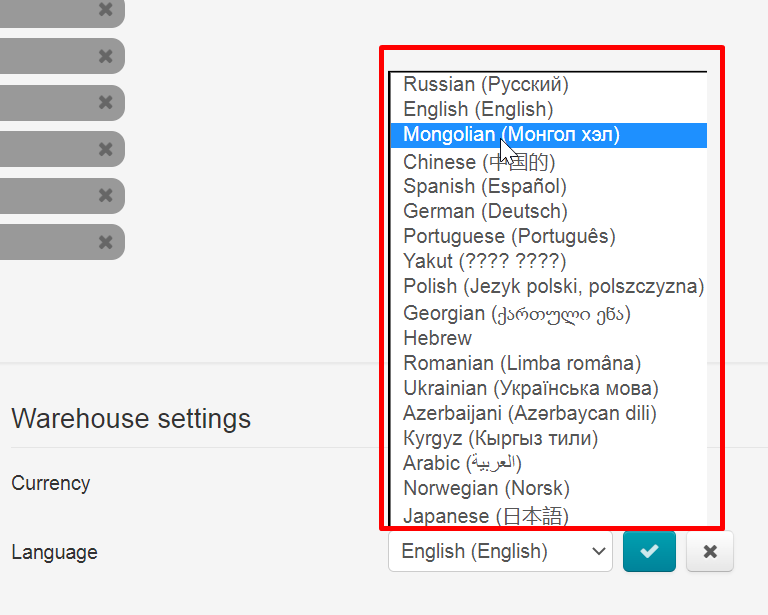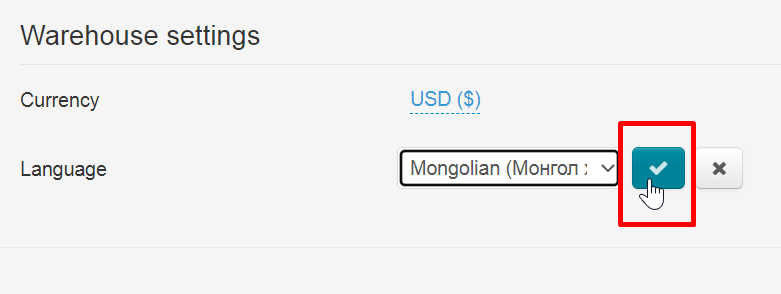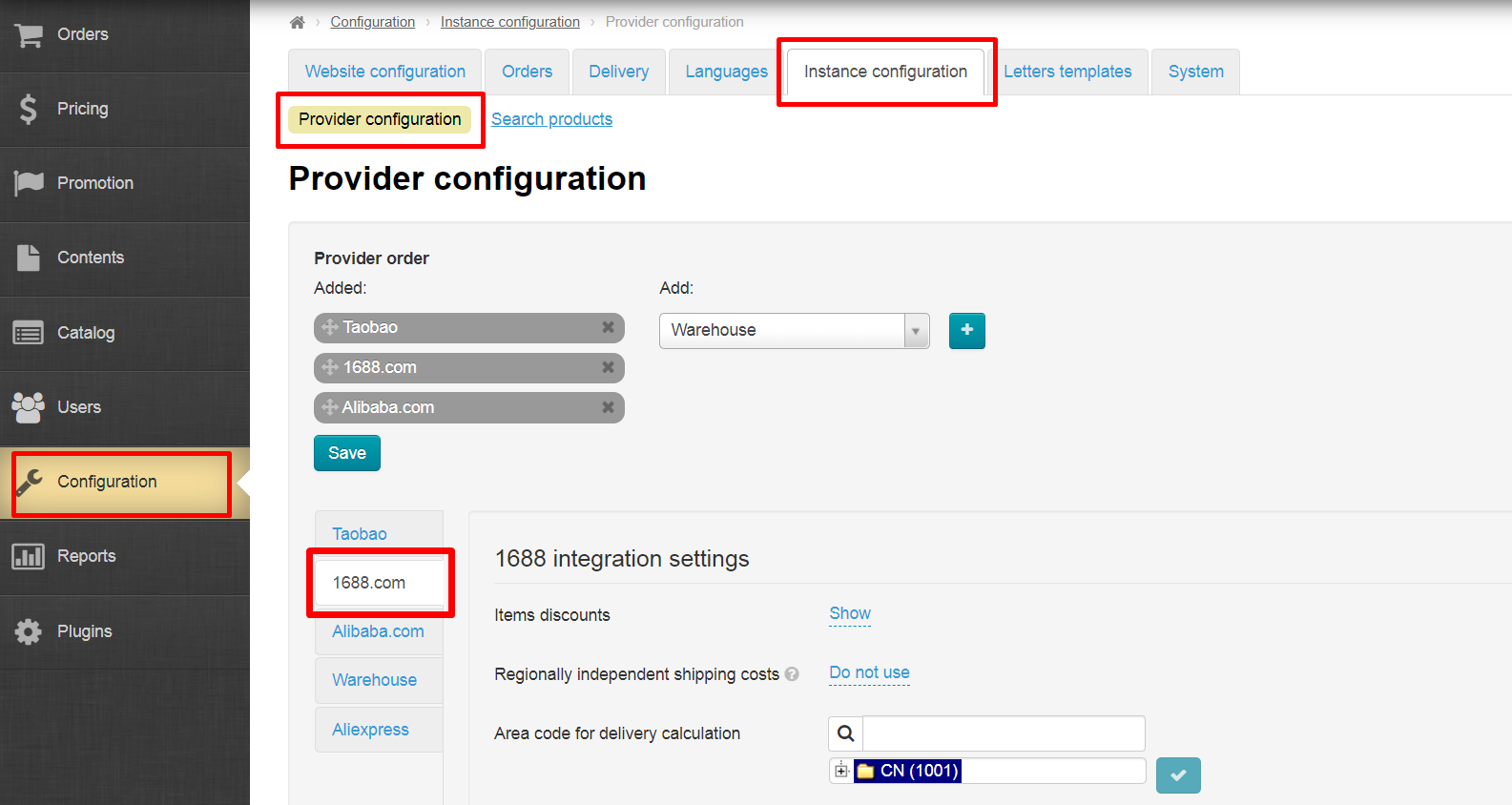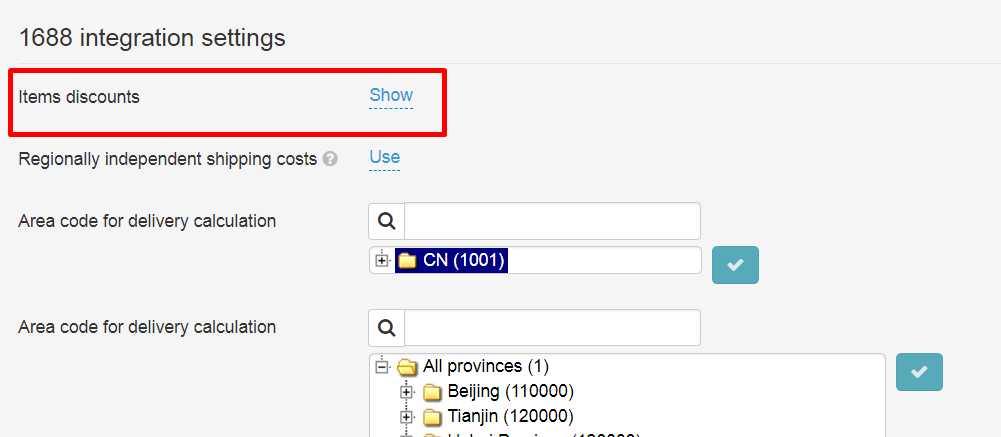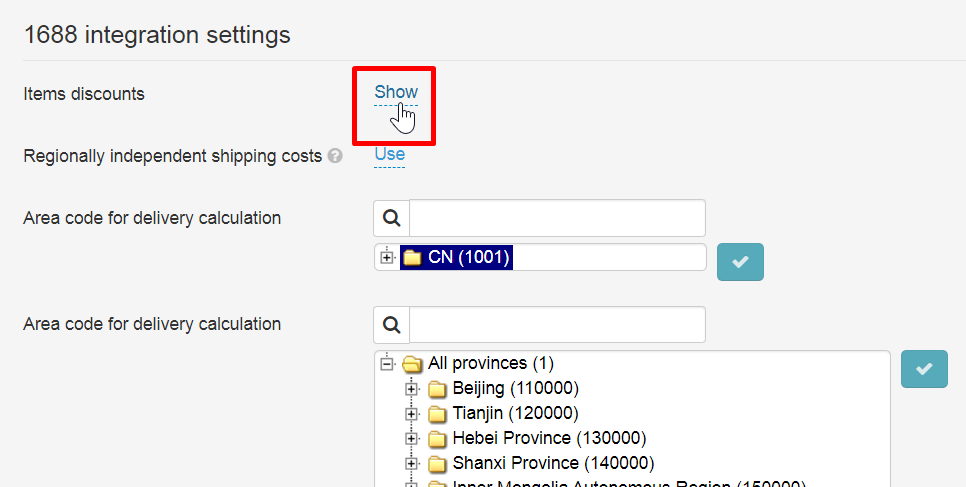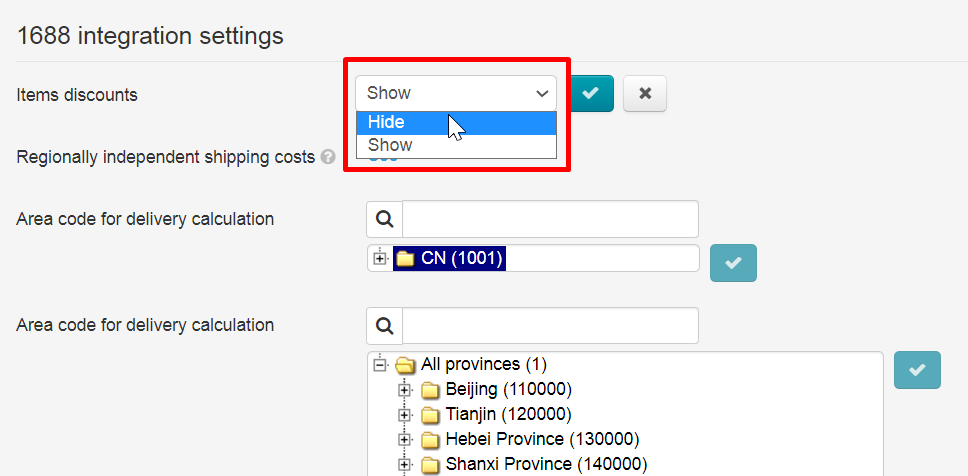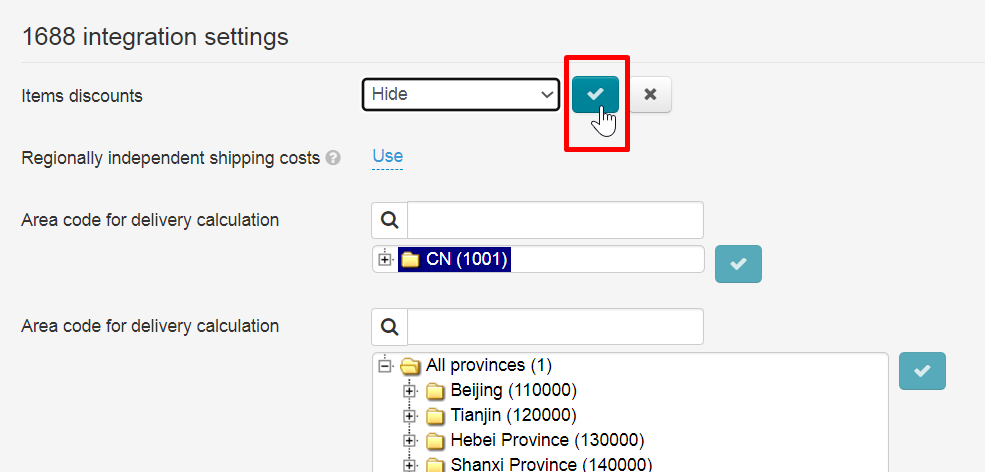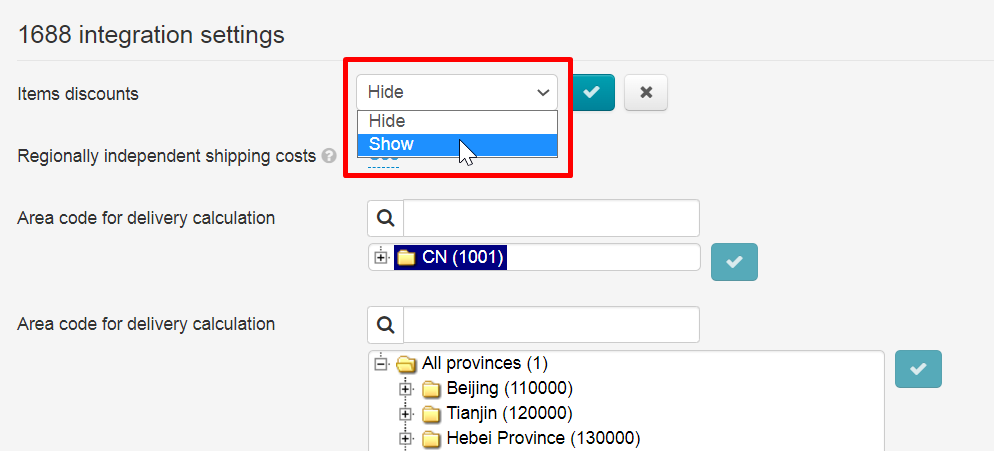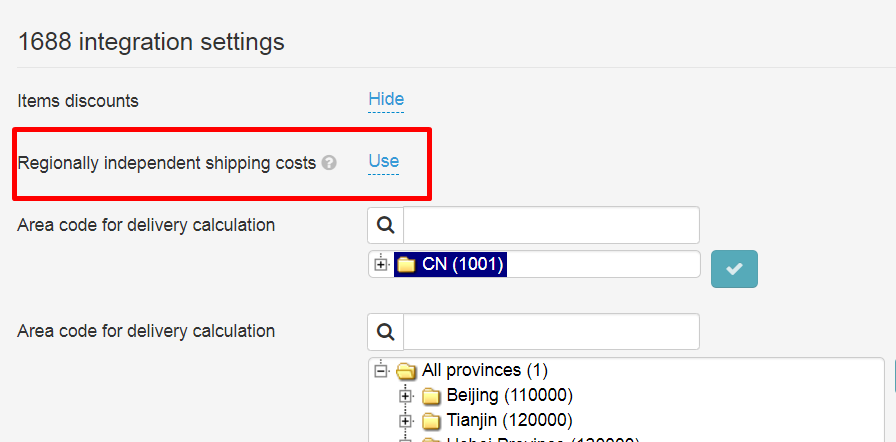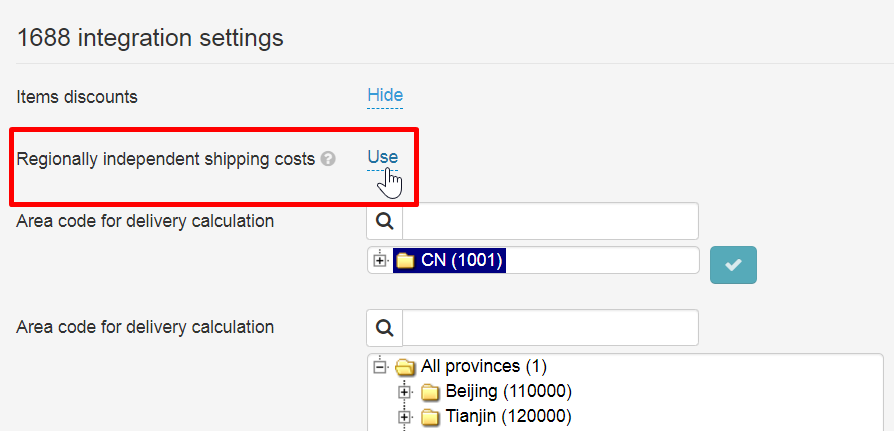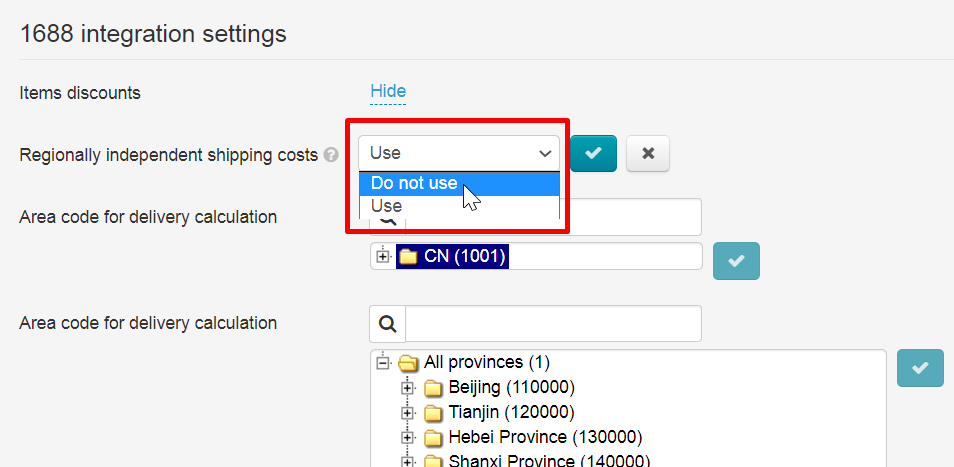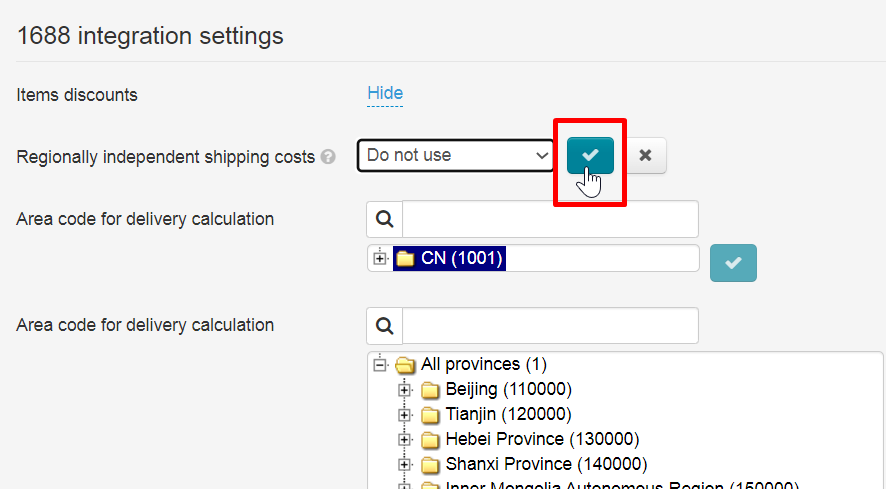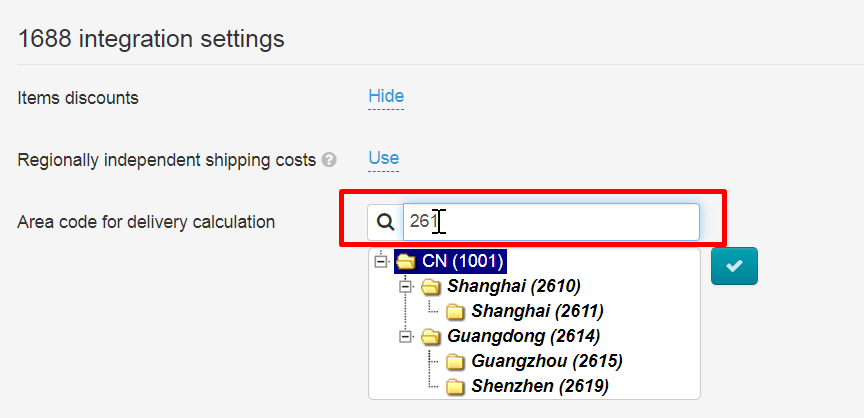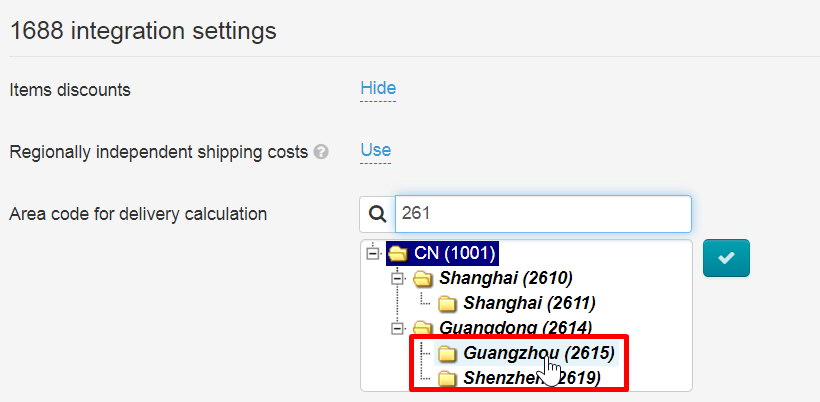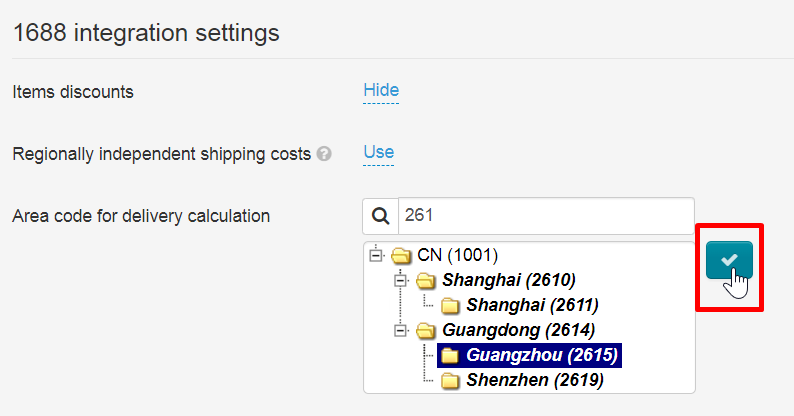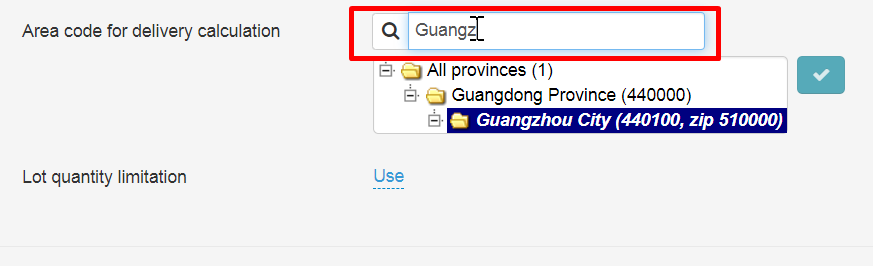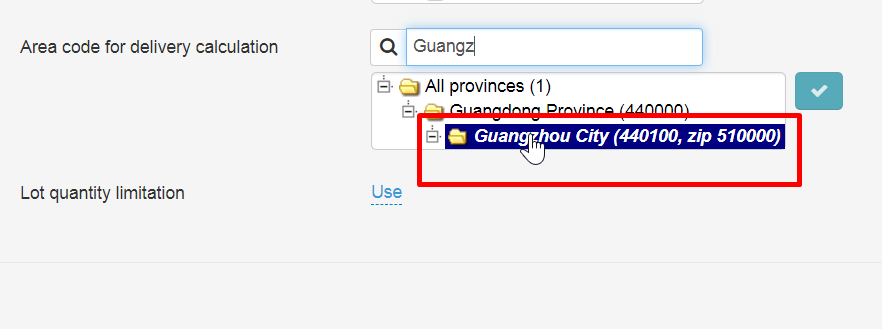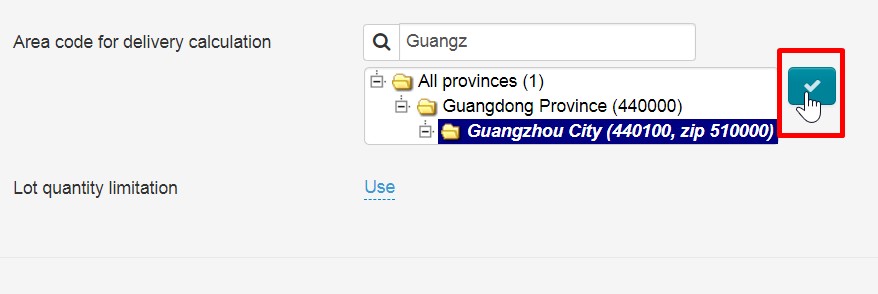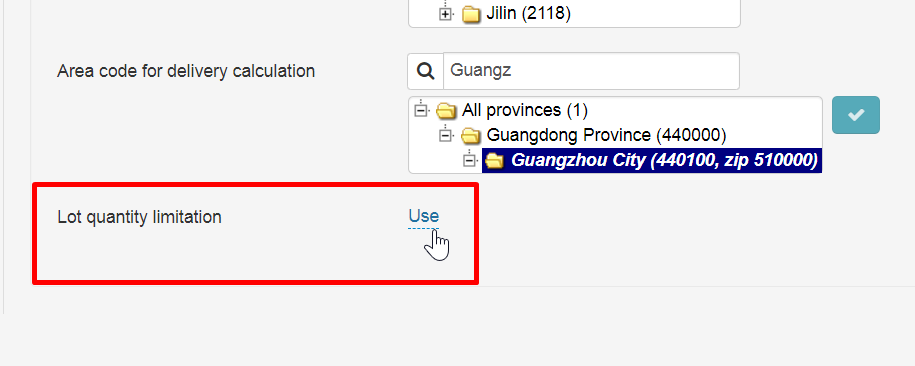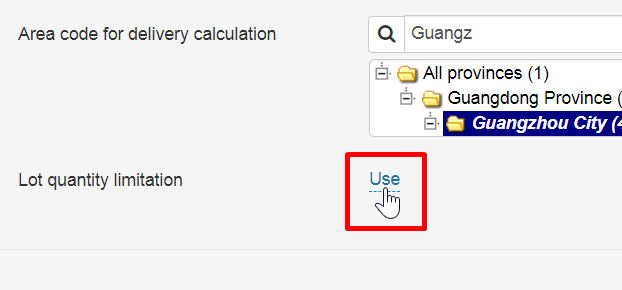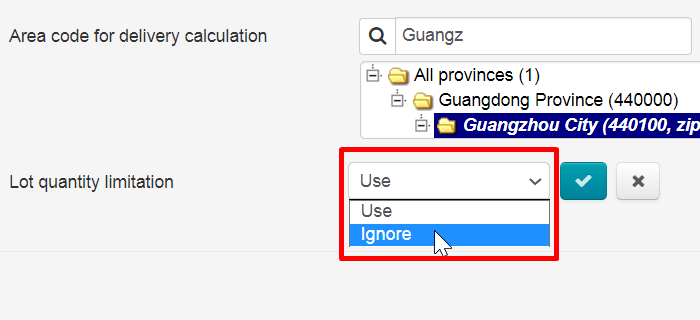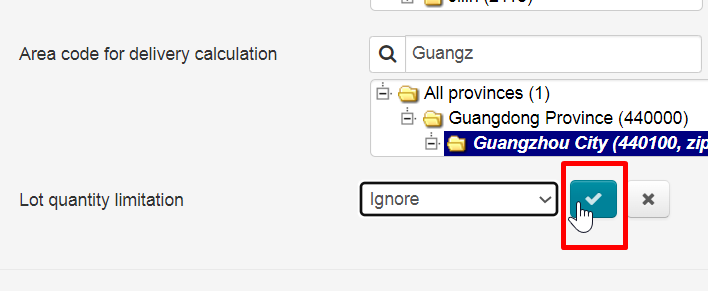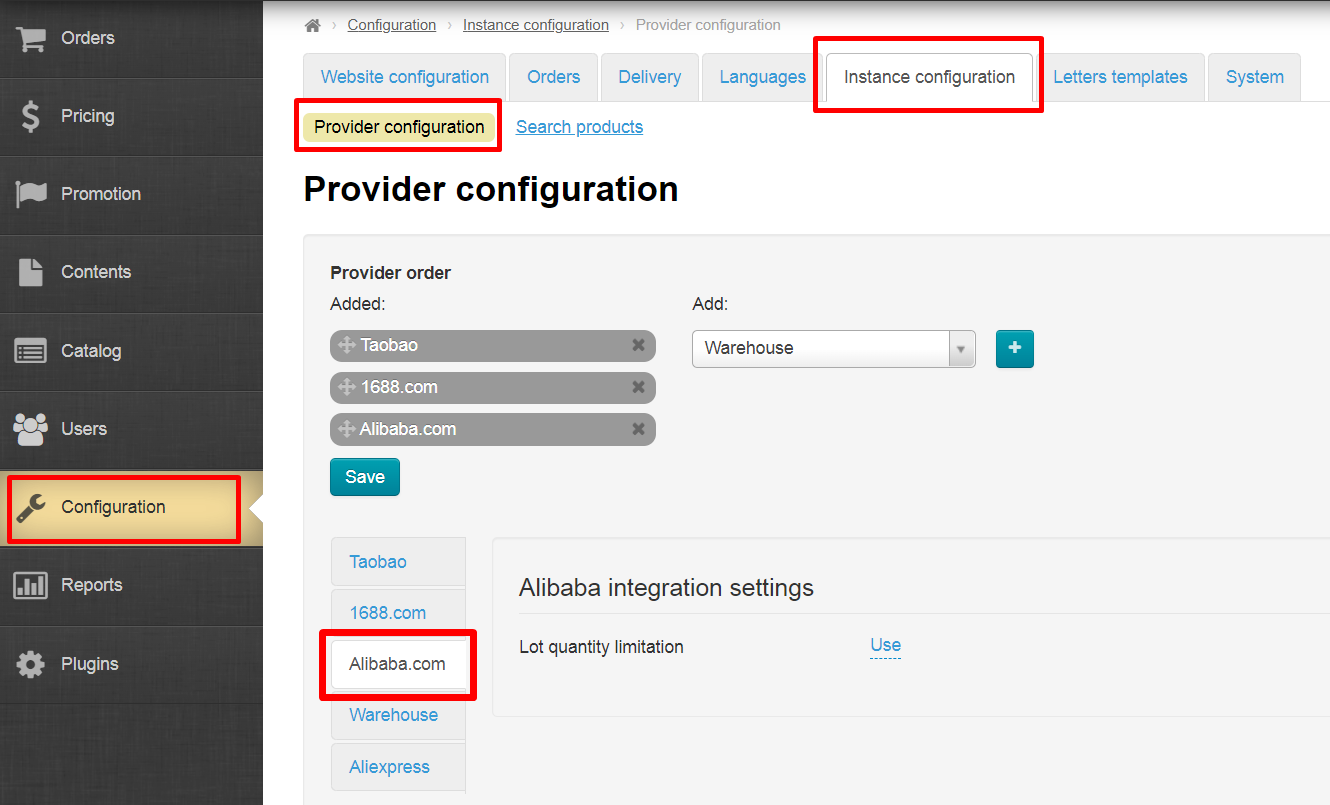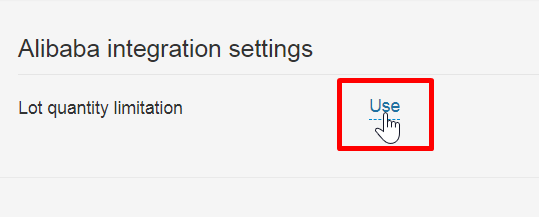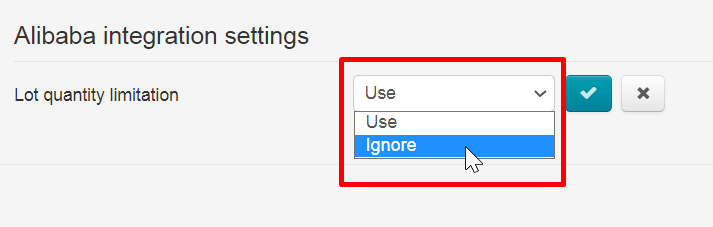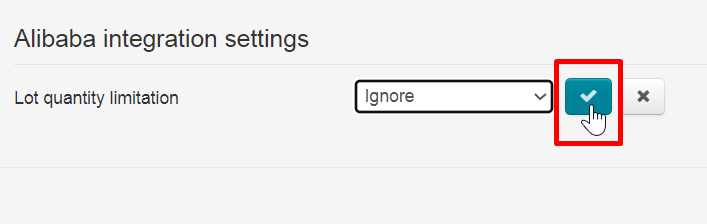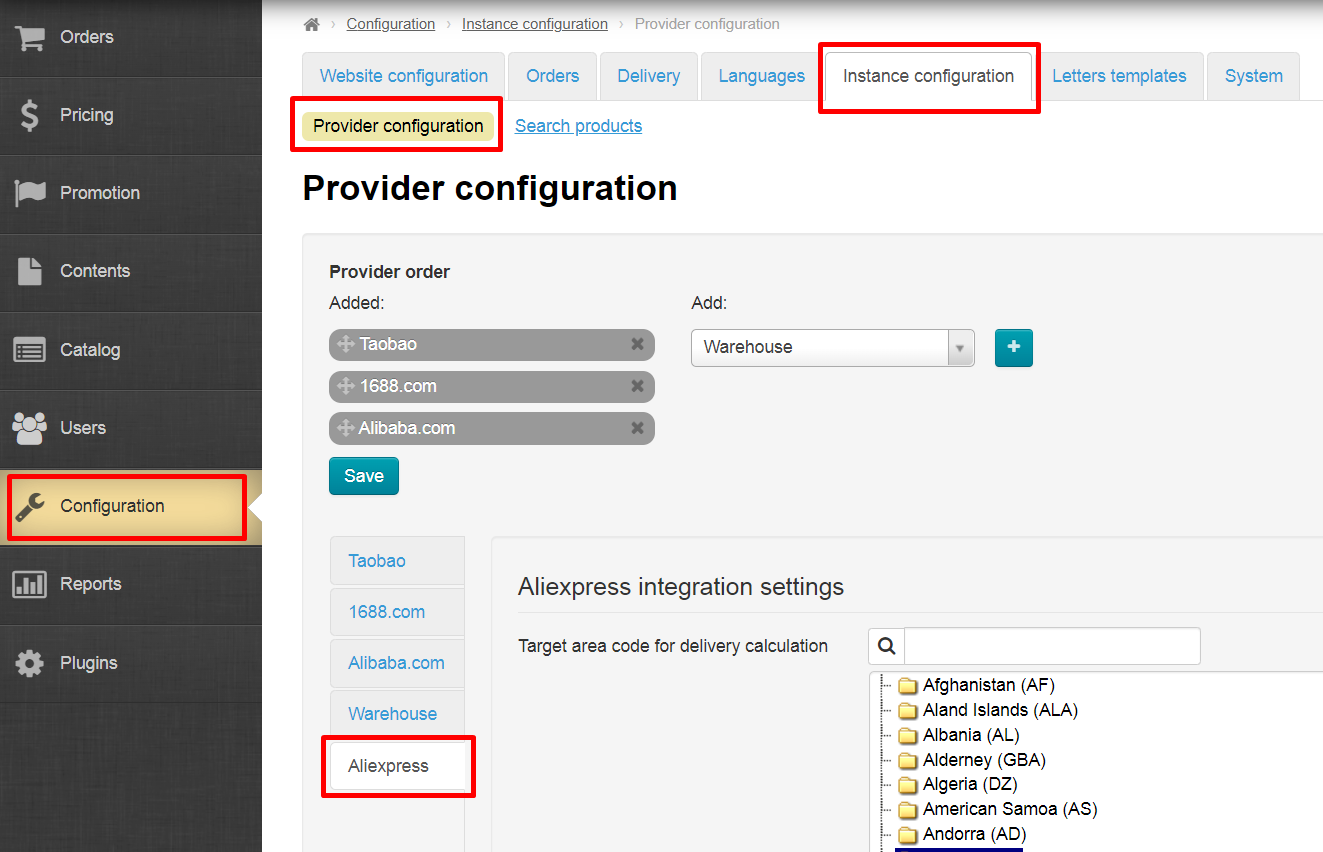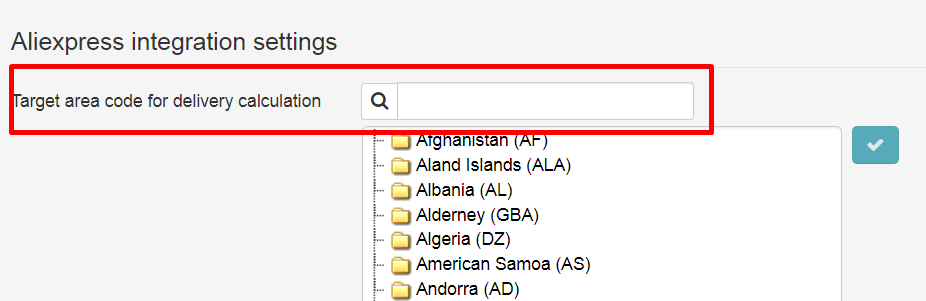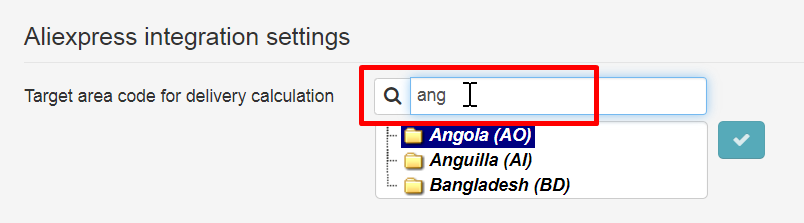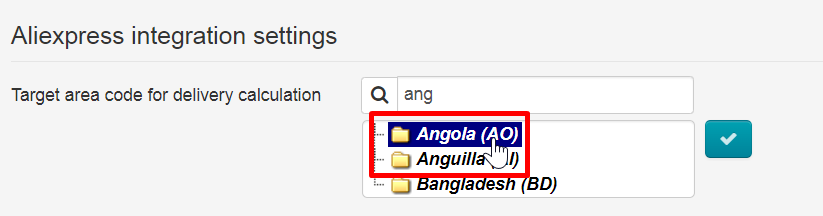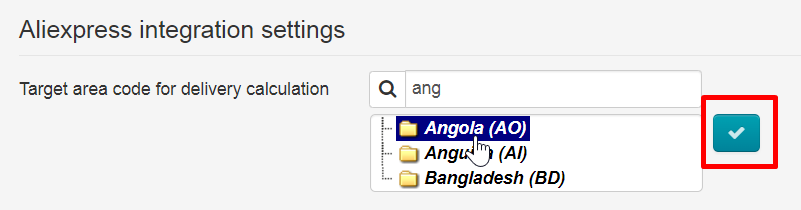| Оглавление |
|---|
...
Go to: Configuration > Key settings > Configuring a provider in the admin area of your website.
Taobao settings
Discounts
Use the following settings to set up discounts provided by Taobao:
Add
A drop down list comprising all possible discounts is available on the right hand side of the screen. Click on the drop down arrow to open a list of discount options you can choose from.
Select discounts you need.
Click discount you’ve chosen to make it appear in the text box.
Next, you should click “Add” (the plus sign) button to move it to the list on the left-hand side.
Added (but not yet saved) discount is highlighted in green.
Then you should add other discounts (if required) and click the “Save” button.
Reorder (prioritize)
Configuration → Instance configuration → Provider configuration
This section configures all product providers that have been connected to your OT Box. Each specific product provider has its own settings, which are discussed below.
| Информация |
|---|
Contact OT managers in your Skype chat to connect additional trade providers. |
Providers order
The list shows all connected providers. Available providers are in the right column.
Providers order is in the left column.
Swap
Сlick the cross with arrows to the left of provider name to set their order
Hold the cross with the mouse and drag provider to necessary position
Release the mouse when provider is in necessary position
Click "Save" button
Add
Select product provider from drop-down list in the column on the right
Click it
Click "+" button
Product provider appeared on the left
Click "Save" button
Delete
You can remove provider from the list on the left by clicking the cross to the right of product provider name.
Product provider will appear in the list on the right after deleting from the list and will be available for adding again
Taobao
Select Taobao on the tabs with product providers:
Set up Taobao discounts
Taobao has certain discounts that OT Box gets through the API. You can set which discounts to use when working with Taobao products. Since only one of the selected discounts is used, you can set the priority of use: if there is no discount A, we use discount B. For convenience, discounts are presented in a list where you can choose which discounts will be used as well as set the priority in descending order.
Use the settings to select discounts and their priority:
Add discounts
There is a drop-down list on the right with all available discounts. Click the list:
In the list, select the discounts that we will use:
Click selected discount to make it the main one in the window:
Click plus button now to move discount to "Added" list:
Added but not yet saved discount is highlighted green:
Add more discounts (if necessary) and click "Save" button:
Swap (set discount priority)
Set discounts priority now. Priority from the beginning of the list to the end. So you need to move discounts in the right order. For example, we need "Special discounts" to be the main ones, which means they need to be placed At this point, you should prioritize discounts. Discounts are sorted top to bottom by priority: the higher the priority, the higher the discount sits in the list. Thus, you should arrange discounts to your liking. For example, if you want “Special discounts” to be the high priority you should put it at the top of the list.
Please select the discount you want to move.
To swap, choose a discount:
Place the cursor on the Hover the mouse pointer over the four-headed arrow to the left of the discount name.:
Hold Press and hold down the mouse button (you will see the grabbing cursor) and move and drag the discount to the top of the list.
Click the mouse button (if an empty dashed-line box remains) or release it when you have positioned the block in the correct location.
Click ”Save” button to save the new arrangement of discounts.
All done! Now discounts are arranged in the correct order.
Remove unrequired discounts
right place:
Release the mouse.
Ready! Discounts are in right order now.
Save changes clicking "Save" button
Remove unnecessary discounts
Place the cursor on the cross to Hover mouse pointer over Close button (the X) on the right of the discount name .to remove discounts from the list:
Click the cross and discount will disappear Clicking X will remove discount from the list (it will be moved move to the list on the right-hand side).
Click “Save” button to save modifications.
How filters by search results work
This setting modifies the mode of applying filters by search results.
):
Save changes clicking "Save" button.
Calculation of special search promotion
Search promotion only works on products with identical configuration prices if disallowed. Search promotion will be calculated proportionally for all configurations when disallowed.
Click "Disallowed" to enable calculation of special search promotion:
Select "Allowed" from drop-down list:
Save choice clicking check-marked button
Work of filters from search
This setting changes how filters from search are applied.
Filters can work in three These filters are able to work in the following modes:
- Always if available.
- Only when searching while search out of categories
- Never (i.e. unavailable)
Click dashed blue underlined dotted text to select any one of these the modes.:
Select desired necessary mode from the drop-down list that appears.
Click check mark button to save modifications.
Filter by brand
:
Save choice clicking check-marked button:
Configure brand filter
Brand filter may Filter by brand can contain too many values (up to 10,000 10000 or more), which slows down the system. You can enable this filter but be aware of possible speed problemsissues.
To enable/disable filter you need to click blue dashed underlined text.
Select desired setting from the drop down list.
Be sure to click check mark button when done to save your changes.
Goods from stock
Important!
Settings can not be modified if items were already added to “Goods from Stock” section!
Currency
Click dashed blue underlined text to modify currency used in “Goods from Stock” section
Click drop down arrow to reveal all currency options available.
Click on desired currency to select it from the list.
Be sure to click check mark button to save your changes.
Language
Click dashed blue underlined text to modify used language to display items in “Goods from Stock” section, Click drop down arrow to see all language options.
Make a selection by clicking language option.
Click check mark button to save your changes.
Click blue dotted text to enable to disable brand filter:
Select necessary parameter from drop-down list:
Save choice clicking check-marked button:
Do not take the following types of discounts
Taobao has its own discounts. You can choose those that will not be taken into account when calculating goods cost.
Use the list on the right to select discounts that we are going to exclude
Click a discount and add it into the left list with plus button.
Click "Save" button
You can remove discounts from the list by clicking cross to the right of the discount name. Discount is not deleted and will be available in the list on the right.
Specify area code for China's delivery calculation
The area code is used to calculate the shipping cost within China (“Internal Delivery (Configuration)” in admin panel). To set the region, specify the exact address of the warehouse in China where orders from Taobao will be sent.
In the list you can search for necessary region by name (provinces, districts, etc.) and by index (zip-code):
Write zip code or region in search field to find necessary delivery region:
Search result will be displayed as characters are entered. Select necessary result in the list if it is available there:
Save choice clicking check-marked button:
Ready. Selected region will be used now to calculate domestic delivery (from Taobao seller to the Logist's warehouse within China):
"Warehouse" module
Select "Warehouse" in "Provider configuration":
Attention! Settings cannot be changed if items have already been added into the Warehouse!
Indicate currency of goods price
The currency you choose will be used in the product card.
Click currency name to change currency of goods in the Warehouse
Expand drop-down list now by clicking it with the mouse
Select necessary currency in drop-down menu
Save choice clicking check-marked button
Language of goods and descriptions
Click language to change display language of products in the Warehouse
Expand drop-down list now by clicking it with the mouse
Select necessary language in drop-down list
Save choice clicking check-marked button
You can add goods into Goods from Stock (Warehouse) now.
1688.com
Items discounts
You can show or hide discounts for products that the provider has.
In the example we decided that we do not need discounts, but now they are shown. Click "Show"
Select "Hide" in the list
Save choice clicking check-marked button
Select "Show" if you need to show discounts.
Regionally independent shipping costs are used to calculate at least an approximate cost of delivery when it is not possible to calculate by region. It will be different from the total shipping cost.
Click "Use / Do not use" to open drop-down list
Select necessary variant
Save choice clicking check-marked button
Add area code for delivery calculation
Area code for delivery calculation within China
Select delivery region.
Enter region name or region code into search bar
Select necessary region by mouse click
Click checkmark button to save the region when, after clicking, it is marked blue:
Area code for delivery calculation within China (Taobao classifier)
Enter region name or code into search bar (you can use the first few letters or numbers)
Select necessary region
Save choice clicking check-marked button
Scroll the page down if you need to adjust the quantity of goods according to the batches. The setting is located after the form to select the region.
Click "Use / Ignore" to open drop-down list
Select necessary option, for example "Ignore"
Save choice clicking check-marked button
Alibaba
Click "Use / Ignore" if you need to adjust the quantity of goods according to the batches. A drop-down list will open
Select necessary option, for example "Ignore"
Save choice clicking check-marked button
Aliexpress
Select target area code for delivery calculation
Enter region into search bar (you can enter the first few letters)
Select necessary region
Save choice clicking check-marked button
Now items can be added to Goods from stock.