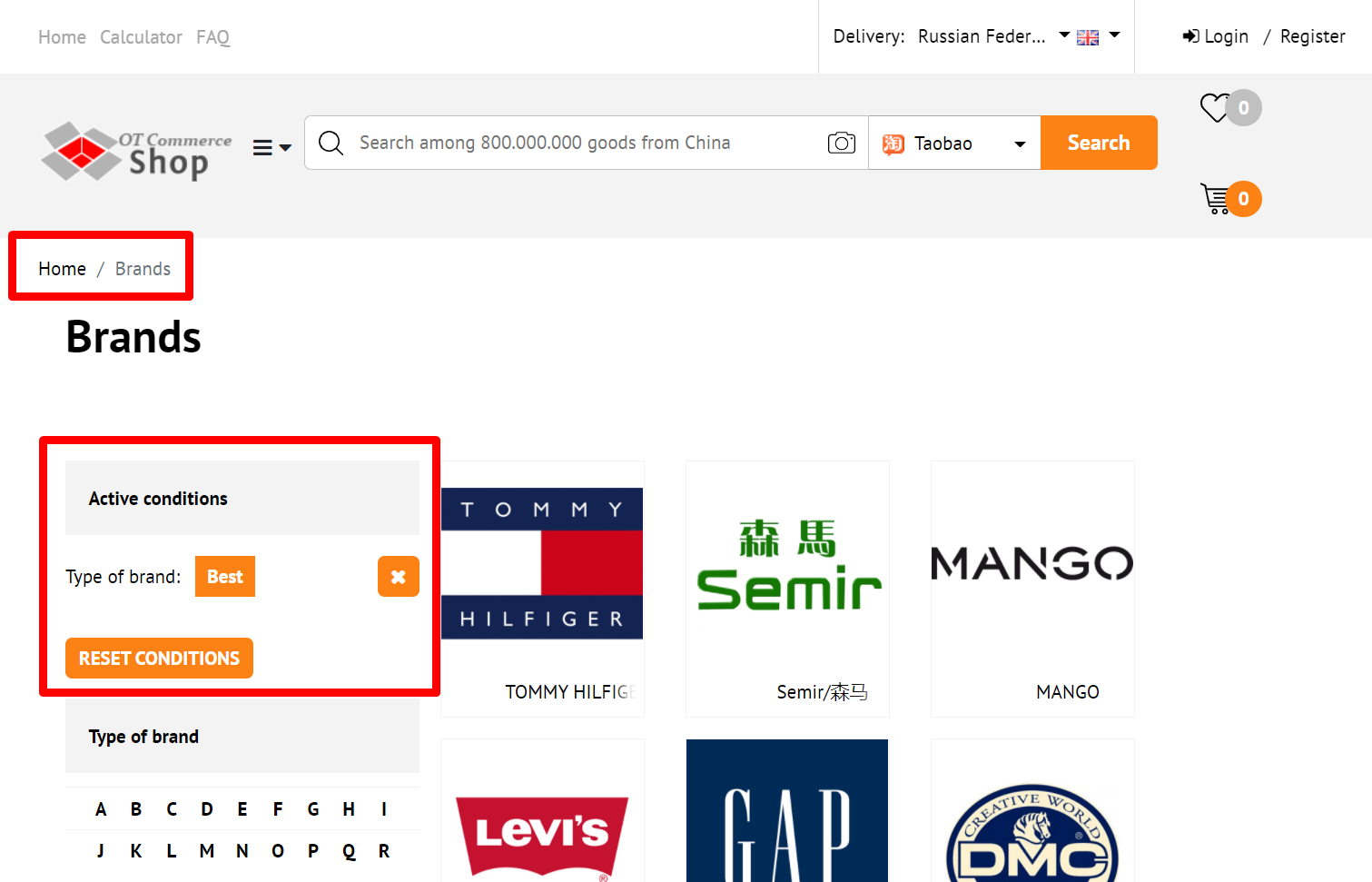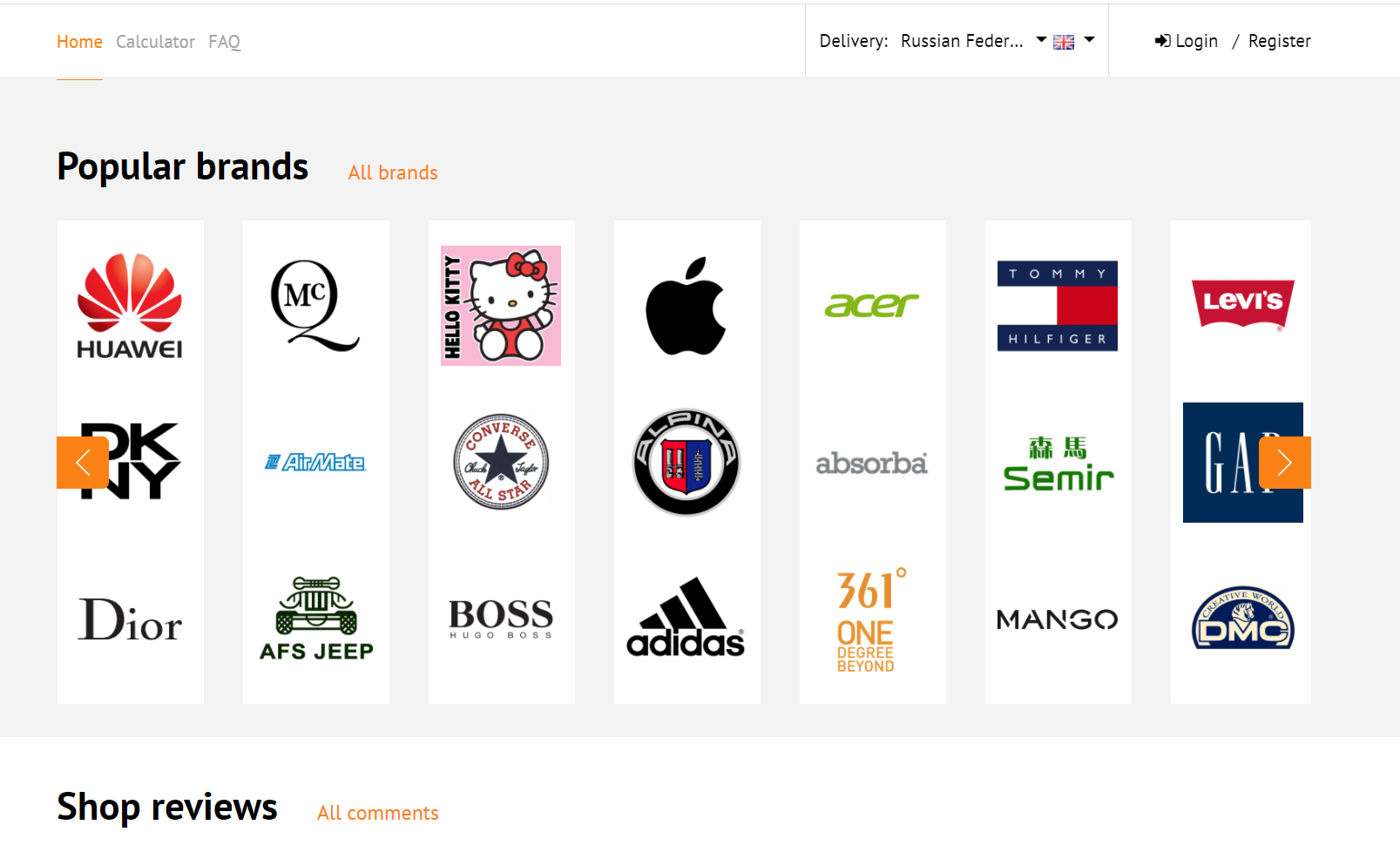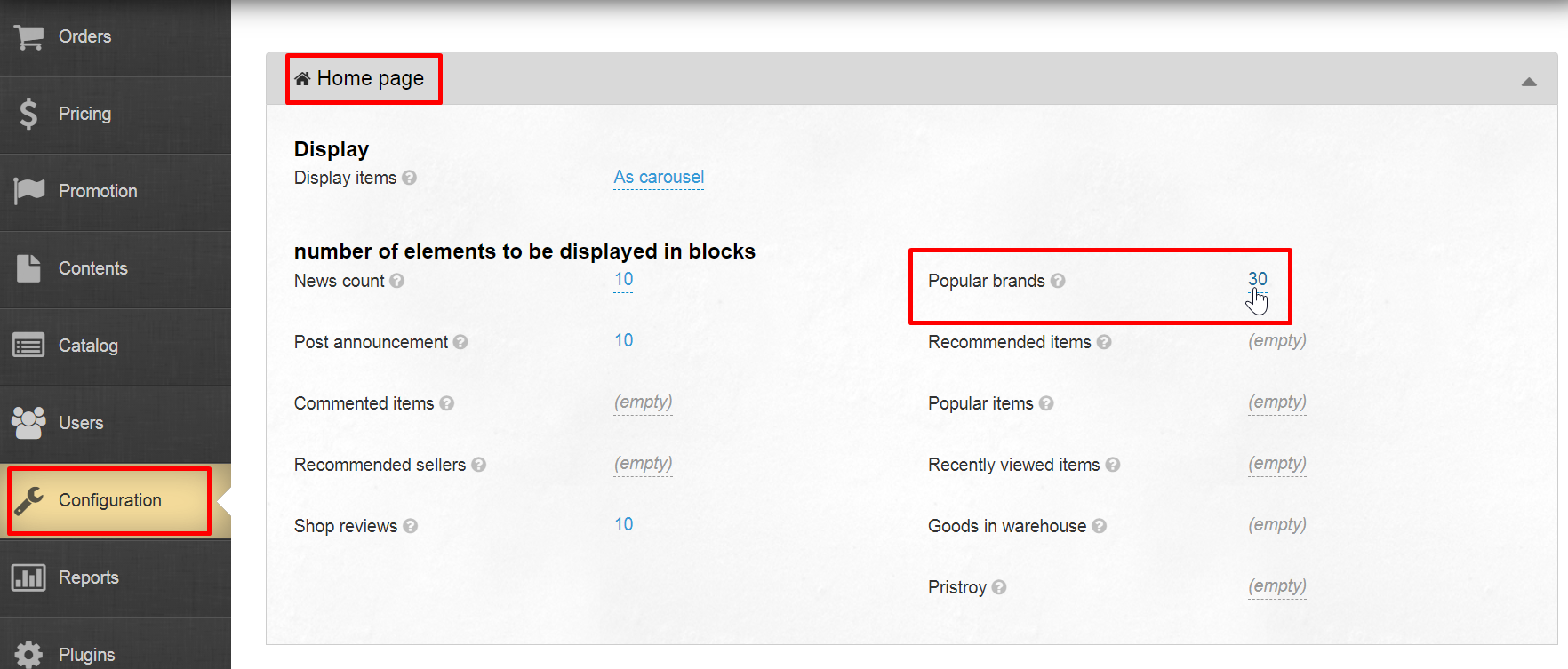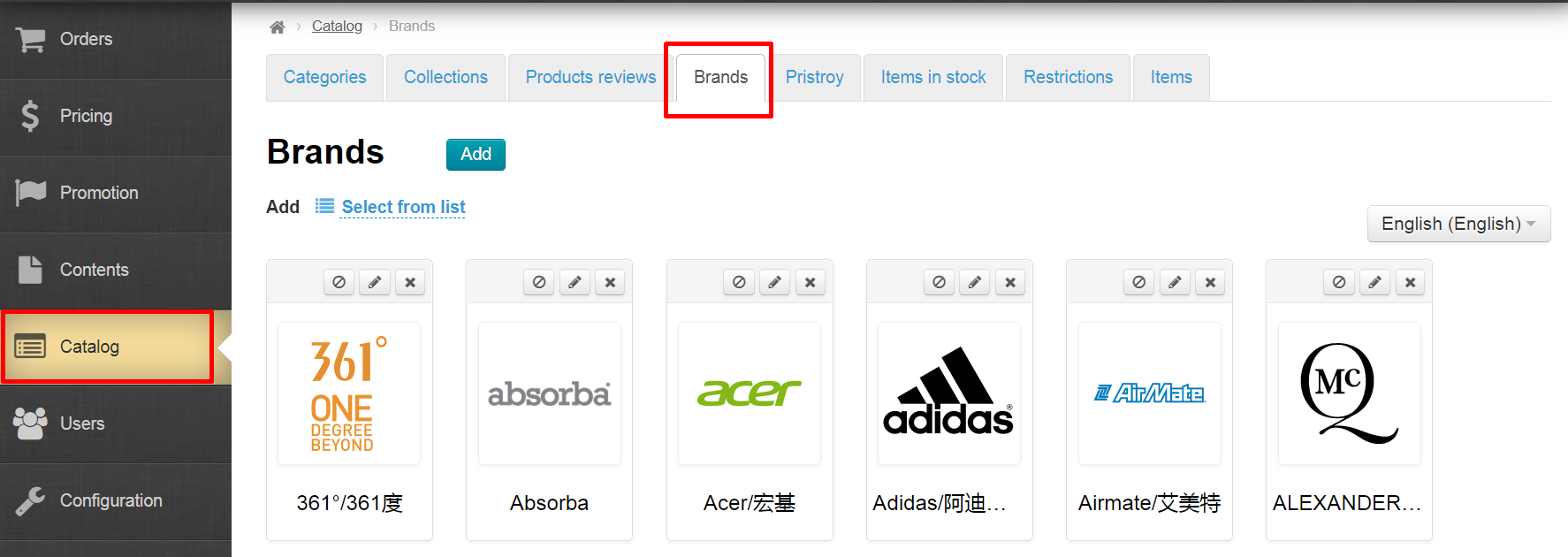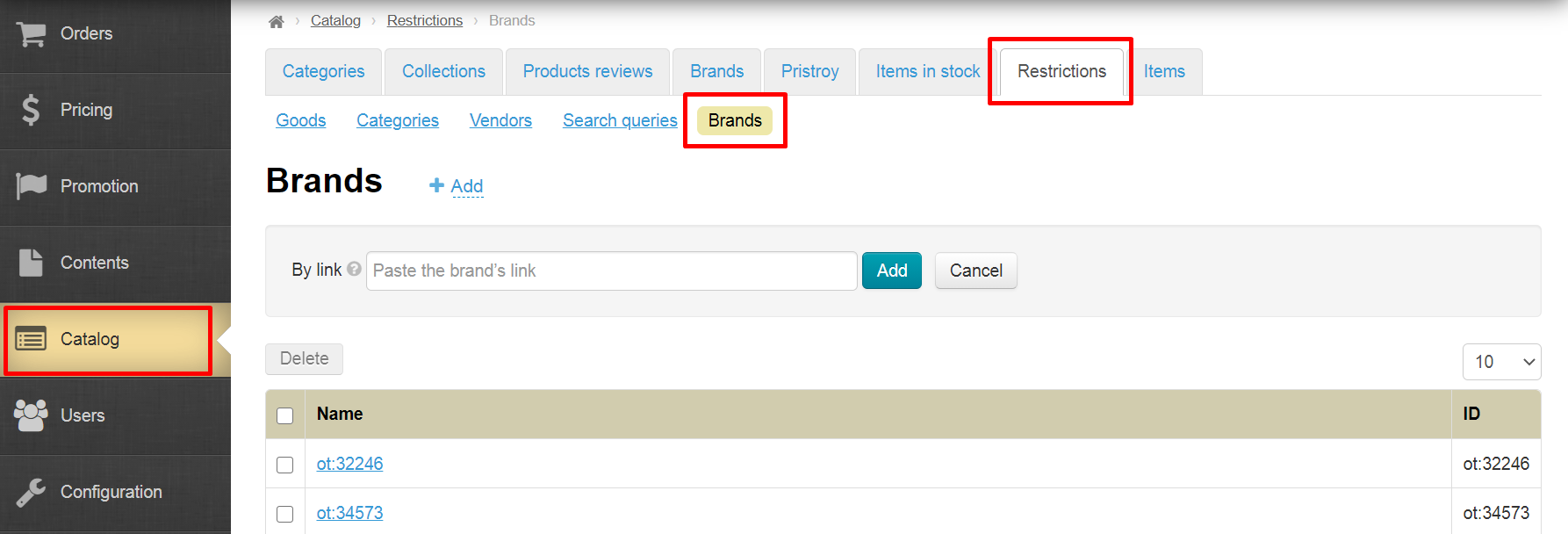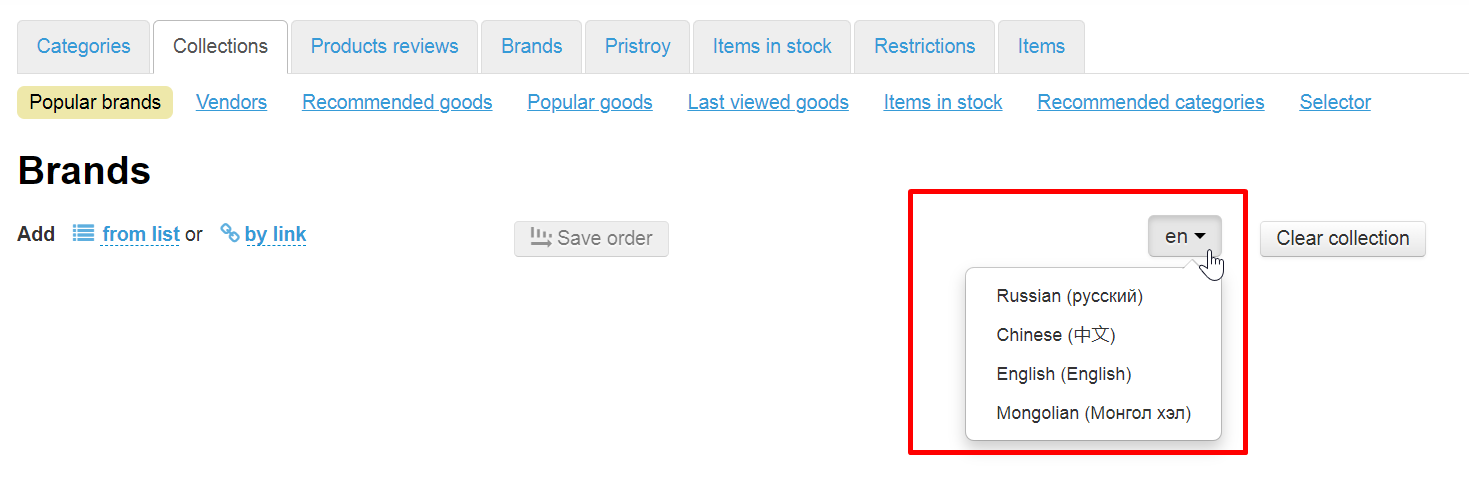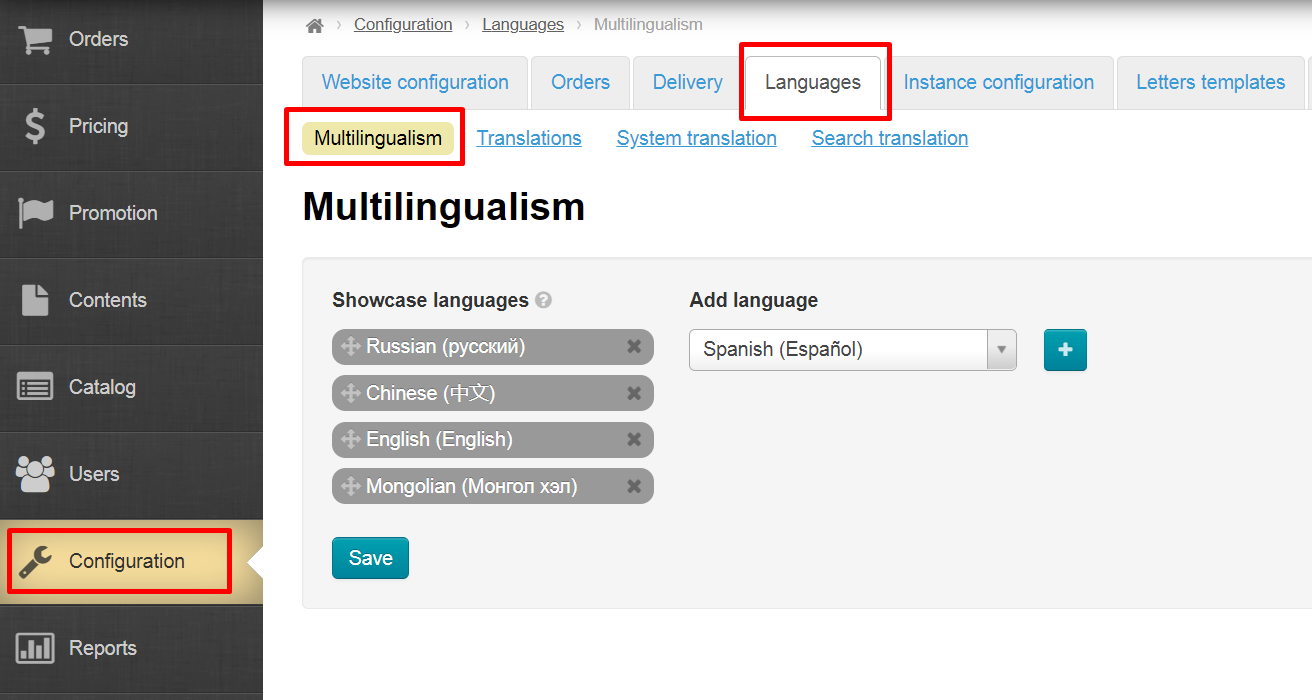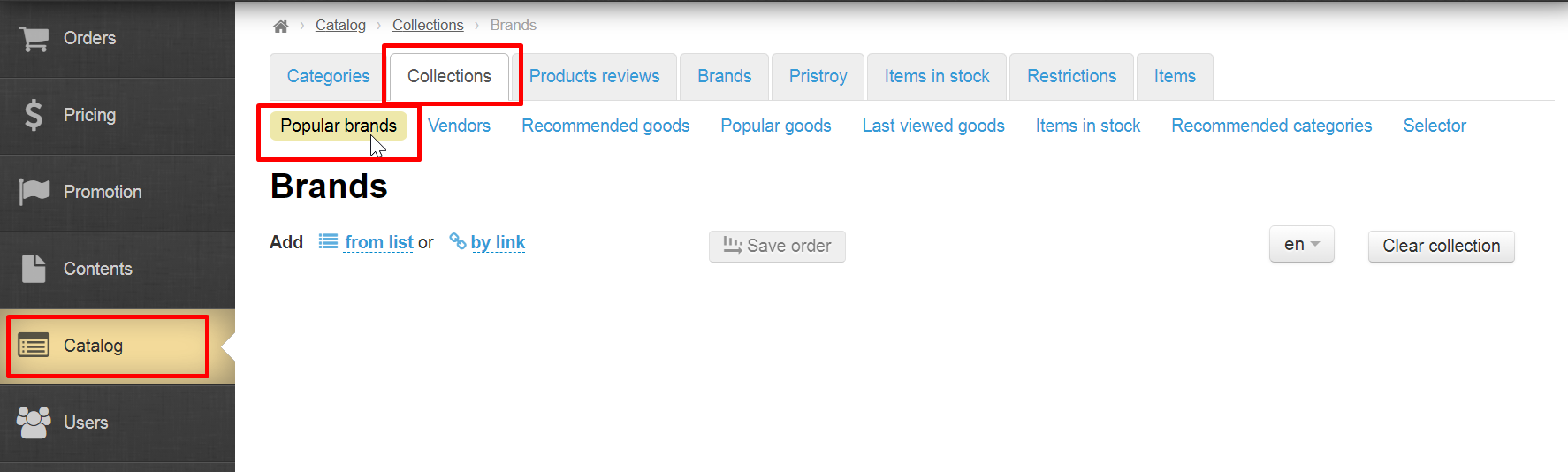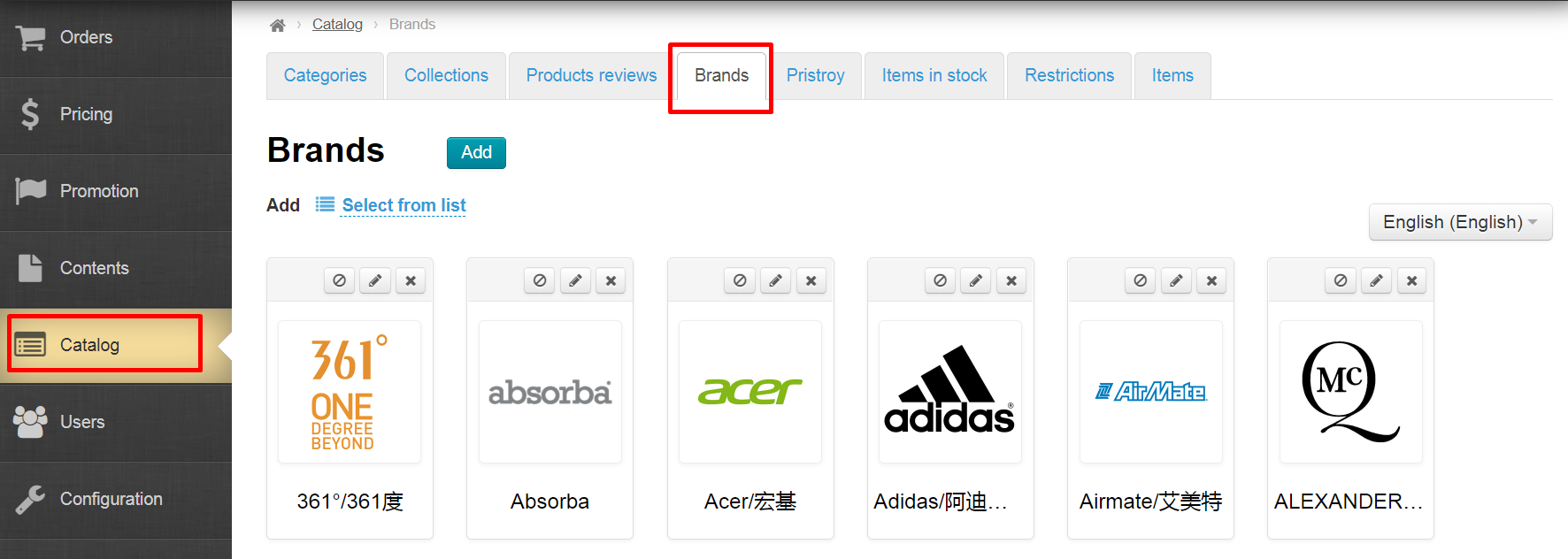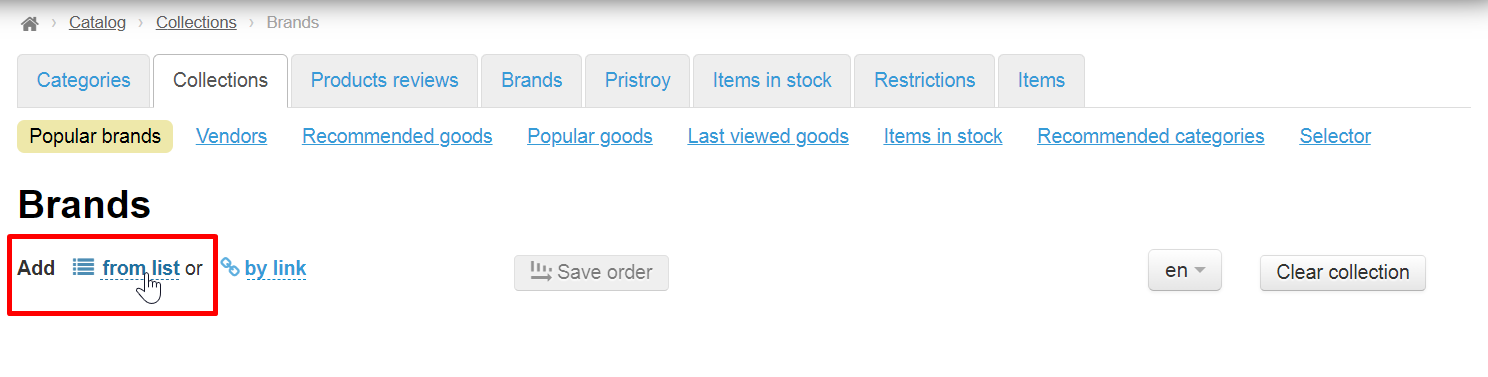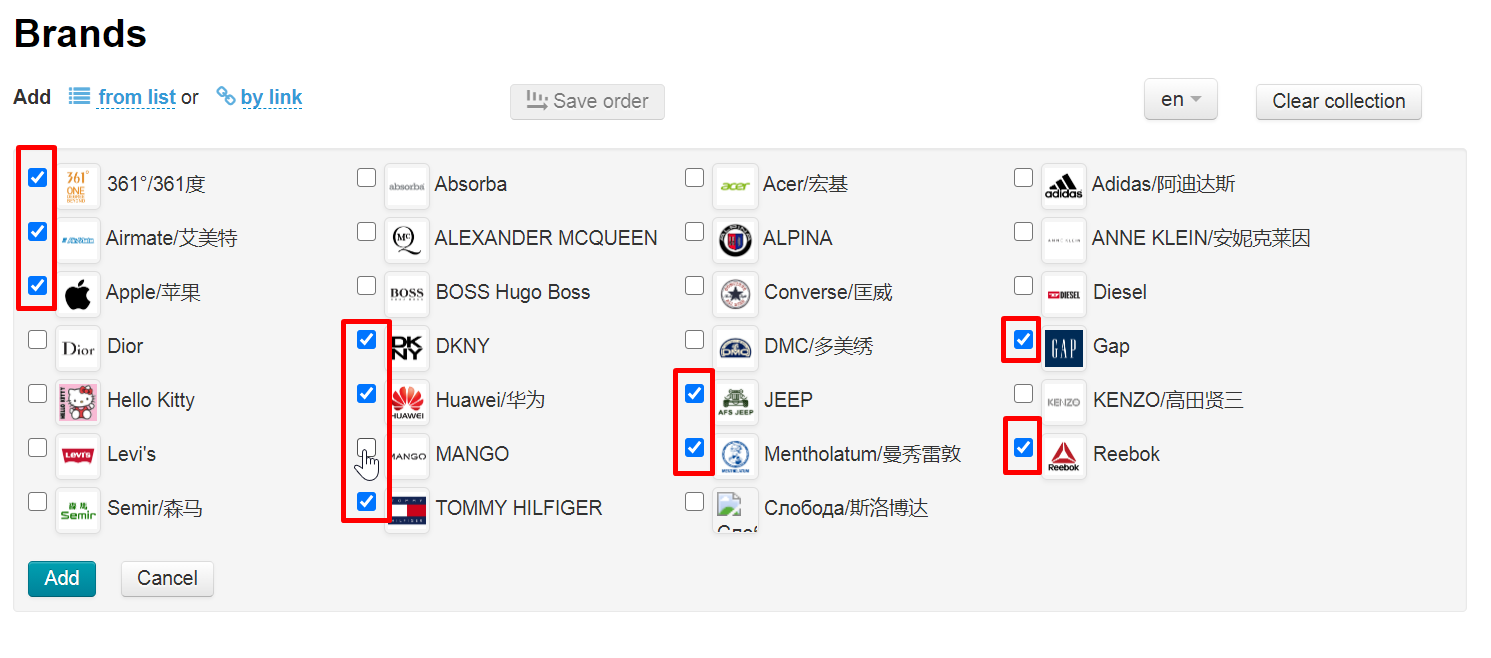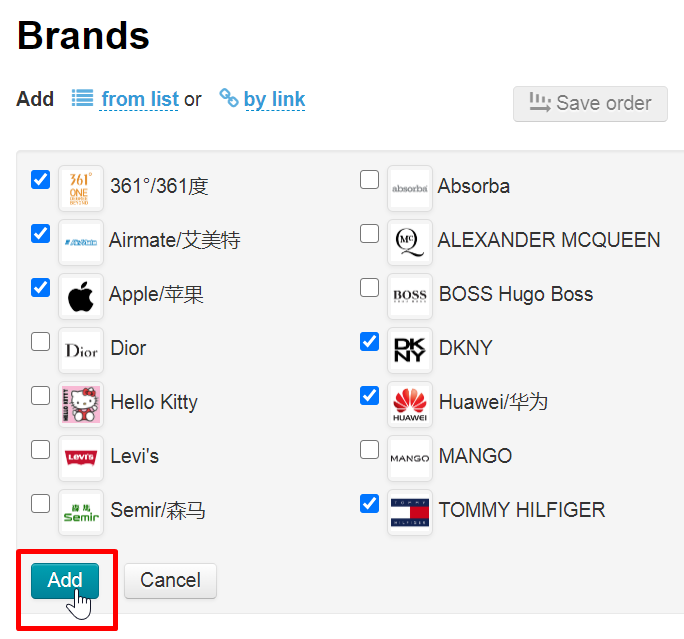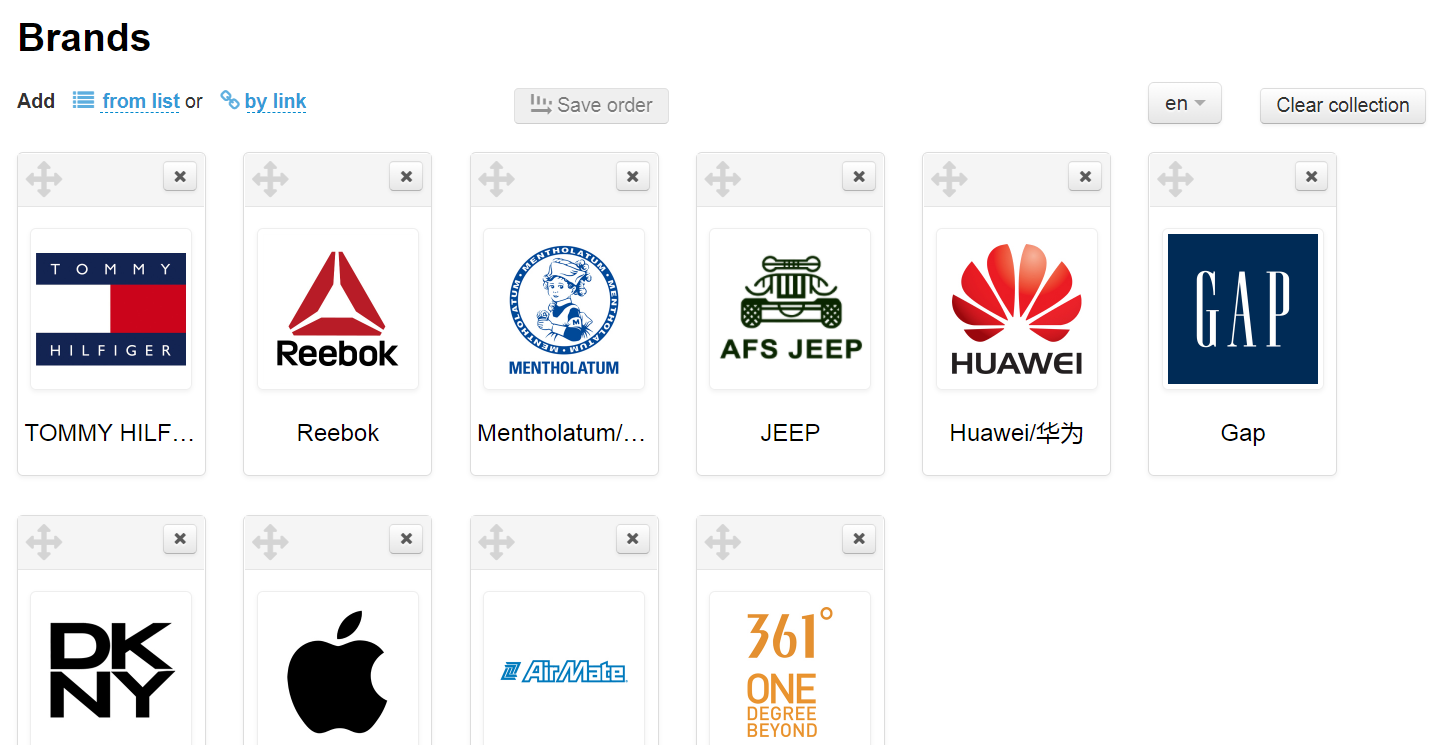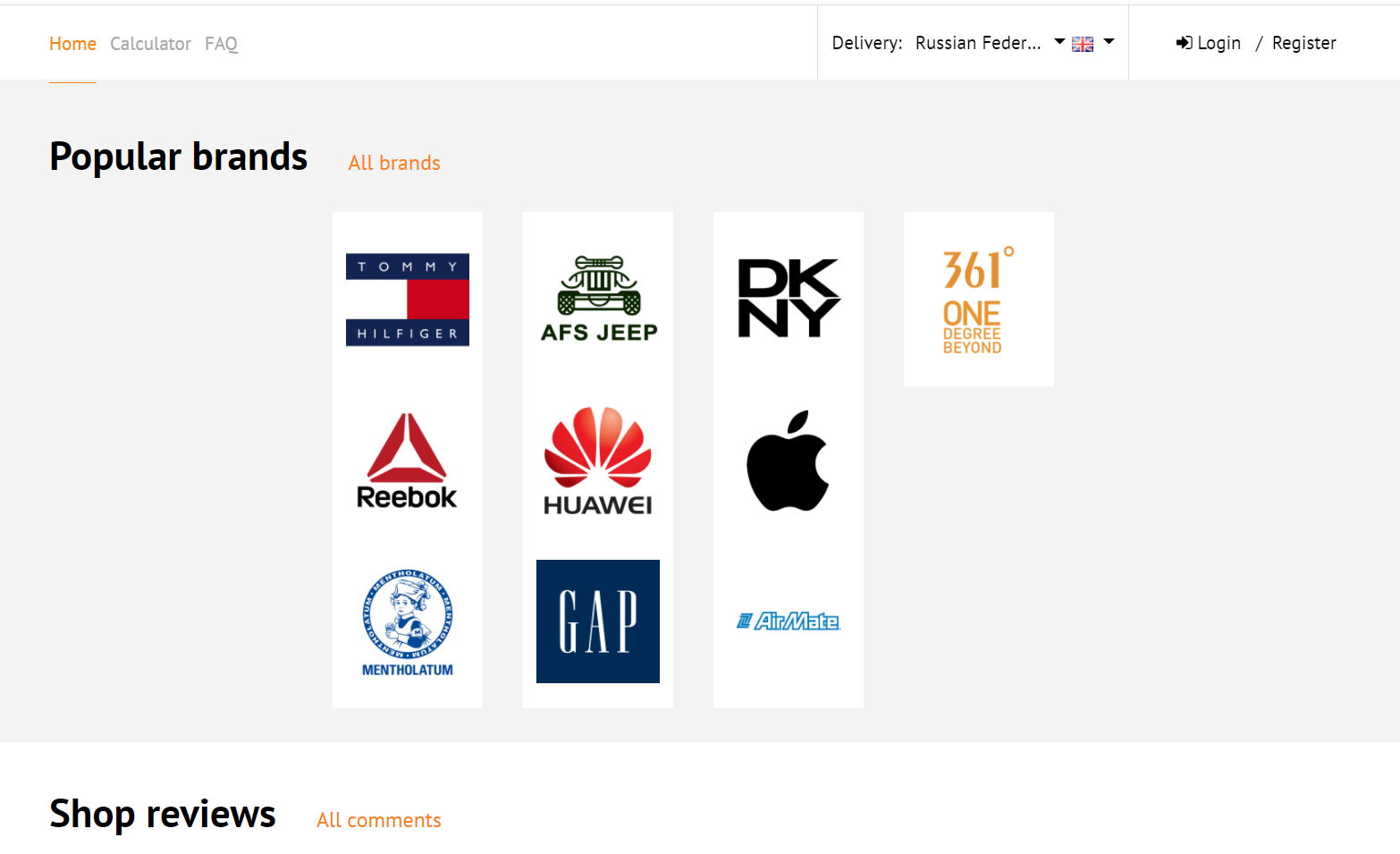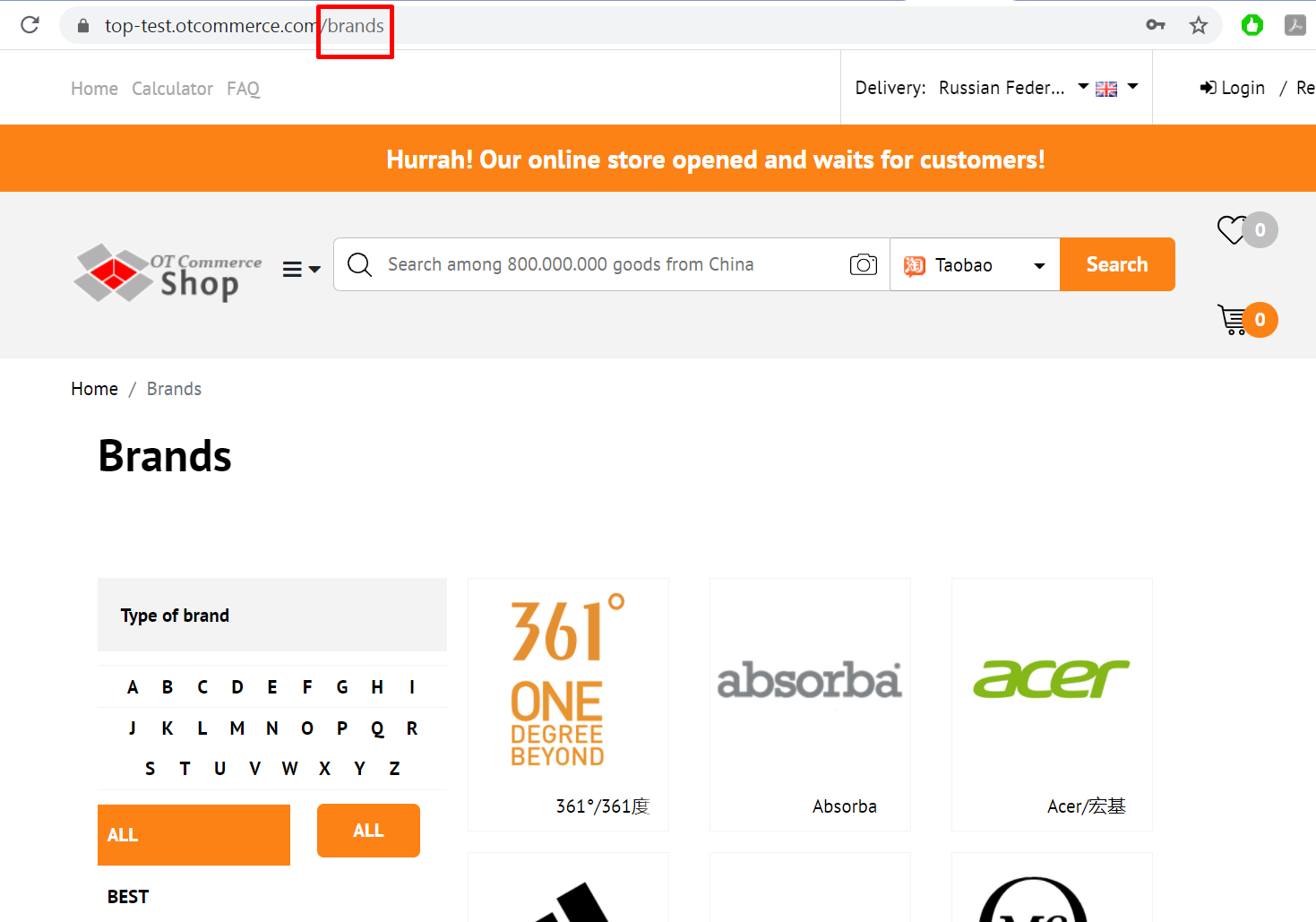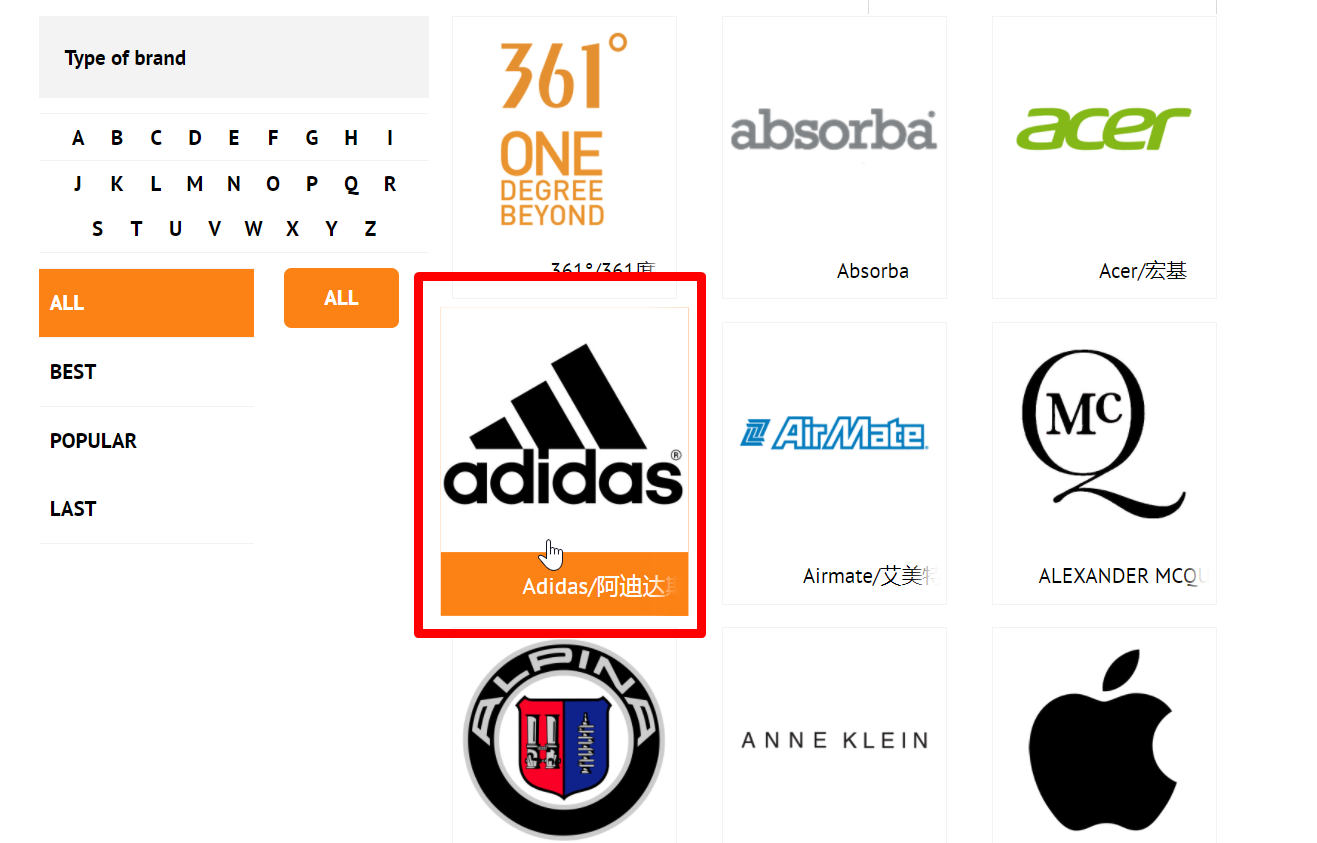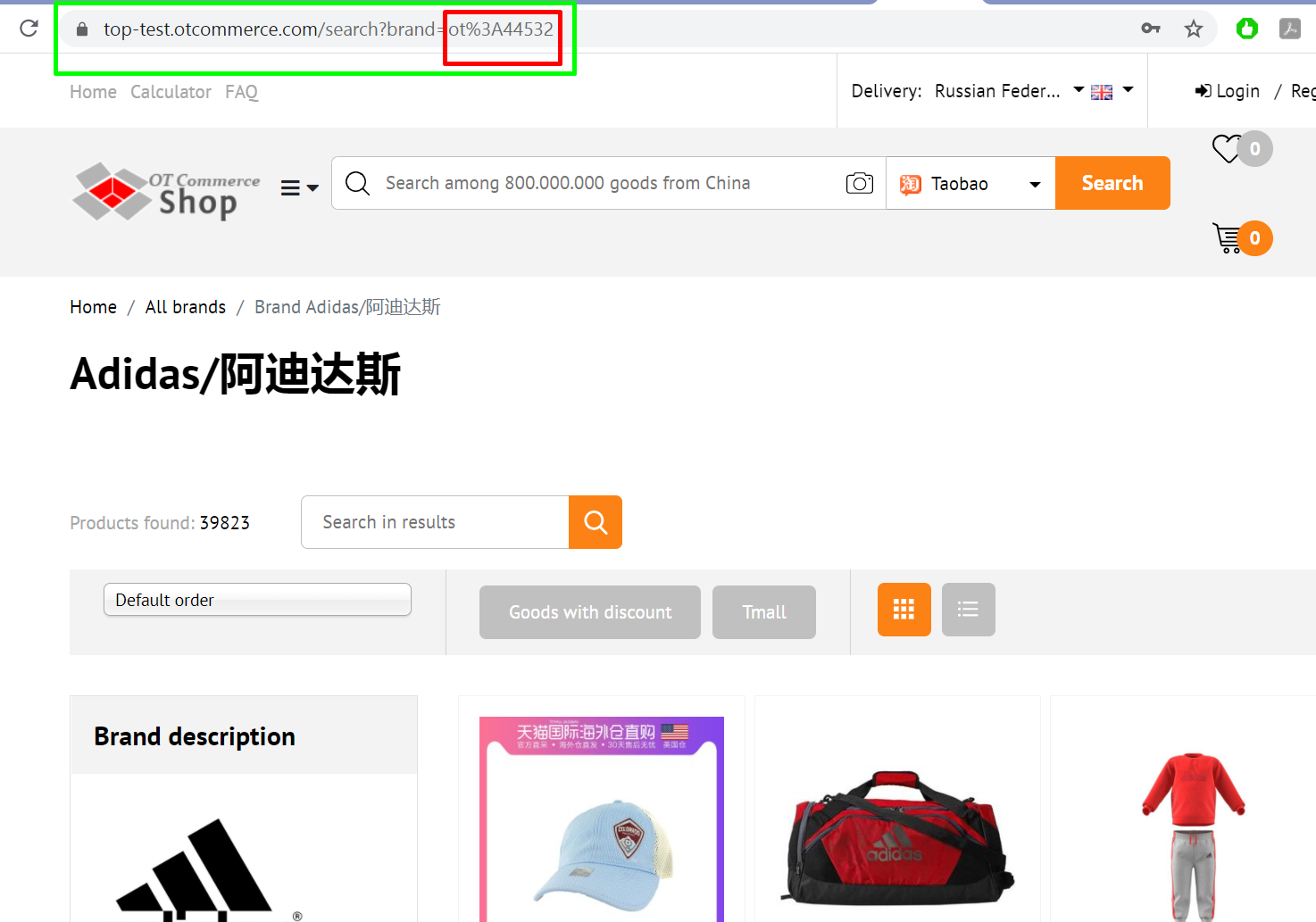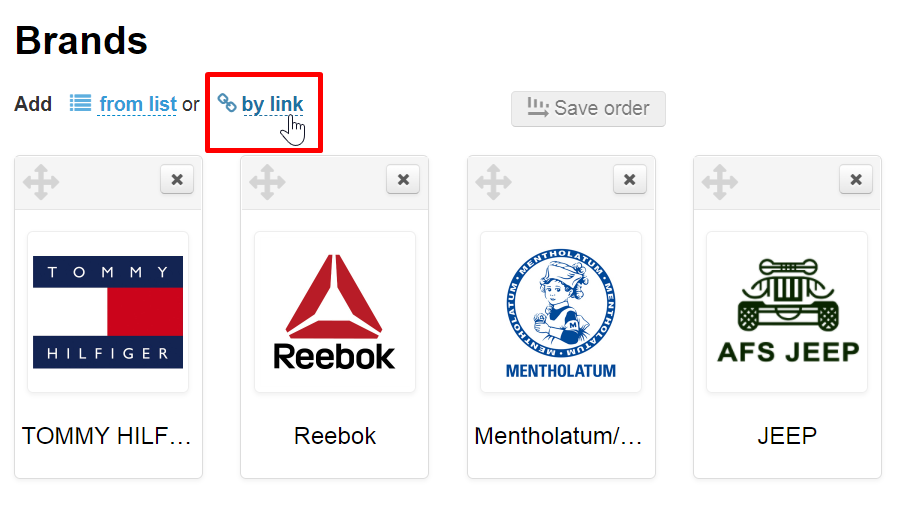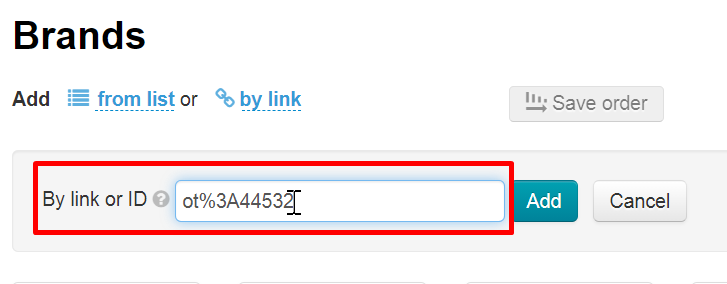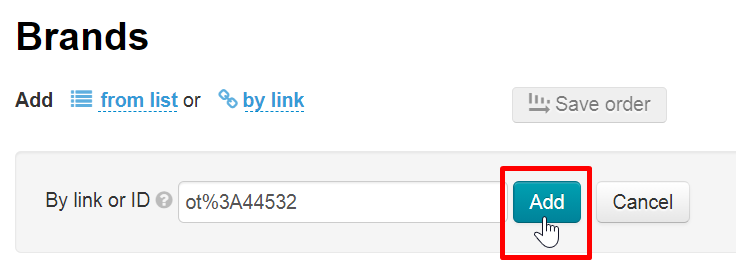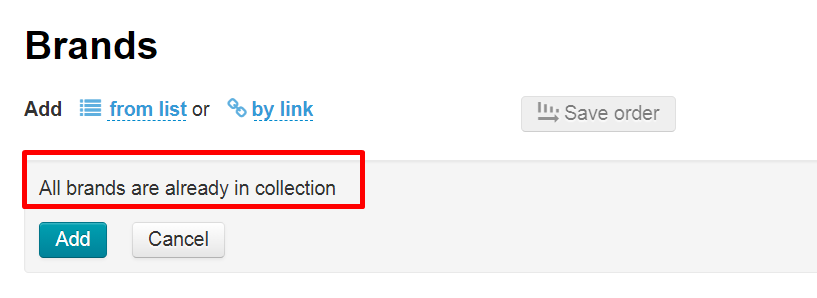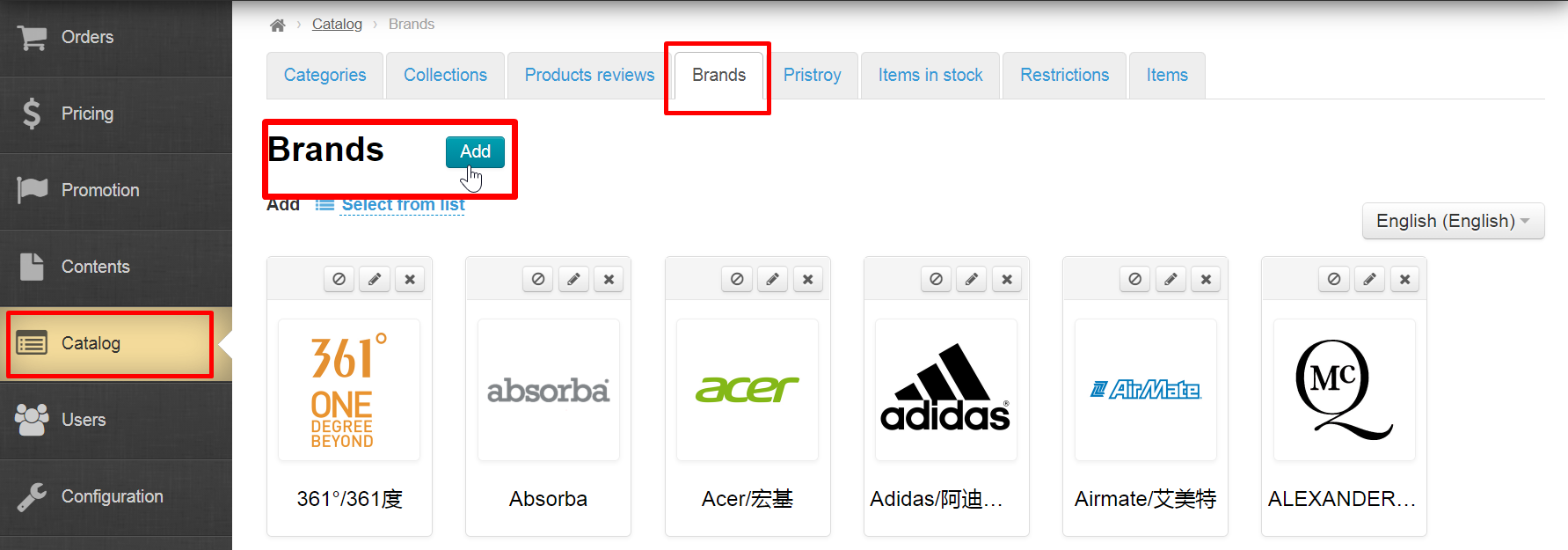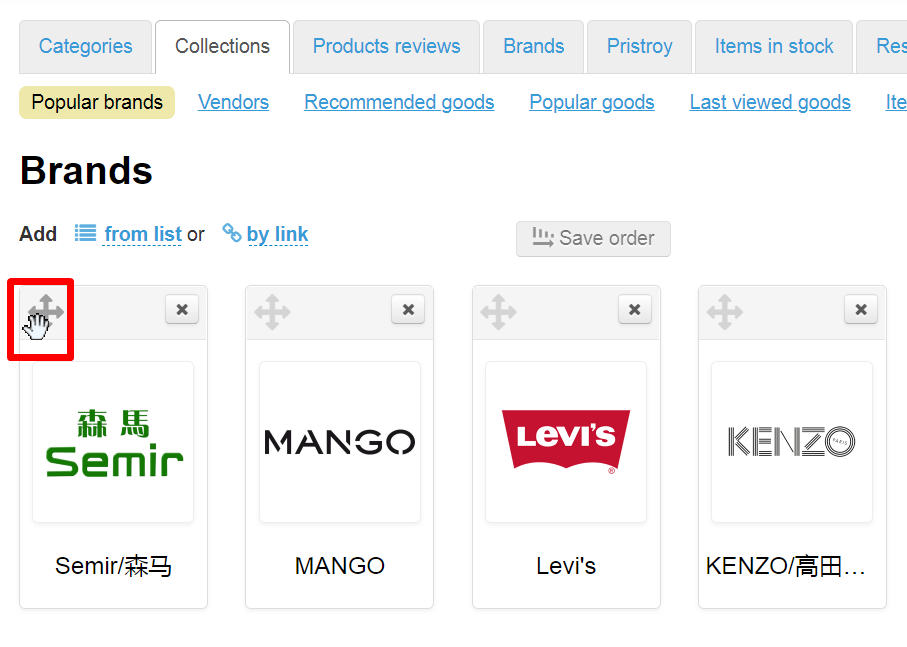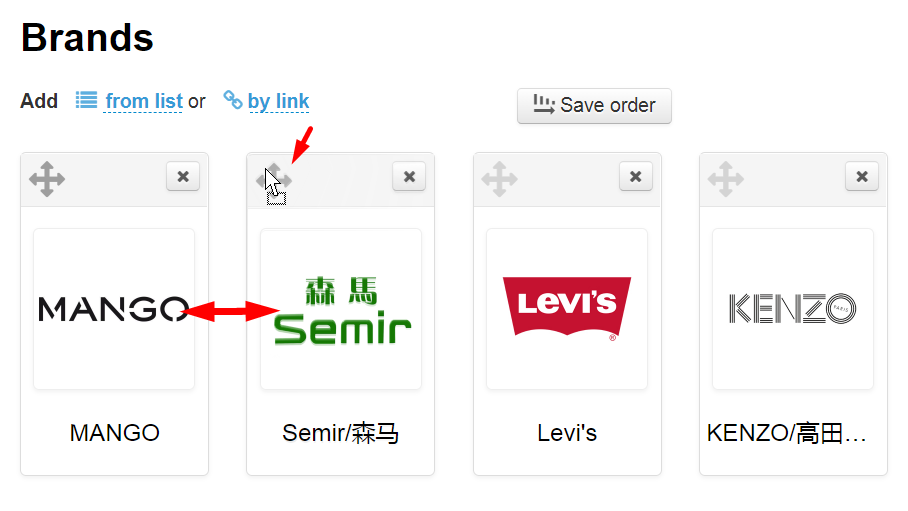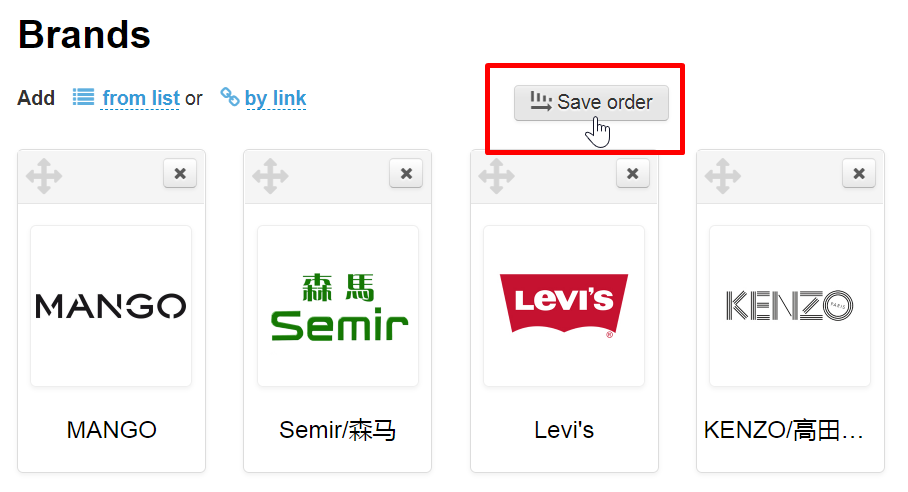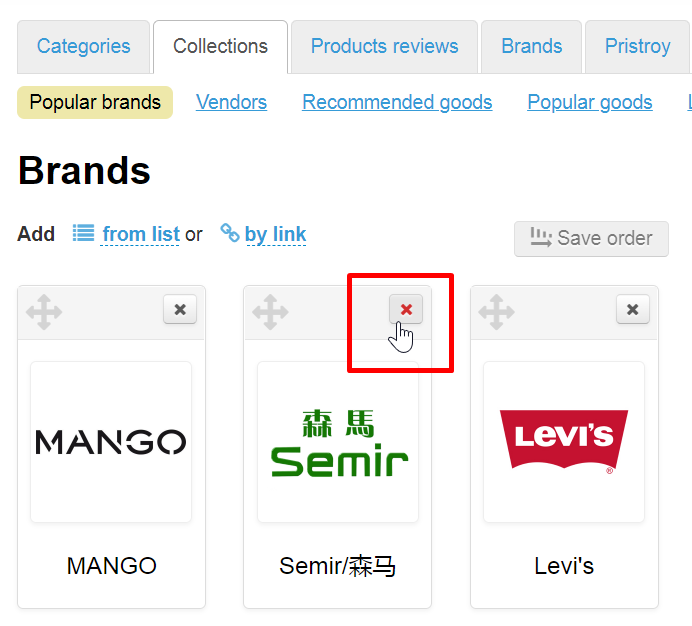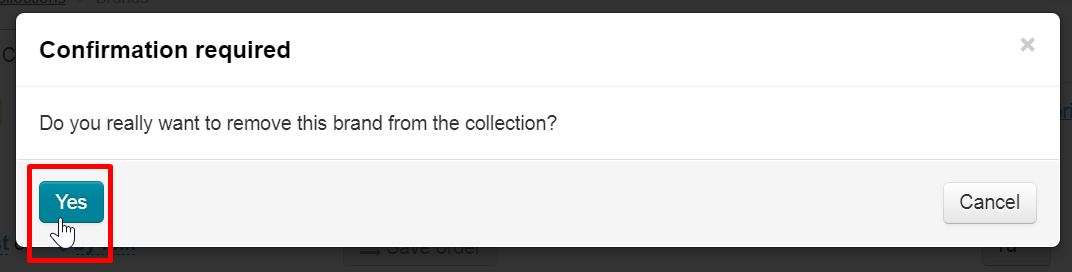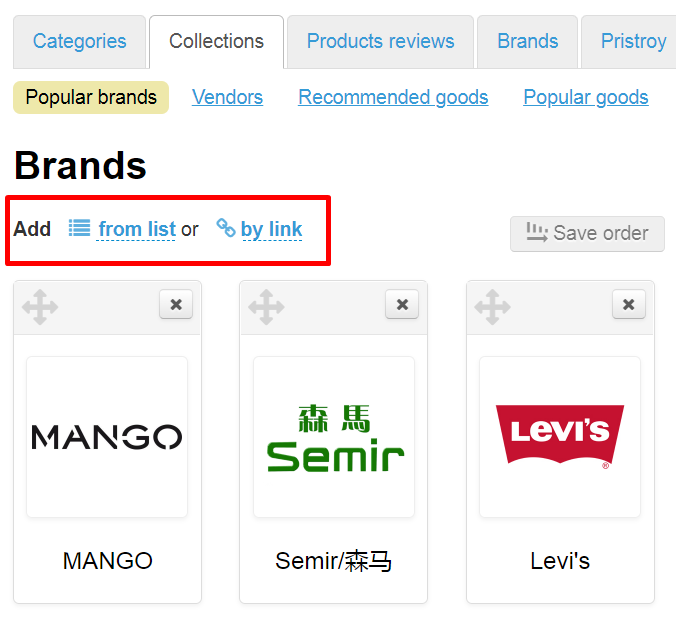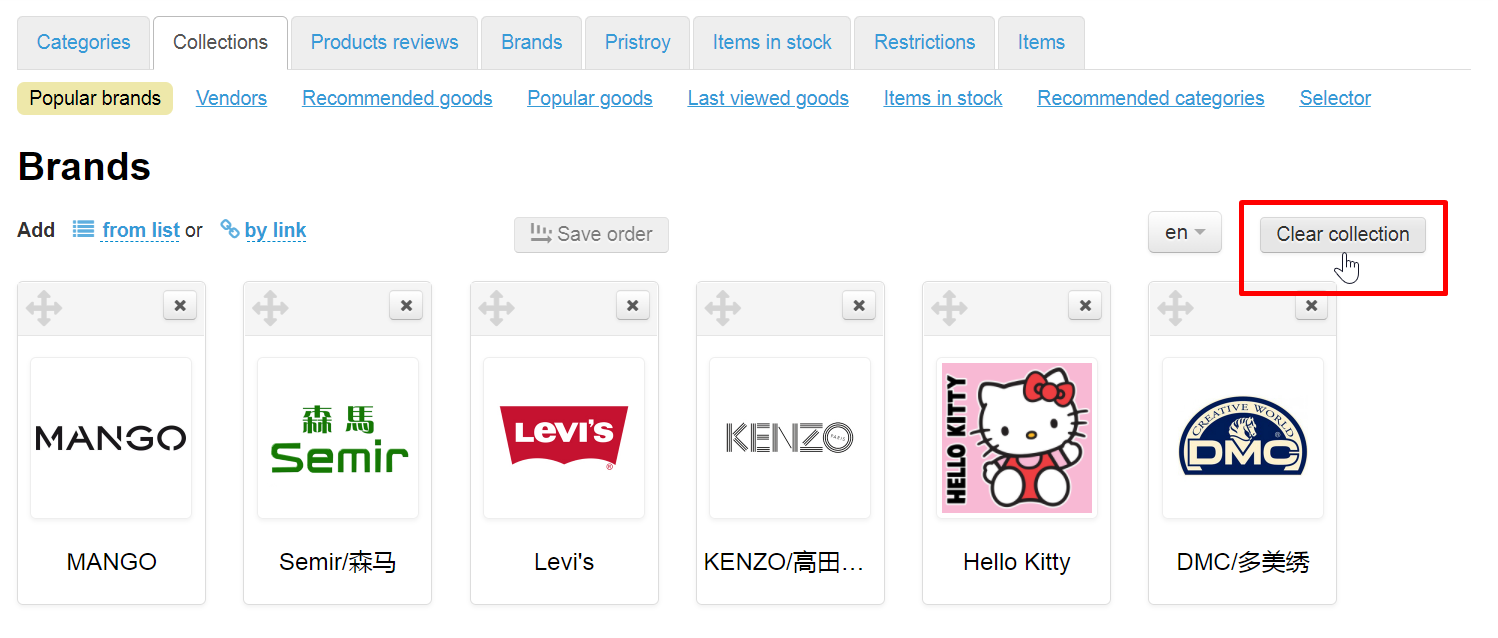Оглавление
...
Location in admin panel: Catalog› Collections › Brands
Brands collections can be viewed in the “Best “Popular brands” subsection of the “Brands” section.
And also on the homepage:
To configure the collections to be displayed on the homepage please follow the instructions given in the “Homepage configuration” section.
Add
To add a brand you need to click on the blue dashed underlined text “From list”
In the list that appears select a brand that interests you.
Put a mark in the check box next to the desired brand and click the “Add” button.
After doing so, the brand will be added to the list in the administrative area:
And to the “Best brands” section on your website.
Brands can also be added using a link. To do this:
Click on the blue dashed underlined text “by link”.
This will show up the form where you should enter the brand’s ID or the link to it on the website.
After adding the link, please click the “Add” button.
Once you’ve added it, one more brand will appear in the appropriate list in the administrative area.
And in the “Best brands” section on the website.
Where can you get a link?
Go to your website and click the “By brands” tab.
Select “All”.
Select the desired brand from the list of brands.
Copy the link from the address bar:
If you are shown the following message (“All brands are already in collection”):
And you want to add some more brands it is necessary to add them using the “Brands” tab.
Reorder
To change the existing arrangement of brands in the “Best brands” list click the Move icon (the four-headed arrow) on the left-hand side of the brand:
Without releasing the mouse button drag the desired brand to a new position (indicated by yellow on the screenshot):
When you release the button the page will take a required position. To save a new arrangement of brands click the “Save order” button.
After you click on the button, the new arrangement of brands will be saved in the administrative area and on the website.
Delete
In order to delete a brand from the “Best brands” list you need to click on the X icon on the right-hand side of the brand:
Clicking on the “Yes” button will confirm your choice.
After doing so, the brand will be deleted from the “Best brands” list in the administrative area:
And from the “Best brands” section on the website.
Show or hide brands
It's necessary to configure brands display in Homepage (Configuration) section to show them on the home page:
You can configure the list brands, as well as their names and search engine optimization in Catalog → “Brands” section.
You can restrict brands in Catalog → Restrictions → Brands section:
Language version of collection
Select language version before preparing a collection of brands. You can make your own collection for each language.
Language version is selected by clicking on the language from the list. You can set the list in Configuration → Languages → Multilingualism section
Add brand to collection
Open Catalog → Collections → Brands section to add recommended brands on the home page:
You can add by two ways: “from list” and by brand link.
Add from brands list
Set up the list in Catalog → “Brands” section first:
Click “from list” in Catalog → Collections → Brands section:
Select necessary brands by mouse click:
Click "Add" button when you select necessary brands in checkboxes next to the brands:
Brands will be added to collection:
Brands will be also added to "Popular brands" section on the home page.
Add by link to brand
You can also add brand by link or id. First, let's see where you can get a link to a brand or its id.
Open home page of your website and add /brands in address bar.
Click "Enter" on your keyboard and a page with all available brands will open:
Click necessary brand.
You can copy the whole link on the brand page or only its id (marked red. Value after brand=).
Add the link or id in admin panel on "Popular Brands" page. Click "by link".
Add link or brand id into the field.
Click "Add" and brand will be added to collection.
If while adding brands you get “All brands are already in collection” message:
But you want more brands, then you need to add them through “Brands” tab:
Change order in brands list
Click the cross with arrows to the left of the brand to change brands order in "Popular brands" list.
Drag selected brand to new location without releasing mouse button.
Release mouse button. Brand changed order. Click "Save order" button to save changes:
Order is saved both in the admin panel and on the site after clicking the button.
Delete brand from collection
Click "Delete" (a red cross) button to remove brand from "Popular brands" list:
Confirm choice by clicking "Yes" button:
Brand will be removed from "Popular brands" collection after confirmation.
You can easily turn it back using “Add…” button since you delete record from collection only instead of brand itself.
Clear popular brands collection
You can use special button in the right part of the page to clear collection completely.
Collection will be completely cleared after clicking if you confirm action and click "Yes" button.
Since a brand itself is not deleted but its entry in the list it can be easily recovered using the “Add” feature.