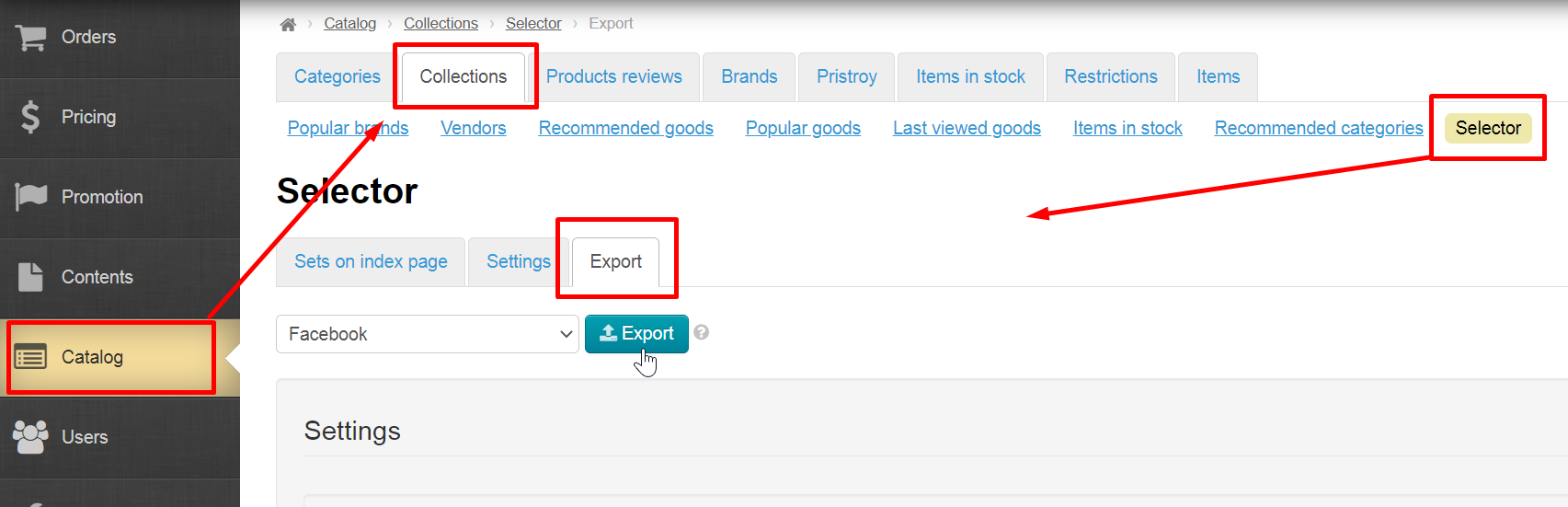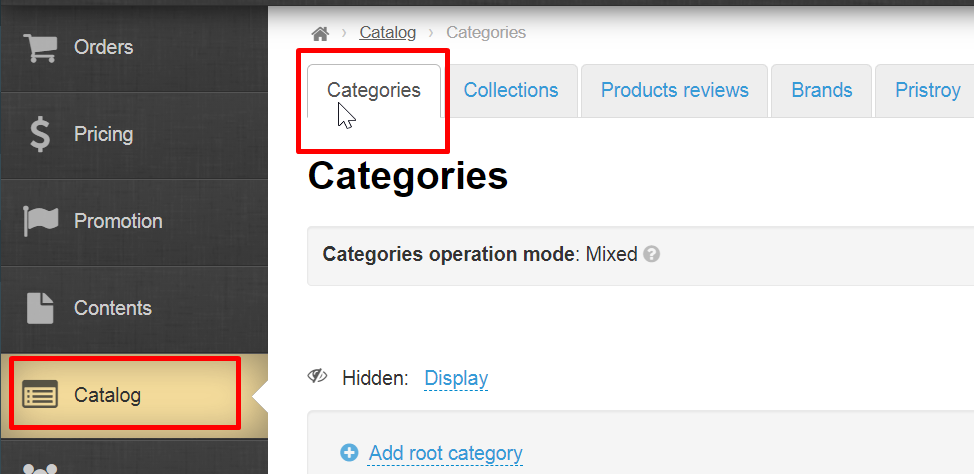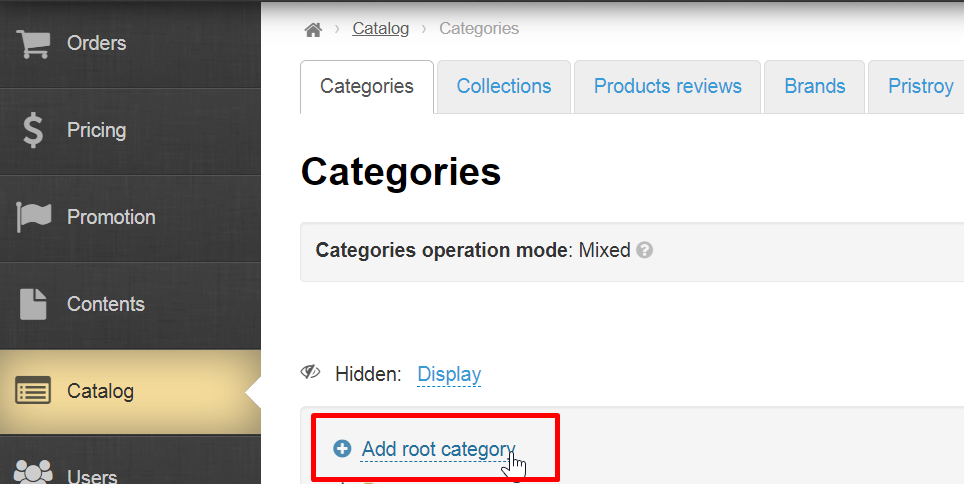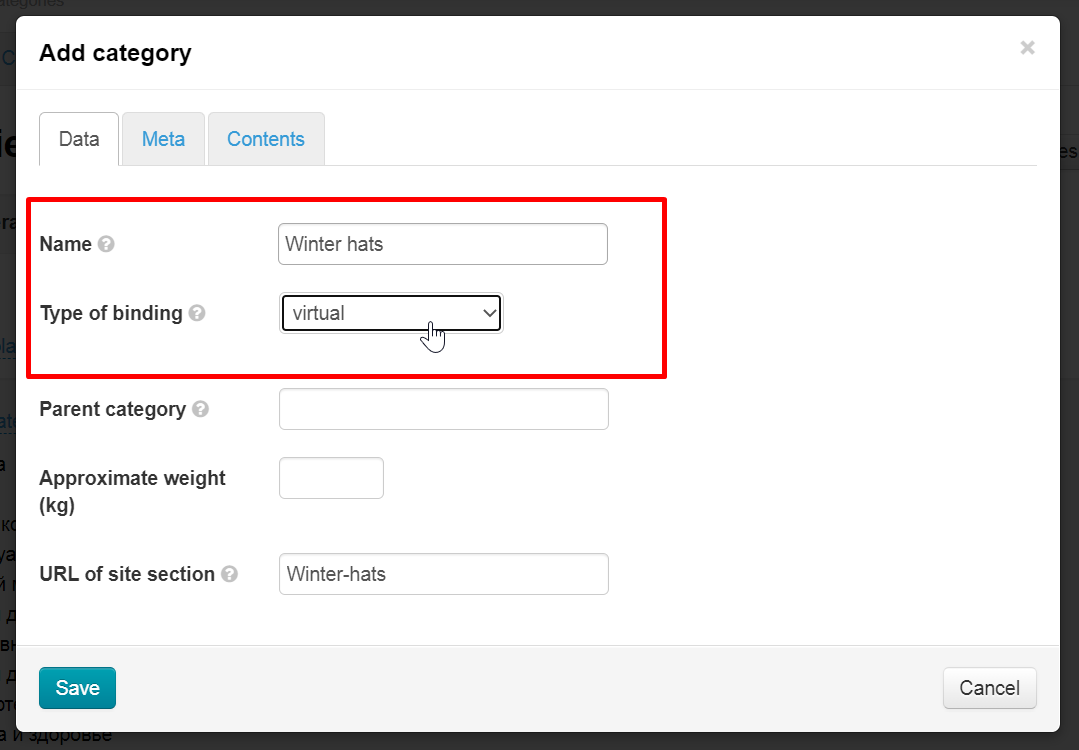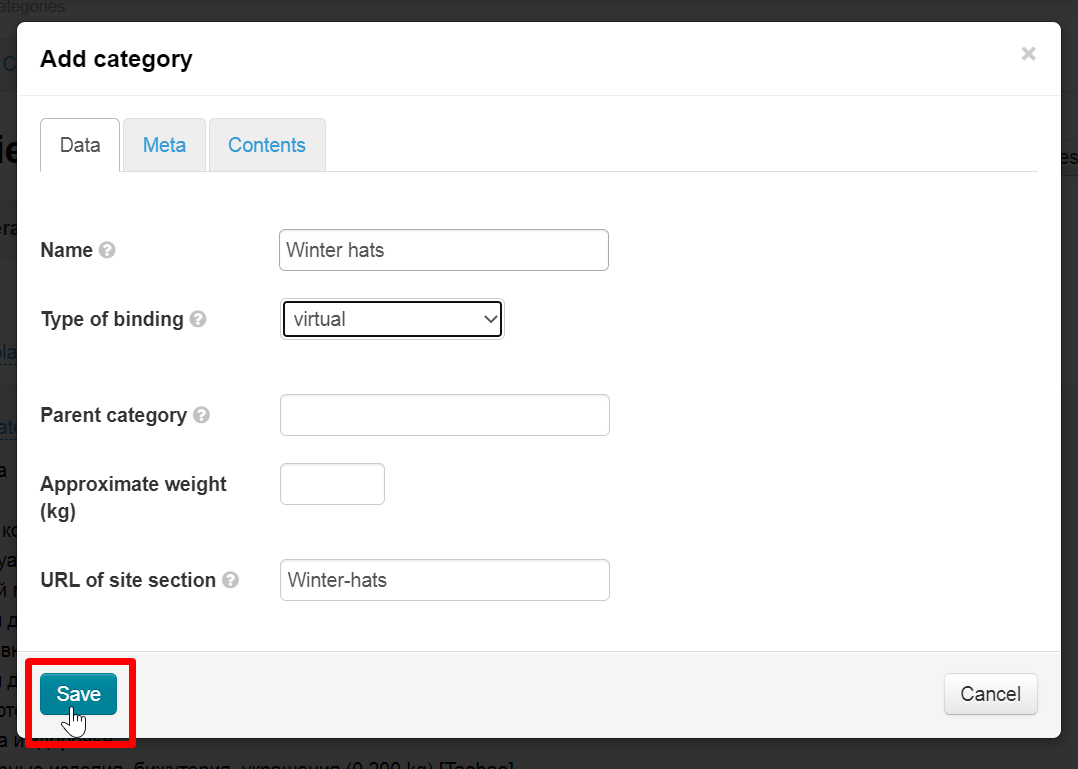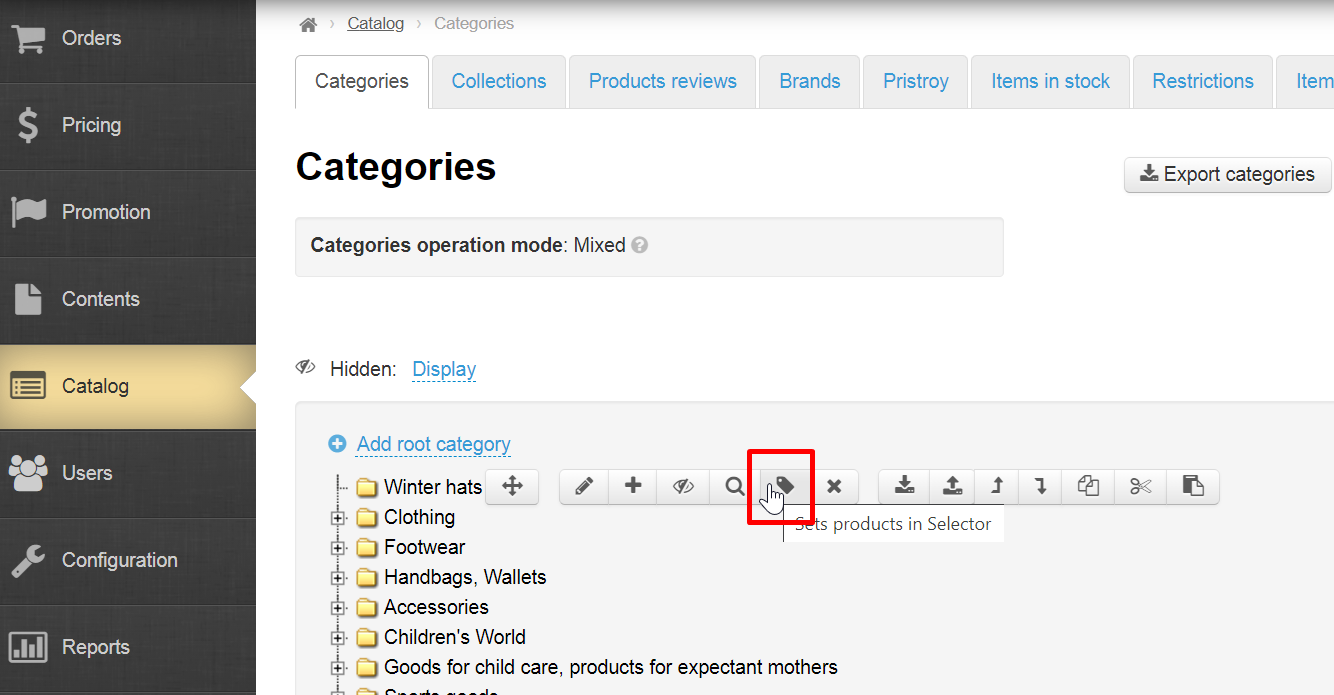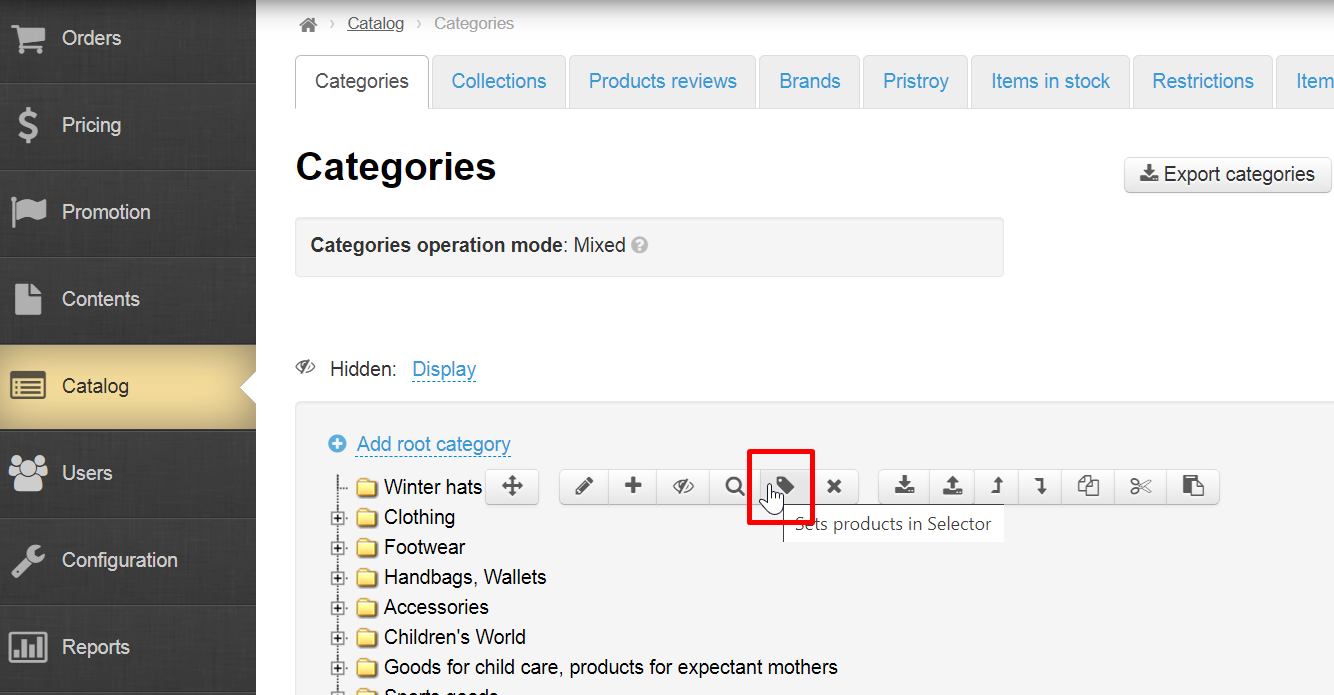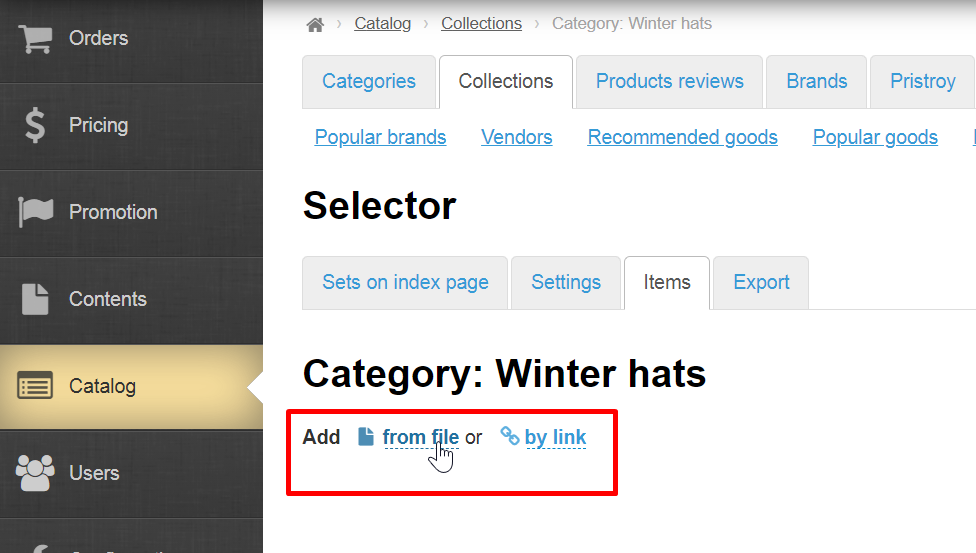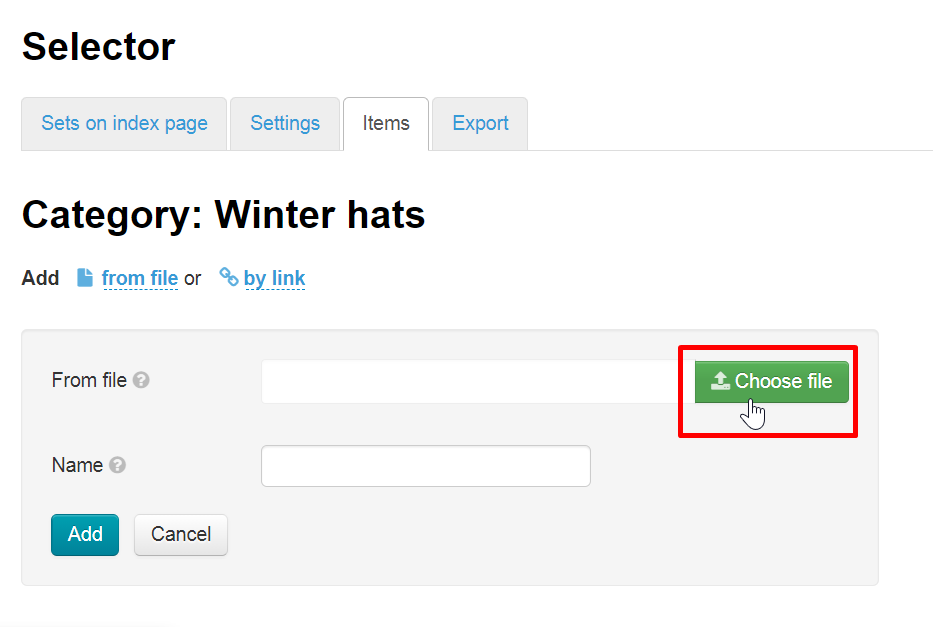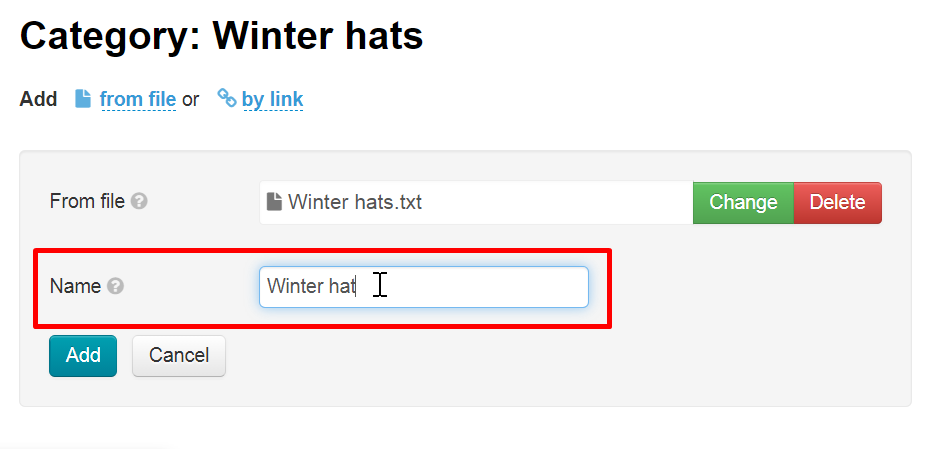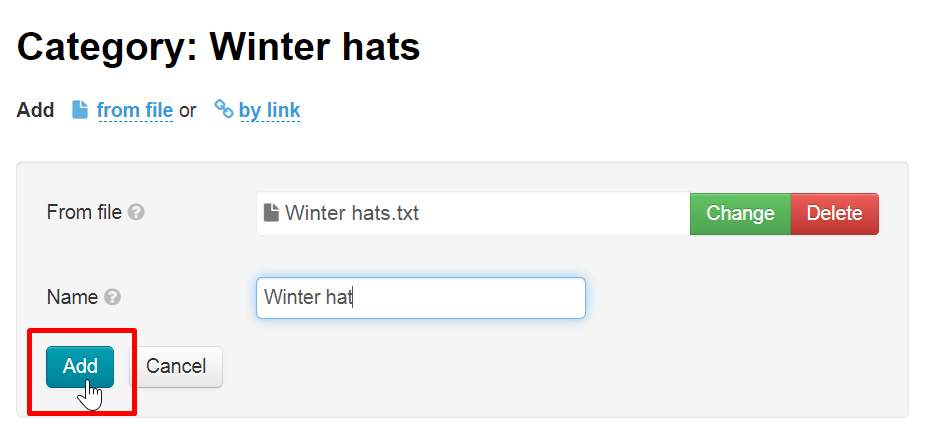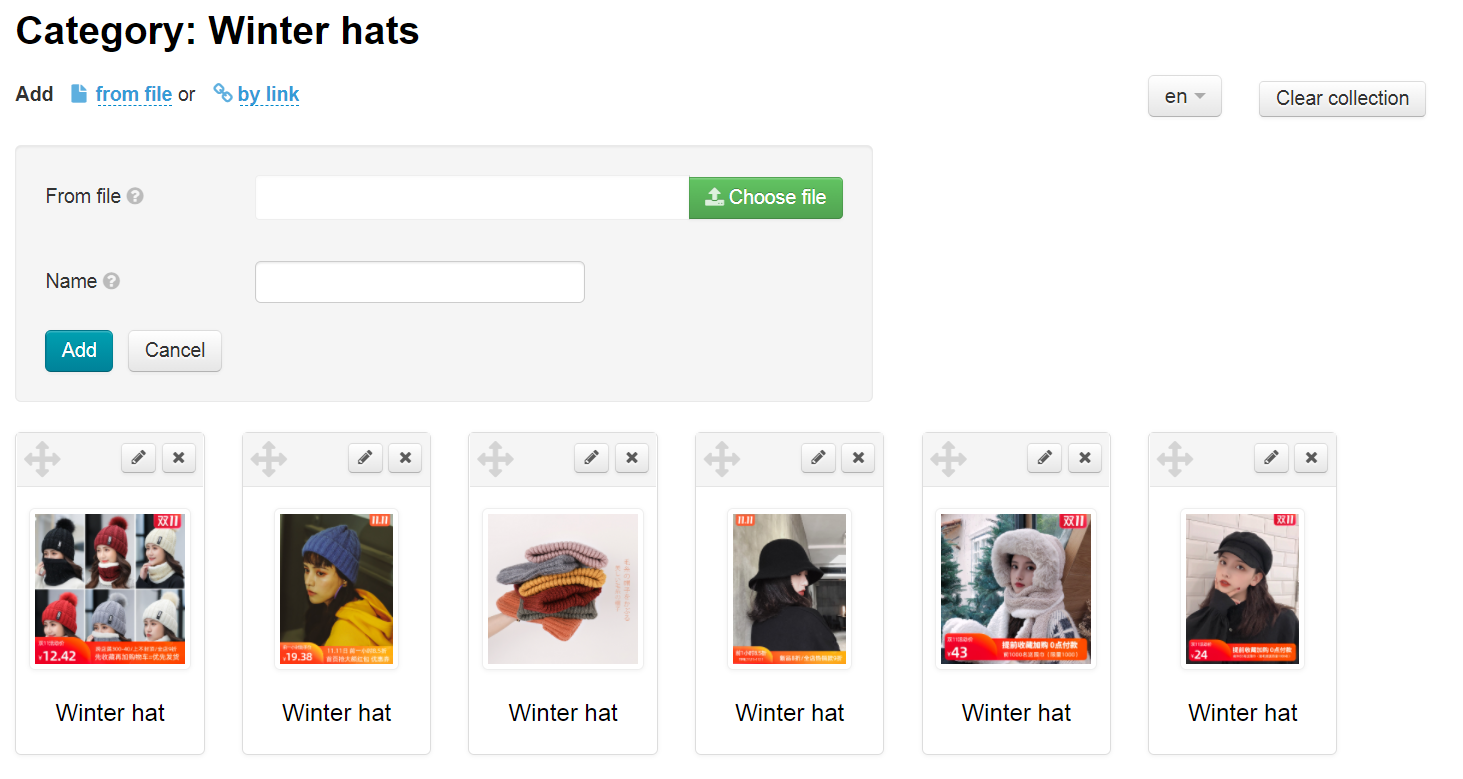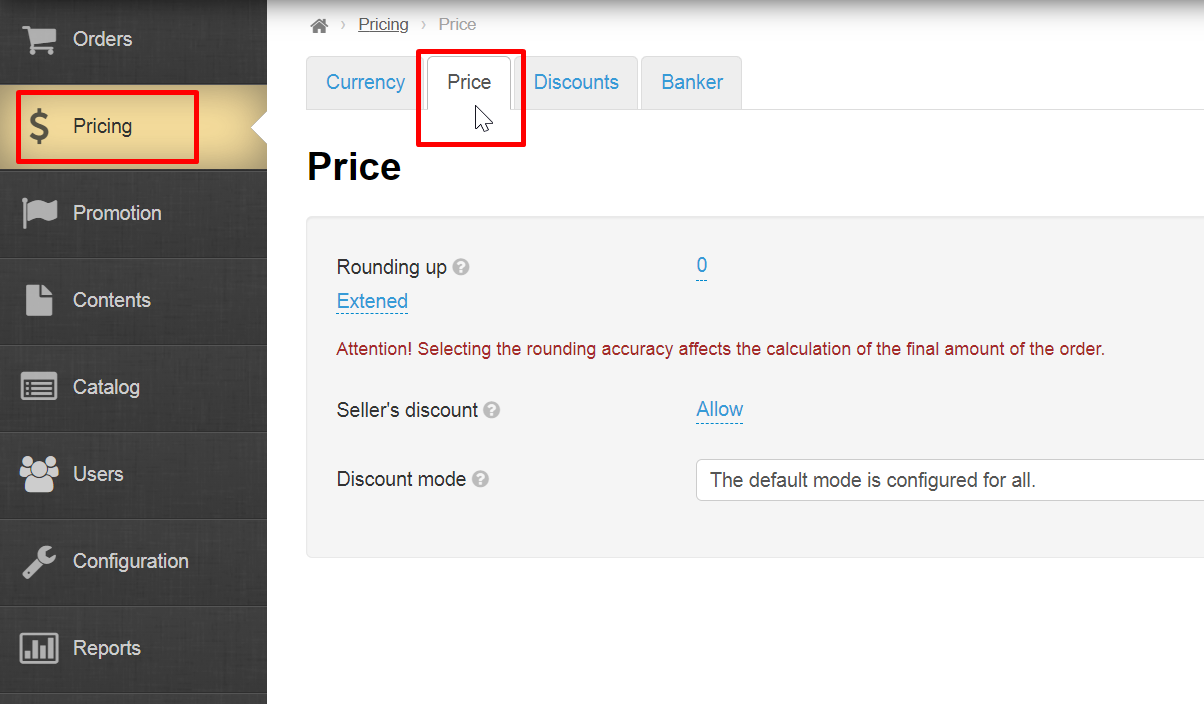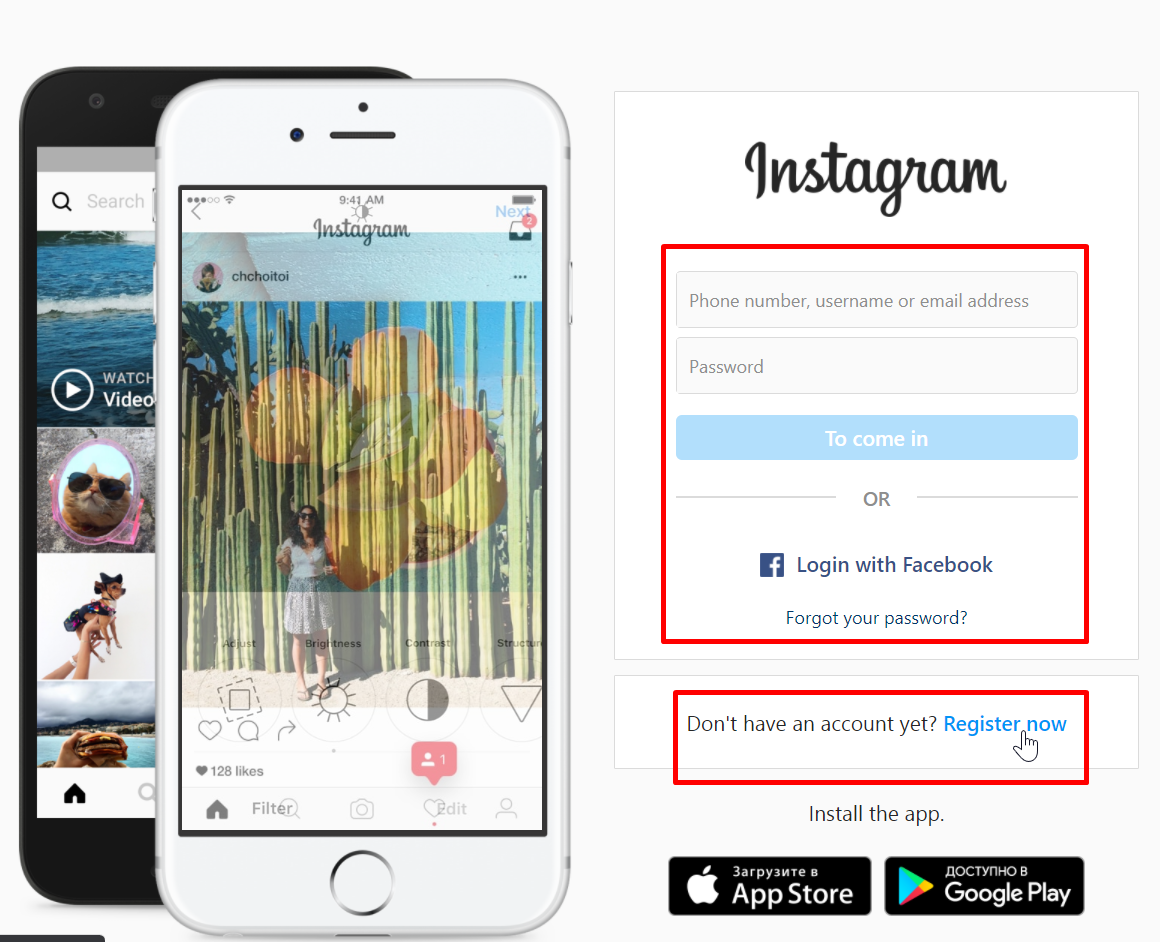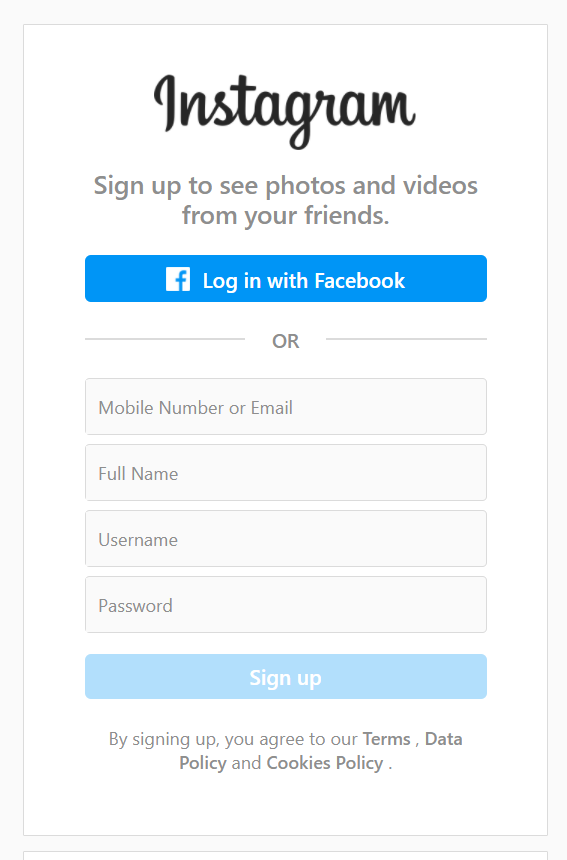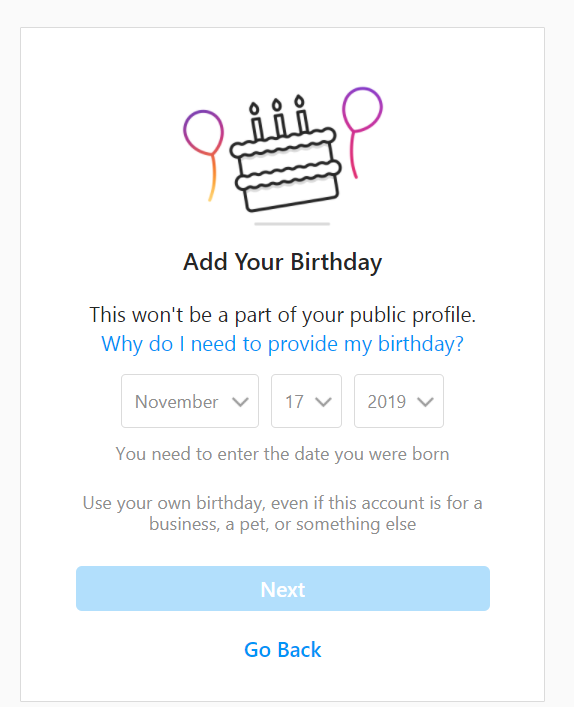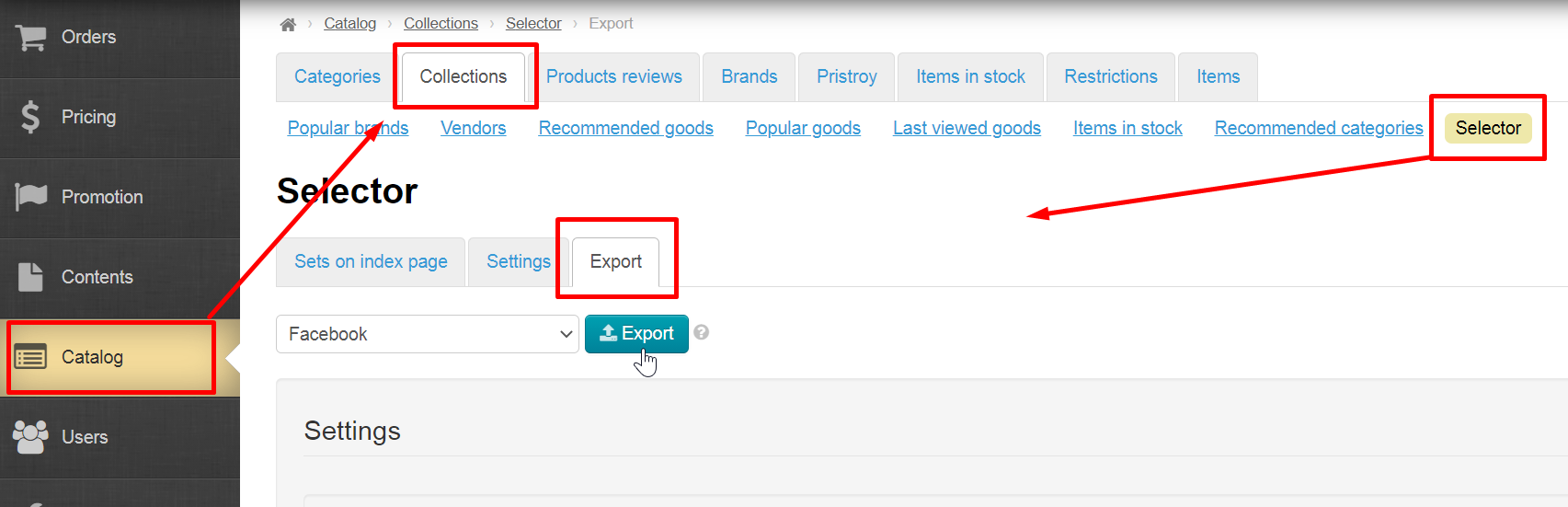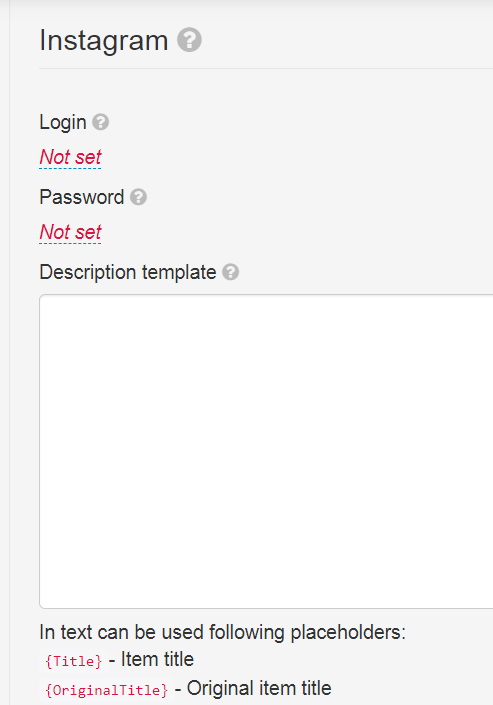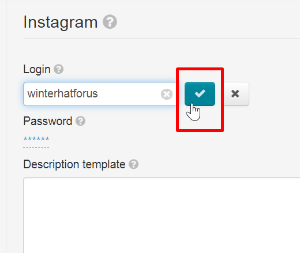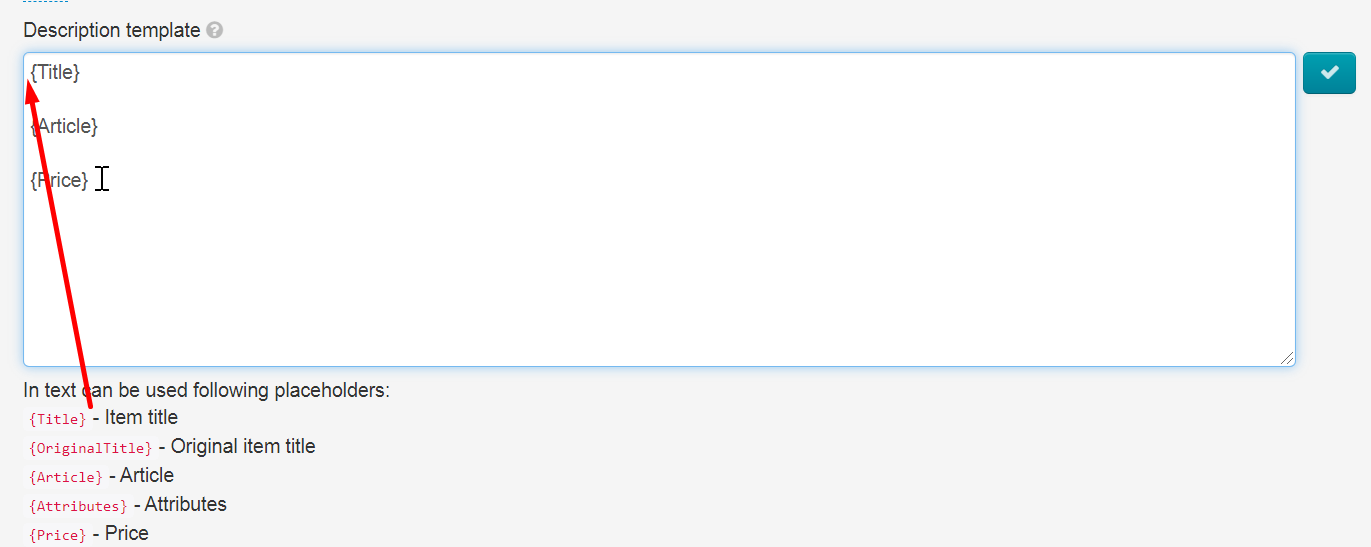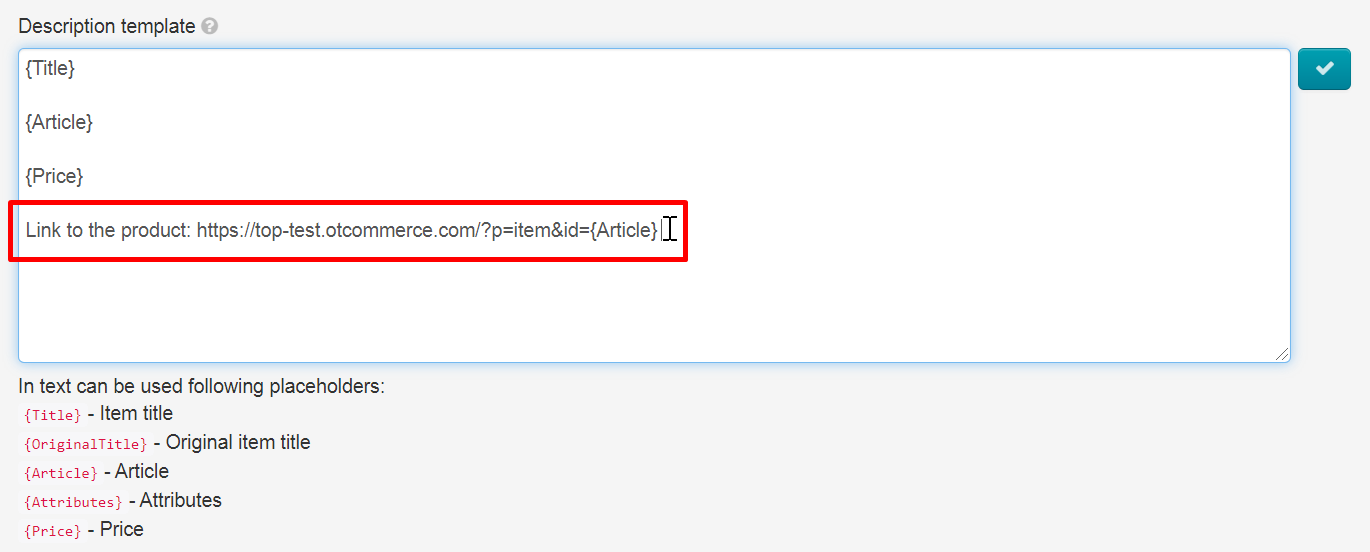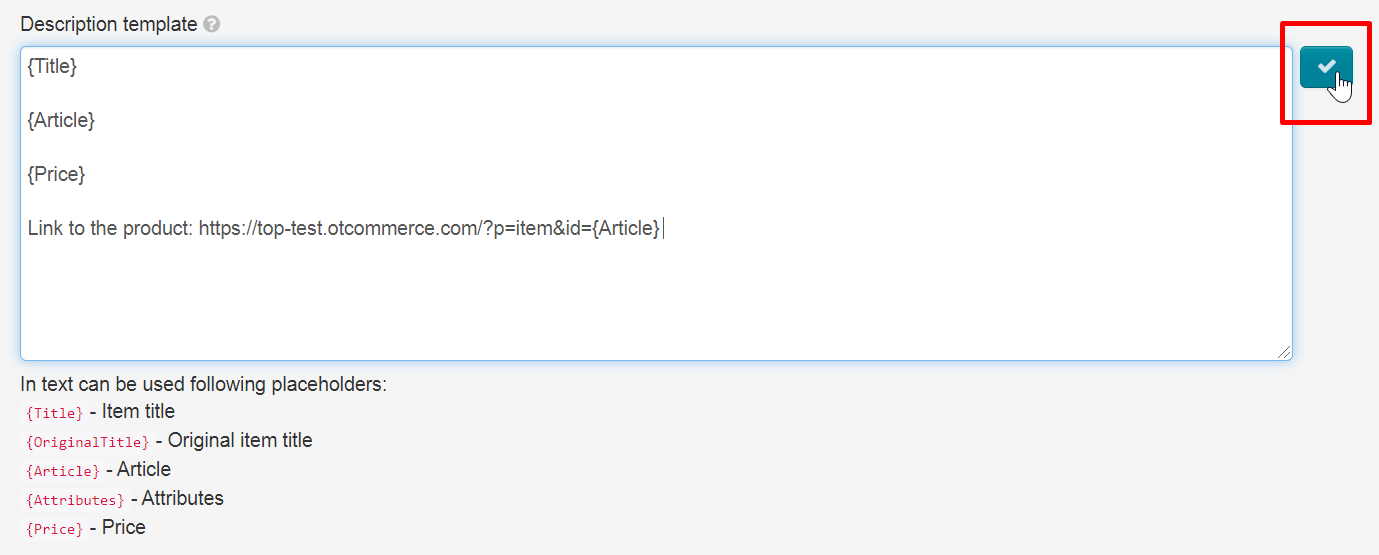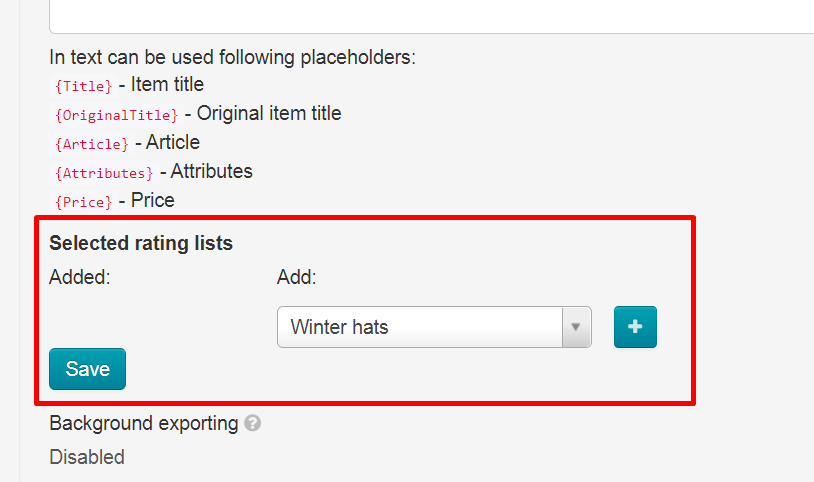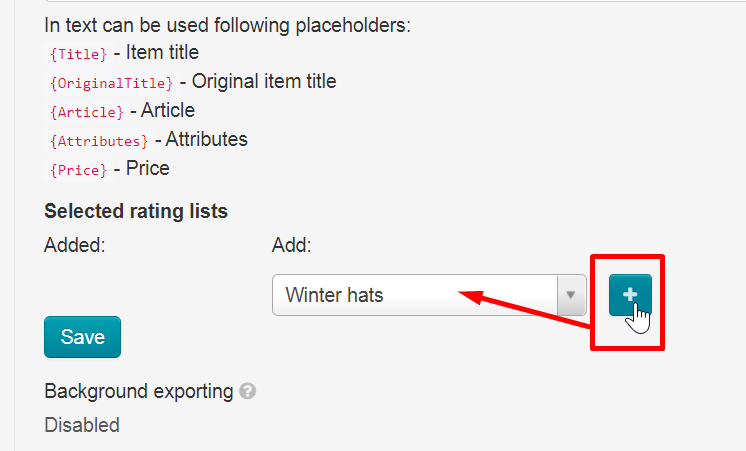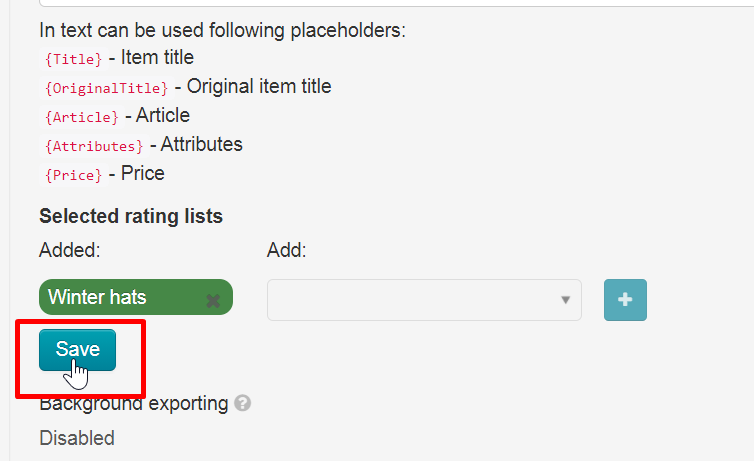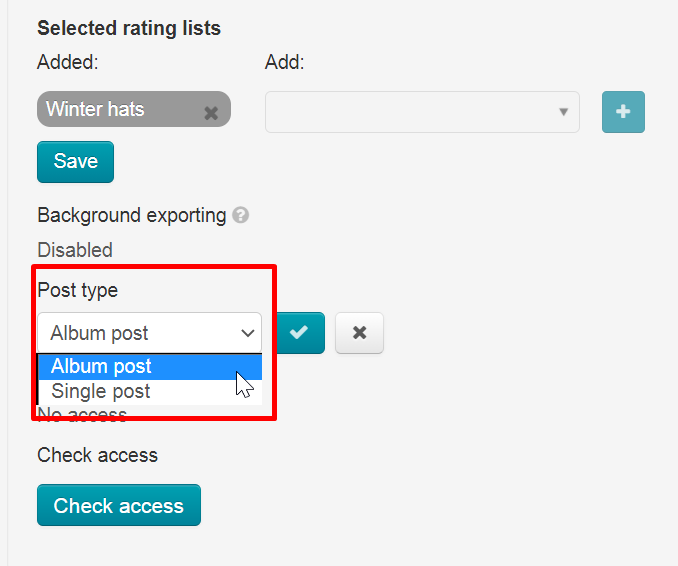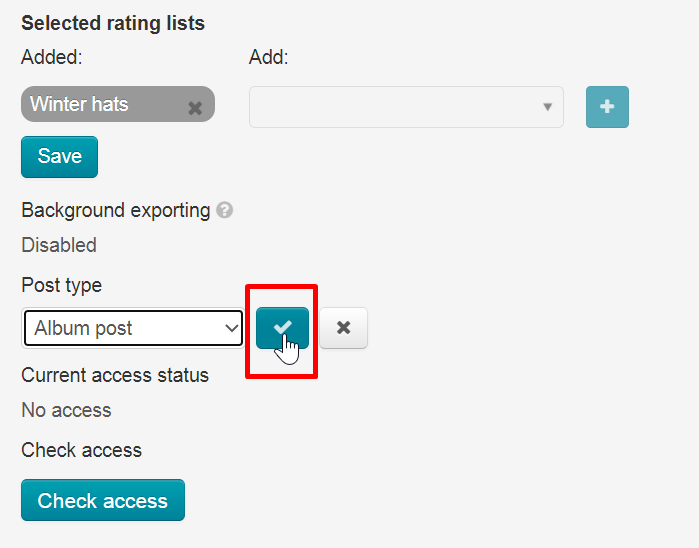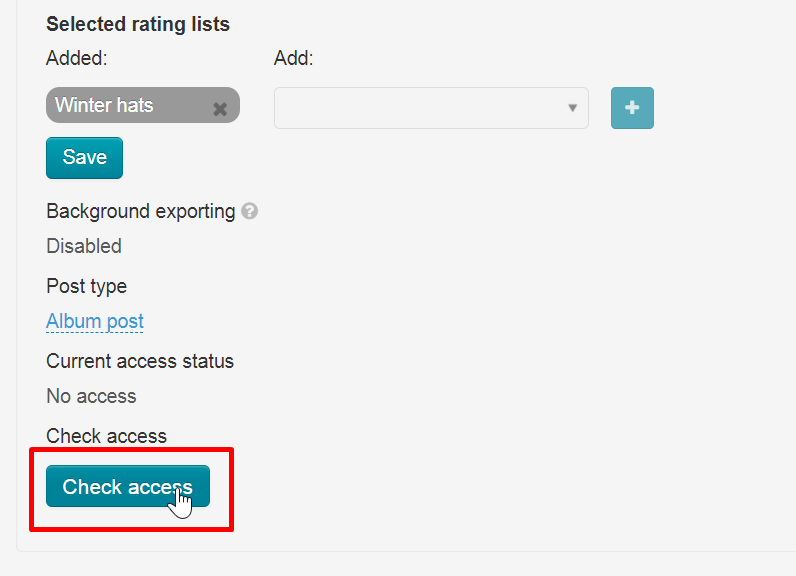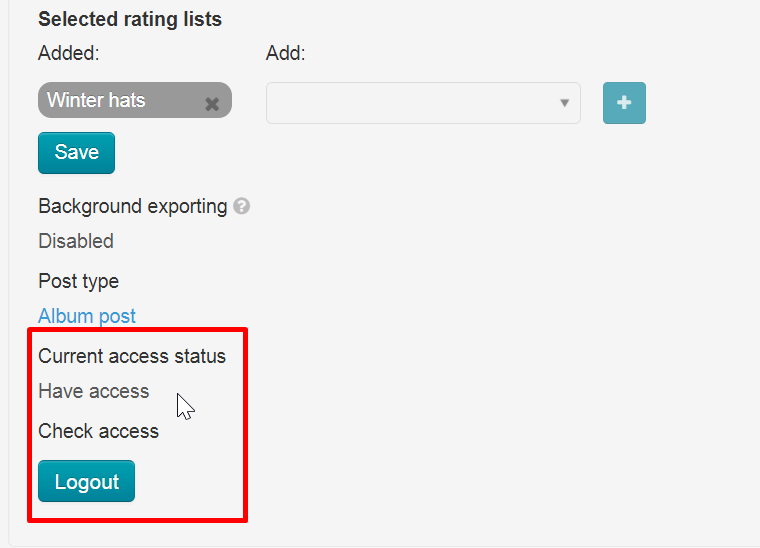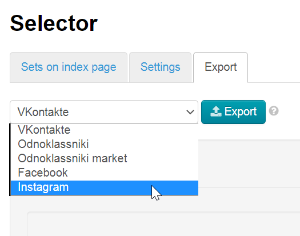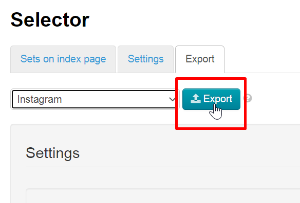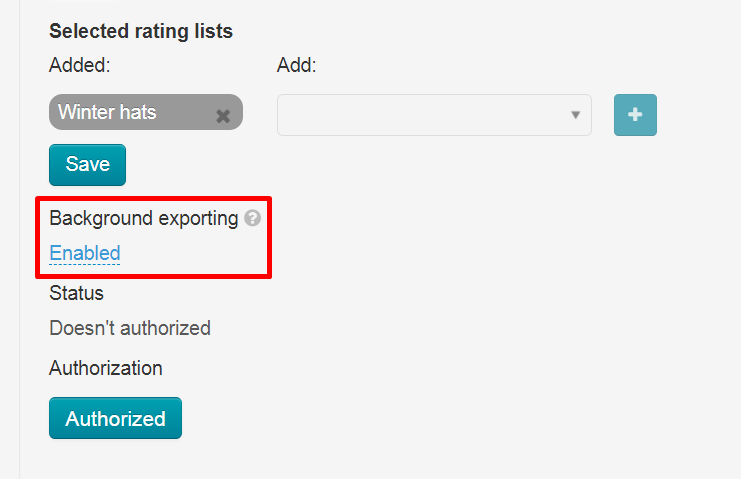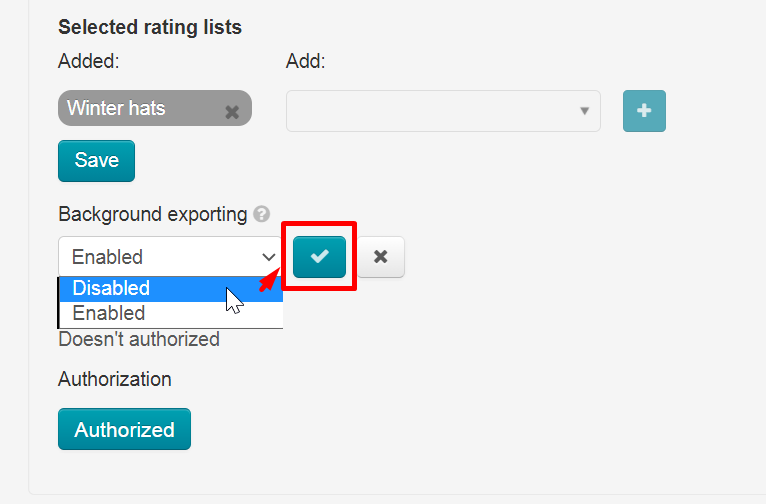| Оглавление |
|---|
...
Description
Модуль выгрузки во внешние ресурсы создан упростить процесс заполнения сторонних ресурсов товарами из вашего интернет-магазина.
Работает совместно с модулем «Селектор». Именно в «Селекторе» создаются подборки товаров, которые потом будут выгружены на какой-либо внешний ресурс (например, в социальную сеть).
Подготовка подборок в Селекторе
Подробная инструкция по работе с модулем «Селектор» доступна в статье «Модуль Селектор». Ниже описаны самые основные шаги для создания подборки.
Рекомендации по выбору товаров
Каждый внешний ресурс, который отличен от интернет-магазина, чаще всего, изначально не предполагает продажу товаров. Например, социальные сети созданы для общения, форумы для поиска ответов и т.д. Поэтому выбор товаров на продажу в таких местах требует особого подхода.
Для примера рассмотрим социальную сеть ВКонтакте. Среднестатистически считается, что большая часть активных пользователей этой соцсети подростки и женщины. Те люди, которые совершают чаще всего импульсивные покупки на небольшие суммы денег (подростки ограничены карманными деньгами, а женщины подсознательно стремятся к экономии и лучше купят 2 по 50 вещи, чем 1 за 100). Несомненно, взрослые мужчины тоже есть, но их меньше и для продажи мужчинам нужен свой подход.
Основываясь на анализе ресурса для выгрузки, можно сделать примерный прогноз что будет лучше продаваться. Например, для сети ВКонтакте подходят товары стоимостью от 400-500 до 3000 рублей и не несущие какой-либо намек на серьезность вложения (вещи, покупаемые под настроение). Отметим, что это только пример для одного и очень широкого сегмента. Несомненно, ВКонтакте можно продавать что угодно и кому угодно, важно понять кто ваш покупатель в конкретном месте и провести небольшой анализ.
Информация о посещаемости, целевой аудитории и других данных есть в свободном доступе в интернете. Поэтому, рекомендуем изучать информацию и вырабатывать свою стратегию для успешной продажи товаров или продвижения своего магазина.
Создание категорий в модуле Селектор
Подробная инструкция по работе с модулем «Селектор» доступна в статье «Модуль Селектор».
И так, подборки могут использоваться в режимах Смешанный и Внутренний.
Откройте раздел Каталог и вкладку «Категории».
Нажмите «Добавить корневую категорию».
Заполните Название категории и Выберите привязку Виртуальная.
Остальные параметры заполняются по желанию (см. раздел «Каталог: Добавить корневую категорию»)
Нажмите кнопку Сохранить:
Страница обновится и категория появится в каталоге.
Также у категорий (подборок) Селектора можно заполнять информацию во вкладках Мета и Содержание, стандартным образом.
Подробнее можно прочитать в разделе «Категории: Добавить корневую категорию».
Добавление товаров
Наведите мышью на категорию. Нажмите на значок «Товары в подборке Селектора».
Вы перейдете в раздел Подборки (при этом в браузере откроется новая вкладка).
Добавление
Скопируйте ссылки на нужные товары из адресной строки браузера.
Создайте файл формата txt. Скопируйте все ссылки необходимых товаров. Каждая ссылка должна размещаться с отдельной строки.
Нажмите «Из файла»:
Выберите файл, созданный на шаге выше:
Кроме того, можно указать общее название для всех товаров, например «Плюшевые мишки»:
Нажимаем «Добавить»:
Все товары, ссылки на которые вы добавили, отобразятся внизу:
Установка цен и наценок на товары для выгрузки
Настройки вкладки задают стоимость товаров на сайте. Здесь настраивается непосредственно стоимость товара: наценка, округление цены и скидки.
Стоимость каждого товара складывается из отдельных параметров, а именно: какое задано округление стоимости, есть ли скидки и какой размер минимальной стоимости.
Подробная настройка описана в статье «Стоимость».
Выгрузка в социальную сеть ВКонтакте
Если у вас уже есть аккаунт ВКонтакте, то пропустите пункт с регистрацией и следуйте инструкциям по созданию группы или переходите сразу к настройке модуля, если группа ВК у вас уже готова.
Регистрация
Заходим по ссылке https://vk.com/join и заполняем данные. Затем нажимаем «Зарегистрироваться»:
После нажатия на кнопку, сайт попросит ввести вас номер телефона, чтобы повысить безопасность аккаунта.
Создание группы
Переходим по ссылке: https://vk.com/groups и нажимаем кнопку «Создать сообщество»:
Заполняем все необходимые поля, которые предлагает сайт и нажимаем «Создать сообщество»:
Кликаем по ссылке «Разделы» справа:
Находим раздел «Товары», который отключен по умолчанию:
Включаем его и заполняем поля, которые предлагает сайт. Не обязательно указывать конкретный город, если у вас доставка по всей стране. Однако, если вы работаете на конкретный регион, то удобнее указать «главный» город.
Сохраняем все изменения.
Теперь сообщество готово для получения выгрузки товаров. Конечно, этого не достаточно для полноценной работы, однако, настроить внешний вид, добавить новости и прочую информацию можно позже.
Настройка модуля для выгрузки
Открываем модуль «Селектор» и вкладку «Экспорт»:
Сначала необходимо указать идентификационный номер группы ВК:
Этот номер берется из раздела настройки группы или из адресной строки браузера:
Однако, если ваша ссылка выглядит вот так:
Тогда идентификационный номер можно получить, зайдя в раздел «Статистика»:
И скопировать его из адресной строки браузера:
Вставляем в специальное поле в админке номер, который скопировали из группы:
Сохраняем, нажав на кнопку с галочкой:
Заполняем логин. Это тот логин (номер телефона или адрес электронной почты), который используется чтобы войти в сеть ВКонтакте:
Сохраняем, нажав на кнопку с галочкой:
Указываем пароль, который нужен для авторизации вашего аккаунта ВКонтакте:
Сохраняем, нажав на кнопку с галочкой:
Придумываем название альбома для всех-всех товаров, которые будут загружены и кликаем по надписи с пунктиром, чтобы задать название альбома:
В открывшемся окошке пишем название:
Сохраняем, нажав на кнопку с галочкой:
Теперь осталось только выбрать категории товаров из Селектора, которые надо загрузить в вашу группу ВК. Выбираем из списка справа кликом мышки по названию:
Затем нажимаем кнопку «+» чтобы категория была добавлена в список слева:
Нажимаем кнопку «Сохранить»:
Экспортируем товары
Когда все настройки сделаны, нажимаем кнопку «Экспорт»:
Во время экспорта будет специальное окошко, где можно прочитать описание происходящего:
После чего все товары попадут в вашу группу ВКонтакте с описаниями, ценами и фотографиями, которые были у них указаны или стояли по умолчанию.
При клике на фото откроется товар:
Синхронизация
Любые изменения, которые вы вносите раз в сутки будут отправляться в вашу группу ВК, если включена фоновая синхронизация. Открываем «Селектор» вкладку «Экспорт» и проверяем:
Если фоновый экспорт выключен, включаем его, кликнув по синей надписи с пунктиром:
В списке вариантов выбираем «Включен»:
Сохраняем выбор, нажав на кнопку с галочкой:
Готово. Теперь раз в сутки цены, фото, описания будут обновляться в группе ВК в соответствии с тем, что вы поправили в админке ОТ.
Если необходимо сразу внести измнения, то можно нажать на кнопку «Экспорт»:
"Export to external resources" module allows to export products from your online store to external resources.
Selector module is required. Collections of goods are created in Selector module, which will then be exported to external resource (Facebook or Instagram).
Prepare collections in Selector
Read detailed instruction how to set and work with "Selector" in "Selector module" instruction. Below are the most basic steps for creating a collection.
Recommendations how to select goods
Every external resource that is different from an online store, most often, does not initially imply the sale of goods. For example, social networks are created for communication, forums for finding answers, etc. Therefore, selecting goods for sale in such places requires a special approach.
Let's take Instagram as an example. On average, it is believed that most of the active users of this social network are teenagers and women. Those people who most often make impulsive purchases for small amounts of money (adolescents are limited to pocket money, and women subconsciously tend to save money and it is better to buy 2 at 50 things than 1 for 100). Undoubtedly, there are also adult men, but there are fewer of them and men need their own approach to sell them.
Based on the analysis of the resource for export, you can make a rough forecast of what will sell better. For example, for the Instagram network, goods from 5-7$ to 40$ are suitable and do not carry any hint of serious investment (goods are bought according to the mood). Note that this is only an example for one and a very wide segment. Undoubtedly, on Instagram you can sell anything and to anyone, it is important to understand who your buyer is in a particular place and do a little analysis.
Information about traffic, target audience and other data is freely available on the Internet. Therefore, we recommend you study information and develop your strategy for successful sale of goods or your store promotion.
Create categories in Selector module
Read detailed instruction how to set and work with "Selector" in "Selector module" instruction.
So, collections can be used in Mixed and Internal modes.
Open "Catalog" section and "Categories" tab.
Click "Add root category".
Enter name of this category in catalog and select virtual type of binding:
Other parameters are optional (check "Catalog: Add root category" section)
Click "Save" button:
Page will refresh and category will appear in the catalog.
You can also fill in information in Meta and Contents tabs for categories (collections) of Selector in a standard way.
Read more in "Categories: Add root category" section.
Add goods
Hover over a category. Click "Set Products in Selector" icon.
You will be redirected to "Collections" section (this will open a new tab in the browser).
Add
Copy the links to necessary products from the address bar of your browser.
Create a txt file. Copy all links of required products. Each link should be placed on a separate line.
Click "from file":
Select file created on the step above:
In addition, you can specify a common name for all products, for example "Winter hat":
Click "Add":
All products, links to which you have added, will be displayed below:
Set prices and margin for exported goods
The tab settings set goods price on the site. Here you can directly configure goods price: margin, price rounding and discounts.
Price of each product is made up of individual parameters, namely: price rounding, discounts and minimum price.
Read detailed instruction in "Price" instruction.
Export into Instagram
Registration
Register account in Instagram using "Register now" button. If you have an account, log in and skip registration.
Enter phone or email. Enter full name, username and password.
Click “Sign up”.
If you need, сlick "Continue and Sync Contacts" or "Continue Without Syncing Contacts".Add your birthday and click "Next".
Complete registration clicking "Next" button.
Log in and start goods export if you have registered an account.
Set Instagram integration
Log into admin panel of OT Box and go to Catalog → Collections → Selector → Export.
Scroll page to "Instagram" block. Click "Not set" to add Login and Password of your account.
Save clicking checkmark button on the right:
Description template allows to specify what data will be displayed in the product card.
Click red labels in admin panel and they will appear in the text field. We recommend you to write each value on a new line. Then in the product card, these fields will be on a new line. Or you can mark it with an empty line for convenience.
Write the following in "Description Template" field in order your group could have a link to this product on your website when viewing a product:
http://yourwebsite/?p=item&id={Article}
Save all changes clicking checkmark button on the right.
Select categories for export. If you do not have this block, then Selector categories are empty and must be filled with products.
Click + and "Save" when all the necessary categories are in the left column.
Thus, we have chosen which categories of Selector will be exported to the album page in Instagram.
Post type
Select post type.
Save changes clicking checkmark button on the right.
Authorization in OT Box
You need to authorize OT Box in Instagram to configure export, as well as for synchronization.
Your authorization data will NOT be available to anyone, not even OT staff.
Click "Check access" button.
After requesting access verification, the page will be refreshed and confirmation code entry form will open.
Note! A confirmation code is not always required.
| Информация | ||
|---|---|---|
| ||
If you have two factor authentication enabled, then you will receive two security codes in sequence. We enter both codes in the “Security Code” window in the admin panel, as shown above. |
When security code came to email linked to Instagram, click "Not installed" and enter the code.
You will have "Authorized" status after reloading OT Box admin panel if everything was successful.
Export goods
Select "Instagram" in the list of social networks for export.
Click "Export" button.
A window with download progress will open in admin panel when export starts.
Wait for status "Finished" and close the window.
Export error
You need to re-authorize in OT Box admin panel if such an error occurs.
Scroll page to authorization block and click "Logout" button.
After requesting access verification, page will be refreshed and a confirmation code entry form will appear.
When security code came to email linked to Instagram, click "Not installed" and enter the code.
| Информация | ||
|---|---|---|
| ||
If you have two factor authentication enabled, then you will receive two security codes in sequence. We enter both codes in the “Security Code” window in the admin panel, as shown above. |
Click "Authorized" button after page automatically refreshes.
Synchronization
You need to enable "Background exporting" to synchronize products once a day.
Click "Disabled", select "Enabled" and save choice clicking checkmark button on the right.